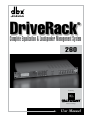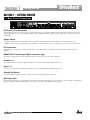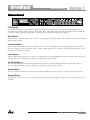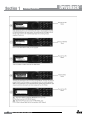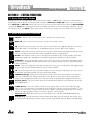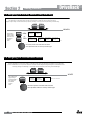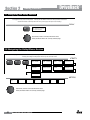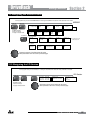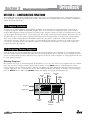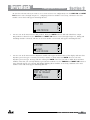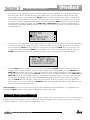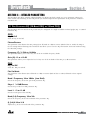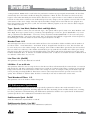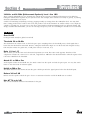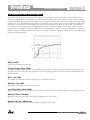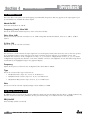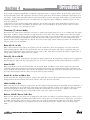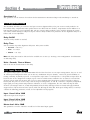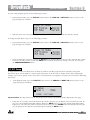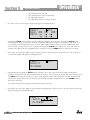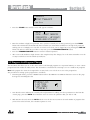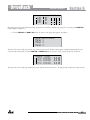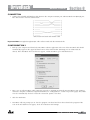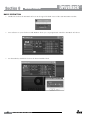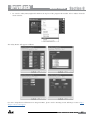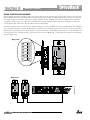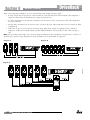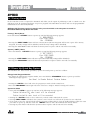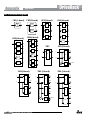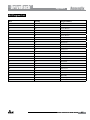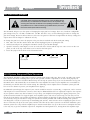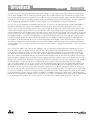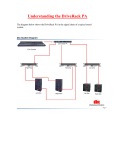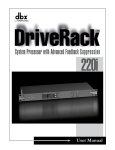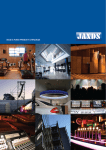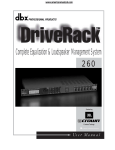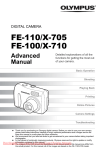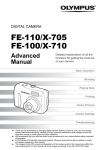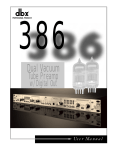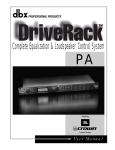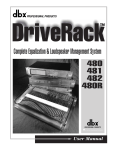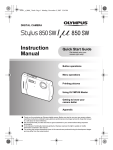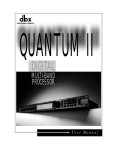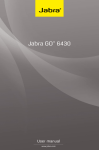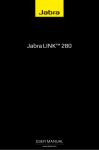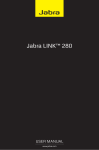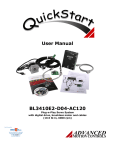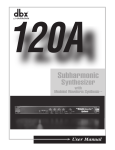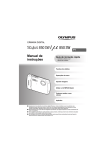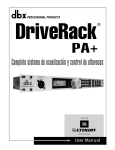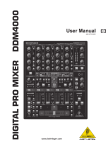Download DriveRack 260 - HARMAN Professional
Transcript
DriveRack Complete Equalization & Loudspeaker Management System ® 260 Featuring Custom Tunings User Manual DriveRack ® Table of Contents TABLE OF CONTENTS Introduction 4.9 Compressor/Limiter ..........................................................33 0.1 Defining the DriveRack 260 System ..................................1 4.10 Alignment Delay .............................................................36 0.2 Service Contact Info ...........................................................2 4.11 Input Routing (IN) ..........................................................36 0.3 Warranty ..............................................................................3 4.12 Output .............................................................................37 Section 1 – Getting Started Section 5 – Utilities/Meters 1.1 Rear Panel Connections .....................................................4 5.1 LCD Contrast/Auto EQ Plot .............................................38 1.2 Front Panel .........................................................................5 5.2 PUP Program/Mute ...........................................................38 1.3 Quick Start ..........................................................................6 5.3 ZC Setup ...........................................................................39 5.4 Security ..............................................................................41 Section 2 – Editing Functions 2.1 Basic Navigation Modes ...................................................15 2.2 Effect Button Array Overview .........................................15 2.3 Navigating the Pre-EQ Section (GEQ and PEQ) ............16 5.5 Program List/Program Change .........................................43 5.6 Meters ................................................................................44 Section 6 – Remote Control 2.4 Navigating the CROSSOVER Section ...............................16 6.1 DriveWare™ PC Software GUI ........................................46 2.5 Navigating the Other Section ...........................................17 6.2 ZC-Zone Controllers .......................................................50 2.6 Navigating the Dynamics Section ....................................17 2.7 Navigating the Delay Section ..........................................18 Section 7 – Application Guide 2.8 Navigating the Utility/Meters Section ..............................18 7.1 Mono 4-Way w/ Two Aux Zones ...................................55 2.9 Navigating the Wizard Section ........................................19 7.2 Stereo Tri-amp ..................................................................56 2.10 Navigating the I/O Section ............................................19 7.3 Stereo w/ four Aux Zones ...............................................57 7.4 Stereo Bi-amp w/ Dual Delay .........................................58 Section 3 – Configuration Functions 3.1 Program Definition ...........................................................20 Appendix 3.2 Navigating Factory Programs ...........................................20 A.1 Factory Reset ....................................................................59 3.3 Editing Factory Programs .................................................21 A.2 Power Up Quick Key Options ........................................59 3.4 Saving Factory Program Changes ....................................22 A.3 Specifications ....................................................................60 3.5 Creating a User Configuration .........................................23 A.4 Auto EQ Optimization Tips .............................................61 3.6 Saving Configuration Changes ........................................26 A.5 Crossover Diagrams .........................................................62 A.6 Program List .....................................................................63 Section 4 – Detailed Parameters A.7 Block Diagram .................................................................64 4.1 Pre-Crossover EQ (28-Band GEQ or 9-Band PEQ) .......27 A.8 Input and Output Diagrams ............................................65 4.2 Feedback Eliminator .........................................................28 A.9 Gain Level Jumpers .........................................................66 4.3 Subharmonic Synthesizer .................................................29 A.10 System Setup and Gain Structure .................................66 4.4 Gate ...................................................................................30 4.5 Automatic Gain Control (AGC) .......................................31 4.6 Notch Filters ......................................................................32 4.7 Crossover ..........................................................................32 4.8 Post-Crossover PEQ ..........................................................32 DriveRack® 260 User Manual DriveRack ® Introduction INTRODUCTION Congratulations on your purchase of the dbx® DriveRack® 260 Complete Equalization and Loudspeaker Management System! For over 30 years, dbx has been the industry leader in dynamics processing. With the DriveRack 260, dbx Professional Products has redefined the standard by which all other loudspeaker management processors will be compared. The DriveRack 260 continues the legacy of the DriveRack® family. The DriveRack 260 was designed with the purpose and vision of providing state-of-the-art signal processing, while utilizing a simple and intuitive user interface. For more information, please visit: www.driverack.com or www.dbxpro.com. This manual will be your guide to understanding the full functionality of the powerful DriveRack 260 . By combining the different components, the configuration possibilities are limitless. After you have become familiar with the unit, we encourage you to experiment and find the most effective and efficient way to run your system by utilizing the powerful processing of the DriveRack 260. 0.1 Defining the DriveRack 260 System The dbx DriveRack 260 is the most effective way to manage all aspects of post mixer processing and signal routing. The DriveRack 260 essentially becomes the only device that you will need between the mixer and the power amps. The following are just some of the features of the DriveRack 260. DriveRack® 260 Features: • Advanced Feedback Suppression • 2.7 Seconds of Alignment and Zone Delay • RS-232 PC GUI control • Classic dbx® Compression and Limiting • Graphic and Parametric EQ • Independent Input and Output Processing • Auto EQ Function • Full Bandpass, Crossover, and Routing Configurations • Auto Gain Control • Pink Noise Generator and full-time RTA • Setup Wizard with JBL® and Crown® Components • Security Lockout • Wall Panel Control Inputs DriveRack® 260 User Manual 1 DriveRack ® Introduction In addition to the amazing menu of processors available, the 260 also affords you the luxury of utilizing dbx ZoneController series wall-mounted control panels that will allow you to remotely control various parameters of the 260. The ZC-1 offers remote programmable Volume control to any installation using the DriveRack 260. The ZC-2 provides programmable Volume and Mute control. Both the ZC-1 and ZC-2 can be programmed for up to six outputs of the DriveRack 260. The ZC-3 allows Program Selection on the 260. The ZC-4 also offers Program Selection via Contact Closure inputs for Room Combining applications. Up to six Zone Controllers can be used with a single DriveRack 260, and can either be wired in series or parallel. The ZC-BOB was created to accommodate “home-run” or parallel wiring to the unit. With a maximum length of 1,000 ft. for each home run (maximum length for series cabling varies), the Zone Controllers offer a simple way to create a simple yet elegant solution to many installation applications. ZC-BOB ZC-1 ZC-2 ZC-3 ZC-4 0.2 Service Contact Info If you require technical support, contact dbx Technical Support. Be prepared to accurately describe the problem. Know the serial number of your device – this is printed on a sticker attached to the chassis. Before you return a product to the factory for service, we recommend you refer to this manual. Make sure you have correctly followed installation steps and operating procedures. For further technical assistance or service, please contact our Technical Support Department at (801) 566-8800 or visit dbxpro.com. If you need to return a product to the factory for service, you MUST first contact our Technical Support Department to obtain a Return Authorization Number. NO RETURNED PRODUCTS WILL BE ACCEPTED AT THE FACTORY WITHOUT A RETURN AUTHORIZATION NUMBER. Please refer to the Warranty information, which extends to the first end-user. After expiration of the warranty, a reasonable charge will be made for parts, labor, and packing if you choose to use the factory service facility. In all cases, you are responsible for transportation charges to the factory. If the product is still under warranty, dbx will pay the return shipping. Use the original packing material if it is available. Mark the package with the name of the shipper and with these words in red: DELICATE INSTRUMENT, FRAGILE! Insure the package properly. Ship prepaid, not collect. Do not ship parcel post. 2 DriveRack® 260 User Manual DriveRack ® Introduction 0.3 Warranty 1. Please register your product online at dbxpro.com. Proof-of-purchase is considered to be the responsibility of the consumer. A copy of the original purchase receipt must be provided for any warranty service. 2. dbx warrants this product, when purchased new from an authorized U.S. dbx dealer and used solely within the U.S., to be free from defects in materials and workmanship under normal use and service. This warranty is valid to the original purchaser only and is non-transferable. 3. dbx liability under this warranty is limited to repairing or, at our discretion, replacing defective materials that show evidence of defect, provided the product is returned to dbx WITH RETURN AUTHORIZATION from the factory, where all parts and labor will be covered up to a period of two years. A Return Authorization Number must first be obtained from dbx. The company shall not be liable for any consequential damage as a result of the product’s use in any circuit or assembly. 4. dbx reserves the right to make changes in design or make additions to or improvements upon this product without incurring any obligation to install the same additions or improvements on products previously manufactured. 5. The foregoing is in lieu of all other warranties, expressed or implied, and dbx neither assumes nor authorizes any person to assume on its behalf any obligation or liability in connection with the sale of this product. In no event shall dbx or its dealers be liable for special or consequential damages or from any delay in the performance of this warranty due to causes beyond their control. DriveRack® 260 User Manual 3 Section 1 DriveRack ® Getting Started SECTION 1 – GETTING STARTED 1.1 Rear Panel Connections IEC Power Cord Receptacle The DriveRack 260 comes with a power supply that will accept voltages ranging from 100V-120V at frequencies from 50Hz-60Hz (domestic version model). An IEC cord is included. The EU version accepts 220V-240V at frequencies from 50Hz-60Hz. Power Switch The Power Switch turns the DriveRack 260 on and off. Note: dbx Professional Products recommends that power amplifiers connected to the DriveRack 260, should be powered down prior to cycling the power on the DriveRack 260. PC Connection This DB-9 type connection is used to send and receive information to and from the GUI interface and for firmware updates. RS485 Zone Control Input (RJ-45 connector type) This input connection is used to send information and power to the ZC wall controllers. Outputs 1-6 The output section of the DriveRack 260 offers six electronically balanced XLR connectors. Inputs 1-2 The input section of the DriveRack 260 offers two electronically balanced XLR connectors. Ground Lift Switch The ground lift switch lifts the pin 1 chassis ground of both input XLR connectors. RTA Input Jack This balanced XLR input is used for the connection of an RTA microphone, which allows the user to “Pink” and optimize the EQ settings of any room through the use of the Auto EQ in the Wizard setup assistant. 4 DriveRack® 260 User Manual DriveRack ® Getting Started Section 1 1.2 Front Panel LCD Display The backlit LCD display of the DriveRack 260 provides the user with all of the vital processing information of the DriveRack 260 including: signal routing, effect block editing and Wizard Setup functions. The display will also notify the user if any internal clipping is taking place within the unit by displaying “CLIP” in the display. Data Wheel The Data wheel of the DriveRack 260 is used to scroll through the program menu, load programs, select parameters and edit parameter values. Function Buttons The function buttons of the DriveRack 260 allow direct access to all editing and navigating functions of the DriveRack 260. See sections 2.1 “Basic Navigation Modes” and 2.2 “Effect Button Array Overview” for a detailed description on the functions of each of these buttons. Input Meters The DriveRack 260 provides the user with two independent, six segment Lightpipe™ input meters that range from -30 to +22 dBu. These meters monitor the signal level right after the input module. Threshold Meters The threshold meters indicate that the threshold level has been exceeded within the Limiter or Auto Gain Control sections, and gain reduction may be taking place within the specific output channel. Output Mutes The six output mute buttons are used for independently muting each output on all six outputs of the DriveRack 260. Output Meters The DriveRack 260 provides the user with six independent six-segment Lightpipe™ output meters that range from -30 to +22 dBu. DriveRack® 260 User Manual 5 Section 1 DriveRack ® Getting Started 1.3 Quick Start For those of you that wish to jump right in, the following information has been provided to act as a quick start guide for optimizing performance of the DriveRack 260. Connections When setting up the DriveRack 260, make connections as follows: • Always make connections prior to applying power to the unit. • C onnect the output(s) from the sending device (mixer) to the Ch. 1 XLR input connector (mono) or both, Ch. 1 and Ch. 2 XLR input connectors (stereo). • Make output connections from the output XLR connector(s), shown below, to the input connector(s) of the selected power amps. For customers new to the DriveRack 260, we recommended starting with output 1 and then working up from there. Here are some examples: • Full Range - Outputs 1 & 2 (all frequencies are passed) • 2-Way - Outputs 1 & 2 (highs), Outputs 3 & 4 (lows) • 3-Way - Outputs 1 & 2 (highs), Outputs 3 & 4 (midrange), Outputs 5 & 6 (lows) Of course you do have options to configure the DriveRack 260 differently than the examples listed above. However, for the novice user, adhering to the above connection examples will lower the probability of improper configuration. If you have the optional RTA microphone, connect the microphone to the XLR RTA Mic Input. IMPORTANT: It is recommended that the power amps are turned off prior to cycling power to the Driverack 260. Always make sure that your power amps are the last item turned on and the first turned off. nce all of the connections have been made, and the unit is powered up, you can O navigate through the entire signal path of the DriveRack 260 from the front panel of the unit. The display provides you with a clear and concise overview of each aspect of the signal path from the input (left side of display) to the output section (right side of display). 6 DriveRack® 260 User Manual DriveRack ® Getting Started Section 1 Step-by-step Setup Procedure DriveRack® 260 User Manual 7 Section 1 8 DriveRack ® Getting Started DriveRack® 260 User Manual DriveRack ® Getting Started Section 1 DriveRack® 260 User Manual 9 Section 1 10 DriveRack ® Getting Started DriveRack® 260 User Manual DriveRack ® Getting Started Section 1 DriveRack® 260 User Manual 11 Section 1 12 DriveRack ® Getting Started DriveRack® 260 User Manual DriveRack ® Getting Started Section 1 DriveRack® 260 User Manual 13 Section 1 14 DriveRack ® Getting Started DriveRack® 260 User Manual DriveRack ® Editing Functions Section 2 SECTION 2 – EDITING FUNCTIONS 2.1 Basic Navigation Modes Navigational aspects of the DriveRack 260 are simple and as follows. 1. FX buttons - This array of 12 FX buttons is your primary mode of directly accessing any effect module. 2. NEXT PG & PREV PG buttons - Successive presses of the NEXT PG or PREV PG buttons will move the user between pages within an effect block. 3. DATA WHEEL - Pressing the DATA wheel will toggle between the available parameters on any selected page within the currently selected effect block. The DATA wheel, when rotated, is then used to change the values of the selected parameter. 2.2 Effect Button Array Overview PREV PG - Moves to the previous page in the currently selected effect menu. NEXT PG - Moves to the next page in the currently selected effect menu. EQ - Selects the EQ effect menu. Successive presses of this button will toggle through the pre-crossover EQ module (either a 28 band GEQ or 9-band PEQ) and post-crossover PEQ section modules. XOVER - Selects the Crossover section. Successive presses of this button will toggle between the various crossover modules if more than one crossover module has been pre-programmed. OTHER - This button is used to move to the Input Insert module section, which includes: Notch filter, Subharmonic Synthesizer, AFS (Advanced Feedback Suppression) and Wire (no effect) modules. DYNAMICS - Selects the Dynamics effect sections. Successive presses of this button will toggle through the pre-crossover dynamics modules (Compressor, Gate or AGC), and post-crossover dynamics modules (AGCs or Limiters). DELAY - Selects the Alignment Delay effect module. Successive presses of this button will toggle through the pre-crossover Delay modules and post-crossover Delay modules. I/O - Selects the input and output parameter editing section for all inputs and outputs. Successive presses of this button will toggle through each input and output module. PROGRAM (Config) - When pressed, this button is used to get back to the Program screen from any other menu within the unit. Think of this button as the ‘Home’ or ‘Panic’ button. Press and hold this button to enter Configuration mode, where the more advanced programming configuration takes place. UTILITY (Meter) - Selects the Utility menu of the DriveRack 260. When pressed and held, the 260 will enter METER mode. STORE (Delete) - The Store button is used to store program edits. You must press this button four times to store a program. Here’s a breakdown of what happens each time you press this button: 1st press - Allows selection of Store or Delete mode, 2nd press - Allows renaming of Program, 3rd Press - Allows selection of which program location to overwrite, 4th press - Stores program. Important Note: When this button is pressed and held, the 260 will enter PROGRAM DELETE mode. RTA (Wizard) - Pressing this button enters the RTA mode. When pressed and held, this button enters the DriveRack 260 Wizard menu which includes: System Setup Wizard, Auto EQ Wizard and AFS Wizard. DriveRack® 260 User Manual 15 DriveRack ® Section 2 Editing Functions Navigating the "EQ Section Section" 2.3 Navigating the Pre-EQ (GEQ and PEQ) To edit the parameters of the EQs used in a selected program, simply use the following procedure. From program mode, press the EQ button to reach the EQ module to be edited. Successive presses of the EQ button will move through each channel. Navigate through the Pages of the selected EQ section by depressing "Next Page" or "Prev Page" successively until arriving at the desired Page. GEQ/PEQ EQ The EQ button toggles through the EQs used in each channel of the selected program menu. GEQ or EQ PEQ GEQ On/Off Flatten/Restore PEQ On/Off Freq- 31.5Hz-18kHz Gain -12dB to12dB Flatten/Restore Bell,HSelf, LShelf, LHShelf, B1 Freq- 20Hz-20kHz Gain -12dB to12dB Q .20 to 16.0 B2 Freq- 20Hz-20kHz Gain -12dB to12dB B2 Freq- 20Hz-20kHz Gain -12dB to12dB Q .20 to 16.0 Q .20 to 16.0 ... Successive presses of the Data wheel will select effect parameters within the currently selected page. 2.4 Navigating the CROSSOVER Section To edit the parameters of the Crossover used in a selected program, simply use the following procedure. From program mode, press the X-OVER button. Once you have reached the Crossover module, Navigate through the Pages of the selected Crossover module by pressing the "Next Page" or "Prev Page" buttons successively until arriving at the desired Page. The XOVER button toggles through the XOVER used in each channel of the selected program menu. 16 XOVER Low Pass High Pass Freq- 19.7kHz to Out Slope - BS, BW, LR (6,12,18,24,36,48) Freq- 20.kHz to Out Slope - BS, BW, LR (6,12,18,24,36,48) XOVER Gain- -20 to 20dB Repeat, for each crossover band Successive presses of the Data wheel will select effect parameters within the currently selected page. DriveRack® 260 User Manual DriveRack ® Editing Functions Section 2 2.5 Navigatingthe the Other Navigating OtherSection Section From program mode, press the Other button. Successive presses of the Other button will move you to each of the various insert modules available. Pressing the Data Wheel will select the effect parameter to be edited. <PREV PG NE T PG OTHER OTHER Subharmonic Synthesi er Subharmonic - -On/Off Subharmonics The NE T and PREV buttons scroll through the pages of selected module. OTHER 6- 6H Level - 6- 6H Advanced Feedbac Suppression AFS AFS On/Off AFS Clear OTHER 2 - 6H Level - 2 - 6H 0-100 Mode - Fixed/Live Type- Speech, Low,Med and High Number of filters 0-12 Number of filters fixed 0-12 Live filter Lift - On/Off Lift After - 0-60 Notch Filter NotchOn - Off Flatten/Restore Fre 1-6 Gain- 1 . H -20.2 H - 6d - 6d 16, 2,6 ,12 Successive presses of the Data wheel will select effect parameters within the currently selected page. 2.6 Navigating the Dynamics Section Navigating the Dynamics Section From program mode, press the comp/limiter button to move to eithter the Dynamics module. Once you have reached the Dynamics module, successive presses of Dynamics button will move through each channel that utilizes either a C Navigate through the Pages of the selected compressor or Limiter module by pressing the "Next Page" or "Prev DYNAMICS COMP DYNAMICS The Comp/Limiter button toggles through the AGC Compressor or Limiter modules used in each channel of the selected program. GATE AGC(Pre) LIMITER AGC(Post) Comp On/Off Auto On/Off Over Easy Off, 1-10 Threshold -40 to-20dB Ratio 1:1 to Inf:1 Gain -20 to 20dB Attack 0.1 to 200ms Hold 30 to 200ms Release 360 to 5.0dB/s Gate On/Off Attack 0.1 to 200ms Max Atten o to Inf AGC On/Off Target -20-20dBu Window 1 to 10dB Hold 30 to 200ms Attack .20 to 5 sec Release 30 to 1.0dB/s Limiter On/Off Over Easy Off, 1-10 Threshold -40-20dB PeakStop On/Off Auto On/Off Overshoot 2 to 6dB Attack 0.1 to 200ms Hold 30 to 200ms Release 360 to 5.0dB/s AGC On/Off Target -20-20dBu Gain 1 to 20dB Window 1 to 10dB Hold 30 to 200ms Low Thresh -60to-30dB Attack .20 to 5 sec Release 30 to 1.0dB/s Ratio 1:1 to Inf:1 Threshold -50-22dB Gain 1 to 20dB Hold 30 to 200ms Release 360 to 5.0dB/s Low Thresh -60to-30dB Successive presses of the Data wheel will select effect parameters within the currently selected page. DriveRack® 260 User Manual 17 effect parameters within the currently selected page. DriveRack ® Section 2the Editing Navigating DelayFunctions Section 2.7 Navigating the Section Navigating theDelay Delay Section From program mode, press the Delay button. Pressing the Data Wheel will select the effect parameter to be edited. Successive Presses of the Delay button will move you through pre and post crossover delays. From program mode, press the Delay button. Pressing the Data Wheel will select the effect parameter to be edited. DELAY Successive Presses of the Delay button will move you through pre and post crossover delays. DELAY Delay - On/Off Length - Delay Time - Course, Fine DELAY DELAY Units - Seconds,Feet,Meters Delay - On/Off Length - Delay Time - Course, Fine Units - Seconds,Feet,Meters Successive presses of the Data wheel will select effect parameters within the currently selected page. Successive presses of the Data wheel will select effect parameters within the currently selected page. 2.8 Navigating the Utility/Meters Section Navigating the Utility/Meters Section From program mode, press the UT L TY utton. b Pressing the Data Wheel will select the effect parameter to be edited. Pressing and holding the Utility button will enter you into the meter mennu Navigating the Utility/Meters Section <PREV PG NE T PG UT L TY UT L TY NE T PG UT L TY UT L TY From program mode, press the UT L TYLCD utton. b Contrast Pressing the Data Wheel will select the effect parameter to be edited. Security Level - Module Select 1-16 PUP Prog. - Current/Stored C Panel 1-6 Pressing and holding button will PUP enter into the meter mennu Security Level- Low, Med, High AE the PlotUtility - RTA/GE Muteyou - Current/Stored Store Edit P a nel <PREV PG Noise gateAGC- Limiter 1- Limiter -6 Noise gateAGC- Limiter 1- Limiter -6 LCD Contrast 1-16 260 Device LevelAE Plot - RTA/GE Low, Med, High PUP Prog. - Current/Stored Edit High Password PUP Mute - Current/Stored Edit Medium Password C Panel 1-6 Program List Si e- 1-10 Store Edit P a nel List ndex 1-10 Security Level - Module Select Program Change mode Security Level- Low, Med, High Normal/Program Program Number Loc 1-2 260 Device LevelOutputMed, umpers 1-6 Low, HighSetting - 1 , 22, 0d Edit High Password Edit Medium Password Program List Si e- 1-10 List ndex 1-10 Program Change mode Normal/Program Program Number Loc 1-2 Output umpers 1-6 Setting - 1 one , 22,Controller0d 1- one Controller1- one Controller-6 Output Trims 1- Output Trims -6 one Controller- Output Trims 1- Output Trims -6 -6 Successive presses of the Data wheel will select effect parameters within the currently selected page. Successive presses of the Data wheel will select effect parameters within the currently selected page. 18 DriveRack® 260 User Manual Navigating the WIZARD Section METERS METERS DriveRack Navigating the WIZARD Section ® Section 2 Editing Functions 2.9 Navigating the Wizard Section Section Navigating WIZARD From program the mode, press the RTA/W ARD button. Pressing the Data Wheel will select the effect parameter to be edited. <PREV PG NE T PG ARD button. Pressing the Data Wheel will select the effect parameter to be edited. GE Setup-Dual Mono nsert 1 Setup- or Stereo Lin ed <PREV PG The NE T and PREV buttons scroll through the pages of selected module. The NE T and PREV RTA/W buttons scroll through the pages of selected module. RTA/W Select Sub Spea er Select- Main Spea er Select- nsert 2 Setup- See list See list Select SYSTEM SETUP NE T PG ARD W SYSTEM SETUP From program mode, press the RTA/W GE Setup-Dual Mono or Stereo Amp Select-Lin ed High, Mid, Low See list nsert 1 Setup- AmpSelect SensitivityHigh, Mid, Low High, Mid, Low ARD Amp SelectAmp Level Amp SensitivityAUTO E W ARD High, Mid, Low High, Mid, Low High, Mid, Low Connect Mic Pin Noise Level See list - nf to 20d AUTO E W Connect Mic AFS W Low Amp ridged/ Normal- See listLoad New Program- Low Amp ARD ARD Mixer gain turn down prompt See list Load New ridged/ Auto E - L Normal- ProgramAuto E - R Auto E - L-R Left and Right when using Lin ed Graphic E Pin Noise Level - nf to 20d Select Number of Fixed Filters - 0-12 Select Number of ARD Sub Spea er Select- ARD Mixer gain turn down prompt AFS W Main Spea er Select- nsert 2 Setup- AmpSelect Level W ARD Auto E - L Auto E - R Select Type Low, Med, High mode Select Type - Fixed Filters Low, Med, High mode Successive presses of the Data wheel will select - 0-12 effect parameters within the currently selected page. Auto E - L-R Mixer Gain Ad ust- Mixer Gain Ad ust- Left and Right when using Lin ed Graphic E Fixed Filter Setup Done- Fixed Filter Setup Done- Successive presses of the Data wheel will select effect parameters within the currently selected page. 2.10 Navigating the the I/O Navigating I/OSection Section Navigating the I/O Section From program mode, press the /O button. Pressing the Data Wheel will select the effect parameter to be edited. <PREV PGFrom nput Level 1 - nf to 20d nput Level 2 - nf to 20d Master Level - nf to 20d <PREV PG /O Section NE T PG program mode, press theFEED /O bAC utton. Pressing the Data Wheel will select the effect parameter to be edited. NE T PG The NE T and PREV buttons scroll through the pages of selected module. Pin Noise On/Off Pin Noise Level -10 to 10d Output Channel 1-6 On/Off Polarity /Phase -1 0 to 0 /O Section FEED AC nput Level 1 - nf to 20d nput Level 2 - nf to 20d Master Level - nf to 20d Pin Noise On/Off Output Channel 1-6 On/Off -10 to 10d Successive pressesPinof Noise the Level Data wheel will Polarity select/Phase -1 0 to 0 effect parameters within the currently selected page. The NE T and PREV buttons scroll through the pages of selected module. Successive presses of the Data wheel will select effect parameters within the currently selected page. Navigating the Other Section From program mode, press the Other button. Successive presses of the Other button will move you to each of the various insert modules available. Pressing the Data Wheel will select the effect parameter to DriveRack® be edited. 260 User Manual Navigating the Other Section <PREV PG NE T PG OTHER Subharmonic Synthesi er OTHER From program mode, press the Other button. Successive presses of the Other button will move you to each of the various insert modules available. Subharmonic - -On/Off 2 - 6H Level - 2 - 6H Pressing the Data WheelSubharmonics will select the effect parameter to be edited. 0-100 6- 6H Level - 6- 6H 19 Section 3 DriveRack ® Configuration Functions SECTION 3 – CONFIGURATION FUNCTIONS The Configuring section of the DriveRack 260 will be your key to successful navigation of the configuration functions of the DriveRack. The following information provides, descriptions about program functions and in depth configuration options of the DriveRack 260. 3.1 Program Definition The first step in understanding the programming capabilities of the DriveRack is to understand the components of a complete “program.” Within an individual program, there are several levels of editing that make up the complete program. When initially entering a program, you will be at the “program” mode level. This level supplies the user with current program information such as: current signal path, effect usage, and program name/number. From this point, the DriveRack 260 gives you the option of entering subsequent levels of operation that are dedicated to program editing. These levels include Configuration mode and Effect Edit mode. All of these components combined, make up the conventional “program”, and they are all unique to each individual program. The exception is the Utility menu which is accessed via the Utility button and contains a global set of parameters and therefore, is not part of one particular program, but rather all programs. 3.2 Navigating Factory Programs From the factory, the 260 DriveRack ships with 25 factory programs that have been designed to accommodate virtually any sound reinforcement and installation application. The factory programs offer a clear and concise explanatory title to get you up and running in a timely manner. These programs can also be used as templates or starting points for the user to create custom programs. Selecting Programs: The quickest way to get up and running with the DriveRack is to use any one of the factory programs that are available in the box. To select a factory program, (from program mode), use the DATA wheel to scroll through the various factory programs. As each factory program is selected, the display will clearly indicate the title that is directly related to a specific application. Once a program is selected, ‘Not Loaded’ will flash in the display. To load this selected program, press the DATA wheel in (this is the SELECT button). The display will appear something like this: Compressor Graphic EQ Gate Mixer Program # Program Type 33 FACT M M Pre XOVER Delay GEQ G C 20 DriveRack® 260 User Manual Post XOVER Delay D A 2x2 P L D 1 2 D B 2x2 P L DD 3 4 STw/2Delays Program Name Parametric EQ 2x2 P L DD 5 6 XOVER Output Routing Input Processing Limiter Chain A/B Indicators LR -0+ COMP THR Compressor Over Easy EQ G C DriveRack ® Configuration Functions Section 3 Navigation Modes Once you have selected a program with a configuration that accommodates your application, the DriveRack offers instant access to edit effect types within the configuration. To instantly access an effect module, simply press the corresponding button in the button array for the desired module. 3.3 Editing Factory Programs Once you have reached the module that you wish to edit, use the PREV PG and NEXT PG buttons to move through the pages within the module. The DATA wheel is used to edit parameter values. The following illustration shows an example of the Compressor module in edit mode: Note: The cursor indicates the currently selected parameter for editing. To select parameters to edit from the current page, press the DATA wheel until the cursor is next to the parameter that you wish to edit. D A 2x2 P L D 1 2 D B 2x2 P L DD 3 4 Delays 2x2 P L DD 5 6 LR NAME: ROCK V -0+ COMP THR Compressor Over Easy -50 -30 -12 -5 0 ON OFF <DATA> - SELECTS <PREV/NEXTPG> PRESS <STORE> TO DriveRack® 260 User Manual 21 Section 3 DriveRack ® Configuration Functions 3.4 Saving Factory Program Changes Once you are satisfied with the changes that have been made to a factory or user program, the DriveRack allows you to save these changes to the program as a custom USER program by pressing the STORE button. The first time you press the STORE button the DriveRack 260 will ask you if you want to store or delete the program. Just press the STORE button a second time to advance and store the program. The display will now appear something like this: NAME: ROCK VENUE + R -50 -30 -12 -5 0 sor sy ON OFF <DATA> - SELECTS CHARACTER <PREV/NEXTPG> - LEFT/RIGHT: PRESS <STORE> TO ADVANCE STORE: Program 1 Replacing: U 1 Program 1 PRESS <STORE> TO ADVANCE • Rotating the DATA wheel will change the characters in the currently selected position. • Pressing the DATA wheel in successively will toggle between uppercase letters, lowercase letters, numbers or symbols/blank space. • Use the PREV PG and NEXT PG button to move character positions (left and right). • Once the desired title has been written, press the STORE button. The display will now appear something like this: E: ROCK VENUE A> - SELECTS CHARACTER V/NEXTPG> - LEFT/RIGHT: S <STORE> TO ADVANCE STORE: Program 1 Replacing: U 1 Program 1 INSERT: U6 SR4725+sSub SR4725+sSub PRESS <STORE> TO ADVANCE • Rotate the DATA wheel to select the program to be replaced and press the STORE button and the existing program will be replaced with the new program. All edits will be saved. The DriveRack 260 will store up to 25 user programs (1-25) in addition to the 25 factory programs (26-50). Note: Factory programs cannot be over-written. From the factory, programs 1-25 (User) are the same programs as 26-50 (Factory). The difference is that users can overwrite programs 1-25. However, the factory programs will always reside in program locations 26-50. If a user attempts to overwrite a factory program (26-50), the DriveRack 260 will move the program index to the user program location equivalent. For example if trying to store a program to Factory program location 50, the DriveRack will automatically change the store location to User program location 25. Of course, the user can then change the user location if desired. 22 DriveRack® 260 User Manual DriveRack ® Configuration Functions Section 3 3.5 Creating a User Configuration The 260 has 25 Factory Presets in which to choose from. For some configurations, you may be able to simply select one of these presets as a starting point and edit the program from there. In the Quick Start section of this manual, you saw how you can use the Wizards to configure basic programs (i.e. stereo Full Range, stereo 2-Way and stereo 3-Way programs with mono or stereo subs). The Wizard works especially well if your speakers and amps are in the list. However, there may be times when the routing in your configuration may need to be changed, you want to link/unlink processing modules or select different DSP inserts in the signal chain. This is where the Driverack 260’s User Configuration mode comes in. User Configuration is an ideal feature available in the DriveRack 260. Even with the versatility of the Factory Preset configurations within the DriveRack, there may be an application that requires a unique “custom” program configuration. The DriveRack gives you the ability to create a custom routing configuration by selecting and modifying the modules including: Inputs, pre-crossover EQ, an insert section which includes: Notch Filter, Compressor, Gates, AGC, Subharmonics Synthesizer and AFS (Advanced Feedback Suppression), Crossovers, postcrossover Parametric EQ, Dynamics, post Delay, Output Gain and Phase. The following information contain a standard block diagram of the signal path in the DriveRack 260 which can be used as a reference map, as well as step-by-step instructions for creating custom user configurations. 260 Signal Path 260 Signal Path WIRE RTA MIXER 8 RTA ROUTING A B A+B FACT M G C N D A 65 M G F S D B 2X6 P P P 4 3 Program1 21 • From Program mode, press and hold the PROGRAM/CONFIG button until the bottom left-hand corner of display reads: “Configure” • At this point, you can either press the button of the module that you wish to edit (i.e. DYNAMICS, EQ, DELAY, etc.), or if you wish to change every module within the signal path, you can use the PREV PG and NEXT PG buttons to navigate through every module within the signal path. The following information will make a basic touch on every module. The first page in configuration mode will appear as follows: GEQ Select Link/Unlink GEQ A GEQ B COMP Select Link/Unlink C N A F C 1 2 B ou are now in the Pre-Crossover EQ module. The upper left-hand corner of the display indicates what EQ type • Y is currently selected. The A and B indicators indicate which input is currently selected. Rotate the DATA wheel to select either the 9-band Parametric EQ (PEQ) or 28 band Graphic EQ (GEQ). Pressing and then rotating the DATA wheel lets you link or unlink the input EQ modules as desired. Note that the same EQ types must be DriveRack® 260 User Manual 23 8 65 M G C N D A FACT M G F S D B 2X6 P P P 4 3 Section 3 DriveRack ® 2 Program1 Configuration 1Functions selected to link. If you plan to use the Auto EQ feature, you must select a GEQ type EQ here. Use the PREV PG and NEXT PG buttons to move through A and B and then to the next module screen which will appear something like this: EQ Select 65 ink/Unlink GEQ A GEQ B P P P 43 COMP Select Link/Unlink C N A F C 1 2 B MONODLY1.3 10msUnused Select Link/Unlink D A D B 2 1• You are now in the Pre-Crossover Insert module. The upper left-hand corner of the display indicates what Insert type is currently selected. The A and B indicators indicate which input is currently selected. The 1 and 2 indicators indicate which module block is currently selected (i.e. Insert 1 or Insert 2). Rotate the DATA wheel to select either Wire (no effect), AGC, Compressor, AFS, Noise Gate or Subharmonic Synthesizer. Pressing and then rotating the DATA wheel lets you link or unlink the A and B modules. Note that the same Effect types must be selected to link. Use the PREV PG and NEXT PG buttons to move through A and B, 1 and 2 and then to the next module screen which will appear something like this: MP C N F C 1 2 elect nk/Unlink A B MONODLY1.3 10msUnused Select Link/Unlink D D 1X1FILTER Select Route A B A B A A 2 A 3 A 5 2 4 6 • You are now in the Input (Pre-Crossover) Delay module. The upper left-hand corner of the display indicates how much delay time is currently allocated to this module. The A and B indicators indicate which input is currently selected. Rotate the DATA wheel to set how much delay time will be available to the selected Input Delay module. Note that the actual delay time is not set at this point; the delay time can be set once you have exited Configuration mode. Pressing and then rotating the DATA wheel lets you link or unlink the Input Delay modules as desired. Use the PREV PG and NEXT PG buttons to move through A and B, and then to the next module screen which will appear something like this: NODLY1.3 msUnused elect nk/Unlink D A D B 1X1FILTER Select Route A B A A 2 A 3 A 5 2 4 6 POSTEQ Link/Unlink • Y ou are now in the Crossover module. The upper left-hand corner of the display indicates what Crossover type is currently selected. Rotate the DATA wheel to select the Crossover type. The letters ‘A’ or ‘B’ to the left of the crossover indicate a mono crossover, ‘A+B’ indicates a mono summed crossover, and the letters ‘ST” indicate a stereo crossover. Pressing and then rotating the DATA wheel lets you select the route path (i.e. which inputs will be routed to the selected Crossover module). You can route either Input A, Input B or a sum of the Inputs (A+B) to any mono input crossover. As previously mentioned, a stereo crossover selection is indicated with the letters 24 DriveRack® 260 User Manual P2 P 2 P3 P 4 P5 P 6 DriveRack ® Configuration Functions Section 3 ‘ST’ (use this selection when you want to use a stereo in/stereo out configuration). Use the PREV PG and NEXT PG buttons to move through Outputs 1-6, configuring Crossover modules as necessary, and then to the next module screen which will appear something like this: 1X1FILTER Select Route • A B A A 2 A 3 A 5 POSTEQ Link/Unlink 2 4 6 LIMITER Select Link/Unlink ou are now in the Post-Crossover PEQ module. Rotate the DATA wheel to link and unlink these output Y PEQ modules as desired. Use the PREV PG and NEXT PG buttons to move through outputs 1-6, linking and unlinking modules as desired, and then to the next module screen which will appear something like this: P2 P 2 P3 P 4 P5 P 6 OSTEQ Link/Unlink • P2 P 2 P3 P 4 P5 P 6 LIMITER Select Link/Unlink L2 L 2 L3 L 4 L5 L 6 MONODLY20MS 810msUnused Select Link/Unlink ou are now in the Post-Crossover Dynamics module. The upper left-hand corner of the display indicates what Y Dynamics processor type is currently selected (i.e. Limiter or AGC). Rotate the DATA wheel to select the Dynamics processor type. Pressing and then rotating the DATA wheel lets you link or unlink these Dynamics modules. Note that you can only link like type Dynamics modules. Use the PREV PG and NEXT PG buttons to move through outputs 1-6, selecting and linking/unlinking these modules as necessary, and then to the next module screen which will appear something like this: IMITER Select Link/Unlink L2 L 2 L3 L 4 L5 L 6 MONODLY20MS 810msUnused Select Link/Unlink D2 D 2 D3 D 4 D5 D 6 OUTPUTCH2 Route NAMEOutputCh2 <STORE>-EDITNAME DriveRack® 260 User Manual 25 Section 3 DriveRack ® Configuration Functions • Y ou are now in the Output (Post-Crossover) Delay module. The upper left-hand corner of the display indicates how much delay time is currently allocated to this module. The 1-6 Output indicators indicate which Output Delay module you have selected. Rotate the DATA wheel to set how much delay time will be available to the selected Output Delay module. Note that the actual delay time is not set at this point; the delay time can be set once you have exited Configuration mode. Pressing and then rotating the DATA wheel lets you link or unlink the Output Delay modules as desired. Use the PREV PG and NEXT PG buttons to move through outputs 1-6, allocating delay and linking/unlinking modules as necessary, then to the next module screen which will appear something like this: D2 D 2 D3 D 4 D5 D 6 DLY20MS sUnused ct /Unlink OUTPUTCH2 Route NAMEOutputCh2 <STORE>-EDITNAME 2 3 5 2 4 6 NAME:OutputCh2 <DATA>-SELECTCHARACTER <PREV/NEXTPG>-LEFT/RIGHT <STORE>-EDIT/<UTIL>-EXIT • You are now in the Output Route and Naming module. The arrow indicates whether you can change the Routing or change the Name of the output. The output 1-6 indicators indicate which Output module block is currently selected. Rotate the DATA wheel to change the Output Route. Pressing the DATA wheel in, then allows you to rename the output. Turning the DATA wheel will allow you to select a predetermined name. Pressing the STORE button will move you to the Naming Page which appears something like the following display: UTCH2 te OutputCh2 E>-EDITNAME 2 3 5 2 4 6 NAME:OutputCh2 <DATA>-SELECTCHARACTER <PREV/NEXTPG>-LEFT/RIGHT <STORE>-EDIT/<UTIL>-EXIT CONFIGURATIONERROR Oneormoreoutputs haveduplicated channels. • Turn the DATA wheel to change the selected character. Pressing the DATA wheel in successively allows you to toggle between uppercase letters, lowercase letters, numbers, and symbols/blank space. The PREV PG and NEXT PG buttons allow you to move to the next or previous character (left and right). Once all of the naming assignments have been made, press the UTILITY button to return to Configuration mode. Use the PREV PG and NEXT PG buttons to move through outputs 1-6, re-routing and renaming outputs as necessary, until you reach the next page. The display will now read ‘CONFIGURATION DONE’. If you have made all necessary changes, press the DATA wheel to load these changes into your program. If you decide that you do not want to load these changes, you can press and hold the CONFIG button until the display reads ‘Abort Config’. Either way you will now be back in Program Edit mode. Important Note! You must navigate to the last page within Configuration mode and load the new configuration (by pressing the DATA wheel) for any changes in Configuration mode to take effect. 3.6 Saving Configuration Changes Once your Configuration edits have been loaded, these new changes can be saved. Please see section 3.4 ‘Saving Factory Program Changes’ for information on how to store and rename the program. You can then make necessary processing parameter changes (i.e. crossover, EQ, Delay adjustments, etc.). 26 DriveRack® 260 User Manual DriveRack ® Detailed Parameters Section 4 SECTION 4 – DETAILED PARAMETERS The DriveRack 260 offers complete editing flexibility, by offering in-depth control over every parameter within each effect module. The following section will provide you with descriptions and explanations of all parameters within the DriveRack 260. 4.1 Pre-Crossover EQ (28-Band GEQ or 9-Band PEQ) The DriveRack 260’s Pre-Crossover EQ section may be configured as a single or linkable 28 band graphic EQ or 9-Band Parametric EQ. GEQ EQ On/Off Turns the EQ on and off. Flatten/Restore This parameter either flattens the GEQ settings (sets all bands to 0 dB) or restores (think of this as ‘undo’) the GEQ to the last settings before flattening. The DriveRack unit allows you to leave the EQ edit window and return without losing the edited EQ settings. Frequency (F) 31.5Hz to 16.0kHz This parameter allows you to select any one of the 28 available frequency bands. Gain (G) -12 to +12 dB This parameter allows you to adjust the level of any one of the 28 bands of the GEQ in .5 dB increments. PEQ EQ On/Off Turns the PEQ on and off. Flat Set/Undo This parameter either flattens (sets all bands to 0 dB) or restores (think of this as ‘undo’) all bands to their original settings. Band 1 Frequency 20 to 20kHz (Low Shelf) Selects the frequency of the low pass shelf parametric EQ. Slope 1 3-12dB/Octave Sets the slope of the low shelf parametric EQ. Level 1 -12 to 12 dB Sets the overall gain of the shelf EQ. Band (2-8) Frequency 20 to 20k Selects the frequency of the selected band of the parametric EQ. Q (2-8) 0.20 to 16.0 Adjusts the Q of the selected band of the parametric EQ. DriveRack® 260 User Manual 27 Section 4 DriveRack ® Detailed Parameters Level (2-8) -12 to 12 dB Sets the overall level of the selected parametric EQ frequency. Band 9 Frequency 20 to 20k (High Shelf) Selects the frequency of the high shelf parametric EQ. Slope 9 3-12dB/Octave Sets the slope of the high shelf parametric EQ. Level 9 -12 to 12 dB Sets the overall gain of the high shelf parametric 4.2 Feedback Eliminator The DriveRack 260 offers the exclusive patent pending AFS (Advanced Feedback Suppression) feedback elimination module. Feedback is caused when a microphonic signal such as a guitar pickup or microphone is reproduced with amplification and is repeatedly picked up in phase. The AFS uses Precision Frequency Detection and state-of-the-art processing to determine the exact portions of a given frequency of your feedback that need to be removed (instead of taking out large sections of your sound). The AFS module of the DriveRack 260 allows the user to optimize the elimination of feedback. In the past, graphic equalizers were used to eliminate feedback from a system. This was an acceptable method for eliminating feedback, but when this method was precision tested, the result clearly showed that a single 1/3 octave EQ slider was removing approximately half of the signal power. With AFS, the module removes the feedback automatically and the proprietary, precision AFS filters remove only a fraction of the frequency spectrum. The following diagram shows AFS as opposed to competing, competitive feedback eliminators and conventional graphic EQs: AFS On/Off Turns the AFS module on and off. If AFS is Off, the filters are bypassed, and the algorithm is halted (the filters are not updated). If AFS is On, the filters are active, and the they are updated according to the current selected mode (Fixed or Live). Clear Live/All This parameter clears the filters. If Clear Live is selected, then (if invoked) the live filters are reset. If Clear All is selected, then (if invoked) all of the filters are reset. When either Clear Live or Clear All is selected, the third parameter row displays “Clear w/ Data Wheel.” If the Clear field is blank, then nothing is displayed on this row. To clear filters move the cursor down to the ‘Clear w/ Data Wheel’ row, then turn the Data Wheel. ‘Clearing Filters...’ will appear in the display. Mode - Live or Fixed When the mode is set to Fixed, the algorithm updates only the fixed filters. When the mode is set to Live, the algorithm updates only the live filters. In FIXED mode, the system is forced into feedback by the user and filters are automatically assigned to a frequency which is 28 DriveRack® 260 User Manual DriveRack ® Detailed Parameters Section 4 creating feedback. FIXED mode is used before the performance without any input signal. In LIVE mode, the live filters automatically detect and remove feedback during the performance. When all of the live filters have been used, they begin to round robin. Essentially this means that the first filter set is replaced where a new feedback is detected and notched out. This mode is useful because feedback frequencies may change as the microphone is moved, and/or as the characteristics of the venue change. Note that only the fixed filter settings will be stored with the new program. Live filters clear whenever the unit power cycled, the user loads a different program, or the user clears the filters using the ‘Clear all Filters’ function. Type - Speech, Low Music, Medium Music and High Music If Fixed or Live mode is chosen, the text will read “Type.” The options will be Speech, Music Low, Music Medium and Music High. These types pertain to the Q, sensitivity, and algorithm type. Values are; Speech (Bandwidth = 1/5 octave and Q=7.25) Music Low (Bandwidth = 1/10 octave and Q=14.5) Music Medium (Bandwidth = 1/20 octave and Q=29) Music High (Bandwidth = 1/80 octave and Q=116). Note: To guarantee that feedback is suppressed at lower frequencies, the AFS may place wider notch filters at these lower frequencies (below 700 Hz). Number Fixed - 0-12 This will range from values 0-12. The total number of filters is the total number of filters available, and the number of live filters will be = Total Num Filters – Num Fixed. If this is changed before the filters are reset, then the filters will be reset one by one as the number changes. For example, if the number of Fixed filters goes down, then the last fixed filter set will be reset. Likewise, if the number of Fixed filters goes up (and thus the number of live filters goes down), then the last live filter set will be reset. The Fixed/Live filter usage will be indicated at the bottom of each page of the feedback elimination effect. ‘F’ indicates an available fixed filter, and ‘L’ indicates an available live filter. A blocked out F or L indicates a filter that is set, or in use. Live Filter Lift (On/Off) This parameter turns the Live Filter Lift on and off. Lift After - 5 sec to 60 min This parameter allows the user to setup the box so that the Live filters will automatically be removed after a set time (as indicated by the “Lift After” parameter). It ranges from 5 seconds to 60 minutes. This feature is useful if the microphone being used is moved or the characteristics of the venue change over time. As example; a filter placed minutes ago will not be presently preventing feedback. This feature removes unnecessary filters from the spectrum to increase sonic quality. If the feedback is still there (after the filter is removed), it will catch it and notch it out the same. Total Number of Filters 1-12 This parameter selects the number of filters being used 4.3 Subharmonic Synthesizer The Subharmonic Synthesizer module has been specifically optimized to enhance Bass audio material for use in a variety of professional applications, including nightclub and dance DJ mixing, theatre and film sound, music recording, live music performance and broadcasting. The Subharmonic Synthesizer module’s two separate bands of subharmonic synthesis provide the best combination of smoothness and control. Sub-Harmonic Synth - On/Off Turns the Subharmonic Synth module on and off. Sub-Harmonics Synth - 0 to 100% This parameter sets the overall level of the Subharmonic Synthesizer. DriveRack® 260 User Manual 29 Section 4 DriveRack ® Detailed Parameters 24-36Hz and 36-56Hz (Subharmonic Synthesis) Level - 0 to 100% These controls individually let you customize the amount of the respective synthesized frequencies to be added in, tuning the ultimate bass response of your system to taste. For example, if the sound is too woofy or growly, try turning down the 36Hz-56Hz level. If your woofers are bottoming out (making a ticking, popping sound), try turning down the 24Hz-36Hz level. You may find that a setting produces fine results in one room, but produces too much boominess in another. If this occurs, adjust the controls as needed, (e.g., decrease one or the other of the band levels). Experimentation will pay off with smooth, full, deeply extended bass. Remember, you are not selecting a frequency. You are controlling the overall level of each band. 4.4 Gate Gate On/Off Local (per band control) or global on and off. Threshold -50 to 20 dBu The threshold is the volume level at which the gate opens. Anything above the threshold passes, while signal that is lower than the threshold is attenuated. Beware, setting the threshold to high can cut off the tail end of signals as they fade out (the sustain of a guitar note, a held piano chord, a reverb tail, etc.). Ratio 1:1.0 to 1:15 This is where you decide how much downward expansion you want. This ratio works opposite from that of the compressor or limiter. If a ratio of 1:4 is selected, a signal that is 1dB below the threshold will be reduced in gain so that it becomes 4dB below the threshold. Attack 0.1 to 200 m Sec As the signal reaches the threshold area, the Attack control sets the speed at which the gate opens. Use very fast attack times to catch the fronts of transient signals. Hold 0 to 500 m Sec The Hold control sets the amount of time the gate is held open after the signal passes below the threshold point. Release 360 to 5 dB Release sets the speed at which the gate “closes” or attenuates when the end of the Hold time is reached. Max ATT 0 to Inf. dB This sets the maximum amount of attenuation for the gate. 30 DriveRack® 260 User Manual DriveRack ® Detailed Parameters Section 4 4.5 Automatic Gain Control (AGC) The AGC is used to keep the average level of a signal at a constant level. This is done by selecting a desired Target output level and Window. The AGC keeps the signal within the Window about the selected Target by slowly adjusting the gain. The maximum gain that can be applied to the signal is selected by the Gain parameter. When the input signal falls below the Low Threshold the AGC releases the gain and returns to unity. This prevents the AGC from adding gain when there is no signal present and raising the system noise floor. High level signals are reduced by a fast limiter to prevent distortion by clipping. The AGC Threshold meters show what region of the AGC the input signal is in. The T (yellow) indicates the signal is within the Window. A + (red) indicates the signal is going into the Limiter. A – (green) indicates the AGC is adding maximum Gain and is at or below the Window. When the Threshold meter is off the signal is below the Low Threshold. AGC: On/Off Turns the AGC module On and Off. Target: (Targ) -20 to 20 dB The Target parameter defines where you would like the average level of the AGC output to be. If the average level of the signal rises above the Target the gain will be reduced. For signals with an average level below the Target the gain will be increased. Gain: 1 to 20dB This adjusts the maximum amount of gain that can be added by the AGC. Window: 1 to 10dB This adjusts the amount of variation in the output Low Threshold: -60 to -30dB The Low Threshold sets a lower limit to the AGC. This prevents the AGC from adding gain to low level signals or noise. Attack: 0.20 to 5 Seconds Adjusts how fast AGC will reduce gain when the signal level is above target. Release: 30.0 to 1 dB/Second Adjusts the rate of gain increase when the signal level drops below target. DriveRack® 260 User Manual 31 Section 4 DriveRack ® Detailed Parameters 4.6 Notch Filters The notch filter is the perfect tool for dropping out undesirable frequencies that may appear in the input signal. Up to six Notch filters are available for all six outputs. Notch On/Off Turns the notch filters on and off. Frequency (1 to 6) 20 to 20K Selects the desired notch filter frequency of the selected notch filter. Gain -36 to 6 dB Sets the level of the selected notch filter. Set to +6dB to help find unwanted feedback, then set to -3dB to -36dB to remove. Q 16 to 128 Selects the Q of the selected notch filter. 4.7 Crossover The Crossover is used to divide the input signal into several frequency bands. This allows the user to drive the speaker in its optimum frequency range and send each output separately for more efficient use of amplifier power. The DriveRack 260 Crossover can be configured as a 2x2, 3, 4, 5, or 6 (stereo configurations) or 1x1, 2, 3, 4, 5 or 6 (mono configurations). Appendix A.5 illustrates each of the available crossovers. The High-Pass or Low-Pass filter being edited is indicated by the highlighted edge in the graphical display. Frequency Adjusts the frequency of the Low Pass or High Pass filter from 20Hz to 20KHz. Type Selects the crossover filter type. Selections are: • BS (Bessel) with a slope of 6, 12, 18, or 24 dB/Octave. • BW (Butterworth ) with a slope of 6, 12, 18, or 24 dB/Octave. • LR (Linkwitz-Riley) with a slope of 12, 24, 36, or 48 dB/Octave. Gain Sets the level of the selected output(s). Range is from -Infinity to +20dB. 4.8 Post-Crossover PEQ In addition to the pre-crossover EQ options within the signal path, the DriveRack 260 also offers a 4-band parametric EQ after the crossover section. The parameters for the post-crossover EQ are as follows and are user adjustable. PEQ On/Off Turns the PEQ module on and off. 32 DriveRack® 260 User Manual DriveRack ® Detailed Parameters Section 4 Flatten/Restore This parameter either flattens the PEQ or restores the PEQ to its original shape. Type This parameter selects the PEQ band type. Types include: • Bell - All bands are bell-shaped. • HShelf - One band is a high shelf, while all others are bell. • LShelf - One band is a low shelf, while all others are bell. • LHShelf - One band is a low shelf, one is a high shelf, and all others are bell. Band (1-4) Frequency 20Hz to 20kHz Selects the frequency of the selected band of the parametric EQ. Level (1-4) -12dB to 12dB Sets the level (gain) of the selected parametric EQ. Q (1-4) 0.20 to 16 dB Sets the Q or Bandwidth of the selected Parametric EQ. The following figure shows the constant Q parametric filter. S (1 and 4, shelf type filters only) 3, 4.5, 6, 9, and 12 dB/Octave Sets the slope rate when using a low or high shelf type filter. 4.9 Compressor/Limiter The DriveRack 260 also offers Compression and Limiting modules. The Compressor is a full bandwidth Stereo Compressor inserted prior to the Crossover. The Compressor is the perfect tool for tightening uneven signal sources, providing a more even mix. The Limiters are located on each output channel and have been strategically placed for speaker and amplifier protection. Note that Compressor/ Limiter threshold metering can be observed in the Meter section by pressing and holding the UTILITY button. The parameters for the Compressor/Limiter are as follows and are user adjustable. COMPRESSOR Compressor On/Off Turns the Compressor module on and off. OverEasy (O) Off to 10 There are ten levels of OverEasy® that can be used for the compressor. The point when the compressor starts to compress is the “knee.” When the compressor starts to reduce the level of a signal abruptly as it passes over the threshold, this is called “hard knee” compression. OverEasy® (soft knee as it is sometimes called) is when the volume DriveRack® 260 User Manual 33 Section 4 DriveRack ® Detailed Parameters of the sound is compressed gradually. OverEasy® compression starts to compress before the level of the signal reaches the threshold and reaches full compression after the level has gone above the threshold. OverEasy® compression, by its very nature, sounds much smoother and more natural and will be used for most applications. When it is gentle (natural sounding or light) compression that you are looking for, the compressor offers VariKnee™. VariKnee™ gives you ten levels of OverEasy® compression to choose from (1 being almost hard knee and 10 being the softest (most gradual) knee). This lets you choose the exact knee that is needed for the dynamic effect you are looking for. If you are unsure where to set this parameter, a setting of 4 is a great place to start. Threshold (T) -40 to +20dBu Threshold is the signal level at which the unit starts to compress the signal. If the level is set to -10 dBu, than any signal larger than -10 dBu is compressed while any signal that has a level that is lower than -10dBu is left at the same signal level. Light compression is where only the loudest parts of the signal go over the threshold. Very heavy compression can be achieved by setting the threshold low enough that almost the entire signal content is over the threshold. For most signals the most natural compression is achieved when most of the signal content remains just below the threshold and only the peaks cross the threshold. Ratio (R) 1.0 to Inf:1 Ratio is the amount the unit reduces the signal level of the sound that is above the threshold. A 2:1 ratio means that if the incoming signal is 2dB over the threshold the unit will compress the signal, and outputs a signal that only goes 1dB over the threshold. For light compression choose a lower ratio, while heavy compression requires a higher ratio. A setting of Inf:1 makes the compressor act as a limiter. Gain (G) -20 to +20 dB This parameter is used to compensate for the gain lost during compression. By using heavy compression on a signal and then boosting the signal with the output gain, the user can create a signal that sounds much louder than it actually is. Auto On/Off When Auto Mode is on, the 260 automatically sets the Attack, Hold, and Release times for the signal. The auto mode constantly adjusts these parameters in real time for optimum performance. You will find that for most applications, not only is using the auto mode faster and easier but by letting the unit constantly tweak these parameters for you will result in a better end result (try and hit a snare exactly the same for three minutes). Attack 0.1 m Sec to 200 m Sec Attack is how fast the compressor starts to compress the signal after it passes the threshold. Fast attack is useful when dealing with lots of fast transients. The attack control is not active when in auto mode. Hold 0 to 500 m Sec Hold is the time the 260 remains in compression after the signal has dropped below the threshold. A longer hold time is useful in smoothing out the sound when compressing several fast peaks that are fairly close together in time. In general some hold time helps to make the compression sound more natural but too much can over compress your signal making for an unwanted drop in level. The hold control is not active while in auto mode. Release 360 dB / Sec to 5 dB / Sec Release is how fast the 260 comes out of compression. The release is in dB per second. For example, if release is set to 5 dB /sec, and the signal is at 10dB of gain reduction, the release time is 2 seconds. Too fast a release time can result in an audible volume jump, while too slow a release time can result in compression of signal that is not above threshold. This can cause volume drops in your signal that may not be desired. The release control is not active while in auto mode. 34 DriveRack® 260 User Manual DriveRack ® Detailed Parameters Section 4 LIMITER Limiter On/Off Turns the Limiter module on and off. OverEasy (O) Off to 10 There are ten levels of OverEasy® that can be used for the limiters. The point when the limiter starts to limit is the “knee.” “Hard knee” limiting is when the limiter starts to reduce the level of a signal abruptly as it passes over the threshold. OverEasy® (soft knee as it is sometimes called) is when the volume of the sound is limited gradually. OverEasy® limiting starts to limit before the level of the signal reaches the threshold and reaches full limiting after the level has gone above the threshold. This OverEasy® limiting, by its very nature sounds much smoother and more natural and will be used for most applications. When it is gentle (natural sounding or light) limiting that you are looking for, the limiter offers VariKnee™. VariKnee™ gives you ten levels of OverEasy® limiting to choose from (1 being almost hard knee and 10 being the softest (most gradual) knee). This lets you choose the exact knee that is needed for the dynamic effect you are looking for. If you are unsure where to set this parameter, a setting of 4 is a great place to start. Threshold (T) -40 to +20dBu Threshold is the signal level at which the unit starts to limit the signal. If the level is set to -10 dBu, any signal larger than -10 dBu is limited while any signal that has a level that is lower than -10dBu is left at the same signal level. Light limiting is where only the loudest parts of the signal go over the threshold. Very heavy limiting can be achieved by setting the threshold low enough that almost the entire signal content is over the threshold. For most signals, the most natural limiting is achieved when most of the signal content remains just below the threshold and only the peaks cross the threshold. Auto On/Off/ When auto is turned on, the 260 will override the manual attack, hold and release parameters and continuously adjust these parameters automatically. Attack .01 to 200 m Sec (per band or global) This is the speed at which the 260 limiter starts to limit the signal once it has crossed the threshold. Set the attack time longer for lower frequency bands, and shorter for higher frequency bands. Hold 0 to 500 m Sec (per band or global) Hold is the time the limiter stays in gain reduction after the signal level has dropped below threshold. Hold is useful when you want the limiter to function for a period of time after it has been triggered. Be careful not to set the hold time too long as it will not release in time. Release 360 to 5 dB / Sec (per band or global) Just like the release time on the compressor, the limiter’s release time controls how fast the limiter releases from gain reduction after the signal drops below the threshold. Set the release times longer for lower frequency bands and shorter for higher frequency bands. Peakstop+™ On/Off and 1-6 This parameter turns the PeakStop+ limiting on and off. PeakStop+ involves a two-stage process of dynamic limiting. The first stage of PeakStop+ is the Instantaneous Transient Clamp™ whichclamps the signal with a soft logarithmic clamp function. This logarithmic function ensures that the signal will not exceed the level set by the PeakStop+™ OVERSHOOT control by more than the overshoot amount, and that it will not introduce harsh artifacts. The second stage is a unique program limiter featuring Intelligent Predictive Limiting™. Its function is to monitor the input signal and intelligently predict the amount of gain reduction needed to keep the output signal below the ceiling set by the Instantaneous Transient Clamp™. Note that since the PeakStop+™ limiter is a fail-safe limiter, it must come after the OUTPUT GAIN control. DriveRack® 260 User Manual 35 Section 4 DriveRack ® Detailed Parameters Overshoot 1-6 This parameter sets the amount of overshoot for the Instantaneous Transient Clamp™ when PeakStop+ is turned on. 4.10 Alignment Delay The DriveRack 260 offers pre-crosssover and post-crossover alignment delay. The post-crossover Delay modules can be used for delay compensation when speaker drivers are offset from one another, compensation for the difference in high and low frequency speed, and delay fills. The pre-crossover Delay modules can be used for delaying the system as a whole, without having to readjust each post-crossover delay module. The parameters for the alignment delay are as follows and are user adjustable: Delay On/Off Turns the Delay module on and off. Delay Time Sets the amount of speaker alignment delay time. Delay times include: • Seconds - 0.00 to 1.3 • Feet - 0 to 1465.1 • Meters - 0 to 445.9 Note: The delay time must be allocated to be available. See section 3.5 “Creating a User Configuration” for information on allocating delay. Units - Seconds, Feet or Meters Selects the unit of measurement for the delay. 4.11 Input Routing (IN) The signal routing begins at the INPUT ROUTING block of the 260. There are two input routing mixers; they are ‘A’ and ‘B’. These input routing mixers allow you to mix any combination of input channels, 1 and 2, for greater flexibility in routing. Generally, by default, input Ch. 1 corresponds to input mixer ‘A’ and input Ch. 2 corresponds to input mixer ‘B’, however this can be changed. For example, inputs 1 and 2 could be mono summed to the ‘A’ mixer for a mono front of house system, while the ‘B’ mixer also receives a mono summed signal, from inputs 1 and 2, but feeds a delay or balcony fill. The power in such a setup is that each input routing mixer, ‘A’ and ‘B’, could have completely independent input signal processing chains and parameters. Therefore, in such a configuration, the user could Auto EQ the front of house system (input mixer ‘A’ chain) independently from the delay fills (input mixer ‘B chain) and apply feedback suppression to only the front of house system, while not affecting the delay fills. Each input routing mixer (‘A’ and ‘B’) contains the following parameters, which are user adjustable on all programs. Input 1 Level -Inf to 20dB Adjusts the input level of input 1. Input 2 Level -Inf to 20dB Adjusts the input level of input 2. Master level -Inf to 20dB This parameter is used to control the overall level of the mixed input signals. 36 DriveRack® 260 User Manual DriveRack ® Detailed Parameters Section 4 Pink Noise On/Off Turns the pink noise generator on and off. Noise Level -20 to 20 Adjusts the overall level of the pink noise generator. 4.12 Output The output section of the DriveRack 260 provides the user with the ability to control output levels of the unit and adjust phase compensation of loudspeakers within the signal path. The output level control is located in the signal path before the limiters; this means that the limiter directly affects the output level. The parameters for the Phase/Polarity Compensation effect are as follows and are user adjustable. Please refer to section A.7 of the Appendix for a complete output signal routing diagram. Shift On/Off This parameter is used to turn the selected output phase parameters on or off. When Shift is off, phase is 00 and polarity is positive (+). Polarity +/This parameter is used to reverse the polarity of the output signal. Phase 0 to -175 Degrees This parameter is variable in 5 degree increments and sets the amount of phase shift within the selected output path. The phase is referenced to the upper frequency of the selected output crossover band. DriveRack® 260 User Manual 37 Section 5 DriveRack ® Utilities/Meters SECTION 5 – UTILITIES/METERS The Utility section of the DriveRack 260 gives you the ability to perform several key operational functions to the DriveRack including: Security settings, Power-up features, Program list visibility, Auto EQ plotting and Display contrast settings. Additionally, pressing and holding the Utility button will allow you to enter the metering section of the 260. This section lets you monitor aspects of the unit including: Compression, Limiting, AGC, Zone Controller levels and Output trims. Use this section of the manual to make yourself familiar with all aspects of the DriveRack 260’s Utility menu. 5.1 LCD Contrast/Auto EQ Plot Page 1 of the Utility menu offers LCD contrast control and Auto EQ Plot selection. Since venues and applications vary, the DriveRack 260 provides you with the option of changing the contrast of the LCD display. To make any adjustments to the display contrast, press the UTILITY button and the page will appear as follows: Utility LCDContrast AutoEQPlot 10 RTA PowerUpModes PUPProgramStored PUPMute Current • S elect the Contrast adjustment by pressing the DATA wheel until the Contrast parameter is selected. Once the Contrast parameter has been selected, proceed to rotate the DATA wheel until the desired contrast has been established. Contrast adjustments range from 01 to 16. • To select the RTA or GEQ option for the Auto EQ plot, press the DATA wheel until the Auto EQ Plot parameter is selected. Rotate the DATA wheel to select either RTA or GEQ. The RTA option will display the Real Time Analyzer when running the Auto EQ Wizard. The GEQ option will display the adjustments made to the GEQ bands when running the Auto EQ Wizard. To exit, press the PROGRAM/CONFIG button. 5.2 PUP Program/Mute The Utility menu of the DriveRack 260 offers a PUP (Power Up) Program option and PUP (Power Up) Mute option. The PUP Program option provides two selectable parameters: • Current - When this option is selected, the 260 will power up with the same settings as when the unit was powered down. • Stored - When this option is selected, the 260 will power up with the last stored settings, this includes all parameters within the currently loaded program including any adjustments made to any effect modules including: delays, EQs, etc. The PUP Mute option provides two selectable parameters: • Current - With this option selected the 260 will power up with all output mutes set to the same state as they were when the unit was powered down.. • Mute All - With this option selected the 260 will power up with all outputs muted, regardless of how they were set when the unit was powered down. 38 DriveRack® 260 User Manual DriveRack ® Utilities/Meters Section 5 To set the PUP Program option use the following procedure: • From Program mode, press the UTILITY button and use the PREV PG or NEXT PG buttons to move to the page that appears as follows: Utility LCDContrast AutoEQPlot 10 RTA PowerUpModes PUPProgramStored PUPMute Current ZCSetup Panel1None (STORE)-EDITPANEL • With the arrow next to the PUP Program option, turn the DATA wheel to make the desired selection. To change the PUP Mute setup, use the following procedure: Panel1 ZC-2 • From Program mode, press the UTILITY button and use the PREV PG or NEXT PG button to move to the Boost0dBCut0d page that appears as follows: 135 Output Utility LCDContrast AutoEQPlot • 246 ZCSetup Panel1None Panel1 ZC-3 (STORE)-EDITPANEL SelectA Select the PUP Mute option by pressing the DATA wheel until PUP Mute is selected. Once the PUP Mute option NoChange 10 RTA PowerUpModes PUPProgramStored PUPMute Current has been selected, proceed to rotate the DATA wheel until the desired mute setting is selected. To exit, press the PROGRAM/CONFIG button. Panel1 ZC-2 Boost0dBCut0d Panel1 ZC-4 5.3 ZC Setup 135 Output 1 2 3 4 Switch246 A unique feature of the DriveRack 260 is its ability to interface with dbx proprietary Zone Controller wall-panels. NoChange This feature gives you the ability to control various parameters of the 260 such as Output Levels, Mute and Program Changes. Up to six ZC panels can be connected to a DriveRack 260. To program a ZC panel, proceed with the following instructions. Panel1 ZC-3 • From Program mode, press the UTILITY button and use the PREV PG or NEXT PG button to move to the SelectA page that appears as follows: NoChange PowerUpModes PUPProgramStored PUPMute Current ZCSetup Panel1None SetSecurityLevel PreEQ Low Panel1 ZC-4 (STORE)-EDITPANEL 1 2 3 4 Switch Important Note: The dip switches on the ZC panel(s) must match the Panel (ID) number NoChange displayed in this page. • If any ZCs are currently connected and their dip switches properly set, the display will read ‘Panel Detected’ for any such corresponding Panel (ID) numbers. Rotate theZC-2 DATA wheel to select the desired Panel (ID) number Panel1 (options are 1-6). Once the panel Boost0dBCut0dB to edit has been selected, press the STORE button. The display will now give you the option of selecting one ofOutput the following135 by rotating the DATA wheel: 246 DriveRack® 260 User Manual Panel1 ZC-3 39 Section 5 owerUpModes UPProgramStored UPMute Current DriveRack ® Utilities/Meters • • • • ZC-1 (volume boost and cut) ZCSetup ZC-2 (volume boost and cut with mute) ZC-3 (program change) Panel1None ZC-4 (program change via contact closure) (STORE)-EDITPANEL SetSecurityLevel PreEQ Low • If a ZC-1 or ZC-2 is selected, the display will appear something like this: owerUpModes UPProgramStored UPMute Current Panel1 ZC-2 ZCSetup Boost0dBCut0dB 135 Panel1None Output 246 (STORE)-EDITPANEL SetSecurityLevel PreEQ Low • Pressing the DATA wheel will give you the option of setting the range of boost. Pressing the DATA wheel again will now allow you to set the desired cut range (for full boost/cut range, set boost to 10 and cut to 40; it is a good idea to then bring downPanel1 your crossover gainsZC-3 10dB in order to make up for this 10dB boost). Once the boost and cut range has been SelectA set, pressing and rotating the DATA wheel will let you select any of the six Panel1 ZC-2 outputs to be affected by the programmed level controller. Press the STORE button to get back to ZC Setup. NoChange Boost0dBCut0dB Output 135 • Selecting a ZC-3 gives the ability to assign switches A-D to call up any preset in the 260. Once a ZC-3 has been 246 selected, the display will appear something like this: owerUpModes ZCSetup SetSecurityLevel UPProgramStored UPMute Current • Panel1None Panel1 ZC-4 1 2 3 4 Switch (STORE)-EDITPANEL Panel1 ZC-3 NoChange SelectA NoChange Panel1 ZC-2 Boost0dBCut0dB Pressing and then rotating the DATA wheel will allow you to first select the desired position (A-D). These Output positions correspond to the rotary Panel1 position labels135 on the ZC-3. Once the desired position has been selected, press ZC-4 246 the DATA wheel again and rotateSwitch it to select which program 1 2 3 will 4 be loaded when this selection (A-D) is made on the ZC-3. Repeat this process for all other switch position/program assignments. Press the STORE button to NoChange get back to ZC Setup No change means that no program will be loaded for that selection. • PreEQ Low Panel1 ZC-3 SelectA Selecting a ZC-4 gives the ability toNoChange load programs using SPDT type switches. Once a ZC-4 has been selected, the display will appear something like this: Panel1 ZC-4 Switch 1 2 3 4 NoChange 40 DriveRack® 260 User Manual DriveRack ® Section 5 Utilities/Meters • P ressing and then rotating the DATA wheel will allow you to first select the latch switch combination in binary. Pressing the DATA wheel again and rotating it then allows you to assign this binary switch combination to a program to be loaded. Repeat this process for all other binary switch combination/program assignments. Press the STORE button to get back to ZC Setup • When done, press the PROGRAM/CONFIG button to return to the main Program Screen. For more information regarding Zone Controllers, including wiring and dip switch settings, please see section 6.2 “ZC-Zone Controllers”. 5.4 Security The DriveRack 260 does provide a quick front panel System Lockout feature (see Appendix A.2 “Power Up Quick Key Options” for information on this feature). However, this System Lockout feature requires that the processor be power cycled to lock/unlock the device. Therefore, the DriveRack 260 also provides you with an additional password protected security feature to protect all detailed parameter editing and configuration modification settings of your DriveRack unit. The Utility menu of the DriveRack system includes a complete security system set-up. This security system allows you to set security access to unit features including: Program List, Store, Mutes, Inputs, Pre EQ, Inserts, Pre Delay, Crossover, Post EQ, Dynamics, Post Delay, Outputs, RTA and Program Lock, with security levels that vary from low to high (low having little or no access, medium having some access and high having full access). By providing different levels of access, this ensures limited access to different users. This security system also allows you to create unique passwords which will limit/prevent any other users from accessing system parameters. The following information is provided to help you set all security parameters. Prior to setting security passwords you will access the security menu by pressing the UTILITY button. Then use the PREV PG or NEXT PG buttons to move to the first page of the security/password pages of the Utility section. The display will appear as follows: ZCSetup Panel1None (STORE)-EDITPANEL SetSecurityLevel PreEQ Low Set260DeviceLeve High • N ote that the arrow indicates the currently selected parameter for editing. To select parameters to edit from the current page, press the DATA wheel until the arrow is next to the parameter that you wish to edit. • When the Security Level function parameter is selected, rotating the DATA wheel is used to select which Panel1 ZC-2 function you would like to set the security for. Items include: Program Changes, Program List, Mutes, Store, Boost0dBCut0dB Inputs, Pre EQ, Insert 1, Insert 2, Pre Delay, Crossover, Post EQ, Dynamics, Post DelayPassword and Outputs. Output 135 EnterPassword •246 Once the function is selected, press the DATA wheel to set the security level for the selected function. The security level is selected by rotating the DATA wheel, which is used to select either the High, Medium or Low PressStore level of security for the currently selected function. Repeat the steps from the three previous paragraphs until security levels are properly set for all Security Level functions. • Now that security levels have been set for the various functions in the unit, you need to create your passwords. Panel1 ZC-3 Press the NEXT PG button twice to move to the Edit Password page of the Security section, which will appear SelectA as follows: NoChange NAME: Panel1 ZC-4 Switch 1 2 3 4 NoChange <DATA>-SELECTCHARACT <PREV/NEXTPG>-LEFT/RI <STORE>-SAVE/<UTIL>-EXI DriveRack® 260 User Manual 41 Section 5 t260DeviceLevel igh 260DeviceLevel gh DriveRack ® Utilities/Meters Password EditHighPassword Password EditMedPassword EditHighPassword PressStoretoChange EditMedPassword ProgramList ListSize10 ProgramList ListIndex1 ListSize10 Program1 ListIndex1 Program1 PressStoretoChange • Press the DATA wheel to select the password to edit. When the password level has been selected, press the STORE button to set the password. Please note that the default passwords, from the factory, are SRV (High password) and Hendrix (Medium password). The display will now appear similar to this: ssword nterPassword sword terPassword sStore sStore NAME:ROCKVENUE <DATA>-SELECTCHARACTER NAME:ROCKVENUE <PREV/NEXTPG>-LEFT/RIGHT: <DATA>-SELECTCHARACTER <STORE>-SAVE/<UTIL>-EXIT <PREV/NEXTPG>-LEFT/RIGHT: <STORE>-SAVE/<UTIL>-EXIT • E nter the characters which you would like to use as your password. Turn the DATA wheel to change the selected character. Pressing the DATA wheel in successively allows you to toggle between uppercase letters, AME: lowercase letters, numbers, and symbols/blank space. The PREV PG and NEXT PG buttons allow you to move to the next or previous character (left and right). ATA>-SELECTCHARACTER ME: REV/NEXTPG>-LEFT/RIGHT: ATA>-SELECTCHARACTER • Once the password has been entered, press the STORE button to save it. You can now repeat the previous steps TORE>-SAVE/<UTIL>-EXIT REV/NEXTPG>-LEFT/RIGHT: for the other password level if required. Since the security system has three levels (high, med and low), there can TORE>-SAVE/<UTIL>-EXIT be three different levels of user access. High level users always have full access to the box. Typically, the device would be programmed to allow the medium level users minimal access, and the low level users very limited or no access. However, if you simply require full access and no access, you do not need to set the medium level password. Just make sure to set all of your Security Level functions to high, meaning one must be logged in as a high level user to have any access to the processor’s parameters. To now lock out the box you must log in as a low level access user (or essentially log out as a high level access user). Follow this procedure to lock out the device: • Use the PREV PG or NEXT PG buttons to move to the security page that appears as follows: tSecurityLevel reEQ ow Set260DeviceLevel High Password EditHighPassword EditMedPassword PressStoretoChange • Turn the DATA wheel until ‘Low’ is selected. Press the STORE button to change the overall device level to low. The DriveRack 260 should now be locked out. To log back in to a particular access level, please follow this procedure: • From Program mode, press the UTILITY button. Use the PREV PG or NEXT PG buttons to move to the NAME:ROCKVENUE Password security page that appears as follows: <DATA>-SELECTCHARACTER EnterPassword PressStore 42 DriveRack® 260 User Manual NAME: <PREV/NEXTPG>-LEFT/RIGHT: <STORE>-SAVE/<UTIL>-EXIT SetSecurityLevel PreEQ PreEQ Low Low DriveRack ® Set260DeviceLevel High High Utilities/Meters Password EditHighPassword EditHighPassword EditMedPassword EditMedPassword PressStoretoChange PressStoretoChange Section 5 NAME:ROCKVENUE NAME:ROCKVENUE Password Password EnterPassword EnterPassword <DATA>-SELECTCHARACT <DATA>-SELECTCHARACT <PREV/NEXTPG>-LEFT/RI <PREV/NEXTPG>-LEFT/RI <STORE>-SAVE/<UTIL>-EXI <STORE>-SAVE/<UTIL>-EXI PressStore PressStore • Press the STORE button and the screen will appear as follows: NAME: NAME: <DATA>-SELECTCHARACTER <DATA>-SELECTCHARACTER <PREV/NEXTPG>-LEFT/RIGHT: <PREV/NEXTPG>-LEFT/RIGHT: <STORE>-SAVE/<UTIL>-EXIT <STORE>-SAVE/<UTIL>-EXIT • E nter the medium or high level password. Once you have entered your security password, press the STORE button. The DriveRack will automatically detect whether you entered the medium level or high level password and log you in accordingly. You can now see which access level you are logged in as by pressing the PREV PG button one time. To abort this procedure at any time, press the PROGRAM/CONFIG button. • Press the PROGRAM/CONFIG button to return to normal operation. • After a user with medium or high clearance has completed any edit changes, he or she must remember to set the security level back to low for normal (secured) use. 5.5 Program List/Program Change The DriveRack 260 allows you to set the unit to either scroll through programs in a sequential manner, or create custom program lists from within the Utility menu. This list makes it convenient for restricting access to a small list of programs. Note: The program list cannot be changed if the security level is set to lock out access to the program list. The procedure for setting up the program list is as follows. • From Program mode, press the UTILITY button and use the PREV PG or NEXT PG buttons to move to the page that appears something like this: Password EditHighPassword EditMedPassword PressStoretoChange ProgramList ListSize10 ListIndex1 Program1 ProgChangeMode ProgramList ProgLock • N ote that the arrow indicates the currently selected parameter for editing. To select parameters to edit from the current page, press the DATA wheel until the arrow is next to the parameter that you wish to edit. NAME:ROCKVENUE • With List Size selected, rotate the DATA wheel to set the list size. List Size is the total number of programs that you need to select between; the selectable options are 1-10. <DATA>-SELECTCHARACTER <PREV/NEXTPG>-LEFT/RIGHT: <STORE>-SAVE/<UTIL>-EXIT DriveRack® 260 User Manual 43 Section 5 DriveRack ® Utilities/Meters • Once the list size has been selected, press the DATA wheel. Rotate the DATA wheel to select Index 1, if it is not already selected. Press the DATA wheel in again to move down to the program selection parameter. Rotate the DATA wheel to select the program which you would like to appear first in your custom program list. Press the DATA wheel twice to move back to the List Index parameter and rotate the DATA wheel to set this to List Index number 2. Press the DATA wheel again, then rotate the DATA wheel to select which program you would like to appear second in your custom program list. Repeat this process for all programs which you want to appear in your custom program list. • Once you are done creating your custom Program List you need to turn Program List Mode on. To do this press the NEXT PG button. The display will appear something like this: gramList stSize10 stIndex1 rogram1 ProgChangeMode ProgramList ProgLock24 OutputJumpers Output1 Setting30 • Turn the DATA wheel to change the Program Change Mode from ‘Normal’ to ‘Program List’. • O nce your program list has been built and Program Change Mode turned on, press the PROGRAM/CONFIG button to exit. • Now as you turn the DATA wheel, you should see only the programs which you assigned in your custom program list. If at any time you would like to set the Program List Mode back to normal, simply press the UTILITY button, go back to the ‘Prog Change Mode’ page and switch the mode from ‘Program List’ to ‘Normal’. Note: The Program Lock parameter shown in the above screen shot allows you to prevent overwriting of certain User Programs. All program numbers from the set number and below will be locked and cannot be overwritten. 5.6 Meters To meter various aspects of the 260, press and hold the UTILITY button until the display enters the Metering section. • Use the PREV PG or NEXT PG button to move to the page that appears as follows: A INSCOMPo+ -30-200+20 1 B INS A 2 B -30-200+2 1 LIM - 0+ 2 LIM - 0+ 3 LIM - 0+ This page meters the gain reduction of any Dynamic block configured in the Insert 1 or Insert 2 block. • Use the PREV PG or NEXT PG button to move to the page that appears as follows: 44 DriveRack® 260 User Manual DriveRack ® A INSCOMPo+ -30-200+20 1 B INS A 2 B Utilities/Meters Section 5 -30-200+20 1 LIM - 0+ 2 LIM - 0+ 3 LIM - 0+ -30-200 4 LIM - 0+ 5 LIM - 0+ 6 LIM - 0+ his page meters the gain reduction being applied by the Dynamics modules on outputs 1-3. Pressing the NEXT PG T button displays outputs 4-6. • Use the PREV PG or NEXT PG button to move to the page that appears as follows: -30-200+20 4 LIM - 0+ 5 LIM - 0+ 6 LIM - 0+ ZoneControllers Panel1 Panel2 Panel3 ZoneControllers Panel4 Panel5 Panel6 his (as well as the next) page shows any activity (such as level changes and program changes) being made by any T connected ZC wall panels. Use the PREV PG or NEXT PG button to move to the page that appears as follows: ZoneControllers Panel4 Panel5 Panel6 OutputTrims 1 Trim0.0Net0.0dB 2 Trim0.0Net0.0dB 3 Trim0.0Net0.0dB OutputTrims 4 Trim0.0Net 5 Trim0.0Net 6 Trim0.0Net This (as well as the next) page displays the Trim and Net (Crossover gains + ZC gains) levels within the output section. DriveRack® 260 User Manual 45 Section 6 DriveRack ® Remote Control SECTION 6 – REMOTE CONTROL To make operation of the DriveRack 260 even more convenient, dbx includes the option of using the DriveRack PC GUI software (DriveWare™) and/or Zone Controllers (sold separately). The following section contains some basic information regarding the utilization of the DriveWare™ software including: install, system requirements, cable specifications, basic operation and setup for dbx Zone Controllers. 6.1 DriveWare™ PC Software GUI MINIMUM SYSTEM REQUIREMENTS • 266mhz PC processor • 16 bit color monitor • 64 meg RAM • Windows™ 95 OS R2 or newer - Windows™ NT 4.0 or newer • Baud Rate (fixed) 38400 Note: The COM (communication) port must be consistent. This means that when the GUI is in use, any other software applications that use the RS-232 COM port must be closed. If your computer does not have a physical RS-232 COM connection, there are aftermarket USB to RS-232 adapters and PCMCIA cards which will work. However, not all such peripheral devices are compatible. Please visit www.dbxpro.com for the latest information on compatible peripherals. INSTALLATION • Download the DriveWare software GUI from http://dbxpro.com/en-US/products/driverack-260#downloads. • Once the software is downloaded, double click the DriveWare Setup file. • The application will proceed to ask you where you want the program installed. The default location is advised, but if you do prefer to install the software in a different location, select it here. CONFIGURATION I • O nce the software installation has completed, go into Window’s Device Manager>Ports. Take note of which COM port number your COM port is assigned to (you may need to change DriveWare’s preferences to match this COM port assignment number). Double left click on your COM port from the Device Manager list and set your COM Port’s Properties as shown below: • It is recommended that you now shut down your computer. 46 DriveRack® 260 User Manual DriveRack ® Remote Control Section 6 CONNECTION • Connect the included Null Modem cable between the computer’s RS-232 port and DriveRack’s PC (RS-232) port. The cable must be wired as shown below. DB-9 female-to-female null modem cable Important Note! A straight through RS-232 cable will not work with the DriveRack 260. CONFIGURATION 2 • Boot up your computer and launch the DriveWare software application. The icon of the DriveRack 260 should automatically appear in the upper left-hand corner of the main window (meaning you are online with the device). If the DriveRack 260 icon does not appear, within DriveWare, go to File>Preferences. • Here, you can tell DriveWare which COM port it needs to communicate through. Set DriveWare’s Port setting to match the computer’s COM Port assignment number (see “Configuration 1” section on previous page). Also, make sure the ‘Automatically check for a network connection’ option is checked. • Click the OK button. • DriveWare will now prompt you to close the program. Go ahead and close then relaunch the program. If the icon of the 260 still does not appear, check all connections and settings. DriveRack® 260 User Manual 47 Section 6 DriveRack ® Remote Control BASIC OPERATION • Double left click on the DriveRack 260 icon in the upper left-hand corner of the main DriveWare window. • You will now see your 260 device Edit Window where you can program and control the DriveRack 260 device. • To edit modules, double-left-click on the desired module block. 48 DriveRack® 260 User Manual DriveRack ® Remote Control Section 6 • To enter the Utility Menu, Right-Click-hold on the top bar of the program edit window. Select ‘Utilities’ from the menu items list. The Utility Menus will appear as follows: For more comprehensive information on using DriveWare, please visit the Training section and FAQs section at http:// dbxpro.com/en-US/support. DriveRack® 260 User Manual 49 Section 6 DriveRack ® Remote Control 6.2 ZC-Zone Controllers ZONE CONTROLLER INSTALLATION The installation of the Zone Controllers MUST be accomplished with the use of cable which is rated VW-1 or higher. Common NEC designations which meet this rating include: CMP, CMR, CMG, CM and CMX. The Zone Controllers offer additional utility to the DriveRack 260. They allow real-time adjustment of output levels, mutes and program changes from simple wall panel interfaces. On the 260, a maximum number of six Zone Controllers may be used and they may be nested, in other words, one controller may be used for a single zone and then another controller may be used for the entire venue or system. With a maximum distance of up to 1000 ft. on CAT5 cable with RJ-45 connectors, the Zone Controllers offer an easy to program and use remote control surface. ZC REMOTE DESCRIPTION The following describes the functions of each dbx ZC remote wall panel. ZC-1 The ZC-1 is a programmable zone controller that allows output volume level control from a wall panel. ZC-2 The ZC-2 is a programmable zone controller that allows output volume level and mute control from a wall panel. ZC-3 The ZC-3 allows wall panel program selection for the 260. ZC-4 The ZC-4 provides contact closure program selection for room combining applications. ZC-BOB The ZC-BOB allows parallel or home run cabling of the Zone Controllers. PROGRAMMING To be programmed, each Zone Controller must have its ID number set using the DIP switches on each ZC. The Zone Controllers are programmed from the Utility Menu, which can be accessed either from the front panel of the DriveRack 260 or from DriveWare (the software GUI). The diagrams on the following page show screen shots from the DriveWare GUI, as well as a description on how to program each Zone Controller. 50 DriveRack® 260 User Manual DriveRack ® ZC-1 & ZC-2 1. Select the ‘Panel’ number (this must match the Dip Switch setting (ID#) set on the ZC wall panel). 2. Select a ZC-1 (or ZC-2 if using a ZC-2) as the ‘Type’. 3. Set the maximum amount of ‘Boost’ that will be applied (0 dB typical). Remote Control Section 6 1. 3. 5. 2. 4. 1. 3. 2. 1. 3. 2. 4. Set the maximum amount of ‘Cut’ that will be applied (40 dB typical). 5. Select which ‘Output(s)’ you would like this ZC to control. ZC-3 1. Select the ‘Panel’ number (this must match the Dip Switch setting (ID#) set on the ZC wall panel). 2. Select a ZC-3 as the ‘Type’. 3. Select which ‘Program’ will be loaded when selecting each corresponding position (A-D) on the ZC wall panel. ZC-4 1. Select the ‘Panel’ number (this must match the Dip Switch setting (ID#) set on the ZC-4). 2. Select a ZC-4 as the ‘Type’. 4. 3. Select which ‘Switch Combination’ (binary #) you would like to program. 4. After the correct Switch Combination number is selected, select which ‘Program’ will be loaded when this Switch Combination is triggered from the custom switches, which are connected to the ZC-4 5. Repeat steps 3 and 4 for all remaining Switch Combinations. DriveRack® 260 User Manual 51 DriveRack ® Section 6 Remote Control ZONE CONTROLLER WIRING The DriveRack 260 Zone Controllers, (ZC-1, ZC-2, ZC-3, ZC-4) can be wired serially or in parallel. To wire in series each Zone Controller must have an identification or zone number chosen using the DIP switches on the side of the controller (see diagram A). Each controller must have a unique number chosen, although there may be multiple Zone Controllers controlling a single zone, or a single Zone Controller that controls multiple outputs. The Zone Controllers can then be wired together and connected to the DriveRack 260 (see diagram B). The Zone Controllers may also be wired in parallel with the use of the ZC-BOB. To wire in parallel (home run cabling), each controller must have a unique identification or number chosen using the DIP switches on the rear of the panel (see diagram A). It is good practice to match the ID # of each ZC with the corresponding numbered port on the ZC-BOB. To wire in parallel, each controller must be wired into a port of the ZC-BOB with a connecting wire going to the DriveRack 260 (see diagram C). Diagram A Diagram B ID# 1 80-1342- A RJ45 CONNECT ONLY TO ZONE CONTROLLER INPUT . RJ45 CONNECT ONLY TO ZONE CONTROLLER INPUT . IEC6006 5 IEC6006 5 52 UL-650 0 UL-650 0 80-1342- A ID# 4 DriveRack® 260 User Manual 18 WA TTS OUTPUTS A HARMAN INTERNA TIONAL COMP ANY SAL T LAKE CITY , U TA H MADE IN USA MODEL DriveRack TM 260 COMPLETE E Q & LOUDSPEAKER MANAGEMENT SYSTEM PIN LIF Use only with a 250V fuse Employer uniquement avao un fusible de 250V POWER 100V -120V 50/60H z PC ZON E C ONTROLLER CH 6 CH 5 CH 4 CH 3 CH 2 CH 1 DriveRack ® Remote Control Section 6 Diagram C ZC-BOB ZC-1 ZC-2 ZC-3 ZC-4 DriveRack® 260 User Manual 53 Section 6 DriveRack ® Remote Control When connecting Zone Controllers, in series, the following cable length restrictions apply: • If using a single ZC, the ZC may be connected directly to the DriveRack 260. The maximum cable length for a single ZC connected to the DriveRack 260 cannot exceed 1000 feet. • As shown in Diagram A, any (3) Zone Controllers may be wired in series as long as the total cable length does not exceed 600 feet. • Any (6) Zone Controllers may be wired in series as long as the total cable length does not exceed 300 feet. Refer to Diagram B. • Cable runs of up to 1,000 feet may be achieved using “Home Run” wiring. An example of this is shown in Diagram C. A dbx Zone Controller Break Out Box (dbx ZC-BOB) is used to parallel several cable runs (up to six). Note: The preceding cable lengths were achieved using Cat5 Enhanced cable exhibiting a maximum D.C. resistance of 29 Ohms per 1,000 feet. Daisy chaining ZCs off the ZC-BOB is not recommended or supported. Diagram A Diagram B Diagram C 54 DriveRack® 260 User Manual DriveRack ® Application Guide Section 7 SECTION 7 – APPLICATION GUIDE This Application guide section is provided to offer suggested installation applications of the DriveRack 260 that will allow you to optimize peak performance of the processor. Note that the six included applications represent the extensive flexibility of the DriveRack units. These applications can be used verbatim, or as sample reference guide templates for designing countless audio applications. 7.1 Mono 4-Way w/ Two Aux Zones Hardware 1. 2. 3. 4. Connect the outputs from the mixer to the inputs of the DriveRack. Connect the outputs of the DriveRack and run to the selected speaker amplifier. Making sure that all outputs are muted, apply power to the mixer and amplifiers. Make connections between the Zone Controllers (see Section 6.2 “ZC-Zone Controllers”) and the 260. Software 1. 2. 3. 4. Select a program (Factory: 2x4 w/ 2 Zones) as a template. Load the program by pressing the PROG/CONFIG button. Adjust the individual parameters for the system by pressing the Processing Module buttons. Using the Utility Menu, select the ID for each ZC-1 and ZC-2 Zone Controller and program its output level boost and cut parameters. Left 2 Right 3 4 5 JBL AE Series AC2215/64 dbx ZC-1 JBL Control 26C Ceiling Speaker JBL AE Series ASB 6128 Zone A Lobby dbx ZC-2 JBL Control 26C Ceiling Speaker Zone B Cry Room DriveRack® 260 User Manual 55 Section 7 DriveRack ® Application Guide 7.2 Stereo Tri-amp Hardware 1. Connect the outputs from the mixer to the inputs of the DriveRack. 2. Connect the outputs of the DriveRack and run to the selected speaker amplifier. 3. Making sure that all outputs are muted, apply power to the mixer and amplifiers. Software 1. Select a program (Factory: 2x6 Stereo) as a template. 2. Load the program by pressing the PROG/CONFIG button. 3. Adjust the individual parameters for the system by pressing the Processing Module buttons Left 2 3 MA-5002VZ JBL SR4731X JBL 4719X 56 Right DriveRack® 260 User Manual 4 5 DriveRack ® Application Guide Section 7 7.3 Stereo w/ four Aux Zones Hardware 1. 2. 3. 4. Connect the outputs from the mixer to the inputs of the DriveRack. Connect the outputs of the DriveRack and run to the selected speaker amplifier. Making sure that all outputs are muted, apply power to the mixer and amplifiers. Make connections between the Zone Controllers (see Section 6.2 “ZC-Zone Controllers”) and the 260. Software 1. 2. 3. 4. 5. Select a program (Factory: 2x2 w/ 4 Zones) as a template. Load the program by pressing the PROG/CONFIG button. Save multiple copies of this program to be recalled by the ZC-3 Controller. Adjust the individual parameters for each of the programs by pressing the Processing Module buttons. Using the Utility Menu, select the ID for each ZC-1 and ZC-2 Zone Controller and program its output level boost and cut parameters. 6. Using the Utility Menu, select the ID for the ZC-3 Zone Controller and select the programs that the ZC-3 will load from each of its positions. Left 2 Right 3 4 5 dbx ZC-3 MA-5002VZ dbx ZC-1 dbx ZC-2 dbx ZC-1 dbx ZC-2 JBL AE Series AC2215/64 JBL Control 26C Ceiling Speaker JBL Control 26C Ceiling Speaker JBL Control 26C Ceiling Speaker JBL Control 26C Ceiling Speaker Zone A Zone B Zone C Zone D DriveRack® 260 User Manual 57 Section 7 DriveRack ® Application Guide 7.4 Stereo Bi-amp w/ Dual Delay Hardware 1. 2. 3. 4. Connect the outputs from the mixer to the inputs of the DriveRack. Connect the outputs of the DriveRack and run to the selected speaker amplifier. Making sure that all outputs are muted, apply power to the mixer and amplifiers. Make connections between the Zone Controllers (see section “6.2 ZC-Zone Controllers”) and the 260. Software 1. 2. 3. 4. Select a program (Factory: 1x4 w/ 2 Zones) as a template. Load the program by pressing the PROG/CONFIG button. Adjust the individual parameters for the system by pressing the Processing Module buttons. Using the Utility Menu, select the ID for each ZC-1 and ZC-2 Zone Controller and program its output level boost and cut parameters. Left 2 Right 3 4 5 dbx ZC-2 MA-5002VZ JBL Control 25 Zone A JBL AE Series AM6315/95 JBL AE Series AC2212/95 JBL AE Series ASB6128 58 DriveRack® 260 User Manual dbx ZC-1 Zone B DriveRack ® Appendix Appendix APPENDIX A.1 Factory Reset In the event that a reset is required, the DriveRack 260 offers you the option of performing a “Soft” or “Hard” reset. The Soft Reset resets all operating parameters except user programs. The Hard Reset Procedure will reset all programmable information back to the factory defaults. All Power-Up Functions require a button(s) to be pressed and held as the unit power is turned on. DriveRack 260 Power-Up Button Functions Factory (“Hard”) Reset. Press and hold the <STORE> button at power-up until the following message appears: “! HARD RESET?” “Yes <PREV PAGE>” “No <PROGRAM>” • Pressing the <PREV PAGE> button will start a Factory Reset (All User Programs will become copies of the Factory Programs, all Utility settings will be defaulted, and all Security settings will be defaulted). • Pressing the <PROGRAM> button will abort the Factory Reset sequence and the unit will reset normally. System (“SOFT”) Reset • Press and hold the <UTILITY> button at power-up until the following message appears: “! SOFT RESET?” “Yes <PREV PAGE>” “No <PROGRAM>” • Pressing the <PREV PAGE> button will start a System Reset (All Utility settings will be defaulted.) • Pressing the <PROGRAM> button will abort the System Reset sequence and the unit will reset normally. A.2 Power Up Quick Key Options The DriveRack 260 offer several “Quick Key” options for initial power up and are as follow: Change Initial Program Number •T o change the initial power program number, Press and hold the <PROGRAM> button at power-up until the following message appears: Use Wheel to”Change Restart”Program Number” • Turning the <DATA> wheel will select the program you wish to load at initial reset. • Press the <PROGRAM> button again when the selection is complete. Normal resetting will continue. System Lock Out • Press and hold <RTA> at power-up until one of the following messages appears: System Unlocked All user input will be accepted or System Locked No user input will be accepted • Rotating the <DATA> wheel to select either Lock, Unlock or Filter Unlocked the system. • Pressing <PREV PAGE> will unlock the system if it were locked or it will lock the system if it were unlocked. • If you wish to leave the system locked with the exception of being able to clear the feedback filters, follow the same procedure on power up and then rotate the <DATA> wheel to select the feedback filter unlock feature. • Pressing any other button will abort the System Lockout sequence and the unit will reset normally. DriveRack® 260 User Manual 59 DriveRack ® Appendix Appendix A.3 Specifications Analog Inputs: Number of Inputs: (2) Line inputs. (1) RTA Mic input Connectors:(2) Female XLR line inputs, XLR RTA Mic input Type:Electronically balanced/RF filtered Impedance: > 40k Ω Max input line level: +30dBu with input jumpers in +30 position (+22dBu from factory) CMRR:> 45dB RTA Mic Phantom Voltage: +15VDC RTA Mic EIN: <-110 dBu, 22 Hz - 22 kHz, 150 ohm Analog Outputs: Number of Outputs: (6) Line Outputs Connectors: Male XLR Type:Electronically balanced, RF filtered Impedance: 120 ohms Max Output Level: +22dBu Alignment Delay: Total of 2.7 seconds available for allocation amongst all delay modules (1.3 seconds maximum delay time) A/D Performance: Type: dbx Type IV conversion system Dynamic Range:>107 dB unweighted, >110 dB A-weighted Type IV dynamic range:123 dB with transient material, A-weighted, 22kHz BW 121 dB with transient material, unweighted, 22kHz BW 115 dB typical with program material, A-weighted, 22kHz BW Sample Rate: 48kHz D/A Performance: Dynamic Range:112 dB A-weighted, 110dB unweighted System Performance: Dynamic Range:110 dB unweighted, >107dB weighted, THD+N:0.002% typical at +4dBu, 1kHz, 0dB input gain Frequency Response: 20Hz – 20kHz, +/- 0.5dB Interchannel Crosstalk: >110dB, 120dB typical Crosstalk input to output: >100dB Power Supply: Operating Voltage: Power Requirements: Domestic Model: 100-120VAC 50/60 Hz - EU Model: 220-240 VAC 56/60 Hz, 25 Watts Physical: Weight: Dimensions: 5.5 lbs.(2.5 kg) Shipping weight 7 lbs. (3.18 kg) 1.75” H x 7.875” D x 19” W 60 DriveRack® 260 User Manual DriveRack ® Appendix Appendix A.4 Auto EQ Optimization Tips By using the System Setup Wizard, crossover parameters, post-crossover parametric EQ and, in some cases, driver alignment delay settings are set to match your system. The Auto EQ can be used to adjust your system to compensate for room effects, and adjust the response of the entire system to your liking. After allowing Auto EQ to “pink the room” your system will sound tighter. The low end will have more definition, the mids will be more intelligible, and the highs can be tamed. Here are two things to look for to get the best performance from the Auto EQ. Look out for Modes Some speaker and RTA microphone positions will result in certain frequencies canceling out. The resulting modes can not be corrected with equalization. The Auto EQ does not detect modes in the frequency response, so may try to boost a band to compensate for a mode without positive affect. You may be able to see if a lifted band is a mode by manually adjusting a lifted EQ band - if no change in the EQ is perceived, you probably are seeing a mode in your frequency response. To reduce the effect of this mode, try different microphone positions and adjust the location of your speakers, then re-pink the room for a more effectual Graphic EQ adjustment. Adjust Crossover Output Gains (gain structure) If your system setup or the response you have chosen results in the Auto EQ lifting or cutting a number of consecutive bands of the Graphic EQ, you can adjust the level of the associated crossover output gain to match the average boost or cut in the graphic EQ and re-pink your room. This time, the adjustment of the Graphic EQ bands will be less “heavy handed” and the system will sound better having fewer phase problems and a lower noise floor than a more aggressively adjusted Graphic EQ. With the rest of your system properly adjusted, the Auto EQ can compensate for room resonance and adjust to suit personal taste without large excursions in the Graphic EQ bands. Note: If using a ‘Custom’ configuration, meaning any of your amplifiers/and or speakers were not selectable in the System Setup Wizard, it is recommend to properly tune some of the parameters within the DriveRack 260 before using the Auto EQ feature. Failing to do so could yield undesirable results. Therefore, it is highly recommended that the parameters contained in the following effect modules should be tuned in the DriveRack 260 before using the Auto EQ feature: • Crossover • Output Limiters (including calibrating the systems gain structure - see section “A.10 System Setup and Gain Structure”) • Output PEQ(s), if applicable • Output Delay(s) (driver alignment delay), if applicable DriveRack® 260 User Manual 61 DriveRack ® Appendix Appendix A.5 Crossover Diagrams 1X1(1-band) 1X2(2-band) BP BP BP BP BP BP BP BP BP BP H L 2X3(2-band) L L L BP R L BP + LH R LL BP BP RH R LH L BP RH RH R LM BP RL RM + BP LM BP DriveRack® 260 User Manual RM LL L Mono BP 62 L Mono BP 2X6 (3-band) LH L BP RH R 2X5 (3-band) 2X4(2-band) L BP L BP LH L R L L BP ML BP L ML BP 2X2 BP ML L BP MH BP MH BP MH M BP H BP H BP H H BP 1X6(4-band) 1X5(4-band) 1X4(4-band) 1X3(3-band) RL DriveRack ® Appendix Appendix A.6 Program List User Factory Program Name 1 26 2x3w/3Zones 2 27 LCRw/Cluster 3 28 1x4w/2Zones 4 29 2x5w/1Zone 5 30 2x4Tri-Amped 6 31 2x4w/2Zones 7 32 LCRw/Monitor 8 33 STw/2Delays 9 34 Multi-Zone 10 35 2x3w/Bal&Dly 11 36 AM4315/64 12 37 AC2215/64 13 38 SRX738 14 39 AM6340/95 15 40 EON15G2 16 41 AM4212/95 17 42 MRX512M 18 43 PRX525 19 44 AC2212/00 20 45 AM6315/64 21 46 AC2215/00 22 47 JRX125 23 48 SRX712M 24 49 AC2212/95 25 50 AM6212/64 1 DriveRack® 260 User Manual 63 Appendix DriveRack ® Appendix RTA MIXER RTA WIRE ROUTING A B A+B 260 Signal Path A.7 Block Diagram 64 DriveRack® 260 User Manual DriveRack ® Appendix Appendix A.8 Input and Output Diagrams DSP XLR 1 Input 1 Gain DSP Input 1 Input 2 Gain XLR 2 Input 1 Gain DSP Input 2 Input 2 Gain 5 6 1-4 Euroblock DriveRack® 260 User Manual 65 DriveRack ® Appendix Appendix A.9 Gain Level Jumpers CAUTION: These servicing instructions are for use by qualified service personnel only. To reduce the risk of electric shock, do not perform any servicing other than that contained in the operating instructions unless you are qualified to do so. Refer all servicing to qualified service personnel. Disconnect mains power before servicing. The DriveRack 260 gives you the option of changing the input gain level settings. There are 3 hardware configurable gain settings. They are: +14 dBu, +22 dBu and +30 dBu. For these cases, use the following procedure to change the gain level settings. Please be advised however, that once the gain level has been changed from the factory settings, the output meters will no longer be calibrated correctly. To 1. 2. 3. change the gain level, move the jumpers to the pins that are marked with the desired gain setting. First, make sure that the unit has been shut off and unplugged prior to opening the unit. Ground yourself prior to opening the DriveRack chassis to prevent ESD damage. Open the chassis by removing five screws on each side of the chassis and the top two center screws on the rear panel, as well as the top center allen screw located on the front panel 4. Locate the jumper block shown in the illustration below: 240/241 Main Board Ch1 +14dBu Ch1 Ch2 +14dBu +22dBu +14dBu +22dBu +22dBu +30dBu +30dBu +30dBu Ch2 +14dBu +22dBu Ch3 +14dBu +22dBu +30dBu +30dBu +30dBu Ch +14dBu +22dBu +30dBu Ch +14dBu +22dBu +30dBu Output Jumpers Input Jumpers A.10 System Setup and Gain Structure +14dBu +22dBu +30dBu Ch4 +14dBu +22dBu +14dBu +22dBu +30dBu +14dBu +22dBu +30dBu +14dBu +22dBu +30dBu +14dBu +22dBu +30dBu +14dBu +22dBu +30dBu +14dBu +22dBu +30dBu +14dBu +22dBu +30dBu Input Jumpers The DriveRack 260 offers a wide range of tools for sound system design and setup. These tools can make your system more efficient and better sounding, but to get the best possible sound it is important to use these tools properly. In the DriveRack 260 we have included a Wizard setup tool to help in system setup. If you use the Wizard to set up your DriveRack 260 it will automatically set the limiters for some amplifier selections. If your amplifiers are not available in the Wizard, you should choose the Custom setting. The following section explains how to maximize system gain and how to use the limiters to protect your amplifiers from clipping. In traditional system design, the output of your console would be routed to a system EQ, a compressor, and a crossover with output level control. From the crossover, there may be additional filters that are employed to improve the response of your speakers. There may also be limiters set up to keep your amplifiers from going into clipping and protect your speakers from the hazards of a clipped signal. Your amplifiers play a vital role in system setup, because they are last item in the chain before your speakers and offer the greatest amount of gain (that is their job after all). If your amplifiers are incorrectly setup you will not be using your system to its fullest potential and could be harming your speakers. One thing that is critical to system setup is maximizing gain structure. Gain structure refers to aligning the gain of each device so that they all clip at the same point, and the noise floor of the entire system is at its absolute minimum. Quite often PA systems are setup with the amplifier input controls turned all the way up in the incorrect assumption that this is the only way to get the maximum output level. Amplifiers are fixed gain devices, turning down the amplifier input 66 DriveRack® 260 User Manual DriveRack ® Appendix Appendix attenuators does not change the potential output of the amplifier; it only requires more input voltage to get full output power. Many amplifiers will clip with an input level greater than +6 dBu when the input attenuators are turned all the way up. Most mixing consoles can deliver over +18 dBu of output level before clipping. This means that with your amps tuned all the way up you are sacrificing 12 dB of headroom, resulting in poorer noise performance and the potential of system clipping. By adjusting the amplifier controls properly, you can maximize your system performance. A way to set up your amplifiers for maximum gain structure is to use the clip indicators of the console and amplifiers themselves. Disconnect the output of the amplifier from the speakers. Run a continuous signal (pink noise or sine waves – many test CDs are available that have these types of signals) through your console. Turn up the output of the console until it begins clipping. If there is no clip indicator on the console then use the output meters; most reputable console manufacturers use red LEDs at the top of the meters to show the onset of clipping. Once the console is clipping, back the output gain down slightly until the clip indicator turns off. Run this signal through the DriveRack 260 and into the amplifiers with the crossovers and output gain section in the DriveRack 260 set for your particular speakers. Make sure that the output limiters are turned off. Run this signal into the amplifiers and turn up the input attenuators until the amplifier clip indicator begins to turn on. Turn the attenuators down slightly, so the clip indicator no longer is on. You have just maximized the gain through your system. This amplifier setting should give you maximum gain without clipping, another way of say this is that when the output of your console is clipping you will also be at the clip point of your amplifiers. Once you have found the clip point of your amplifiers, you can mark this position and turn the amplifiers back up to the point where they are clipping. You can now use the output limiters in the DriveRack 260 to protect the amplifier from clipping no matter what you do at the console. With the amplifiers clipping, now go to the Limiter page of the DriveRack 260 and turn the limiter for each output band on. Make sure that the threshold is all the way up to +20dB. Now slowly reduce the threshold until the clip indicator of the amplifier turns off. You have successfully set the output limiter up and the amplifier will not be able to go into clipping no matter what the input is. You should now proceed to the next output band and go through the same process. If you are using a sine wave to create clipping in your amplifier you should make sure that the sine wave is within the frequency range of the output band that your are working with. Once all the limiters are set up you can now turn the amplifiers back down to the gain maximized position. The Wizard will automatically set your limiters based on your choice of amplifier. Because of component variances within the amplifier circuitry, you may need to adjust the limiter settings by a few dB after running the Wizard to ensure that they are set correctly. Once all the limiters are set up and the gain is maximized, reduce the output of your console and reconnect your speakers. Now for the fun part, sit back and send your favorite music through the system. If your system is not loud enough, you may want to consider an amplifier or amplifiers with greater output power. Most loudspeaker manufacturers recommend an amplifier that can provide 1.5 to 2 times the rated RMS power of the speaker. If this setting is too loud when your speakers are reconnected you can turn down the amplifier input attenuators even more. DriveRack® 260 User Manual 67 Phone: (801) 566-8800 Website: dbxpro.com Support: dbxpro.com/en-US/support dbx Professional Products is a registered trademark of Harman © 2015 Harman All rights reserved DriverRack® 260 Owner’s Manual PN: 5059585-A