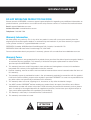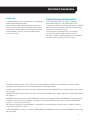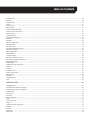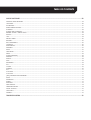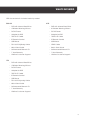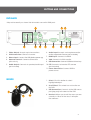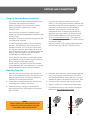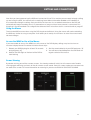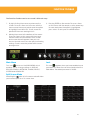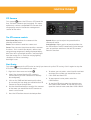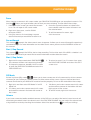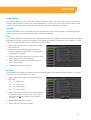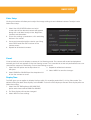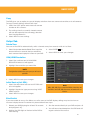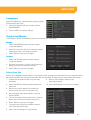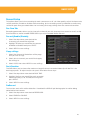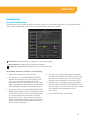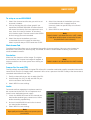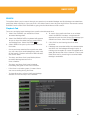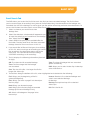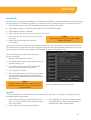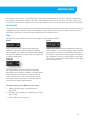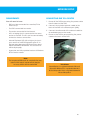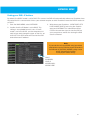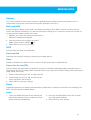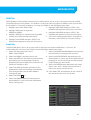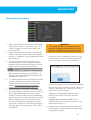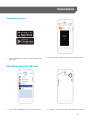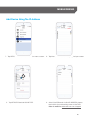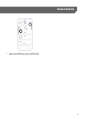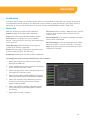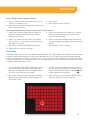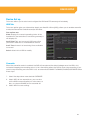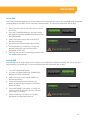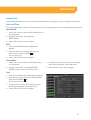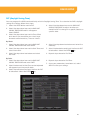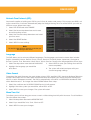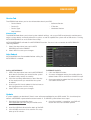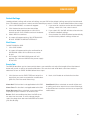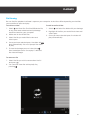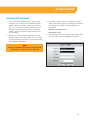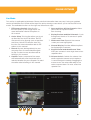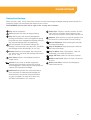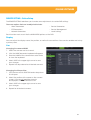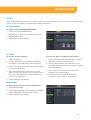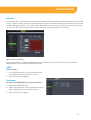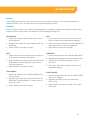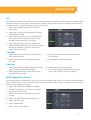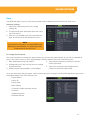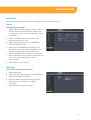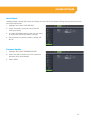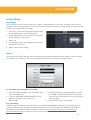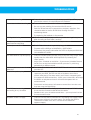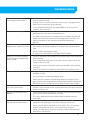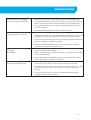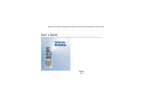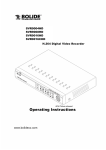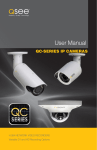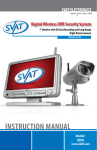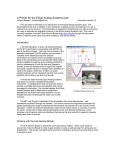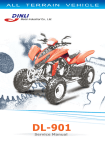Download 4CH_8CH_DVR_ENG_Manual v19.indd
Transcript
21000 Series 4ch, 8ch DVR System User Manual v1.1 1 IMPORTANT! PLEASE READ DO NOT RETURN THIS PRODUCT TO THE STORE Please contact a DEFENDER® customer support representative first regarding any additional information on product features, specifications or assistance with setup. Please contact us via one of the methods below: Email: [email protected] Online web chat: www.defender-usa.com Telephone: 1.866.946.7828 Warranty Information We take quality very seriously. This is why all of our products come with a one-year warranty from the original purchase date against defects in workmanship and materials. If you have warranty or support issues, please contact us: [email protected] DEFENDER® Canada: 4080 Montrose Road Niagara Falls, Ontario, Canada L2H 1J9 DEFENDER® USA: 840 Aero Drive Cheektowaga, NY, USA 14225 For more information about your product’s warranty, please visit our website at www.defender-usa.com Warranty Terms 1. DEFENDER® products are guaranteed for a period of oneyear from the date of purchase against defects in workmanship and materials. This warranty is limited to the repair, replacement or refund of the purchase price at DEFENDER®’s option. 2. This warranty becomes void if the product shows evidence of having been misused, mishandled or tampered with contrary to the applicable instruction manual. 3. Routine cleaning, normal cosmetic and mechanical wear and tear are not covered under the terms of this warranty. 4. The warranty expressly provided for herein is the sole warranty provided in connection with the product itself and no other warranty, expressed or implied is provided. DEFENDER® assumes no responsibilities for any other claims not specifically mentioned in this warranty. 5. This warranty does not cover shipping costs, insurance, or any other incidental charges. 6. You MUST contact DEFENDER® before sending any product back for repair. You will be sent a Return Authorization number with return instructions. When returning the product for warranty service, please pack it carefully in the original box with all supplied accessories, and enclose your original receipt or copy, and a brief explanation of the problem (include RA #). 7. This warranty is valid only in Canada and the continental U.S. 8. This warranty cannot be re-issued. ATTENTION RISK OF ELECTRIC SHOCK DO NOT OPEN 2 IMPORTANT! PLEASE READ. Thank You Default Password Information Congratulations on your purchase of this Defender DVR (Digital Video Recorder) To ensure your privacy, this device supports password protection. The default, all-access username is admin, the default password is 123456, Please note the password selected should not be more than 6 characters long. You’ve made a fine choice to protect what you value most. The DVR comes equipped with H.264 compression which allows you to record and store more footage using less space; therefore never missing an event. To ensure your ongoing privacy, we strongly recommend setting a password as soon as possible. Choose something that you’ll remember, but that others would be unlikely to guess. The IR illumination range is up to 150 ft in low light conditions. Objects at or beyond this range may be partially or completely obscured, depending on camera application. Cameras are weather resistant, they are not weatherproof. Not intended for use in direct exposure to water, rain or snow. DEFENDER® highly recommends the use of an non interruptible Power Supply (UPS) with surge protection for all products. DEFENDER® does not endorse any DEFENDER® products for illegal activities. DEFENDER® is not responsible or liable in any way for any damage, vandalism or any other action that may occur while a DEFENDER® product is in use by the purchaser. We reserve the right to change models, configuration or specifications without notice or liability. Product may not be exactly as shown. ©2015 DEFENDER®. All rights reserved. DEFENDER®, the DEFENDER® logo and other DEFENDER® marks may be registered. 3 TABLE OF CONTENTS IMPORTANT! PLEASE READ.................................................................................................................................2 DO NOT RETURN THIS PRODUCT TO THE STORE...............................................................................................................................2 WARRANTY INFORMATION..............................................................................................................................................................2 WARRANTY TERMS...........................................................................................................................................................................2 THANK YOU......................................................................................................................................................................................3 DEFAULT PASSWORD INFORMATION................................................................................................................................................3 WHAT'S INCLUDED.............................................................................................................................................8 BUTTONS AND CONNECTIONS...........................................................................................................................9 DVR BACK........................................................................................................................................................................................9 MOUSE.............................................................................................................................................................................................9 REMOTE CONTROL........................................................................................................................................................................10 THINGS TO CONSIDER BEFORE INSTALLATION...............................................................................................................................11 MOUNTING CAMERAS...................................................................................................................................................................11 WIRED CAMERA INSTALLATION......................................................................................................................................................12 WIRELESS CAMERA INSTALLATION.................................................................................................................................................12 WIRELESS CAMERAS - PAIRING......................................................................................................................................................12 CONNECTING ADDITIONAL DEVICES ...........................................................................................................................................13 CONNECTING A USB MOUSE........................................................................................................................................................13 CONNECTING A MONITOR...........................................................................................................................................................13 POWERING ON DVR......................................................................................................................................................................13 ACCESS THE MENU OR USE OF THE MOUSE...................................................................................................................................14 SCREEN VIEWING ..........................................................................................................................................................................14 FUNCTION TOOLBAR........................................................................................................................................15 MAIN MENU ..................................................................................................................................................................................15 LOCK ............................................................................................................................................................................................15 SPLIT SCREEN MODE .....................................................................................................................................................................15 PTZ CAMERA .................................................................................................................................................................................16 THE PTZ CAMERA CONTROLS .......................................................................................................................................................16 START CRUISE ................................................................................................................................................................................16 ZOOM ...........................................................................................................................................................................................17 RECORD SEARCH .........................................................................................................................................................................17 START / STOP RECORD..................................................................................................................................................................17 START / STOP ROTATE....................................................................................................................................................................17 PIP MODE.......................................................................................................................................................................................17 VOLUME ........................................................................................................................................................................................17 MAIN MENU......................................................................................................................................................18 MAIN SCREEN................................................................................................................................................................................18 USING THE KEYBOARD...................................................................................................................................................................18 BASIC SETUP....................................................................................................................................................19 DISPLAY SETUP ..............................................................................................................................................................................19 LIVE TAB.........................................................................................................................................................................................19 TITLE...............................................................................................................................................................................................19 POSITION.......................................................................................................................................................................................19 TABLE OF CONTENTS COLOR SETUP................................................................................................................................................................................20 COVERT.........................................................................................................................................................................................20 DISPLAY TIME..................................................................................................................................................................................20 COPY.............................................................................................................................................................................................21 OUTPUT TAB....................................................................................................................................................................................21 ROTATE TIME ..................................................................................................................................................................................21 VGA/HDMI RESOLUTION...............................................................................................................................................................21 INITIAL DEVICE (INIT. DEV.).............................................................................................................................................................21 BLIND SWITCH................................................................................................................................................................................21 TRANSPARENCY.............................................................................................................................................................................22 VOLUME AND MARGIN .................................................................................................................................................................22 MARGIN.........................................................................................................................................................................................22 VOLUME ........................................................................................................................................................................................22 PRIVACY ZONE TAB........................................................................................................................................................................22 RECORD SETUP .............................................................................................................................................................................23 REC PARA TAB................................................................................................................................................................................23 RECORD (ENABLE/DISABLE)..........................................................................................................................................................23 TO COPY SETTINGS........................................................................................................................................................................23 PACK DURATION............................................................................................................................................................................23 PRERECORD...................................................................................................................................................................................23 SCHEDULE TAB...............................................................................................................................................................................24 RECORD SCHEDULE SETUP............................................................................................................................................................24 TO SETUP A RECORD SCHEDULE....................................................................................................................................................25 MAINSTREAM TAB..........................................................................................................................................................................25 RESOLUTION..................................................................................................................................................................................25 FRAMES PER SECOND (FPS)..........................................................................................................................................................25 AUDIO............................................................................................................................................................................................25 SEARCH.........................................................................................................................................................................................26 PLAYBACK TAB...............................................................................................................................................................................26 EVENT SEARCH TAB........................................................................................................................................................................27 BACKUP TAB...................................................................................................................................................................................28 LOG TAB.........................................................................................................................................................................................28 NETWORK TAB................................................................................................................................................................................29 TYPE...............................................................................................................................................................................................29 NETWORK SETUP..............................................................................................................................................30 REQUIREMENTS..............................................................................................................................................................................30 CONNECTING DVR TO A ROUTER .................................................................................................................................................30 FINDING YOUR DVR’S IP ADDRESS.................................................................................................................................................31 CLIENT PORT..................................................................................................................................................................................32 HTTP PORT......................................................................................................................................................................................32 GATEWAY.......................................................................................................................................................................................33 DNS1 AND DNS2............................................................................................................................................................................33 UPNP..............................................................................................................................................................................................33 SUBSTREAM TAB.............................................................................................................................................................................33 VIDEO............................................................................................................................................................................................33 FRAMES PER SECOND (FPS)..........................................................................................................................................................33 BITRATE..........................................................................................................................................................................................33 AUDIO............................................................................................................................................................................................33 DDNS TAB.......................................................................................................................................................................................34 EMAIL TAB......................................................................................................................................................................................34 TABLE OF CONTENTS MANUAL NETWORKING SETUP.......................................................................................................................................................35 CHANGE THE ACTIVEX...................................................................................................................................................................36 COMPATIBILITY VIEW......................................................................................................................................................................36 MAC VIEW.....................................................................................................................................................................................36 IF YOU CANNOT CONNECT...........................................................................................................................................................37 MOBILE VIEWING..............................................................................................................................................38 DOWNLOADING THE APP...............................................................................................................................................................38 ADD DEVICE USING THE QR CODE ...............................................................................................................................................38 ADD DEVICE USING THE IP ADDRESS ............................................................................................................................................40 DEVICE SETUP..................................................................................................................................................42 ALARM SETUP.................................................................................................................................................................................42 MOTION TAB..................................................................................................................................................................................42 AREA SETUP...................................................................................................................................................................................43 DEVICE SETUP..................................................................................................................................................44 DEVICE SET UP...............................................................................................................................................................................44 HDD TAB.........................................................................................................................................................................................44 OVERWRITE....................................................................................................................................................................................44 FORMAT USB..................................................................................................................................................................................45 PTZ TAB...........................................................................................................................................................................................46 CONNECTING A PTZ CAMERA.......................................................................................................................................................46 SYSTEM SETUP................................................................................................................................................................................46 GENERAL TAB.................................................................................................................................................................................47 DATE AND TIME .............................................................................................................................................................................47 DST (DAYLIGHT SAVING TIME).......................................................................................................................................................48 NETWORK TIME PROTOCOL (NTP).................................................................................................................................................49 LANGUAGE....................................................................................................................................................................................49 VIDEO FORMAT..............................................................................................................................................................................49 MENU TIME OUT.............................................................................................................................................................................49 USERS TAB......................................................................................................................................................................................50 PASSWORD AND PERMISSION SETUP.............................................................................................................................................50 VERSION TAB..................................................................................................................................................................................51 AUTO REBOOT ...............................................................................................................................................................................51 UPDATE .........................................................................................................................................................................................51 DEFAULT SETTINGS.........................................................................................................................................................................52 SHUT DOWN...................................................................................................................................................................................52 EVENTS TAB....................................................................................................................................................................................52 PLAYBACK........................................................................................................................................................53 PLAYBACK......................................................................................................................................................................................53 RECORD SEARCH TAB....................................................................................................................................................................53 EVENT SEARCH TAB........................................................................................................................................................................54 PLAYBACK THROUGH DVR.............................................................................................................................................................55 COMPUTER PLAYBACK .................................................................................................................................................................56 FILE VIEWING.................................................................................................................................................................................57 SOFTWARE FUNCTIONS.................................................................................................................................................................58 PLAY MENU....................................................................................................................................................................................58 TABLE OF CONTENTS ONLINE SOFTWARE...........................................................................................................................................59 LOGGING INTO SOFTWARE ..........................................................................................................................................................59 LIVE MODE ....................................................................................................................................................................................60 PTZ OPTIONS..................................................................................................................................................................................61 OTHER MOUSE OPTIONS................................................................................................................................................................61 PLAYBACK......................................................................................................................................................................................62 PLAYING BACK FOOTAGE..............................................................................................................................................................63 REMOTE SETTING - ONLINE SETUP..................................................................................................................................................64 DISPLAY..........................................................................................................................................................................................64 LIVE................................................................................................................................................................................................64 PRIVACY ZONE...............................................................................................................................................................................65 RECORD.........................................................................................................................................................................................66 REC. PARAMETERS..........................................................................................................................................................................66 SCHEDULE......................................................................................................................................................................................66 MAINSTREAM.................................................................................................................................................................................66 NETWORK......................................................................................................................................................................................67 DDNS.............................................................................................................................................................................................67 SUBSTREAM ...................................................................................................................................................................................67 EMAIL.............................................................................................................................................................................................68 ALARM (MOTION).........................................................................................................................................................................68 MOTION.........................................................................................................................................................................................68 DEVICE..........................................................................................................................................................................................69 HDD...............................................................................................................................................................................................69 OVERWRITE....................................................................................................................................................................................69 PTZ ................................................................................................................................................................................................69 SYSTEM..........................................................................................................................................................................................70 GENERAL.......................................................................................................................................................................................70 DST................................................................................................................................................................................................71 IF BY WEEK.....................................................................................................................................................................................71 IF BY DATE......................................................................................................................................................................................71 (NTP) NETWORK TIME PROTOCOL.................................................................................................................................................71 USERS.............................................................................................................................................................................................72 ADVANCED....................................................................................................................................................................................73 EVENTS...........................................................................................................................................................................................73 MAINTAIN......................................................................................................................................................................................73 LOAD DEFAULT...............................................................................................................................................................................74 FIRMWARE UPDATE........................................................................................................................................................................74 LOCAL SETTINGS............................................................................................................................................................................75 SAVE PATHS....................................................................................................................................................................................75 LOGOUT.........................................................................................................................................................................................75 TROUBLESHOOTING.........................................................................................................................................76 WHAT'S INCLUDED HDD size and what's included varies by model: 500 GB 2 TB • DVR with Internal Hard Drive • DVR with Internal Hard Drive • 4 Window Warning Stickers • 4 Window Warning Stickers • DC12V Power • DC12V Power • Adapter for DVR • Adapter for DVR • 10ft RJ-45 Cable • 10ft RJ-45 Cable • IR Remote Control • IR Remote Control • USB Mouse • USB Mouse • RCA to RCA (Male) Cable • HDMI Cable • Quick Start Guide • Quick Start Guide • Software and Manual CD • Software and Manual CD • 1 Year Warranty • 1 Year Warranty • Lifetime Customer Support • Lifetime Customer Support 1TB • DVR with Internal Hard Drive • 4 Window Warning Stickers • DC12V Power • Adapter for DVR • 10ft RJ-45 Cable • IR Remote Control • USB Mouse • RCA to RCA (male) Cable • Quick Start Guide • Software and Manual CD • 1 Year Warranty • Lifetime Customer Support 8 BUTTONS AND CONNECTIONS DVR BACK *May not be exactly as shown. Not all models come with HDMI ports. 2 1 4 5 6 1. Video Output: Accepts up to two monitors 7 8 9 3 10 11 2. LAN Connection: Connects to router 6. Audio Input: Accepts a microphone and/or audio-supported camera (not included) 3. Mouse input: Connect the USB (before power up) 7. HDMI Input: Connects to HDMI 4. Camera Connect: Camera connections (4ch or 8ch) 8. VGA: Connects to VGA monitor 5. Audio Output: Connects to speaker/audio input (not included) 10.PTZ: Connects to two-wire PTZ camera (not included) 9. USB Connection: Connect USB drive for backup. 11. Power Connection: Connect DVR to power source MOUSE 1. Select: Click this button to select highlighted object. 2. Scroll Wheel: This wheel has no function on this DVR. 2 3. USB Connection: Connects to the USB mouse port (top port) to the back of the DVR. 1 4 3 4. Deselect: Allows you to exit the menu you are currently in. When in live view, it will open the submenu. 9 BUTTONS AND CONNECTIONS REMOTE CONTROL 1. Numerical Keypad: Buttons 1 - 8 displays the corresponding camera on full screen. 0 DISABLES / ENABLES the mouse. 1 2. All: Switch to all camera viewing mode. 3. Menu: Access the main menu and exit the current menu. 4. Enter: Allows you to select options. 5. Directional Keys: Allow you to navigate through the menu. 6. Audio/Search: Searches and finds any channels that have an audio-supported camera attached to it (not included). 7. Mute: Mutes sound. 8. Rewind: Rewinds footage. 2 5 6 8 3 4 7 11 9 12 10 13 9. Record: Begins recording based on the 24 hour schedule. 10.Pause: Pauses playback footage and STARTS/ STOPS sequence mode. 11. Play: Calls up the playback menu. 12.Fast Forward: Fast forwards through playback footage and allows you to navigate the menu to the right. 13.Stop: Stops recording and/or playback footage. 10 BUTTONS AND CONNECTIONS Things to Consider Before Installation • The camera should be installed between 8 and 13ft above the area to be monitored. • Before screwing in the mount for the camera ensure there are no obstructions in the camera’s view. • Place cameras in the most strategic places where they can provide detailed, recorded video of every visitor. • Having the camera in the open for people to see can help deter criminals. • To cover large, dark areas such as backyards, garages, and driveways, place cameras in a strategic location, such as on the roof or deck, this way, less cameras are needed to cover an area. Ensure the camera is covered to protected against water damage as they are weather resistant but not weather proof. • If you are mounting the camera on a wall or ceiling*, use the included mounting hardware. We recommend that the mounting bracket is secured using the included screws for all installations. • Defender wired camera’s come with 65ft of video/power wire. If longer wiring distance is required, extension cables can be purchased (21007/21008/21009) from your local re-seller or at www.defender-usa.com. The maximum distance using extension cables is 195ft including the original cable. • We recommend using a surge-protected power bar to protect the camera’s internal circuitry. • Ensure that the sunshade is positioned to avoid glare and be sure to position camera away from direct sunlight or other light sources. • For best results, the light in front of the camera should be about the same brightness as the light around the area or object being monitored. Mounting Cameras 1. Decide if the camera will be wall-mounted or sit on a desk/tabletop/ceiling. The camera can be adjusted for either mounting scenario by rotating it to the required position. 4. Defender wired cameras should not be mounted more than 65ft from the DVR, unless you have purchased additional wiring. With the use of the additional cables the maximum distance is 195ft. 2. Screw the mounting bracket into the camera’s mounting hole, turning it clockwise. 5. Ensure that the cameras are strongly secured. 3. Defender wireless cameras should not be mounted more than 150ft (optimum distance) from the DVR. 7. For additional help on mounting the cameras, please visit www.defender-usa.com 6. Adjust cameras to the desired viewing angles. NOTE: *NOT ALL CAMERA STYLES CAN BE MOUNTED ON THE CEILING. PLEASE VERIFY THE CAMERA INSTALLATION INSTRUCTIONS SPECIFIC TO YOUR CAMERA. 11 BUTTONS AND CONNECTIONS Wired Camera Installation Wireless Camera Installation Wireless Cameras - Pairing Press quickly Press quickly CH 1 CH 3 30 CH 2 CH 4 CH 1 CH 2 CH 3 CH 4 If appears on the screen, disconnect the power supply from the camera and repeat PAIRING steps. Optimum range is150ft when signal is passing through walls or floors. 12 BUTTONS AND CONNECTIONS CONNECTING ADDITIONAL DEVICES Connecting a USB Mouse 1. Plug the USB connection on the mouse into the top USB connection on the back of the DVR. Connecting a Monitor 1. Connect the BNC to RCA connector to the top VIDEO OUT connection on the back of the DVR. 2. Plug the RCA cable into the BNC connector. 3. Attach the other end of the RCA cable to a yellow RCA video input on your TV/monitor. 4. Switch the TV/Monitor source to view the DVR. (Consult the TV/Monitor manual for instructions on how to switch the video source). 5. The bottom video out is for a second monitor. Plugging an RCA cable into this video out would be the same as plugging it into the top video output. NOTE: HDMI input on the DVR only supports 1920X1024. Ensure you monitor can support this settings when connecting to an HD monitor. POWERING ON DVR 1. Plug the power cord into a power outlet (surge protected power outlet recommended). 2. Insert the small end of the power supply wire into the rear DC 12V port on the DVR. • After a few seconds the splash screen will appear and the DVR will start up. 13 BUTTONS AND CONNECTIONS Now that you have powered up the DVR and connected it to a TV or monitor you are ready to begin setting up and using the DVR. You will notice the coaching Smart Menu information bubbles at the bottom of the screen describing the settings that you will find in the menu. As an added convenience the DVR will automatically begin recording once it is powered on as long as at least one camera is connected. First thing that is recommended is to configure the date and time. Instructions for this can be found on page 47. Using the Mouse The included USB mouse makes using the DVR simple and efficient. Using the mouse will make controlling the DVR very similar to using a computer. It will allow you to easily click on items to select them and make desired changes. Access the MENU or Use of the Mouse If you are unable to access the MENU or use the mouse, the DVR display settings may be stuck on an incorrect display format. To resolve this follow these steps: 1. Reboot your DVR (Unplug for at least 10 seconds and plug back in) 2. Wait for the HDD light on the front of the DVR to start flashing 3. Aim the remote directly at your DVR and press "0" 4. You will hear a loud beep from the DVR and will regain control of the mouse. Screen Viewing By double clicking one of the camera screens, the viewing mode will switch to full screen mode. Double clicking again will bring you back to the all camera screen mode. From full screen mode you can zoom into an area of the screen. For more information on zooming in, please see ZOOM in FUNCTION TOOLBAR. 14 FUNCTION TOOLBAR The Function Toolbar can be accessed 3 different ways: 1. By right clicking the mouse anywhere on the screen. To access items on this menu with the mouse move the mouse pointer over the option to highlight it and left-click. To exit, move the pointer off the menu and right click. 3. Pressing ENTER on the remote. To access items on this menu with the remote, use the arrow keys to move and when the option is highlighted, press select. To exit, press the MENU button. 2. Moving the mouse to the bottom of the screen. To access items on this menu with the mouse move the mouse to the bottom of the screen and a menu bar will appear. Here you can access the main menu or a few quick activating settings. To exit, move the pointer off the menu and right click. Main Menu Lock This icon accesses the MAIN MENU which enables you to change settings in DISPLAY, RECORD, SEARCH, NETWORK, ALARM, DEVICE, SYSTEM and ADVANCED. This icon appears when you have enabled a user password. This allows the user to lock and unlock the Main Menu. The default password is 123456. Split Screen Mode Selecting this while in full screen mode will allow you to enter quad, 9, or 16 screen view. 15 FUNCTION TOOLBAR PTZ Camera This shortcut opens the PTZ menu. PTZ stands for Pan, Tilt, Zoom cameras (not included). This menu option only controls compatible PTZ cameras that are properly setup in the device management section of the menu. The PTZ camera controls Directional Keys: Moves the camera in the direction of the arrow. Speed: Allows you to adjust the speed that the camera will move. Zoom: The + zooms in and the – zooms out. Cruise Setup: Allows you to set preset positions for the PTZ to follow. The PTZ camera will cruise through your set positions and times. Not all PTZ cameras have this function. Focus: The + focuses the picture and the - removes the focus. This is useful if an object is either close range or long range and is being displayed blurry. Iris: The + lets in more light and the – removes light from the image. This is useful for varying lighting situations as well as correcting backlight issues. Start Cruise This option prompts the PTZ cruise to start (if you have set up the PTZ cruise). Click it again to stop the PTZ cruise. To Set Cruise follow these steps: 1. Right click the mouse and select . 2. Select the channel that the PTZ camera is connected to. (The PTZ camera must already be configured). 3. Click on the TIME text field and input the time (in seconds) for how long you would like the PTZ camera to stay at that position. 4. Use the directional buttons to adjust the camera to the areas you would like the PTZ camera to view in cruise mode. 6. To review your set points, select the NO. text field and input the number you would like to view. 7. Click SAVE and then EXIT. 8. To erase preset cruise points select the CLEAR button. 9. To start the PTZ cruise, open the shortcut menu and select START CRUISE. To stop the PTZ cruise, open the shortcut menu and select STOP CRUISE. 5. Press the SET button at each desired position. 16 FUNCTION TOOLBAR Zoom When viewing a camera in full screen mode, your FUNCTION TOOLBAR gives you an option to zoom in. This function allows you to get a better view of what you are monitoring. To zoom follow these steps: 1. Double click the screen you would like to zoom in on. This will open to full screen mode. 2. Right click the mouse, scroll to ZOOM and press SELECT. 3. Using the mouse, click and drag a square around the area you would like to zoom in on. 4. Once the square has been set, release the mouse button and the screen will zoom in on the selected area. 5. To exit the zoomed in screen, right click the mouse. Record Search This shortcut prompts the video search menu to appear. It allows you to search through the previously recorded footage. For more information on the video search menu, please see the PLAYBACK section of this manual. Start / Stop Record This shortcut prompts the DVR to start or stop recording. This function works if the DVR's schedule is set to MOTION RECORD and you would like to record in between motion detection events. Start / Stop Rotate 1. Right click the mouse and select START ROTATE The cameras will then start sequencing through. 2. To stop auto sequence, double click the screen or open the FUNCTION TOOLBAR and select the STOP ROTATE icon. 3. To return to quad, 9, or 16 screen view, open the FUNCTION TOOLBAR and select the SPLIT screen icon. PIP Mode Picture in picture (PIP) mode / allows you to view camera one in full screen and up to two camera channels (of your choice) as smaller screens in either corner of the screen. You must have at least one camera connected to your DVR for PIP mode to function properly. To turn on PIP mode follow these steps: 1. Right click and then select PIP Mode 1x1 or PIP Mode 1x2. 2. 1x1 allows you to view camera one in full screen and another camera in the lower left corner of the screen. 3. 1x2 allows you to view camera one in full screen and two other cameras in the bottom left and right corners of the screen. 4. To exit PIP mode, right click the mouse. Volume If you have connected audio-enabled cameras to the DVR you can adjust the level of sound or mute all noise being recorded. Select the volume icon in the FUNCTION TOOLBAR. You can adjust the volume level using the bar or mute by checking the mute box. Select the save disk icon to save your settings. 17 MAIN MENU Main Screen 1. The MAIN MENU can be accessed by pressing the menu button on the remote control or by right clicking the mouse, then selecting the menu icon. Note: All sub menus have some or all of the above options. 2. To make a selection from the MAIN MENU, left click the mouse or press ENTER on the remote. When accessing any sub-menus, there are a few options available at the bottom of the screen: Default: Restores all of the settings on the current page to the default settings. Apply: Applies all settings changed to the DVR. In some sections it will save the information if a save button is not present. If a save button is present it must be selected to save the changes. Save: Will save all changes made within that menu. Exit: Exits the current menu. Using the Keyboard The keyboard is used when typing in passwords, dates and to label/name certain functions. This keyboard will appear multiple times when working with your DVR. 1. To select letters, left-click the mouse or press ENTER on the remote control. Selecting the SHIFT key on the keyboard changes the letters to lower case and displays additional characters. To erase, select the backspace key. 2. When you have finished typing, select the enter key on the keypad to close the keyboard. 18 BASIC SETUP Display Setup The Display Setup menu has 3 tabs; Live, Output and Privacy Zone. This menu allows you to name each camera, adjust where the title of the camera appears on screen, adjust the color of each camera, turn cameras on and off as well as decide on where the time will be displayed on screen. Live Tab The Live Tab allows you to customize the name and position of the camera name. Customizing camera names allow for easy recognition of locations you are monitoring. Title This will be the NAME of the camera that is displayed on screen. It is good to name the camera something that reflects what the camera is monitoring. Ex. Garage or Driveway. A maximum of 8 characters can be used. To change the name of the cameras follow these steps: 1. Select the camera that you would like to adjust the settings for. 2. Select the camera NAME option under the camera number you would like to change and a keyboard will appear. 3. Enter the title of the camera you would like, then select enter to close the keyboard. 4. Select APPLY from the main camera menu to save your changes. 5. Repeat for all desired cameras. Position This will determine where the camera name will be displayed in the camera viewing window. To change the position of the title follow these steps: 1. Select the position option and a drop down list will open. U-L D-L U-R D-R → → → → Upper-Left Down-Left Upper-Right Down-Right 2. Select the position where you would like the title to appear on the camera screen. If you would like the name not to display, set the position to CLOSE. U-L Upper-Left D-L Down-Left U-R Upper-Right D-R Down-Right 3. Repeat for all desired cameras. 4. Select APPLY to save the changes. 19 BASIC SETUP Color Setup Clicking this button will allow you to adjust the image settings for an individual camera. To adjust color follow these steps: 1. Select the COLOR SETUP button and a full screen view of the selected camera will appear along with scroll bars to adjust Hue, Brightness, Contrast and Saturation. 2. To turn the settings up and down, click and drag the bar in the center. 3. Once you have adjusted the color to your liking, select APPLY and then EXIT to return to the camera menu. 4. Repeat for all desired cameras. Covert Choose whether or not to display a camera in Live Viewing mode. The camera will record and playback normally, but it will not appear on the Live Viewing screen. This is beneficial so that only authorized users can see what the camera is monitoring. To turn Live Viewing on or off: 1. Select the LIVE option and a drop down list will open. 3. Repeat for all desired cameras. 4. Select APPLY to save the changes. 2. Select ENABLE or DISABLE from the drop down list to turn the camera on or off. Display Time This DVR gives you an option to display the time while it is recording and while it is in Live View mode. The default setting has both Time displays set to ENABLE. To turn the Time display or Record Time display off or on follow these steps: 1. Select the LIVE TIME option or RECORD TIME option and choose either ENABLE or DISABLE. 2. The Time display will now be changed. 3. Select APPLY to save settings. 20 BASIC SETUP Copy MAIN MENU The DVR gives you an option to copy all display selections from one camera to another, or to all cameras. To copy Camera Settings follow these steps: 1. Select the COPY option and choose a camera number or ALL cameras. 2. The settings from the currently viewed camera will now be copied to the camera(s) selected from the drop down list. 3. Select APPLY to save settings. Output Tab Rotate Time You can set the DVR to automatically switch channels every few seconds while in Live View. 1. Select the text box beside Rotate Time, input the amount of time in seconds that you would like each camera view to play full screen on your DVR. 2. Select ENTER key. 3. Select APPLY to save your changes. VGA/HDMI Resolution 1. Select the scroll bar next to VGA/HDMI RESOLUTION and a list will appear. 2. Highlight the resolution you would like. NOTE: The higher the resolution, the more space you will use on your HDD. 3. Select APPLY to save your changes. Initial Device (Init. DEV.) 1. Select the drop down bar next to INIT. DEV and a list will appear. 2. Highlight the device type you are using: VOUT, HDMI, or AUTO. Note: GUI to LCD (VGA) If you connect the DVR to a television and the DVR is set to LCD (VGA) the mouse and remote will not function. 3. Select APPLY to save your changes. Blind Switch If you are unable to access the Menu or use the mouse, the DVR display settings may be stuck on an incorrect display format. To resolve this please follow these steps: 1. Reboot your DVR (Unplug for at least 10 seconds and plug back in). 2. Wait for the HDD light on the front of the DVR to start flashing. 3. Aim the remote directly at your DVR and press 0. 4. You will hear a loud beep from the DVR and will regain control of the mouse. 21 BASIC SETUP Transparency Adjust the Menu from transparent to opaque (solid) by following these steps: 1. Click and drag the bar in the center next to TRANSPARENCY. 2. Click on APPLY to confirm settings. Volume and Margin These options let you customize the look and sound of your recordings. Margin 1. Select the MARGINS option and the margin screen will appear. 2. Slide the cursor from 0 to 36 to set each margin, 0 being the lowest, 36 being the highest. 3. Select APPLY to save your changes. Volume 1. Select the VOLUME option and the volume screen will appear. 2. Slide the cursor from 1 to 63 to set the volume, 1 being the lowest, 63 being the highest. 3. Select APPLY to save your changes. Privacy Zone Tab Privacy zones appear as black areas on a live view screen and are never recorded. Set up to 4 privacy zones per camera and ensure safe zones and areas are not recorded. To adjust Privacy Zones follow these steps: 1. Choose the desired camera using the drop down box. 9. Select COPY to apply settings to all selected channels. 2. Select the PRIVACY ZONE drop down box and select ON. 10. Select APPLY button to save your changes. 3. Place check marks beside the amount of privacy zones you wish to have (up to 4). 4. Press the Mask Area Setup option to see the SETUP SCREEN. 5. Click and drag the boxes around the screen to place them where you need privacy zones. 6. Select APPLY to save your changes. 7. To copy these settings to multiple cameras, select the channel to copy. 8. Select the channel(s) you want to copy. 22 BASIC SETUP Record Setup This option allows you to turn recording for each camera on or off, set video quality, adjust the frame rate, set the resolution, enable or disable audio recording, pick a recording mode (scheduled or continuous), set the file pack time (recorded video size in minutes) and copy settings from one camera to another. Rec Para Tab Recording parameters allows you to choose the channel you wish to record, turn record on or off, set the Pack Duration as well as enable PRERECORD if you wish to enable Motion Record. Record (Enable/Disable) 1. Select the drop down menu beside the channel(s) you would like adjusted. 2. Highlight whether you would like the camera enabled or disabled and press SELECT. 3. Select APPLY to save settings. Copy settings 1. Select the channel at the bottom of the page that you wish to copy. 2. Select which channels you would like to apply the settings to. 3. Select COPY, then select APPLY to save settings. Pack Duration The DVR allows you to choose the maximum length that each recorded video clip will be. This is for backup purposes. To adjust and/or set a pack time follow these steps: 1. Select the drop down menu beside PACK TIME. 2. Highlight the time you would like each recorded video clip to be (15, 30, 45 and/or 60 min) and press SELECT. 3. Select APPLY to save settings. PreRecord This function works with motion detection. If enabled the DVR will pull footage prior to motion being detected for that camera. 1. Select the drop down menu beside PRERECORD. 2. Select ENABLE or DISABLE. 3. Select APPLY to save settings. 23 BASIC SETUP Schedule Tab Record Schedule Setup The DVR allows you to choose whether it always records, or if it records based on a set schedule or only when motion is detected. Your DVR is set to record always by factory default. Normal Record: (Green) Sets schedule or constant recording Motion Record: (Yellow) Sets for motion recording No Record: (Transparent) Footage will not record at this time To schedule motion or continuous record (24/7) 1. Select the channel you wish to record. 2. The top line is to schedule NORMAL RECORD. Normal record allows you to record 24/7. One click selects the individual box. Each box represents one hour. To de-select, click the box again. For example, all boxes from 0 to 23 need to be GREEN for the DVR to record for 24 hours. 3. The bottom line is to schedule MOTION RECORD. Motion Record allows you to record only if motion is detected. One click selects the individual box or click and drag across all boxes. Each box represents one hour. To de-select click the box again. For example, all boxes from 0 to 23 need to be YELLOW for the DVR to record for 24 hours when motion is detected. 4. To apply your customized settings to another day, select the DAY at the bottom of the screen and the click the box next to TO ALL to select the day it will be applied to, then click COPY. 5. To apply your customized settings to another channel, select CHANNEL at the bottom of the screen and click the box next to TO ALL to select the channel it will be applied to, then click COPY. 6. Select APPLY to save your settings. 24 BASIC SETUP To setup a record SCHEDULE 1. Select the channel and the day you wish to set a record schedule. 2. Click on the top line of the time graph if you would like SCHEDULE RECORD. Schedule record will record constantly. Each box represents one hour. One click selects the box. To de-select, click the box again. The box needs to be GREEN for the hour(s) you want recorded. 3. Select the day at the bottom you have customized and wish to apply to other days. Select a specific day or TO ALL and then COPY. 4. Select the channel at the bottom you have customized and wish to apply to other channels. Select a specific day or to all and then COPY. 5. Select APPLY to save settings. Note: Default schedule is set to Normal Record on a 24/7 schedule. IF both Green and Yellow boxes are selected for the same time, the DVR will record continuously. Mainstream Tab The Mainstream Tab allows you to customize the quality of your recordings. Here you can change the Resolution, the Frames per Second (FPS), the Bitrate, as well as enable audio recording if you have audio-enabled cameras. Resolution Measures the sharpness of the image. The higher the resolution, the sharper the image will appear. A higher resolution uses more space when storing on the HDD. Note: Default schedule is set to Normal Record on a 24/7 schedule. Frames Per Second (FPS) The FPS settings are adjustable. A higher FPS will result in smoother and better quality recorded video while lower FPS will result in a choppy video, however it will use less space on the HDD. To adjust the frame rate of recorded video follow these steps: 1. Find the channel that you wish to adjust the FPS. 2. Scroll through the list (1 to 30) and the FPS you wish to record on that channel. 3. Select APPLY to save settings. Audio To record audio a separate microphone needs to be connected to the DVR. This microphone must have its own dedicated power supply. 1. Check the AUDIO BOX next to the channel you want audio enabled (your camera must have audio recording capabilities). 2. Uncheck the AUDIO BOX next to the channel you want audio disabled. 3. Select APPLY to save settings. Note: Higher quality and resolution settings use up more space on your hard drive. 25 BASIC SETUP SEARCH This option allows you to search through your previously recorded footage and find footage recorded from particular dates and times. You can access the video search menu by pressing PLAY on the remote control, PLAYBACK on the FUNCTION TOOLBAR or going into the Main Menu under search. Playback Tab To access and play back footage from a particular date and time: 1. Select the CHANNEL you would like to view recorded footage from. 2. Select the SEARCH DATE a keyboard will appear for you to input the date that you would like to see footage from. Select the ENTER key. 3. Select SEARCH to open up the search times for that date. • Once you have searched for a particular date, you can view times and footage from each day of that month. The box outlined in RED indicates the search date. • The days and times that have Motion/Alarm recorded footage are red in the time schedule. • The days and times that have Schedule Recording are green in the time schedule. • If the time is not red or green, it means there was no recording during that time. • To view other days or times that have footage, double click on the day in the calendar. 4. To search for a particular time on a set date, select the REPLAY time box, a keyboard will appear to input the start time of the footage you would like to view. Select the ENTER key. 5. Click PLAY to start viewing from that date and time. 6. If footage was recorded within the selected date and time slot, the footage will begin to play. If nothing was recorded, a screen will appear and read "No Record File in the Channel". Check your Date/Time and try searching to see what video footage is available. 26 BASIC SETUP Event Search Tab The DVR allows you to view the file list for each day that you have recorded footage. The file list allows you to see what type of recording it was (normal, motion detection), the date and time the footage was recorded, the size of the footage, as well as gives you the option to backup particular recorded events. To access the file from the video search menu follow these steps: 1. Select a channel you would like to view footage from. 2. Select the date box; a keyboard will appear for you to input the date that you would like to see footage from. Select the ENTER key. 3. Select SEARCH to open up the available files for that date. The days and times that have recorded footage stored on them are shown in this list. 4. If you would like to filter out the types of recordings on this list, select what type of recording you would like to see from the drop down menu next to the word TYPE. You can view MOTION recordings, SCHEDULE recordings or all recordings. 5. The list displays the following information (from left to right). CH: The channel with recorded footage. Time: The time range that the footage was recorded. Size: The size of the file – the larger the file the longer the video clip. Type: The type of footage that was recorded (Alarm or Normal). BAK: Allows you to select video clips to backup onto a USB device. 6. The buttons along the bottom of the list, when highlighted and selected do the following: First: Brings you the beginning of the list (oldest footage first). Prev: Brings you back a page if not already on the first page. Next: Brings you forward a page. Last: Brings you to the last page of recorded footage (most recent footage is last). Inverse: Deselects the selected footage and selects non-selected footage for backup. Backup: Prompts backup of the selected video clips. Exit: Exits the file list. All: Selects all footage on the page to be backed up. 27 BASIC SETUP Backup Tab Your DVR allows you to backup footage to a USB device, USB HDD, or a USB CD/DVD burner and play it back on your computer. The DVR can support up to a 32GB SD card. The format of the SD card must be FAT32. 1. Insert the USB memory stick into the bottom USB port on the back of the DVR 2. If prompted, enter the username and/or password in the DVR Main Menu 3. Select MENU > SEARCH > BACKUP. 4. Select a Date, Start Time and End Time, then click Search. 5. Select the file you wish to back up from the list shown. 6. Select Backup and wait for the process to complete. NOTE: The time format will match what is set up for the NVR (example: 12H or 24H). Once you have backed up the files on your USB memory stick, you will need to convert the files using the AVI software to play them back on your computer. Please visit our website to find the DVR you own. Once you have found your DVR, download the AVI Generator under the Download section. Once the software is installed, the conversion process can begin. 1. Open the AVI Generator software. 2. Click OPEN and locate the file that was saved to the USB memory stick. 3. Click SAVE AS, name the file and identify the directory where the file will be saved. 4. Once saved, click START. 5. The converted file will be saved in the specified location and will be ready to review with any AVI supported media player (example: Windows Media Player). Note: The Backup format is H.264 and will require the included software to play the file. Video clips can also be played back using the web viewer. Link: http://defender-usa.com/support. Log Tab To view the log of files in the order that they were recorded. Here you can choose to view files based on recording type and time frame. 1. Select the recording type and time frame and press the search button, the list of files will come up on the screen. 3. Select BACKUP. The entire list will be exported to your USB device. A message will appear "BACKING UP, DON'T REMOVE USB!" 2. Insert a USB device into any open USB port. 28 NETWORK SETUP The network setup menu is your gateway to viewing your footage online. This menu holds the information you need to set up online viewing. The DVR is preconfigured to work with most basic network setups and the values shown on the screen are the values you will be using to set up and view the DVR on a computer. Network Tab The network setup menu allows you to configure all the settings necessary to view your DVR online. You can configure the way the DVR acquires an IP address, adjust which ports are used to communicate with the DVR, adjust your DNS as well as set your information for a DDNS account. Type Determines how the DVR will acquire an IP address; DHCP, Static or PPPoE. DHCP: PPPoE: DHCP (Dynamic Host Configuration Protocol) address is the most common setup for home or office networks. This allows the DVR to automatically receive an IP address from the router. By default the IP mode will be DHCP. Used for DSL services where individuals connect to a DSL modem. It is recommended to store the PPPoE information in the router, if the PPPoE information is not stored in the router, the DSL modem will need to be configured. If you are using a PPPoE connection, contact your Internet Service Provider for your PPPoE name and password. Static IP: Static IP addresses are manually assigned by an administrator. A static IP address would be beneficial if your internal IP address changes often. Most home or office networks today do not use static IP addresses. If you are unsure of whether you need a static or dynamic IP address, please contact your network administrator. To adjust the type of IP Mode you are using: 1. Select the drop down menu beside the word TYPE. 2. Highlight the IP Mode you would like to use and press select. 3. Select APPLY to save settings. 29 NETWORK SETUP REQUIREMENTS CONNECTING DVR TO A ROUTER You will need to have: 1. Power off the DVR by removing the power cable from the back of the DVR. • DVR must be connected to a monitor/TV for initial set up. • The DVR connected to a router. • The router connected to the Internet. • A PC or laptop that is connected to the same router as the DVR. The PC can be connected by a wired or wireless connection. 2. Connect the included network cable to the back of the DVR in the Ethernet port (LAN). 3. Connect the other end of the network cable to an available port on the router. 4. Power on the DVR by reconnecting the power cable to the back of the DVR. • Internet Explorer® (IE) 6.0 or higher (to check your version of Internet Explorer® open IE. In the top menu bar select HELP and then select ABOUT INTERNET EXPLORER®. The version of IE will be displayed). • A genuine and fully-updated version of Windows XP® Vista® or newer. Note: The computer and DVR need to be connected to the same router for initial setup. A computer will not always be necessary at the location to view the DVR. Disclaimer: Internet Explorer is a registered trademark of Microsoft Corporation. Windows XP is a registered trademark of Microsoft Corporation. Vista is a registered trademark of Microsoft Corporation. 30 NETWORK SETUP Finding your DVR’s IP Address By default, the DVR IP mode is set to DHCP. This means the DVR will automatically retrieve an IP address from the router that it is connected to. Unless your network requires a static IP address leave the DVR IP mode set as DHCP. 1. From the MAIN MENU, select NETWORK. 2. Confirm that the IP Mode is set to DHCP. This setting is acceptable for most users. If the IP mode is not set to DHCP, use the drop down list next to type and change the type so that it is set to DHCP. Click APPLY and exit to restart the DVR and retrieve an IP address. 3. Write down your IP address, CLIENT PORT, HTTP PORT, MOBILE PORT (if not using the ClearVu app) and GATEWAY. This information will be used in the next few steps to view the DVR on your computer as well as for viewing the DVR over the Internet. Note: If your router does not support DHCP, contact your network administrator to supply you with the proper IP information. If the DVR needs to store PPPoE (DSL/ADSL) settings contact your ISP (Internet Service Provider) for the proper IP address settings. ONCE ACQUIRED, YOUR IP ADDRESS WILL APPEAR HERE 31 → NETWORK SETUP Client Port This port is used to transmit images from the DVR. It is recommended that this port remain on port 9000. HTTP Port This port is used to initiate communication to the DVR. The HTTP port is entered at the end of the IP address to connect to the DVR. If using the default port (80), your Internet browser will automatically add port 80 at the end of the address, even though it may not be visible. If using a port other than 80, you will need to add that port to the end of the IP address when typing it into the web browser. (Example: If using port 5000 and the IP address is 192.168.1.103 you would type http://192.168.1.103:5000 in the address bar of Internet Explorer). To change the port you are using, follow these steps: 1. Select the box next to the port you would like to change and a keyboard will appear. 2. Type the port number you would like to use, then select the ENTER key. The ports cannot be the same number 3. Select APPLY to save your changes. IP Address The numbers here represent the Internal IP address of your DVR. If your DVR is not properly connected to the router, the address will appear as 0.0.0.0. or 192.168.1.100 will be display To acquire an IP address: 1. Make sure the DVR’s IP mode is set to DHCP. 5. Plug the power cable back into the DVR. 2. Once adjusted to DHCP, select APPLY to save and exit the menu. 6. Enter the NETWORK tab menu to verify that the IP Address is displayed on the NETWORK tab. 3. Unplug the power cable from the DVR. 4. Connect the included network cable from the back of the DVR to your router. If your IP address changes frequently, changing your network type to STATIC may help to prevent it from changing. To set the IP address to STATIC follow these steps: 1. Write down your IP address found on the NETWORK tab in the IP ADDRESS field. 2. Click the box next to TYPE and select STATIC. 3. Click in the field next to IP ADDRESS and enter your IP address from step 1. Select the key. ENTER Note: The internal IP address and ports are the most important information on the Network Setup Menu screen. This information is necessary for setting up port forwarding for viewing the DVR outside of the current network. 4. Select APPLY to save your changes. 5. Exit the menu completely to restart the DVR. 6. Go to the MAIN MENU, click NETWORK and confirm that your changes are saved. 32 NETWORK SETUP Gateway This is the IP address of your router. If the box is populated with numbers other than all zeros, this is a confirmation that you are connected to the router. (example: 192.168.1.1) DNS1 and DNS2 Stands for Domain Name System and is for advanced network setup. DNS is used to convert common names into website IP Addresses. It is best to leave these settings as it is usually the same as the router. To Change the DNS address follow these steps: 1. Highlight and select the starting number next to DNS and a keyboard will appear. 2. Type the number you would like for a DNS address then select the ENTER key. 3. Select APPLY to save your changes. UPNP Universal Plug and Play, not applicable. Substream Tab These are the resolution settings for viewing your mobile device. Video Enable or disable if the video from that channel can be viewed from a mobile device. Frames Per Second (FPS) The FPS settings are adjustable. A higher FPS will result in smoother and better quality recorded video. A lower FPS will result in a choppy video, however it will use less space on the HDD. To adjust the frame rate of video, follow these steps: 1. Find the channel that you wish to adjust the FPS. 2. Scroll through the list (1 to 30) and the FPS you wish to record on that channel. 3. Select APPLY to save your settings. Bitrate The bitrate represents the amount of information or detail that is stored per unit of time of a recording. The DVR is set to the recommended 128bps. Audio 1. Check the AUDIO BOX next to the channel you want audio enabled. (Your camera must have audio recording capabilities.) 2. Uncheck the AUDIO BOX next to the channel you want audio disabled. 3. Select APPLY to save settings. 33 NETWORK SETUP DDNS Tab DDNS (Dynamic Domain Name Service) menu option allows you to set up a common name for the DVR instead of typing in an IP address. This feature is used if you have a Dynamic IP address from your ISP and the IP address is constantly changing. To setup your DDNS on the DVR follow these steps: 1. Highlight and select DDNS setup. 2. Highlight DDNS and change from DISABLE to ENABLE. 3. Highlight SERVER, this should be set to DynDNS. Choose your DDNS provider from the list. 5. Highlight USER NAME and press SELECT, the keyboard will appear to input your user name. 6. Highlight PASSWORD and press SELECT, the keyboard will appear to input your password. 7. 4. Highlight HOST NAME and press SELECT, the keyboard will appear to input your host name. Once all the proper information is inserted into the boxes, select APPLY to save your settings. Email Tab The email tab allows you to set up your email so that you can receive notifications, if you wish, for motion detection. To set up your email to send notifications follow these steps: 1. Select the drop down box next to EMAIL, select ENABLE. 7. 2. Select the ENABLE checkbox next to SSL. 8. Select the RECEIVER EMAIL box and input the email address in which the email notification will be going to. The Sender Email and the Receiver Email can be the same email. 3. Select the SMTP Port and enter the port number provided by your email provider using the keyboard (The port number for most email is 25. Gmail port number is 465). 4. Select the SMTP Server box and input on the keyboard the SMTP server address provided by your email provider. (Gmail SMTP address: smtp.gmail.com). 5. Select the ENTER Select the SENDER PASSWORD box and input the password for the sending email account. 9. Select the INTERVAL drop down box and select (1min, 3min, 5min, 10min) the time interval in which you want to receive emails. 10. Click EMAIL TEST at the bottom of the screen to test that emails are sent successfully. key. 6. Select the SENDER EMAIL box and input the email address in which the email notification will be coming from. 34 NETWORK SETUP Manual Networking Setup 1. Select the Networking section in the Main Menu. Ensure that the type is set to DHCP. If it is set to STATIC, change it to DHCP, select APPLY and restart the DVR. 2. Please write down the IP address, Gateway IP address, HTTP port, Client port and the Mobile port (this is needed if using an application other than ClearVu.). 3. Go to a computer that is connected to the same network as the DVR and open Internet Explorer. Enter the Gateway IP address into the address bar in the format shown below. IMPORTANT!: *This website offers FREE how to guides. Defender does not endorse a payment being made for the services of this website, nor is it needed. You can simply click X on the top right to close the purchase offer and continue to the guide. Once you have completed the steps for your router/modem, go to the website below and check your ports. www.canyouseeme.org Most Gateway IP addresses are 192.168.1.1 or 192.168.1.254. Ensure it follows this format when entering http://192.168.1.1. 4. * In another tab of the Internet Explorer window, go to the website shown below. Locate the make of your router/modem and the model number. http://portforward.com/english/ routers/port_forwarding/routerindex.htm 5. Once the guide is displayed, it will provide you the correct step by step instructions on how set up the port forwarding rules for your router / modem. The ports listed here may be different than what you have written down from your DVR Menu. Please ensure you are using the ports listed on your DVR when making the rules for your router / modem. Ensure that you create a listing for each of the three ports; HTTP, CLIENT and MOBILE. This site will also give you your external IP address Please make sure you write this down. When you enter in a port and click “Check my Port” you will receive 1 of 2 messages: “Success, I can see your service” which indicates you have successfully opened your ports. “Cannot see service on port XX” which indicates there is an issue with the rules set up. Please repeat steps 1 – 6. 6. Go back to the networking section of the DVR and change the type to Static and select Save to apply the changes. 35 NETWORK SETUP Changing the ActiveX Control If using a Windows computer to view online and only a blue screen appears please configure your ActiveX controls. 1. Open Internet Explorer and select TOOLS. 2. Select INTERNET OPTIONS. 3. Select the Security tab, and then select the Custom Level. 6. Close Internet Explorer, reopen and type in the IP Address again. It will now allow you to enter your username and password. 7. 4. A new window will open (Security SettingsInternet Zone). Download unsigned ActiveX controls: PROMPT Initialize and script ActiveX controls not marked as safe: PROMPT Run ActiveX controls and plug-ins: ENABLE Script ActiveX controls marked as safe for scripting: ENABLE You are now ready to view your cameras from your computer and smart phone. To view from a computer at the location of the DVR, you will use the IP address listed in the DVR by entering it into the address bar in Internet Explorer. 8. To view from a computer that is away from the location of the NVR, you will need to use the external IP address that you have copied down in step 7. Please ensure that you enter it using the format listed below. If this is an option: Allow automatic prompting for file and code downloads: ENABLE External IP address: Http://0.0.0.0 5. Select OK to go back to Internet Options and select Apply. Close the options window. Compatibility View If you have the following ActiveX control settings and the DVR interface is showing in the browser, but all the boxes are blank or greyed out, please add the IP ADDRESS to the compatibility view in your browser 1. In your web browser go to settings 2. Select the compatibility view settings 3. Enter your IP ADDRESS in the box below "Add this website" and click add 4. The IP ADRESS will be shown in the "Websites you've added to compatibility View:" 5. Click close and refresh your browser. You should now have access to login. Viewing On a Mac If using Safari for MAC to view online please follow the .DMG installation instructions. 1. Input IP address into Internet Explorer. If needed add HTTP port example: 192.168.2.XXX:5000. 2. The message show below will appear on the page 4. Double click the .dmg to make its content available (name will show up in the Finder sidebar), usually a window opens showing the content as well. 5. Drag the application from the .dmg window into /Applications to install (may need an administrator password). 6. Wait for the copy process to finish 3. Click the download link to download the DMG file. A toolbar will appear asking “do you want to open or save SurveillanceClient.dmg from (Your IP address)” you can choose to open or save the file. 7. Eject the .dmg (by clicking the eject button in the Sidebar). 8. Delete the .dmg from Downloads. 36 NETWORK SETUP If You Cannot Connect If the remote viewing does not connect, please check the settings below: 1. Make sure the browser is Internet Explorer 6.0 or higher and is on a Windows PC. 6. A pop-up blocker is preventing the ActiveX controls from prompting you to install. 2. Make sure you forwarded both your CLIENT and HTTP port for TCP and UDP. 3. Make sure all controls are properly installed (Selected the yellow pop-up bar and run all controls). 7. Your router is blocking your computer from using the External IP address from the same network as the DVR. Try connecting to the External IP ADDRESS from a computer that is not connected to the same network. 4. Check all your network connections and go through the above steps again to make sure a configuration error was not made. You may have to configure PPPoE settings to match the settings provided to you by your Internet Service Provider (ISP). Consult your ISP for more information on your PPPoE settings. 8. If port 80 is being blocked by your ISP, try changing the HTTP port to 5000. Port forwarding will need to be set up for A DSL modem is preventing the connection because it is on a different sub-network. Contact your Internet service provider to assist with bridging the modem and router together. 5. Port forwarding is not set up correctly. Read the instructions of www.defender-usa.com/support and/or www.portforward.com to ensure you have the correct port forwarding settings. NOTE: For Port Forwarding issues, please contact DEFENDER®'s technical support team. For issues regarding your modem, please contact your Internet service provider, as making any modifications to your modem can render it inoperable. 37 MOBILE VIEWING Downloading The App 1. Visit the Google Play Store or the App Store for your app. 2. Download the ClearVu® app to your mobile device. Add Device Using The QR Code 1. Tap “DEVICE MANAGER” from the main menu. 2. Tap the + or ADD icon at the top right of your screen. 38 MOBILE VIEWING 3. Tap the QR code to scan. 4. Fit the square directly around the QR icon the camera will automatically take a photo Androids square will be green. TIP! Using the QR code set up and UID is the easiest and quickest way to view your camera through Internet Explorer. Disclaimer: iPhone is a registered trademark of Apple Inc. BlackBerry is a registered trademark of Research in Motion Limited. Android is a registered trademark of Google Inc. 39 MOBILE VIEWING Add Device Using The IP Address 1. Tap DEVICE MANAGER from the main menu screen. 3.Tap DEVICE ID beside LOGIN TYPE. 2. Tap the + or ADD icon at the top right of your screen. 4. Select the IP/Domain to find IP ADDRESS please look within your networking menu in the DVR. Refer to website: defender-usa.com/support 40 MOBILE VIEWING 5. Type the IP ADDRESS in the IP ADDRESS Bar Select SAVE at the top right of your screen. 41 DEVICE SETUP ALARM Setup The alarm menu allows you to adjust which alarms you would like set and adjust the length of time that the internal buzzer will sound for. This DVR gives you the option to have email alerts sent when motion is detected. To set up email notifications for motion, please see NETWORKING SETUP - EMAIL TAB. Motion Tab CH: The channel you want motion detection. Enable: Enable or disable motion detection. Area: Set up the area to be detected by motion. Sensitivity: Use a range from (1-8) to detect object. 1 being the least sensitive and 8 being the most sensitive. Show Message: DVR will display a message on screen when motion is detected. Buzzer: Set the length of the buzzer sounding when motion is detected (10s, 20s, 40s, 60s). Full Screen: When motion is detected on a specific channel, that channel will be switched to full screen mode. Record Channel: The channel will begin recording when motion is detected. Post Recording: Set the record length after motion alarm ends (30s, 1 minute, 2 minutes, 5 minutes). Copy: Copy your current channel settings to other channels on the DVR. Send Email: Send an email when motion is detected. To change the status of motion detection for each camera: 1. Select the channel you want to have motion detection enabled on. 2. Select ENABLE next to the camera you would like to turn motion detection on/off. 3. Select the drop down menu next to buzzer to set the length of the buzzer sound. 4. Select the box next to SHOW MESSAGE and Send Email if you would like these notifications enabled. 5. Select the channels at the bottom by clicking on them if you would like the channel with motion to be recorded. 6. Select the POST RECORDING drop down box to set up the length of recording after the alarm has ended. 7. Select APPLY to save changes. 42 DEVICE SETUP Copy settings to other camera channels: 1. On the channel drop down menu select which settings you want to copy. 3. Click COPY. 4. Select APPLY to save changes. 2. Select which channels to apply the settings to in the TO drop down box. To change the Sensitivity of motion detection for each camera: 1. Select the sensitivity drop down list under the camera you would like to adjust the motion detection sensitivity. 5. Select the channels at the bottom by clicking on them if you would like the channel with motion to be recorded. 2. Select 1 to 8 from the drop down list to adjust the sensitivity; 1 is the lowest sensitivity and 8 is the highest sensitivity. 6. Select the POST RECORDING drop down box to set up the length of recording after the alarm has ended. 3. Adjust the sensitivity for all desired cameras. 7. Select APPLY to save changes. 4. Select APPLY to save the changes. Area Setup Area Setup allows you to set up the Motion Detection area. This setting allows you to adjust particular areas of each camera where motion will and will not be detected. This is useful if you have a camera pointed towards something that is always moving, such as a busy road. This way the DVR only records motion that is out of the ordinary, thus saving you HDD space and providing you with more days of recording. To adjust the AREA setup follow these steps: 1. Select the AREA SETUP option under the camera you would like to adjust the motion detection area and a separate screen will appear with a red mask on the picture and a grid. 3. To adjust the motion detection area, left-click the mouse on the squares that you do not want motion detected. The squares that will not have motion detected will be black. 2. The screen is fully red; this is because the DVR is automatically set to detect motion throughout the whole screen. 4. Right-click the mouse to exit the SETUP screen and click APPLY, to save your settings. 43 DEVICE SETUP Device Set up This menu allows you to select and configure the HDD and PTZ camera (not included). HDD Tab This menu option gives you information about your Hard Disk Drive (HDD), allows you to enable overwrite mode, and format the hard drive and/or USB drive. Your options are: State: Displays the current operating status of the hard drive. If the hard drive is functioning normally it will display OK. Avail/Total: Tells you how much HDD space that you have in total and is still available to record. Avail Time: Amount of remaining time available to record. Select: Select which HDD to modify. Overwrite When the overwrite mode is enabled, the DVR will record over the oldest footage once the HDD is full, instead of stopping the recording once it is full. Overwriting allows the DVR to never stop recording. If you want to stop recording once the HDD is full, set overwrite to DISABLE. To ENABLE/DISABLE/OVERWRITE follow these steps: 1. Select the drop down menu beside OVERWRITE. 2. Select AUTO to turn overwrite on, you can also set the DVR to overwrite after just a few hours or days, or choose DISABLE to turn overwrite off. 3. Select APPLY to save settings. 44 DEVICE SETUP Format HDD Formatting cannot be stopped once it has started. Formatting the HDD erases all recorded video and audio (if equipped) on your HDD, which may take several minutes. To Format the HDD follow these steps: 1. Select the box next to the HDD that you want to format. 2. Click the FORMAT HDD button. An alert screen will appear indicating FORMAT WILL REMOVE ALL DATA FROM HDD. 3. Select OK to format the HDD or CANCEL to prevent formatting. 4. Formatting the HDD may take a few minutes. 5. Once formatting is complete, a screen will appear letting you know that the HDD is formatted successfully. 6. Click OK, exit the menu completely and the DVR will restart automatically. Format USB FORMAT USB erases anything you have stored on your USB device. Before formatting, be sure to connect your USB device to a USB port. To Format the attached USB drive follow these steps: 1. Click the FORMAT USB button. 2. A screen will appear advising "FORMAT WILL REMOVE ALL FILES FROM USB." 3. Select OK to format the USB or CANCEL to prevent formatting. 4. It may take a few minutes to format the attached USB. Do not remove the USB drive during this time. 5. Once formatting is complete, a screen will come up and let you know that the USB has formatted successfully. 6. Select OK and you will have successfully formatted the attached USB drive. 45 DEVICE SETUP PTZ Tab PTZ setup allows you to input information for a PTZ camera (PTZ cameras not included). The information must be entered into the DVR so that the DVR works with your PTZ camera and all its functions. Connecting a PTZ Camera The DVR supports a 2-wire RS-485 connection for a PTZ camera to be connected (PTZ camera not included).Please see your PTZ camera manual for further instructions on required connections and settings. To connect a two-wire PTZ camera, follow these steps: 1. With a small flat head screwdriver, unscrew the screw on the top of the opening. 2. Insert the wire into the hole below the top screw while it is still unscrewed. 1. 2. 3. 3. Re-tighten the top screw, to lock the wire into place. Pull lightly on the wire to make sure it is secure. 4. For further instruction on connecting your PTZ camera, please see the PTZ camera’s instruction manual. To input the PTZ information: 1. Find which camera channel the PTZ camera(s) are hooked up to on the PTZ setup menu. On that channel's row input the proper information for your PTZ camera. 2. The information you need to select will be specified in the PTZ manufacturer's manual. 3. Choose to enable/disable CRUISE MODE for the PTZ camera, once all the correct information is entered into the DVR, select APPLY to save changes. SYSTEM Setup This menu option allows you to change system settings on your DVR. The settings you can change include: Date and Time: Adjust date, time and daylight saving time Password: Turn the password function on/off as well as change the password Language: Customize and set different languages Info: Gives you information about the device, software version, and the MAC address Users: Add different users, set different administrators 46 DEVICE SETUP General Tab The General Tab allows for you to change the date and time, language, as well as daylight saving time. Date and Time This menu option allows you to set the date and time, to change the format of the displayed date, and time. DATE FORMAT: 1. Select the scroll bar next to DATE FORMAT and a list will appear. 2. Highlight and select your preferred DATE FORMAT. 3. Select APPLY to save your changes. DATE: 1. Click on the DATE box and a keyboard will appear. 2. Enter the date in the order of the selected format, then select the ENTER key. (i.e. mm/dd/yyyy) 3. Select APPLY to save your changes. TIME FORMAT: 1. Select the scroll bar next to time format and a list will appear. 3. If selecting the 12-hour clock format, a drop down box will appear, select AM or PM. 2. Highlight and select your preferred TIME FORMAT,12-hour clock or a 24-hour clock. 4. Select APPLY to save your changes. TIME: 1. Click on the TIME box and a keyboard will appear. 2. Enter the time in the order of the selected format key. then select the ENTER (12-hour or 24-hour clock) 3. If selecting the 12-hour clock format, a drop down box will appear, select AM or PM. 4. Select APPLY to save your changes. 47 DEVICE SETUP DST (Daylight Saving Time) You can program the DVR to automatically switch to Daylight Saving Time. To customize the DVR’s daylight saving time settings follow these steps: 1. Select the SETUP button next to DST. 2. Select the drop down box next to DAYLIGHT SAVING TIME MODE and list will appear. Select ENABLE. 4. Select the drop down box next to DAYLIGHT SAVING TIME MODE to adjust whether you would like DST to change in a specific week or a specific date. 3. Select the drop down box next to Time Offset and select if you would like your clock to go forwards or backwards by 1 hour or 2 hours. By Week 1. Select the drop down box next to DAYLIGHT SAVING TIME MODE and select WEEK. 4. Select the drop down box below and select the weekday. 2. Select the drop down box next to Start Time and select the month. 5. Select the box below and input the time for DST to take effect. Select the ENTER key. 3. Select the drop down box below and select the week. 6. Repeat steps above for End Time. By Date 1. Select the drop down box next to DAYLIGHT SAVING TIME MODE and select DATE. 2. Select the box next to Start Time and a keyboard will appear. Input the specific date. 4. Repeat steps above for End Time. 5. Once your parameters have been set, select APPLY to save your settings. 3. Select the box below and input the time for DST to take effect. Select the ENTER key. 48 DEVICE SETUP Network Time Protocol (NTP) You have the option of setting your DVR to sync its time to various web servers. This ensures your DVR is set to the correct time. It will also automatically adjust to Daylight Saving Time. To set the DVR to sync with an NTP time server, follow these steps: 1. Select NTP SETUP and select ENABLE. 2. Select the Server drop down box and choose one of three time servers. 3. Select the Time Zone drop down box and select your time zone. 4. Select the UPDATE button. 5. Select APPLY to save settings. Note: You must be connected to the internet to synchronize your NTP settings to web servers. Language This DVR allows you to set many different languages. The languages you have to choose from include: English, Standard Chinese, Danish, Finnish, French, Deutsch, Emhnika, Italian, Japaneses, Portuguese, Russian, Spanish, Thai, Romanian, Hindi, Dutch, Turkish, Persian. To adjust the language follow these steps: 1. Select the drop down menu beside LANGUAGE. 2. Highlight the language you would like and select. 3. Select APPLY to save your settings then exit the menu completely. 4. The system will restart and open with your chosen language settings. Video Format Throughout the world there are two main video systems; NTSC and PAL. NTSC stands for National Television System Committee, and is used in parts of North America and Japan. PAL stands for Phase Altering Line and it is used in European countries. The DVR is automatically set to NTSC as DEFENDER® distributes DVRs within North America. To change the video FORMAT follow these steps: 1. Select the scroll bar next to VIDEO FORMAT and a list will appear. 2. Highlight the video system you would like, either NTSC or PAL. 3. Select APPLY to save your changes. The system will restart. Menu Time Out This allows you to set how long your menu screen is visible during inactivity with the menu. To set the Menu Time Out follow these steps: 1. Select the drop down box next to MENU TIME OUT. 2. Select if you would like 1min, 5min, 10min or OFF. 3. Select APPLY to save your changes. 49 DEVICE SETUP Users Tab The Users Tab allows for you to setup 7 different users on the DVR. You can also customize their username, password, and permission levels. Permission levels include the ability to change settings, view cameras, and footage. Password and Permission Setup The default username is admin and the default password is 123456. Setting the Admin Password, follow these steps: 1. Click the box below SEL in the No. 1 line. It should be set to ADMIN by default. 2. Click EDIT and a box will appear. 3. Click the username box , a keyboard will appear, change the username. Click ENTER once complete. 4. To enable password protection, click the box next to PASSWORD ENABLE and select ENABLE. 5. Click the PASSWORD box, a keyboard will appear, change the password. Click ENTER once complete. 6. Click CONFIRM and re-enter your password. Click ENTER once complete. 7. Select APPLY to save your changes. Enabling User profiles: 1. Click the box below SEL next to one of the Users (No. 2-7). 5. Click the PASSWORD box, create/change the password. Click ENTER once complete. 2. Click EDIT and a box will appear. 6. Click CONFIRM and re-enter your password. Click ENTER once complete 3. Click the username box, a keyboard will appear, create/change the username. Click ENTER once complete. 7. Select APPLY to save your changes. 4. To enable password protection, click the box next to PASSWORD ENABLE and select ENABLE. Enabling User Permission Levels: 1. Click the box below SEL next to one of the Users (No. 2-7). 2. Click PERMISSION. 3. Select the boxes beside the permissions you want to allow that user to have access to. 4. Select the boxes next to BACKUP, LIVE, PLAYBACK, and PTZ as well as the camera channels you want to allow that user to have access to. 5. You can also press the ALL button for the user to have all permissions, or clear to delete all of the permissions. 6. Select APPLY to save your changes. NOTE: These permissions only apply to accessing the DVR from the DVR directly or via the Internet. If accessing through a mobile via App the user will have fully access. 50 DEVICE SETUP Version Tab The VERSION tab allows you to view information about your DVR: • Device Name • Software Version • Device ID • IE Version • Device Type • Hardware Version • MAC Address Maintain Tab The MAINTAIN tab allows you to load system default settings, set up your DVR for automatic maintenance, adjust system reboot, manually reboot the system, as well as update the system with a USB device. Turning AUTO MAINTENANCE on or off, follow these steps: AUTO MAINTENANCE activates the AUTO REBOOT function. You must set a schedule for AUTO REBOOT if selecting ENABLE. 1. Select the drop down box next to AUTO MAINTAIN and select ENABLE. 2. Select APPLY to save your changes. Auto Reboot AUTO MAINTAIN must be enabled before setting the AUTO REBOOT schedule. Setting AUTO REBOOT: To REBOOT the DVR: 1. Select the drop down box next to AUTO REBOOT, and select how often you would like the system to reboot, daily, weekly or monthly. 1. Click the REBOOT button. 2. Click the next drop down box to select the day of the week/month you would like the system to reboot. 3. Once prompted to reboot the DVR, the DVR will shut down and restart. 2. A screen will appear asking for confirmation to reboot. Select OK to continue or CANCEL to quit. 3. Insert a specific time to reboot in the last box on the right (based on a 24 hr clock). 4. Select APPLY to save your changes. Update A system update can be done if there is new software available for your DVR model. This should only be done if a DEFENDER® representative recommends it. To UPDATE system follow these steps: 1. Download the upgrade files from www.defender-usa.com and put the files onto your USB flash drive. 4. Once the update is complete, your DVR will restart with the new software update 2. Insert the USB flash drive into the back of the DVR. 3. Click UPDATE and click OK to confirm. This may take up to 10 minutes. 51 DEVICE SETUP Default Settings Loading default settings will restore all settings on your DVR to the default settings except for the date and time. The default username is admin and the default password is 123456. To load default follow these steps: 1. Click LOAD DEFAULT, a screen will appear. 2. Click the box for each function that will be restored to default parameters or click ALL to select them all. Click CLEAR to uncheck the boxes. 3. Select APPLY to continue. 4. A screen will appear asking "ALL SETTINGS WILL BE LOST. RETURN TO DEFAULT SETTINGS?". 5. If you want to continue and restore the default settings, select OK, if not, select cancel. 6. If you select OK, the DVR will take a few minutes to load the default settings. 7. Once loaded, the DVR will reboot automatically and the factory default settings will be set. Shut Down To SHUT DOWN the DVR: 1. Click SHUT DOWN. 2. A screen will appear asking for confirmation to SHUTDOWN. Select OK to continue or cancel to quit. 3. A message " YOU MAY NOW power off" will appear. You can now UNPLUG the power supply to the DVR. Events Tab The EVENTS tab allows you to choose which alarms you would like set, adjust the length of time the internal buzzer will sound, as well as set email notifications. You can also have email alerts sent when motion is detected. To turn on EVENT ALARMS follow these steps: 1. Click the box next to EVENT TYPE and select the event that you want associated to a notification (HDD Full, Disk Error and Video Loss). 2. Next, click Enable to activate the function. Alarm Out: This function is not applicable to this DVR. Send Email: When selected, an email will be sent to notify you that an event has occured. Please go to Email Tab for instructions on how to set up email notifications. Alarm Time: This function is not applicable to this DVR. Show Message: When selected, a message will be displayed on your monitor if an event occurs. Buzzer: Emits an audible alert from the DVR when an event has occured. To set the buzzer length, select the drop down box next to BUZZER and select (10s,20s,40s,60s). 52 PLAYBACK PLAYBACK There are two types of files available for playback; RECORD SEARCH files or EVENT SEARCH files. These searches allow you to find footage recorded from particular dates and times. There are three ways to access the SEARCH menu for playback: 1. Press PLAY on the DVR remote. 2. Right click the mouse on the screen and select the RECORD search icon from the FUNCTION TOOLBAR. 3. Access the main menu and select SEARCH. Record Search Tab Allows you to find recorded footage from particular dates and times. To access and playback footage from a particular date and time follow these steps: 1. Click on the channel you would like to search. 6. To search for a particular time on a set date, select the REPLAY TIME box input the start time of the footage you would like to view. Select the key. ENTER 2. Then, enter the date in the SEARCH DATE box. Select the ENTER key. 3. Click SEARCH to open up the search times for that date. 7. Click on PLAYBACK to start viewing from that date and time. If footage was recorded within the selected date and time slot, the footage will begin to play. If nothing was recorded, a screen will appear and read "no record file found". Check your Date/Time and try searching to see what video footage is available. 4. Once you have searched for a particular month, you can view times and footage from each day of that month by double clicking on the day in the calendar below. 5. The days and times that have Motion/Alarm recorded footage stored on them are red in the time schedule. The days and times that have schedule recording stored on them are green. If the time is not red or green, it means there was no recording during that time. 1 6 2 3 7 4 5 53 PLAYBACK Event Search Tab This DVR allows you to view the file list for each day that you have recorded footage. The file list allows you to see what the type of recording it was (MOTION DETECTION or SCHEDULED RECORDING), the date and time the footage was recorded, the size of the footage, as well as gives you an option to backup particular recorded events. To access the file from the EVENT SEARCH menu, follow these steps: 1. Select a channel you would like to view footage from. 2. Select the SEARCH DATE box. A keyboard will appear, input the date you would like to retrieve footage from, then select ENTER . 3. Select SEARCH to open up the available files for that date. The days and times that have recorded footage stored on them are shown in this list. 4. If you would like to filter out the types of recordings on this list, select what type of recording you would like to see from the drop down menu next to the word TYPE. You can view alarm (motion) recordings, normal recordings or all recordings. The list displays the following information (from left to right): CH: The channel with recorded footage. TYPE: The type of footage that was recorded (MOTION DETECTION or SCHEDULED RECORDING). END: The end time that the footage was recorded. DATE: The date that the footage was recorded. SIZE: The size of the file – the larger the file the longer the video clip. START: The start time that the footage was recorded. BAK: Allows you to select video clips to backup to a USB device. The buttons at the bottom of the list have the following functions: First: Brings you to the beginning of the list (oldest footage first). Inverse: Deselects the selected and selects nonselected footage for backup. Prev: Brings you back a page. Next: Brings you forward a page. Search: Opens up the available files for the selected date or time. Last: Brings you to the last page of recorded footage (most recent footage is last). Backup: Prompts backup of the selected video clips. All: Selects all footage on the page to be backed up. Exit: Exits the file list. 54 PLAYBACK Playback Through DVR Click the file you have selected to view, and the footage will automatically play. Upon playing back the recorded footage, options at the bottom of the screen appear to manipulate the video. These options are also available on the remote control. The options and their functions are as follows (from left to right on the screen): Rewind: Pressing this rewinds the footage, the more times you press this the faster the footage will rewind (x2, x4, x8). Slow Forward: Pressing this button slows down the playback footage. The more times you press this, the slower the video will playback. Play: Plays selected footage. Pause/Forward: Pressing this button once will pause the playback footage. While paused, pressing this button will move the playback footage forward a frame and pause again. Fast Forward: Pressing this fast forwards the footage, the more times you press this the faster the footage will fast forward (x2, x4, x8). Mute: Selecting this option will mute the sound from the playback footage. Sound will only play though if you have an audio-supported camera (not included) hooked up to your DVR. Volume Adjust: Adjusting this bar (from low to high) will adjust the volume of the sound from the playback footage. Sound will only play if you have an audio-supported camera (not included) hooked up to your DVR. Exit: Selecting this option will exit the playback footage and return you to the RECORD search or EVENT SEARCH option. 55 PLAYBACK Computer Playback When you backup footage to a USB device, you can view the backed up footage on your computer. Viewing your footage from your computer allows you more options for manipulating the video as well as for backing up footage directly to your computer. To view footage though your computer, follow these steps: 1. Insert included software CD into disk drive and double click to install the playback software or visit Defender-USA.com/support to download the software. 2. Follow the installation guide until the end. 3. Once everything has been successfully installed, insert USB device into USB port on computer. Make sure USB device has backed up footage on it. 4. Open the playback software you installed. 56 PLAYBACK File Viewing Be sure that the playback software is open on your computer. Instructions differ depending on what files you would like to open and play. To add one video: To add an entire folder: 1. Select and then files. Find the USB device file, or any other area where backed up footage would be stored on your computer. 1. Select 2. Make sure to view H.264 Files. 3. Select the file you would like to view and select open. and select the folder with your footage. 2. Highlight all the files you would like to view and select open. 3. Once you have selected open, the video will play automatically. 4. Once you have selected open, the video will not play automatically. You must prompt the video to play. 5. To view the footage you must select play from the bottom menu. Once play is selected, the video will begin. To remove a file 1. Select the file you wish to remove from the list and press . 2. You can also clear the entire playlist by pressing . 57 PLAYBACK Software Functions The software has many functions. The drop down menus allow you to adjust the video, the file menu allows you to open video files, and settings allows you to adjust certain settings in the software. Play Menu The video functions from the play menu are as follows: 1. Add Videos: Add a single video or a folder of multiple videos to the playback list. 9. Forward Frame: Moves the video forward a frame. 2. Remove Videos: Remove a single unwanted video clip from the playback list. 11. Fast Forward: Slows down video. 10.Stop: Stops the footage. 12.Volume Bar: Allows you to adjust the volume if you have recorded footage from an audioenabled camera (not included). 3. Clear All: Clears all videos from the playback list. 4. Rewind: Moves the video backwards. 5. Minute Bar: Shows your progress of time through any footage being played. 13.Capture Picture: This option takes a photo of the screen. When you select this option, a screenshot of the current video will be saved under a computer directory. The file location will appear beside the capture button. 6. Open: Opens the last folder you accessed to add videos. 7. Backward Frame: Moves the video backward a frame. 14.Show / Hide File List: Displays the video files that have been added to view, also hides the list. 8. Play / Pause: Pressing PLAY plays the footage. Once PLAY is pressed, the PAUSE l l button will appear. 1 4 5 6 7 8 9 10 11 12 2 13 58 3 14 ONLINE SOFTWARE LOGGING INTO SOFTWARE 1. If you created a DDNS account, type in your account’s host name in the Internet Explorer address bar. If you didn’t create an account, you can use your external IP address (if on a different computer) or your DVR’s internal IP address (if on a computer connected to the same router). 3. The login screen also has the option to adjust which connection you are viewing the software with (internet or LAN). Leave this option set to Internet. 2. Before you view the online software you are asked to login with a password. You can either use the admin or your own user password and the footage will appear. 4. Once the password is inserted, select login and the DVR software and footage will appear. Default username: Admin Password:123456 Note: If using a port other than 80, the port must be specified after your IP Address. For example: 73.38.91.131: 2000 59 ONLINE SOFTWARE Live Mode This section is applicable to Netviewer. Please note that information here may vary if using an updated version of Netviewer.The LIVE tab at the top of the online viewing screen allows you to view the DVR in live mode. The available functions on the right are, follow these steps: 1. PTZ Camera Controls: Selecting this function opens up PTZ control menu. For more information refer to PTZ options in this manual. 5. Open and Close All Live Channels: Allows you to view or stop all live feed from showing. 2. Cruise Setup: This function allows you to set up directions for the PTZ to follow. The PTZ camera will cruise through your set positions and times. Not all PTZ cameras have this function. For more information refer to PTZ options in this manual. 3. Record: Records footage directly to your computer. Press the record button again to stop. To select a save location refer to Settings in this manual. 6. Display Previous and Next Channels: Cycle through and view 8 or 16 cameras in quad screen mode. 7. Widescreen View: Expands the camera screen you have highlighted. 8. Channel Display: Provides different options for displaying the cameras. 9. Single Channel and Quad Screen View: View your cameras in one single view or four separate views. 4. Capture: Takes a snapshot of the screen and automatically save the picture to the selected location on your computer. To select a location refer to Settings in this manual. 10.Volume Control: Controls the volume if an audio-supported camera or microphone is connected (not included). Dragging the mouse across the volume bar adjusts the volume up and down. To mute, select the speaker icon. 3 1 4 2 5 8 6 7 10 9 60 ONLINE SOFTWARE PTZ OPTIONS The PTZ camera controls are: Zoom: Pressing the + zooms in and pressing the - zooms out. Focus: Pressing the + focuses the picture and pressing - takes the focus away. Many PTZ cameras do this automatically. Iris: Pressing the + lets in more light and pressing the - takes light out of the picture. Many PTZ cameras do this automatically. Directional Keys: Clicking on the directional arrows moves the camera around. Speed Bar: Located above the zoom buttons, the SPEED bar sets the speed in which your PTZ camera moves at. PTZ Display Settings: Adjust the PTZ camera's video hue, brightness, contrast, and saturation. Default: To restore all default settings. To set up cruise: 1. Move the camera view to the places you would like the PTZ camera to cruise to and click the + button at each desired position. 2. If you select the – button, the set position will be cleared. 3. To start the PTZ cruise select the arrow next to CRUISE, to stop the PTZ select the square next to CRUISE. OTHER MOUSE OPTIONS When you right click the mouse, a separate menu appears and allows you to perform the following functions: Open or close individual windows: Click on the screen you would like to open/close. It should have a green box around it then right click your mouse and select open/close window. You can also open/close all screens: Right click and select from MAIN MENU. Start recording: Right click and select from MAIN MENU. Stop recording: Right click and select from MAIN MENU. 61 ONLINE SOFTWARE PLAYBACK This tab allows you to search, view and backup previously recorded footage that is stored on your DVR’s HDD. You can also narrow down your search by type of footage and what camera it was recorded from. To search your footage, follow these steps: The DVR menu cannot be accessed by two people using the same Administrator using the same username and password. If the DVR’s menu is being accessed by another Administrator (using the same username and password), you will be unable to retrieve or view footage. Authorized user access will not affect menu access at the same time as the Administrator. 1. Select the date you would like to view the footage from the calendar by clicking on the date. If the date has available footage, it will be in bold. 2. Click SEARCH. 3. It may take a few moments to load the available footage. The footage will appear in the space below the calendar. The list will display the footage in the following format: 1. The time the footage was recorded, and the channel the footage was recorded on. 2. Select the channel screen you would like to view and press PLAY at the bottom of the screen. Narrowing your video search: 1. Using the scroll lists located under the calendar, select the camera and type of footage you would like to search. 2. Select SEARCH and only the type of footage from the camera selected will be displayed in the list below. 62 ONLINE SOFTWARE Playing Back Footage When you press play, it may take a few minutes to load. The footage will begin playing automatically. The playback options are located at the bottom of the screen. The PLAYBACK options (from left to right on the screen) are as follows: Play: Pauses playback. Pause: Prompt the video to begin playing. Stop: Pressing this will stop the footage from playing and a blank screen will appear. Pressing play after you have stopped the footage will play the selected footage from the beginning. F.F: Fast forward. Fast forwards through the footage. The more times you select this, the faster the footage will fast forward (2x, 4x, 8x, 16x). Video Clips: Displays specific portions of a file. Click the icon to begin. Select again to stop. The file will be saved in the location that you set. Capture: Takes pictures of specific portions of a file. Select the save location in local settings. Start All Playback: Starts playing all channels that have recordings. Stop All Playback: Stops playing all channels that have recordings. Rewind: Rewinds the footage. The more times you select this, the faster the footage will rewind (2x, 4x, 8x, 16x). Stop All Menu: Stops all playback, stops all downloads, and stops all windows. Single CH View: Select to view one channel. Next Frame: Moves the footage forward a single frame. Quad Screen View: Select to view 4 channels at once. Volume: If you have an audio-supported camera (not included) connected, clicking and dragging this will increase or decrease the volume of the playback footage. Widescreen View: Switches the footage to widescreen format. Download: Downloads the selected video to your computer. The backed up footage will automatically save to the selected location on your computer. To select a location see SETTINGS information in this manual. 63 ONLINE SOFTWARE REMOTE SETTING - Online Setup The REMOTE SETTING tab allows you to make some adjustments to certain DVR settings. The menu options that can be adjusted include: • Alarm Parameters • Device Parameters • PTZ Parameters • Device Management • Network Parameters • Local Settings Each function works much like the MAIN MENU options on the DVR. Display You can adjust the display name, the position, as well as the record time. You can also enable and set up a privacy zone. Live Changing the camera NAME: 1. Select the camera next to channel. 2. Click the NAME box and a keyboard will appear. 3. Enter the NAME of the camera then select enter to close the keyboard. 4. Select SAVE in the upper right corner to save your changes. 5. Repeat the steps above for all desired cameras. Changing the title position: 1. Click the box next to POSITION and a drop down list will open. 2. Select the position of the name on the camera screen. If you do not want the name to be displayed, set the POSITION to OFF. 3. Select SAVE in the upper right corner to save your changes. 4. Repeat for all desired cameras. 64 ONLINE SOFTWARE To turn the LIVE VIEWING of a camera on or off: 1. Select the channel you would like to view live. 2. Click the box next to Covert. To turn Show Time display or Record Time display off or on: 1. Select the SHOW TIME option or record time option and choose either enable or disable . 3. Select enable to turn on the camera or disable turn off the camera. 2. The time display will now be changed. 4. Repeat for all desired cameras. 3. Select SAVE to save settings. 5. Select SAVE in the upper right corner to save your changes. Privacy Zone 1. To set the Privacy Zones: 2. Select the camera next to channel. 3. Click the Privacy Zone checkbox. 4. Click and drag the boxes around the screen to place them where you need privacy zones. These boxes will turn RED. 5. Select SAVE in the upper right corner to save your changes. 6. Repeat for all desired cameras. To delete the Privacy Zones: 1. Click the red privacy zone. 2. Select DELETE below the black screen. 3. Press SAVE to save your changes. To copy your settings to another day: 1. Click COPY. A box will appear at the bottom. 2. Select the Channels you want to copy the settings to. 3. Click the checkbox next to all or each individual channel. 4. Click the COPY button and the copied schedule will appear on the selected channels. 5. Once you have completed all of your schedules, select save to save your settings. 65 ONLINE SOFTWARE Record The RECORD option allows you to record from your computer. Here you can set which channel to record as well as set up a recording schedule and recording resolutions. Rec. Parameters To adjust the DVR RECORD PARAMETERS: 1. Select the REC PARAMETERS tab. 2. Choose the channel you wish to record using the drop down box. 3. Select SAVE to save settings. Schedule To set your record schedule: To copy one day’s schedule to another day: 1. Select SCHEDULE. 1. Select the drop down menu beside Copy and highlight the day you want copied. 2. The top row represents scheduled recording. The bottom row represents motion recording. 3. Select the day of the week on which you want to schedule a recording. 4. Each box corresponds to an hour. Click the boxes for the times that you wish to record in the row that corresponds to the type of recording that you have selected. 2. Select the drop down menu beside TO and highlight the day you want the copied schedule to be pasted into. 3. Press COPY and the copied schedule will appear in the selected days. 4. Once you have completed all desired schedules, select SAVE to save settings. 5. Select SAVE to save settings. Mainstream To adjust the recording resolution parameters: 1. Select MAINSTREAM. 2. Select the drop down menus to adjust the frame rate, video quality, and resolution values. 3. Select SAVE to save settings. 66 ONLINE SOFTWARE Network The network tab is your gateway to viewing your footage online and contains the DVR information you need to set up online viewing. Since you have already set up your networking viewing, the network menu can be used for reference purposes. The options and selections in this network menu are the same as the settings on your DVR. For more networking information see the Networking Guide in this manual. Basic network settings: Used as a reference as you have already set these parameters with the DVR. Here you can view the NETWORKING TYPE, IP ADDRESS and MOBILE PORT. DDNS DDNS settings: 1. To set DDNS protection on your DVR feed, enter a username and password in this menu. 2. Select SAVE to save settings. Substream To adjust the SUBSTREAM resolution parameters: 1. Select the SUBSTREAM tab. 2. Select the drop down menus to adjust the frame rate, video quality, and resolution values. 3. Select SAVE to save settings. 67 ONLINE SOFTWARE Email To receive email notifications: 1. Select the drop down box next to EMAIL, 2. Select ENABLE. 3. Select the enable drop down box next to SSL. 4. Select the SMTP Port and input the port number provided by your email provider using the keyboard. (For emails the port number is 25. The Gmail port number is 465). 5. Select the SMTP Server box and input the SMTP server address provided by your email provider using the keyboard. (Gmail SMTP address: smtp.gmail.com). 7. Select the SENDER PASSWORD box and input the password for the sending email account. 8. Select the RECEIVER EMAIL box and input the email in which the email notification will be going to. The sender email and the receiver email can be the same email. 9. Select the INTERVAL drop down box and select the time interval in which you want to receive emails (1min, 3min, 5min, 10min). 6. Select the SENDER EMAIL box and input the email in which the email notification will be coming from. Alarm (Motion) Enable or disable motion detection, adjust the motion detection area as well as enable the alarm and the length of it. Motion To enable/disable the status of motion detection for each camera: 1. Click the drop down list next to Channel and select the camera you wish to make changes to. 4. Select SAVE to save the changes. 5. Repeat for all desired cameras. 2. Select the ENABLE checkbox to turn the motion detection on for that camera. 3. Select the sensitivity drop down list to adjust the motion detection sensitivity. Select 1 to 8 from the drop down list to adjust the sensitivity. 1 being the lowest sensitivity and 8 being the highest sensitivity. To set the MOTION DETECTION area: 1. The screen is fully RED; this is because the DVR is automatically set to detect motion throughout the whole screen. 2. To adjust the MD area for the desired cameras, highlight the squares where you do not want motion detected and click the mouse. When the area is no longer shaded in red, the area will no longer detect motion. 3. Select SAVE to save settings. 68 ONLINE SOFTWARE Device The DEVICE tab allows you to view hard drive information such as HDD status and available space. You can also set the overwrite setting. This is a useful menu when troubleshooting your DVR. HDD HDD options are: HDD Status: Displays the current operating status of the hard drive. If the hard drive is functioning normally it will display OK. Avail Space: Tells you how much space is available to record on the HDD. Total Space: Tells you the total amount of space on your HDD. Available Time: Amount of remaining time available to record. Overwrite When the HDD has overwrite enabled, it will record over the oldest footage once the HDD is full instead of stopping the recording. This way the DVR is always recording. If you want to stop recording when the HDD is full, set overwrite to Close. To enable/disable overwrite mode, follow these steps: 1. Select the drop down menu beside OVERWRITE. 2. Select either AUTO to turn overwrite on, (you can also set the DVR to overwrite for just a few hours or days) or choose CLOSE turn overwrite off. 3. Select SAVE to save settings. PTZ PTZ setup allows you to input information for a PTZ camera. (PTZ cameras not included). The information must be entered in the DVR to ensure compatibility with your PTZ camera. To input the PTZ information follow these steps: 1. On the PTZ setup menu, select the channel the PTZ camera(s) are connected to. Input the proper information for your PTZ camera. 2. The information you need to select will be specified in the PTZ manufacturer manual. 3. Choose to ENABLE/DISABLE cruise mode for the PTZ camera. Once all the correct information is entered into the DVR, select SAVE to save settings. 69 ONLINE SOFTWARE System The SYSTEM tab allows you to view your device name and serial number, as well as the hardware and software versions. This is a useful menu when troubleshooting your DVR. General This menu option allows you to adjust the date and time, change the format of the displayed date, adjust the time format, set time zones and adjust the DVR for daylight saving time. DATE FORMAT: TIME: 1. Select the scroll bar next to date format and a list will appear. 1. Select the column next to the time you would like to change and a keyboard will appear. 2. Highlight and select the type of date format you would like. 2. Type the time in the order of the selected format then select enter to close the keyboard. 3. Select SAVE to save your changes. 3. Select SAVE to save your changes. DATE: LANGUAGE: 1. Select the box next to the date you would like to change and a keyboard will appear. 1. Select the drop down menu beside LANGUAGE. 2. Type the date in the order of the selected format (listed above time format) then select enter to close the keyboard. 2. Highlight the language you would like and select. 3. Select SAVE to save your settings and exit the menu. 3. Select SAVE to save your changes. 4. The system will restart and open with your set language settings. TIME FORMAT: VIDEO FORMAT: 1. Select the scroll bar next to TIME FORMAT and a list will appear. 1. Select the drop down bar next to VIDEO SYSTEM and list will appear. 2. Highlight and select the type of time format you would like. Choose between a 12-hour clock or a 24-hour clock. 2. Highlight the video system you would like, NTSC or PAL. 3. Select SAVE to save your changes. 3. Select SAVE to save your changes. The system will restart. 70 ONLINE SOFTWARE DST DST stands for Daylight Saving Time. You can adjust the DVR to change its time for you when daylight saving time approaches, so you don’t have to go back and do it yourself. You can also customize when the DVR changes for DST. To turn the DVR DST on follow these steps: 1. Select the checkbox next to DST and a box will appear. 2. Select the checkbox next to DAYLIGHT SAVING TIME MODE to enable. 3. Select the drop down box next to TIME OFFSET and select if you would like your clock to go forwards or backwards by 1 or 2 hours. 4. Select the drop down box next to DAYLIGHT SAVING TIME MODE to adjust whether you would like DST to change in a specific month and week or a specific date. If by Week 1. Select the drop down box next to START TIME and select the month. 3. Select the drop down box below and select the weekday. 2. Select the drop down box below and select the week. 4. Repeat above steps for End Time. If by Date 1. Select the box next to START TIME and input the specific date. A keyboard will appear. 2. Select the box below and input the time you want the DST to change. 3. Repeat above steps for End Time. 4. Once everything has been adjusted to your liking, select SAVE to save your settings. (NTP) Network Time Protocol You have the option of setting your DVR to sync its time to various web servers. This ensures your DVR always has the correct time. It will also automatically adjust for daylight saving time. To set the DVR to sync with an NTP time server, follow these steps: 1. Select NTP SETUP. Select ENABLE or DISABLE. 2. The NTP server options will come up. Choose one of three time servers. 3. Select the server drop down box and select a server. 4. Select the TIME ZONE drop down box and 5. Select your time zone. 6. Select UPDATE NOW. 7. Select SAVE to save settings. 71 ONLINE SOFTWARE Users The USERS tab allows you to customize passwords and set different authority levels for other users. Authority settings: 1. Select the username you wish to change settings for. 2. The password status and information will come up under the list. 3. Here you can enable users and customize the type of authority they are allowed to access. NOTE: These permissions only apply to accessing the DVR from the DVR directly or via the Internet. If accessing through a mobile via App the user will have fully access. To change the password: You have the option to change the password for the user and the administrator. A user will only be able to access the search menu to view saved footage, while the administrator has unlimited access. 1. Both default passwords are 123456. 2. Highlight and click the user you wish to change the password for. 3. Make sure password enable is set to Enable. 4. Type the password you would like in the box next to password. 5. Type in the same password again next to confirm to confirm the password. Once you have input the passwords, select save to save your changes. Info The INFO tab allows you to view information about. Your DVR selections are: • Device Name • Device ID • Device Type • MAC Address • Currently installed software version • IE Version • Hardware Version • Keyboard Version 72 ONLINE SOFTWARE Advanced Adjust the device alarms for disk errors, video loss, or when your HDD is full. Events To enable alarm settings: 1. Select the drop down menus to select whether the DVR alarm will sound when the HDD is low on memory or is not working properly or if there is video loss. 2. Select the ENABLE checkbox to turn on the alarm for the specific issue. 3. Select the drop down box next to BUZZER to select the buzzer length. 4. Select the SHOW MESSAGE checkbox if you would like a message to be displayed on your monitor when motion has been detected. 5. Select the SEND EMAIL checkbox if you would like an email alert when motion is detected. You must have email notification set up to receive alerts. 6. Select SAVE to save settings. Maintain To turn auto maintenance on or off: 1. Select MAINTAIN. 2. Select the drop down box next to AUTO REBOOT and select ENABLE or DISABLE. 3. Input the date and time with the drop down boxes when you would like the reboot to happen. 4. Select SAVE to save your changes. 73 ONLINE SOFTWARE Load Default Loading default settings will restore all settings on your DVR to the default settings except your passwords and time adjustments. 1. Highlight and select LOAD DEFAULT. 2. Check the boxes where you would like the settings restored. 3. A screen will appear asking "Are sure you want to restore the DVR to the default settings". 4. Once loaded, the factory default settings will be set. Firmware Update 1. Highlight and select FIRMWARE UPDATE. 2. Select the path to where you have saved the firmware once downloaded. 3. Select START. 74 ONLINE SOFTWARE Local Settings Save Paths You can select where to save the files you capture, record and back up on your computer. You can also change the file type to be able to use any media player without having to convert the file. To change where the files are saved, follow these steps: 1. Click the (…) box next to the RECORD PATH area and a folder browse screen will appear. 2. Find the location you want the files to be saved to and double click the area. 3. Select OK. 4. The file you want the footage/pictures saved to will appear in the box. 5. Select SAVE to save settings. Logout Clicking on the LOGOUT tab logs you out of the online software and DVR viewing. When this tab is clicked, the software will shut down, the screen will refresh and return to the initial user login screen. Set username, password and port on DVR: 1. From the MAINTAIN MENU, select NETWORK then click the MOBILE tab. 2. Insert the USERNAME and PASSWORD which a mobile user would use to access the DVR footage. 3. Insert a port for the mobile footage to run from. Port 18004 is a good default port to use. Make sure that you port forward this port on top of the other two ports. 4. Select APPLY to save your settings. Port Forwarding: Follow the port forwarding instructions found in the PORT FORWARDING section of this manual ( and use the port assigned to the mobile on the networking menu. Be sure to forward the MOBILE PORT 18004 IN ADDITION to ports 5000 and 9000. Read the instructions of www.defender-usa.com/networkand/ or www.portforward.com to ensure you have the correct port forwarding settings. 75 TROUBLESHOOTING Mouse is not working • Be sure the mouse is connected to the proper USB port. The proper port for the mouse is the top USB port on the back. Remote control is not working • Be sure the batteries are installed correctly. • Be sure you are pointing the remote at the IR sensor. • Point the IR Remote at the camera lens and press a button. You should be able to see the IR LED flicker through the DVR monitoring device. • Try replacing the batteries in the remote. HDD light is blinking • If the hard drive is playing back footage or recording, the light will blink to notify you that there is activity. I am prompted to put in a password for everything • The password enable set to ON in the system menu. Cannot power off DVR • The DVR is set to run as long as it is plugged in. • To power off the DVR go to MAINTAIN--> SHUT DOWN. • Disconnect the power cable after the DVR has displayed NOW YOU CAN POWER OFF SAFELY. The hard drive fills up too quickly • Check the video quality you are using. If you are using a high video quality then the hard drive will fill up faster. Try lowering the video quality. • Adjust your schedule or resolution – If you are on Schedule Record for 24 hours a day the hard drive will fill up faster. Try switching periodically to Motion record. DVR beeps whenever motion is detected • Buzzer is set to on. Go to the ALARM SETUP and turn the buzzer function OFF. The DVR keeps beeping • There could be video loss, HDD loss, motion detection or no HDD space on your DVR. The DVR can be set to alarm when these actions take place. The alarm alerts you if there is tampering with the camera to DVR connections. Check your connections and keep the DVR in a safe place where it will not be tampered with or moved around. • Disconnect and reconnect all camera connections to make sure they are snug and tight fitting. The DVR is not recording according to my schedule • Check to see if you have the proper time set on your DVR. Refer to the instruction manual under Record Schedule. • Double check your schedule record times – you may have it set on the no record function. Playback video is choppy • Check the FPS for each camera that is recording the choppy video. Refer to your settings in the main menu. The higher the FPS the smoother the video. If the FPS is set too low the video will appear choppy. 76 TROUBLESHOOTING Cannot see all/one of the camera(s) on the monitor • Check if the cameras are properly connected to the back of the DVR and to a power source. • If using the 4 to 1 power connector, make sure it is plugged into a power source and each of the cameras. • Check CAMERA SETUP from the MAIN MENU to see if any of the cameras are turned OFF. I have lost video footage • The cameras might have been tampered with. Be sure to check that all connections are secure and properly set. • The HDD overwrite feature is enabled. When enabled, the DVR will begin overwriting the earliest stored footage when the HDD is full. • Unplug the power to the cameras and/or DVR and plug it back in. The cameras are not appearing in sequence mode • Check if you have selected START ROTATE in the FUNCTION TOOLBAR. The cameras will start to sequence according to the sequence dwell time. • You must be in live viewing mode. • To stop, click STOP ROTATE in the FUNCTION TOOLBAR. Nothing is recording however all the images are appearing on the screen • You must initiate the recording to start by pressing the record button on the remote. • Check under Record Setup in the main menu to make sure all the cameras are set to ON. • Check your record schedule to make sure the DVR is set to record that hour. • Verify that the HDD is installed and formatted in the device menu. The camera picture is too dark • Adjust the camera's brightness settings under MAIN MENU → CAMERA COLOR. • Try moving your camera to a brighter area. • Make sure the camera is not pointing directly into a light source. • Your camera may not be getting enough light towards it during the day. Adjust the sunshade (top of camera) to allow more sunlight. The night vision will not turn on/I can’t see at night • Night vision turns on automatically when the sensor detects a lack of light. If your cameras are in a space with too much light, the night vision will not turn on. My DVR will not acquire an IP address • Check the ethernet connections, ensure that the connection lights are lit (on the router and the back of DVR). • Try using a different ethernet cable and/or a different port on your router. The Network settings screen on • Be sure the DVR is properly connected to the router. There should be the DVR has no information green link indicator lights if the DVR is properly connected. • Make sure the DVR IP Allocation is set to DHCP. This is a standard default setting that will work in most networking situations. • Power cycle the DVR to ensure it is properly connected and the IP Allocation is set to DHCP. 77 TROUBLESHOOTING Cannot view online footage using my external IP ADDRESS • Sometimes your router will not allow you to view the footage with your external IP address because the DVR is connected to the same router. Try typing the DVR's internal IP address in the address bar. • If using a port other than 80, add your port forwarded port to the end the IP address. • See the NETWORK SETUP section for setup instructions. Cannot view the DVR through a remote Internet connection • Port forwarding may not be set up correctly. • The external IP address of the DVR may have changed. Try setting up a DDNS account to stay connected with the latest IP information. • The ISP may be blocking port 80.Try changing HTTP Port to 8080. Be sure to reconfigure the port forwarding. • Refer to the NETWORK SETUP section of the manual for detailed instructions on REMOTE VIEWING set up. The browser keeps freezing/I can't play • Make sure you have an up-to-date browser to view the footage with the proper ActiveX options. The footage • Make sure the browser is Internet Explorer. The software will not play on any other browser. • Download all Windows Updates to make sure you have the latest version of Windows and Internet Explorer. The video is choppy when viewing live footage online • When multiple Users view the DVR at the same time, it slows the connection to the DVR. Try accessing the DVR at a later time. • The speed of your Internet connection may be too slow. Check with your ISP if the video seems to be choppy no matter when you check it. • It is normal to experience a small time delay between the live footage and the network viewing. 78 www.defender-usa.com