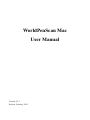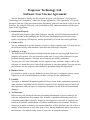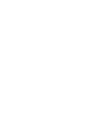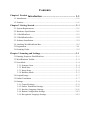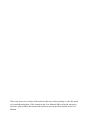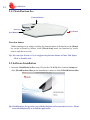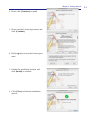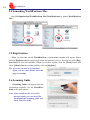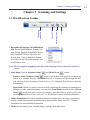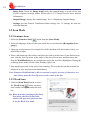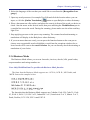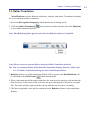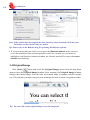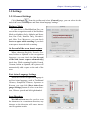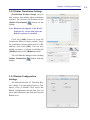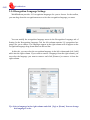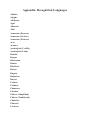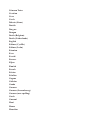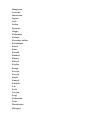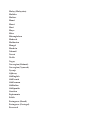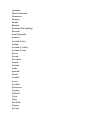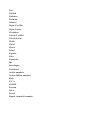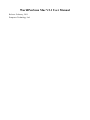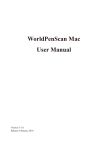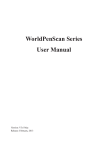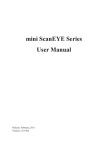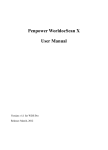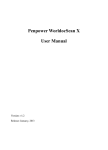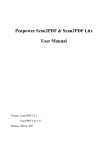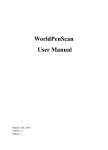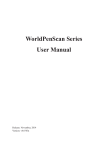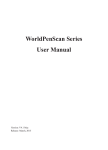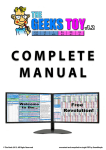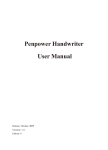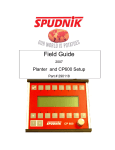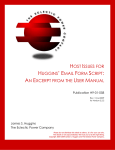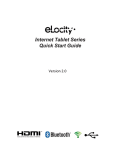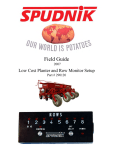Download WorldPenScan Mac User Manual
Transcript
WorldPenScan Mac User Manual Version: V2.1 Release: February, 2011 Penpower Technology Ltd. Software User License Agreement You are licensed to legally use this software program (“the Software”) by Penpower Technology Ltd (“Penpower”) under this license agreement (“The Agreement”). If you do not agree with any of the provisions in this Agreement, please do not install, copy or use the Software. By using the Software, you are deemed to fully understand and accept the provisions of this Agreement. 1. Intellectual Property All intellectual property rights in the Software, together with all information and documents included in the packaging for the Software (including but not limited to copyrights), are property of Penpower, and are protected by relevant laws and regulations. 2. License to Use You are authorized to use the Software on one (1) single computer only. You may not use the Software on any other machines other than the said single computer. 3. Authority to Copy The Software and all documents included with the Software, and copyright thereof, are property of Penpower. You are licensed to make one (1) copy of the Software for your personal backup purposes. All other acts of copying are strictly prohibited. You may not sell, lease, dissemble, reverse engineer, copy, translate, adapt or derive the Software, or obtain the source code of the Software by any other means. You may not use the Software for any purposes other than those permitted under this Agreement. 4. Business Users If you need to install or use the Software on more than one (1) computer, please contact Penpower or our local distributor to purchase a license for the additional use. 5. Liability You agree to indemnify Penpower against all losses, costs, debts, settlement payments or other expenses (including but not limited to attorneys fees) arising from your breach of this Agreement, and you agree to compensate Penpower for all of the abovementioned damages. 6. No Warranty Effectiveness of a packaged software in handling information is closely related to its software and hardware environment. The Software is published following careful development and product testing by Penpower, but Penpower is not able to conduct tests based on all possible combinations of software and hardware environment. Therefore, Penpower is unable to promise nor warrant that there will be absolutely no risk of loss or damage of information, or any other kind of loss, during installation and/or execution of the Software. You must be fully aware of your risks in using the Software. Penpower will provide you with the Software and support services in respect of the Software to the maximum extent permitted by law. However, Penpower does not warrant that the Software and information included in the package of the Software contain no defects or errors. Penpower is not liable for any indirect, special or incidental loss arising from the Software, including but not limited to loss of profits, damage to business reputation, cessation of work, hardware malfunction or damage, or any other commercial damage or loss arising from commercial use of the Software. 7. Limitation of Liability and Damages The maximum amount of compensation payable by Penpower, in respect of any damage incurred by you for any reason under this Agreement, is limited to the amount you have already paid to Penpower in respect of the Software. Under no circumstances will Penpower be held liable for the possibility of loss, notwithstanding Penpower may be aware of the possibility of such loss. 8. Prohibition Against Sublicense You are prohibited to assign the license in respect of the Software granted to you under this Agreement, or to grant a sublicense to another person. 9. Jurisdiction With regards to any disputes arising from this Agreement, Penpower and you agree that the court having jurisdiction over the business location of Penpower will be the court in the first instance. 10. Miscellaneous In the event that any provision of this Agreement is found to be invalid at law, such invalidity will not affect the validity of any other provisions, or the legal enforceability of such other provisions. In the event that the Software cannot be executed under conditions of normal use, due to any damage to the original disk/s, Penpower will replace the disk/s free of charge. Contents Chapter 1 Product Introduction.................................................... 1-1 1.1 Introduction........................................................................................................1 - 1 1.2 Features..............................................................................................................1 - 1 Chapter 2 Getting Started...............................................................................2 - 1 2.1 System Requirements.........................................................................................2 - 1 2.2 Hardware Specification......................................................................................2 - 1 2.2.1 WorldPenScan.................................................................................................2 - 1 2.2.2 WorldPenScan Pro...........................................................................................2 - 2 2.3 Software Installation...........................................................................................2 - 2 2.4 Lauching WorldPendScan Mac.........................................................................2 - 5 2.5 Registration........................................................................................................2 -5 2.6 Scanning Guide..................................................................................................2 - 5 Chapter 3 Scanning and Settings....................................................................3 - 1 3.1 Running Penpower WorldPenScan.....................................................................3 - 1 3.2 WorldPenScan Toolbar.......................................................................................3 - 2 3.3 Scan Mode..........................................................................................................3 - 4 3.3.1 Sentence Scan..........................................................................................3 - 4 3.3.2 Word Scan . .............................................................................................3 - 4 3.3.3 Image Scan...............................................................................................3 - 5 3.3.4 Business Mode.........................................................................................3 - 5 3.4 Original Image....................................................................................................3 - 7 3.5 Online Translation..............................................................................................3 - 7 3.6 Settings...............................................................................................................3 - 9 3.6.1 General Settings.......................................................................................3 - 9 3.6.2 Online Translation Settings.................................................................... 3-11 3.6.3 Interface Language Settings................................................................... 3-11 3.6.4 Button Configuration Settings...............................................................3-12 3.6.4 Recognition Language Settings.............................................................3-12 There may be newer versions of the software that was released during or after this product’s manufacturing date. If the content in the User Manual differs from the on-screen interface, please follow the instructions on the on-screen interface instead of the User Manual. Chapter 1 Product Introduction Chapter 1 Product Introduction 1.1 Introduction WorldPenScan Pro, the handheld scan device with the highest accuracy rate on the market. The WorldPenScan Pro is a perfect scan tool for students, journalists, business people and anyone who needs to get words, sentences and printed materials for immediate editing with no wait. 1.2 Features • The Best Scan and Translation Device Connect to the computer through the USB port and is bundled with 3-in-1 functionalityscanning, recognition and translation. • Minimize Your Typing Efforts The WorldPenScan Pro can scan over 800 words per minute into your application software such as Words, Excel, Outlook, and text editors with high accuracy rate. • Recognize 191 Languages The WorldPenScan can scan and recognize 191 languages, including English, French, German, Italian, Spanish, Japanese, Korean, Simplified Chinese, Traditional Chinese, and etc. For the detailed recognition language list, please refer to the appendix. • A good Language translation and Learning Tool By scanning words or sentences directly to the Babylon application software or other language translation websites, you will find that WorldPenScan Pro is a wonderful friend in translating and learning language aspects. • Ergonomic Design The ergonomic and light design could fit all left and right-handed users and make you hold with comfort even long time scan. • Babylon Dictionary and Translation Software(WorldPenScan Pro Only) WorldPenScan Pro co-work with Babylon, the leading provider of online translation, and provides - more than 1400 dictionaries in more than 75 languages - more than 800 language pairs to choose from - simple one-click translation in any application 1-1 1-2 WorldPenScan - web page and document translation (Word, PDF, Text) • Support OCR-A/B banking fonts (WorldPenScan Pro Only) The business mode supports the recognition of barcodes and fonts such as OCR-A/B, and MICR fonts. With the business mode, you can scan and recognize barcodes and numbers or characters on invoices, checks, bills, coupons, and ect. Chapter 2 Getting Started Chapter 2 Getting Started 2.1 System Requirements · Intel based Mac · Mac OS X 10.5 version or later version · USB port 2.2 Hardware Specification · Dimensions: 130mm x 37mm x 18.5mm · Weight: 30g (excluding USB Adapter) · Interface: USB 2.0 · Scanning speed: 15 cm/sec. · Character size: 5~22 pt 2.2.1 WorldPenScan Function Button Scan tip Scan Button USB Port 2-1 2-2 WorldPenScan 2.2.2 WorldPenScan Pro Function Button Scan tip Scan Button USB Port Function button: While scanning text or images, clicking the function button will function as the [Enter] key on the keyboard by default. In the [Word Scan] mode, the function key can be used to send the next word. Tip: You can refer Section 3.6.5 to configure the function button as Enter, Tab, Space, Click, or Double click. 2.3 Software Installation 1. Insert the WorldPenScan Pro setup CD into the CD-ROM drive. Run the Setup and click [WorldPenScan Mac] on the Installation window to install WorldPenScan Mac. Tip: WorldPenScan Pro provides you with the Babylon online translation service . Please insert the Babylon disk to install the application . Chapter 2 Getting Started 2. Please click [Continue] to install. 3. Please read the License Agreement, and click [Continue]. 4. Click [Agree] to accept the license agreement. 5. Confirm the installation location and click [Install] to continue. 6. Click [Close] to finish the installation process. 2-3 2-4 WorldPenScan 2.4 Launching WorldPenScan Mac Run [Go/Applications/WorldPenScan Mac/WorldPenScan] to launch WorldPenScan Mac. 2.5 Registeration When you first time run the WorldPenScan, a registration reminder will appear. Please click on [Register now] to register and ensure the warranty service. You can also click [Register later] to close the reminder. When you need to register, click the [Tools] button and select [About] from the toolbar and then click on [Register]. Tip: If you do not need to be reminded again, you can check [Don’t show this page at startup]. 2.6 Scanning Guide A Scanning Guide will appear after the registration reminder. Use the WorldPenScan as the guide directs. Note: If you would not like to read the message again, you can check [Do not display this scanning guide next time], and click [OK]. Chapter 3 Scanning and Settings Chapter 3 Scanning and Settings 3.1 WorldPenScan Toolbar Tools Online Translation Scan Mode Recognition Language 1. Recognition Language: WorldPenScan Mac can recognize English, French, German, Italian, Spanish, Simplified Chinese and Traditional Chinese, Japanese and Korean text. Click up and down button to see the list and select the language you would like to scan. Note: The Recognition Language must match the language of the content for optimal accuracy. 2. Scan Mode: Provide [Sentence Scan] and [Word Scan] modes. . Sentence Scan: [Sentence Scan] mode is the default scan mode for scanning an article or a sentence directly. The scanned article or sentence will be recognized into text and sent to your computer. Please refer to 3.2.1 Sentence Scan for more detailed information. . Word Scan: When you want to scan a word for checking the meaning or translation in Babylon or other online dictionary, you can click [Scan Mode] button to select [Word Scan] mode, and scan a word or a sentence, and then select a word to check the meaning or translation. Please refer to 3.2.2 Word Scan for more detailed information. 3. Online Translation: Provide a translation function in which you can assign a translation website or Babylon software to translate the scanned words. Please refer to 3.3 Online Translation for more detailed information. 4. Tools: Provide Image Scan, Original Image, Settings, Help and About. 3-1 3-2 WorldPenScan . Image Scan: Check the [Image Scan] mode, the scanned image or word will be sent to your computer in image format. Please refer to 3.2.3 Image Scan for more detailed information. . Original Image: display the scanned image. See 3.4 Displaying Original Image. . Settings: provide General, Translation Online settings. See 3.5 Settings for more detailed information. 3.2 Scan Mode 3.2.1 Sentence Scan 1. Select the [Sentence Scan] mode from the [Scan Mode]. 2. Select the language of the text that you would like to scan from the [Recognition Language]. 3. Open any word processor, for example Text Edit, and then click the location where you would like to input. 4. Place a document on a flat surface and place the scan tip at the front of your desired scan area. Aim the Scan Tip arrow at the center of the desired scan area, and then press and drag the WorldPenScan pen in a straight line across the area like a highlighter. During the scanning, please make sure the white auxiliary light is on. 5. Stop applying pressure to the pen to stop scanning. The text that the pen has scanned are displayed in your word processor immediately. Note: Penpower WorldPenScan is able to scan and recognize one row of characters at a time. Please place the Scan Tip arrow at the center of the line. 3.2.2 Word Scan 1. Click the [Scan Mode] button to select the [Word Scan] mode, an extension window will appear under the toolbar. Tip: When first time switching to the Word Scan mode, the Word Scan Guide window will appear to guide you how to use the Word Scan mode. Chapter 3 Scanning and Settings 2. Select the language of the text that you would like to scan from the [Recognition Language]. 3. Open any word processor, for example Text Edit and click the location where you can input, or click the [Online Translation] button to open Babylon or other dictionary. 4. Place a document on a flat surface and place the scan tip in front of the word you desire to check. Aim the arrow at the desired word, then press and drag the WorldPenScan pen in a straight line across the word. During the scanning, please make sure the white auxiliary light is on. 5. Stop applying pressure to the pen to stop scanning. The scanned word and meaning or translation will display in the Babylon or other dictionary. 6. If you scan more than one word, you can press the function button on the scan pen to choose next recognizable word or highlight a word from the extension window, the selected word will be sent to the cursor location. So you can literally check the meaning or translation of your choice. 3.3.4 Business Mode The Business Mode allows you to scan barcodes, invoices, checks, bills, postal codes, coupon numbers and racing numbers etc. Note: Only WorldPenScan Pro provides the Business Mode function. The fonts that the Business Mode supports are OCR A, OCR B , MS Gothic, and MICR fonts as the samples below: The barcodes that the Business Mode supports are Codabar, Code 128, Code 39, Code 93, EAN 8, EAN 13, IATA 2 of 5, Industrial 2 of 5, Interleaved 2 of 5, Matrix 2 of 5, Patch, PostNet, UCC-128, UPC-A and UPC-E. 3-3 3-4 WorldPenScan In order to have higher recognition accuracy, you may use the [Business Mode] to recognize these fonts. Please follow these steps. 1. Click [Tools] menu. button and select the [Business Mode] option from the drop-down 2. Open your application or any word processor, for example Microsoft Word. Click the location where you would like to input the scanned text or numbers. 3. Place a document on a flat surface and place the scan tip at the front of your desired scan area. Aim the scan tip arrow at the center of the desired scan area, and then press and drag he WorldPenScan pen in a straight line across the area like a highlighter. During the scanning, please make sure the white auxiliary light is on. 4. Stop applying pressure to the pen to stop scanning. The scanned text or numbers are displayed in your application or word processor immediately. 3.2.4 Image Scan 1. Click [Tools] button and select the [Image Scan] option from the drop-down menu. 2. Open a word processor that is able to input images (i.e. Text Edit) and then click the location where you would like to input display the scanned images. 3. Place a document on the a flat surface and place the scan tip at the starting word or picture and aim the Scan Tip arrow at the center of the scan area, then press and drag the scan pen in a straight line. The white auxiliary light from the Scan Tip indicates the pen is scanning. 4. Stop applying pressure to the pen to stop scanning. The scanned picture will display on your word processor in an image format. Chapter 3 Scanning and Settings 3.3 Online Translation WorldPenScan provides Babylon dictionary software and online Translation functions for you to translate words or sentences. 1. Select the [Recognition Language] which matches the scanning words. 2. Click the [Online Translation] or any online translation Website. button from the toolbar and then select the [Babylon] Note: The [Babylon] option appears only when the Babylon software is installed. Note: Please connect to internet before using the Online Translation function. Tip: You can organize Website Links from the Translation Settings function. Please refer to 3.5.2 Online Translation Settings for more detailed information. 3. Babylon software or online translation Website will be opened, and WorldPenScan will be switched to the [Word Scan] mode automatically. 4. Place a document on the flat surface and place the scan tip at the starting word and aim the Scan Tip arrow at the center of the scan area, the press and drag the scan pen in a straight line. The white auxiliary light from the scan tip indicates the scan pen is scanning. 5. The first recognizable word will be translated on the Babylon software or the translation Website. 3-5 3-6 WorldPenScan Note: If the website does not support the enter function, please manually click the translate button on the website with your mouse. Tip: Please refer to the Babylon help for operating the Babylon software. 6. If you scan more than one word, you can press the [Function button] on the scan pen to see the translation of the next recognizable word. You can also use your mouse to highlight a word from the extension window, the selected word will be sent to the cursor location for translating. 3.4 Original Image Click [Tools] button and select the [Original Image] option from the drop-down menu to open the [Original Image] window. After scanning, the [Original Image] window displays the scanned image. You can check the scanned image to compare with the original text. This can help you improving your scan technique for more accurate recognition results. Tip: You can click on the original image to save the image file. Chapter 3 Scanning and Settings 3.5 Settings 3.5.1 General Settings Click [Settings] from the toolbar and select [General] page, you can select At the end of the scan, insert a space and East Asian language settings. Business Mode If your device is WorldPenScan Pro, you can set the recognition result of the Business Mode as Alphabet Only, Alphabe and Numbers, Bar Code, Number Only, Hexadecimal, Micr Text. Moreover, you can check Leave no space while scanning if you don't want spaces inserted while scanning. At the end of the scan, insert a space When choosing English, French, German, Italian or Spanish as the recognition language, you can check the [At the end of the scan, insert a space automatically] check box. While scanning English, French, German, Italian or Spanish, the system will automatically add a space at the end of the scan. East Asian Language Settings When the current recognition language is an East Asian language, such as Traditional Chinese, Simplified Chinese, Japanese or Korean, you can click [East Asian Language Settings] button to select scan direction, Chinese speech and left/right-handed. Scan Direction WorldPenScan must be used to scan the characters in a consistent direction, any changes to the direction will cause inaccurate recognition results. 3-7 3-8 WorldPenScan Scanning Horizontal Text When scanning horizontal text or image, you can choose the [Horizontal] option. Place the pen on the text or image, move the pen left-to-right or right-to-left when scanning. Left hand: Scan from right-to-left or from left-to-right Right hand: Scan from left-to-right or from right-to-left Note: Penpower WorldPenScan is able to scan and recognize one row of characters at a time. Please place the pen in such a manner so that the Scan Tip arrow is at the center of the line of text. Scanning Vertically Aligned Text When scanning vertically aligned text, you can choose [Vertically] and then select [Lefthand] or [Right-hand]. You may scan the text in a straight top-to-bottom fashion. Align the Scan Tip arrow on your pen to the center of the characters. Left Hand Right Hand Note: The Left/Right-handed option only available when you select the vertical direction. Chapter 3 Scanning and Settings 3.5.2 Online Translation Settings [Translation Website Setup] lets you add, remove, and modify online translation websites. The websites will be shown in the [Online Translation] button on the toolbar. Note: Babylon only appears in the WorldPenScan Pro version and when the Babylon software is installed. Click the [Add] button to open the Translation Website Setup window. Input the translation website name and its URL address, then click [OK]. You can also modify or remove a website by clicking the [Modify] button or the [Remove] button. You will find the changes when clicking [Online Translation] button from the toolbar. 3.5.3 Button Configuration Settings The default function of Function Button is Enter. You can replace Enter by Tab, Space, Click, or Double Click. Select the Button Configuration tab and then you can select which function you want the Function Button to be. 3-9 3-10 WorldPenScan 3.5.4 Recognition Language Settings WorldPenScan provides 191 recognition languages for you to choose. In the toolbar, you can drag down the recognition menu to select the recognition language you want. You can modify the recognition language menu in the Recognition Language tab of Setting. In the Recognition Language Tab, the left column contains 191 recognition languages for you to choose. The languages appear in the right column will all appear on the recognition language drag down menu on the tool bar. In this tab, you can select the recognition language in the left column and click [Add] add it into the right column. If you want to remove a language from the right column, you can select the language you want to remove and click [Remove] to remove it from the right column. Tip: Select a language in the right column and click [Up] or [Down]. You can change this language's order. Appendix: Recognition Languages Abkhaz Adyghe Afrikaans Agul Albanian Altai Armenian (Eastern) Armenian (Grabar) Armenian (Western) Avar Aymara Azerbaijani (Cyrillic) Azerbaijani (Latin) Bashkir Basque Belarusian Bemba Blackfoot Breton Bugotu Bulgarian Buryat Catalan Cebuano Chamorro Chechen Chinese (Simplified) Chinese (Traditional) Chukchee Chuvash Corsican Crimean Tatar Croatian Crow Czech Dakota (Sioux) Danish Dargwa Dungan Dutch (Belgium) Dutch (Netherlands) English Eskimo (Cyrillic) Eskimo (Latin) Estonian Even Evenki Faroese Fijian Finnish French Frisian Friulian Gagauz Galician Ganda German German (Luxembourg) German (new spelling) Greek Guarani Hani Hausa Hawaiian Hungarian Icelandic Indonesian Ingush Irish Italian Japanese Jingpo Kabardian Kalmyk Karachay-balkar Karakalpak Kasub Kawa Kazakh Khakass Khanty Kikuyu Kirghiz Kongo Korean Koryak Kpelle Kumyk Kurdish Lak Latin Latvian Lezgi Lithuanian Luba Macedonian Malagasy Malay (Malaysian) Malinke Maltese Mansi Maori Mari Maya Miao Minangkabau Mohawk Moldavian Mongol Mordvin Nahuatl Nenets Nivkh Nogay Norwegian (Bokmal) Norwegian (Nynorsk) Nyanja Ojibway OldEnglish OldFrench OldGerman OldItalian OldSpanish Ossetian Papiamento Polish Portuguese (Brazil) Portuguese (Portugal) Provencal Quechua Rhaeto-Romanic Romanian Romany Rundi Russian Russian (Old Spelling) Rwanda Sami (Lappish) Samoan Scottish Gaelic Selkup Serbian (Cyrillic) Serbian (Latin) Shona Slovak Slovenian Somali Sorbian Sotho Spanish Sunda Swahili Swazi Swedish Tabasaran Tagalog Tahitian Tajik Tatar Tok Pisin Tongan Tswana Tun Turkish Turkmen Tuvinian Udmurt Uigur (Cyrillic) Uigur (Latin) Ukrainian Uzbek (Cyrillic) Uzbek (Latin) Welsh Wolof Xhosa Yakut Zapotec Zulu Esperanto Ido Interlingua Occidental Arabic numbers Arabic-Indian numbers Basic C/C++ COBOL Fortran JAVA Pascal Simple chemical formulas WorldPenScan Mac V2.1 User Manual Release: February, 2011 Penpower Technology Ltd.