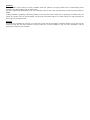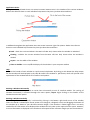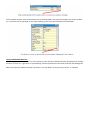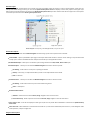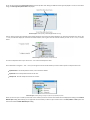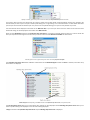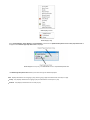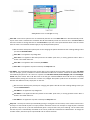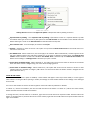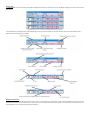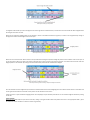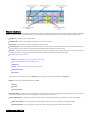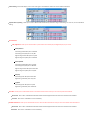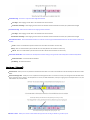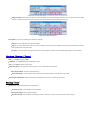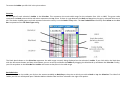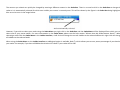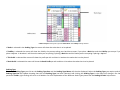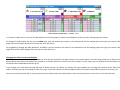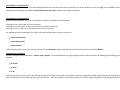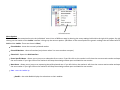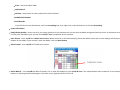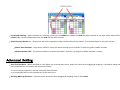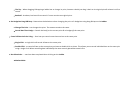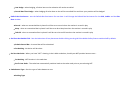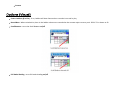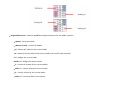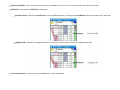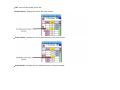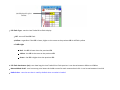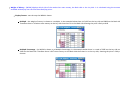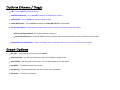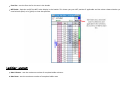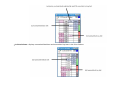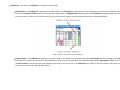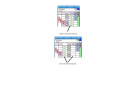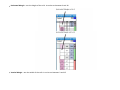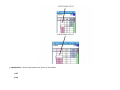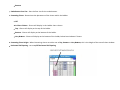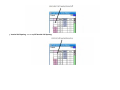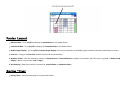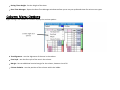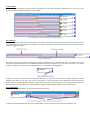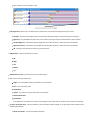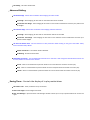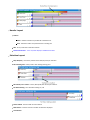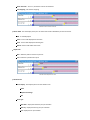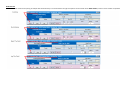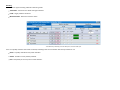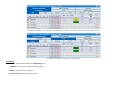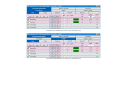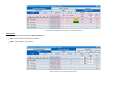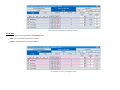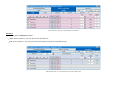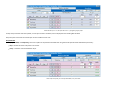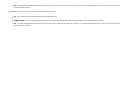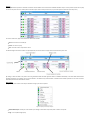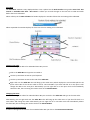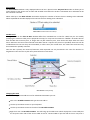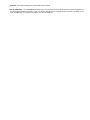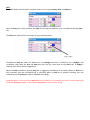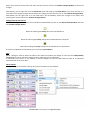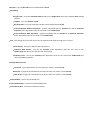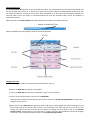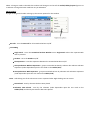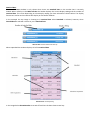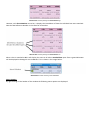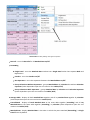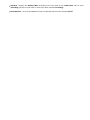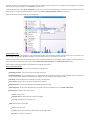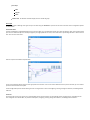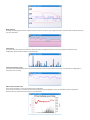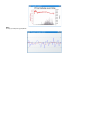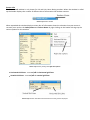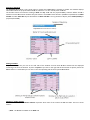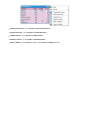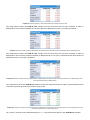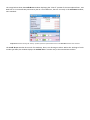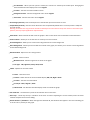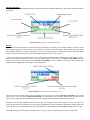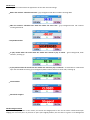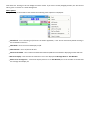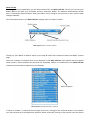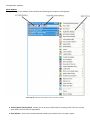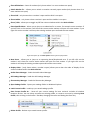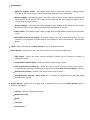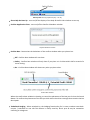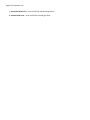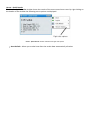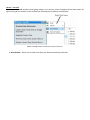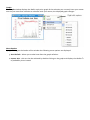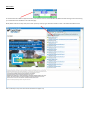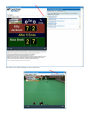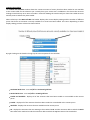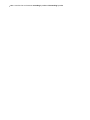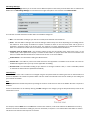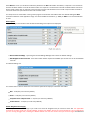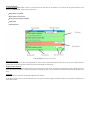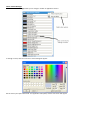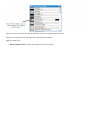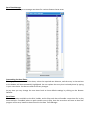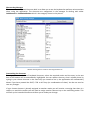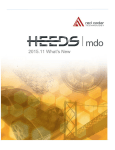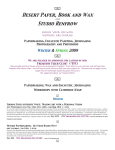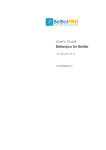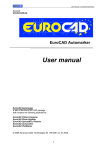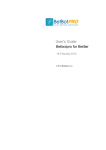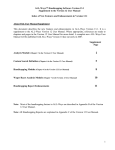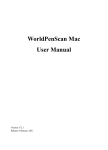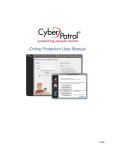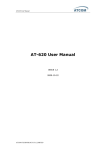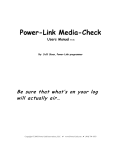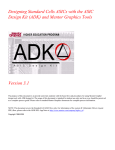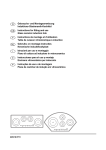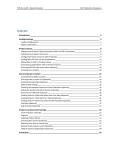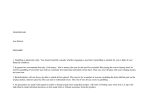Download A Geeks Toy Pro v1.2
Transcript
Introduc on
Welcome to The Toy, a completely free to use Be air trading applica on. It has been designed in such a way as to make it
simple and easy to use but at the same me take advantage of numerous new innova ve and powerful features. Please read
all of the sec ons in “Ge ng Started” before using the applica on.
When the applica on first opens, it shows the Main Info Bar, this enables you to quickly navigate to markets by using the
Market Navigator window.
Right Mouse Bu on
A key design feature of the applica on is the use of your right mouse bu on. Throughout the applica on the right mouse
bu on has numerous func ons thus hugely improving your speed and ability to trade and use the applica on.
Help Files
There is a detailed user manual for the applica on with each sec on of the applica on and the accompanying menus and
op ons explained. These help files can be viewed by clicking on the help bu on of the relevant window, or by selec ng
“Control Help” in the drop down box above this page.
It is suggested that once familiar with the applica on, you look at each window’s help file to see all the features available. If
you are going to use the applica on, please ensure you have a good understanding of the Be air sports exchange.
The applica on default se ngs are set as such so that those used to the Be air website and other trading applica ons should
be able to use it straight out of the box.
Support
Limited support will be provided for the applica on via the chat forum. This can be accessed by selec ng “User Forum” from
the le drop down box above this page.
Disclaimer
This applica on cannot make you money on Be air. With skill, pa ence, the right mindset and an understanding of the
markets, it may be possible for you to make money.
One fact not generally adver sed by most in this industry is that at least 5 out of 6 people fail to make consistent profits on
Be air.
Trading on Be air is gambling. Instead of gambling on the outcome of the market, you are gambling on whether the price
moves up or down. If you are new to Be air, start by using small stakes un l you can make money, and never play with any
money you cannot afford to lose.
Warranty
This product is provided free of charge, so no warranty is given. Use of the product is therefore wholly at your own risk. You
should not play with any large amounts of money, unless you are both confident in the use of the applica on, and the
applica on is stable on your computer.
Applica on Basics
Throughout the applica on there are several common bu ons seen in the headers of the various windows.
Rather than discuss them on each individual help sec on they have just been discussed here.
In addi on throughout the applica on there are several common right click op ons. Rather than discuss
them on each individual help sec on they have just been discussed here.
Dock ‐ docks the current window in the Main Info Bar. Only shown when the window is undocked
Floa ng ‐ undocks the current window from the Main Info Bar. Only shown when the window is
docked
Layout ‐ sets the width of the window
Show In Taskbar ‐ turns on/off the display of the window in your computer taskbar
Help
Built into the header of each window is a quick access help bu on. By clicking on this bu on the help sec on
for that window will be displayed in the Help & Useful Links window in .pdf format, which will provide a full
explana on of the window and all of its features and op ons.
Resizing a Window Horizontally
With some windows, it is possible to resize them horizontally to one of 4 default widths. The resizing of
windows horizontally is achieved through the menu op on; Layout. Right clicking on the header of the
window accesses this op on.
Resizing a Window Ver cally
The resizing of windows ver cally is achieved by clicking in the bo om right hand corner of the window
where the border is do ed (the mouse pointer will change to a diagonal arrow) and dragging the bo om of
the window up or down to your desired maximum height. If the window is made bigger than is currently
needed for the informa on to be displayed the window will only take up the required screen space. However,
as more informa on is displayed in the window it will expand to the maximum height you set the window to.
If the window contains more informa on than can be displayed in the maximum height you set the window
to, a scroll bar will be displayed on the right allowing you to move up and down the informa on.
Using with Mul ple Monitors
When using the applica on with 2 or more monitors, your topmost, le most monitor should be your primary
monitor. To check it is, right click on your desktop, select Proper es from the menu and click the Se ngs tab.
Select the topmost, le most monitor and ensure “Use this device as my primary monitor” is checked.
Layout and Se ngs
The layout of the applica on has been designed to make it very easy to use. Throughout it has been made to replicate the layout used
by Be air.
However, there are many enhancements and op ons that allow the user to customise the so ware to their specific needs and style. To
alter the layout op ons of the various windows you simply right click over the window header and adjust the op ons to achieve your
desired layout. The applica on will remember all of the se ngs that were in place when the applica on was shutdown. Therefore,
when started up again you can just carry on from where you le off.
Memory
Whenever the applica on is shutdown it will remember the posi on you last had the various windows open in and when the windows
are next opened it will open the windows in exactly the same posi on. This therefore removes the need to reposi on windows each
me the windows or the applica on is loaded.
Opening the Ladder Interface
When first installed, opening a market from the Market Navigator will show the grid interface. If you right click on the header of the
grid, and select “Show Ladder” the ladder interface will appear.
To change the default interface shown when opening a market, right click on the header of the “Market Navigator” window and select
an op on from the “Default Market Open” menu.
How Many Ladders Would You Like?
When first using the applica on, you will be presented with 3 ladders in the Ladder interface. One of the many innova ve addi ons is
the ability to have as many as 60 ladders per market. Up to 20 ladders can be displayed on each row and a total of three rows can be
displayed, thus giving an unrivalled overview of the market. You are only limited by your screen space.
To configure the number of ladders you require select “Ladder Layout”, “Max Columns” or “Ladder Layout”, “Max Rows” from the
Ladder menu.
Introducing the 3 Column Ladder
One of the many innova ve features is the ability to narrow down each individual ladder to just 3 columns, as shown below. This
therefore saves valuable screen space, which in turn means more ladders can be fi ed on your screen.
Ladder interface showing 3 column Ladder
As can be seen in the image above, rather than having separate unmatched bet columns, the unmatched bets are displayed in the price
column. There is a £10 unmatched Back bet on the first selec on at 5.1 and a £10 unmatched Lay bet at 4.2. For more informa on
about the various Ladder se ngs please refer to the Ladder Help Sec on.
Standard Layouts
The applica on has one of the most customisable Ladder interfaces in use today. To save me, some template layouts have been
provided. These layouts can be accessed by selec ng “Standard Layouts” from the Ladder menu.
In order to make the transi on to the applica on as easy as possible, some of the layouts replicate other commercially available
applica ons.
Bet Raider
Bet Raider Nickolu on
Bet Devil
BetDevil Reverse
Where Have My Stake Bu ons Gone?
Rather than just having a few stake bu ons like most other applica ons, this applica on has an unlimited
number of ‘stake bu ons’. These ‘stake bu ons’ bu ons are found in the Stake Menu, which is used
throughout the applica on and provides a quick way of selec ng your preset stakes.
Right clicking in the relevant area opens the Stake Menu. For example, the Stake Box in the Place Bets
window. The menu will be displayed and you can then le click or right click the desired stake.
Depending on where the Stake Menu is being used, selec ng the stake with a le click or right click
will perform different func ons.
Adding a Stake
To add a new stake to the Stake Menu you simply type the new stake into the Stake Box and then right
click to bring up the Stake Menu. At the top of the Stake Menu the new stake will be shown preceded by
a ‘+’ as shown below. If you then le or right click on this, the new stake will be added to the Stake
Menu. Remember the le or right click ac on will also be performed, for example, right clicking will
immediately submit the bet in the Place Bets window.
Removing a Stake
To remove a stake from the Stake Menu you simply type the stake into the Stake Box and then right click
to bring up the Stake Menu. At the top of the Stake Menu the stake will be shown preceded by a ‘‐’ as
shown below. If you then le or right click on this, the stake will be removed from the Stake Menu.
Remember the le or right click ac on will also be performed, for example, right clicking will
immediately submit the bet in the Place Bets window.
NB There are 4 core staking types, Stake, Liability, Tick Profit & Book Profit. Each staking type has its own
Stake Menu.
Mul Market Trading
One of the many innova ve features of the applica on is the ability to display more than one market at a
me. It is possible for example to display both the Win market and Place market for an individual Horse
Race simultaneously, as shown below. There is no limit to the number of markets that can be loaded at
the same me.
Both the Win and Place Market for a Horse Racing market being displayed at the same me
The method through which to load the addi onal markets varies slightly depending on which part of the
applica on you are using. Therefore, you should refer to the help sec on for the specific window for
further informa on about loading addi onal markets.
The market that is ac ve is the market that the mouse is currently over. The descrip on of the ac ve
market will also be displayed in the header of the Main Info Bar. In the above image it can be seen that
the Main Info Bar is displaying in its header ’14:10 Goodwood – To Be Placed’ therefore showing the
Place market is the ac ve market.
API Calls for Mul ple Markets
When more than one market is loaded at a me how the data calls are made for the addi onal markets
is different to how they are made for the ac ve market. The ac ve market has data call priority over the
addi onal markets loaded which use the spare data call capacity. For further informa on about how the
data calls are made when more than one market is loaded please refer to the API Se ngs Manager help
sec on.
Market Navigator
The Market Navigator window allows you to quickly move from one Be air market to another. In order to switch between event types, for
example from Horse Racing to Soccer, you can use the Quick Pick drop down menu that displays 5 of the most popular event types. If you
wish to select an event type that is not shown in the Quick Pick drop down menu you either select it from the event type tree or if this op on
is turned off you select it from the Event Type drop down menu.
Market Navigator window floa ng, with Event Types In Tree, with right click op ons
Header Menu Op ons
By right clicking on the header of the Market Navigator window it brings up the various op ons for this window:
Search Be air ‐ Opens up the Be air sports page in the help & useful links window in “Search” mode. Clicking on any link that would
usually open a market in the Be air browser will open that market up in the applica on instead.
Default Market Open ‐ allows you to set whether upon loading a market if the Grid, Ladder, Both or None open
On Market Open.. ‐ allows you to set what the Market Navigator does when a market is opened:
Do Nothing ‐ it will remain as it was prior to opening the market
Roll Up ‐ it will roll up, to expand the window you click on the expand bu on in the header
Hide ‐ it will close
On Market Close.. ‐ allows you to set what the Market Navigator does when a market is closed:
Do Nothing ‐ it will remain how it was prior to the market being closed
Show ‐ it will expand
Next Races Menu Shows..
All Races ‐ Shows all races from the Horses / Dogs navigator in the next races menu.
Future Races Only ‐ Shows only future races from the Horses / Dogs navigator in the next races menu.
Event Types In Tree ‐ turns the tree display for event types on/off. It is only shown when ‘All Markets’ is selected in the Quick Pick drop
down menu.
Show Tree Lines ‐ When switched on it shows the tree lines & the +/‐ boxes. When switched off, the lines and +/‐ boxes disappear & the
node expansion / collapse is single click.
Navigator Menu Op ons
As can be seen below when Event Types In Tree is turned off, rather than having the different event types displayed in a tree as in the above
image, an Event Type drop down menu is displayed.
Market Navigator window floa ng, with Event Types In Tree turned off
Once an event type has been selected all the market headers for that event type will be displayed. To reveal the submarkets you click on the
‘+’ icon, this will then display the next level of market headers, then to get to the next level of markets you click on the ‘+’ icon, as shown
below.
Market Navigator window showing an expanded menu
In order to collapse the menus you click on the ‘‐‘ icon and it will collapse the menu.
As an alterna ve to using the ‘+’ and ‘‐‘ icons you can right click on the market header you wish to either expand or collapse and click on:
Expand Events ‐ this will expand the events, but not show the markets
Expand All ‐ this will expand all levels of the sub tree
Collapse All ‐ this will collapse all levels of the sub tree
Market Navigator window floa ng, showing the right click Expand/Collapse op ons
When you wish to open a market you le click on the market you wish to load and the market will load displayed according to the Default
Market Open se ng. Alterna vely you can right click over the market you wish to open and then click on the Grid, Ladder or Both op on and
this will override the Default Market Open se ng.
Opening a market by right clicking on the market thus allowing the Default Market Open to be overridden
If you wish to have more than one market open at a me you simply open the first market as described above and then you navigate to the
second market you wish to open and open it either by le clicking on it or right clicking on it as described above. The first market will remain
open and you will now have two markets open. This process can be repeated allowing you to open as many markets as you wish.
The ac ve market will be displayed in the header of the Main Info Bar, as you move your mouse from one market to the other the ac ve
market will change, as will be displayed in the header of the Main Info Bar.
When you have All Markets selected in the Quick Pick drop down menu it is possible to manually refresh the menus. In order to refresh the
menu you expand it and then right click on the menu you wish to refresh and click Refresh From Be air as shown below.
Manually refresh a menu by right clicking on the menu and clicking Refresh From Be air
The Quick Pick drop down menu allows addi onal customisa on of the Market Navigator window. If Horses is selected, two further drop
down menus are displayed.
Market Navigator window floa ng, with Horses selected in the Quick Pick drop down menu, with right click op ons
The Day drop down menu allows you to select which days’ markets you want displayed and the Mee ngs drop down menu allows you to
select a specific mee ng to be displayed or have all of the mee ngs displayed.
If Dogs is selected in the Quick Pick drop down menu only the Mee ngs drop down menu is displayed.
Market Navigator window floa ng, with Dogs selected in the Quick Pick drop down menu
When either Horses or Dogs is selected in the Quick pick drop down menu addi onal right click op ons are available for the Market
Navigator window that allows further customisa on.
Hide Races A er.. ‐ Allows you to set how long a er the scheduled off me a market is hidden. For example, if set to 20 minutes, a race
due off at 14.00 will be hidden once the me reaches 14.20
Collapse All Mee ngs ‐ collapses the menu tree for all mee ngs
Expand All Mee ngs ‐ expands the menu tree for all mee ngs
Quick Filter ‐ allows you to quickly filter the type of markets that are shown. For example you may only want to show the GB Winner
markets. Depending on the available markets for the sport the menu will have more/less op ons as shown below
Quick Filter menu for Horses
Quick Filter menu for Dogs
Country Display ‐ allows you to filter the countries shown, for example on a day where there is both UK and Irish racing you may only
want to display the UK markets. Depending on the available markets for the sport the menu will have more/less op ons
Market Display ‐ allows a more detailed filter of the type of markets that are shown than the Quick Filter allows. Depending on the
available markets for the sport the menu will have more/less op ons as shown below
Market Display for Horses
Market Display for Dogs
When Cricket Matches, Soccer Matches or Tennis Matches is selected in the Quick Pick drop down menu the Day drop down menu is
displayed and the Market Type drop down menu is displayed.
Market Navigator window floa ng, with Tennis Matches selected in the Quick Pick drop down menu
The Market Type drop down menu allows you to select the type of matches displayed:
All ‐ displays matches that are not going in play, that are going in play and matches that currently are in play
In Play ‐ only displays matches that are going in play and matches that currently are in play
On Now ‐ only displays matches that are currently in play
Staking & Tools
The Staking & Tools window allows you to control and set for the whole applica on:
Default Back Staking
Default Lay Staking
Default Stake Type
Fill or Kill
Tick Offset
Default Staking – Stake
To alter the Default Stakes you click in the stake box and type in the new stake. Alterna vely, you can right click over the
Stake Box, which will bring up the Stake Menu. The new stake will automa cally be used for the Grid. To update the
default stake for the Ladder it is necessary to click the Refresh Bu on.
Default Staking – Stake Type
To alter the Default Stake Type you click on the Staking Type Box and the Staking Type Menu will then be displayed.
Select the stake type you require as default and the Staking Type Box will update showing the new default stake type that
has been selected. Clicking the Refresh Bu on will then update the default staking type in the Ladder.
In the below examples it is assumed that the default stake box is set to £10
Stake ‐ this refers to the stake you place if you are placing a back bet or the stake you are accep ng if you are
placing a lay bet. For example:
Placing a Back bet at 5.0 would give a £40 profit if the selec on won and a £10 loss if the selec on lost
Placing a Lay bet at 5.0 would give a £10 profit if the selec on lost and a £40 loss if the selec on won
Liability ‐ this refers to the liability the person taking your back bet accepts if you place a back bet and the liability
you accept if you place a lay bet. For example:
Placing a Back bet at 5.0 would give you a £10 profit if the selec on won and a £2.50 loss if the selec on lost
Placing a Lay bet at 5.0 would give a £2.50 profit if the selec on lost and a £10 loss if the selec on won
Tick Profit ‐ this type of staking is for trading and refers to how much you make for one ck before greening up
across all selec ons. For example:
Placing a Back bet at 5.0 would give you a £400 profit if the selec on won and a £100 loss if the selec on lost
Then placing a Lay bet at 4.9 would give you a £390 loss if the selec on won and a £100 profit if the selec on
lost
Therefore your net posi on would be a £10 (£400 ‐ £390) profit if the selec on won and no loss or profit is
the selec on lost (£100 ‐ £100)
Book Profit ‐ this type of staking is for trading and refers to how much you make for one ck with greening up
across all selec ons taken into account. For example:
Placing a Back bet at 5.0 would give you a £1,960 profit if the selec on won and a £490 loss if the selec on
lost
Then placing a Lay bet at 4.9 would give you a £1,950 loss if the selec on won and a £500 profit if the
selec on lost
Therefore your net posi on would be a £10 profit if the selec on won (£1,960 ‐ £1,950) and a £10 profit if
the selec on lost (£500 ‐ £490)
Payout ‐ The bet placed is the amount in the stake box divided by the odds. This staking type can be used for auto
hedging counter trades. For example placing the below 2 bets would give a 50 pence \ cent profit across all
selec ons…
Placing a back bet at 5.0 with £10 in the stake box, would place a bet of £2. { £2 Stake + £8 Liability = £10 }
Placing a Lay bet at with £10 in the stake box 4.0 would place a bet of £2.50. . { £2.50 Stake + £7.50 Liability =
£10 }
Tools
In order to turn off a tool you click on the Stop/Go Bu on. When a tool is turned off the Stop/Go Bu on will say ‘Go’, the
tool will be shaded red, the Input Field will be greyed out as shown below:
Staking & Tools window with Tick Offset turned off
Fill or Kill ‐ when a bet is placed if it is not matched by the me set in the Fill or Kill tool it will automa cally cancel.
If part of the order is matched the remainder will s ll automa cally cancel once the me set in the Fill or Kill tool
has been reached. To change the me for the Fill or Kill tool you click in the input field and select a me in seconds
from the menu. The new me will then apply to any subsequent bets placed.
Bets that have already been placed prior to the changing the op ons will s ll use their exis ng se ngs unless
you click the Refresh Bu on.
Fill or Kill is not applied to any Hedge bets.
Fill or Kill is not applied to NET bets placed via the ladder quick menu, or closing posi ons when “NET” is
shown in the ladder stake box.
Fill or Kill is not applied to bets created by Tick Offset.
Fill or Kill is not applied to any bets created by the Stop Loss tool.
Tick Offset ‐ this automa cally places the counter bet to your ini al bet at the number of cks set in the Tick Offset
tool. For example, you lay a selec on at 2.0 for £100 with ck offset set at 10 cks. A back bet of £100 would then
automa cally be placed at 2.20. There are 4 op ons for Tick Offset. Par al, Par al Hedged, Full and Full Hedged.
Par al will place counter bets as & when bits of the bet gets matched. Full will wait un l the bet is completely
matched before placing the counter bet. In either case, Hedged will equalise profit across all selec ons. To switch
between the different modes, simply click on the text.
Bets that have already been placed prior changing the op ons will s ll use their exis ng se ngs unless you
click the Refresh Bu on.
Tick Offset is not applied to any Hedge bets.
Tick Offset is not applied to NET bets placed via the ladder quick menu, or closing posi ons when “NET” is
shown in the ladder stake box.
Tick Offset is not applied to any bets created by the Stop Loss tool.
Stop Loss ‐ The stop loss works by automa cally placing a closing bet into the market, at the number of cks set in
the Stop Loss tool should any bet in an open posi on meet these criteria. For example if a single lay bet is matched
@ 2.0 with a stop loss of 3, this will automa cally place a stop loss bet if the price trades @ 1.97 or below. Note
that the stop loss is automa cally calculated on the runner posi on & not a ached to individual bets. To change the
number of cks, click the stop loss input field & a list of choices will show.
Place Stop At + ‐ This allows you to set the number of cks past the trigger price that you wish to place the
stop loss at to ensure you are matched. In the above example, having the “Place Stop At +” set to 2 means
the stop loss bet @1.95.
Hedge ‐ This op on a empts to equalise the loss across all selec ons. NB In some cases market fluctua ons
means the stop loss bet may be matched at a be er or worse price which means the greening may not be
100% accurate. Should this be the case you will see a new small stop loss posi on show in one direc on or
another. You will need to manually green this.
Cancel Bets ‐ When checked, this will cancel all bets on the current selec on prior to triggering the stop loss.
Trailing ‐ When checked the stop loss trigger posi on 1 ck for every ck the market moves in your favour.
Any matched bet posi on stop losses show in the ladder at their trigger price in Red. Unmatched bet stop losses
show on the ladder at their trigger price in orange. These can be dragged & dropped with the mouse to different
trigger prices as required.
Menu Op ons
By right clicking on the header it brings up the various op ons for this window.
Staking & Tools window with Right click op ons and Separate Grid Lay Staking turned on
Separate Grid Lay Staking ‐ turns Separate Grid Lay Staking on/off. When turned on a separate default Lay stake
and default stake type can be set for lay bets placed via the Grid Interface. If turned off the same default stake and
default stake type is used on the Grid Interface for both Back bets and Lay bets.
Show Inac ve Tools ‐ turns the display of inac ve tools on/off
Ac vate ‐ Switches on tools not shown. This op on is only shown if Show Inac ve Tools is turned off and one or
more tool is turned off.
Use Global Tools ‐ When switched on, the tools apply to all markets. When switched off, a Toolbar appears at the
top of the ladder & right of the grid which enables you to set tools at selec on & market level. See Ladder & Grid
Toolbar sec on below for further info. NB When Use Global Tools is switched off, the Ladder & Grid Toolbar will
default to the se ngs in “Staking & Tools” whenever you open a market.
Cancel Tools on Market Hedge ‐ When switched on, this op on will cancel all tools ac ve on all bets in the market
when the whole market is hedged using one of the various hedging op ons.
Cancel Tools on Selec on Hedge ‐ When switched on, this op on will cancel all tools ac ve on all bets on that
selec on when the selec on is hedged. { NB It does not cancel tools when the whole market is hedged. Use the
op on above for this. }
Ladder & Grid Toolbar
When the “Use Global Tools” op on is disabled, a Tools Toolbar will appear at the top of each ladder, or on the right of
each selec on on the grid. When opening a market, the se ngs on these toolbars default to the se ngs in the staking &
tools control.
You can use the toolbars to custom set the key op on of the tools either by Selec on or Market.
To switch on / off for the selec on, click the tool with the le mouse bu on. To switch on / off for the en re market,
double click the tool with the le mouse bu on.
To change the ck / seconds value for a selec on, right click the tool & select the required number with the le mouse
bu on. To change the ck / seconds value for the en re market, right click the tool & select the required number with the
right mouse bu on.
Grid Interface
The Grid Interface has the look and feel of the Be air webpage but with further enhancements. As with the Be air webpage you can place bets using the
grid interface.
Grid interface with a horse racing market loaded showing three of the four selec ons
The informa on that is displayed will vary slightly depending on the type of market loaded. For example the stall number will not be displayed when a
Na onal Hunt Horse Racing market is loaded.
Hedging and Profit & Loss
Your current posi on on each selec on if it were to win is shown in the far right box of the selec on. If silks are being displayed on the Grid the current
posi on will be shown in the top half of the box as shown below. If it is a profit the box will be coloured green if it is a loss it will be red. When silks are not
being displayed the current posi on figure will fill the whole box.
Grid Interface showing current posi on
To hedge the en re market you click on the figure shown to the right of the countdown mer, as shown above. Once the market has been hedged the text
will change from bold to non bold.
When silks are shown the hedged posi on on the selec on is shown in the bo om half of the far right box, as shown in the image below. By clicking on
this figure the selec on will be hedged at the current price.
Grid Interface showing current posi on and hedged posi on
When silks are not shown the far le box shows in the top half the bet needing to be placed to hedge the posi on on that selec on at the current price. It
can be seen below a £0.14 Lay needs to be placed on Respite and a £1.36 Lay needs to be placed on Diapason. The bo om half of the box shows the
hedged posi on on the selec on. By clicking on the box the bet will be placed and the selec on will be hedged.
Grid Interface showing the bets needing to be placed to hedge the selec ons
Once the selec on has been hedged the top half of the far le box will be blank and the hedged figure for the selec on will be shown in the bo om half.
The far right box will con nue to show the current posi on on the selec on if it were to win.
If silks are shown in a place market the hedge figure will not be displayed, only the selec on profit will be. You can however hedge the selec on by clicking
on the silks.
Ladder Selec on
When both the grid & ladder are open at the same me, clicking on the grid selec on header will posi on that runner in the appropriate ladder. { Up to
the maximum number of ladders or maximum number of grid boxes.}
By right clicking on the header of the window the following menu op ons are displayed. {NB Some of the menu op ons are generic se ngs that will affect
both the Grid and the Ladder. These are shown in Blue. Some are also generic se ngs that will affect the Coupon interface. These are shown in Red.}
Close Market ‐ closes the currently selected market
Close All Markets ‐ closes all markets (only shown when 2 or more markets are open)
Show Ladder ‐ only shown when a market is open and the Ladder is not open
Event Specific Menu ‐ allows you to jump to a submarket for an event. If you le click on the market it will close the current ac ve market and open
the new market. If you right click on the market it will keep the exis ng markets open and load the new market.
Next Races ‐ allows you to jump to an upcoming Horse/Greyhound race. If you le click on the market it will close the current ac ve market and
open the new market. If you right click on the market it will keep the exis ng markets open and load the new market.
Sort ‐ allows you to sort the market by:
Be air ‐ the order Be air display the selec ons on their website
Price ‐ Last Traded Price {If no LTP then odds to back}
Alphabe cal
Volume ‐ the amount of money matched on each selec on
Saddlecloth Number
Stall Number
If you le click on the desired sort it will sort ascending and if you right click on the desired sort it will sort descending
Selec ons ‐ allows you to hide/show selec ons on the Grid:
Show All
Show Top..
Individual selec ons
Hedge En re Market ‐ closes out all of your open posi ons on the market at the current price available and greens/reds up across all selec ons at
the current price available to give you the same profit/loss irrespec ve of which selec on wins
Switch Primary Market on.. ‐ Determines the ac on required to make a market the primary market. { The market shown in the main info bar. }
Mouse Over Selec on ‐ The primary market is set by the mouse moving over a selec on in either the grid or ladder interface.
Window Header Click ‐ The primary market is set when the header ( Title Bar ) of the grid or ladder interface is clicked.
In Grid Staking ‐ Shows stake box(es) in the centre of the grid, to allow different stakes to be used for different selec ons.
Separate Grid Lay Staking ‐ Allows you to have a different stake for Back & Lay bets when using In‐Grid staking. For more info, see tools & default
staking.
Bet Submission
Le / Right Click ‐ allows you to set what ac on is performed on the Le Click (LC) and Right Click (RC) of your mouse
Be air/Reverse
Le Clicking the Back Box places a Back Bet
Le Clicking the Lay Box places a Lay Bet
Right Clicking the Back Box places a Lay Bet
Right Clicking the Lay Box places a Back Bet
Reverse/Be air
Le Clicking the Back Box places a Lay Bet
Le Clicking the Lay Box places a Back Bet
Right Clicking the Back Box places a Back Bet
Right Clicking the Lay Box places a Lay Bet
Back/Lay
Le Clicking either Box places a Back Bet
Rght Clicking either Box places a Lay Bet
Lay/Back
Le Clicking either Box places a Lay Bet
Rght Clicking either Box places a Back Bet
Price Click ‐ allows you to set either Bet Control or One Click bet submission for when you click in the top half of the odds box.
Bet Control ‐ when a bet is submi ed the Place Bets window will be displayed from which the bet can be altered and submi ed
One Click ‐ when a bet is submi ed it is done immediately
Available Stake Click ‐ allows you to set either Bet Control or One Click bet submission for when you click in the bo om half of the odds box
Bet Control ‐ when a bet is submi ed the Place Bets window will be displayed from which the bet can be altered and submi ed
One Click ‐ when a bet is submi ed it is done immediately
On Market Hedge ‐ this works in conjunc on with Hedge En re Market
Just Hedge ‐ when hedging, all other bets on the selec ons will not be cancelled
Cancel Bets Then Hedge ‐ when hedging, all other bets on the selec ons will be cancelled first and then your posi on will be hedged
On Selec on Hedge ‐ defines bet cancella on when hedging individual selec ons.
Just Hedge ‐ when hedging, all other bets on the selec ons will not be cancelled
Cancel Bets Then Hedge ‐ when hedging, all other bets on the selec ons will be cancelled first and then your posi on will be hedged
Default Bet Persistence ‐ Sets the Default Bet Persistence for new bets. It will change the Default Bet Persistence for the Grid, Ladder and Place bets
window:
Cancel ‐ when an unmatched bet is placed it will be set to cancel when the market is turned In Play
Keep ‐ when an unmatched bet is placed it will be set to be a Keep bet when the market is turned In Play
Take SP ‐ when an unmatched bet is placed it will be set to be an SP bet when the market is turned In Play
On Place Bet Double Click ‐ Sets the behaviour of bet placement double clicking on the grid & the ladder. Safety feature switched off by default.
Submit Second Bet ‐ A second bet will be submi ed.
Do Nothing ‐ No Ac on will be taken.
Show LTP Flash ‐ allows you to turn on/off the Last Traded Price flash. When it is turned on the whole box of the last traded price will flash as shown
below
Show Price Change Flash ‐ allows you to turn on/off the Price Change Flash. When it is turned on and the price changes the odds will flash either
blue or red. If the price is coming in, for example from 5.1 to 5.0, the odds will flash blue, if the price is going out, for example from 5.0 to 5.1, the
odds will flash red, as shown below
Grid Interface showing LTP Flash and Price Change Flash (price coming in – blue)
Grid Interface showing Price Change Flash (price going out – red)
Number of Prices ‐ Allows you to set the number of Back & Lay prices shown on the grid. Below is a grid with 5 prices.
On Selec on Change ‐ This op on applies when sor ng the market.
Keep Current Staking ‐ When switching a selec on from one posi on to another, the staking & staking type of the current posi on is retained.
Use Selec on Staking ‐ When switching a selec on from one posi on to another, if the selec on is in another posi on, the staking / staking
type is transferred with that selec on.
Default Sort ‐ allows you to set the sort that is used by default when a market is loaded. The Default Sort applies to both the Grid and the Ladder
Weight of Money ‐ (WOM) displays which side of the market has more money, the Back side or the Lay side. It is calculated using the amounts
available to Back/Lay over the first three Back/Lay prices
Display Format ‐ sets the way the WOM is shown
Mul ple ‐ the WOM is shown as a Mul ple. In the example below there is a total of £561 (£317 + £124 + £120) on the Lay side and
£246 (£84 + £145 + £17) on the Back side. Therefore there is 2.3 mes the money on the Lay side than there is on the Back side,
showing the price may be more likely to dri .
Grid Interface showing WOM in Mul ple Display Format with 2.3 mes the money on the Lay side
Mul ple Percentage ‐ the WOM is shown as a Mul ple Percentage. In the example below there is a total of £1,290 (£225 + £586 +
£479) on the Lay side and £822 (£248 + £467 + £107) on the Back side. Therefore there is 57% more money on the Lay side than there is
on the Back side, showing the price may be more likely to dri .
Grid Interface showing WOM in Mul ple Percentage Display Format with 57% more money on the Lay side
Weight Percentage ‐ the WOM is shown as a Weight Percentage. In the example below there is a total of £1,872 (£128 + £1,316 + £428)
on the Lay side and £330 (£63 +£158 + £109) on the Back side. Therefore 85% of the money is on the Lay side, showing the price may
be more likely to dri .
Grid Interface showing WOM in Weight Percentage Display Format with 85% of the money on the Lay side
Empty Tick Threshold ‐ if the number of empty cks between the Back price and Lay price is greater than or equal to the level set, the WOM
indicator is not displayed. This can be set between 1 and 15. In the example below the first image has the Empty Tick Threshold set to 5 and
as there are only 4 missing cks the WOM indicator is displayed. In the second image the Empty Tick Threshold is set to 4 and as there are 4
missing cks the WOM indicator is not displayed
Grid Interface with Empty Tick Threshold set to 5 and therefore showing the WOM indicator
Grid Interface with Empty Tick Threshold set to 4 and therefore not showing the WOM indicator
Weight Threshold ‐ allows you to set between 1 and 4 the Weight Threshold. If the Weight Threshold is set to 2 it will only show the WOM
indicator on selec ons that have twice the amount of money on the Back/Lay side compared to the other side.
Grid Interface with Weight Threshold set to 2
Price Display ‐ sets how money wai ng to be matched is displayed
Standard ‐ the first 3 Back/Lay prices will be displayed
Hybrid ‐ full market depth will be shown but the first 3 Back/Lay prices will refresh at a different rate to the full market depth. See the API
Se ngs Manager for more informa on
Complete ‐ full market depth will be shown with all prices refreshing at the same rate. See the API Se ngs Manager for more informa on
Silks ‐ Turns on/off the display of Silks.
Saddlecloth ‐ Turns on/off the display of saddlecloth number.
Stall ‐ Turns on/off the display of stall number.
On Removed Runner ‐ Sets applica on behaviour when a runner is withdrawn from the market.
Close & Open Market ‐ Shuts the market & reopens it.
Retain Blank Runners ‐ Grid and ladder remain as before, with removed selec on in place, but with no price data.
Removed Runner No fica on ‐ Op on to display pop up message when a runner is removed from the market.
Racing Timer ‐ Controls the display of in‐play market mer.
Show Racing Timer ‐ show / hide mer at top of interface
Racing Timer Height ‐ Set the height of the mer
Race Time Manager ‐ Opens the Race Time Manager window to allow you to set your preferred mes for various race types.
Ladder Interface
The Ladder Interface displays the market in a ver cal format therefore making it much easier to see when a selec ons’ price is moving up or down. It also
provides a much easier way of entering and altering bets such as changing the odds and cancelling bets.
Ladder Interface with a horse racing market loaded showing three selec ons
Although a very simple layout has been used on the Ladder Interface there is a lot of informa on displayed. The informa on displayed will vary slightly
depending on the type of market loaded. For example, the Stall Number will not be displayed when a Na onal Hunt Horse Racing market is loaded. It will
also vary depending on the individual right click op on se ngs used.
To centre the Ladder you le click in the price column.
Price Bar
On the right of each selec on’s Ladder is the Price Bar. This represents the en re odds range for the selec on from 1.01 to 1000. The green colour
represents the Back prices and the red colour represents the Lay prices. If there is a gap between the Back and Lay prices the gap is coloured white on the
bar. The darker shaded greens and reds represent where the money is on the Back and Lay sides. The Last Traded Price will always flash Yellow on the Price
Bar irrespec ve of the LTP Flash Type se ng.
The black band shown on the Price Bar represents the odds range currently being displayed on the selec on’s Ladder. If you click within the black band
with the le mouse bu on and keep it held down you can scroll up and down the Ladder by dragging the black band up and down the Price Bar. Finally, if
you click anywhere on the Price Bar the Ladder will centre at that point in the odds range.
Bet Submission
To submit a bet on the Ladder you click on the amount available to Back/Lay at the price at which you wish to Back or Lay the Selec on. The side of the
ladder you click on will depend upon if Market Make or Market Take has been selected in the right click op ons.
The amount you submit can quickly be changed by entering a different amount in the Stake Box. There is no need to click in the Stake Box to change the
stake as it is automa cally selected for which ever Ladder your mouse is currently over. This will be shown by the figure in the Stake Box being highlighted
blue as can be seen in the image below:
However, if you wish to select your stake using the Stake Menu you right click in the Stake Box and the Stake Menu will be displayed from which you can
select one of your preset stakes. For more informa on on the Stake Menu please see the help sec on “Where Have My Stake Bu ons Gone?”. When
selec ng a stake from the Stake Menu in the Ladder Interface, a le click will change the current Ladder to the selected stake and a right click will change
all Ladders to the selected stake.
When using the Stake Menu on the Ladder Interface an addi onal op on is available, Bank %, which allows you to use a preset percentage of your bank as
your stake. For example, if you have a £200 bank and select 15% Bank % your stake will be £30.
An alterna ve way to place a bet is to right click over the Back bet box or Lay bet box at the price at which you wish to Back or Lay the Selec on. This will
bring up the Stake Menu and you can then le or right click on the stake you wish to place. The Stake Menu will vary depending upon the Staking Type
selected for the Ladder.
Ladder Interface showing the right click Stake Menu with Liability Staking selected
If Stake is selected in the Staking Type the menu will show the stake that is to be placed.
If Liability is selected the menu will show the liability the person taking your back bet accepts if you place a Back bet and the Liability you accept if you
place a Lay bet. In brackets it will show the stake you are placing if placing a Back bet and the stake you are accep ng if placing a Lay bet.
If Tick Profit is selected the menu will show the profit per ck and then in brackets the stake that is to be placed.
If Book Profit is selected the menu will show the Book Profit per ck and then in brackets the stake that is to be placed.
Staking Type
To alter the Staking Type you click on the Staking Type Box and the Staking Type Menu will then be displayed. Select the Staking Type you require and the
Staking Type Box will update showing that the new Staking Type has been selected. Le clicking the Staking Type in the menu will change it for that
par cular Ladder; right clicking will set it on all ladders. For a full explana on of the different Stake Types please see the Staking & Tools help sec on.
Stake Bu ons
Stake Bu ons are provided as an op on to allow quick stake selec on on the Ladder. The stake bu ons can be placed at the top or bo om of the Ladder or
be switched off. The number of stake bu ons that appear depend on the width of your Ladder, the font size you set for the bu ons & the values you use
for the Stake Bu ons. There are 2 modes “Staking Type” & “Custom”.
Ladder Interface Stake Bu ons in “Staking Type” mode
In Staking Type mode, each Staking Type has its on set of Stake Bu ons, each customisable with its own set of values.
Ladder Interface Stake Bu ons in “Custom” mode.
In “Custom” mode, there is one set of stake bu ons for all staking types, however these bu ons can be set to any staking type you choose.
To change the stake bu on for the current Ladder only, type the amount you require in the stake box & set the staking type to the type you require. Next
Right Click on the bu on & Le Click the top item from the menu.
To set globally & change the stake bu on for all ladders, type the amount you require in the stake box & set the staking type to the type you require. Next
Right Click on the bu on & Right Click the top item from the menu.
Changing the Odds of an Unmatched Bet
To change the posi on of a bet on the Ladder you click the bet and hold your finger down on the mouse bu on. You then drag the bet up or down to the
desired price; the pointer will change from a hand to a crosshair when this is done. Once the crosshair is at the new price you release the mouse bu on and
the bet will be resubmi ed at the new price.
If you change your mind about altering the price at which the bet is at, before you release the mouse bu on you can drag the crosshair off the side of the
column and the crosshair will change to a No Entry sign. If you then release the mouse bu on the bet will remain unaltered at the price it currently is at.
Once you have selected the bet, if you release the mouse bu on when the hand pointer is over the price the bet is currently at it will cancel the bet.
Cancelling an Unmatched Bet
To cancel a bet you click on it. If you have submi ed more than one bet at the same price how you cancel the bets in terms of single click or double click will
depend upon the se ng selected for Cancel All Bets At Price Using.. op on in the right click op ons.
Cancelling all unmatched bets
To quickly cancel all bets is to click on the column headers. { A Hand cursor will appear.}
Clicking on the price header will cancel all bets.
Clicking on the back stake, or back bet column will cancel all back bets.
Clicking on the lay stake, or lay bet column will cancel all lay bets.
An alterna ve way to cancel bets is to right click over the Bet display column and click on:
Cancel All Back Bets
Cancel All Lay Bets
Cancel All Bets
Le clicking on these menu items cancels the bets for that Selec on. Right clicking the menu item will cancel all bets for the Market.
Changing Bet Persistence
You can change the bet persistence { Cancel, Keep, Take SP } of unmatched bets by right clicking the bet in the bet column & selec ng the following menu
op ons.
IP Cancel
IP Keep
IP SP
Le clicking on these menu items sets the bet persistence of those bet(s) that you clicked on when you opened the menu. Right clicking will change those
bets and all others of the same bet type for that selec on. { EG If you clicked on a Bet @ 2.4 and it is a lay bet, right clicking will set the bet persistence for
all lay bets on that selec on.}
A second set of menu op ons can be found by right clicking on the bet column. These are…
All IP Cancel
All IP Keep
All IP SP
Le clicking on these menu items sets the bet persistence of all bets on that selec on. Right clicking the menu item will set the bet persistence of all bets in
the market.
Profit & Loss
Your current posi on on each selec on if it were to win is shown in the Ladder header. If it is a profit it is shown in Green and if it is a loss it is shown in Red.
For Place markets the Selec on Profit will show the If Win/If Lose figures.
Hedging
To hedge your posi on on a selec on you can click on the Hedged Profit figure in the Ladder header and it will hedge your posi on at the current prices
available. Once the posi on has been hedged the text will change from bold to non‐bold.
An alterna ve way to hedge your posi on on a selec on is to click at the price you wish to hedge, on the Profit/Loss column if the Profit/Loss is set to
Hedged Profit. Likewise to take the Selec on Profit you would click at the price you wish to take on the Profit/Loss column if the Profit/Loss is set to
Selec on Profit.
Ladder header showing Hedged Profit column
A third way to exit your posi on is to right click at the price at which you wish to exit which will load the Stake Menu. On the menu there are three op ons
to exit your posi on.
The first op on is the Hedged Posi on. In the picture below it can be seen that exi ng at 2.22 will give a hedged loss of‐0.36 as the background is red. The
background will be green when a profit is to be taken.
The second op on which has a grey background shows the Net posi on. In the example below a £10 Back bet has been matched and a £5 Lay bet has been
matched, so there is a £5 Net posi on.
The third op on, which has a light blue background, shows the Net posi on taking into considera on any unmatched bets on the current side of the
selec on. This will only show if a net posi on exists and there are unmatched bets. In the example below a £10 Back bet has been matched and a £5 Lay
bet has been matched, there is also a £3 unmatched Lay bet (not visible in the image), so the Net posi on taking account of unmatched bets is £2.
By le clicking any of the three op ons the associated bets will be placed, by right clicking any of the three op ons all unmatched bets will be cancelled on
the selec on first and then the associated bets will be placed.
Switching Selec ons
To switch the selec on currently shown in a Ladder you click with the le mouse bu on over the selec on name and the Selec on Menu will load
displaying the other selec ons, as shown in the image below. Simply click on the desired selec on and that selec on will be shown in the Ladder.
Menu Op ons
The Ladder can be customised to suit the individuals’ taste in lots of different ways by altering the many se ngs held within the right click op ons. By right
clicking on the header of the Ladder interface it brings up the various op ons. {NB Some of the menu op ons are generic se ngs that will affect both the
Grid and the Ladder. These are shown in Blue.}
Close Market ‐ closes the currently selected market
Close All Markets ‐ closes all markets (only shown when 2 or more markets are open)
Show Grid ‐ Opens the Grid Interface
Event Specific Menu ‐ allows you to jump to a submarket for an event. If you le click on the market it will close the current ac ve market and open
the new market. If you right click on the market it will keep the exis ng markets open and load the new market
Next Races ‐ allows you to jump to an upcoming Horse/Greyhound race. If you le click on the market it will close the current ac ve market and open
the new market. If you right click on the market it will keep the exis ng markets open and load the new market
Sort ‐ sorts the Ladder by:
Be air ‐ the order Be air display the selec ons on their website
Price ‐ the current Back odds
Alphabe cal
Volume ‐ the amount of money matched on each selec on
Saddlecloth Number
Stall Number
If you le click on the desired sort it will sort ascending and if you right click on the desired sort it will sort descending
Centre All Ladders
Hedge En re Market ‐ closes out all of your open posi ons on the market at the current price available and greens/reds up across all selec ons at the
current price available to give you the same Profit / Loss irrespec ve of the outcome
Auto Centre ‐ turns on/off the Ladder Auto Centre. When turned on it will automa cally centre the ladders when the current odds go off the top or
bo om of the ladder. If your mouse is over the ladder it will not Auto Centre
Show Traded ‐ turns on/off the Traded price column
Show What If ‐ turns on/off the What If display. This is what will happen to your Profit & Loss if the unplaced bets were matched. In the example
below it is showing what would happen if you were to Lay Englishtown for £10 at 4.8
Use Global Ordering ‐ When switched on, switching runners on the Ladder will update the Grid and other controls to the same order. When off the
Ladder order remains independent from the Grid and the other controls.
Switch Primary Market on.. ‐ Determines the ac on required to make a market the primary market. { The market shown in the main info bar. }
Mouse Over Selec on ‐ The primary market is set by the mouse moving over a selec on in either the grid or ladder interface.
Window Header Click ‐ The primary market is set when the header ( Title Bar ) of the grid or ladder interface is clicked.
One Click Bet Move ‐ When switched on, this allows you to move bets with a single click rather than dragging & dropping. It should be noted that
even if switched on, this feature will only work if either…
1. There is only a single bet in the bet column for that selec on.
2. All unmatched bets on that selec on are at the same price.
Bet Drag && Drop Behaviour ‐ Determines the behaviour when dragging & dropping a bet on the Ladder.
The Toy ‐ When dragging & dropping a ladder bet to change its price, however should you drag it back to its original price & release it will not
cancel.
BetDevil ‐ As above, but bet will not cancel if cursor remains on original price.
On Hedge Bet Drag && Drop ‐ Determines the behaviour when changing the price of a hedge bet using drag & drop on the Ladder.
Change The Price ‐ Just changes the price. The amount remains the same.
Cancel Bets Then Hedge ‐ Cancels the bet(s) at the current price & re‐hedges @ the new price.
Cancel All Bets At Price Using.. ‐ Sets how you cancel more than one bet at the same price
Single Click ‐ a single click will cancel all bets at the same price
Double Click ‐ to cancel all bets at the same price you have to double click on them. This allows you to cancel individual bets at the same price
using a single click. When cancelling bets individually the most recently placed bet cancels first
Bet Submission ‐ – sets how bets are placed when clicking on the Ladder
Market Make
Market Take
On Market Hedge ‐ defines bet cancella on when hedging the en re market.
Just Hedge ‐ when hedging, all other bets on the market will not be cancelled
Cancel Bets Then Hedge ‐ when hedging all other bets on the will be cancelled first and then your posi on will be hedged
On Selec on Hedge
Just Hedge ‐ when hedging, all other bets on the selec on will not be cancelled
Cancel Bets Then Hedge ‐ when hedging all other bets on the will be cancelled first and then your posi on will be hedged
Default Bet Persistence ‐ sets the Default Bet Persistence for new bets. It will change the Default Bet Persistence for the Grid, Ladder and the Place
Bets window:
Cancel ‐ when an unmatched bet is placed it will be set to cancel when the market is turned in play
Keep ‐ when an unmatched bet is placed it will be set to be a Keep bet when the market is turned in play
Take SP ‐ when an unmatched bet is placed it will be set to be an SP bet when the market is turned in play
On Place Bet Double Click ‐ Sets the behaviour of bet placement double clicking on the grid & the ladder. Safety feature switched off by default.
Submit Second Bet ‐ A second bet will be submi ed.
Do Nothing ‐ No Ac on will be taken.
On Zero Net Stake ‐ When you have "NET" showing in the Ladder stake box, should your NET posi on become zero…
Do Nothing ‐ NET Remains in the stake box.
Set To Last Stake ‐ The stake box automa cally switches back to the stake used prior to you selec ng NET.
Stake Bu on Type ‐ Sets the type of stake bu ons to use.
Staking Type
Custom
Centre Ladders @ In‐Play ‐ If on, ladders will Auto Centre when a market is turned in play
Round Bets ‐ When switched on, bets in the ladder columns are rounded to the nearest major currency unit. EG £1.72 is shown as £2
Scroll Bu ons ‐ turns the Scroll Bu ons on/off
Full Stake Shading ‐ turns full stake shading on/off
Keyboard Shortcuts ‐ Switches on/off the keyboard shortcuts for the ladder interface
(Space) ‐ Sorts the market
(Return / Enter) ‐ Centres all ladders
N ‐ Selects NET Stake for the current ladder
R ‐ Restores the last stake to the current ladder prior to NET Stake selec on.
H ‐ Hedges the current ladder
Shi + H ‐ Hedges the en re market
Z ‐ Cancels all lay bets for the current ladder
Shi + Z ‐ Cancels all lay bets on the market
X ‐ Cancels all bets for the current ladder
Shi + X ‐ Cancels all bets on the market
C ‐ Cancels all back bets for the current ladder
Shi + C ‐ Cancels all back bets on the market
S, L, T, B, P ‐ Sets the staking mode for the current ladder {Stake, Liability, Tick Profit, Book Profit, Payout}
Shi + S, L, T, B, P ‐ Sets the staking mode for all ladders
Up Arrow / Down Arrow ‐ Changes the value in the stake box of the current ladder to the next item on your staking list.
Shi + Up Arrow / Down Arrow ‐ Changes the value in the stake box of the all ladders to the next item on your staking list.
Price Display ‐ sets how money wai ng to be matched is displayed
Standard ‐ the first 3 Back/Lay prices will be displayed
Hybrid ‐ full market depth will be shown but the first 3 Back/Lay prices will refresh at a different rate to the full market depth. See the API
Se ngs Manager for more informa on
Complete ‐ full market depth will be shown with all prices refreshing at the same rate. See the API Se ngs Manager for more informa on
On Selec on Change ‐ This op on applies to the following func onality....
A. A Sort on the market.
B. Changing a selec on in the ladder using the Selec on drop menu in the Ladder.
C. Changing a selec on in the ladder using the Ladder Selector.
D. Changing a selec on in the Ladder by clicking on that selec ons header in the grid.
Keep Current Staking ‐ When switching a selec on from one posi on to another, the staking & staking type of the current posi on is retained.
Use Selec on Staking ‐ When switching a selec on from one posi on to another, if the selec on is in another posi on, the staking / staking
type is transferred with that selec on.
Auto Centre Offset ‐ sets how many cks off centre the ladder will centre at. This can be between ‐20 cks and +20 cks
Profit/Loss ‐ sets how the Profit/Loss is displayed
Selec on Profit ‐ displays the Profit/Loss on the individual selec on. Clicking on the Profit/Loss column will place a NET stake bet.
Hedged Profit ‐ displays the Hedged Profit/Loss. Clicking on the PL column will place a Hedged stake bet.
Last Traded Amount ‐ sets how the last traded amount (LTA) is displayed
Off ‐ turns off the display of the LTA
Stake Column ‐ displays the LTA in the stake column
Price Column ‐ displays the Last Traded Amount in the price column
Price Header ‐ displays the Last Traded Amount in the price header
LTP Flash Type ‐ sets the Last Traded Price Flash display
Off ‐ turns off the LTP Flash
Yellow ‐ regardless if the LTP is lower, higher or the same as the previous LTP it will flash yellow
Traffic Light
Red ‐ the LTP is lower than the previous LTP
Yellow ‐ the LTP is the same as the previous LTP
Green ‐ the LTP is higher than the previous LTP
LTP Flash Persistence (ms) ‐ sets how long the Last Traded Price Flash persists. It can be set between 300ms to 1500ms
Mouse Wheel Scroll ‐ sets how many price boxes the ladder moves for each mouse wheel click. It can be set between 0 and 10
Default Sort ‐ sets the sort that is used by default when a market is loaded.
Weight of Money ‐ (WOM) displays which side of the market has more money, the Back side or the Lay side. It is calculated using the amounts
available to Back/Lay over the first three Back/Lay prices
Display Format ‐ sets the way the WOM is shown:
Mul ple ‐ the weight of money is shown as a mul ple. In the example below there is £2,825 on the Lay side and £608 on the Back side.
Therefore there is 4.6 mes more money on the Lay side than there is on the Back side showing the price is likely to dri
Mul ple Percentage ‐ the WOM is shown as a Mul ple Percentage. In the example below there is a total of £285 on the Lay side and
£458 on the Back side. Therefore there is 61% more money on the Back side than there is on the Lay side, showing the price is likely to
shorten
Weight Percentage ‐ the WOM is shown as a Weight Percentage. In the example below there is £269 on the Lay side and £714 on the
Back side. Therefore 73% of the money is on the Back side, showing the price is likely to shorten
Empty Tick Threshold ‐ if the number of empty cks between the back price and lay price is greater than or equal to the level set, the WOM
indicator is not displayed. This can be set between 1 and 15. In the example below the first image has the Empty Tick Threshold set to 4 and as
there are only 3 missing cks the WOM indicator is displayed. In the second image the Empty Tick Threshold is set to 3 and as there are 3
missing cks the WOM indicator is not displayed
Ladder Interface with Empty Tick Threshold set to 4 and therefore showing the WOM indicator
Ladder Interface with Empty Tick Threshold set to 3 and therefore not showing the WOM indicator
Weight Threshold ‐ allows you to set between 1 and 4 the Weight Threshold. If the Weight Threshold is set to 2 it will only show the WOM
indicator on selec ons that have twice the amount of money on the Back/Lay side compared to the other side.
As can be seen below with Display Format set to Mul ple there is £644 on the Lay side of Jafaru and £2,700 on the Back side. Therefore 4.2
mes the money on the Back side than there is on the Lay side, as such the WOM is shown. However, there is £873 on the Lay side of Sagunt
and £772 on the Back side. Therefore 1.1 mes the money on the Lay side than there is on the Back side; as such the WOM is not shown.
Ladder Interface with Weight Threshold set to 2
Silks ‐ Turns on/off the display of silks.
Saddlecloth Number ‐ Turns on/off the display of saddlecloth number.
Stall Number ‐ Turns on/off the display of stall number.
Jockey && Trainer ‐ Turns on/off the display of Jockey && Trainer in the header.
On Removed Runner ‐ Sets applica on behaviour when a runner is withdrawn from the market.
Close and Open Market ‐ Shuts the market & reopens it.
Retain Blank Runners ‐ Grid and ladder remain as before, with removed selec on in place, but with no price data.
Removed Runner No fica on ‐ Op on to display pop up message when a runner is removed from the market.
Bar Tips ‐ Turns green & red chart bar ps on/off.
Chart Direc on ‐ sets the chart direc on either Le To Right or Right To Le
Chart Width ‐ sets the width of the chart. This can be between 0 and 200 pixels
Bar Width ‐ The Width of each bar in pixels.
Bar Spacing ‐ The spacing between the start of one bar and another.
Bar Colour ‐ The Colour of the Bars
To aid in personalisa on to your needs, the applica on comes with a number of preset layouts, some of which replicate the ladder layouts of other
commercially available trading applica ons
The Toy
The Toy Plus
In Play
Financial
Bet Raider
Bet Raider Nickolu on
Bet Devi
Bet Devil Reverse
The Geek
Lines ‐ sets the number of lines displayed in the header, either 2 or 3
Font Size ‐ sets the font size for the text in the header
NET Stake ‐ Switches on/off the NET stake display in the header. This shows you your NET posi on if applicable and the colour shows whether you
need to back (blue) or lay (pink) to close that posi on.
Max Columns ‐ sets the maximum number of complete ladder columns
Max Rows ‐ sets the maximum number of complete ladder rows
Bet Display ‐ sets how unmatched bets are displayed on the Ladder
Dual Column ‐ displays unmatched Back bets and unmatched Lay bets in separate columns. The last price you had a Back bet and Lay bet
matched at is also shown
Single Column ‐ displays unmatched Back bets and unmatched Lay bets in the same column. The last price you had a bet matched at and if it
was a Back or Lay is also shown. If the background colour is blue it was a Back bet, if it is pink it was a Lay bet
In Price Column ‐ displays unmatched Back bets and unmatched Lay bets in the Price Column
Profit/Loss ‐ sets how the Profit/Loss is displayed on the Ladder
Own Column ‐ the Profit/Loss is displayed in its own column. The Profit/Loss is also shown if it were taken at the current price available. It will
either show Selec on Profit based on closing out with a NET stake, or Hedged Profit depending on which Profit/Loss se ng has been selected.
In its own column, clicking in the profit or loss @ any price will place a bet to close a posi on at that price as described above.
Ladder interface showing Own Column Profit/Loss
In Bet Column ‐ the Profit/Loss is displayed in the Bet Column. The display will vary depending on the Bet Display chosen. Clicking on the P&L
will close your posi on at that price as described above, unless you are cancelling or moving a bet. Note: When “Bet Display” above is set to
“In Price Column” you cannot close your posi on by clicking on the price. Also, The Profit/Loss only shows in the price column only when you
have your mouse over the closing stake column.
Off ‐ turns off the Profit/Loss display
Font Size ‐ sets the font size for the text in the ladder
Horizontal Margin ‐ sets the height of the cells. It can be set between 0 and 10
Ver cal Margin ‐ sets the width of the cells. It can be set between 3 and 15
Stake Bu ons ‐ where stake bu ons are shown in the Ladder.
Off
Top
Bo om
Stake Bu on Font Size ‐ Sets the font size for the stake bu ons.
Streaming Charts ‐ Determines the placement of the charts within the ladder.
Off
In Chart Column ‐ Charts will display in the Ladder chart column
Top ‐ Charts will display at the top of the ladder.
Bo om ‐ Charts will display at the bo om of the ladder.
Very Bo om ‐ Charts will display at the bo om of the ladder, below bet windows if shown.
Streaming Chart Height ‐ When Streaming charts are either set to Top, Bo om or Very Bo om, this is the height of the overall chart window.
Horizontal Cell Spacing ‐ turns on/off Horizontal Cell Spacing
Ver cal Cell Spacing ‐ turns on/off Ver cal Cell Spacing
Matched Bets ‐ Turns on/off the display of matched bets in the ladder footer.
Unmatched Bets ‐ Turns on/off the display of Unmatched Bets in the ladder footer.
Be air Graph Display ‐ Turns on/off the Be air Graph Display. Also sets the posi on of the Be air graph rela ve to the bets should they be shown.
Font Size ‐ Changes the Font Size used for matched & unmatched bets.
Number of Bets ‐ Sets the maximum number of matched bets & Unmatched Bets to display in the footer. {NB This value is ignored if “Be air Graph
Display” above is set to either Le or Right.}
Bet Ordering ‐ Determines which is shown first, matched bets or Unmatched Bets.
Racing Timer ‐ Controls the display of in‐play market mer.
Racing Timer Height ‐ Set the height of the mer
Race Time Manager ‐ Opens the Race Time Manager window to allow you to set your preferred mes for various race types.
Right clicking in the header of a column displays the various op ons:
Text Alignment ‐ sets the alignment of the text in the column
Font Style ‐ sets the font style of the text in the column
Margin ‐ Sets an addi onal ver cal margin for the column, between 1 and 20
Column Posi on ‐ sets the posi on of the column within the ladder
In‐Play Interface
The In‐Play Interface displays the en re market compressed into one window, giving the appearance of a horse race. It also
provides an alterna ve way of placing bets on the market.
In‐Play interface with a horse racing market showing all the selec ons
Bet Submission
To submit a bet on the In‐Play interface you click on the selec on at the price you wish to Back or Lay. Prices are compressed from
1.01 at the Finish Line, up to 1000 at the Star ng Line. The side of the selec on you click on will depend upon the selected choice
in the Le / Right Click op ons.
Using a Le Click only op on.
The amount you submit can quickly be changed by entering a different amount in the Stake box. There is no need to click in the
Stake box to change the stake as it is automa cally selected for which ever selec on your mouse is currently over. This will be
shown by the figure in the Stake box being highlighted blue as can be seen in the image below:
However, if you wish to select your stake using the Stake Menu, you right click in the Stake box and the stake menu will be
displayed from which you can select one of your preset stakes. For more informa on on the Stake Menu please see the help
sec on “Where Have My Stake Bu ons Gone?”. When selec ng a stake from the Stake Menu in the In‐Play interface, a le click
will change the current selec on to the selected stake and a right click will change all selec ons to the selected stake.
Custom Bet Bu ons
An alterna ve way to place bets is to use the Custom Bet Bu ons op on.
To change a Custom Bet bu on, le click on the desired bu on, and set the amount and bet type in the op ons menu.
Stake Bu ons
Stake bu ons are provided as an op on to allow quick stake selec on on the market. The stake bu ons can be placed at the top,
bo om, le or right of the In‐Play interface, or can be switched off.
To change a stake bu on, right click on the desired bu on, and set the amount, and staking type in the op ons menu.
Staking Types
To alter the Stake type you click on the Stake type box and the stake type menu will then be displayed. Select the stake type you
require and the stake type box will update showing that the new stake type has been selected. Le clicking the stake type in the
menu will change it for that par cular selec on; right clicking will set it on all selec ons. For a full explana on of the different
Stake Types please see the Staking & Tools help sec on. {NB Only Stake, Liability and Payout are supported in the In‐Play
interface.}
Cancelling all unmatched bets
To quickly cancel all unmatched bets for a selec on, click on the red X in the selec on header.
Profit & Loss
Your current posi on on each selec on if it were to win is shown in the selec on header. If it is a profit it is shown in green and if it
is a loss it is shown in red.
Hedging
To hedge your posi on on a selec on you can click on the Hedged Profit figure in the selec on header and it will hedge your
posi on at the current prices available. Once the posi on has been hedged the text will change from bold to non‐bold.
An alterna ve way to hedge your posi on on a selec on is to click at the price you wish to hedge, on the Profit/Loss column if the
Profit/Loss is set to Hedged Profit. Likewise to take the Selec on Profit you would click at the price you wish to take on the
Profit/Loss column if the Profit/Loss is set to Selec on Profit. This se ng is inherited from the Ladder.
Menu Op ons
The In‐Play interface can be customised to suit the individuals taste in lots of different ways be altering the many se ngs held
within the right click op ons. By right clicking on the header of the In‐Play interface it brings up the various op ons. {NB Some of
the In‐Play interface behaviour is inherited from the Ladder’s op ons.}
Items using Global / Ladder op ons are shown in blue.
Cancel Exis ng Bets ‐ Cancels any unmatched bet on selec on, before new bet is placed.
Keyboard Shortcuts ‐ Switches on/off the keyboard shortcuts for the In‐Play interface. Uses same default defini ons as
Ladder interface.
H ‐ Hedges the current selec on
Shi + H ‐ Hedges the en re market
S, L, P ‐ Sets the staking mode for the current selec on. (Stake, Liability, Payout)
Shi + S, L, P ‐ Sets the staking mode for the en re market.
Z ‐ Cancels all Lay bets for current selec on
Shi + Z ‐ Cancels all Lay bets on the market
X ‐ Cancels all bets on the selec on.
Shi + X ‐ Cancels all bets on the market.
C ‐ Cancels all back bets on current selec on
Shi + C ‐ Cancels all back bets on the market
Up Arrow / Down Arrow ‐ Changes the value in the stake box of the current selec on to the next item on your staking
list
Shi + Up Arrow / Down Arrow ‐ Changes the value in the stake box of the all selec ons to the next item on your
staking list
(Space) ‐ Sorts the market
Finish Line Posi on ‐ Sets the direc on the horses run.
Right ‐ Selec ons run from Le to Right
Le ‐ Selec ons run from Right to Le
Bo om ‐ Selec ons run from Top to Bo om
Top ‐ Selec ons run from Bo om to Top
Le / Right Click ‐ allows you to set what ac on is performed on the Le Click and Right Click of your mouse.
Le Only ‐ Only the Le Click places bets on the selec on. Bet type and price is determined by mouse posi on.
Right Only ‐ Only the Right Click places bets on the selec on. Bet type and price is determined by mouse posi on.
Le Back Right Lay ‐ Le Click for Back bet, Right Click for Lay Bet. Bet price is determined by mouse posi on.
Right Back Le Lay ‐ Le Click for Lay bet, Right Click for Back Bet. Bet price is determined by mouse posi on.
Off ‐ Clicking on the selec on area does not submit any bets.
Stake Bu ons ‐ where stake bu ons are shown.
Off
Right
Le
Bo om
Top
Stake Bu on Font Size ‐ Sets the font size for the stake bu ons.
Sort ‐ Sorts the In‐Play interface by:
Be air ‐ the order Be air display the selec ons on their website
Price ‐ the current Back odds
Alphabe cal
Volume ‐ the amount of money matched on each selec on
Saddlecloth Number
Stall Number
If you le click on the desired sort it will sort ascending and if you right click on the desired sort it will sort descending
On Place Bet Double Click ‐ Sets the behaviour of bet placement double clicking on the grid & the ladder. Safety feature
switched off by default.
Submit Second Bet ‐ A second bet will be submi ed.
Do Nothing ‐ No Ac on will be taken.
Advanced Be ng
On Market Hedge ‐ defines bet cancella on when hedging the en re market.
Just Hedge ‐ when hedging, all other bets on the market will not be cancelled
Cancel Bets Then Hedge ‐ when hedging all other bets on the will be cancelled first and then your posi on will
be hedged
On Selec on Hedge ‐ defines bet cancella on when hedging individual selec ons.
Just Hedge ‐ when hedging, all other bets on the selec on will not be cancelled
Cancel Bets Then Hedge ‐ when hedging all other bets on the selec on will be cancelled first and then your
posi on will be hedged
On Place Bet Double Click ‐ Sets the behaviour of bet placement double clicking on the grid & the ladder. Safety
feature switched off by default.
Submit Second Bet ‐ A second bet will be submi ed.
Do Nothing ‐ No Ac on will be taken.
Default Bet Persistence ‐ sets the Default Bet Persistence for new bets. It will change the Default Bet Persistence for
the Grid, Ladder and the Place bets window:
Cancel ‐ when an unmatched bet is placed it will be set to cancel when the market is turned in play
Keep ‐ when an unmatched bet is placed it will be set to be a Keep bet when the market is turned in play
Take SP ‐ when an unmatched bet is placed it will be set to be an SP bet when the market is turned in play
Racing Timer ‐ Controls the display of in‐play market mer.
Show Race Timer ‐ show / hide mer at top of interface
Race Timer Height ‐ Set the height of the mer
Race Time Manager ‐ Opens the Race Time Manager window to allow you to set your preferred mes for various race
types.
Header Layout
Posi on
Finish ‐ Selec on headers are posi oned at the finish line.
Start ‐ Selec on headers are posi oned at the star ng line.
Silks ‐ Show / Hide silks in selec on headers.
Saddlecloth Number ‐ Turns on/off the display of saddlecloth number.
Selec on Layout
Swap Back/Lay ‐ reverse the posi on of the Back/Lay sides per selec on.
Show Star ng Price ‐ Show / Hide a line marking star ng price
Show Profit / Loss Column ‐ Show / Hide profit/loss column per selec on.
Full Stake Shading ‐ turns full stake shading on / off.
Runner Width ‐ Sets the width of each selec on
Max Runners ‐ Sets the maximum number of selec ons displayed
Tick Indicator
Show Tick Scale ‐ Turns on / off the ck scale in the selec ons.
Tick Stepping ‐ Sets the ck stepping.
Selec ons with Tick Scale turned on
Mouse Odds ‐ Sets the display of the price at which a bet will be submi ed if you click the mouse.
Off ‐ no odds displayed
Finsh ‐ mouse odds displayed at Finish line.
Start ‐ mouse odds displayed at Star ng line.
Mouse ‐ Mouse odds follow the mouse.
Graph Scale
Win ‐ Selec on posi on is based on percent
Tick ‐ Selec on is posi oned on price
Selec ons with Graph Scale – Win
Selec on Icon
Price Display ‐ Price display format for the selec on icon
Odds
Implied Percentage
Off
Price Type
Best Back ‐ display the best back price per selec on
Best Lay ‐ display the best lay price per selec on
LTP ‐ display the LTP per selec on
Icon ‐ Sets the icon to use for selec ons
Silk ‐ display silk if available for selec on posi on
Circle ‐ display a circle for selec on posi on
Horse ‐ display a horse icon for selec on posi on
Show Min/Max Rectangle ‐ Displays the min max LTP per selec on.
Off ‐ Do not show rectangle
Do ed ‐ draw a do ed rectangle
Solid ‐ draw a solid rectangle
Custom Bet Bu ons
Start
None ‐ No Custom Bet bu ons at Star ng Line.
Two ‐ Two Custom Bet bu ons at Star ng Line.
Four ‐ Four Custom Bet bu ons at Star ng Line.
Finish
None ‐ No Custom Bet bu ons at Finish Line.
Two ‐ Two Custom Bet bu ons at Finish Line.
Four ‐ Four Custom Bet bu ons at Finish Line.
Footer Layout ‐ display posi oning is always opposite header.
Matched Bets ‐ Turns on/off the display of matched bets in the selec on footer.
Unmatched Bets ‐ Turns on/off the display of unmatched bets in the selec on footer.
Mul Bet Tool
The Mul Bet tool allows for the placing of mul ple bets simultaneously. It is accessed from the right click op ons on the header of the Main Info Bar, and has various modes of opera on.
Drip Feed not available with Dutching/BookMaking
Timed Bets not available with Stop Entry
Dutching
There are three types of staking methods in Dutching mode.
Total Stake ‐ Total amount to divide amongst selec ons.
Profit ‐ Target profit for selec ons.
Minimum Stake ‐ Minimum amount to stake.
Two selec ons for Dutching at current back price, minimum stake of £2.
There is a liquidity indicator when Now is selected, indica ng if the current selec on will be fully matched or not.
Green ‐ Liquidity available to fully match selec on.
Yellow ‐ Selec on can be par ally matched.
Red ‐ No liquidity at current price to match selec on.
Two selec ons for Dutching, at current back price, total stake of £100. First selec on currently does not have enough liquidity to be fully matched.
Two selec ons for Dutching, at current back price, target profit of £5.
BookMaking
There are three types of staking methods in BookMaking mode.
Total Stake ‐ Total amount to divide amongst selec ons.
Liability ‐ Target liability for selec ons.
Minimum Stake ‐ Minimum amount to stake.
Two selec ons for BookMaking at current lay price, total stake of £10.
Two selec ons for BookMaking at current lay price, total liability of £5.
Two selec ons for BookMaking at current lay price, minimum stake of £10.
Back the field
There are two types of staking methods in Back the field mode.
Stake ‐ Total amount to stake for each selec on.
Profit ‐ Target profit for each selec on.
Back 2 selec ons at price of 20, £10 for each selec on.
Back 3 Selec ons at differing prices, £100 for each selec on.
Lay the field
There are two types of staking methods in Lay the field mode.
Stake ‐ Total amount to stake for each selec on.
Liability ‐ Target liability for each for selec ons.
Lay 3 selec ons at a price of 2, with differing stakes.
Lay 4 selec ons at a price of 3, £10 liability for each selec on.
Stop Entry
There are two types of Stop Entry methods
Price ‐ When condi on is met, then place bet at specified price.
LTP ‐ When condi on is met, then place bet at Last traded price plus/minus specified amount.
When selec on price is >= 9, then place a bet at 9, with a stake of £10.
When Selec on price >= 9, then place bet at LTP +1, for differing target profits.
All stop entry bets that have been placed, and not yet met their condi ons, will be displayed in the Pending Bets window.
Stop entry bets must have the market open for the condi ons to be met.
Drip Feed Bets
In Back/Lay the field, and Stop Entry, there is the op on to drip feed the selected bets using the two drop down boxes labelled Drip and Every
Drip ‐ Number of mes to drip bets into market.
Every ‐ Numbers of seconds between drips.
Place 20 lay bets of £25, for a total of £500 staked, every 10 seconds.
Timed Bets
The ming of bets can be controlled using the 5 ming bu ons
Now ‐ Place the bet now.
Today ‐ Place the bet today at a specified me.
Tomorrow ‐ Place the bet tomorrow at a specified me.
Pre Off ‐ Place the bet at the specified amount before the scheduled start me.
Post Off ‐ Place the bet at the specified amount a er the scheduled / actual start me.
NB Post Off bets must have the market open. If the market is closed, then post off mes are based on the scheduled star ng mes, and not the actual start me.
3 Bets to be placed 10 seconds before the es mated Pre Off me.
All future med bets will be displayed in the Pending Bets window un l triggered.
Menu Op ons
By right clicking on the Mul Bet Tool header, the following menu op ons are shown…
Tick Offset ‐ Sets the Tick Offset op ons for bets placed via the Mul Bet Tool
OFF ‐ Tick Offset will not be applied to bets placed via the Mul Bet Tool
CURRENT GLOBAL ‐ Tick Offset will be applied at the me you click the “Bet” bu on based upon the global se ngs in the “Staking & Tools” window.
LIVE ‐ Tick Offset will be applied based upon the specific rules in place at the me the actual bet is placed. { For condi onal pending bets, this can be at a later me than when
you click the “Bet” bu on. }
Fill or Kill ‐ Sets the Fill or Kill op ons for bets placed via the Mul Bet Tool
OFF ‐ Fill or Kill will not be applied to bets placed via the Mul Bet Tool
CURRENT GLOBAL ‐ Fill or Kill will be applied at the me you click the “Bet” bu on based upon the global se ngs in the “Staking & Tools” window.
LIVE ‐ Fill or Kill will be applied based upon the specific rules in place at the me the actual bet is placed. { For condi onal pending bets, this can be at a later me than when
you click the “Bet” bu on. }
Coupons
The Coupons interface provides an excellent overview of several markets at once and works for all Be air standard coupons. It also provides a quick and easy way
to move to and place a bet on a market. {Please note that coupon data is usually 5 seconds old, so you should open the market for up to date prices.}
The colour of the team / player text indicates the status of the market:
Black ‐ the event has not started yet
Green ‐ the event is in play
Red ‐ the event is either suspended or closed
The below image shows the first market is suspended/closed; the second market is in play and the third market has yet to start.
By clicking on either the Back or Lay boxes a bet using the Default Stake and Stake Type will either be submi ed immediately or the Place Bets window will be
displayed depending on the se ng used on the Grid interface. The Back and Lay boxes behaviour is iden cal to the back & lay bu ons on the Grid. For further
informa on please see the Grid interface sec on.
Menu Op ons
By right clicking on the header of the Coupon interface it brings up the various op ons:
Right click op ons for the Coupon interface
Default Market Open ‐ allows you to set whether upon loading a market if the Grid, Ladder, both or neither are opened.
Flags ‐ turns on/off the Flag display
Status ‐ turns on/off the Status display
Matched ‐ turns on/off the Matched display
Stakes ‐ turns on/off the amounts available to back/lay
Back Prices ‐ sets the number of Back Prices displayed on the coupon
Lay Prices ‐ sets the number of Lay Prices displayed on the coupon
Auto Refresh ‐ alter how o en the Coupon data automa cally refreshes
Font Size ‐ sets the font size for the text on the Coupon
Horizontal Spacing ‐ sets the line spacing between markets
By clicking on an area other than the Back or Lay boxes the market will open displaying the Grid/Ladder depending on the Default Market Open se ng.
Place Bets
The Place Bets window is only displayed when a bet is placed via the Grid Interface using either Price Click ‐ Bet
Control or Available Stake Click ‐ Bet Control. It allows you to make changes to the bet such as odds and stake
before the bet is submi ed.
When rolled up in the Main Info Bar the header displays the number of bets that are wai ng to be submi ed.
When expanded the window displays all of the bets that are wai ng to be submi ed.
Changing the Odds
In order to change the odds of an individual Place Bet you can:
Click in the Odds Box and type the new odds in
Use the up and down arrows on your keyboard
Use the up and down arrows to the side of the Odds Box
Right click over the Odds Box. This will bring up the odds menu, which displays the current odds plus the 10
prices either side of the current odds as well as 1.01 and 1000. If you then le click on a new price it will
change the odds to the new price. Alterna vely you can right click on a new price and it will immediately
submit the bet, thus removing the need to click on the Submit Bu on.
Changing the Stake
In order to change the stake of an individual Place Bet you can click in the Stake Box and type in the new stake.
Alterna vely, you can right click over the Stake Box. This will bring up the stake menu. If you then le click on a
new stake it will change the stake. Alterna vely you can right click on a new stake and it will immediately submit
the Place Bet, thus removing the need to click on the Submit Bu on.
Changing the Bet Persistence
In order to change the Persistence of an individual Place Bet you click on the Bet Persistence Bu on.
When the market goes In Play cancel the unmatched bet
When the market goes In Play change the unmatched bet to a Keep bet
When the market goes In Play change the unmatched bet to a Take SP bet
Place Bet or Cancel
To submit a Place Bet you click on the Submit Bu on and to cancel a Place Bet you click on the Cancel Bu on.
NB: If two or more markets are loaded and you switch between markets all of the Place Bets will automa cally
cancel.
Menu Op ons
By right clicking on the header it brings up the various op ons for this window.
Forma ng
Single Panel ‐ turns the Place Bets window into a single panel rather than separate Back and Lay
sec ons
Headers ‐ turns the headers on/off
Group Selec ons Without Separators ‐ groups Place Bets by selec on but without selec on separators
(order dependent upon the sort used on the Ladder/Grid)
Group Selec ons With Separators ‐ groups Place Bets by selec on with selec on separators (order
dependent upon the sort used on the Ladder/Grid)
Default Bet Persistence ‐ allows you to set the Default Bet Persistence for all new bets. It will change the
Default Bet Persistence for the Grid, Ladder and Place Bets window:
Cancel ‐ when an unmatched bet is placed it will be set to cancel when the market is turned In Play
Keep ‐ when an unmatched bet is placed it will be set to be a Keep bet when the market is turned In
Play
Take SP ‐ when an unmatched bet is placed it will be set to be an SP bet when the market is turned In
Play
Back All ‐ a Back Place Bet will be created using your default stake at the current back odds for all selec ons
in the market
Lay All ‐ a Lay Place Bet will be created using your default stake at the current lay odds for all selec ons in the
market
Clear All ‐ all bets wai ng to be submi ed will be cleared
Place SP Bets
The Place SP Bets window is only displayed when a SP bet is placed via the Projected SP window. It allows you to
make changes to the SP bet such as stake and SP Odds Limit before the SP bet is submi ed. Once submi ed an SP
bet cannot be cancelled.
When rolled up in the Main Info Bar the header displays the number of SP bets that are wai ng to be submi ed.
When expanded the window displays all the SP bets that are wai ng to be submi ed.
Place SP Bets window docked and rolled up
SP Odds Limit
Se ng the odds in the Place SP Bets window differs from standard bets in that for a Back bet you are actually
specifying the minimum odds you are prepared to accept, for a Lay bet the maximum. If Be air’s SP se les shorter
than the Back bet minimum price, or longer than Lay bet maximum price, then the bet will lapse when the event
starts. Otherwise the bet will be matched at SP. When the SP is equal to the price limit specified, those bets will be
included based on the me they were submi ed, on a first come, first served basis. This means that such bets may
be unmatched or par ally matched.
Once the bet is placed, the minimum/maximum odds requested can only shortened in the case of a Back bet or
lengthened in the case of a Lay bet at any me before the event starts.
Place SP Bets window floa ng
Changing the Odds
In order to change the SP Odds Limit of an individual Place SP Bet you can:
Click in the SP Odds Limit Box and type the new odds in
Use the up and down arrows on your keyboard
Use the up and down arrows to the side of the SP Odds Limit Box
Right click over the SP Odds Limit Box. This will bring up the odds menu which displays the current odds plus
the 10 prices either side of the current odds as well as 1.01 and 1000. If you then le click on a new price it
will change the SP Odds Limit to the new price. Alterna vely you can right click on a new price and it will
immediately submit the Place SP Bet, thus removing the need to click on the Submit Bu on.
Changing the Stake
In order to change the stake of an individual Place SP Bet you can click in the Stake Box and type in the new stake.
Alterna vely, you can right click over the Stake Box. This will bring up the stake menu. If you then le click on a new
stake it will change the stake. Alterna vely you can right click on a new stake and it will immediately submit the
Place SP Bet, thus removing the need to click on the Submit Bu on.
To submit a Place SP Bet you click on the Submit Bu on and to cancel a Place SP Bet you click on the Cancel Bu on.
If two or more markets are loaded and you switch between markets all of the Place SP Bets will automa cally
cancel.
Further Reading
For further details as to the impact of non‐runners on SP bets, and other informa on regarding the SP, please refer
to sec on 10 of Be air’s Rules and Regula ons.
Menu Op ons
By right clicking on the header it brings up the various op ons for this window.
Place SP Bets window floa ng with right click op ons
Forma ng
Single Panel ‐ turns the Place SP Bets window into a single panel rather than separate Back and Lay
sec ons
Headers ‐ turns the Headers on/off
Group Selec ons Without Separators ‐ groups Place SP Bets by selec on but without Selec on
Separator (order dependent upon the sort used on the Ladder/Grid)
Group Selec ons With Separators ‐ groups Place SP Bets by selec on with Selec on Separator (order
dependent upon the sort used on the Ladder/Grid)
Back All ‐ a Back Place SP Bet will be created using your default stake with the SP Odds Limit set at the current
back odds for all selec ons in the market
Lay All ‐ a Lay Place SP Bet will be created using your default stake with the SP Odds Limit set at the current
lay odds for all selec ons in the market
Clear All ‐ all SP bets wai ng to be submi ed will be cleared
Set SP Odds Limit ‐ turns on/off Set SP Odds Limit. If turned off the Place SP Bet will be matched regardless of
the SP once submi ed. If turned on you can request the SP bet be condi onal upon minimum SP odds in the
case of a Back bet, or maximum SP odds in the case of a Lay bet.
OCO
The OCO (Order Cancels Order) Interface allows you to input an Entry, Exit, and Stop bet.
When an Entry bet is fully matched, the OCO tool will place an Exit bet, plus a condi onal pending Stop
bet.
The Entry bet stake will bet set using the entry stake box value
The Exit, and Stop bet stakes will depend on if the Hedge check box is checked or not. If Hedge is le
unchecked, then Both the Exit and Stop bets will use the same stake as the Entry bet. If Hedge is
checked, then these will be hedged bets.
When an OCO condi onal pending Stop bet is triggered, the Exit bet is cancelled. When an Exit bet is
fully matched, then the condi onal bet is cancelled. When an Exit bet is par ally matched, then the
condi onal pending Stop bet stake is adjusted accordingly.
Important Note: As this tool has a Stop a ached to ini al bet, you should not use this in conjunc on with
the Global Stop Loss. Make sure the Global Stop Loss is inac ve when using.
Pending Bets
The Pending Bets window is only shown when there are pending bets that have not met their condi on yet. When
rolled up in the Main Info Bar the header displays the number of pending bets.
When expanded the window displays all of the pending bets.
Menu Op ons
By right clicking on the header it brings up the various op ons for this window.
Cancel All Bets ‐ cancels all pending bets
Unmatched Bets
The Unmatched Bets window is only shown when there are unmatched bets on the market that is currently loaded.
When rolled up in the Main Info Bar the header displays the number of unmatched bets.
When expanded the window displays all of the unmatched bets.
Changing the Odds
In order to change the odds of an individual unmatched bet you can:
Click in the Odds Box and type the new odds in
Click in the Odds Box and use the up and down arrows on your keyboard
Use the up and down arrows to the side of the Odds Box
Once you have entered the new odds you then need to click on the Confirm Changes Bu on to submit the
changes. Finally you can also:
Right click over the Odds Box that will bring up the odds menu, which displays the current odds plus the 10
prices either side of the current odds as well as 1.01 and 1000. If you then le click on a new price it will
change the odds to the new price and then to submit the change you need to click on the Confirm Changes
Bu on. Alterna vely you can right click on a new price and it will immediately submit the changes to the
price, thus removing the need to click on the Confirm Changes Bu on.
Changing the Stake
In order to change the stake of an individual unmatched bet you can click in the Stake Box and type in the new
stake. Once you have entered the new stake you then need to click on the Confirm Changes Bu on to submit the
changes.
Alterna vely, you can right click over the Stake Box which will bring up the Stake Menu. If you then le click on a
new stake it will change the stake and to submit the change you then need to click on the Confirm Changes Bu on.
Alterna vely you can right click on a new stake and it will immediately submit the changes to the stake, thus
removing the need to click on the Confirm Changes Bu on.
Changing the Bet Persistence
In order to change the Persistence of an individual unmatched bet you click on the Bet Persistence Bu on and then
the Confirm Changes Bu on.
When the market goes In Play cancel the unmatched bet
When the market goes In Play change the unmatched bet to a Keep bet
When the market goes In Play change the unmatched bet to a Take SP bet
To cancel an individual unmatched bet you click on the Cancel Bu on.
Misc
When a change is made to either the odds or the stake the numbers will change to red as will the Profit/Liability
/Payout figure so as to indicate a change has been made but not yet submi ed.
It should be noted that it is not possible to submit changes to both the odds and the stake of an individual
unmatched bet at the same me.
Menu Op ons
By right clicking on the header it brings up the various op ons for this window.
Unmatched Bets window floa ng with Right click op ons
Bet Info ‐ turns the Bet Info for all unmatched bets on/off
Forma ng
Single Panel ‐ turns the Unmatched Bets window into a Single Panel rather than separate Back and Lay
sec ons
Headers ‐ turns the Headers on/off
Bet Separators ‐ turns the separators between the unmatched bets on/off
Group Selec ons Without Separators ‐ groups unmatched bets by selec on but without Selec on
Separator (order dependent upon the sort used on the Ladder/Grid)
Group Selec ons With Separators ‐ groups unmatched bets by selec on with Selec on Separator
(order dependent upon the sort used on the Ladder/Grid)
Sort ‐ Le clicking one of the sub menus sorts in expected order. Right clicking sorts in reverse.
Date Placed ‐ sorts by the me the bets were placed
Selec on, Date Placed ‐ sorts by the selec on (order dependent upon the sort used on the
Ladder/Grid) and then by the me the bets were placed
Selec on, Price ‐ sorts by the selec on (order dependent upon the sort used on the Ladder/Grid) and
then by the Price of the bets
Change Bet Persistence
Cancel All ‐ all unmatched bets to cancel when the market is turned In Play
Keep All ‐ changes all unmatched bets to Keep bets when the market is turned In Play
Take SP All ‐ changes all unmatched bets to SP bets when the market is turned In Play
Cancel All Bets ‐ cancels all unmatched bets
Cancel All Back Bets ‐ cancels all unmatched Back bets
Cancel All Lay Bets ‐ cancels all unmatched Lay bets
Unmatched SP Bets
The Unmatched SP Bets window is only displayed when there are unmatched SP bets that have been placed with
the Set SP Odds Limit turned on. It allows you to lower the minimum odds for unmatched Back SP bets and raise
the maximum odds for unmatched Lay SP bets. Once submi ed an SP bet cannot be cancelled in addi on the
minimum odds cannot be raised on unmatched Back bets and the maximum odds cannot be lowered on
unmatched Lay bets.
When rolled up in the Main Info Bar the header displays the number of unmatched SP bets.
When expanded the window displays all of the unmatched SP bets.
Changing the odds
In order to change the odds of an individual unmatched SP bet you can:
Click in the Odds Box and type the new odds in
Click in the Odds Box and use the up and down arrows on your keyboard
Use the up and down arrows to the side of the Odds Box.
Once you have entered the new odds you then need to click on the Confirm Changes Bu on to submit the
changes. Finally you can:
Right click over the Odds Box that will bring up the odds menu, which displays the current odds plus the 10
prices either side of the current odds as well as 1.01 and 1000. If you then le click on a new price it will
change the odds to the new price and then to submit the change you then need to click on the Confirm
Changes Bu on. Alterna vely you can right click on a new price and it will immediately submit the changes
to the price, thus removing the need to click on the Confirm Changes Bu on.
When a change is made to the odds the numbers will change to red as will the Profit/Liability/Payout figure so as
to indicate a change has been made but not yet submi ed.
Menu Op ons
By right clicking on the header it brings up the various op ons for this window.
Bet Info ‐ turns the Bet Info for all unmatched SP bets on/off
Forma ng
Single Panel ‐ turns the Unmatched SP bets Window into a Single Panel rather than separate Back
and Lay sec ons
Headers ‐ turns the Headers on/off
Bet Separators ‐ turns the separators between the unmatched SP bets on/off
Group Selec ons Without Separators ‐ groups unmatched SP bets by selec on but without selec on
separators (order dependent upon the sort used on the Ladder/Grid)
Group Selec ons With Separators ‐ groups unmatched SP bets by selec on with selec on separators
(order dependent upon the sort used on the Ladder/Grid)
Sort ‐ Le clicking one of the sub menus sorts in expected order. Right clicking sorts in reverse
Date Placed ‐ sorts by the me the bets were placed
Selec on, Date Placed ‐ sorts by the selec on (order dependent upon the sort used on the
Ladder/Grid) and then by the me the bets were placed.
Matched Bets
The Matched Bets window is only shown when there are matched bets on the market that is currently
loaded. When rolled up in the Main Info Bar the header displays the current display se ng and the number of
matched bets. This varies depending on what display se ng you have selected as shown below. The display
formats are similar to the matched bet display on the Be air website.
In the example the top image is showing as 8 matched bets when Standard is selected, however, when
Consolidated is selected it shows as just 6 matched bets.
Matched Bets window docked and rolled up
When expanded the window displays all of the matched bets.
Matched Bets window floa ng
In the image below Show Matches is turned off and thus the bets show as two lays.
Matched Bets window floa ng with Show Matches off
However, with Show Matches turned on, it displays the breakdown of how the individual bets were matched.
Note the Bet Reference Number is the same for all matches.
Matched Bets window floa ng with Show Matches on
When a bet is matched at SP it will display the same as all other matched bets apart from a green SP bu on
will be displayed to dis nguish it as an SP bet. This is shown in the image below:
Matched Bets window showing a matched SP bet
Menu Op ons
By right clicking on the header of the window the following menu op ons are displayed:
Matched Bets window floa ng with right click op ons
Bet Info ‐ turns the Bet Info for all Matched Bets on/off
Forma ng
Single Panel ‐ turns the Matched Bets window into a Single Panel rather than separate Back and
Lay sec ons
Headers ‐ turns the Headers on/off
Bet Separators ‐ turns the separators between the Matched Bets on/off
Group Selec ons Without Separators ‐ groups Matched Bets by selec on but without Selec on
Separator (order dependent upon the sort used on the Ladder/Grid)
Group Selec ons With Separators ‐ groups Matched Bets by selec on with Selec on Separator
(order dependent upon the sort used on the Ladder/Grid)
Average Odds ‐ displays all back matched bets together and all lay matched bets together by selec on
(order dependent upon the sort used on the Ladder/Grid)
Consolidated ‐ displays all Back Matched Bets at the same odds together (ascending) and all Lay
Matched Bets at the same odds together (ascending), by selec on (order dependent upon the sort
used on the Ladder/Grid)
Matched Date ‐ displays Matched Bets in the order in which they were matched (descending), in Single
Panel format by default
Standard ‐ displays the Matched Bets according to the sort used on the Ladder/Grid, then by price
(ascending) and then by the order in which they were matched (ascending)
Show Matches ‐ turns the breakdown of how an individual bet has been matched on/off
Advanced Char ng
The various charts show an historical view of the market for a variety of metrics. This enables you to see at a glance the history for the various metrics
for one or more selec ons.
You can have up to 3 separate sets on advanced char ng, each set with its own configura on op ons. Each set can include from 1 to as many charts as
you require, with a unique & completely customisable way of laying them out. Set 1 & 2 are floa ng windows, and can be launched by clicking on the
launch chart icons of the respec ve selec ons in the grid or the ladder.
Set 3 are embedded in the ladder, and relate to the runner in that ladder. By selec ng the Ladder Menu ‐> Ladder Layout ‐> Streaming Chart Op ons,
you can determine the chart placement in the ladder. There are 5 op ons for the embedded ladder chart placement Off, In Chart Column, Top,
Bo om, Very Bo om.
In the below image you can see one possible configura on of the In Chart Column se ng.
The floa ng chart sets can be launched from either the grid or the ladder by clicking on the respec ve launch Icons as shown above.
There are 3 defined sets of behaviour for the floa ng charts, which can be set from the Main Info Bar Menu ‐> Streaming Chart Op ons. These are….
Current Selec on ‐ Up to one window of each floa ng chart set will be displayed. Whichever selec on your mouse is currently over, the
informa on for this runner will be displayed in the window.
Mul Selec on ‐ Up to one window of each chat set per selec on will be displayed. These are ed to the grid order in the applica on.
Mul Selec on Ladder ‐ Up to one window of each chat set per selec on will be displayed. These are ed to the ladder order in the applica on.
NB There is an op on in the Ladder Menu called Use GlobalOrdering. If this op on is switched on, the grid & other controls always track the ladder
ordering. As such there is no difference between Mul Selec on & Mul Selec on Ladder in this mode.
Char ng Set Layout Op ons
Each char ng set can be configured to display one or more charts as per your preferences. To configure the number of charts, the type of charts and
the layout, right click on the respec ve chart to bring up the menu. When you first use each chart set, a single Line chart will display. To change this
chart to one of the other chart types, select This Chart Is.. from the menu.
To add an addi onal chart, select Layout‐>Add Spli er from the menu. This will add a horizontal spli er to the chart set with an addi onal Line chart.
Should you wish to change the spli ers orienta on to ver cal, select Layout‐>Spli er Orienta on‐>Ver cal from the menu.
Below you will see the menu for a floa ng 2‐chart configura on.
Char ng Saving / Loading
The op on already exists in the applica on to save and load en re profiles, which remembers all se ngs including the charts for fast recall at a later
date. In addi on the applica on will always remember your current se ngs when you close down for your next use.
However a useful addi on is you can also save & load your own customised individual charts. These charts include all se ngs for that par cular chart.
You can save, load and delete these custom charts using the Load Custom Chart, Save Chart As.. and Delete Custom Chart op ons.
This is useful for copying charts between various profiles and sharing them with friends.
Other Common Menu Op ons
The following menu op ons apply to one or more of the various streaming charts.
Chart Range (Seconds) ‐ This is the me span that the chart data covers.
Sample Rate (Seconds) ‐ This is how o en the chart is updated. NOTE: Chart redraws are processor intensive. By default the chart sample rate is
set a 1 second or more. Should you find applica on use sluggish, turn you sample rates down. {Higher number.}
Auto Shrink ‐ When checked the chart Y‐Axis will auto shrink to the data within.
Colour Scheme ‐ Sets the chart to one of the pre‐defined colour schemes.
Chart Background ‐ Sets the colours & gradient fill for the background of the chart.
Outer Background ‐ Sets the colours & gradient fill for the labels of the chart if the labels are not set to Labels‐>Labels Inside.
Horizontal Grid ‐ Op ons for the Y Axis grid lines
Colour ‐ Grid line colour.
Maximum Lines ‐ Maximum grid lines to show on the graph.
Line Type ‐ Off, Light Dash, Heavy Dash, Solid.
Labels ‐ Op ons for the Y‐Axis Labels
Colour ‐ Label text colour.
Loca on ‐ Which side of the chart the labels display. Off, Le , Right or Both.
Font Size ‐ The font size of the labels.
Font Style
Bold
Regular
Itallic
Labels Inside ‐ Set whether the labels display inside or outside the graph.
Chart Types
There are a number of differing chart types that you can u lise using the This Chart Is.. op on from the menu. Each chart and its configura on op ons
are listed below…
Price Candle OLHC
Japanese Candles cks and OpenHighLowClose charts plot price data over a specified me period. Each shows the Opening, High, Low and Close based
upon the user defined sample rate. Visually though they are slightly different in nature, with candle charts represen ng this data as Bars instead of
lines. First we see an OLHC chart…
And here a Japanese Candles ck representa on
You can choose between either using the Chart Type op on from the menu. You can also choose whether the chart plots on the back, lay or last traded
price from the Chart Data menu op on.
Further configura on op ons include allowing the user to change the bar colours and configuring 2 moving average line indicators, and Bollinger Band
indicators.
Price Lines
Price charts plot various price metrics over a specified me period. Various indicators can be op onally shown and their colours and se ngs can be
user configured. These include Back, Lay and last traded prices, configuring 2 moving average line indicators, and Bollinger Band indicators.
Weight of Money
The weight of money graph shows the % weight of the prices to back vs the prices to lay. Configura on op ons include the back and lay fill colours and
Line colour & thickness.
Traded Volume
The traded volume chart shows recent amounts traded in the market. The highest volume bar for the chart is shown in the label at the top.
Configura on op ons include the ability to set the bar colours.
Traded Volume Moving Average
The traded volume moving average chart shows the moving averages of recent amounts traded in the market. These averages are configurable to a
me period of your choosing.
Be air Standard / Be air Inverse
These need no introduc on, and are the standard charts used by Be air.
You can view the full history of a selec on by either price {standard} or implied probability. { Inverse } An Auto Refresh op on is available and
determines the auto update interval of these charts in the applica on.
MACD
See h p://en.wikipedia.org/wiki/MACD
Runner Info
The Runner Info window is only shown for UK and Irish Horse Racing markets. When the window is rolled
up the header displays the number of different bits of informa on the window contains.
Runner Info window docked
When expanded the window displays various bits of informa on about the selec on that your mouse is
currently over such as the Jockey Name and Trainer Name. By right clicking on the header it brings up the
various op ons for this window.
Runner Info window floa ng with Right click op ons
Horizontal Grid Lines ‐ turns on/off the horizontal grid lines
Ver cal Grid Lines ‐ turns on/off the ver cal grid lines
Runner Info window undocked with horizontal and ver cal grid lines displayed
Projected / Actual SP
The Projected SP window is only shown when a market where SP be ng is available is loaded. The window displays
informa on about the projected & actual SP on selec ons. It is also used to place an SP bet.
The window shows the amounts wan ng to Back and Lay at SP and the projected SP by selec on before the SP is
se led. Once the SP has been se led it will just show the actual SP of each selec on. {NB When expanded in the Main
Info Bar and with Ultra Slim layout selected for the Main Info Bar it is only possible to display either Stake/Liability or
projected/actual SP.}
Projected SP window docked and rolled up
Placing an SP Bet
To place a Back SP bet you click on the le side of the window and the Place SP Bets window will be displayed
containing a bet for that selec on. To place a Lay SP bet you click on the right side of the window. To quickly cancel the
SP bet before it is submi ed you can click on the corresponding side of the Projected SP window.
Selec on / Header Colours
The Header Colours and Selec on Colours represent which side of the market the SP will se le. There are three
colours:
Blue ‐ the SP will be se led on the Back side
Pink ‐ the SP will be se led on the Lay side
White ‐ the SP will se le between the Back and Lay sides
As can be seen in the image below the Header Colour is pink meaning the market as a whole will se le on the Lay
side. {NB This should only be used as a rough guide to the se lement.}
The selec on colour for Respite is blue meaning its projected SP of 3.25 will se le on the Back side. When you look at
the Grid it can be seen that 3.25 is on the Back side.
The selec on colour for Diapsason (along with all other selec ons except Penzena) is pink meaning its projected SP of
4.70 will se le on the Lay side. When looking at the Grid it can be seen that 4.70 is on the Lay side.
The selec on colour for Penzena is white meaning its projected SP of 9.50 will se le between the Back and Lay sides.
When looking at the Grid it can be seen that 9.50 is between the Back and Lay sides.
Projected SP window floa ng with corresponding Grid Interface
Actual SP
Once the SP has been se led the Projected SP window shows the actual SP se lement on a white background.
Menu Op ons
By right clicking on the header of the window the following menu op ons are displayed:
Horizontal Grid Lines ‐ turns on/off the Horizontal Grid Lines
Ver cal Grid Lines ‐ turns on/off the Ver cal Grid Lines
Header Colours ‐ turns on/off the Header Colours
Selec on Colours ‐ turns on/off the Selec on Colours
Stake / Liability ‐ turns on/off the display of the Stake and Liability columns
Profit & Loss
The Profit & Loss window is only shown when you have either matched bets, unmatched bets or are placing a
bet via the Place Bets window. When rolled up in the Main Info Bar the header displays the number of selec ons
for the market loaded.
Profit & Loss window docked and rolled up
When expanded the window displays your Profit/Loss posi on for the market or Worst Case posi on for the
market or both depending on your se ngs. In addi on, when placing a bet via the Place Bets window it will
show you’re “what if” posi on if the unplaced bets were matched. {Please note. When Ultra Slim layout is
selected for this window; it is only possible to display either the Profit/Loss or Worst Case, not both.}
By right clicking on the header it brings up the various op ons for this window.
Profit & Loss window floa ng with Right click op ons
Worst Case ‐ this shows what you’re poten ally Worst Case would be if you had all of your current bets
matched. In the image below it shows the Worst Case if the £10 unmatched Back bet on Ballycommon was
matched:
Profit & Loss window showing a £10 unmatched back bet on Ballycommon
The image below shows the Profit & Loss window once the £10 Back bet has been matched at 2.86 on
Ballycommon:
Profit & Loss window showing a £10 matched back bet on Ballycommon at 2.86
The image below shows the Profit & Loss window once the £10 back bet has been matched at 2.86 on
Ballycommon and a further £10 back bet has been placed on Ballycommon but is currently unmatched:
Profit & Loss window showing a £10 matched back bet on Ballycommon at 2.86 and £10 unmatched back bet on Ballycommon
The image below shows the Profit & Loss window once the £10 back bet has been matched at 2.86 on
Ballycommon and a £10 lay has been matched on Ballycommon at 2.52, plus a £10 back bet has been placed on
Ballycommon but is currently unmatched:
Profit & Loss window showing a £10 matched back bet on Ballycommon at 2.86 and a £10 matched lay bet at 2.52 on Ballycommon plus a
£10 unmatched back bet on Ballycommon
The image below shows the Profit & Loss window with a £10 matched back bet at 2.86, a £10 matched lay bet at
2.52 and the posi on greened up at 2.46 by laying £1.38:
Profit & Loss window showing a £10 matched back bet on Ballycommon at 2.86 and a £10 matched lay bet at 2.52 on Ballycommon with
the posi on greened up at 2.46 by laying £1.38
The “what if” posi on can be differen ated by the ‘ >> ‘ that proceed the figures in the Profit & Loss window.
The image below shows the Profit & Loss window displaying the “what if” posi on if the two unplaced bets , £10
Back bet at 5.0 on Pacific Bay and £10 Lay bet at 4.5 on Minturno, that are currently in the Place Bets window,
were matched:
Profit & Loss window showing the “what if” posi on if the two unplaced bets shown in the Place Bets window were matched
The Profit & Loss window also works for Handicap, Place, Line & Range markets. Whilst the workings of each
market type differ, the window displays the Profit & Loss in a similar way to the standard win markets.
Non Runners
The Non Runners window is only shown when there are Non Runners in the loaded market. When the window is rolled up the header
displays the number of Non Runners.
Non Runners window docked and rolled up.
When expanded the window displays the name of each withdrawn selec on, the Reduc on Factor for that selec on and the me it was
withdrawn. By right clicking on the header it brings up the various op ons for this window.
Non Runners window floa ng with right click op ons
Horizontal Grid Lines ‐ turns on/off the horizontal grid lines
Ver cal Grid Lines ‐ turns on/off the ver cal grid lines
Non Runners window undocked with horizontal and ver cal grid lines displayed
Market Overview Graph
The Market Overview Graph shows an overall long‐term historical view of the market based upon last traded price. This
enables you to see at a glance the price history for either the en re market, or just those selec ons you specify. By default
the Market Overview Graph is switched off. You can enable by selec ng Market Overview Graph from the Main Info Bar
Menu. To switch whether a selec on displays on the graph, click on its name in the legend. To change the colour of a
selec on, click on its colour in the legend.
By right clicking anywhere in the window it brings up the various op ons for the Market Overview Graph.
Legend ‐ Various se ngs for configuring the Legend.
Loca on ‐ Allows you to change the loca on of the Legend rela ve to the graph to either Le , Right, Top,
Bo om or Off. {NB When the Legend is off, runner configura on can be altered via addi onal op ons in the
right click menu.}
Sort Direc on ‐ When you first open the market, the runners are sorted by last traded price. Changing this
value will determine the display order in the Legend.
Font Size ‐ The font size of the selec on names.
Background Colour ‐ Sets the background colour of the Legend.
Text Colour ‐ Sets the text colour of the Legend.
Chart Range (Seconds) ‐ Sets the me period in seconds that you wish the chart to cover.
Sample Rate (Seconds) ‐ Sets the rate at which the chart is updated. By default this is 1 second, which is adequate
for most set‐ups.
Warning: The charts are very processor intensive. Should you turn the refresh rate up too much on some lower spec
systems, this may impact applica on responsiveness.
Auto Shrink ‐ When checked this will cause the graphs Y Axis to auto shrink to the informa on contained within.
Colour Scheme ‐ Allows you to set the chart to a factory set colour scheme.
Chart Background ‐ Allows you to set the colours & gradient for the chart background.
Outer Background ‐ Should your Price Labels be outside of the graph, this allows you to set the colours & gradient
for the labels background.
Horizontal Grid ‐ Op ons for the Y Axis grid lines
Colour ‐ Grid line colour.
Maximum Lines ‐ Maximum grid lines to show on the graph.
Line Type ‐ Off, Light Dash, Heavy Dash, Solid.
Labels ‐ Op ons for the Y‐Axis Labels
Colour ‐ Label text colour.
Loca on ‐ Which side of the chart the labels display. Off, Le , Right or Both.
Font Size ‐ The font size of the labels.
Font Style ‐ Bold / Regular / Itallic
Labels Inside ‐ Set whether the labels display inside or outside the graph.
Line Thickness ‐ The thickness in pixels of the selec on lines on the chart.
Show Top.. ‐ Show only the top n selec ons in the chart. As well as adjus ng the current market, when set future
markets will open based on this se ng.
Various Runners / Selec ons ‐ When the legend is switched off, the selec ons will appear in the menu allowing you
to set its colour / ac vity on the graph.
Market Informa on
The Market Informa on window shows all the informa on for the current market loaded as it is
displayed on the Be air website. For UK and Irish horse racing markets it will also show which TV channel
the race will be shown on i.e. At The Races or Racing UK. By right clicking on the header it brings up the
various op ons for the window.
Market Informa on window undocked with right click op ons
Ad Blocker ‐ toggles on/off the informa on showing which TV channel the race will be on, the
Timeform Radio ad and the Form/Results ad etc.
Market & API Status
The Market & API Status window displays the status of both the market loaded and the API and also shows the market
overround.
Market & API Status showing last API call response me.
API Info
The number of API calls made in the last second will constantly be changing as new calls are made. In order to avoid
Be air Data Charges your total number of calls made per second must be 20 or below. This includes calls being made
via the Be air website or any other applica on. For more informa on about controlling the number of API calls being
made by The Toy you should refer to the API Se ngs Manager sec on in Control Help.
In order to be alerted to the API running slow or some other connec on issue causing calls to take longer to return
than they should, the applica on warns of any call taking longer to respond than the API Error Threshold. {NB This
value can be set by a menu op on.} If the API Error Threshold is set to 1,000ms any API call taking longer than
1,000ms will be highlighted red as shown in the image below.
Market & API Status window showing an outstanding API Call
The first part of the number shows the total number of API calls that are over the API Error Threshold. In the image
above there is one call over the API Error Threshold. The second part of the number displays how long the call has
taken, in the image above the outstanding call has been wai ng over 5 seconds and s ll hasn’t returned.
{NB Due to the way the applica on sends out API calls, even though a single call is delayed, it does not necessarily
mean you will no ce any problems in the running of the applica on. This is because the applica on sends parallel calls
to the API for the same informa on. For more informa on see sec on MPC in the API Se ngs Manager control help.}
Generally speaking, if the number of overdue calls is 3 or more, you are experiencing connec on or API issues.
Market Clock
Depending on the market status the appearance of the clock area will change:
Before the market’s scheduled start me ‐ grey background with blue numbers coun ng down
A er the market’s scheduled start me but before the event start ‐ grey background with red numbers
coun ng backwards
Suspended market
In play market when the actual me the market was turned in play is known ‐ green background, black
numbers, coun ng up
In play market when the actual me the market was turned in play is unknown ‐ an es ma on is made based
upon the scheduled start me, green background, black numbers with stars either side, coun ng up
Closed market
API refresh stopped
Market Hedged Posi on
If you have an open posi on in the market, this shows the hedged profit or loss for the en re market based upon
hedging out at current prices. If you have an open {not hedged} posi on, this will show as a green or red background
with white text. Clicking on this will Hedge the en re market. If you have a closed {hedged} posi on, this will show as
either green or red text on a white background.
Menu Op ons
By right clicking on the header of the window the following menu op ons are displayed:
API Refresh ‐ turns refreshing on/off across the whole applica on, it can also be achieved by double clicking in
the Countdown clock area
Show Book ‐ turns the overround display on/off
Show API Info ‐ turns on/off the API Info
API Error Threshold ‐ sets in milliseconds between 500 and 2,000 the threshold for displaying overdue API calls
Bet Error Display ‐ Sets whether bet submission errors are displayed in Message Boxes or This Window.
Retain error messages for.. ‐ If Bet Error Display above is set to This Window, this is the number of seconds that
the message shall display for.
Main Info Bar
Once logged into the applica on you will be presented with the Main Info Bar. On this you can see your
Be air Balance for both your UK Wallet and your Australian Wallet. The balances automa cally refresh
every 5 seconds by default and also when you submit a bet, change or cancel a bet or when a bet’s status
changes at Be air.
The informa on shown in the Main Info Bar changes when a market is loaded.
Main Info Bar when a market is loaded
Clicking on your Wallet or Balance opens up the help & useful links window & shows you Be air account
page.
There are a number of windows that can be displayed in the Main Info Bar. Each window will only appear
when relevant. These windows may be rolled up, expanded, hidden or undocked from the Main Info Bar
window and posi oned as required on your desktop.
Main Info Bar showing all windows, rolled up
If “Show in Taskbar” is selected from the right click menu, clicking on the minimize bu on or the taskbar
icon will minimize all of the applica on windows. When minimized, clicking on the task bar icon will restore
all applica on windows.
Menu Op ons
By right clicking on the header of the window the following menu op ons are displayed:
Main Info Bar with right click op ons when no market is loaded
Training Mode Star ng Bank ‐ Allows you to set your ini al bank for training mode. This can only be
done when you first start the applica on.
Close Market ‐ closes the currently selected market (only shown when a market is open)
Close All Markets ‐ closes all markets (only shown when 2 or more markets are open)
Switch Market To.. ‐ Allows you to switch to another currently open market (only shown when 2 or
more markets are open)
Show Grid ‐ only shown when a market is open and the Grid is not open
Show Ladder ‐ only shown when a market is open and the Ladder is not open
Show / Hide ‐ allows you to toggle on/off the various windows within the Main Info Bar
Event Specific Menu ‐ allows you to jump to a submarket for an event, for example soccer matches. If
you le click on the market it will close the current ac ve market and open the new market. If you
right click on the market it will keep the exis ng markets open and load the new market
Right click op ons for the Main Info Bar showing Event Specific Menu
Next Races ‐ allows you to jump to an upcoming Horse/Greyhound race. If you le click on the
market it will close the current ac ve market and open the new market. If you right click on the
market it will keep the exis ng markets open and load the new market
Display Order ‐ (only shown when a market is open) allows you to alter the order of display of the
various windows within the Main Info Bar
Audio Alerts Manager ‐ loads the Audio Alerts Manager
API Se ngs Manager ‐ loads the API Se ngs Manager
Shortcut Key Manager ‐ loads the Shortcut Key Manager
Open Se ngs Folder ‐ Opens your se ngs folder in Windows Explorer
Load Custom Profile ‐ Loads up a pre saved se ngs profile.
Save Current Profile As.. ‐ Saves all your current se ngs for later retrieval. Includes all window
loca ons & sizes. You can either overwrite an exis ng profile, or create a new one by selec ng New
Profile, then clicking in the Profile 1 Text Box, changing the name and hi ng the Enter key.
Delete Profile ‐ Deletes a pre saved custom profile.
Cloud Se ngs
Check for Support Profile ‐ This op on allows you to download and use a se ngs profile
provided by the support team, and should only be used as per their instruc on.
Backup Se ngs ‐ Selec ng this op on will save a copy of your current se ngs {including any
saved profiles} to our servers. This enables you to easily transfer your se ngs to another PC, or
recover them if you PC breaks.
Restore Se ngs ‐ If you have previously backed up your se ngs to the cloud, this will recover
& overwrite your current se ngs & profiles with your backed up version.
Share Profile ‐ This enables you to share a single named saved profile for other forum members
to use.
Download Forum Users Profile ‐ If another forum user has shared their profile, you can
retrieve it via this op on. It will be saved in your profiles as “Users Forum Name”‐“Users Profile
Name”.
Layout ‐ Alters the width of the Main Info Bar to one of 4 standard widths.
Colour Scheme ‐ allows you to alter the colour scheme across the whole applica on.
Edit Colours ‐ Opens the colour scheme manager & allows you to customise a number of
applica on colours.
Load Custom Colour Scheme ‐ Loads a previously saved colour scheme.
Save Current Colour Scheme As.. ‐ Saves your current colour scheme as either a new scheme,
or overwri ng a previously saved scheme. {Works the same as Save Current Profile As.. above.}
Delete Colour Scheme ‐ Deletes a previously saved Colour Scheme.
Standard Colour Schemes ‐ {Blue, Green etc.} – Switches the applica on to a pre determined
default colour scheme.
Cap on Display ‐ allows you to change what is displayed at the top of the Main Info Bar when a
market is not loaded:
The Toy ‐ Shows the applica on version.
Be air Username
Name
The Time
Forum Name
Main Info Bar showing Cap on Display – The Toy
Show Help On Start Up ‐ turns on/off the display of the Help & Useful Links window at start up
Confirm Applica on Close ‐ turns on/off the Confirm Shutdown window
Confirm Shutdown window
Confirm Bets ‐ Determines the behaviour of the confirm window when you place a bet.
Off ‐ Confirm bets window will not show.
Safety ‐ Confirm bets window will only show if you place a 1 click bet within half a second of a
menu closing.
On ‐ Confirm Bets window will show every me you place a bet.
Confirm Bets window
When the confirm bets window is showing, to cancel the placement of the bet you click on the Cancel
Bu on. To confirm the placement of the bet you click within the white rectangle that contains the bet
descrip on.
TradeShark Hedging ‐ When switched on, the hedging func onality for 2 runner markets treats both
runners / selec ons as one. NB This feature is mainly used by Tennis pros & may be somewhat
confusing to a beginner.
Account Balance ‐ when the icon is greyed out your account balances are not displayed
Show Virtual Bets ‐ Switches on / off the display of virtual bets used by Be air’s cross‐matching
algorithm.
Profit, Loss & Hedge Display ‐ Sets whether NET or Hedged profit values display with or without
commission deducted throughout the applica on.
Market Close Warning ‐ You can set the applica on to warn you when closing a market if you have
either unmatched bets, an open posi on, neither, or both.
Streaming Chart Op ons ‐ There are 3 defined sets of behaviour for the floa ng charts…
Current Selec on ‐ Up to one window of each floa ng chart set will be displayed. Whichever
selec on your mouse is currently over, the informa on for this runner will be displayed in the
window.
Mul Selec on ‐ Up to one window of each chat set per selec on will be displayed. These are
ed to the grid order in the applica on.
Mul Selec on Ladder ‐ Up to one window of each chat set per selec on will be displayed.
These are ed to the ladder order in the applica on.
NB There is an op on in the Ladder Menu called Use Global Ordering. If this op on is
switched on, the grid & other controls always track the ladder ordering. As such there is no
difference between Mul Selec on & Mul Selec on Ladder in this mode.
Market Overview ‐ Switches the Market Overview chart on or off. Note the chart will only show
when there is an ac ve market.
Mul bet Tool ‐ Switches the Mul bet Tool on or off. Note the tool will only show when there is an
ac ve market.
In‐Play Interface ‐ Switches the In‐Play interface on or off. Note the In‐Play interface will only show
when there is an ac ve market.
Be air Live Video ‐ Switches the Be air Live Video window on or off.
Profit / Liability ‐ displays bets across the whole applica on in terms of Profit/Liability
Matched bets window floa ng showing bets in terms of profit/liability
Payout ‐ displays bets across the whole applica on in terms of payout
Matched bets window floa ng showing bets in terms of payout
Ladder Selector
The Ladder Selector window shows an overview of all the selec ons in the market, and their Ladder
assignments. It shows the Selec on Name, the best price(s) to back & lay, the last traded price & it’s
direc on, & the current Ladder posi on.
The image above shows the ladder posi on for the following ladders…
To move a selec on to a specified ladder, simply click on it & select the appropriate ladder from the
menu…
In Standard & List Layouts, the top 3 prices are shown….
Right Click Op ons are…
Horizontal Grid Lines ‐ turns on/off the horizontal grid lines
Ver cal Grid Lines ‐ turns on/off the ver cal grid lines
Horses ‐ Quick Results
The Horses ‐ Quick Results window shows the results of the most recent horse races. By right clicking on
the header of the window the following menu op ons are displayed:
Horses ‐ Quick Results window undocked with right click op ons
Auto Refresh ‐ allows you to alter how o en the results data automa cally refreshes
Horses ‐ Live Info
The Horses ‐ Live Info window shows going reports, non‐runners, jockey changes and the latest news. By
right clicking on the header of the window the following menu op ons are displayed:
Horses ‐ Live Info window undocked with right click op ons
Auto Refresh ‐ allows you to alter how o en the data automa cally refreshes.
Graphs
The Graphs window displays the Be air style price graph of the selec on you currently have your mouse
over. As you move from selec on to selec on with your mouse, the displayed graph changes.
Menu Op ons
By right clicking on the header of the window the following menu op ons are displayed:
Auto Refresh ‐ allows you to alter how o en the graph refreshes
Inverse Axis ‐ this can also be achieved by double clicking on the graph and displays the Be air %
of probability chart instead
BetFair Video
For markets that have a BetFair supplied live video, there will be a new icon in the Market & API Status window. Clicking on this icon will bring
up a condensed version of BetFair’s live video web page.
NOTE, BetFair video can be very slow, and can lock up the Toy while trying to load videos.Select an event in the le hand window to view.
Click on the Player only link to minimize the window to the player only
Click “Return to Live Video Homepage” to return to full screen
Traded and Available
The Traded and Available window shows the various amounts of money that have been traded or are available
at the various odds for the selec on you currently have your mouse over. In addi on it also shows the amounts
looking to Back and Lay at SP. Once a market is closed for be ng the window will just show the traded amounts
and the prices at which they were traded.
When rolled up in the Main Info Bar the header displays the current display se ng and the number of different
prices that there are amounts currently available at or that have been traded. This varies depending on what
display se ng you have selected as shown below.
By right clicking on the header it brings up the various op ons for this window.
Horizontal Grid Lines ‐ turns on/off the horizontal grid lines
Ver cal Grid Lines ‐ turns on/off the ver cal grid lines
Traded and Available ‐ displays all of the amounts that have been traded or are available at the various
prices
Traded ‐ displays all of the amounts that have been traded or are available at the various prices
Available ‐ displays the amounts that are available at the various prices
SP ‐ displays the amounts that are wan ng to be matched at SP and the minimum odds at which the Back
bets want to be matched at and the maximum odds at which the Lay bets want to be matched at
Sort ‐ switches the sort between ascending by Price and descending by Price
API Se ngs Manager
The API Se ngs Manager allows you to control various different aspects of how many and how o en calls are made to the
Be air API. The API Se ngs Manager is accessed from the right click op ons on the header of the Main Info Bar.
The calls that are made have been broken down into 5 different categories:
Bets ‐ the informa on rela ng to your bets for a market, both matched and unmatched
Prices ‐ the informa on rela ng to the amounts wai ng to back and lay. This varies depending on the se ng used on
the Ladder for Price Display. If Standard or Hybrid is selected it refers to the front three back and lay prices. If
Complete is selected it refers to all of the prices, this requires a lot more informa on to be downloaded each call
which is not suitable for slower internet connec ons and those on limited download allowances
Complete Prices in Hybrid mode ‐ the amounts wai ng to back and lay outside of the front three prices, i.e. full
market depth, when Hybrid Price Display is selected on the Ladder. For people with slow internet connec ons and
those on limited download allowances it should not be set low i.e. less than 1000ms
Traded Volume ‐ the informa on rela ng to traded volumes
External Bets ‐ How o en to poll for bets made external to the applica on. The default is 10 seconds. This saves on
bandwith & weighted calls if you only use this applica on for be ng.
Account Funds ‐ the informa on rela ng to your balance. If a change is made to a bet, i.e. a bet is submi ed, altered
or matched the balance will be updated automa cally
Call Frequency
How o en each of the calls is made can be changed using the drop down boxes and altering the me in milliseconds from
150ms to 20,000ms. This allows the speed at which calls are made to be tailored to the kind of market you are trading and
your internet connec on.
MPC
The MPC {Maximum Parallel Calls} works by limi ng the number of calls that are sent to the Be air API un l a response is
received.
Further customisa on can be made by altering the MPC se ng for each category using the drop down boxes; these can be
set between 1 and 5.
For example, with the MPC set to 1 for Bets with a refresh rate of 250ms, a call will be made to the Be air API once every
250ms to retrieve the informa on rela ng to your bets. If however, a response is not received within the 250ms no further
calls will be sent un l the ini al response is received.
If the MPC was set to 3, a call will be made every 250ms for the Bets informa on. If however, a response is not received to
the first call within 250ms a second call will be made. If no response is received to the second call within 250ms a third call
will be made. If there was no response to the third call no further calls would be sent out un l a response was received to
one of the three calls upon which a further call would be made.
This helps to ensure much be er running of the program and smoother informa on flow. The default se ngs for MPC
should be suitable for most applica on usage. For slow broadband connec ons, {< 1MBs} an MPC of 1 is recommended for
all calls.
Menu Op ons
By right clicking on the header of the window the following menu op ons are displayed:
Restore Default Se ngs ‐ by clicking this the API Se ngs Manager will reset to the default se ngs
Max Weighted Calls Per Second ‐ limits the number of data requests from Be air per second. This can be set between
5 and 20
The default se ngs are:
This means that 11 calls are made each second when Hybrid Price Display is selected on the ladder:
Bets ‐ 4 calls/sec (one call every 250ms)
Prices ‐ 5 calls/sec (one call every 200ms)
Complete Prices in Hybrid mode ‐ 1 call/sec (one call every 1000ms)
Traded Volume ‐ 1 call/sec (one call every 1000ms)
Be air Weighted Call Charging
Be air impose an addi onal charge if you make more than 20 weighted calls per second to their API. The applica on
restricts the number of calls per second to Be air, however your Be air 20 calls per second allowance is for all applica ons
you are running & logged into, including the Be air website. Go over this amount and you will be charged. Full details of
these charges can be found in sec on 5 on the Be air Charges Page
Running the applica on for a single market using the factory se ngs above uses a maximum of 11 calls per second. This is
well below the 20 calls per second. {NB Account Funds calls do not count towards your call allowance.}
With the program it is possible to have more than one market loaded at once. However, the applica on will not exceed 20
calls per second. This is because the ac ve market (the market displayed in the header of the Main Info Bar) will take
precedence and the calls will be made for that market first. The remaining calls will be shared between any other markets
you have open.
For example, with Max Weighted Calls Per Second set to 19 and using the default se ngs, there are 8 calls per second le
over, the other markets loaded will share these remaining 8 calls.
If the Max Weighted Calls Per Second was set to 11 and the default factory se ngs were used there would be no le over
calls per second and therefore the other markets loaded would not refresh. It is therefore important when trading on
mul ple markets that your se ngs for one market do not exceed your Max Weighted Calls Per Second.
Audio Alerts Manager
The Audio Alerts Manager window is where you control the various audio alerts for the so ware. It is accessed from the right click op ons on the
header of the Main Info Bar. In total there are eleven alerts
When market is suspended
When market is turned In‐Play
When a bet error message is displayed
5 mer alerts
3 Bet match alerts
Audio Alerts Manager Window with right click op ons
Switch Alerts On & Off
In order to turn off an alert you click on the Stop/Go bu on. When an alert is turned off the Stop/Go bu on will say ‘Go’, the alert will be shaded red,
the drop down menus will be greyed out and the test bu on will not display, as shown above.
Changing the Alert Audio File
Click on the Browse bu on and then select the file on your computer that you wish to use. The loca on and name of the current sound file can be seen
to the right of the Browse bu on. To test what the audio alert sounds like you click on the Test bu on. {NB. It should be noted that only .wav files can be
used.}
Timer Alerts
The mer alerts can be set rela ve to the Be air supplied market start me.
To change the me of an alert you use the drop down menus. As shown in the above image it is possible to set alerts to go off a er the scheduled start
me as well as before.
Colour Scheme Manager
The Colour Scheme Manager allows you to change a number of applica on colours.
To change a colour, click on its text and a colour dialog will appear.
Set the colour you require & click OK. The applica on will update, and the new colour will appear
Above you can see the colour for “Bet Info Separator” has been changed from black to white.
Repeat for as many colours as required & close the window when finished.
Right Click Op ons are...
Restore Original Colours ‐ Reverts all changed colours to the originals.
Race Time Manager
This window allows you to manage race mes for various distance horse races.
Customizing the Race Times
To assign your own choice of race mes, select the required race distance, and the entry in the text box
at the bo om will be automa cally highlighted. You can replace the entry that is already there by typing
in your new choice. You do not need to save any changes.
At any me you may change the race mes back to there default se ngs by clicking on the Restore
Defaults.
Race Timer
There is an op on available to the Grid, Ladder, and In‐Play tools that will enable a race mer for in play
horse markets. If enabled, when an open market turns in‐play, then the race mer will start to show the
progress of the race, based on mes found in the Race Time Manager.
Shortcut Key Manager
There are default keyboard shortcuts built in to allow you to use the keyboard to perform various ac ons
when using the applica on. The shortcuts are categorised in the manager as dealing with either
OddsControl or LadderAndStakes which is the category shown in the picture.
Window showing the list of ac ons and assigned shortcuts
Customising the shortcuts
To assign your own choices of keyboard shortcuts, select the required ac on and the entry in the text
box at the bo om will be automa cally highlighted. You can replace the entry that is already there by
typing in your chosen shortcut in the same way you intend to use it, the applica on will automa cally
detect if you have pressed the SHIFT, CTRL or ALT keys (or combina ons of them). You do not need to
save any changes.
If your chosen shortcut is already assigned to another ac on you will receive a warning that there is a
conflict, to avoid this conflict you will need to assign another shortcut key to the conflic ng ac on. This
will free up the intended shortcut and allow you to make your change.
Window showing the conflict warning when assigning a shortcut already in use
In the picture above the applica on shows the result of trying to assign the C key to the Cancel All Bets
ac on as this key is already assigned to the Cancel All Back Bets ac on. To achieve the desired result the
Cancel All Back Bets ac on would need to have its shortcut reassigned to an unused key (or key
combina on) such as ALT+C.
At any me you may change the shortcuts back to their default se ngs by clicking on Restore Defaults.