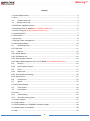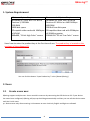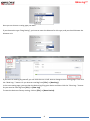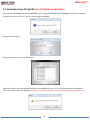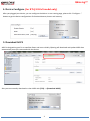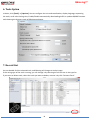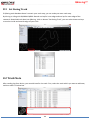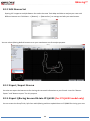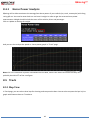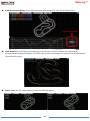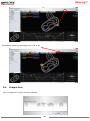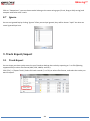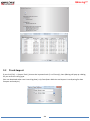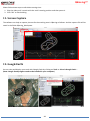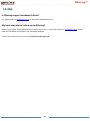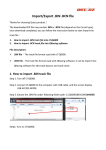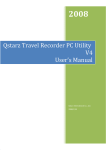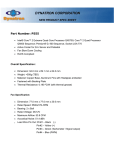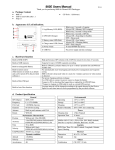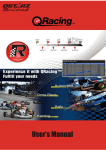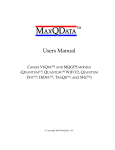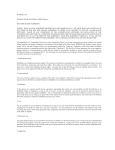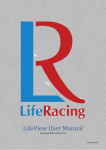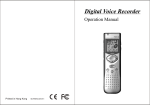Download QRacing™
Transcript
QRacing™ …………………………………………………………………………………………………………………………………………………………………………………………………………………………. 1 QRacing™ …………………………………………………………………………………………………………………………………………………………………………………………………………………………. Content 1. System Requirement ...........................................................................................................3 2. Users ....................................................................................................................................3 2.1 Create a new user.......................................................................................................3 2.2 Modify the names ...................................................................................................... 4 3. Read/Clear Log/Reset device ..............................................................................................4 3.1 Read data from LT-Q6000 (for LT-Q6000 model Only) ......................................................6 4. Device Configure (for BT-Q1000eX model only)..................................................................7 5. Download AGPS...................................................................................................................7 6. Tools Option ........................................................................................................................8 7. Record List ...........................................................................................................................8 7.1 Racing Tracks management ...............................................................................................9 8. Track map database...........................................................................................................10 8.1 Set Racing Track........................................................................................................11 8.2 Track Note .......................................................................................................................11 8.3 Beacon ......................................................................................................................12 8.3.1 Delete Beacon ..............................................................................................................13 8.3.2 Edit Beacon Set.............................................................................................................14 8.3.3 Export/Import Beacon..................................................................................................14 8.3.4 Export QRacing beacon file into LT-Q6000 (for LT-Q6000 model only) ........................14 8.4 Analysis.....................................................................................................................15 8.4.1 Horse Power Analysis ...............................................................................................17 8.5 Track .........................................................................................................................17 8.5.1 Map View .................................................................................................................17 8.5.2 Track preference setting ...............................................................................................19 8.5.3 Replay View ..................................................................................................................21 8.6 Comparison ..............................................................................................................22 8.7 Ignore .......................................................................................................................23 9. Track Export/Import ..........................................................................................................23 9.1 Track Export ..............................................................................................................23 9.2 Track Import ............................................................................................................. 24 10. Video ...............................................................................................................................25 10.1 Video Setting ............................................................................................................25 10.2 Set Video starting time ............................................................................................26 11. Screen Capture ................................................................................................................27 12. Google Earth ....................................................................................................................27 13. Check Software or LT-Q6000’s firmware update .............................................................28 14. Follow Qstarz on Facebook .............................................................................................28 15. FAQ ..................................................................................................................................29 2 QRacing™ …………………………………………………………………………………………………………………………………………………………………………………………………………………………. 1. System Requirement Minimum System Requirement Windows XP, Vista, Win 7 or Win 8 Pentium 3, 500 Mhz 2GB RAM 10GB disk space 3D-capable video card with 16Mbytes of VRAM 800x600, “16-bit High Color” screen Recommended System Requirement Windows XP, Vista ,Win7 or Win8 Pentium 4 2.4GHz+ or AMD 2400xp+ 4GB RAM 50GB of free disk space 3D-capable video card with 32Mbytes of VRAM or greater 1280x1024 “32-bit True Color” screen Users have to enter the product key at the first time of use. The product key is located on the envelope of the software CD. You can click the button “Input Product key” in the [About QRacing]. 2. Users 2.1 Create a new user QRacing support multiple users. Users can add a new user by connecting the GPS device to PC. If your device has never been configured, QRacing will pop up the dialog automatically and then you can edit the device name and User’s nick name p.s. Device name only allow entering 14 characters at most. And only English and digits are allowed. 3 QRacing™ …………………………………………………………………………………………………………………………………………………………………………………………………………………………. 2.2 Modify the names After adding a user, you will see in the left zone. QRacing also allow users to modify the device and nick names. Click the user name in the left zone, your device name and nick name will show in the right zone. Then click the “Rename” button, and you can modify the names. 3. Read/Clear Log/Reset device When you connect the GPS device with PC, QRacing will ask you automatically if you want to read log from device. Click “yes”, then you will see the dialog as follows: 4 QRacing™ …………………………………………………………………………………………………………………………………………………………………………………………………………………………. Here you can choose a racing type you want. If you choose the type “Drag Racing”, you have to enter the distance for this type, and you should choose the distance unit. If you want to read log by yourself, you can click the user in left zone to change to user setting page. Then click the “Read Log…” button. Or you also can read log from [File] --> [Read Log]. In the user setting page, you can clear the device log. Plug your device and then click the “Clear Log…” button. Or you can also clear log from [File] --> [Clear Log]. To reset the device to factory setting, click on [File] --> [Reset Device]. 5 QRacing™ …………………………………………………………………………………………………………………………………………………………………………………………………………………………. 3.1 Read data from LT-Q6000 (for LT-Q6000 model Only) After you turn off Q6000 and connect Q6000 on your computer, QRacing will find Q6000 and ask you to read log if there’s record in it. Click on “Yes” to read the log from Q6000. Select the Racing type: Select the session you want to download: QRacing will ask if you want to load the beacon from Q6000, Click on “Yes” to load the beacon from Q6000 or “No” to set the beacon with QRacing: (Beacon is commonly referred to as the virtual start, finish and split lines.) 6 QRacing™ …………………………………………………………………………………………………………………………………………………………………………………………………………………………. 4. Device Configure (for BT-Q1000eX model only) After you plugged your device, you can configure the device. In user setting page, please click “Configure…” button to get the device configuration of vibration detector, buzzer and memory. 5. Download AGPS AGPS is designed to get a fix on satellites faster and more reliably. QRacing will download and update AGPS data automatically once you connected with the device. Also you can manually download or clear AGPS with [File] --> [Download AGPS] 7 QRacing™ …………………………………………………………………………………………………………………………………………………………………………………………………………………………. 6. Tools Option In Menu, click [Tools] --> [Options]. You can configure the unit and coordination, display language, separating the track, set G-value lasting time, Enable/Disable automatically downloading AGPS or updates Q6000 firmware and choosing the directory path of QRacing workspace. 7. Record List You can double click the selected track, and QRacing will change to Analysis page. If the racing type of the track is wrong, you can change it by selecting the correct one in the type list. If you want to delete track, select the track you want to delete, remove it by click “Remove Track”. 8 QRacing™ …………………………………………………………………………………………………………………………………………………………………………………………………………………………. 7.1 Racing Tracks management QRacing supports Racing Field Management. If there is a new racing track found in QRacing database, the software will ask you to set the racing track's name. Then you can use the filter to find out the track records by racing track. You can edit the racing track's name by clicking on [Beacon] --> [Edit Field]: And you can edit the racing track name by double-click on the track name or delete it by click on the Delete button. 9 QRacing™ …………………………………………………………………………………………………………………………………………………………………………………………………………………………. 8. Track map database Qracing V3.3 has built-in Track Map database and will auto detecting and displaying Track Map You can click on Adjust Map checkbox and drag the track to the correct position and match with the Track map. You can download and update the latest track map database by click Menu --> [Help] --> [Update TrackMap] 10 QRacing™ …………………………………………………………………………………………………………………………………………………………………………………………………………………………. 8.1 Set Racing Track If QRacing track database doesn’t contain your track map, you can make your own track map. By driving or riding with Q1000eX Q6000. Record one lap for inner edge and one lap for outer edge of the racetrack. Download track data into QRacing , click on button “Set Racing Track”, you can select these two laps to mark as inside and outside edge of your track. 8.2 Track Note After reading log from device, you can add note for the track. First, select the track which you want to add note, and then edit it in below box. 11 QRacing™ …………………………………………………………………………………………………………………………………………………………………………………………………………………………. 8.3 Beacon If you have not edited beacons for this track, QRacing will ask you to edit beacons. This will make QRacing calculate the analysis data for your racing. In the Beacon page, you can select QRacing default beacon set or you can create your own beacon set. You will see there are four beacon types, Start/Finish, Start, Finish and Split, which you can edit depend on your racing types. There is only one beacon type for drag racing; all you have to do is to use “Set Valid lap” beacon type to mark the valid laps of your track. QRacing will automatically calculate and analyze for this racing type by user-defined distance or speed. 12 QRacing™ …………………………………………………………………………………………………………………………………………………………………………………………………………………………. If you know the coordinate position of the beacon you want to place, you can find in Menu --> [Beacon] --> [Input Reference Coordinate], and input the Latitude and Longitude to mark your beacon’s position. 8.3.1 Delete Beacon To delete beacon, please move your mouse on the beacon (beacon will be highlighted), then right click on the mouse to delete it, or you may click on “Delete All Beacon” button to delete entire beacons. 13 QRacing™ …………………………………………………………………………………………………………………………………………………………………………………………………………………………. 8.3.2 Edit Beacon Set Qracing V3.3 supports multiple Beacon Set under the same Track Map and able to analyze your race with different beacon set. Click Menu --> [Beacon] --> [Beacon Set..] to manage and edit your own beacon. You can select QRacing default beacon set or your own beacon set for analyze purpose. 8.3.3 Export/Import Beacon You also can export the beacon set for sharing the racetrack information to your friends. Just click “Beacon Export” and “Beacon Import” for this purpose. 8.3.4 Export QRacing beacon file into LT-Q6000 (for LT-Q6000 model only) You can create the Start/Finish, Split lines with QRacing and then upload them to LT-Q6000 for timing your race. 14 QRacing™ …………………………………………………………………………………………………………………………………………………………………………………………………………………………. In the “Beacon” section, click the “Beacon Export” button >> “Export Beacon to Q6000” to upload the beacon to Q6000. 8.4 Analysis After setting up beacons, change to Analysis page, and you will see the analysis data of your race. QRacing will use the best lap as reference lap; you may change the reference lap by clicking on Reference Lap Setting: 15 QRacing™ …………………………………………………………………………………………………………………………………………………………………………………………………………………………. There are four tables for different analysis, Avg/Max/Min Speed, Sector View (split-to-split), Split View (start-to-split) and Point Current Speed View. It will highlight the best record of each analysis table and the fastest lap time to help you analyze your racing data. QRacing also calculates Best Theoretical Time and Best Rolling Time for your reference. Best Theoretical Time is the sum of best split time from the whole race. Best Rolling Time is the sum of your best sequential split time in the race. Take the figure above for example; the best theoretical time is just the add-up of best split time from all laps. The best rolling time is the sum of your best sequential split time from Lap4 (3-F) to Lap5 (2-3) which marked with underline. You can compare with other tracks. Click “Comparison” and choose the tracks you want to compare with, and then the analysis table will automatically update the information for you. Please also see section 7.5 Comparison If you want to export the analysis data, you can click “Export Lap Info…” QRacing will output this analysis in Excel, CSV or HTML format. For drag racing analysis table, QRacing will automatically separate the drag speed into several segments and display each segment’s time and distance as below: 16 QRacing™ …………………………………………………………………………………………………………………………………………………………………………………………………………………………. 8.4.1 Horse Power Analysis QRacing will be able to estimate the average/max horse power of your vehicle (car, truck, motorcycle) with Drag racing 1/4 run. You need to enter both car and racer’s weight in order to get the accurate horse power measurement. Weight should include the mass of the vehicle, driver and passenger. Click on Update to setting the weight. And you can also analyze the speed v.s. horse power graph in “Track” page. Note: this is an estimation of power calculated from GPS data, and as such when carried out correctly will probably be within 5% of the true figure. 8.5 Track 8.5.1 Map View In Track page, you can select three laps for showing and compare the data. You can also compare the laps by line graph with Distance-base or Time-base. 17 QRacing™ …………………………………………………………………………………………………………………………………………………………………………………………………………………………. For drag racing, there is one more analyzing type. You can divide the laps into four or ten segments. And the duration of every segment will show on the screen. In Map View, you can give tags on the track or on the graph line with three different colors, red, green, and white. You can mark the position for define accelerate point or brake point purpose. 18 QRacing™ …………………………………………………………………………………………………………………………………………………………………………………………………………………………. 8.5.2 Track preference setting In the Menu > Tool > Preference or click on the Preference button on Track page will allow user to select their preference setting when playing the track. Show G-Value: It will show the G-Value line on the track while replay the track 19 QRacing™ …………………………………………………………………………………………………………………………………………………………………………………………………………………………. Show G-Value distribution: It can show you the G-value distribution zone of the selected track. G-Value Distribution Show Brake line: It can show you the braking line on the track. You can compare the tracks and get acceleration and braking information. (The thick lines present the braking zone, and the thinner lines present the acceleration zone.) Rotate Track: you can rotate heading of the track with 360 degrees. 20 QRacing™ …………………………………………………………………………………………………………………………………………………………………………………………………………………………. Show map: you can check this option to display track map or uncheck to disable track map. 8.5.3 Replay View Click the play button on the status bar. It can replay the selected 3 laps and display the racing information by time, speed and G-value distribution zone simultaneously. It will display the G-value distribution zone on the bottom screen and also G-value line on the track for reference. G-Value distribution If you want to compare with another racer and find out from which sector he drives better than you. You can select the split number and QRacing will start replay the track from that split. 21 QRacing™ …………………………………………………………………………………………………………………………………………………………………………………………………………………………. The playback speed can be change from 1, 1/2 or 1/4 8.6 Comparison Click “Comparison” and you will see as follows: 22 QRacing™ …………………………………………………………………………………………………………………………………………………………………………………………………………………………. Click on “Comparison”, you can choose tracks belong to the same racing type (Circuit, Drag or Rally racing) and compare with other user’s track. 8.7 Ignore You can set ignored lap by clicking “Ignore”. After you set laps ignored, they will be shown “Lap0”. You also can cancel ignored laps here. 9. Track Export/Import 9.1 Track Export You can share your best tracks record to your friends or backup the tracks by exporting to *.rcn file (QRacing supported file) or other files format (KML, GPX, NMEA, and CSV). Click [File] --> [Export Tracks]. Select full track records (*.rcn file) or others files format, and select the tracks you want to export. 23 QRacing™ …………………………………………………………………………………………………………………………………………………………………………………………………………………………. 9.2 Track Import If you click [File] --> [Import Track], choose the imported track (*.rcn file only), then QRacing will pop up a dialog for you to set the racing type. (You can download other racer’s track log data (.rcn) from Qstarz Web site and import it into Qracing for data compare and analysis.) 24 QRacing™ …………………………………………………………………………………………………………………………………………………………………………………………………………………………. 10. Video QRacing can sync the racing video with the track. In the status bar, click on the Video page to start set the video. 10.1 Video Setting In Video page, click on the button “Set video for track...” the video setting dialog will pop out. You can add, remove and edit the videos. (Note: QRacing supports up to 9 video files max with media format (avi, mov, wmv, mp4, and mpg.) However, you might not be able to play some of these media files, depending on which CODECS were used to compress the file and which CODECS you have installed on your computer. Also, depending on your computer performance, increasing video files may also increase video lag, especially with HD quality video file.) 25 QRacing™ …………………………………………………………………………………………………………………………………………………………………………………………………………………………. You can change the order of displaying the videos. In “Set video for track” dialog, select a video and click “up” or “down” to switch the order. 10.2 Set Video starting time In video setting dialog, select a video and click edit button, and the set video time dialog will pop out as follows, 1 2 *Because there might be some content not related with race. You should set the video starting time to sync with the track. 26 QRacing™ …………………………………………………………………………………………………………………………………………………………………………………………………………………………. Please follow these steps to edit video starting time: 1. Play the video until it match with the track’s starting position and then pause it. 2. Click “OK” to finish editing. 11. Screen Capture The software can help to capture pictures for the working area in QRacing as follows. And the capture file will be saved in the folder QRacing_Workspace. 12. Google Earth You can view and display your track with Google Earth by clicking on Tools >> View in Google Earth…. (Note: Google Earth program needs to be installed in your computer.) 27 QRacing™ …………………………………………………………………………………………………………………………………………………………………………………………………………………………. 13. Check Software or LT-Q6000’s firmware update You can find in Menu Bar (Help => Check Update) to update QRacing or Q6000’s firmware. QRacing will check for the latest software version release on server. If there is a new version release, QRacing will ask you to download for update. If Q6000 is plugged, it will also check the firmware version of Q6000. And QRacing will automatically download the latest version Q6000 firmware into Q6000 device. When the download is completed, unplugging USB cable and holding “Enter” and “Power” button at the same time to upgrade Q6000’s firmware. 14. Follow Qstarz on Facebook After clicking this button, QRacing will open your default web browser and navigate to the Qstarz Motosport GPS Lap Timer group on Facebook. Click on “Ask to Join Group” button to join the group. 28 QRacing™ …………………………………………………………………………………………………………………………………………………………………………………………………………………………. 15. FAQ Is QRacing support windows 8 driver? Yes, please email to [email protected] to request for Windows 8 driver. My track map doesn’t show up in QRacing? Please try to update Trackmap database or export the track as .rcn file and email it to [email protected] we will make the Trackmap and update it into Trackmap database. You can also make your own track map. See.8.1 Set Racing Track. 29