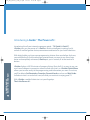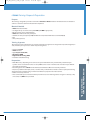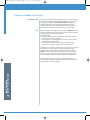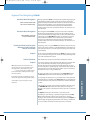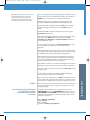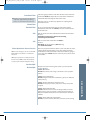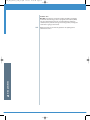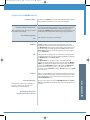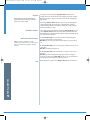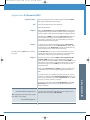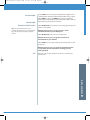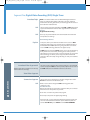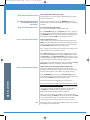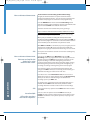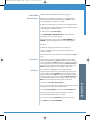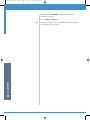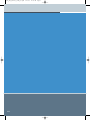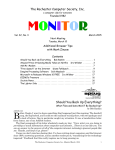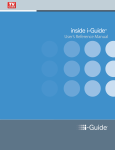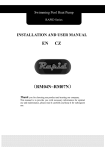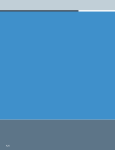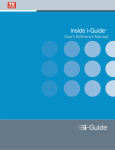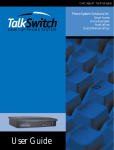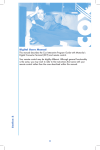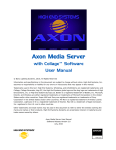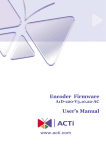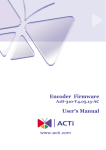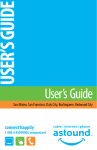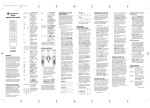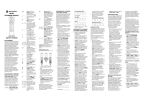Download inside i-Guide™
Transcript
Train_The_Trainer_combo_rv.qxd 1/11/05 11:54 AM Page 2 inside i-Guide ™ Trainer’s Manual The Power of i™. Train_The_Trainer_combo_rv.qxd 1/11/05 11:54 AM Page 3 2 Introducing i-Guide: The Power of i 3 i-Guide Training: Purpose & Preparation 4 Introducing i-Guide: Team Training 5 Segment One: Navigating i-Guide 11 Segment Two: i-Guide Features 15 Segment Three: Digital Pay-Per-View (PPV) 17 Segment Four: On Demand (OND) 20 SINGLE TUNER Segment Five: Digital Video Recording (DVR) 23 DUAL TUNER Segment Six: Digital Video Recording (DVR) 29 Segment Seven: Installation & Troubleshooting 32 Final Activity: Test Your i-Guide i.Q. CONTENTS Table of Contents 1 Train_The_Trainer_combo_rv.qxd 1/11/05 11:54 AM Page 4 Introducing i-Guide : The Power of i™ TM Introducing the all new interactive program guide – TV Guide’s i-Guide™. i-Guide gives you the power of i. i-Guide is intuitive, intelligent, inspiring. And, it unlocks a world of greater choice, convenience and control as you watch television. With digital cable, you have more programming choices than ever before. And now, you can effortlessly find the television entertainment you want to see. Now faster, easier and completely enhanced, i-Guide puts you in control, all at the touch of a button. INTRODUCING i-GUIDE: THE POWER OF i 2 i-Guide displays a full 90 minutes of program listings. Best of all, it’s so easy to use, you won’t need a degree in computer science to find out what’s on. i-Guide’s Quick Menu allows you to move easily to the programming and information you want. In no time, you’ll be able to Set Reminders, Favorites, Parental Locks, and use our Mini Guide to find out what’s on and what’s next, all while you continue to enjoy great TV. With i-Guide, a world of television is at your fingertips. That’s the Power of i. Train_The_Trainer_combo_rv.qxd 1/11/05 11:54 AM Page 5 i-Guide Training: Purpose & Preparation Purpose: This training is designed to provide an overview of TV Guide’s i-Guide™ and the new features that are available to enhance a customer’s television entertainment experience. Materials Needed: • i-Guide Instructional Video • Live digital set-top or a demo set-top with DVR (and OND if appropriate) • One live remote control (with batteries) • i-Guide User’s Manual for each participant • Handouts for each participant (CSR Quick Reference Card, Installer Reference Card and CSR Quiz) • Pens • Small prizes (optional) Training Segments: This training program is divided into six separate segments. The segments are designed to be presented together, in order, however you may choose to deliver only select segments. • Navigating i-Guide • i-Guide Features • Digital Pay-Per-View (PPV) • On Demand (OND) • Digital Video Recording (DVR) • Installation & Troubleshooting • Guide Menus vary depending on the services the system offers. Make sure you familiarize yourself with your system’s services and how the menus are set up. NOTE: Some screens in the materials and video may be different than what the system has. • Read through the entire i-Guide Trainer’s Manual, User’s Reference Manual and activity handouts. • Prepare any additional examples, stories, or activities that you would like to include to enhance participant learning. • Watch the video and follow along in the Trainer’s Manual to prepare for the video activities. • Gather all necessary materials. • Find a comfortable spot to hold the workshop. You will need a room with large tables arranged in a U-shape, a flip chart stand, a TV, DVR set-top and VCR. i-GUIDE TRAINING: PURPOSE AND PREPARATION Preparation: 3 Train_The_Trainer_combo_rv.qxd 1/11/05 11:54 AM Page 6 Introducing i-Guide: Team Training Introduce Topic Welcome everybody! Today we are going to discuss a really exciting new addition to digital cable. The purpose of this training session is to get you up to speed with TV Guide’s i-Guide, the interactive program guide. There are a lot of great new features that our customers will be very excited about. And, with full knowledge of these products, you will be able to better serve your customers. Ask Before we begin, let’s take this time to learn about i-Guide’s features and how they will help you on the job. Can anyone tell me how they think this will improve their performance? Possible Answers: 1. All system employees will be better able to educate customers and to answer customer questions. 2. It will be easier to sell and upgrade customers to digital cable by talking about the new features. 3. Informed customers will be less likely to call the office with complaints or problems, or worse, drop the cable service. I know that your job keeps you very busy and you may be concerned about the time it takes to explain a new set of features to your customers. That’s why taking the time to familiarize yourself with i-Guide now will make your job a whole lot easier in the long run – because a customer who fully understands their program guide is much less likely to call later or require another visit to their home. I’ll be asking for volunteers to help me use the live product (or product demo) we have here. We also have handouts and some fun activities built in, so let’s get started. INTRODUCING i-GUIDE: TEAM TRAINING 4 Train_The_Trainer_combo_rv.qxd 1/11/05 11:54 AM Page 7 Segment One: Navigating i-Guide (FOR SYSTEMS BRAND NEW TO TV Guide INTERACTIVE). Introduce Basic Navigation (FOR PREVIOUS USERS OF TV Guide INTERACTIVE). Moving around in i-Guide is actually really easy. We are going to get started today by taking a look at some of the basics of using the guide that everyone should know. Installers are the first face-to-face contact with the customer, so it is important that you show the customers the new features. That way, they will understand the benefits of their new service and be less likely to call customer care with questions. Basic navigation with i-Guide is easy and very similar to the Blue Guide you have today. We are going to start by reviewing how to move around and we’ll be taking a look at some of the new features and changes to our Main Menu. Installers are the first face-to-face contact with the customer, so it is important that you show the customers the new features. That way, they will understand the benefits of their new service and be less likely to call customer care with questions. Distribute CSR & Installer Quick Reference Cards, and User Manual if available Everything I cover is in your i-Guide User’s Manual, but you may also want to take notes and refer to your Quick Reference Card. There are some key terms listed, so as we discuss them, taking notes may help you remember. Explain As we check out the different features of i-Guide, I’m going to ask all of you to take turns using the live remote. I’ll walk you through what to do and which buttons to push. Ask for Volunteer Explain NOTE: If participants are totally new to the remote, make sure you are descriptive when directing them on which buttons to push – i.e.:“The channel up and down buttons are the blue buttons midway down the right side of the remote.” If participants struggle to find buttons on the remote, they may be discouraged with i-Guide. *It will help for you to have prizes for your volunteers Who would like to be my first volunteer to handle the remote? Let’s start by taking a look at what happens when the customer first turns on the TV. They immediately see programming (the last channel they were viewing with they turned off the TV); we don’t force the customer to go through any complicated menu system. Go ahead and tune to channel 4 using the number keys on the remote. Remember to enter a 3-digit number, 004. Of course, this setting can be changed. In the Setup Menu there is an Auto-tune option. The system automatically defaults to “No.” If you change the setting to “Yes,” you will be able to enter just the 4 instead of 004 or 23 instead of 023. Auto-tune will not automatically tune the customer to the channel, it reduces the number of buttons to enter. Now, I’d like you to slowly start moving through the channels, using the CHANNEL UP button. Note that every time you change the channel a bar appears on the bottom of the screen. This is called the Flip Bar. The Flip Bar comes up at the bottom or top of the screen, depending on your settings, as you flip through channels. The Flip Bar provides information about the program that is currently playing on that channel. One of the cool things about the Flip Bar is that it displays programming information even during a commercial, so you can always see what’s on when you tune to a channel. SEGMENT ONE Introduce Basic Navigation 5 Train_The_Trainer_combo_rv.qxd 1/11/05 11:54 AM Page 8 Ask Acknowledge Answers Explain What information do you see on the Flip Bar? Possible Answers: Start and end time, channel, program title, description and rating The Flip Bar will automatically disappear after 3 to15 seconds, depending on the customer’s settings. Now, go to a channel and, while the Flip Bar is up, press the UP or DOWN ARROW button, not the CHANNEL button. Ask Explain What happens? Answer: The program information showing on the bar changes to a mini TV listings grid. That’s right. We are still tuned to the channel, but now we have a Mini Guide. From here, we can use the UP and DOWN ARROWS to see what is on other channels, and the RIGHT ARROW to see what is on later in the day. All without ever leaving the program we are currently watching. Unlike the Flip Bar, the Mini Guide does not automatically go away. Just press EXIT on your remote and the Mini Guide will be removed from the screen. Acknowledge Volunteer SEGMENT ONE 6 Great job controlling the remote. Why don’t you pick our next volunteer? Explain Now that we’ve looked at Flip and Mini Guide, let’s take a look at the Main Menu. To tune to the Main Menu, press the MENU button twice, which will bring up the Quick Menu first, then the Main Menu. We’ll take a look at Quick Menu in a minute. Explain The Main Menu is where we access all the great features of i-Guide. To move around in the menu simply use the UP, DOWN, RIGHT and LEFT ARROWS on the remote. Note the yellow highlight. When we’ve highlighted the item we want to select, simply press the OK or SELECT button that is located in the middle of the directional arrows. Explain Let’s briefly talk about each of these Main Menu items. We’ll be looking at several of them a little later. As you move through the Main Menu, the selected item will be described in the Instant Information that appears at the top of the menu. If you have highlighted a program or information, Instant Information will give you a brief explanation about what will happen if you select the currently highlighted icon. More information will be provided about this feature later in the training. Train_The_Trainer_combo_rv.qxd 1/11/05 11:54 AM NOTE: Give a brief description of each menu item. The labels given here are the Best Practices labels; your system may have customized the menu options. Be sure to customize your presentation accordingly. Page 9 By Time: Brings up programming listings by Time. The Time is listed at the top; the channels are listed down the side. You can press the GUIDE button on your remote as a shortcut to this feature. By Channel: Brings up programming listings by Channel. The Channel is listed at the top; the times are listed down the side. Pay-Per-View (PPV): Brings up additional PPV options, allowing you to view listings, search for titles and order PPV movies and events. On Demand (OND): Provides convenient access to the system’s On Demand video services. Digital Video Recording (DVR): Gives you all the options for using your set-top’s new DVR capabilities, including access to My Recordings, Set a Recording and Future Recordings which we’ll discuss later in this course. Favorites: Brings up listings for your Favorite Channels. This menu is user selectable, so customers can choose which channels they want! Movies/Sports/Kids: Each of these takes you to an enhanced search area by the specific category, where you can search and view listings for just Movies, just Sports, or just Children’s programming. This enhanced way to search will let you drill down to the type of sport or movie you want to watch. For example, you can now find just “soccer” or “football”,“comedies” or “dramas” without having to search through all the sports or movies available. Digital Music: Provides easy access to all the digital music channels carried by the system. These channels are commercial and DJ free. Messages: Gives the customer access to any text Messages sent by the cable system. Help: Provides more information on i-Guide. If this feature is active in the system it will actually take the customer to a channel or set of channels that are designated by the system to display help content. Explain We’ll be looking at many of these features later on in the training. For now, let’s take a brief look at one of the ways customers can access programming titles. Describe the look and location of the Page Down and Day Forward/Day Back buttons on remote. Go ahead and select By Time. To move around in here, use the DOWN ARROW button or the PAGE DOWN button. There is also a DAY FORWARD and a DAY BACK button that will allow you to jump ahead 24 hours at a time. Notice that the program listings are color coded for easy reference: Blue – Regular programming Purple – Movies Green – Sports Light Blue – Children’s programming SEGMENT ONE Set-Up: Allows the viewer to customize the Guide settings, the converter settings and parental control settings. 7 Train_The_Trainer_combo_rv.qxd 1/11/05 11:54 AM Page 10 Describe the look and location of the INFO button. Highlight a title and you’ll see Instant Information on that title on the top of the screen. Instant Information supplies brief details about the program on screen without clicking another remote control button. If you want more information, press the INFO button on the remote. If you highlight a listing that is currently on and press OK, you’ll immediately tune to that program. If you highlight a program that is on later and press OK, you’ll be taken to an information screen that provides you with further options. Describe the look and location of the LOCK button. Describe the look and the location of the LAST and EXIT buttons. If you’ve set up a Parental Lock (covered later) and you see a title you wish to block, simply press the LOCK button on the remote. If at any time you want to back out a screen at a time, press the LAST button. To exit the menu completely, and go back to watching TV, press the EXIT button. Explain Now let’s look at the Quick Menu. The Quick Menu is where we can access all the great features of i-Guide and digital cable. To access Quick Menu, press MENU on the remote. The Quick Menu will appear over any video or guide screens. To move around in the Quick Menu simply use the RIGHT and LEFT ARROWS on the remote. Note the yellow highlight. When we’ve highlighted the item we want to select, simply press the OK or SELECT button that is located in the middle of the directional arrows. Explain Let’s briefly talk about a few of these Quick Menu Icons. We’ll be looking at several of them a little later. NOTE: Give a brief description of each menu item. The labels given here are the Best Practices labels; your MSO may have customized the menu options. Be sure to customize your presentation accordingly. Describe the look and location of the i-Guide Main Menu Icon Describe the look and location of the i-Guide Search Icon SEGMENT ONE Describe the look and location of the i-Guide Favorites Icon Describe the look and location of the i-Guide PPV Icon Describe the look and location of the i-Guide Movies Search Icon Ask 8 Introduce New Features We’ll be taking a look at other screens and features as we continue throughout the training. What questions do you have on the basics? Let’s move on to some of i-Guide’s features. I think you’ll agree, we’ve got some pretty exciting new features and benefits to offer customers that will allow them to get even more value from their digital cable experience. Train_The_Trainer_combo_rv.qxd 1/11/05 11:54 AM Introduce Video NOTE: Trainer may opt to either introduce video segment by segment during the training process, or to view entire video at this time. Page 11 Now, we’re going to watch a video that describes some of the new elements of i-Guide. Be prepared to list some of the new features and benefits after watching. Feel free to take notes. Before we move on, are there any questions on anything we’ve talked about so far? Show Video Review Video As you can see from the video there are some really exciting developments that went into i-Guide. Let’s take a moment to list a few of them now. Ask Who can tell me one of the new features mentioned in the video? Answers: Quick Menu, Instant Access, Enhanced Searching, Instant Program Information Ask What are some other new features of i-Guide? Answers: Mini Guide, 90-minute grid, Easy PPV Ordering, Video On Demand, DVR Direct Question & Answer Session NOTE: For this activity, you can also use the “CSR Quick Reference” document as a handout for discussion. Make sure you jot these features down in your notes. Now, of course, knowing about the new features is one thing, talking about the benefit of these new features with customers, another. I’m going to name a few of the i-Guide features and I want you to tell me about their benefits… NOTE: If your system has not deployed certain features such as OND, instruct the participants to skip over those features during the activity. Conduct Q&A Okay let’s hear some of those great answers you came up with. Possible Answers: Feature: Quick Menu Benefits: Ease of use, time savings, convenient access to popular features Feature: Instant Information Benefits: Program information available at a glance, no additional button pushing Feature: Program Information and Action Icons Benefits: An easy way to watch, order, lock or other actions with programs Feature: Digital Video Recorder Benefits: Convenience, no hassles of setting up VCR, no worries about missing scenes or programs, control live TV with pause, FF, REW, more entertainment choices no matter what the customer’s schedule Feature: Faster download and navigation Benefits: In-home customer education, convenience, time savings SEGMENT ONE Review Q&A 9 Train_The_Trainer_combo_rv.qxd 1/11/05 11:54 AM Page 12 Feature: OND Benefits: Convenience, no hassles of setting up VCR, no rental fees, no worries about missing scenes or programs, control (Pause, REW, FF), more entertainment choices no matter what the customer’s schedule, money and time savings over renting videos, avoiding late return fees or going to the movies. Ask SEGMENT ONE 10 Before we move on, are there any questions on anything we’ve talked about so far? Train_The_Trainer_combo_rv.qxd 1/11/05 11:54 AM Page 13 Segment Two: i-Guide Features Introduce Topic As we’ve seen, i-Guide has all kinds of other features that make the viewer’s television experience easier and more enjoyable. Introduce Video Segment #2 Let’s watch another video segment to learn a little bit more about them. Some of these features will be a review to you if you’ve worked with TV Guide Interactive before. Pay close attention to the information in the video, we’ll be discussing it in just a moment. (Only if applicable, and video hasn’t already been shown in its entirety) Show Video Segment What questions do you have on the video? Explain i-Guide provides a lot of shortcuts so the customer can move throughout the guide quickly and easily. One of these shortcuts is the Quick Menu, which appears at the bottom of the guide screens to help you jump around the guide. Plus, the Info screens contain Action Icons that let you do something with a particular program, like set a Reminder. Ask Although these two things look very similar, they actually perform two different functions. Can anyone explain the difference between the Quick Menu and the Action Icons? Answer: The Quick Menu is a navigation toolbar that helps you move through the guide quickly. For example, you can select the MUSIC NOTE to go straight to the digital music section of the guide. Once you get to the Information screens in the guide, the Action Icons are available to perform an action or carry out a task such as recording, setting a Reminder, adding a Favorite, purchasing a PPV movie and so on. Explain There are a lot of different icons to learn but usually the icon picture makes its function fairly obvious. To make it even easier, all you have to do is highlight the icon and a description appears below it in the Instant Information area. Introduce Activity Up here, I have pictures of all of the Quick Menu Icons and Action Icons. Use your Reference Manual to look up and list the function of each icon. Have printout sheets of icons available to pass out to entire room. Discuss icons, what they are and what they do. Quick Menu should be customized for this exercise SEGMENT TWO Ask 11 Train_The_Trainer_combo_rv.qxd 1/11/05 11:54 AM Page 14 Review Answers Action Icons Go back to the previous screen Record/Change Record Options Tune to a program Place a lock on the program to restrict viewing Display all the times the program will be airing Set a Reminder for this program Save the channel in your Favorites list Order PPV and other pay services Indicates the program is part of a package Preview Resume play of the video Restart the video from the beginning Delete the title from your rented titles list View listings for the channel View all the programs included in the package Cancel Confirm Change the delete priority rule Change recording options Series Record Options Quick Menu Icons SEGMENT TWO 12 On Demand Menu i-Guide Main Menu Listings By Time Movies Listings Search Menu Digital Music Listings Listings By Channel Digital Video Recordings Kids Listings Message Center Favorites Listings Locks Pay Per View Listing Guide Setup Menu Sports Listings High Definition Menu 1/11/05 11:54 AM Page 15 Transition to Parental Lock Great job on that activity everyone! Another feature I want to cover is Parental Lock. Ask Why is this feature so important? Possible Answer: Digital cable carries some programming which may not be suitable for children, and the Parental Lock feature ensures that kids aren’t going to access anything inappropriate, or purchase anything without approval. Select a volunteer to demonstrate with the live remote. Who wants to volunteer to use the remote to take us through the use of Parental Lock? First, you need to create a pin number. Select Setup from the Main Menu, then PINS. Here you can enter a Lock PIN, which restricts the VIEWING of programming and/or a Purchase PIN, which restricts the PURCHASING of Pay-Per-View or On Demand content. The customer can set one, both or neither. It is important to note that if a customer only enters a Lock PIN, a child can still order Pay-Per-View or On Demand. They may not be able to watch it, because it will be blocked with the Lock PIN, but the customer will still be charged. Now, enter a four-digit number for a Purchase PIN using the number pad on the remote. We are going to use 1234. Before we leave this screen, we need to talk about the option on the bottom of the screen that is asking about power loss. When the set-top loses power, the Guide loses its program data. However, video is still available for viewing while the data is being downloaded. i-Guide will automatically reload as soon as power is restored, but there may be a short period of time when no listing information is available for a given channel. If the Guide has no listing information available, it doesn’t know whether to block the programming or not. In order to prevent little Jimmy or Suzy from unplugging the set-top to watch R-rated programming, i-Guide has a safety option. The default asks that if the DCT loses power ALL programming will be blocked until program title and rating information is restored. The default option is “Yes”. You can easily change this so programming will be available at the push of a button. Installers, make sure customers understand that in the event of a power loss, if they have a Purchase PIN set, all of their programming will be blocked until the Guide data starts filling in. Once the Guide receives the programming information for say, channel 4, that channel will be unblocked (unless it is carrying programming that the customer wants blocked). Customers can still watch TV during this time; they just have to enter their codes. Ask What questions do you have on the power option? Now that we have created our PIN let’s see how we can actually create a lock on a program. Let’s go into a listings screen – use the Quick Menu on the bottom of the screen to go into Movie listings. SEGMENT TWO Train_The_Trainer_combo_rv.qxd 13 Train_The_Trainer_combo_rv.qxd 1/11/05 11:54 AM Page 16 Find a program in the listings and access program information for it. Note the channel it is on and then select the Lock Action icon at the bottom of the screen. From here you can choose to lock this title, this channel or this rating. You may also lock the program by actually tuning to the program and pressing the LOCK button on your remote. Let’s lock the channel. Now that the channel is locked, every time that you try to watch the locked channel you will have to enter your PIN. Let’s try that. Exit the menu and go back to watching TV. Tune to the channel we just locked. It tells us that we need a PIN to watch it. Enter our PIN, 1234, and now the channel is unblocked. If we tune off this channel and then back on, the channel is blocked again. Ask SEGMENT TWO 14 What questions do you have on Parental Lock? Train_The_Trainer_combo_rv.qxd 1/11/05 11:54 AM Page 17 Segment Three: Pay-Per-View (PPV) Introduce Topic Ask Pay-Per-View is a great feature that digital cable has had for some time now. What are some of the features and benefits of PPV service? Possible Answers: You can order movies and events from the comfort of your own home. There is no hassle with renting videos and staying in with a PPV movie is much cheaper than going out to the movies. You have movies, sports and events to choose from. PPV can easily be ordered with i-Guide and your remote control. Introduce Video Segment #3 Let’s watch another video segment to find out more. Be prepared to list some of the benefits of Pay-Per-View. Feel free to take notes. (Only if applicable, and video hasn’t already been shown in its entirety) View Video Segment Summarize Segment As you can see, Pay-Per-View remains the same great product, however with i-Guide it’s a whole lot easier. Let’s walk through ordering a PPV and review some of the features. Ask for a volunteer to control the live remote. This will take us into an information screen that shows the cost for the program, the time and channel it is playing on, the names of the primary stars, the year the program was made and it’s rating (if it is a movie), plus a description of the program. One new feature of i-Guide is the set of Action Icons available at the bottom of this screen. If I want to purchase this title, all I have to do is select the Buy icon at the bottom of the screen. If I want to record this title, I could press the Record icon. Note that for non-DVR set tops (e.g., DCT2000 and DCT2500), the Record feature sets a timer for the set-top to tune to a specific channel and makes for easier recording to a VCR. Note the customer must set up a VCR separately. The Clock icon will allow me to see all the times this program is airing, the Heart icon will allow me to set the channel that the program is airing on as a Favorite and the Box icon indicates the program is part of a package. SEGMENT THREE From the Main Menu and Quick Menu select Pay-Per-View to go to the PPV Search Menu. Then select any of the PPV options and see a list of all the programs currently available to order. Let’s select a title by highlighting it and hitting OK or SELECT on the remote. 15 Train_The_Trainer_combo_rv.qxd 1/11/05 11:54 AM Page 18 Explain (Only applies for impulse ordering; for systems with phone ordering, customer must call to cancel order.) As always, I’m not charged for a Pay-Per-View selection until I actually tune in. If I don’t tune in to the program I’m never charged. Of course, if I tune in for just a second or two, I will be charged the full amount. Canceling a Pay-Per-View selection is just as easy as ordering. You simply walk through the same steps as you did when ordering. Instead of being asked if you want to confirm your order, you’ll be asked if you want to cancel. Introduce Activity Review Possible Answers NOTE: The answers listed here are only examples of possible answers. Your participants may come up with other, equally acceptable answers. Let’s review some of the benefits of ordering Pay-Per-View. For each of the Pay-Per-View features listed here, write a benefit statement. Remember that a benefit statement explains what the feature will do or provide for the customer. 1. With Pay-Per-View, you can order a movie or event simply by pressing a few buttons on your remote. Benefit: Easy access to the entertainment choices you are looking for. 2. With Pay-Per-View, you can choose from a wide variety of pre-set start times. Benefit: Scheduling convenience. 3. With Pay-Per-View your whole family can enjoy a movie at one low price. Benefit: Save over renting videos, paying late fees or taking the family out to the movies. NOTE: PPV purchases are only available on the set-top box from which the order was placed. Ask SEGMENT THREE 16 What questions do you have on Pay-Per-View before we move on? Train_The_Trainer_combo_rv.qxd 1/11/05 11:54 AM Page 19 Segment Four: On Demand (OND) Introduce Topic Ask Now we are going to discuss another exciting new feature: O-N-D. That’s right; another three letter acronym. Does anyone know what this one stands for? Acknowledge Answer Explain That’s right, On Demand. Much like Pay-Per-View this new feature to digital cable allows the customer to order movies and programs from the comfort of their own home through their digital cable box. The advantages of OND over traditional Pay-Per-View are that you choose the start time and you can watch the movie or event as many times as you want in your rental period. Plus, you can pause, rewind and fast forward the program. Explain Note: Only explain the OND options available at this system. Explain It is important to understand the different types of On Demand programming. First, we have movies On Demand. This option allows the customer to choose On Demand programs, all delivered at the touch of a button to the comfort of your own home. With On Demand, you can get a movie instantly. There are no preset start times. You have access to new releases, archived titles and adult features, and you only pay for the movies you order. You may have also heard about SVOD, or Subscription Video On Demand. SVOD allows you to pull up programming from your favorite premium channel like HBO or Showtime. With SVOD you can watch new or classic episodes of shows like “The Sopranos,” at your convenience. To get access to SVOD, you must subscribe to that premium network. Unlike movies On Demand, with SVOD you pay one monthly price for unlimited access to all the programming the premium has to offer. We also offer some titles under our Free On Demand service. Free On Demand gives you free access to programming titles from a variety of networks. Introduce Video Segment #4 (Only if applicable, and video hasn’t already been shown in its entirety) View Video Segment Let’s take a look at another segment of our video and get a more detailed look at the benefits of On Demand. SEGMENT FOUR For example, if you are a Showtime customer, you can pay one low monthly price, which includes Showtime On Demand. This will give you access to all the titles on Showtime, On Demand. You can watch as many as you want, as often as you want. 17 Train_The_Trainer_combo_rv.qxd 1/11/05 11:54 AM Page 20 Summarize Segment Ask Explain Customize for system: Walk through all the ways to access OND (options may include: Main Menu, Quick Menu, By Channel, from Listings or Flip and Mini-Guide) NOTE: Some MSO’s and networks may provide artwork which overlays the traditional blue guide background in the OND Menu Area Ask for a new volunteer for the remote. Now, let’s walk through how to order and use the different functions for On Demand. Who would like to volunteer to control the remote? Access the Main Menu and select On Demand. Now highlight a video category to select it. Depending on available content, you can move further through multiple category levels to see a list of available videos. As you can see, each program has more detailed information once you select it. This information screen gives a synopsis of the program, actors, rating, the rental price (if any) and the rental period (if any). Here again, we see the Action Icons, which I mentioned earlier. To purchase the program you would select the BUY button. For Free On Demand, the Watch icon (the eyeball) would appear instead of the BUY button. Again, as we learned earlier, you are able to control the programming with your digital remote just like a DVD player or VCR with the playback controls in the corner of the screen. You can make the playback control appear by pressing OK. You can access any programs you ordered as long as the rental period allows from the My Rentals category in the On Demand Menu. Let’s take a look at that. Go into the On Demand Main Menu and select My Rentals. Here you can see the programs that have been ordered. You have two different ways of playing a movie. You can either play it from the beginning or, if you have already started watching it, you can start where you last left off. From here you can also tell how far along you are if you’ve already started the movie. Ask Why do you think it is so critical to make sure customers are comfortable with ordering and viewing On Demand? Possible Answers: Customers who know how to order OND, will order it, which means more revenue for the system. OND provides tremendous convenience to the customer and helps our customers feel good about us and our service. SEGMENT FOUR 18 A customer that does not fully realize and utilize the features of digital cable with i-Guide will be more likely to believe that they do not need this service. If we keep the customers properly informed, we will cut down on digital churn due to lack of understanding of the product. Very important for Installers: This is why a demo is so important before you leave the home. Many customers believe they will be charged if they hit the OND button – which is not the case – that button takes them to the On Demand Main Menu. The installers are crucial in helping to dispel this myth. Customers will use On Demand more if you show them how. Train_The_Trainer_combo_rv.qxd 1/11/05 11:54 AM Introduce Q&A Page 21 Because OND is such an important selling feature of digital cable, it is important that customers understand its benefits. Let’s do a quick Q&A on OND. For each of the OND features I list, you will write a benefit statement. Remember, a benefit statement explains what the feature will do or provide for the customer. Conduct Q&A Review Possible Answers NOTE: The answers listed here are only examples of possible answers. Your participants may come up with other, equally acceptable answers. 1. With On Demand, you can order a movie simply by pressing a few buttons on your remote. What this means to you is, you get easy access to the entertainment choices you are looking for. 2. With On Demand, there are no pre-set start times. What this means to you is, you get the convenience of entertainment on your schedule. 3. With SVOD you can view your favorite premium titles for one low monthly fee. What this means to you is, you get more entertainment value for your dollar, plus the convenience of setting your own viewing schedule. Before we move on, what questions do you have on what we’ve learned so far? SEGMENT FOUR Ask 19 Train_The_Trainer_combo_rv.qxd 1/11/05 11:54 AM Page 22 Segment Five: Digital Video Recording (DVR) Single Tuner Introduce Topic DVR is one of the newest services offered with digital cable and helps us compete with satellite. We want to be sure customers know how to use this great feature, so that they get the most out of their television entertainment. Ask I’m sure some of you have heard the term DVR (or PVR) before. Does anyone remember from the first video segment what it stands for? Answer: Digital Video Recording Ask Have any of you heard about some of the features that make this new product so exciting? Acknowledge Answers Explain In the past, when your customers wanted to have access to DVR technology, they had to buy a separate piece of equipment from a manufacturer like TiVO. Now, we are giving customers convenient access to DVR technology built into our digital set-top. A DVR digital set-top with i-Guide allows you to tape programming from your TV onto a hard drive, allowing you to create your own video library. You can then easily access the programs at your leisure. This technology also allows you to stop, pause, fast forward and rewind live TV. It will totally change the way you and your customers watch TV. Introduce Video Segment #5 (Only if applicable, and video hasn’t already been shown in its entirety) Let’s take a look at another video segment and get a more detailed look at exactly what DVR can do for you. Be prepared to list some of the DVR’s functions and benefits. Feel free to take notes. View Video Segment Summarize Segment SEGMENT FIVE 20 Ask I’m sure you all can see why this is a feature of digital cable and iGuide that customers will absolutely love. What are some of the things that DVR technology will allow customers to do? Possible Answers: Build a personal library of programs and movies that you can watch whenever and as many times as you want. Never miss a moment of your favorite program. Record up to sixty hours of digital programming. Control live TV – pause, rewind, fast forward and instant replay. You can even rewind and fast forward in up to 4 different speeds. To activate Slow Motion, press PAUSE and then FAST FORWARD. Train_The_Trainer_combo_rv.qxd 1/11/05 11:54 AM Explain Ask Explain Give live remote to a volunteer. Page 23 That was a lot of information to take in at once. So, I’m going to put one of you in control of the remote and we’ll all walk through it together. The video first talked about the ability to control live TV. Does anyone remember why it is that we can do that? Answer: The DVR automatically starts digitally downloading whatever program you are watching into temporary storage called a “live buffer.” Because the programming is stored, you are able to pause live TV and rejoin the program whenever you want or rewind if you missed a scene. Remember that the storage of this program is temporary and will only be available while you are watching the show or until you change the channel. If you want to save the programming, you have to choose to RECORD it. You cannot record from the buffer. Make sure customers understand this! Let’s try it now. First let’s tune to a channel. We’ll have to let it play for a couple minutes in order to have the DVR download a little bit of the program. Describe the look and location of the PAUSE button on the remote. Now, press the PAUSE button. See, it works just like a VCR pause button would. We can rejoin the live programming at any time by selecting the LIVE button or DOWN ARROW on the remote. Describe the look and location of the PLAY, REWIND and REPLAY functions on the remote. Say we walked away from the television and now want to watch what we have paused. Just press PLAY and start where you left off, REWIND or INSTANT REPLAY to go back. Let’s do that. Use LIVE or DOWN ARROW button Ask Want to see your own Instant Replay? All you have to do is press PAGE DOWN and it will automatically replay the last 15 seconds. You can also press it multiple times to get a longer playback. To return to live TV, just press the LIVE or DOWN ARROW button. How will this feature benefit customers? Possible Answers: Customers who have children running in and out during their favorite programs will love this feature. Not to mention all you sports fans. You have an Instant Replay at your fingertips and you can easily catch up to live programming by fast forwarding through commercials or pressing the LIVE button. As I mentioned, live TV is only stored temporarily unless we choose to Record the program. Let’s take a look at how to do that now. Ask Who remembers one of the four ways that you can Record using your DVR? Answers: 1. One touch recording while watching a program. 2. Record from the Program Listings. 3. Record from the Info Screen. 4. Record from Set a Recording (or Manual Recording). SEGMENT FIVE Use INSTANT REPLAY button or PAGE DOWN button. 21 Train_The_Trainer_combo_rv.qxd 1/11/05 11:54 AM Page 24 Have volunteer demonstrate. Describe the look and location of the RECORD button on the remote. Have volunteer demonstrate. #1. Recording while watching a program: That’s right; you can record at any time while watching a program with one touch record. All right, select a channel and press the RECORD button on the remote. A notice will appear to verify that the program is now being recorded. #2. Record from Program Listings: You can also record right from the program listings. Go to the Main Menu and go into By Time. Now, select a program airing later today or later this week. Great. Now all you have to do is press RECORD. As you can see a little red dot has appeared next to the listing that shows the DVR is now scheduled to record. Have a volunteer demonstrate. #3. Record from Info Screen: First, we again select a program through the listings and press the INFO button. This information screen provides a program synopsis, actors, rating, run time and other details. All we have to do is select the Record Action Icon at the bottom of the screen. This is a good one to know if you just happen to be reading about a show and then decide you want to record it. These Action Icons allow us to quickly accomplish common tasks while working in i-Guide. Once you select the Record icon, confirm the Recording or set up Recording Options. These options let you schedule multiple recordings at once – for example, if you wanted to record the same show on every Thursday night at 8 pm. At this time, three red dots will appear next to the program’s Instant Information to indicate a repeating or multiple recording. Have a volunteer demonstrate. #4. Record from Set a Recording (or Manual Recording): All right, let’s demonstrate the last option. You know there’s a program on Tuesday from 8pm – 9pm on Ch 7, but you don’t know the name of the program or can’t find it in the program listing. From the DVR Menu we need to select Set a Recording. Set the start time, end time and record date by using the right and left arrow keys and select Confirm at the bottom of the screen. SEGMENT FIVE Select the channel to be recorded and you are good to go. Keep in mind that with the Single Tuner DVR scheduled recordings are not associated with a program title. This means that the DVR will record whatever is on the channel at the time and date you set. If for some reason a network changes the time that a program will air, your DVR will not automatically know this because it is not automatically tied to individual program information. 22 When you try to schedule a recording that overlaps with another scheduled recording, the DVR will alert you to the “conflict.”The DVR can only record one program at a time. The “conflict resolution screen” will allow you to choose which one you want to record. Ask Excellent job on that activity everyone! What questions do you have on anything we’ve covered so far? Train_The_Trainer_combo_rv.qxd 1/11/05 11:54 AM Page 25 Segment Six: Digital Video Recording (DVR) - Dual Tuner Introduce Topic Dual Tuner DVR is one of the newest services offered with digital cable and helps us compete with satellite. We want to be sure customers know how to use this great feature, so that they get the most out of their television entertainment. Ask I’m sure some of you have heard the term DVR (or PVR) before. Does anyone remember from the first video segment what it stands for? Answer: Digital Video Recording Ask Have any of you heard about some of the features that make this new product so exciting? Acknowledge Answers Explain In the past, when your customers wanted to have access to DVR technology, they had to buy a separate piece of equipment from a manufacturer like TiVO. Now, we are giving customers convenient access to DVR technology built into our digital set-top. A DVR digital set-top with i-Guide allows you to tape programming from your TV onto a hard drive, allowing you to create your own video library. You can then easily access the programs at your leisure. This technology also allows you to stop, pause, fast forward and rewind live TV. It will totally change the way you and your customers watch TV. Ask Who can tell me what Dual Tuner means? Answer: It means that you can watch one show and record another or record two shows at the same time! Introduce Video Segment #5 (Only if applicable, and video hasn’t already been shown in its entirety) Let’s take a look at our final video segment and get a more detailed look at exactly what Dual Tuner DVR can do for you. Be prepared to list some of the DVR’s functions and benefits. Feel free to take notes. SEGMENT SIX 25 Summarize Segment I’m sure you all can see why this is a feature of digital cable and iGuide that customers will absolutely love. Ask What are some of the things that Dual Tuner DVR technology will allow customers to do? Possible Answers: Record two programs at the same time. Build a personal library of programs and movies that you can watch whenever and as many times as you want. Never miss a moment of your favorite program. SEGMENT SIX View Video Segment 23 Train_The_Trainer_combo_rv.qxd 1/11/05 11:54 AM Page 26 Watch one program while recording another. Record up to ninety hours of digital programming. Control live TV – pause, rewind, fast forward and instant replay. You can even rewind and fast forward in up to 4 different speeds. To activate Slow Motion, press PAUSE and then FAST FORWARD. Explain Ask Explain Give live remote to a volunteer. That was a lot of information to take in at once. So, I’m going to put one of you in control of the remote and we’ll all walk through it together. The video first talked about the ability to control live TV. Does anyone remember why it is that we can do that? Answer: The DVR automatically starts digitally downloading whatever program you are watching into temporary storage called a “live buffer.” Because the programming is stored, you are able to pause live TV and rejoin the program whenever you want or rewind if you missed a scene. Remember that the storage of this program is temporary and will only be available while you are watching the show or until you change the channel. If you want to save the programming, you have to choose to RECORD it. You cannot record from the buffer. Make sure customers understand this! Let’s try it now. First let’s tune to a channel. We’ll have to let it play for a couple minutes in order to have the DVR download a little bit of the program. Describe the look and location of the PAUSE button on the remote. Now, press the PAUSE button. See, it works just like a VCR pause button would. We can rejoin the live programming at any time by selecting the LIVE button or DOWN ARROW on the remote. Describe the look and location of the PLAY, REWIND and REPLAY functions on the remote. Say we walked away from the television and now want to watch what we have paused. Just press PLAY and start where you left off, REWIND or INSTANT REPLAY to go back. Let’s do that. SEGMENT SIX 24 Use LIVE or DOWN ARROW button Ask Want to see your own Instant Replay? All you have to do is press PAGE DOWN and it will automatically replay the last 15 seconds. You can also press it multiple times to get a longer playback. To return to live TV, just press the LIVE or DOWN ARROW button. How will this feature benefit customers? Possible Answers: Customers who have children running in and out during their favorite programs will love this feature. Not to mention all you sports fans. You have an Instant Replay at your fingertips and you can easily catch up to live programming by fast forwarding through commercials or pressing the LIVE button. SEGMENT SIX Use INSTANT REPLAY button or PAGE DOWN button. 26 Train_The_Trainer_combo_rv.qxd 1/11/05 11:54 AM Page 27 Explain Have volunteer demonstrate. We’ve just talked about one of the two “tuners” available in the Dual Tuner DVR. If you want to continue to record this program and tune to another, use the SWAP key to switch tuners. This will keep the buffer recording in the first tuner and begin a new buffered recording in the second tuner. Demonstrate switching from one tuner to another. As I mentioned, live TV is only stored temporarily unless we choose to Record the program. Let’s take a look at how to do that now. Ask Have volunteer demonstrate. Describe the look and location of the RECORD button on the remote. Have volunteer demonstrate. Who remembers the ways that you can Record using your DVR? Answers: 1. One touch recording while watching a program (or press twice for series recordings). 2. Record from the Program Listings. 3. Record from the Info Screen. 4. Record from Set a Recording (Manual Recording). #1. Recording while watching a program: That’s right; you can record at any time while watching a program with one touch record . All right, select a channel and press the RECORD button on the remote. A notice will appear to verify that the program is now being recorded. #2. Record from Program Listings: You can also record right from the program listings. Go to the Main Menu and go into By Time. Now, select a program airing later today or later this week. Great. Now all you have to do is press RECORD. As you can see a little red dot has appeared next to the listing that shows the DVR is now scheduled to record. Remember that if you press the record button twice you can set up a series recording. If you’ve recorded a series recording there will be multiple red dots in the listing. SEGMENT SIX 27 #3. Record from Info Screen: First, we again select a program through the listings and press the INFO button. This information screen provides a program synopsis, actors, rating, run time and other details. All we have to do is select the Record Action Icon, the red dot, at the bottom of the screen. This is a good one to know if you just happen to be reading about a show and then decide you want to record it. These Action Icons allow us to quickly accomplish common tasks while working in i-Guide. Once you select the Record icon, confirm the Recording or set up Recording Options. These options let you schedule series recordings – for example, if you wanted to record the same show the first time it airs, every time it airs or first runs and repeats. At this time, three red dots will appear next to the program’s Instant Information to indicate a repeating or multiple recording. SEGMENT SIX Have a volunteer demonstrate. 25 Train_The_Trainer_combo_rv.qxd 1/11/05 11:54 AM Have a volunteer demonstrate. Page 28 #4. Record from Set A Recording (or Manual Recording): All right, let’s demonstrate the last option. You know there’s a program on Tuesday from 8pm – 9pm on Ch 7, but you don’t know the name of the program or can’t find it in the program listing. From the DVR Menu we need to select Set a Recording. Set the start time, end time and record date by using the right and left arrow keys and select Confirm at the bottom of the screen. Select the channel to be recorded and you are good to go. Keep in mind that with the Dual Tuner DVR, scheduled recordings are associated with the program’s title. This means that the DVR will detect lineup changes and adjust recording times automatically. When you try to schedule a recording that overlaps with another scheduled recording, the DVR will alert you to the “conflict.”The DVR can only record one program on each tuner at a time.The “conflict resolution screen”will allow you to choose which one you want to record. Wow! DVR with i-Guide is convenient, easy-to-use, and gives you tons of options for recording. Of course, once we have recorded a few programs we are going to need to know where we go to access them. Ask Can anyone tell me how the customer can view the recordings they have scheduled? Have a volunteer demonstrate. First let’s go into DVR from the Main Menu and select My Recordings. Select any program from the list. All programs that are currently stored on the DVR will be listed here. From here, we can play the recording, or start from the beginning. If this were a program you decided to record after it had already begun, starting from the beginning would mean starting from the beginning of recording, not starting at the beginning of the actual program. Point out and explain the Action Icons at the bottom of the screen. From here, let’s talk for a minute about the delete features. The storage in the DVR is limited, so occasionally you will need to go in and delete recordings to make room for new ones. From these icons on the Information Screen, we can choose to delete this program or change deletion priority. The Delete Priority allows you to create an order for things to be deleted if the recording space in your DVR is full. SEGMENT SIX 26 For example, you could select “Save this Recording Until: Space is Needed.” And the DVR would automatically delete the oldest recordings first when it needs to make room for new recordings. Ask Does anyone have any questions about DVR before we do another quick Q&A? Introduce Q&A Here are a series of questions about the DVR functionality of i-Guide. All of the answers to these questions can be found in your i-Guide User’s Manual. I’ll ask you the questions, and you give me the answers. Call out the questions and wait for responses. 1/11/05 11:54 AM Page 29 Conduct Q&A Review Answers 1. When does the scheduling conflict message appear? When you try to schedule a recording or a series recording that overlaps with another scheduled recording. The DVR can only record one program on each tuner at a time. 2. What are your two options in the event of a scheduling conflict? To keep the new recording and remove the old one, OR to keep the old recording and cancel the new one. 3. How do you do an Instant Replay? Press PAGE DOWN or INSTANT REPLAY on the remote while watching live TV or a recorded program. 4. How many times can you increase the FAST FORWARD and REWIND speed while watching live TV or a recorded program? Up to four. 5. What will changing the channel while recording do? Stop the recording. You must remain tuned to the channel to continue recording. 6. How many hours of standard definition recording will the DVR store? Single Tuner Sixty hours for digital, up to 25 for analog OR up to 10 for high definition programming. Your DVR will alert you when its storage space is nearly full. If the DVR’s storage space fills while recording, a message will appear. You can then change the Delete Priorities on your recordings, or delete saved recordings to make room, or the DVR will stop recording the current program at that point. Dual Tuner Up to 90 hours for digital OR up to 20 for high definition programming. The total capacity varies depending on the types of programming recorded. Your DVR will alert you when its storage space is nearly full. If the DVR’s storage space fills while recording, a message will appear. You can then change the Delete Priorities on your recordings, or delete saved recordings to make room, or the DVR will stop recording the current program at that point. 7. What is the Recording Starting Notice? An on-screen notice that appears right before a scheduled recording allowing you to confirm or cancel the recording. 8. Under Recording Options, what are the Save Until Options? Recordings can be saved until the viewer deletes or may be automatically deleted when space is needed. 9. How do you activate Slow Motion while watching live TV? Press PAUSE and then FAST FORWARD. SEGMENT SIX Train_The_Trainer_combo_rv.qxd 27 Train_The_Trainer_combo_rv.qxd 1/11/05 11:54 AM Page 30 10. What does the UP ARROW key do while watching live or recorded programming? Acts as a PAUSE and PLAY button. Ask SEGMENT SIX 28 Excellent job on that activity everyone! What questions do you have on anything we’ve covered so far? Train_The_Trainer_combo_rv.qxd 1/11/05 11:54 AM Page 31 Segment Seven: Installation & Troubleshooting Introduce Topic Ask Our final topic today is customer education and troubleshooting. As I mentioned earlier, customer education will actually make your job easier. Why do you think that is? Acknowledge Answers Mention any other customer education tactics that may be available in the system, such as a Help channel, On Demand tutorials, web tours, or digital leave-behind print and video pieces. That’s right; the more information you give the customer up front, the less likely they are to call and ask why something isn’t working. Here is where the role of the installer is extremely crucial. The majority of customer education happens when the installer is inside the customer’s home and able to walk the customer through the use of i-Guide. Installers, when you conduct customer education in the home, you want to take a similar approach to the one we’ve taken here in class. You want to break the information down into manageable chunks, you want to give clear instructions and descriptions on how to find the buttons on the remote, and most importantly, you want to make sure the remote is always in the customer’s hand, not yours. Be sure to cover Basic Guide Navigation, PPV or On Demand and DVR. Explain Ask Luckily, i-Guide has a great Reference Card for installers. This tool will help walk you through the top areas to cover with a customer before you leave the home. Some customers may still encounter problems. When a customer calls with troubleshooting problems, make sure you take your time with them to understand both the problem and the solution. Why is this so important? Explain Again, it’s a time saving thing. If a customer is going to call about a problem you only want them to have to call once. By making sure they know the solution the first time, you cut down the likelihood of a repeat call and a dissatisfied customer. Explain One of the ways that you can best be prepared to answer a customer’s troubleshooting call is by knowing the common error messages and the diagnostic functions of the DVR. Another great resource is the Q&A section at the back of the User’s Manual. Introduce Activity/Refer to pre-written questions on flip chart Let’s do a little role-playing. Here are some common questions you may get from customers. You need to come up with the answers. You may refer to the Q&A section of your User’s Manual. Conduct Activity SEGMENT SEVEN Refer to Installer Quick Reference Card 29 Train_The_Trainer_combo_rv.qxd 1/11/05 11:54 AM Page 32 Review Activity Let’s review your answers. 1. A message popped up on my television screen that reads: This feature is currently being restored. Can you tell me what this means? Answer: This screen appears when you try to access a feature that is not available because the set-top box has not received all the necessary data. This most commonly happens following a power loss. 2. I can’t remember my PIN number. What can the cable company do for me? Answer: I can reset all of your PINs by issuing a clear PIN command or a Lukewarm Install from the billing system (check with your billing system). All of the PINs will be cleared. Upon completion, you will need to re-enter all PINs. 3. The power went out. Did I lose My Recordings or PINs? Answer: All recordings that were saved prior to the power loss are preserved, as well as future recording schedules. You miss only the recordings scheduled for recording while the power was out. You will not lose your Parental Control PINs, Favorite Channels, Locks or Reminders. 4. My menu seems to be locked and none of the buttons on the remote or the terminal work. What should I do? Answer: Try unplugging the terminal and then plugging it back in. This will reset the terminal and allow for data to be downloaded. It will take some time for the information to appear. Excellent job on that activity everyone! Explain SEGMENT SEVEN To Be Announced appears in the Guide listings when program information is missing or unavailable. It is common for an occasional listing to say To Be Announced, this means TV Guide was not supplied the programming information for that channel for that time. When all or most of the listings say To Be Announced, the set-top most likely recently lost power and is currently reloading the Guide data. If the set-top did not recently lose power, a CSR can attempt to restart the Guide by issuing a Warm Install to the set-top from the billing system. Explain 30 Now, I’d like to talk briefly about two error messages that the customer may report – To Be Announced and This Channel Should Be Available Shortly. If the Warm Install does not work, the set-top may not be receiving the Guide data stream (normally carried at 75.25 Mhz). To check to see if the set-top is receiving the Guide data, select SET-UP from the Main Menu. Choose Cable Box, and then choose Yes in the bottom option, Review Configuration. If the number next to Messages is not increasing, the set-top is not receiving data and the problem should be referred to a technician. 1/11/05 11:54 AM Page 33 When a digital channel goes out, the error message that appears is One Moment Please, This Channel Should Be Available Shortly. This can indicate a signal problem or a problem with the converter. To rule out a signal problem, have the customer check one of the analog channels. If the analog channels are fuzzy, there is a signal problem. You can have the customer check the fittings at the back of the set. If this doesn’t resolve the issue, the problem should be referred to a technician. If the problem is not due to signal, and other customers are not experiencing the same problem, attempt to restart the customer’s set-top by sending a Warm Install from the billing system. Ask Okay everyone, what questions do you have on troubleshooting before we move on to our final activity? SEGMENT SEVEN Train_The_Trainer_combo_rv.qxd 31 Train_The_Trainer_combo_rv.qxd 1/11/05 11:54 AM Page 34 Final Activity: Test Your i-Guide i.Q. Introduce Final Activity Handout Quiz FINAL ACTIVITY 32 Wow, that was a lot of great information and a lot to take in. Now you know, and can tell your customers, that i-Guide is the next generation of interactive programming guide. But, are you ready to guide a customer through i-Guide? Let’s find out! Question #1 Many customers will be surprised to get the new Quick Menu (instead of the Main Menu) when they press the MENU button once. To get to the Main Menu, viewers must press the MENU button ___ times. Answer: two Question #2 The new Quick Menu provides ________ to the features of the program guide. Answer: shortcuts Question #3 i-Guide’s enhanced searching lets customers sort and view program listings By _______, By _______, and by category such as Movies, Sports, Children and more. Answer: Time, Channel Question #4 To access information on a program while viewing it, press the _________ button on the remote. Here, viewers can read a longer description about the program. Answer: INFO Question #5 Parental Locks allow customers to restrict viewing and purchasing of TV programming based on their preferences. To place a lock on selected ratings, channels and titles, the viewer must set a 4-digit ______. Answer: PIN Question #6 On Demand is an exciting feature that allows customers to watch movies and programs whenever they want! With On Demand, you can pause, fast forward, even ________. Answer: rewind Train_The_Trainer_combo_rv.qxd 1/11/05 11:54 AM Question #7 Icon match exercise Page 35 Can you match the On Demand Action Icons to their function? Answer: Correct icon match below - Go back to the previous screen - Order the program, or cancel an ordered program - Tune to a program (for some free and subscription programming) - Preview - Place a lock on the program to restrict viewing - Resume play of the video (appears for purchased videos) - Restart the video from the beginning (appears for purchased videos) - Delete the title from your rented titles list (appears for purchased videos) Question #8 DVR allows customers to record programming, control live TV and more. DVR stands for ________ __________ __________. Answer: Digital Video Recording (or Recorder) Question #9 In i-Guide, ______ is the highlight color on every screen. Answer: yellow Question #10 Check Answers Flip to pre-written i-Guide i.Q. rankings on flip chart In i-Guide, TV listings are color-coded to help customers identify different types of programming. Blue for Regular programs, purple for Movies, light blue for Children’s programs and green for ________. Answer: Sports How’d you do? Let’s check your answers and see how your i-Guide i.Q. ranks! 9-10 correct: incredibly intelligent 6-8 correct: impressively bright 3-5 correct: in need of some review 0-2 correct: intoxicated? FINAL ACTIVITIY - Indicates the program is available as a package 33 Train_The_Trainer_combo_rv.qxd 1/11/05 Action Icons Quick Menu Icons FINAL ACTIVITY 34 11:54 AM Page 36 Train_The_Trainer_combo_rv.qxd A22 1/11/05 11:54 AM Page 1