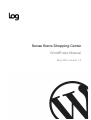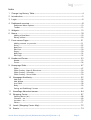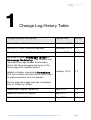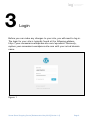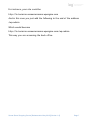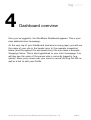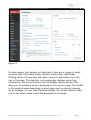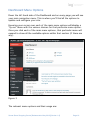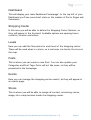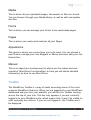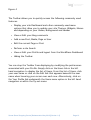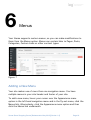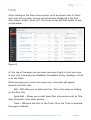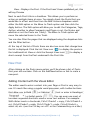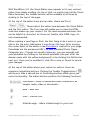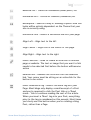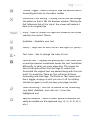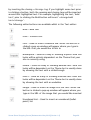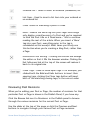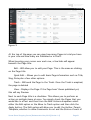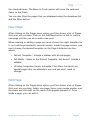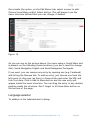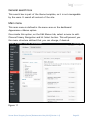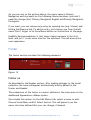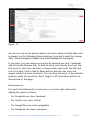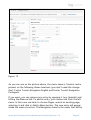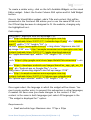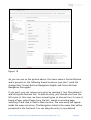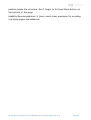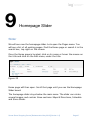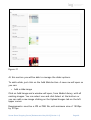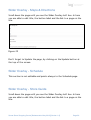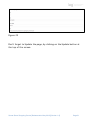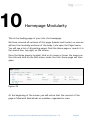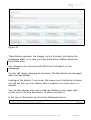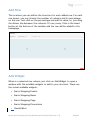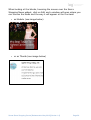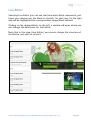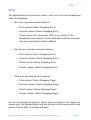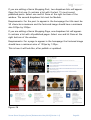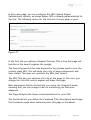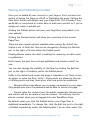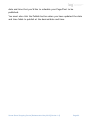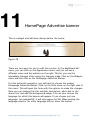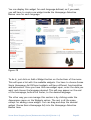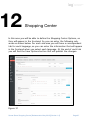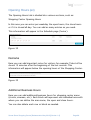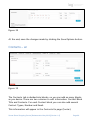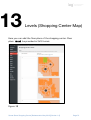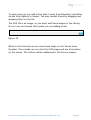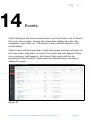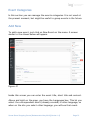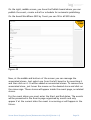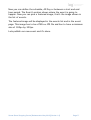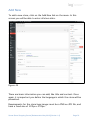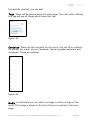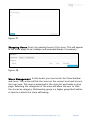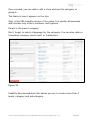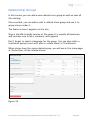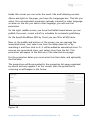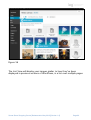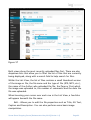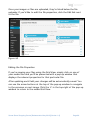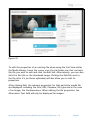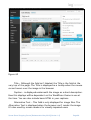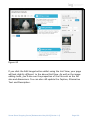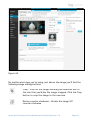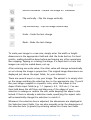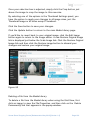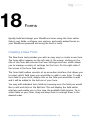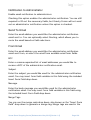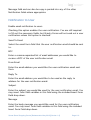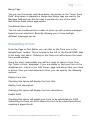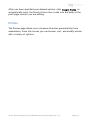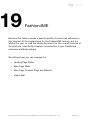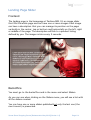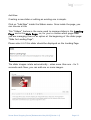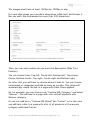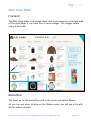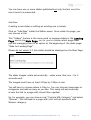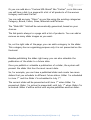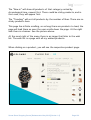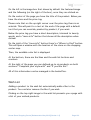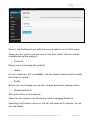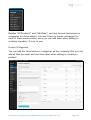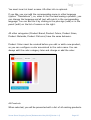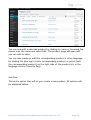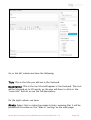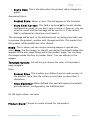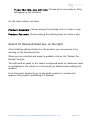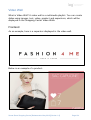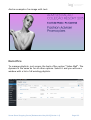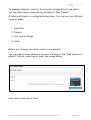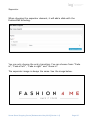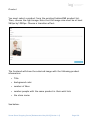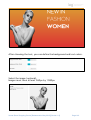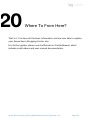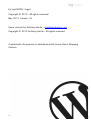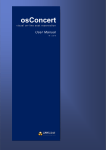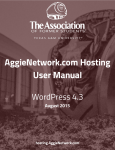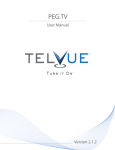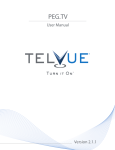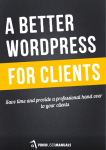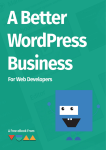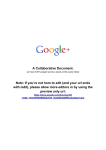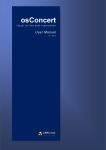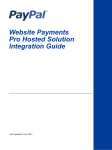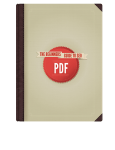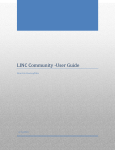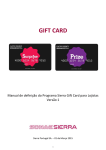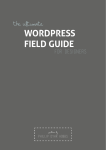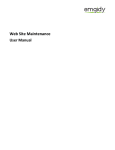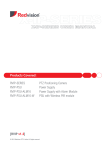Download Sonae Sierra Shopping Center WordPress Manual
Transcript
Sonae Sierra Shopping Center WordPress Manual May 2015, Version 1.6 Index 1 Change Log History Table ....................................................................................... 4 2 Introduction ............................................................................................................ 5 3 Login ....................................................................................................................... 6 4 Dashboard overview ............................................................................................... 8 Dashboard Menu Options ............................................................................................. 10 Toolbar ........................................................................................................................ 12 5 Widgets................................................................................................................ 15 6 Menus .................................................................................................................. 18 Adding a New Menu ..................................................................................................... 18 Editing a Menu ............................................................................................................. 20 7 Posts versus Pages .............................................................................................. 21 Adding content to your site ........................................................................................ 21 Posts ............................................................................................................................ 22 New Post ..................................................................................................................... 23 Edit Post ...................................................................................................................... 30 Pages ........................................................................................................................... 30 New Page ..................................................................................................................... 32 Edit Page ..................................................................................................................... 32 8 Header and Footer ............................................................................................... 33 Header ......................................................................................................................... 33 Footer .......................................................................................................................... 36 9 Homepage Slider .................................................................................................. 47 Slider ............................................................................................................................ 47 Slider Overlay - Maps & Directions ............................................................................... 50 Slider Overlay - Schedule ............................................................................................. 50 Slider Overlay - Store Guide ......................................................................................... 50 10 Homepage Modularity........................................................................................ 52 Add Row ...................................................................................................................... 54 Add Widget .................................................................................................................. 54 Live Editor ................................................................................................................... 58 Body ............................................................................................................................ 59 Saving and Publishing Content .................................................................................... 62 11 HomePage Advertise banner ............................................................................. 64 12 Shopping Center ................................................................................................ 67 Opening Hours (en) ..................................................................................................... 68 Contacts – en .............................................................................................................. 69 Location – en ............................................................................................................... 70 Others .......................................................................................................................... 71 13 Levels (Shopping Center Map) .......................................................................... 72 14 Events ............................................................................................................... 74 Sonae Sierra Shopping Center [Release date: May 2015] [Version 1.6] Page 2 Event Categories ......................................................................................................... 75 Add New ...................................................................................................................... 75 15 Stores (tenants)................................................................................................ 78 All Stores ..................................................................................................................... 78 Add New ...................................................................................................................... 79 Edit Store .................................................................................................................... 82 Store Categories .......................................................................................................... 82 Store Tags ................................................................................................................... 84 Relationship Groups ..................................................................................................... 85 16 Promotions ........................................................................................................ 86 Promotion Categories .................................................................................................. 88 Promotion Tags ........................................................................................................... 88 Add New ...................................................................................................................... 88 17 Media Library ..................................................................................................... 91 18 Forms .............................................................................................................. 105 Creating a New Form ................................................................................................. 105 Edit Forms ................................................................................................................. 107 Notifications .............................................................................................................. 108 Notification to User ................................................................................................... 110 Embedding A Form .................................................................................................... 111 Entries ....................................................................................................................... 112 19 Fashion4ME ..................................................................................................... 113 Landing Page Slider ................................................................................................... 114 Main Page Slider ......................................................................................................... 118 Main Page, Product Page and Wish List ..................................................................... 121 Video Wall .................................................................................................................. 134 20 Where To From Here? ..................................................................................... 144 Sonae Sierra Shopping Center [Release date: May 2015] [Version 1.6] Page 3 1 Change Log History Table Change/Revision Description Release Date Version How-to Manual base document. November 2014 1.0 Revision to reflect platform updates. December 2014 1.1 Revision to reflect platform updates. January 2015 1.2 February 2015 1.3 Added new chapter Fashion ID. April 2015 1.4 Updated Fashion ID Chapter. May 2015 1.5 Updated Video Wall feature. May 2015 1.6 Renamed chapter Homepage (body) to Homepage Modularity. This chapter now describes the page builder functionality, which will allow managing the body of the home page with modular blocks. Added a chapter concerning Promotions. This functionality will allow back office users to add promotions into the website. Events featured image now has a minimum size of 300px by 300px. Sonae Sierra Shopping Center [Release date: May 2015] [Version 1.6] Page 4 2 Introduction It might be easier to say what this guide isn’t, rather than what it is. It isn’t an in depth look at every single function available within the WordPress dashboard. Nor is it a guide to help you develop or modify WordPress themes. Our aim is to create a simple WordPress guide that will help you to get an understanding of how you use the various features within the WordPress Dashboard to keep your Sonae Sierra Shopping Center site updated. This guide will cover the most important areas so you can focus on updating your site. For all other features and detailed explanation, we provide a Manual area in the Dashboard containing videos and documentation explaining how WordPress works with more detailed information. Sonae Sierra Shopping Center [Release date: May 2015] [Version 1.6] Page 5 3 Login Before you can make any changes to your site, you will need to log in. The login for your site is typically found at the following address http://your-sonaesierra-wordpress-site.com/wp-admin. Obviously, replace your-sonaesierra-wordpress-site.com with your actual domain name. Figure 1 Sonae Sierra Shopping Center [Release date: May 2015] [Version 1.6] Page 6 For instance, your site could be http://le-terrazze.sonaesierracms.wpengine.com And in this case you just add the following to the end of the address /wp-admin Which would become http://le-terrazze.sonaesierracms.wpengine.com/wp-admin. This way you are accessing the back office. Sonae Sierra Shopping Center [Release date: May 2015] [Version 1.6] Page 7 4 Dashboard overview Once you’ve logged in, the WordPress Dashboard appears. This is your main administration homepage. At the very top of your Dashboard (and across every page) you will see the name of your site in the header area. In the example screenshot below (and throughout this documentation) the site name is Example Shopping Center. This is also hyperlinked to your site's homepage. You will also see the name of the person who is currently logged in (e.g. tjacob). Move your cursor over your name to reveal the Log Out link as well as a link to edit your Profile. Sonae Sierra Shopping Center [Release date: May 2015] [Version 1.6] Page 8 Figure 2 On most pages, just below your Username, there are a couple of small inverted tabs. One called Screen Options and another called Help. Clicking either of these links will cause a panel to slide down from the top of the page. The Help link, not surprisingly, displays some help information. The Screen Options link will display various options that allow you to configure what is displayed on the current page. The details in this panel change depending on what page you’re currently viewing. As an example, on your main Dashboard page, the Screen Options allow you to set which panels you’d like displayed on the page. Sonae Sierra Shopping Center [Release date: May 2015] [Version 1.6] Page 9 Dashboard Menu Options Down the left hand side of the Dashboard and on every page you will see your main navigation menu. This is where you’ll find all the options to update and configure your site. Hovering your cursor over each of the main menu options will display a ‘fly-out’ menu with the various choices for that particular menu option. Once you click each of the main menu options, that particular menu will expand to show all the available options within that section (if there are any). Figure 3 The relevant menu options and their usage are: Sonae Sierra Shopping Center [Release date: May 2015] [Version 1.6] Page 10 Dashboard This will display your main Dashboard ‘homepage’. In the top left of your Dashboard you’ll see some brief stats on the number of Posts, Pages and Comments. Shopping Center In this area you will be able to define the Shopping Center Options, as they will appear in the frontend. Available options are opening hours, contacts, location and others. Levels Here you can add the floor plans for each level of the shopping center. These will be used when in a store, so a customer can locate the store in the map. Posts This is where you can create a new Post. You can also update your Categories and Post Tags. Posts will act like news, as they will be presented in the homepage. Events Here you can manage the shopping center events, as they will appear in an events page. Stores This is where you will be able to mange all content concerning stores, image, info a map location inside the shopping center. Sonae Sierra Shopping Center [Release date: May 2015] [Version 1.6] Page 11 Media This is where all your uploaded images, documents or files are stored. You can browse through your Media library, as well as edit and update the files. Forms This is where you can manage your forms to be used inside pages. Pages This is where you create and maintain all your Pages. Appearance This menu is where you control how your site looks. You can choose a new Theme, manage your site Widgets or Menus and even edit your site theme files. Manual This is an important area because its where are the videos and user manual of Word Press functionalities. In here you will obtain detailed information on how to use Word Press. Toolbar The WordPress Toolbar is a way of easily accessing some of the most common WordPress features. When you are logged into your WordPress dashboard and you visit your website, you will see the Toolbar running across the top of your site. This bar only appears if you are currently logged into your WordPress site, which means that it won’t be visible to your everyday site visitors. If you are not logged in, the Toolbar won’t be displayed. Sonae Sierra Shopping Center [Release date: May 2015] [Version 1.6] Page 12 Figure 4 The Toolbar allows you to quickly access the following commonly used features. • Display your site Dashboard and other commonly used menu options that allow you to update your site Themes, Widgets, Menus and depending on your theme, Background and Header • View or Edit your blog comments • Add a new Post, Media, Page or User • Edit the current Page or Post • Perform a site Search • View or Edit your Profile and logout from the WordPress Dashboard • Hiding the Toolbar You can stop the Toolbar from displaying by modifying the preferences associated with your Profile. Simply click on the Users link in the left hand navigation to display the list of Users. From this list of Users, click your user name or click on the Edit link that appears beneath the user name when hovering your cursor over each row. Alternatively, click on the Your Profile link underneath the Users menu option in the left hand navigation or within the fly-out menu. Sonae Sierra Shopping Center [Release date: May 2015] [Version 1.6] Page 13 Figure 5 When editing your Profile there is a Toolbar option as shown in the screen above. Show Toolbar when viewing site – Checking this box will display the Toolbar at the very top of your website (only for the person who is currently logged in). Sonae Sierra Shopping Center [Release date: May 2015] [Version 1.6] Page 14 5 Widgets Widgets are independent sections of content that can be placed into any widgetized area provided by your theme. Although these widgetized areas are commonly called ‘Sidebars’ and are quite often located in the left or right hand column, they can be also located anywhere within your site and are entirely dependent on the current theme as to their location. Lots of themes use these widgetized sidebars in the footer area. Sonae Sierra Shopping Center [Release date: May 2015] [Version 1.6] Page 15 Figure 6 The Available Widgets section contains all the widgets you may choose from. To populate one of your widgetized areas, drag and drop a widget to the desired location. Once the Widget is dragged, the widget will open up to allow you to configure its settings. Click the Save button within the Widget to save your settings. If you want to remove a widget from a Sidebar but save its settings for future use, drag it into the Inactive Widgets section. If you simply want Sonae Sierra Shopping Center [Release date: May 2015] [Version 1.6] Page 16 to delete the Widget from the widgetized area, click the Delete link within the Widget. The small arrow next to the title will toggle the sidebar open and closed. If you drag and drop a widget onto a closed sidebar, the sidebar and widget will automatically open. Sonae Sierra Shopping Center [Release date: May 2015] [Version 1.6] Page 17 6 Menus Your theme supports custom menus, so you can make modifications to them from the Menus option. Menus can contain links to Pages, Posts, Categories, Custom Links or other content types. Figure 7 Adding a New Menu Your site makes use of more than one navigation menu. You have multiple menus in your site header and footer of your site. To add a new menu, hover your cursor over the Appearance menu option in the left hand navigation menu and in the fly-out menu, click the Menus link. Alternatively, click the Appearance menu option and then click the Menus link underneath. Sonae Sierra Shopping Center [Release date: May 2015] [Version 1.6] Page 18 On the screen that’s displayed, click the “create a new menu” link. You’ll be presented with a screen similar to below. Enter a name for your new menu in the Menu Name input field. Click the Create Menu button to create your new menu. Clicking on the down arrow next to each menu item name will show an options panel for that particular menu item. In this options panel, there are several items that can be updated/changed. You can show or hide extra fields such as Link Target, CSS Classes, Link Relationship (XFN) or Description using the Screen Options tab at the very top-right of the screen. URL – Only displayed for Custom Links and will contain the URL to navigate to when that menu item is clicked Navigation Label – This is the label that will display within the actual menu on your website Title Attribute – This is the tooltip that appears when the mouse cursor hovers over the menu item Open link in a new window/tab – (Hidden by default) Set the menu item to open in the same window or tab (which is the default) or in a new window or tab. This option is made visible by ticking the Link Target option on the Screen Options panel CSS Classes – (Hidden by default) Optional CSS Classes to add to this menu item. This option is made visible by ticking the CSS Classes option on the Screen Options panel Each menu item can be moved to a new location in the menu hierarchy by using either the links underneath the Navigation Label input field or by clicking on the title area of the menu item and dragging ‘n dropping the menu to new location. If you choose to drag ‘n drop your menu items, the cursor will turn into a four-pointed arrow when you’re hovering over the correct area. After making updates to your menu items, click the Save Menu button at the top or bottom of the screen. Sonae Sierra Shopping Center [Release date: May 2015] [Version 1.6] Page 19 Editing a Menu To edit a menu click the Appearance menu option and then click the Menus link underneath. On the screen that’s displayed, on the tab Edit Menus select a menu from the “Select a menu to edit” dropdown list and then click on the Select button. You’ll be presented a screen with the menu structure. Each menu item can be moved to a new location in the menu hierarchy by using either the links underneath the Navigation Label input field or by clicking on the title area of the menu item and dragging ‘n dropping the menu to new location. For each menu item you wish to edit, click on the down arrow displayed in the right side of the item. This will open the options for that item. Now you can edit which information you want. If you want to delete it, just click on the Remove link inside the options of the item. After making updates to your menu items, click the Save Menu button at the top or bottom of the screen. Sonae Sierra Shopping Center [Release date: May 2015] [Version 1.6] Page 20 7 Posts versus Pages WordPress is built around two basic concepts, posts and pages. Posts are typically blog entries, like your ‘latest news’ or just shopping center updates. Consider them as a series of articles. As an example, in the homepage just below the slider you have various posts or highlighted news. Pages are used for more static content (i.e. content that doesn’t change or changes infrequently). An “About us” page is an example of a Page on a typical website. In most cases you’ll find that the content in the ‘About us’ page doesn’t change all that frequently. As an example, in the footer you have various pages. One of them is the “About” page and all the sub-pages. Adding content to your site Adding content to your site is an easy process no matter whether you’re creating a Post or a Page. The procedure for both is almost identical. Apart from how they display on your site, the main difference is that Posts allow you to associate Categories and Tags whereas Pages don’t. What’s the difference between categories and tags? Normally, Tags are ad-hoc keywords that identify important information in your Post (names, subjects, etc) that may or may not recur in other Posts, while Categories are pre-determined sections. If you think of your site like a book, the Categories are like the Table of Contents and the Tags are like the terms in the index. Sonae Sierra Shopping Center [Release date: May 2015] [Version 1.6] Page 21 Posts After clicking on the Posts menu option you'll be shown a list of Posts that your site contains. Among the information displayed is the Post title, status, Author, Date, etc. The Posts screen will look similar to the screen below. Figure 8 At the top of the page you can view how many Posts in total you have in your site, how many are Published, Scheduled, Sticky, Pending, in Draft or in the Trash. When hovering your cursor over each row, a few links will appear beneath the Post title. Edit – Will allow you to edit your Post. This is the same as clicking on the Post title Quick Edit – Allows you to edit basic Post information such as Title, Slug, Date plus a few other options Trash – Will send the Post to the Trash. Once the Trash is emptied, the page is deleted Sonae Sierra Shopping Center [Release date: May 2015] [Version 1.6] Page 22 View – Displays the Post. If the Post hasn’t been published yet, this will say Preview Next to each Post title is a checkbox. This allows you to perform an action on multiple items at once. You simply check the Posts that you would like to affect and then from the Bulk Actions dropdown select either the Edit option or the Move to Trash option and then click the Apply button. The Edit option will allow you to edit the Categories, Tags, Author, whether to allow Comments and Pings or not, the Status and whether or not the Posts are ‘Sticky’. The Move to Trash option will move the selected items to the Trash. You can also filter the pages that are displayed using the dropdown lists and the Filter button. At the top of the list of Posts there are also two icons that change how the list is displayed. Click the List View icon ( ) to display the posts in the traditional List View or click the Excerpt View icon ( short excerpt from the Post underneath the Post title. ) to display a New Post After clicking on the Posts menu option you'll be shown a list of Posts that your site contains. Click on the Add New button or link to crate a new post. Adding Content with the Visual Editor The editor used to enter content into your Page or Post is very easy to use. It’s much like using a regular word processor, with toolbar buttons that allow you to Bold ( ) or Italicize ( ) text or enter in Headings ( ) or bullet points ( ). You can even use most of the basic keyboard shortcuts used in other text editors. For example: Shift+Enter inserts a line break, Ctrl+C/Cmd+C = copy, Ctrl+X/Cmd+X = cut, Ctrl+Z/Cmd+Z = undo, Ctrl+Y/Cmd+Y = redo, Ctrl+A/Cmd+A = select all, etc. (use the Ctrl key on a PC or the Command key on a Mac). Sonae Sierra Shopping Center [Release date: May 2015] [Version 1.6] Page 23 With WordPress 4.0, the Visual Editor now expands to fit your content, rather than simply scrolling. On top of that, no matter how tall the Visual Editor becomes, the toolbar buttons will be available at all times by sticking to the top of the page. At the top of the editor there are two tabs, Visual and Text ( ). These switch the editor view between the Visual Editor and the Text editor. The Text view will enable you to view the HTML code that makes up your content. For the more experienced users this can be helpful at times but for those not familiar with HTML tags, it’s not recommended. When creating a new Page or Post, the first thing to do is enter in your title in the top entry field where it says Enter title here. After moving the cursor down to the editor a new Permalink is created for your page. Permalinks are the permanent URL’s to your individual Posts, Pages, Categories etc.. Though not usually necessary, you can manually edit your permalink by clicking on the actual permalink (the part after the domain name with the yellow background) or by clicking the Edit button next to it. Once you’ve modified it, click Ok to save or Cancel to cancel your changes. At the top of the editor where your content is written, there are numerous formatting buttons. Clicking the Toolbar Toggle button ( ) will show or hide a second line of formatting buttons which gives you extra functionality. The editor buttons perform the following functions: Add Media – Used to upload and insert media such as images, audio, video or documents Bold – Bold text Italic – Italicise text Strikethrough – Add a strikethrough to your text Sonae Sierra Shopping Center [Release date: May 2015] [Version 1.6] Page 24 Bulleted List – Create an unordered (bullet point) list Numbered List – Create an Ordered (numbered) list Blockquote – Used as a way of showing a quote. How this looks will be entirely dependent on the Theme that your site is currently using Horizontal Line – Inserts a horizontal line into your page Align Left – Align text to the left Align Center – Align text in the center of the page Align Right – Align text to the right Insert/edit link – Used to create an html link to another page or website. The text or image that you want to link needs to be selected first before the button will become active Remove link – Remove the html link from the selected link. Your cursor must be sitting on an active link for the button to be active Insert Read More tag – Inserts the More tag into your Page. Most blogs only display a small excerpt of a Post and you’re required to click the Post title or a ‘Read more...’ link to continue reading the rest of the article. When you insert a ‘More’ tag into your Post, everything prior to the tag is considered as this excerpt. Most times you’d only use this button when you’re creating a blog Post, rather than a Page Sonae Sierra Shopping Center [Release date: May 2015] [Version 1.6] Page 25 Toolbar Toggle – Used to show or hide the second row of formatting buttons on the editor toolbar Distraction Free Writing – Clicking this button will enlarge the editor so that it fills the browser window. Clicking the Exit fullscreen link at the top of the screen will reduce it back to its original size Style – Used to format the Page text based on the styles used by the current Theme Underline – Underline your text Justify – Align text on both the left and right (i.e. justify) Text color – Use to change the color of text Paste as text – Copying and pasting text from other sites or word processors sometimes leaves the text formatted differently to what you were expecting. The reason for this is that quite often the html tags or codes that formatted the original text are pasted along with the text itself. To avoid this, Paste as Text will strip all these formatting and html tags. The Paste as Text option acts like a toggle, staying on until you turn it off by clicking the button again or until you save your page content Clear formatting – Use this to remove all the formatting (e.g. Bold, Underline, text color etc..) from the highlighted text Special character – Used to insert special characters not easily accessible via the keyboard (e.g. ¼, ½, ¾, ©, €, ö etc..) Sonae Sierra Shopping Center [Release date: May 2015] [Version 1.6] Page 26 Decrease indent – Removes one level of indenting Increase indent – Indents text by one level Undo – Undo your last action Redo – Redo your last action Keyboard shortcuts – Displays information about the WordPress Visual Editor along with keyboard shortcuts Visual/Text – Switches the editor view between the Visual Editor and the Text editor. The Text view will enable you to view the HTML code that makes up your content. For the more experienced users this can be helpful at times but for those not familiar with HTML tags, it’s not recommended Switching to the Text Editor At the top of the editor there are two tabs, Visual and Text ( ). These switch the editor view between the Visual Editor and the Text editor. The Text view will enable you to view the HTML code that makes up your content. For the more experienced users this can be helpful at times but for those not familiar with HTML tags, it’s not recommended. The Text editor is much like the Visual Editor, only not as intuitive. The numerous formatting buttons provide you with basic HTML formatting capabilities when editing your Page or Post content. The buttons work in two ways. Clicking a button without highlighting any text first, will simply insert the opening HTML tag relevant for that button. As an example, clicking the Bold button will insert the <strong> HTML tag into your text. Clicking the Bold button again will close the tag Sonae Sierra Shopping Center [Release date: May 2015] [Version 1.6] Page 27 by inserting the closing </strong> tag. If you highlight some text prior to clicking a button, both the opening and closing tags will be inserted around that highlighted text. For example, highlighting the text, ‘bold text’, prior to clicking the Bold button will insert ‘<strong>bold text</strong>’. The following editor buttons are available whilst in the Text editor: Bold – Bold text Italic – Italicise text Link – Used to insert a website link. When the button is clicked a pop-up window will appear where you type in the URL that you would like to link to Blockquote – Used as a way of showing a quote. How this looks will be entirely dependent on the Theme that your site is currently using Delete – Used as a way of showing deleted text. How this looks will be dependent on the Theme but is usually done by showing the text with a strikethrough Insert – Used as a way of showing inserted text. How this looks will be dependent on the Theme but is usually done by showing the text with an underline Image – Used to insert an image into the text. When the button is clicked a pop-up window will appear where you type in the URL of the image that you would like inserted Unordered List – Used to insert an unordered (bullet point) list Sonae Sierra Shopping Center [Release date: May 2015] [Version 1.6] Page 28 Ordered List – Used to insert an ordered (numbered) list List Item – Used to insert a list item into your ordered or un-ordered list Code –Used for indicating a piece of code More – Inserts the More tag into your Page. Most blogs only display a small excerpt of a Post and you’re required to click the Post title or a ‘Read more...’ link to continue reading the rest of the article. When you insert a ‘More’ tag into your Post, everything prior to the tag is considered as this excerpt. Most times you’d only use this button when you’re creating a blog Post, rather than a Page Distraction Free Writing – Clicking this button will enlarge the editor so that it fills the browser window. Clicking the Exit fullscreen link at the top of the screen will reduce it back to its original size Close Tags – Used to close open tags. If for example, you clicked both the Bold and Italic buttons to insert their opening tags, clicking the Close tags button will insert both of the matching closing tags, in the correct order Reviewing Past Revisions When you’re editing your Post or Page, the number of revisions for that particular Post or Page is shown in the Publish Panel, if you have any. Click the Browse link next to Revisions: in the Publish panel to browse through the various revisions for the current Post or Page. Use the slider at the top of the page or click the Previous and Next buttons to navigate through your various Post or Page revisions. Sonae Sierra Shopping Center [Release date: May 2015] [Version 1.6] Page 29 Content that has been deleted will be shaded red and content that has been added will be shaded green. If there is content that is shaded dark red and/or dark green, it’s highlighting specific content that was removed or added. If the paragraph or line is simply light red and/or light green, then the whole paragraph or line was affected by the change. You can also compare two different revisions by clicking the Compare any two revisions checkbox at the top of the page. If you’d like to restore a previous revision, click the Restore This Revision button. Edit Post After clicking on the Posts menu option you'll be shown a list of Posts that your site contains. Select one post, hover your mouse pointer over the name and click edit on the menu that appears beneath it. Once inside a post, you can edit it. Pages After clicking on the Pages menu option you'll be shown a list of Pages that your site contains. Among the information displayed is the Page title, Author, Date, etc. The Pages screen will look similar to screen below. Sonae Sierra Shopping Center [Release date: May 2015] [Version 1.6] Page 30 Figure 9 At the top of the page you can view how many Pages in total you have in your site and how many are Published or in Draft. When hovering your cursor over each row, a few links will appear beneath the Page title. Edit – Will allow you to edit your Page. This is the same as clicking on the Page title Quick Edit – Allows you to edit basic Page information such as Title, Slug, Date plus a few other options Trash – Will send the Page to the Trash. Once the Trash is emptied, the page is deleted View – Displays the Page. If the Page hasn’t been published yet, this will say Preview Next to each Page title is a checkbox. This allows you to perform an action on multiple items at once. You simply check the Pages that you would like to affect and then from the Bulk Actions dropdown select either the Edit option or the Move to Trash option and then click the Apply button. The Edit option will allow you to edit the Author, Parent, Template, whether to allow Comments or not and the Status of each of Sonae Sierra Shopping Center [Release date: May 2015] [Version 1.6] Page 31 the checked items. The Move to Trash option will move the selected items to the Trash. You can also filter the pages that are displayed using the dropdown list and the Filter button. New Page After clicking on the Pages menu option you'll be shown a list of Pages that your site contains. Click on the Add New button or link to crate a new page just like you do to add a new post. When creating or editing a page you must choose the right template for it, as it will be presented in several formats. Inside the page screen, you must choose the desired template on the Page Attributes section, where: • Default Template – include a sidebar with all sub-pages; • Full Width – Same as the Default Template, but doesn’t include a sidebar; • All other templates (home, Schedule, Floor Plan, Contacts) are special pages that are allready in use and you don’t need to change. Edit Page After clicking on the Pages menu option you'll be shown a list of Pages that your site contains. Select one page, hover your mouse pointer over the name and click edit on the menu that appears beneath it. Once inside a page, you can edit it. Sonae Sierra Shopping Center [Release date: May 2015] [Version 1.6] Page 32 8 Header and Footer These are the main sections of your website, and once configured, there will be little changes needed to make. These have mostly static content, or content that wont need changes regularly. Header The header section contains the following elements: Shopping Center logo To address in the Administrator training. Requirements for the logo image: Must be JPG or PNG files. Maximum sizes: • Desktop: 470px x 130px • Tablet: 420px x 90px • Smartphone: 160px x 34px Social networks This subsection of the footer is a menu, defined in the menu area on the dashboard Appearance->Menus option. Sonae Sierra Shopping Center [Release date: May 2015] [Version 1.6] Page 33 Once inside this option, on the Edit Menus tab, select a menu to edit. Choose Social Menu and hit Select button. This will present you the menu structure defined that you can change, if desired. Figure 10 As you can see on the picture above, the menu name is Social Menu and is present on the following theme locations (you don’t need the change this): Social Navigation English and Social Navigation Português. If you want, you can remove any entry by opening one (e.g. Facebook) and hitting the Remove link. To add an entry, just choose one from the left menu. In this case, we have to choose Links and enter the URL and Link Text data. Click in Add to Menu button and the new entry will appear inside the menu structure. You can drag the entry to any desired position inside the structure. Don’t forget to hit Save Menu button on the bottom of the page Language selector To address in the Administrator training. Sonae Sierra Shopping Center [Release date: May 2015] [Version 1.6] Page 34 General search box This search box is part of the theme template, so it is not manageable by the users. It search all content of the site. Main menu This main menu is defined in the menu area on the dashboard Appearance->Menus option. Once inside this option, on the Edit Menus tab, select a menu to edit. Choose Primary Navigation and hit Select button. This will present you the menu structure defined that you can change, if desired. Figure 11 Sonae Sierra Shopping Center [Release date: May 2015] [Version 1.6] Page 35 As you can see on the picture above, the menu name is Primary Navigation and is present on the following theme locations (you don’t need the change this): Primary Navigation English and Primary Navigation Português. If you want, you can remove any entry by opening one (e.g. Stores) and hitting the Remove link. To add an entry, just choose one from the left menu. Don’t forget to hit Save Menu button on the bottom of the page. Usability Recommendation: 6 (six) menu items maximum in the first level, and just 1 (one) menu item for the sub-level. This will ensure the user experience. Footer The footer section contains the following elements. Figure 12 Follow us As described in the Header section, after making changes to the social networks, the same will appear automatically and by default in the Footer and Header. This subsection of the footer is a menu, defined in the menu area on the dashboard Appearance->Menus option. Once inside this option, on the Edit Menus tab, select a menu to edit. Choose Social Menu and hit Select button. This will present you the menu structure defined that you can change, if desired. Sonae Sierra Shopping Center [Release date: May 2015] [Version 1.6] Page 36 Figure 13 As you can see on the picture above, the menu name is Social Menu and is present on the following theme locations (you don’t need the change this): Social Navigation English and Social Navigation Português. If you want, you can remove any entry by opening one (e.g. Facebook) and hitting the Remove link. To add an entry, just choose one from the left menu. In this case, we have to choose Links and enter the URL and Link Text data. Click in Add to Menu button and the new entry will appear inside the menu structure. You can drag the entry to any desired position inside the structure. Don’t forget to hit Save Menu button on the bottom of the page Requirements: For each Social Network it’s necessary to use the right class when editing the menu (custom): • For Facebook use class: facebook • For Twitter use class: twitter • For Google Plus use class: googleplus • For Instagram use class: instagram Sonae Sierra Shopping Center [Release date: May 2015] [Version 1.6] Page 37 • For Youtube use class: youtube • For Pinterest use class: pinterest • For Linkedin use class: linkedin Contact Us This subsection of the footer is a widget, and therefore it will be managed in the dashboard option Appearance/Widgets. Click it to open. Figure 14 To operate changes in this subsection you will have to choose the Footer Column 2 area. Once opened you will see the form with data. We advise you to use the present HTML code to maintain the actual aspect on the frontend, changing only the highlighted text. Sonae Sierra Shopping Center [Release date: May 2015] [Version 1.6] Page 38 Code snippet: <div itemscope itemtype="http://schema.org/Place"> <span itemprop="telephone" class="phone" href="tel:21 711 3600">21 711 3600</span> <span itemprop="email" class="email">[email protected]</span> </div> You can change it and once again select the language in which the widget will be shown. You must create another entry to present this subsection in other languages. Hit Save once you made changes to the content. If the content is the same in both languages just select All languages in the “The widget is displayed for:” option. Tourists This subsection of the footer is a menu, defined in the menu area on the dashboard Appearance/Menus option. Once inside this option, on the Edit Menus tab, select a menu to edit. Choose Tourists and hit Select button. This will present you the menu structure defined that you can change, if desired. Sonae Sierra Shopping Center [Release date: May 2015] [Version 1.6] Page 39 Figure 15 As you can see on the picture above, the menu name is Tourists and is present on the following theme locations (you don’t need the change this): Footer Tourist Navigation English and Footer Tourist Navigation Português. If you want, you can remove any entry by opening it (e.g. Spanish) and hitting the Remove link. To add an entry, just choose one from the left menu. In this case, we have to choose Pages, search an existing page, selecting it and click in Add to Menu button. The new entry will appear inside the menu structure. The Navigation Label is the name that will be Sonae Sierra Shopping Center [Release date: May 2015] [Version 1.6] Page 40 presented in the frontend. You can drag the entry to any desired position inside the structure. Don’t forget to hit Save Menu button on the bottom of the page. To edit a page, see chapter Posts vs Pages. Main Menu This subsection of the footer is a widget, and therefore it will be managed in the dashboard option Appearance/Widgets. Click it to open. Figure 16 To operate changes in this subsection you will have to choose the Footer Column 3&4 area. Click on Custom Menu section. Once opened you will see the form with data. To create a similar entry you have to drag from the left Available Widgets the Custom Menu widget into the Footer Column 3&4 area. Inside this widget you select the menu you want to present in the footer. In this case we choose the Primary Navigation menu. The menu must exist prior to this operation. Once again select the language in which the widget will be shown. You must create another entry to present this subsection in other languages, if needed. Hit Save once you made changes to the content. If the content is the same in both languages just select All languages in the “The widget is displayed for:” option. Sonae Sierra Shopping Center [Release date: May 2015] [Version 1.6] Page 41 Official app This subsection of the footer is a widget, and therefore it will be managed in the dashboard option Appearance/Widgets. Click it to open. Figure 17 To operate changes in this subsection you will have to choose the Footer Column 3&4 area. Click on Visual Editor: Official App. Once opened you will see the form with data. Figure 18 Sonae Sierra Shopping Center [Release date: May 2015] [Version 1.6] Page 42 To create a similar entry, click on the left Available Widgets on the visual Editor widget. Select the Footer Column 3&4 option and hit Add Widget button. Once in the Visual Editor widget, add a Title and content that will be presented in the frontend. We advise you to use the same HTML as in the Official App because its designed to fit the website, changing only the highlighted text. Code snippet: <img class="alignnone size-full wp-image-193" src="http://example.sonaesierracms.wpengine.com/wpcontent/uploads/sites/4/2014/11/colombo-logo-ft.png" alt="colombologo-ft" width="172" height="36" /> <a href="http://www.apple-store.pt"><img class="alignnone size-full wp-image-194" src="http://example.sonaesierracms.wpengine.com/wpcontent/uploads/sites/4/2014/11/apple-download-app.png" alt="apple-download-app" width="129" height="39" /></a> <a href="https://play.google.com/store/apps/details?id=sonaesierra"><im g src="https://developer.android.com/images/brand/en_app_rgb_wo_45 .png" alt="Android app on Google Play" /></a> <img class="iphone-img alignleft size-full wp-image-1746" src="http://example.sonaesierracms.wpengine.com/wpcontent/uploads/sites/4/2014/12/iphone-app-colombo.png" alt="iphone-app-colombo" width="129" height="145" /> Once again select the language in which the widget will be shown. You must create another entry to present this subsection in other languages, if needed. Hit Save once you made changes to the content. If the content is the same in both languages just select All languages in the “The widget is displayed for:” option. Requirements: • Small and white logo: Maximum size: 175px x 50px Sonae Sierra Shopping Center [Release date: May 2015] [Version 1.6] Page 43 • logo iOS App Store: https://developer.apple.com/appstore/marketing/guidelines/#downloadOnAppstore + insert link. • logo Android App Store + link: https://developer.android.com/distribute/tools/promote/badges.h tml • Image: insert image + class code iphone-img Footer menu This subsection of the footer is a menu, defined in the menu area on the dashboard Appearance/Menus option. Once inside this option, on the Edit Menus tab, select a menu to edit. Choose Footer Bottom and hit Select button. This will present you the menu structure defined that you can change, if desired. Sonae Sierra Shopping Center [Release date: May 2015] [Version 1.6] Page 44 Figure 19 As you can see on the picture above, the menu name is Footer Bottom and is present on the following theme locations (you don’t need the change this): Footer Bottom Navigation English and Footer Bottom Navigation Português. If you want, you can remove any entry by opening it (e.g. Recruitment) and hitting the Remove link. To add an entry, just choose one from the left menu. In this case, we have several types to choose from. In case of being a Page, select Pages from the left, search an existing page selecting it and click in Add to Menu button. The new entry will appear inside the menu structure. The Navigation Label is the name that will be presented in the frontend. You can drag the entry to any desired Sonae Sierra Shopping Center [Release date: May 2015] [Version 1.6] Page 45 position inside the structure. Don’t forget to hit Save Menu button on the bottom of the page Usability Recommendation: 9 (nine) menu items maximum for avoiding too many pages and sublevels. Sonae Sierra Shopping Center [Release date: May 2015] [Version 1.6] Page 46 9 Homepage Slider Slider We will see now the homepage slider. Lets open the Pages menu. You will see a list of all existing pages. Find the Home page or search it in the search box, top right on the screen. Once the Home page is located, click on its name or hover the mouse on the title and click on the Edit menu, under the title. Figure 20 Home page will then open. Scroll that page until you see the Homepage Slider board. The homepage slider stays below the main menu. The slider can rotate several images and contain three sections: Maps & Directions, Schedule and Store Guide. Sonae Sierra Shopping Center [Release date: May 2015] [Version 1.6] Page 47 Figure 21 At this section you will be able to manage the slider options. To add a slide, just click on the Add Slide button. A new row will open so you can: • Add a slide image Click on Add Image and a window will open, from Media Library, with all existing images. You can select one and click Select at the bottom or you can add a new image clicking on the Upload Images tab on the left upper corner. Requirements: must be a JPG or PNG file, with minimum size of 1900px by 570px. Sonae Sierra Shopping Center [Release date: May 2015] [Version 1.6] Page 48 If you want to remove a slide image, just hover the mouse over the row you want to remove and click on the minus sign on the right. • Insert the slide text Just enter the slide text that will appear over the image slide. This is the main text of the image. Do this only if the image as no text in it. Requirements: Depending on the style sheet selected, there will be a maximum of characters for a good visualization. • Insert the slide subtitle Just enter the slide text that will appear over the image slide. This is the secondary text of the image. Do this only if the image as no text in it. Requirements: Depending on the style sheet selected, there will be a maximum of characters for a good visualization. • Choose the slide link This will link the image to another URL. Don’t forget to Update the page, by clicking on the Update button at the top of the screen. Sonae Sierra Shopping Center [Release date: May 2015] [Version 1.6] Page 49 Slider Overlay - Maps & Directions Scroll down the page until you see the Slider Overlay Left box. In here you are able to edit title, the button label and the link to a page on the site. Figure 22 Don’t forget to Update the page, by clicking on the Update button at the top of the screen. Slider Overlay - Schedule This section is not editable and points always to the Schedule page. Slider Overlay - Store Guide Scroll down the page until you see the Slider Overlay Left box. In here you are able to edit title, the button label and the link to a page on the site. Sonae Sierra Shopping Center [Release date: May 2015] [Version 1.6] Page 50 Figure 23 Don’t forget to Update the page, by clicking on the Update button at the top of the screen. Sonae Sierra Shopping Center [Release date: May 2015] [Version 1.6] Page 51 10 Homepage Modularity This is the landing page of your site, the homepage. We have covered all sections of this page (header and footer) so now we will see the remaining sections of the body. Lets open the Pages menu. You will see a list of all existing pages. Find the Home page or search it in the search box, top right on the screen. Once the Home page is located, click on its name or hover the mouse on the title and click on the Edit menu, under the title. Home page will then open. Figure 24 At the beginning of the screen you will notice that the content of the page is filled with blue blocks or modules, organized in rows. Sonae Sierra Shopping Center [Release date: May 2015] [Version 1.6] Page 52 Figure 25 These blocks represent the images, on the frontend, just below the homepage slider, or in case you have Promofans enabled, below the Promofans area. Any change in the structure will affect the final aspect on the homepage. So, lets talk about changing its structure. The blue blocks are managed with the Page Builder. Looking at the blocks, if you hover the mouse over the blocks or boxes, you will see that you can: delete, edit or duplicate an entire row or a module. You can also change each row’s order by clicking on the upper right corner icon of the row and drag it to where you want it. In the top of this board, you have the following buttons: Sonae Sierra Shopping Center [Release date: May 2015] [Version 1.6] Page 53 Add Row This is where you can define the structure for each added row. For each row layout, you can choose the number of columns and its percentage on the row. Just click on the percentage and edit its value, or, just drag the divisor line between the columns. It’s very easy. Click in the Insert button at the bottom of the window and the row will be added to the homepage. Add Widget When in a selected row column, just click on Add Widget to open a window with the available widgets to add to you structure. These are the actual available widgets: • Sierra Shopping Events • Sierra Shopping News • Sierra Shopping Page • Sierra Shopping Promotions • Visual Editor Sonae Sierra Shopping Center [Release date: May 2015] [Version 1.6] Page 54 These are self-explanatory, except maybe for the visual editor. This will allow you to create custom HTML code to embed in the selected area. After adding a widget, you must hover the mouse over it and click on edit, so you can choose its content. As all the widgets have the same behaviour, except for the Facebook that will be explained next, the explanation of the Sierra Shopping News follows. Sonae Sierra Shopping Center [Release date: May 2015] [Version 1.6] Page 55 When looking at the blocks, hovering the mouse over the Sierra Shopping News widget, click on Edit and a window will open where you can choose the News and the way it will appear at the frontend: • as Module (see image below) • or as Thumb (see image below) Sonae Sierra Shopping Center [Release date: May 2015] [Version 1.6] Page 56 As for the Facebook widget “Facebook Like Box (Jetpack)”, these are the options: • “Title” will appear before the content; • “Facebook Page URL” is the facebook page of the shopping center; • “Width” is optional being already defined by the page builder; • “Height” will defined the height of the widget; All other options are self-explanatory. Sonae Sierra Shopping Center [Release date: May 2015] [Version 1.6] Page 57 Live Editor Selecting Live Editor you can see real time which block represents, just hover your mouse over the block on the left, for each row. On the right side will be highlighted the correspondent image/block defined. Clicking on the desired block, on the left, a window will open where you can change the definitions for that block. Note that in this view (Live Editor) you cannot change the structure of the blocks, just edit its content. Sonae Sierra Shopping Center [Release date: May 2015] [Version 1.6] Page 58 Body The defined blocks structure is read in rows. So in the this example we have the following: • First row, we have several columns: o First column (Sierra Shopping Post) o Second column (Sierra Shopping Post) o Third column (On Facebook) [This is an option. If the Shopping Center doesn’t have Facebook it will be removed and two more blocks will be added.] • Second row, we have several columns: o First column (Sierra Shopping Post) o Second column (Sierra Shopping Post) o Third column (Sierra Shopping Post) o Fourth column (Sierra Shopping Post) • Third row, we have several columns: o First column (Sierra Shopping Page) o Second column (Sierra Shopping Page) o Third column (Sierra Shopping Page) o Fourth column (Sierra Shopping Page) So you can change its content, this is what you have to do. Hover the mouse over the desired block and you will see a little menu with three items. Click on Edit. A window will open. Sonae Sierra Shopping Center [Release date: May 2015] [Version 1.6] Page 59 If you are editing a Sierra Shopping Post, two dropdown lists will appear. Open the first one. It contains a list with the last 15 most recent published posts. Select one and hit Done at the right bottom of the window. The second dropdown list must be Module. Requirements: For the post to appear in the homepage the title must be 50 characters maximum and the featured image should have a minimum size 300px by 300px. If you are editing a Sierra Shopping Page, one dropdown list will appear. It contains a list with all published pages. Select one and hit Done at the right bottom of the window. Requirements: For a page to appear in the homepage the featured image should have a minimum size of 120px by 120px. This is how it will look like, after publish or updated. Figure 26 Sonae Sierra Shopping Center [Release date: May 2015] [Version 1.6] Page 60 In this same page, you can configure the SEO (Search Engine Optimization) options, as shown below. SEO is already parameterized for the site. The following serves for the content of every page or post. Figure 27 In the first tab you will see a Snippet Preview. This is how this page will look like in the search engines, like google. The Focus Keyword is the main keyword or key phrase used to test the content page SEO. This will show you a list of page components and their status. This does not optimize the SEO, just tests it. The SEO Title lets you optimize the title of the page. In this case, you change the title that search engines will index this page. Meta description field is the last line you see in the Snippet Preview, meaning that you can change it also to something you feel more adequate. The Page Analysis tab shows recommendations for your SEO. The Social tab lets you define the Facebook Title, Description and Image that facebook reads when someone posts this page on Facebook. Sonae Sierra Shopping Center [Release date: May 2015] [Version 1.6] Page 61 Saving and Publishing Content Once you’ve added all your content to your Page or Post you have the option of Saving the Page as a Draft or Publishing the page. Clicking the Save Draft button will simply save your Page/Post. This is handy if you would like to come back at a later date to add more content or if you’re simply not ready to publish yet. Clicking the Publish button will save your Page/Post and publish it on your website. Clicking the Preview button will show you a preview of the current Page/Post. There are also several options available when saving. By default the Status is set to Draft but this can be changed by clicking the Edit link just to the right of Status within the Publish panel. Pending Review means the draft is waiting for review by an editor prior to publication. Draft means the post has not been published and remains a draft for you. You can also change the visibility of the Page by clicking the Edit link just to the right of Visibility: within the Publish panel. Public is the default and means the page is viewable to all. There is also an option to make the Post ‘sticky’. Sticky posts are placed at the top of all blog posts and stay there even after new posts are published. Password Protected allows you to assign a password to your page. Only people who have the password will be able to access the page. Private hides the content from the public completely. Normal users and visitors will not be aware of private content. You will only see the private content when you are logged into your WordPress blog. By default, when you click the Publish button your Page/Post is published immediately. To change this, click the Edit link just to the right of Publish immediately within the Publish panel. You can then select the Sonae Sierra Shopping Center [Release date: May 2015] [Version 1.6] Page 62 date and time that you’d like to schedule your Page/Post to be published. You must also click the Publish button when you have updated the date and time fields to publish at the desired date and time. Sonae Sierra Shopping Center [Release date: May 2015] [Version 1.6] Page 63 11 HomePage Advertise banner This is a widget and will show always before the footer. Figure 28 There are two ways for you to edit this section. In the dashboard left menu, you can click on the Appearance menu, and you will see a different menu and the website on the right. This let you see the immediate changes after saving the changes made. Click on the Widgets menu and last click on the Homepage Advertise Banner. For this particular operation, you will have to choose the widget Homepage Advertise Banner. Click on the little arrow on the right side of the menu. This will open the form with the options to make the changes. Here you can change the title, subtitle, description, add a link to the above text and add the background image. You can now choose the language for which this banner will appear. If you choose just one language, for example EN, it will only appear for EN. When picking the language selector for other language will not show this banner. Sonae Sierra Shopping Center [Release date: May 2015] [Version 1.6] Page 64 You can display this widget for each language defined, so if you want, you will have to create one widget inside the Homepage Advertise Banner area for each language. Figure 29 To do it, just click on Add a Widget button on the bottom of the menu. This will open a list with the available widgets. You have to choose Sonae Sierra Homepage Ad. Different widgets will have different functionalities and behaviours. Once you have this new widget open, enter the data you want and choose the language desired. This will now appear on the end of the homepage, before the footer, to the desired language. The other way you can manage this section is by clicking under the Appearance menu on the Widgets option. The rest is all the same, except for adding a new widget. You can drag and drop the desired widget (Sonae Sierra Homepage Ad) into the Homepage Advertise Banner area. Sonae Sierra Shopping Center [Release date: May 2015] [Version 1.6] Page 65 Figure 30 Image Requirements: Must be a PNG ou JPG file with minimum Size of 1900px by 375px. Sonae Sierra Shopping Center [Release date: May 2015] [Version 1.6] Page 66 12 Shopping Center In this area you will be able to define the Shopping Center Options, as they will appear in the frontend. So you can enter the following subareas as shown below. For each sub-area you will have a correspondent tab for each language, so you can enter the information that will appear in the frontend when you select each language. At the end of each tab you will find the Save Options button that will publish the changes. Figure 31 Sonae Sierra Shopping Center [Release date: May 2015] [Version 1.6] Page 67 Opening Hours (en) The Opening Hours tab is divided into various sections, such as: Shopping Center Opening Hours In this area you can enter per weekday the open hours, the close hours or if it is closed all day. You can add as many entries as you need. This information will appear in the Schedule page (footer). Figure 32 Remarks Here you can add important notes for visitors for example: Ticket office closes 15 minutes after the beginning of the last session. This information will appear below the opening hours of the Shopping Center. Figure 33 Additional Business Hours Here you can add additional business hours for shopping center areas (stores, cinemas, etc.). Each block will represent one individual area with where you can define the area name, the open and close hours. You can also delete each row or block as needed. Sonae Sierra Shopping Center [Release date: May 2015] [Version 1.6] Page 68 Figure 34 At the end, save the changes made by clicking the Save Options button. Contacts – en Figure 35 The Contacts tab is divided into blocks, so you can add as many blocks as you desire. There are two columns to edit information: Contact Block Title and Contacts. For each Contact block you can also add several Contact Types, Number and Email. This information will appear in the Contacts Us page (footer). Sonae Sierra Shopping Center [Release date: May 2015] [Version 1.6] Page 69 Location – en On this tab you will be able to edit the location of the shopping center, selecting the address on the Map Location field as if you were on the google maps itself. This will show the google map corresponding to the chosen address. Figure 36 You can also enter directions to the shopping center by several means of transportation, like Bus, Underground, Car. You can add additional means of transportation, as many as you like. Don’t forget to save your Sonae Sierra Shopping Center [Release date: May 2015] [Version 1.6] Page 70 changes at the end. This information will appear in the Contacts Us page (footer). Others In this tab you will be able to choose the category used for restaurants. Doing so, the menu Food in the main menu will show all stores inside this category. Figure 37 Sonae Sierra Shopping Center [Release date: May 2015] [Version 1.6] Page 71 13 Levels (Shopping Center Map) Here you can add the floor plans of the shopping center. Floor plans must be provided in SVG format. Figure 38 Sonae Sierra Shopping Center [Release date: May 2015] [Version 1.6] Page 72 To each level you can add a floor plan. Levels (Level Number) should be sorted from highest to lowest. You may reorder levels by dragging and dropping them on the list. The SVG file is an image, so you must add these images in the Library first so you can choose them when you are adding levels. Figure 39 When in the frontend, we can view these maps on the Stores menu (header). Once inside, we can click the SVG image and see information on the stores. This feature will be addressed in the Stores chapter. Sonae Sierra Shopping Center [Release date: May 2015] [Version 1.6] Page 73 14 Events After clicking on the Events menu option you'll be shown a list of Events that your site contains. Among the information displayed is the title, categories, tags, Date, etc. The Events screen will look similar to the screen below. These events will be presented in the Events page, clicking on Events on the main menu. Important to notice: the events will only appear if they are occurring or will happen in the future. Past events will not be presented in the frontend. These dates are defined when creating or editing the event. Figure 40 Sonae Sierra Shopping Center [Release date: May 2015] [Version 1.6] Page 74 Event Categories In this section you can manage the events categories. It is not used at the present moment, but might be useful to group events in the future. Add New To add a new event, just click on New Event on the menu. A screen similar to the shown below will appear. Figure 41 Inside this screen you can enter the event title, short title and content. Above and right on the page, you have the Languages box. This let you select the correspondent event (already created) in other language, so when on the site you select other language, you will see that event. Sonae Sierra Shopping Center [Release date: May 2015] [Version 1.6] Page 75 On the right, middle screen, you have the Publish board where you can publish the event, create a draft or schedule for automatic publishing. On the board WordPress SEO by Yoast you can fill in all SEO data. Figure 42 Now, at the middle and bottom of the screen you can manage the associated stores. Just select one from the left board or by searching it and then click on it. It will be added as associated stores. To remove one associated store, just hover the mouse on the desired store and click on the minus sign. These stores will appear inside the event page, as related stores. For the event dates you must enter the Start and End dates. The events will be presented in the Events page organized by month and only appear if at the current date the event is occurring or will happen in the future. Sonae Sierra Shopping Center [Release date: May 2015] [Version 1.6] Page 76 Now you can define the schedule, All Day or between a start and end hour period. The Event Location shows where the event is going to happen. Now you can pick a featured image, that’s the image shown in the list of events. The featured image will be displayed in the events list and in the event page. This image has to be a PNG ou JPG file and has to have a minimum size of 300px by 300px. Lets publish our new event and it’s done. Sonae Sierra Shopping Center [Release date: May 2015] [Version 1.6] Page 77 15 Stores (tenants) Stores are the heart of the shopping center. In this section you will be able the manage all store on the website. All Stores After clicking on the Stores menu you'll be shown a list of created stores. Among the information displayed is the title, categories, tags, related store groups. The screen will look similar to the screen below. Figure 43 Sonae Sierra Shopping Center [Release date: May 2015] [Version 1.6] Page 78 Add New To add a new store, click on the Add New link on the menu. In this screen you will be able to enter all store data. Figure 44 There are basic information you can add, like title and content. Once again, it is important you define the language in which the store will be presented. Requirements for the store logo image: must be a PNG ou JPG file, and have a fixed size of 220px x 220px. Sonae Sierra Shopping Center [Release date: May 2015] [Version 1.6] Page 79 For specific content, you can add Tags: These will be presented in the store page. The user, when clicking in a tag will see all stores which have that tag. Figure 45 Contacts: These are the contacts for the store. You can fill in contacts for phone, fax, email, site url, facebook, twitter, google+,pinterest and instagram. These are optional. Figure 46 Media: In this board you can select an image to show as logo of the store. This image is shown in the list of stores as well as in the store page. Sonae Sierra Shopping Center [Release date: May 2015] [Version 1.6] Page 80 Figure 47 Shopping Hours: Enter the opening hours of the store. This will appear in the store page. Enter holidays and extended breaks if necessary. Figure 48 Store Management: In this board, you must enter the Store Number and Level. This action will link the store on the correct level and store in the map view. This map is presented in the store list and inside a store page. Selecting the categories of the store will allow the user to filter the stores by category. Relationship group is a higher group like Fashion or Sports in which the store will belong. Sonae Sierra Shopping Center [Release date: May 2015] [Version 1.6] Page 81 Figure 49 Don’t forget to publish the store at the end. Edit Store To edit a store, click on All Stores menu. You will see a list of all the existing stores. Select one, hover the mouse over the name of that store and a little menu will appear, click on the Edit link. A screen will be presented with the selected store. Don’t forget to publish the store at the end. Store Categories In this screen you can add a new store category as well as view all existing categories. Sonae Sierra Shopping Center [Release date: May 2015] [Version 1.6] Page 82 Once created, you can add or edit a store and use this category to group it. The Name is how it appears on the site. Slug is the URL-friendly version of the name. It is usually all lowercase and contains only letters, numbers, and hyphens. Parent is the parent category. Don’t forget to select a language for the category. You can also relate a translation category (must exist) in Translations. Figure 50 Usability Recommendation: We advise you not to create more than 2 levels: category and sub-category. Sonae Sierra Shopping Center [Release date: May 2015] [Version 1.6] Page 83 Store Tags In this screen you can add a new store tag as well as view all existing tags. Once created, you can add or edit a store and use this category to group it. The Name is how it appears on the site. Slug is the URL-friendly version of the name. It is usually all lowercase and contains only letters, numbers, and hyphens. Don’t forget to select a language for the tag. You can also relate a translation tag (must exist) in Translations. Figure 51 Sonae Sierra Shopping Center [Release date: May 2015] [Version 1.6] Page 84 Relationship Groups In this screen you can add a new related store group as well as view all the existing. Once created, you can add or edit a related store group and use it to group stores under it. The Name is how it appears on the site. Slug is the URL-friendly version of the name. It is usually all lowercase and contains only letters, numbers, and hyphens. Don’t forget to select a language for the group. You can also relate a translation group (must exist prior to relate them) in Translations. When stores have the same related group, you will see in the store page at the bottom, all the related stores. Figure 52 Sonae Sierra Shopping Center [Release date: May 2015] [Version 1.6] Page 85 16 Promotions After clicking on the Promotions menu option you'll be shown a list of promotions already created. Among the information displayed is the title, categories, tags, Date, etc. The Promotions screen will look similar to the screen below. Figure 53 Sonae Sierra Shopping Center [Release date: May 2015] [Version 1.6] Page 86 These promotions will be presented in: • a store page, defined when creating a promotion; • the promotions list page (/promotion/); • the homepage, in the body, managed with the page builder (see the Homepage Modularity chapter); Important to notice: the promotions will only appear if they are occurring or will happen in the future. Past promotions will not be presented. These dates are defined when creating or editing the promotion. Above you can see an example image of the /promotion/ page. Sonae Sierra Shopping Center [Release date: May 2015] [Version 1.6] Page 87 Promotion Categories In this section you can manage the promotion categories. Just like the other categories, you can manage them here, create their related categories in other language, edit or remove them. After creating a promotion, when in the promotion page, clicking in the category will present a page with a list off all promotions belonging to that category. Promotion Tags Just like the Promotion Categories described above, but related to tags. Add New To add a new promotion, just click on Add New on the menu under Promotions. A screen similar to the shown below will appear. Figure 54 Sonae Sierra Shopping Center [Release date: May 2015] [Version 1.6] Page 88 Inside this screen you can enter the event title and following content. Above and right on the page, you have the Languages box. This lets you select the correspondent promotion (already created) in other language, so when on the site you select other language, you will see that promotion. On the right, middle screen, you have the Publish board where you can publish the event, create a draft or schedule for automatic publishing. On the board WordPress SEO by Yoast you can fill in all SEO data. Now, at the middle and bottom of the screen you can manage the associated store. Just select one from the ldrop down list or by searching it and then click on it. It will be added as associated store. To remove one associated store, just select none from the list. This promotion will appear at the bottom of the selected store page. For the promotion dates you must enter the Start date, and optionally the End date. The promotions will be presented in the promotion list page organized by month and only appear if at the current date the promotion is occurring or will happen in the future. Figure 55 Sonae Sierra Shopping Center [Release date: May 2015] [Version 1.6] Page 89 The featured image will be displayed in the promotion list, the promotion page and in the store page. This image has to be a PNG or JPG file and has to have a minimum size of 300px by 300px. Lets publish our new promotion and it’s done. Sonae Sierra Shopping Center [Release date: May 2015] [Version 1.6] Page 90 17 Media Library The Media Library is where you can find all the files that you’ve uploaded. In WordPress 4.0 there are two different types of views you can select from when viewing your media library. You can click the List View icon ( ) to display your images in a list, similar to how they’ve been displayed in previous versions of WordPress, or you can click the Grid View icon ( ) to view your images in the new Grid layout. The Grid View will display a grid of thumbnail images for each of your media files. The Grid View employs infinite scrolling, rather than displaying your images over multiple pages. To view more images, simply scroll to the bottom of the page and more thumbnails are automatically loaded. Sonae Sierra Shopping Center [Release date: May 2015] [Version 1.6] Page 91 Figure 56 The List View will display your images similar to how they’ve been displayed in previous versions of WordPress, in a list over multiple pages. Sonae Sierra Shopping Center [Release date: May 2015] [Version 1.6] Page 92 Figure 57 Both views show the most recently uploaded files first. There are also dropdown lists that allow you to filter the list of files that are currently being displayed, along with a search field to help search for files. Within the List View, the list of files contains a small thumbnail version of the image or file, the file name and the type of file (JPG, MP3, etc.), the name of the Author who uploaded the file, the Page or Post which the image was uploaded to, the number of comments and the date the file was uploaded. When hovering your cursor over each row in the List View, a few links will appear beneath the file name. Edit – Allows you to edit the file properties such as Title, Alt Text, Caption and Description. You can also perform some basic image manipulation Sonae Sierra Shopping Center [Release date: May 2015] [Version 1.6] Page 93 Delete Permanently – Deletes the file permanently from the Media Library View – Will take you to the display page for that file Viewing a File in the Media Library The Grid View will display a grid of thumbnail images for each of your media files. Depending on the file type, you’ll either see a thumbnail image for that particular file or an icon representation. After clicking on a thumbnail within the Grid View, a pop-up window will display the properties for that particular file. If the file is an image, you’ll also see a larger version of that image. For supported audio and video files (M4a, MP4, OGG, WebM, FLV, WMV, MP3, WAV and WMA) you’ll see the appropriate media player. For other file types such as PDF’s or Word Documents, there is a link to view the attachment page, which has a link to the actual file. Figure 58 Sonae Sierra Shopping Center [Release date: May 2015] [Version 1.6] Page 94 Within the List View, hover the cursor over one of the rows and click the View link. If the file is an image, you'll see a larger version of that image. For supported audio and video files (M4a, MP4, OGG, WebM, FLV, WMV, MP3, WAV and WMA) you’ll see the appropriate media player. For other file types such as PDF’s or Word Documents, you’ll see the attachment page, which has a link to the actual file. Figure 59 Adding a File to the Media Library To add a new file to the Media Library, click on the Add New link in the left hand navigation menu or the Add New button at the top of the page. To upload a new file to the Media Library, simply drag your images from wherever they are on your computer, into the area marked Drop files here. Your file(s) will be automatically uploaded. Alternatively, click the Select Files button and then select the files that you’d like to upload, using the dialog window that is displayed. Sonae Sierra Shopping Center [Release date: May 2015] [Version 1.6] Page 95 Once your images or files are uploaded, they’re listed below the file uploader. If you’d like to edit the file properties, click the Edit link next to the file. Figure 60 Editing the File Properties If you’re viewing your files using the Grid View, simply click on one of your media files and you’ll be presented with a pop-up window that displays the relevant properties for that particular file. After updating each field your changes will be automatically saved. You can use the arrow buttons at the top of the pop-up window to navigate to the previous or next image. Click the ‘x’ in the top-right of the pop-up window to return to the media Grid View. Sonae Sierra Shopping Center [Release date: May 2015] [Version 1.6] Page 96 Figure 61 To edit the properties of an existing file when using the List View within the Media Library, hover the cursor over the particular row that contains the file you wish to edit and click the Edit link. Alternatively, you can also click the file title or the thumbnail image. Clicking the Edit link next to the file after it’s just been uploaded, will also allow you to edit its properties. After clicking Edit, the relevant properties for that particular media file are displayed, including the title, URL, filename, file type and in the case of an image, the file dimensions. When editing the file properties, the Alternative Text field will only be displayed for images. Sonae Sierra Shopping Center [Release date: May 2015] [Version 1.6] Page 97 Figure 62 Title – Although the field isn’t labeled, the Title is the field at the very top of the page. The Title is displayed as a tooltip when the mouse cursor hovers over the image in the browser Caption – is displayed underneath the image as a short description. How this displays will be dependent on the WordPress theme in use at the time. You can also include basic HTML in your captions Alternative Text – This field is only displayed for image files. The Alternative Text is displayed when the browser can’t render the image. It’s also used by screen readers for visually impaired users Sonae Sierra Shopping Center [Release date: May 2015] [Version 1.6] Page 98 Description – This content is displayed on the file’s attachment page Metadata - Artist – This field is only displayed for audio files. It allows you to specify the recording artist Metadata - Album – This field is only displayed for audio files. It allows you to specify the album to which the audio file belongs to Once the file properties are updated click the Update button to save your changes. Editing an Image WordPress has a basic image-editing tool that allows you to perform some simple manipulation with your uploaded images. You’re able to rotate and flip your images as well as scale them and crop them to different sizes. When editing the file properties of an image (as opposed to other file types like documents or PDFs), click the Edit Image button that appears just below the image to show the image editing tools. If you click the Edit Image button whilst using the Grid View, the image editing tools will appear in the pop-up window. Sonae Sierra Shopping Center [Release date: May 2015] [Version 1.6] Page 99 Figure 63 If you click the Edit Image button whilst using the List View, your page will look slightly different to the above Grid View. As well as the image editing tools, you’ll also see the properties of the file such as the file size and dimensions. You can also still update the Caption, Alternative Text and Description. Sonae Sierra Shopping Center [Release date: May 2015] [Version 1.6] Page 100 Figure 64 No matter what view you’re using, just above the image you’ll find the following image editing buttons: Crop – Click on the image and drag the selection box to the size that you’d like the image cropped. Click the Crop button to crop the image to the new size Rotate counter-clockwise – Rotate the image 90° counter-clockwise Sonae Sierra Shopping Center [Release date: May 2015] [Version 1.6] Page 101 Rotate clockwise – Rotate the image 90° clockwise Flip vertically – Flip the image vertically Flip horizontally – Flip the image horizontally Undo – Undo the last change Redo – Redo the last change To scale your image to a new size, simply enter the width or height dimensions in the appropriate field and click the Scale button. For best results, scaling should be done before performing any other operations like cropping, flipping or rotating the image. It’s important to note that images can only be scaled down, not up. After entering one scale value, the other value will change automatically so as to keep the image in proportion. The original image dimensions are displayed just above the input fields, for your reference. There are several ways to crop your image. The easiest is to simply click on the image and drag the selection box to the appropriate size. If you’d like your image cropped to a specific ratio, enter the values in the Aspect Ratio input fields (e.g. 1:1 (square), 4:3, 16:9 etc.). You can then hold down the shift key and drag one of the edges of your selection to enlarge or reduce the size, while keeping this aspect ratio locked. If there is already a selection made, specifying the aspect ratio will automatically change the selection to match it. Whenever the selection box is adjusted, the dimensions are displayed in the Selection input fields. You can also manually enter the dimensions of the selection box (in pixels) by entering values into these two fields. Sonae Sierra Shopping Center [Release date: May 2015] [Version 1.6] Page 102 Once your selection box is adjusted, simply click the Crop button just above the image to crop the image to this new size. By selecting one of the options in the Thumbnail Settings panel, you have the option to apply your changes to all image sizes, just the Thumbnail image or all sizes except Thumbnail. Click the Save button to save your changes. Click the Update button to return to the main Media Library page. If you’d like to revert back to your original image, click the Edit Image button again to return to the image editor. A new Restore Original Image link is displayed just below the Scale Image link. Click the Restore Original Image link and then click the Restore image button to discard your changes and restore your original image. Figure 65 Deleting a File from the Media Library To delete a file from the Media Library when using the Grid View, first click an image to view the File Properties, and then click on the Delete Permanently link that appears in the popup window. Sonae Sierra Shopping Center [Release date: May 2015] [Version 1.6] Page 103 To delete a file from the Media Library when using the List View, click on the Delete Permanently link that appears beneath the file name when hovering your cursor over each row. After you click the Delete Permanently link in either view, you’ll be prompted with a confirmation message. Click the OK button to delete the file or click the Cancel button to return to the Media Library. Sonae Sierra Shopping Center [Release date: May 2015] [Version 1.6] Page 104 18 Forms Quickly build and design your WordPress forms using the form editor. Select your fields, configure your options, and easily embed forms on your WordPress powered site using the built in tools. Creating a New Form The New Form tool provides you with an easy way to create a new form. The form editor appears on the left side of the screen, clicking on the title of the form will activate the Form Settings interface, which allows you to manage a variety of settings for the form. On the right side of the screen is the form field toolbox. The form field toolbox consists of an accordion interface that allows you to select which field types you would like to add to your form. To add a form field to your form, simply click on the field you would like to add and it will be added to the bottom of your form. You may edit individual form fields by hovering over the field you would like to edit and click on the Edit link. This will display the field editor interface and enable you to fine tune the available field options. To reorder fields on your form, drag and drop them to arrange them in the desired order. Sonae Sierra Shopping Center [Release date: May 2015] [Version 1.6] Page 105 Figure 66 After you have edited the Form Settings and added your desired Form Fields, click the Save button at the bottom of the form editor to Save your new form. Once your form has been saved, a screen will display guiding you to the next steps in the form creation process. From this screen you can preview your new form, setup email notifications, continue editing the form or return to the form list page. Sonae Sierra Shopping Center [Release date: May 2015] [Version 1.6] Page 106 Edit Forms The Edit Forms page displays a list of all your forms. From this page you can manage and edit your existing forms, and get a quick rundown on basic analytics such as views, number of entries and the conversation ratio. Sorting Options Status To the left of the form name is the status icon. By default this is checked, which activates the form. To inactivate a form you simply click on the status icon to change the status. You can filter which forms are visible using the filter toolbar. By default all forms will be displayed, although you can select to view only active or Inactive forms. Id This is the form id. You can use this for displaying the form via the short code or function call. Form Name This is the title of the form. It is editable by using the form editor. Views The number of times a form has been viewed. Entries The number of times a form entry has been created by submitting the form. Conversion The conversation ratio is the percentage of users who viewed the form and submitted an entry. Form Options Sonae Sierra Shopping Center [Release date: May 2015] [Version 1.6] Page 107 By hovering over a form in the list you will be presented with a variety of options. Edit Edit the form using the form editor. Preview Preview the form to see how it will look to the end user. This can also be used to submit an entry or test. Entries View the entries for this form. Notifications Manage the email notifications associated with a form. Notifications can be setup to act as an autoresponder. Duplicate Create a duplicate of this form. Duplication includes all form, field, and notification settings. Delete Choosing this option will delete a form and ALL entry data associated with the form. A bulk delete action is available by selecting multiple forms, selecting Delete from the Bulk Actions dropdown and then clicking Apply. Notifications Notifications enable you to manage communication that takes place as a result of a form submission. This allows you to automatically send an email to the user immediately after he submits a form, as well as send an email notification to an administrator with the contents of the form entry. Sonae Sierra Shopping Center [Release date: May 2015] [Version 1.6] Page 108 Notification to Administrator Enable email notification to administrators Checking this option enables the administrator notification. You are still required to fill out the necessary fields, but Gravity Forms will not send out an administrator notification unless this option is checked. Send To Email Enter the email address you would like the administrator notification email sent to. You can optionally select Routing, which allows you to route the email based on field selections. From Email Enter the email address you would like the administrator notification email sent from, or select the email from available email form fields. BCC Enter a comma-separated list of email addresses you would like to receive a BCC of the administrator notification email. Subject Enter the subject you would like used for the administrator notification email. You may insert form field variables in this field using the included Insert Form Field drop down. Message Enter the body message you would like used for the administrator notification email. You may insert form field variables in this field using the included Insert Form Field drop down. Merge Tags You can use the merge code drop down, also known as the "Insert Form Field" drop down to generate a merge tag. Merge tags are used in the Sonae Sierra Shopping Center [Release date: May 2015] [Version 1.6] Page 109 Message field and can also be copy-n-pasted into any of the other Notification fields where appropriate. Notification to User Enable email notification to users Checking this option enables the user notification. You are still required to fill out the necessary fields, but Gravity Forms will not send out a user notification unless this option is checked. Send To Email Select the email form field that the user notification email should be sent to. BCC Enter a comma-separated list of email addresses you would like to receive a BCC of the user notification email. From Email Enter the email address you would like the user notification email sent from. Reply To Enter the email address you would like to be used as the reply to address for the user notification email. Subject Enter the subject you would like used for the user notification email. You may insert form field variables in this field using the included Insert Form Field drop down. Message Enter the body message you would like used for the user notification email. You may insert form field variables in this field using the included Insert Form Field drop down. Sonae Sierra Shopping Center [Release date: May 2015] [Version 1.6] Page 110 Merge Tags You can use the merge code drop down, also known as the "Insert Form Field" drop down to generate a merge tag. Merge tags are used in the Message field and can also be copy-n-pasted into any of the other Notification fields where appropriate. Conditional Short code You can use conditional short codes to come up with custom messages based on user selections. Basically allowing you to have multiple different messages set-up. Embedding A Form From the Page or Post Editor you can click on the Form icon in the Upload/Insert toolbar. This is located to the left of the Visual/HTML tabs in the body text editor. Clicking on the Form icon will activate the insert form modal window. Using the short code builder you will first want to select a form from the Select a Form dropdown. If you are unable to find your form in the dropdown list, return to the Edit Forms page and ensure that your form is active. Once you have selected a form, you can specify the following options: Display form title Checking this option will display the form title Display form description Checking this option will display the form description Enable AJAX Checking this option will enable your form to be submitted via AJAX. Submitting the form via AJAX allows the form to be submitted without requiring a page refresh. Sonae Sierra Shopping Center [Release date: May 2015] [Version 1.6] Page 111 After you have specified your desired options, click Insert Form to automatically insert the Gravity Forms short code into the body of the post/page content you are editing. Entries The Entries page allows you to browse all entries generated by form submissions. From this screen you can browse, sort, and modify entries with a variety of options. Sonae Sierra Shopping Center [Release date: May 2015] [Version 1.6] Page 112 19 Fashion4ME Because this feature needs a specific profile (Curator) we will leave in this chapter all the explanations for the Fashion4ME feature, but we advise the user to read the whole document for the overall features of the platform, specifically chapters: Introduction, Login, Dashboard overview and Media Library. We will see how you can manage the • Landing Page Slider • Main Page Slider • Main Page, Product Page and Wishlist • Video Wall Sonae Sierra Shopping Center [Release date: May 2015] [Version 1.6] Page 113 Landing Page Slider Frontend The landing page is the homepage of Fashion4ME. It’s an image slider that fills the whole page and can have one or more images. Each image can have a description that you can manage its position on the page: vertically in the center, top or bottom and horizontally on the left, right or middle of the page. The description will link to a product listing defined by you. The images rotate every 5 seconds. Backoffice You must go to the backoffice and in the menu and select Sliders. As you can see when clicking on the Sliders menu, you will see a list with all the sliders created. You can have one or more sliders published but only the last one (the most recent) is presented. Sonae Sierra Shopping Center [Release date: May 2015] [Version 1.6] Page 114 Add New Creating a new slider or editing an existing one is simple. Click on “Add New” inside the Sliders menu. Once inside the page, you can choose a title. This “Sliders” feature is the same used to manage sliders in the Landing Page and in the Main Page, so, for you to choose which page slider you are managing there is an option at the beginning of the slider page: “Slide for Landing Page”. Please select it if this slider should be displayed on the Landing Page. The slider images rotate automatically – when more than one – for 5 seconds each. Now, you can add one or more images. Sonae Sierra Shopping Center [Release date: May 2015] [Version 1.6] Page 115 The images must have at least 1920px by 1080px in size. For each slide image you can add a description (slide text) and format it like you wish. We recommend no more than 500 characters. Then, you can select where do you want the description (Slide Text Position). You can choose from: Top-left, Center-left, Bottom-left, Top-center, Center, Bottom-center, Top-right, Center-right and Bottom-right. So, after this, you will have to choose where it links to. You can choose taxonomies or categories and add as many as you like. This setup will automatically create the link to a page with these filters applied. So, for example, you can choose only “Custom URL Category” and select “Women”. This will lead to a page with a list with all products with Women category. Or you can add also a “Custom URL Brand” like “Cartier”, so in this case you will have a link to a page with a list of all products of the women category and brand Cartier. Sonae Sierra Shopping Center [Release date: May 2015] [Version 1.6] Page 116 You can add as many “filters” as you like using the existing categories: Category, Brand, Colors, Sizes, Materials and Patterns. The “Slide URL” field will be automatically generated, based on your choices. The link points always to a page with a list of products. You can add or remove as many slider images as you want. So, on the right side of the page, you can add a category to the slider. This category has an organizing purpose only it is not presented on the frontend. Besides publishing the slider right away you can also schedule the publication of the slider to a future date. Once you publish or schedule a publication of a slider, the system will present the slider that has the most recent date. So, for example, you can have a published slider and create two more sliders that you schedule to different future dates. Slider 1 is scheduled to June 1st and the Slider 2 is scheduled to July 1st. The current slider will be presented until June 1st when Slider 1 is presented. Slider 1 is active (is presented) until July 1st when Slider 2 is activated. Slider 2 will be active until anyone publishes another slider. Sonae Sierra Shopping Center [Release date: May 2015] [Version 1.6] Page 117 Main Page Slider Frontend The Main Page slider is an image slider that is presented on the right side of the main page. It can have one or more images. The images rotate every 5 seconds. Backoffice You must go to the backoffice and in the menu and select Sliders. As you can see when clicking on the Sliders menu, you will see a list with all the sliders created. Sonae Sierra Shopping Center [Release date: May 2015] [Version 1.6] Page 118 You can have one or more sliders published but only the last one (the most recent) is presented. Add New Creating a new slider or editing an existing one is simple. Click on “Add New” inside the Sliders menu. Once inside the page, you can choose a title. This “Sliders” feature is the same used to manage sliders in the Landing Page and in the Main Page, so, for you to choose which page slider you are managing there is an option at the beginning of the slider page: “Slide for Landing Page”. Please do not select it if this slider should be displayed on the Main Page. The slider images rotate automatically – when more than one – for 5 seconds each. The images must have at least 255px by 740px in size. You will have to choose where it links to. You can choose taxonomies or categories and add as many as you like. This setup will automatically create the link to a page with these filters applied. So, for example, you can choose only “Custom URL Category” and select “Women”. This will lead to a page with a list with all products with Women category. Sonae Sierra Shopping Center [Release date: May 2015] [Version 1.6] Page 119 Or you can add also a “Custom URL Brand” like “Cartier”, so in this case you will have a link to a page with a list of all products of the women category and brand Cartier. You can add as many “filters” as you like using the existing categories: Category, Brand, Colors, Sizes, Materials and Patterns. The “Slide URL” field will be automatically generated, based on your choices. The link points always to a page with a list of products. You can add or remove as many slider images as you want. So, on the right side of the page, you can add a category to the slider. This category has an organizing purpose only it is not presented on the frontend. Besides publishing the slider right away you can also schedule the publication of the slider to a future date. Once you publish or schedule a publication of a slider, the system will present the slider that has the most recent date. So, for example, you can have a published slider and create two more sliders that you schedule to different future dates. Slider 1 is scheduled to June 1st and the Slider 2 is scheduled to July 1st. The current slider will be presented until June 1st when Slider 1 is presented. Slider 1 is active (is presented) until July 1st when Slider 2 is activated. Slider 2 will be active until anyone publishes another slider. Sonae Sierra Shopping Center [Release date: May 2015] [Version 1.6] Page 120 Main Page, Product Page and Wish List Frontend At this point of the project you can see the main page with the listing of all products. Here follows a brief explanation of the frontend. In the main page, below the Shopping logo and Fashion4ME reference, there is a menu composed with 2 sorting options at the left (“New in” and “Trending”) for each category on the right (“Men”, “Women”, “Children”, “All”). Sonae Sierra Shopping Center [Release date: May 2015] [Version 1.6] Page 121 The “New in” will show all products of that category sorted by chronological time, newest first. There could be sticky products, and in that case, they will appear first. The “Trending” will sort all products by the number of likes. There are no sticky products here. This page has infinite scrolling, so as long there are products to load, the page will load them as soon the user scrolls down the page. At the right side there is a banner. See the picture above. At the most right of the menu there is an image that links to the wish list. The wish list is a page with all my wished products. When clicking on a product, you will see the respective product page. Sonae Sierra Shopping Center [Release date: May 2015] [Version 1.6] Page 122 On the left is the image box that shows by default the featured image and the following (on the right of the box), once they are clicked on. On the center of the page you have the title of the product. Below you have the store and the price tag. Please note that on the up right corner over the price tag there is an asterisk. This will point to a text at the end of the page with a default text that you can override, product by product, if you want. Below the price tag you have a short description, trimmed to twenty words, and a “more info” button that shows all the description when clicked. On the right of the “more info” button there’s a “Where to Find” button. This will open a window with the location of the store on the shopping center map. Then, the available color list is displayed. At the bottom, there are the likes and the wish list buttons and counters. At the right of the page you can defined up to six products on both sections: “Complete your style with” and “If you like this”. All of this information can be managed in the backoffice. Wish List Adding a product to the wish list automatically adds a like to the product. You can later remove the like if you wish. Clicking on the top right image to the wish list presents you a page with a list of your wished products. Sonae Sierra Shopping Center [Release date: May 2015] [Version 1.6] Page 123 The above image shows a wish list page with no products. Inside this page you can send that wish list to an email and while doing it you can also subscribe to the shopping center newsletter (campaign monitor). You can also share the list by Facebook. There is also a default disclaimer on the right. You can always reset the wish list by clicking on the “Reset wish list” button. Backoffice First of all, you must know that you can manage Fashion4ME products for one or more sites, so, you must choose one before start managing your Fashion4ME products. After you login, at the top left of the screen you have a menu called “My Sites”. Select it and you will see a list of one or more sites you can access. Select the Dashboard of the desired site. Sonae Sierra Shopping Center [Release date: May 2015] [Version 1.6] Page 124 Once in the Dashboard you will have several options on the left menu. These are the options you can use at this time (other features will be available during the project): • Products Where you can manage all products. • Media It’s not necessary, but is available. You can insert/remove photos inside the Products option. • Profile Where you can manage your profile, change password, among others. • Download Manual This option links to this manual. These are the options you should use when managing Products. Selecting the Products menu on the left will open all its options, as you can see below. Sonae Sierra Shopping Center [Release date: May 2015] [Version 1.6] Page 125 Besides “All Products” and “Add New”, we have several taxonomies or categories for the products. You don’t have to create categories for each of these menu entries, since you can add them when editing or creating a product. It’s up to you. Product Categories You can add this taxonomies or categories ad hoc, meaning that you can add all that you want and use them later when editing or creating a product. Sonae Sierra Shopping Center [Release date: May 2015] [Version 1.6] Page 126 You must insert at least a name. All other info is optional. If you like, you can add the corresponding name in other language (option “Translations”), so, when in the frontend seeing a product, you can change the language and all text will match in the corresponding language. You can also do it by clicking in the plus sign (add) or in the pencil (edit) on the list of names on the right. All other categories (Product Brand, Product Colors, Product Sizes, Product Materials, Product Patterns) have the same behavior. Product Colors must be created before you edit or add a new product, so you can configure a color associated to the color name. You can always edit the color category later and change or add the color. All Products When selected, you will be presented with a list of all existing products. Sonae Sierra Shopping Center [Release date: May 2015] [Version 1.6] Page 127 You can now edit a selected product by clicking its name or hovering the mouse over the name and select Edit. The product page will open and you can edit its data. You can also create or edit the corresponding product in other language, by clicking the plus sign (create corresponding product) or pencil (edit the corresponding product) on the right side of the product list, in the language column (country flag). Add New This is the option that will let you create a new product. All options will be explained bellow. Sonae Sierra Shopping Center [Release date: May 2015] [Version 1.6] Page 128 So, in the left column we have the following: Title: This is the title you will see in the frontend. Description: This is the text that will appear in the frontend. This text will be trimmed up to 20 words, so the user will have to click on the “more info” button to see the full description. On the right column, we have: Sticky: Select this to make the product sticky, meaning that it will be presented first when on the “New in” sorting, on the main page. Sonae Sierra Shopping Center [Release date: May 2015] [Version 1.6] Page 129 Languages: Will show the product language and allow you to edit or create the corresponding product in other language. Submit for Review: This is explained below. Product Categories: Select an existing category, previously created, or create a new one, by clicking in “Add New Product Category”. Continuing to the middle of the page (image below), in the left column we have the following: Product Dates: - Publish Date: This is the date the product will be public if approved; Sonae Sierra Shopping Center [Release date: May 2015] [Version 1.6] Page 130 - Expire Date: This is the date when the product will no longer be public; Associated Store: - Product Store: Select a store. This will appear on the frontend. - Store Email Contact: This field is optional if the tenant already configured an email, so you don’t have to know it. Even so, you can insert an email, and the message will be sent to it. If the tenant didn’t configured an email you must insert it. This message will be sent to the defined email, containing two links: one to preview the product, another with the approval link. This means that the product will be publish live after clicked. Media: This is where you can choose existing images or upload new ones. Note, the first image, or the left one will be the default image that appears in the main page listing and in the product page. You can drag the images inside this box to reorder them. You can add up to five images. Template Options: this will let you choose the color of the product page template. Price: - Product Price: This is where you define the price and currency of the product. Note that the currency must have no more than 3 characters. - Price Disclaimer: When defined, this text will replace the default price disclaimer, configured by the Administrator. On the right column, we have: Product Brand: Choose or create a brand for the product. Sonae Sierra Shopping Center [Release date: May 2015] [Version 1.6] Page 131 Product Colors: You can choose or create a new color. If you want a color associated with it, you must create it before, in the Product Colors menu option on the left. Product Sizes: Choose or create a product size for the product. Continuing to the end of the page (image below), in the left column we have the following: Related Products: - Complete your style with: Choose up to six products. They will appear in the frontend. Sonae Sierra Shopping Center [Release date: May 2015] [Version 1.6] Page 132 - If you like this, you will love: Choose up to six products. They will appear in the frontend. On the right column, we have: Product Materials: Choose among the existing ones or create a new. Product Patterns: Choose among the existing ones or create a new. Submit for Review (Publish box, on the right) After finishing editing all data for the product you can preview it by clicking on the Preview button. When you are satisfied and ready to publish, click on the “Submit for Review” button. This will send an email to the tenant configured email (or whatever email is configured in the store) or to the email you defined when editing the product. From this point forward is up to the email recipient to review and approve the product, publishing it if desired. Sonae Sierra Shopping Center [Release date: May 2015] [Version 1.6] Page 133 Video Wall What is Video Wall? A video wall is a multimedia playlist. You can create slides using images, text, video, product and separators, which will be displayed in the Shopping Center Video Walls. Frontend As an example, here is a separator displayed in the video wall. Below is an example of a product. Sonae Sierra Shopping Center [Release date: May 2015] [Version 1.6] Page 134 And an example of an image with text: Backoffice To manage playlists, just access the back office option “Video Wall”. The dynamic is the same as for all other options. Select it and you will see a window with a list of all existing playlists. Sonae Sierra Shopping Center [Release date: May 2015] [Version 1.6] Page 135 To manage a playlist, select it from the list (image above) and edit it. You can also create a new one by clicking on “New Playlist”. A video wall playlist is configured using slides. You can use four different types of slides: 1. Separator 2. Product 3. Text and/or image 4. Video Before you choose, you must create a new playlist. You can add as many elements you wish clicking on the “Add element to playlist” button, selecting its type. See image below. Lets check each one of them. Sonae Sierra Shopping Center [Release date: May 2015] [Version 1.6] Page 136 Separator When choosing the separator element, it will add a slide with the Fashion4ME branding. You can only choose the entry transition. You can choose from: “Fade in”, “Fade in left”, “Fade in right” and “Zoom in”. The separator image is always the same. See the image below. Sonae Sierra Shopping Center [Release date: May 2015] [Version 1.6] Page 137 Product You must select a product from the existing Fashion4ME product list. Then, choose the right image. Note that the image size must be at least 960px by1080px. Choose a transition effect. The frontend will show the selected image with the following product information: • Title • background color • number of likes • number people with the same product in their wish lists • the store name. See below. Sonae Sierra Shopping Center [Release date: May 2015] [Version 1.6] Page 138 Sonae Sierra Shopping Center [Release date: May 2015] [Version 1.6] Page 139 Text and/or image The first block of information is about the text. In the example below, we have configured 3 text lines. For each line you can define the text itself, the font size and the font weight. When using just text, these are the font size limits: • x-large: 3 lines (bold) / 8 characters per line • large: 4 lines (bold) / 11 characters per line • normal: 5 lines (bold) / 14 characters per line • small: 6 lines (bold) / 17 characters per line • x-small: 7 lines (bold) / 20 characters per line Sonae Sierra Shopping Center [Release date: May 2015] [Version 1.6] Page 140 See the result slide. When using text with image these are the font size limits: • x-large: 6 lines (bold) / 8 characters per line • large: 8 lines (bold) / 11 characters per line • normal: 10 lines (bold) / 14 characters per line • small: 12 lines (bold) / 17 characters per line • x-small: 14 lines (bold) / 20 characters per line See the result slide when using image with the same text configurations. Sonae Sierra Shopping Center [Release date: May 2015] [Version 1.6] Page 141 After choosing the text, you can define the background and text colors. Select the image (optional). Images must have at least 960px by 1080px. Sonae Sierra Shopping Center [Release date: May 2015] [Version 1.6] Page 142 You can select the “Call2Action” option. This will add an animation image – see below - on the bottom right corner, suggesting a call to action from the viewers. Finally you can only choose the entry transition. You can choose from: “Fade in”, “Fade in left”, “Fade in right” and “Zoom in”. Video Just add the source of your favorite video and select the transition. Sonae Sierra Shopping Center [Release date: May 2015] [Version 1.6] Page 143 20 Where To From Here? That’s it. You have all the basic information and are now able to update your Sonae Sierra Shopping Center site. For further guides, please use the Manual on the Dashboard, which includes small videos and user manual documentation. Sonae Sierra Shopping Center [Release date: May 2015] [Version 1.6] Page 144 by log.OSCON - log.pt Copyright © 2015 - All rights reserved May 2015, Version 1.6 Some content by Anthony Hortin - maddisondesigns.com Copyright © 2014 Anthony Hortin - All rights reserved Created with the purpose to distribute within Sonae Sierra Shopping Centers. Sonae Sierra Shopping Center [Release date: May 2015] [Version 1.6] Page 145