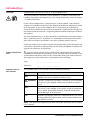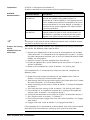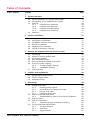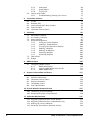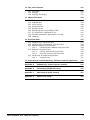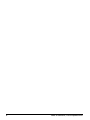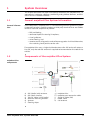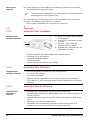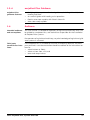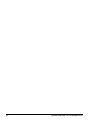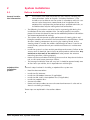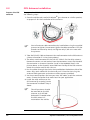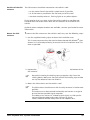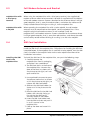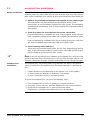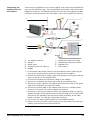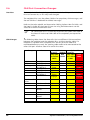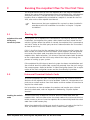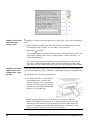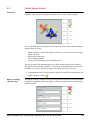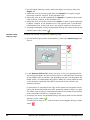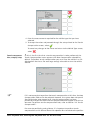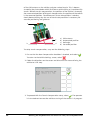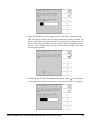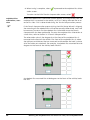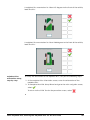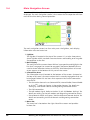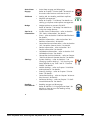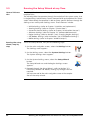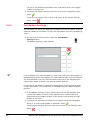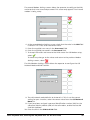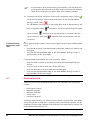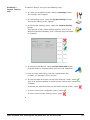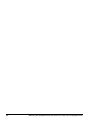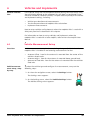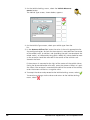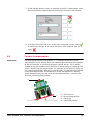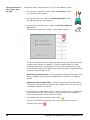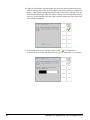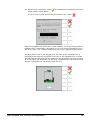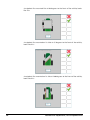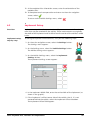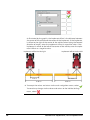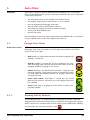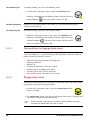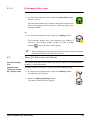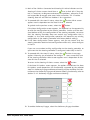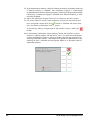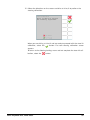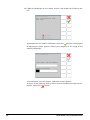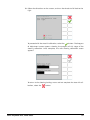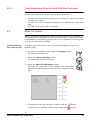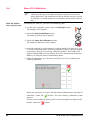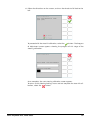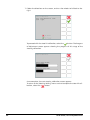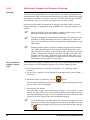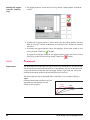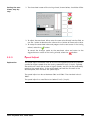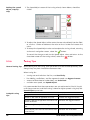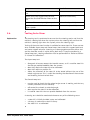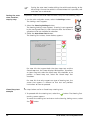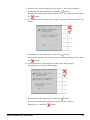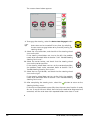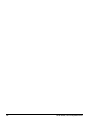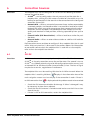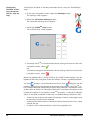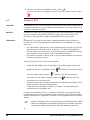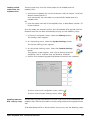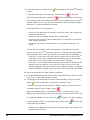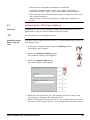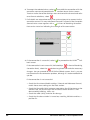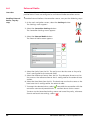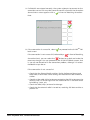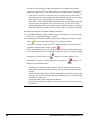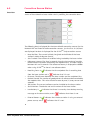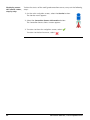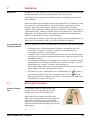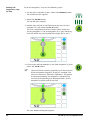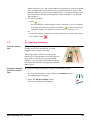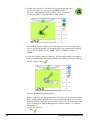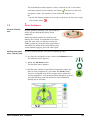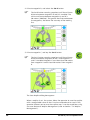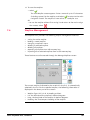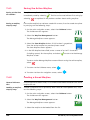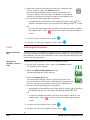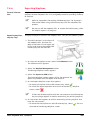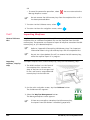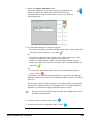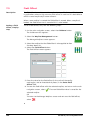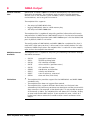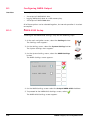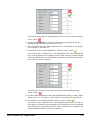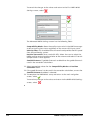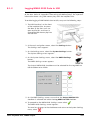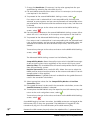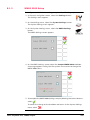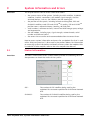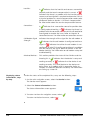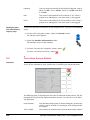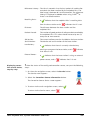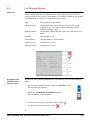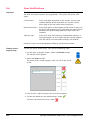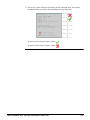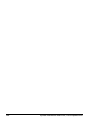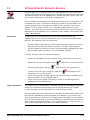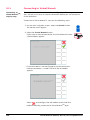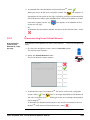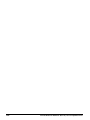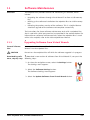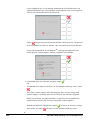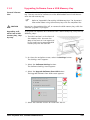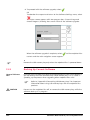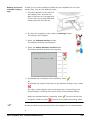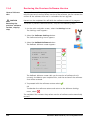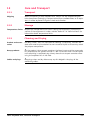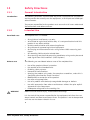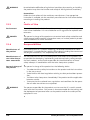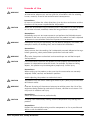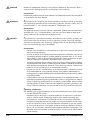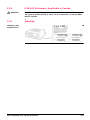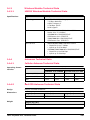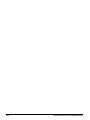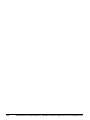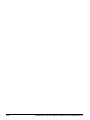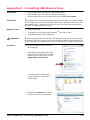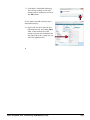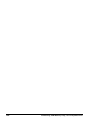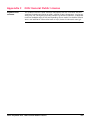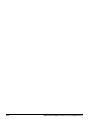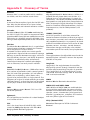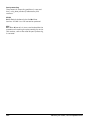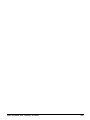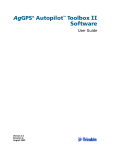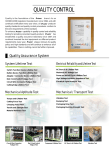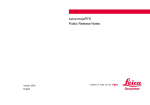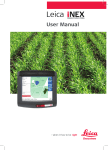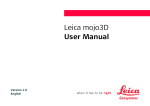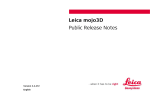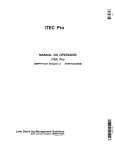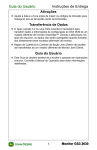Download Leica mojoXact Plus User Manual
Transcript
Leica mojoXact Plus User Manual Version 1.0 English Introduction Purchase Congratulations on the purchase of a Leica mojoXact Plus. This manual contains important safety directions as well as instructions for installing the product and operating it. For safety information, refer to Chapter "13 Safety Directions". If your Leica mojoXact Plus is connecting to a Leica mojo3D, read carefully through this User Manual and the Leica mojo3D User Manual, before you switch on the product. If your Leica mojoXact Plus is connecting to a third party terminal that is ISOBUS Universal Terminal compliant, read carefully through this User Manual and the terminal’s supporting documentation before you switch on the product. The Leica mojoXact Plus is to be used solely in combination with Leica Geosystems’ guidance systems. Therefore it is mandatory to also observe the directions and instructions contained in the Leica guidance product manual. To ensure safety when using the system, please also observe the directions and instructions contained in the User Manual and Safety Handbook issued by the agricultural machinery manufacturer. Product identification Symbols used in this manual The type and serial number of your product are indicated on the type plate (located on the bottom of the product). Enter the type and serial number in the spaces below and always refer to this information when you need to contact your agency or Leica Geosystems authorised service workshop. Type: _______________________________________ Serial No.: _______________________________________ The symbols used in this manual have the following meanings. Type DANGER WARNING CAUTION Description Indicates an imminently hazardous situation which, if not avoided, will result in death or serious injury. Indicates a potentially hazardous situation or an unintended use which, if not avoided, could result in death or serious injury. Indicates a potentially hazardous situation or an unintended use which, if not avoided, may result in minor or moderate injury, and/or appreciable material, financial and environmental damage, or all of these. Important paragraphs which must be adhered to in practice as they enable the product to be used in a technically correct and efficient manner. Note - the absence of specific alerts does not mean that there are no safety risks involved. 2 Introduction, Leica mojoXact Plus Trademarks Available documentation Process for setting up the mojoXact Plus to auto-steer GL1DETM is the property of NovAtel Inc. All other trademarks are the property of their respective owners. Document Name Description Leica mojoXact Plus User Manual This manual. All instructions required in order to operate the mojoXact Plus product when it is connected to a Leica mojo3D or a third party terminal that is ISOBUS Universal Terminal compliant, to a basic level are contained in this User Manual. It provides an overview of the system together with technical data and safety directions. Leica mojo3D User Manual All instructions required in order to operate the mojo3D product to a basic level are contained in its User Manual. It provides an overview of the system together with technical data and safety directions. The images in this manual are for reference purposes only. Individual screens and icons may differ from the actual items. From when the customer receives their mojoXact Plus to having it auto-steer the vehicle, the following steps need to occur: 1. Unpack your mojoXact Plus and ensure that all components are included (refer to Section "1.2 Components of the mojoXact Plus System"), and that any other components required, such as an ISO UT cable and external CDMA modem are also present. 2. Read this manual, the Leica mojoXact Plus User Manual. 3. Install the mojoXact Plus system following the instructions in Chapter "2 System Installation". 4. Power up the mojoXact Plus (refer to Section "3.1 Starting Up"). If the mojoXact Plus is connected to a third-party terminal, complete the following steps: 1. Unlock the universal terminal features of the mojoXact Plus (refer to Section "3.2 Universal Terminal Unlock Code"). 2. Step through the initial setup wizard supplying the information that is asked for (refer to Section "3.3 Initial Setup Wizard"). 3. Select and configure the steer kit (refer to Section "5.2 Steer Kit Selection and Setup"). 4. Test the auto-steer settings (refer to Section "5.6 Testing Auto-Steer"). 5. If the vehicle has an implement attached to it, configure the implement settings (refer to Section "4.3 Implement Setup"). 6. Configure the correction source (refer to Chapter "6 Correction Sources"). 7. Set a wayline (refer to Chapter "7 Guidance"). 8. Ensure all auto-steer engage criteria are met (refer to Section "5.1 Engage Auto-Steer"). 9. Engage auto-steer (refer to Section "5.1 Engage Auto-Steer"). If the mojoXact Plus is connected to a Leica mojo3D, refer to the Leica mojo3D User Manual for instructions on setting up your system to auto-steer. Leica mojoXact Plus, Introduction 3 4 Introduction, Leica mojoXact Plus Table of Contents In this manual Chapter 1 System Overview 1.1 1.2 1.3 1.4 2 3 5 General mojoXact Plus System Information Components of the mojoXact Plus System Features 1.3.1 mojoXact Plus Hardware 1.3.2 mojoXact Plus Software 1.3.3 mojoXact Plus Positioning 1.3.4 mojoXact Plus Guidance Audience 9 9 9 10 10 10 10 11 11 System Installation 13 2.1 2.2 2.3 2.4 2.5 2.6 13 14 16 16 17 20 Before Installation GPS Antenna Installation Cell Modem Antenna and Bracket SIM Card Installation mojoXact Plus Installation CAN Port Connection Changes Running the mojoXact Plus for the First Time 21 3.1 3.2 3.3 3.4 3.5 3.6 21 21 23 30 32 33 33 34 36 3.7 4 Page Starting Up Universal Terminal Unlock Code Initial Setup Wizard Main Navigation Screen Running the Setup Wizard at any Time Changing System Settings 3.6.1 Changing Region Settings 3.6.2 Cell Modem Settings Feature Unlock Vehicles and Implements 39 4.1 4.2 4.3 39 41 47 Vehicle Measurement Setup Terrain Compensation Implement Setup Auto-Steer 49 5.1 49 49 50 50 51 51 59 59 60 64 65 66 66 67 5.2 5.3 5.4 5.5 Engage Auto-Steer 5.1.1 Roading Safety Feature 5.1.2 Preconditions to Engage Auto-steer 5.1.3 Engage Auto-steer 5.1.4 Disengage Auto-steer Steer Kit Selection and Setup 5.2.1 Troubleshooting Steer Kit and CAN Bus Problems Steer Kit Status Steer Kit Calibration 5.4.1 Stationary Engage and Reverse Steering Tuning Auto-Steer Performance 5.5.1 Tuning Procedure 5.5.2 Sensitivity 5.5.3 Aggressiveness Leica mojoXact Plus, Table of Contents 5 5.6 6 7 77 6.1 6.2 6.3 6.4 6.5 77 80 85 88 91 GL1DE Network RTK Internal Radio (RTK Base Station) External Radio Correction Source Status Guidance 7.5 7.6 9 93 AB Parallel Guidance A+ Heading Guidance Pivot Guidance Wayline Management 7.4.1 Saving the Active Wayline 7.4.2 Loading a Saved Wayline 7.4.3 Changing the Name of a Wayline 7.4.4 Deleting a Wayline 7.4.5 Deleting All Waylines 7.4.6 Exporting Waylines 7.4.7 Importing Waylines Field Offset Nudge 93 95 97 99 100 100 101 101 102 103 104 106 107 NMEA Output 109 8.1 110 110 113 115 Configuring NMEA Output 8.1.1 NMEA 0183 Setup 8.1.2 Logging NMEA 0183 Data to USB 8.1.3 NMEA 2000 Setup System Information and Errors 117 9.1 9.2 9.3 9.4 9.5 9.6 117 119 120 122 123 124 Status Information Position Information Correction Source Status Device Information Cell Modem Status Error Notifications 10 Virtual Wrench Remote Service 10.1 Connecting to Virtual Wrench 10.2 Disconnecting from Virtual Wrench 11 Software Maintenance 11.1 11.2 11.3 11.4 6 68 69 70 71 75 Correction Sources 7.1 7.2 7.3 7.4 8 5.5.4 Overshoot 5.5.5 Speed Adjust 5.5.6 Tuning Tips Testing Auto-Steer 5.6.1 Troubleshooting Steering Test Issues 127 128 129 131 Upgrading Software from Virtual Wrench Upgrading Software from a USB Memory Key Backing Up Current Software Restoring the Previous Software Version 131 133 134 136 Table of Contents, Leica mojoXact Plus 12 Care and Transport 12.1 Transport 12.2 Storage 12.3 Cleaning and Drying 13 Safety Directions 13.1 13.2 13.3 13.4 13.5 13.6 13.7 13.8 13.9 General Introduction Intended Use Limits of Use Responsibilities Hazards of Use Electromagnetic Compatibility (EMC) FCC Statement, Applicable in U.S. ICES-003 Statement, Applicable in Canada Labelling 14 Technical Data 14.1 mojoXact Plus Technical Data 14.2 mojoXact Plus GPS Receiver Technical Data 14.3 Wireless Module Technical Data 14.3.1 HSDPA Wireless Module Technical Data 14.4 Antennas Technical Data 14.4.1 Cellular Antenna Technical Data 14.4.2 Red GPS Antenna Technical Data 14.5 Conformity to National Regulations 14.5.1 mojoXact Plus 137 137 137 137 139 139 139 140 140 141 143 144 145 145 147 147 148 149 149 149 149 149 151 151 15 International Limited Warranty, Software License Agreement 153 Appendix A Redeeming a System Option Voucher 155 Appendix B Formatting USB Memory Keys 157 Appendix C GNU General Public License 161 Appendix D Glossary of Terms 163 Leica mojoXact Plus, Table of Contents 7 8 Table of Contents, Leica mojoXact Plus 1 System Overview This chapter describes the major functionality offered by the mojoXact Plus, its components, hardware, software, positioning and guidance features, and this user manual’s intended audience. 1.1 General mojoXact Plus System Information General information Leica Geosystems’ mojoXact Plus is a GPS-based agricultural guidance system. It connects to Leica’s mojo3D product or third party terminals that are ISOBUS Universal Terminal compliant to provide: • • • • RTK positioning; advanced hydraulic steering kit options; visual guidance; auto-steering; and • remote service, diagnostics and software upgrades via Virtual WrenchTM, thus reducing costly onsite service calls. The mojoXact Plus uses a single dual band antenna for GPS and a cell antenna. For GPS, only the red GPS antenna is required to be mounted on the roof of the vehicle. 1.2 Components of the mojoXact Plus System mojoXact Plus components a) b) c) d) e) f) GPS (Radio) whip antenna GPS (Red) antenna Twin RF cable (L1/L2 Radio) Antenna mounting bracket Spanner Cleaning wipes Leica mojoXact Plus, System Overview g) h) i) j) k) mojoXact Plus mojoXact port expansion cable Single RF cable (cell) Power cable Cell antenna 9 Accessories required For a connection to a Leica mojo3D, the following accessories are required: • Leica mojo3D port expansion cable The GPS antenna supplied with the Leica mojo3D is not required when operating with a Leica mojoXact Plus. For a connection to a third party terminal that is ISOBUS Universal Terminal compliant, the following accessories are required: • ISO UT cable (compatible with the third party terminal) 1.3 Features 1.3.1 mojoXact Plus Hardware mojoXact Plus hardware features a) Green LED - lights when a display is connected. b) Orange LED - lights when an error is active. c) Red LED - lights when the mojoXact Plus has power. d) USB/SIM port - data transfer and cell modem SIM port. d a b c • • • • • Simple installation and color-coded quick-install antennas. Integrated L1/L2 GPS receiver. Integrated HSPA cell modem. 12 volt operation. Internal storage for waylines and settings. 1.3.2 mojoXact Plus Software mojoXact Plus software features • • • • • 1.3.3 mojoXact Plus Positioning mojoXact Plus positioning features • • • • • Intuitive software that allows for easy setup and use. On screen field guidance. Auto-steer compatible. Upgrade, backup, and rollback of software through the USB interface. Virtual Wrench™, which provides remote support and over-the-air software upgrades. GPS algorithms are tuned for the agricultural environment. Optional NMEA (NMEA 0183, NMEA 2000) output for auxiliary devices that require GPS data. Optional Radar-out signal for auxiliary devices that require a radar speed signal. Advanced 3-axis terrain compensation. Compatible with the following correction sources: base station RTK, Network RTK, external radio and Dual Frequency GL1DETM. 10 System Overview, Leica mojoXact Plus 1.3.4 mojoXact Plus Guidance mojoXact Plus guidance features • • • • Multiple guidance patterns for visual guidance, including AB Parallel, A+ Heading and Pivot. On-screen lightbar with heading assist operation. Electric auto-steer capable, with Electric Steer Kit. Auto-steer ready capable. 1.4 Audience Intended audience and assumptions This user manual is intended for operators of agricultural machinery that is to be guided by a mojoXact Plus, and technicians responsible for the installation of mojoXact Plus systems. For operators of agricultural machinery, no prior knowledge of agricultural guidance systems is assumed. Third party terminal user interfaces If the mojoXact Plus is installed for use with a third party terminal, the third party terminal’s user documentation should be referred to for instructions on how to: • select buttons or fields; • select an item from a list; and • enter and accept values. Leica mojoXact Plus, System Overview 11 12 System Overview, Leica mojoXact Plus 2 System Installation 2.1 Before Installation General installation information • • • • • mojoXact Plus installation process The installer must read and study this user manual, including the safety directions (refer to Chapter "13 Safety Directions"). The installer must be able to use the system in accordance with this user manual. Leica Geosystems recommends that installation of the mojoXact Plus equipment be performed by a qualified technician, as installation does require making electrical connections. The following instructions are to be used as a general guide during the installation of the Leica mojoXact Plus. For more specific instructions, please visit www.virtualwrench.com to view additional platform information and recommended vehicle settings. The system will not operate at peak performance if steering joints and linkage assemblies are not within the manufacturer's specifications. Check for worn steering components by turning the steering wheel. As the steering wheel is turned, the wheels should begin to move. If results are unsatisfactory, please consult your vehicle manufacturer’s maintenance manual. Install the system in a clean and dry workshop environment. Failure to do so may result in electrical short-circuits or other product malfunctions. Any moisture on the roof of the vehicle will also prevent the antenna mounting tape from sticking properly. Route and secure all cables and wiring to ensure that they do not chafe or rub, as this could cause premature failure. The average installation time will vary, but it should be approximately two to four hours per vehicle, but is dependent on vehicle type. The main steps involved in installing a mojoXact Plus system are: • • • • • • • Read the documentation. Install the GPS Antenna. Install the Cell Modem Antenna (if applicable). Install the SIM Card in the mojoXact Plus (if applicable). Install the mojoXact Plus. Connect all cables. Route and secure cables to ensure the work environment is safe and so there is no chafing or rubbing. These steps are explained in the sections below. Leica mojoXact Plus, System Installation 13 2.2 GPS Antenna Installation Prepare the GPS antenna To prepare the GPS (Red) antenna for mounting on the vehicle’s roof, carry out the following steps: ® 1. Clean the vehicle cab’s roof with Windex glass cleaner or a similar product, to prepare it for the installation of the antenna. Start all antenna cable connections by hand before using the supplied spanner to tighten. Do not over tighten the cable connectors. Run the threads to the end by hand, and tighten only 1/8th turn more with the spanner. 2. Take the Twin RF Cable and connect the small connector to the GPS antenna (shown at location 2 in the picture above). 3. The other metal connector of the Twin RF Cable is for the whip antenna. Remove the outer nut and washer from the connector. Insert the thread of the connector as shown at location 3 and in the exploded view in the picture above, so the thread is accessible from the top of the GPS antenna. Attach the washer and fix with the nut. 4. Run the cables through the circular slot provided on the bottom side of the cover. Align each cable with the slot and push it into the slot using the antenna cable grommets and antenna cable supports provided. 5. You have several options for how you want the cables to exit the antenna cover. Choose the option that works best for your application. 6. Install the whip antenna on the GPS antenna by screwing it onto the connector installed in Step 3 above. 14 The whip antenna should be mounted on the GPS antenna so it will fold backwards if needed when the GPS antenna is mounted on the vehicle. System Installation, Leica mojoXact Plus Position of the GPS antenna The GPS antenna should be mounted on the vehicle’s roof: • on the center line of the vehicle’s wheel tracks if possible. • as far forward as possible on the flat level part of the roof. • not obstructed by exhausts, flashing lights or any other objects. Find a location that is as close to the front of the vehicle as possible and centered over the wheel tracks. Mark out this location on the roof of the vehicle. Optional antenna adapter brackets are available - contact your Dealer for more information. Mount the GPS antenna To mount the GPS antenna on the vehicle’s roof, carry out the following steps: 1. Use the supplied cleaning wipes to clean the installation area. ® This is necessary even when the area has been cleaned with Windex glass cleaner (as instructed previously) to ensure that the installation area is as clean as possible. 2. Remove the protective strip of the double-sided tape on the bottom of the GPS antenna. Be careful removing the backing tape (protective strip) from the sticking blocks. Make sure that you peel off the backing tape and do not rip the adhesive from the antenna. 3. Mount the GPS antenna on the vehicle’s roof. The GPS antenna should mount with the whip antenna in the forward position. The antenna must be mounted horizontally and not on an angle to ensure the best possible signal reception. The cables must not be cut, kinked or bent tightly, as their performance will be degraded and system failure may result. Cables should be routed neatly back to the mojoXact Plus. Leica mojoXact Plus, System Installation 15 2.3 Cell Modem Antenna and Bracket A cell modem antenna and bracket is supplied as part of the mojoXact Plus kit. mojoXact Plus with a third party terminal When using the mojoXact Plus with a third party terminal, the supplied cell modem antenna needs to be mounted. A bracket is supplied to aid installation of the cell modem antenna. Choose a location for the antenna where it will get good reception, that is, away from obstructions, and where the cable can be neatly routed without kinking or crushing it, to the mojoXact Plus. mojoXact Plus with a mojo3D When operating the mojoXact Plus with a Leica mojo3D, the cell modem antenna must be connected to the mojo3D, not the mojoXact Plus. If the mojo3D’s original cell modem antenna is not installed, install the mojoXact Plus’s cell modem antenna. Choose a location for the antenna where it will get good reception, that is, away from obstructions, and where the cable can be neatly routed without kinking or crushing it, to the Leica mojo3D. 2.4 SIM Card Installation When using the mojoXact Plus with a third party terminal, it is necessary to install the SIM Card in the mojoXact Plus. The process for installing the SIM Card is detailed below. If the mojoXact Plus is used with a Leica mojo3D, then the SIM Card is installed in the mojo3D. Refer to the Leica mojo3D User Manual for installation instructions. Installing the SIM Card in the mojoXact Plus To install the SIM Card in the mojoXact Plus, carry out the following steps: 1. Carefully remove the mojoXact Plus from its packaging and place it on a workbench. 2. The SIM Card slot is at the front of the mojoXact Plus. Unscrew the door at the front (as shown at 2 in the picture to the right) so it can open and lie flat. 2 3. Use a pointed instrument to press the release mechanism (as shown at 3 in the picture to the right), to release the SIM Card holder. 4. Slide out the SIM Card holder (as shown at 4 in the picture to the right). 5. Place the SIM Card in the SIM Card holder, with the chip facing up. Ensure that the SIM Card is securely seated in the holder. 6. Insert the SIM Card holder back into the SIM Card slot and push it in so it is secure in the mojoXact Plus. 7. Fold up the door and screw it in place. 16 System Installation, Leica mojoXact Plus 2.5 mojoXact Plus Installation Before installation Before installing the Leica mojoXact Plus, it is recommended that you do the following steps. For more information on each of these important steps, please refer to the installation hints specific to your vehicle and Leica Steer Ready Kit. 1. Refer to any available installation hints specific to your vehicle type. This information may be available from the website, www.virtualwrench.com, or may have been supplied with your system. The method of completion of the following tasks is determined by the make and model of your vehicle. 2. Check or prepare for the mojoXact Plus power connection. If you are connecting a mojoXact Plus with a Leica mojo3D, check that you have a mojoXact port expansion cable and a mojo3D port expansion cable. If you are connecting a mojoXact Plus with a third party terminal, check that you have a mojoXact port expansion cable and a power cable. 3. Install steering cable (CAN bus). There are many possible combinations for this step, depending on vehicle type, or the Leica Steer Ready Kit used, or both. The cable specific to your vehicle should be purchased with your system. mojoXact Plus installation NOTE: If you are upgrading from a mojoXact to a mojoXact Plus, verify the CAN port that the Steer Kit must connect to, as this may have changed. Section "2.6 CAN Port Connection Changes" provides information on the CAN port changes. The mojoXact Plus can be mounted in any direction and there is no need to mount it exactly flat. The mojoXact Plus should be mounted in a location so that: • • • it does not obstruct the operation of the vehicle (such as the pedals). its front (where the USB port is accessed) is accessible. its rear is accessible to plug in and unplug cables. To install the mojoXact Plus, carry out the following steps: 1. If the mojoXact Plus is still in its packaging, carefully remove it. 2. Using four screws and nuts, bolt the mojoXact Plus to a secure location. 3. Check that the mojoXact Plus is secure and cannot move. If movement is possible then performance may be degraded. Leica mojoXact Plus, System Installation 17 Connecting the mojoXact Plus to a third-party terminal To connect the mojoXact Plus to a third party terminal that is ISOBUS Universal Terminal compliant, refer to the picture below and carry out the following steps. The following process assumes that the third party terminal has been installed in accordance with its documentation. a e b f g c d h a) b) c) d) Third party terminal ISO UT cable Proprietary BUS for steering Cell modem antenna e) f) g) h) Power cable mojoXact port expansion cable mojoXact Plus GPS antenna 1. Connect the cell modem antenna cable (purple plug) to the purple antenna socket on the back of the mojoXact Plus. 2. Connect the GPS antenna cables (green and red plugs) to the green and red antenna sockets on the mojoXact Plus. 3. Connect the mojoXact port expansion cable to the mojoXact Plus. 4. Connect the green cable of the mojoXact port expansion cable to the power cable. 5. Connect the ISO UT cable to the third party terminal and to the red CAN port of the mojoXact port expansion cable. Note that on some vehicles, the UT and steering bus are the same. 6. Connect the steering controller to the proprietary BUS for steering (yellow CAN port of the mojoXact port expansion cable). Note that on some vehicles, the UT and steering bus are the same. 7. Connect the power cable by connecting the red wire to a permanent 12V power supply, the yellow wire to the vehicle’s switched ignition power and the green wire to earth. The mojoXact Plus is a 12-volt DC (negative-to-earth) system only. 8. Route and secure all cables and wiring to ensure that there is no chafing or rubbing, that could cause premature failure. 18 For further information, refer to www.virtualwrench.com. System Installation, Leica mojoXact Plus Connecting the mojoXact Plus to the mojo3D To connect the mojoXact Plus to a Leica mojo3D, refer to the picture below and carry out the following steps. For more detailed information, refer to the Leica mojo3D User Manual. The following process assumes that the mojo3D has been installed in accordance with the instructions in the Leica mojo3D User Manual. f a b c g h d e i a) b) c) d) e) Cell modem antenna mojo3D Power cable Proprietary BUS for steering ISOBUS f) g) h) i) mojo3D port expansion cable mojoXact port expansion cable mojoXact Plus GPS antenna 1. If not already connected, connect the cell modem antenna cable (purple plug) to the purple antenna socket on the back of the mojo3D. 2. Connect the GPS antenna cables (green and red plugs) to the green and red antenna sockets on the mojoXact Plus. 3. Connect the mojo3D port expansion cable to the mojo3D. 4. Connect the mojoXact port expansion cable to the mojoXact Plus. 5. Connect the green cable of the mojo3D port expansion cable to the green cable of the mojoXact port expansion cable. 6. Connect the power cable to the mojo3D and wire it to a reliable power source as instructed in the Leica mojo3D User Manual. 7. Connect the steering controller to either the proprietary BUS for steering (yellow CAN port of the mojoXact port expansion cable) or the ISOBUS (red CAN port of the mojoXact port expansion cable) according to the table below in Section "2.6 CAN Port Connection Changes". 8. Ensure that any other required cables are connected correctly. 9. Route and secure all cables and wiring to ensure that there is no chafing or rubbing, that could cause premature failure. Leica mojoXact Plus, System Installation 19 2.6 CAN Port Connection Changes Overview If the mojoXact Plus is replacing a mojoXact, check the CAN port that the Steer Kit must connect to, as this may have changed. The mojoXact Plus uses the yellow CAN Bus for proprietary CAN messages, and the red CAN Bus is dedicated to ISOBUS messages. Refer to the Leica mojo3D and Accessories Cabling Options How To Guide, and the How To Guide for the Steer Kit you are using. Both documents can be accessed at www.virtualwrench.com. CAN changes For some Steer Kits it is necessary to connect the yellow CAN cable of the Steer Kit to the red CAN cable of the mojoXact port expansion cable. The following table shows the Steer Kits that use different CAN connections between the mojoXact and the mojoXact Plus, and the steering cable. If a mojoXact is replaced with a mojoXact Plus and any of these Steer Kits mentioned below are used, the steering cable needs to be connected to the other CAN port. All other Steer Kits remain the same. Group Name mojoXact mojoXact Plus Proprie- ISOBUS Proprie- ISOBUS tary CAN Red tary CAN Red Bus Yellow CAN2 Bus Yellow CAN2 CAN1 CAN1 QuickSteer QuickSteer Steer Steer PVED CAT MT9xx B Steer Steer Challenger MT CAT MT7xx B Steer Steer CAT MT7xx C Steer Steer CAT MT8xx C Steer Steer CAT MT8xx C Steer Steer CAT MT9xx C Steer/ Engage Steer/ Engage John Deere 6xxxR Steer Steer John Deere 7xxxR Steer Steer John Deere 8xxxR Steer Steer John Deere 8xxxRT Steer Steer John Deere 9xxxR Steer Steer John Deere 9xxxRT Steer Steer Krone Steer Steer John Deere R Series Krone 20 System Installation, Leica mojoXact Plus 3 Running the mojoXact Plus for the First Time This chapter details how to start the mojoXact Plus and steps the operator through the setup wizard that executes when the mojoXact Plus, attached to a third-party terminal, is started for the first time. For information on what happens when a mojoXact Plus attached to a mojo3D is started for the first time, refer to the Leica mojo3D User Manual. Please ensure that your mojoXact Plus system has been installed in accordance with the installation instructions in Chapter "2 System Installation". 3.1 Starting Up mojoXact Plus and third-party terminal system If the system has a mojoXact Plus connected to a third-party terminal, during installation, the mojoXact Plus power cable should have been wired into the vehicle’s ignition. When the vehicle is started, the mojoXact Plus is powered up and starts. Refer to the third-party terminal’s documentation for instructions on how to start it up. If this is the first time that the mojoXact Plus/third-party terminal system has been started, the Universal Terminal Unlock screen appears and the operator must enter the unlock code to enable the universal terminal features in the mojoXact Plus. Refer to Section "3.2 Universal Terminal Unlock Code" for details on the unlock code and the initial setup wizard that steps you through the process of setting up your system. If the mojoXact Plus/third-party terminal system has been started before and the universal terminal unlock code successfully entered, then the main navigation screen appears. Refer to Section "3.4 Main Navigation Screen" for an explanation of the main navigation screen and the functionality it provides. 3.2 Universal Terminal Unlock Code To use the mojoXact Plus with a third-party terminal, the universal terminal features of the mojoXact Plus must be enabled. To do this, the operator must purchase an unlock voucher from their dealer and then redeem the voucher to acquire the unlock code. For instructions on how to redeem the voucher and acquire your universal terminal unlock code, refer to "Appendix A Redeeming a System Option Voucher". Loading the unlock code There are two ways to load the universal terminal unlock code onto the mojoXact Plus. You can either enter the unlock code at the Universal Terminal Unlock screen or you can have the mojoXact Plus automatically load the unlock code from a USB memory key. When the mojoXact Plus/third-party terminal system is turned on for the first time, the Universal Terminal Unlock screen, shown below, appears. Leica mojoXact Plus, Running the mojoXact Plus for the First Time 21 Loading the unlock code manually, step-by-step To unlock the universal terminal features of the system, carry out the following steps: 1. Select the Unlock Code field and enter the unlock code taking care with capital letters and numbers, as the code is case sensitive. 2. Select the button. If the unlock code was entered correctly and is accepted by the system, the Initial Setup Wizard starts and its screen appears (refer to Section "3.3 Initial Setup Wizard"). If an error occurred and the code was not accepted by the system, the message "Invalid Authentication Code" displays below the Unlock Code field. Re-enter the unlock code taking care with capitalization and numbers. Loading the unlock code from a USB memory key, stepby-step If you received a USB memory key from your dealer with the unlock code on it, carry out the following steps to load the unlock code onto your mojoXact Plus: The mojoXact Plus must be powered down. 1. The USB interface is at the front of the mojoXact Plus. Unscrew the door at the front so it can open and lie flat, and insert the USB memory key that has the unlock code loaded onto it, into the USB slot. 2. Power up the mojoXact Plus, by turning on the vehicle’s ignition. When the mojoXact Plus powers up, it automatically detects the USB memory key and loads the universal terminal unlock code. When this process is complete, the Initial Setup Wizard starts and the its screen appears (refer to Section "3.3 Initial Setup Wizard"). 22 Running the mojoXact Plus for the First Time, Leica mojoXact Plus 3.3 Initial Setup Wizard Overview The initial setup wizard executes once the universal terminal features of the mojoXact Plus system have been unlocked and its initial screen appears. The setup wizard steps the operator through the initial setup process allowing the operator to setup: • • • • Region settings such as the region (or country), and units to use for length, speed and area. Vehicle type and setup. Terrain compensation. The physical orientation of the mojoXact Plus. The setup wizard can be executed at any time should there be the need to change the initial settings. Section "3.5 Running the Setup Wizard at any Time" provides instructions on how to access the setup wizard at any time. 1. To proceed to the first configuration screen of the Initial Setup Wizard, the Region Settings, select Region settings, step-by-step . The Region Settings screen is the first configuration screen of the setup wizard. It allows the operator to set the region (or country), and units to use for length, speed and area. Leica mojoXact Plus, Running the mojoXact Plus for the First Time 23 1. On the Region Settings screen, select the region (or country) from the Region list. 2. Select the units to use for length from the Length list. Lengths may be measured in Metric, Imperial, or US Standard units. 3. Select the units to use for speed from the Speed list. Speeds may be measured in Metric, Imperial, or US Standard units. 4. Select the units to use for area from the Area list. Areas may be measured in Metric, Imperial, or US Standard units. The Imperial acre is the defined international acre, and the US acre is the slightly smaller US Survey acre. 5. To accept the Region settings and proceed through the setup wizard to the Vehicle Type screen, select Vehicle setup, step-by-step . To setup the vehicle, carry out the following steps: 1. On the Vehicle Type screen (shown below), select your Vehicle Type from the list. 2. In the Antenna Offset field, enter the value in the units appropriate for the configured region, for how far the antenna is mounted from the center of the wheel tracks, or vehicle’s cab (providing the cab is centered over the wheel tracks), as indicated by the graphic. Ideally this value should be zero as the antenna should be mounted in the center of the vehicle’s cab towards the front. If the antenna is mounted to the right of the center of the vehicle (when facing the forward direction of travel), enter the Antenna Offset as a positive value. If the antenna is mounted to the left of the center of the vehicle, enter the Antenna Offset as a negative value. 3. To accept the values and proceed through the setup wizard to the Vehicle Settings screen, select . To cancel any change to the value and return to the Region Settings screen, select 24 . Running the mojoXact Plus for the First Time, Leica mojoXact Plus 4. Enter the measurements required for the vehicle type that you have selected. 5. To accept the values and proceed through the setup wizard to the Terrain Compensation screen, select . To cancel any changes to the values and return to the Vehicle Type screen, select Terrain compensation, step-by-step . As this is the first time that a terrain compensation is to be performed, the Terrain Compensation screen appears with New Compensation selected by default. To perform terrain compensation you must have the vehicle in a suitable location that has a flat area large enough to be able to turn the vehicle around. If it is not convenient to perform the terrain compensation at this time, the New Compensation field can be de-selected. However, the system does not permit the vehicle to be auto-steered until a terrain compensation has been performed, and you will see the terrain compensation error appear until this has occurred. To perform terrain compensation later, refer to Section "4.2 Terrain Compensation". For accurate positioning and guidance, it is important to perform terrain compensation as this feature allows the mojoXact Plus to calculate the position Leica mojoXact Plus, Running the mojoXact Plus for the First Time 25 of the GPS antenna as the vehicle navigates unlevel terrain. This is demonstrated by the picture below which illustrates a vehicle tilting as it would on hilly terrain. Without terrain compensation, the position of the vehicle is shown by the uncorrected position. With terrain compensation, the position of the vehicle is the corrected position. The difference in these two positions is obvious, clearly demonstrating why the use of terrain compensation is necessary for accurate positioning and guidance. a c b d a) b) c) d) GPS antenna Uncorrected position Roll angle Corrected position To setup terrain compensation, carry out the following steps: 1. Ensure that the New Compensation checkbox is checked, and select To return to the Vehicle Settings screen, select . . 2. Follow the directions on the screen and drive to a flat area and bring the vehicle to a full stop. 3. To proceed with the Terrain Compensation setup, select . The operator is instructed not to move the vehicle as tuning of the sensors is in progress. 26 Running the mojoXact Plus for the First Time, Leica mojoXact Plus 4. Follow the directions on the screen and turn the vehicle around through 180o and bring the vehicle to a full stop in the same position as before. To do this, take note of where the vehicle’s right front tyre is parked. Turn the vehicle around through 180o and stop in exactly the same position prior to the turn, so the vehicle’s left rear tyre is parked where the right front tyre was previously parked. 5. To proceed with the Terrain Compensation setup, select . The operator is instructed not to move the vehicle as tuning of the sensors is in progress. Leica mojoXact Plus, Running the mojoXact Plus for the First Time 27 6. When tuning is complete, select to proceed to the mojoXact Plus Orien- tation screen. To return to the initial Terrain Compensation screen, select mojoXact Plus orientation, overview . When the mojoXact Plus Orientation screen appears, the image shows how the mojoXact Plus is mounted in the vehicle, as far as it being mounted flat or on one of its sides. This is determined during the Terrain Compensation process. If the Terrain Compensation process during the Initial Setup Wizard is skipped, the mounting of the mojoXact Plus will not be correctly determined, and it will be necessary to return to the mojoXact Plus Orientation once the Terrain Compensation has been performed. To setup the mojoXact Plus Orientation at a later time, refer to Section "4.2 Terrain Compensation". The orientation value is the degrees that the front of the mojoXact Plus is mounted to the front of the vehicle. The front of the mojoXact Plus is where the USB port and SIM card slot are accessed (and therefore the back is where all of the cables are attached). For example, a mojoXact Plus mounted flat at 0 degrees to the front of the vehicle, looks like this: A mojoXact Plus mounted flat at 90 degrees to the front of the vehicle, looks like this: 28 Running the mojoXact Plus for the First Time, Leica mojoXact Plus A mojoXact Plus mounted on its side at 45 degrees to the front of the vehicle, looks like this: A mojoXact Plus mounted on its side at 180 degrees to the front of the vehicle, looks like this: mojoXact Plus orientation setup, step-by-step To setup the orientation of the mojoXact Plus, carry out the following steps: 1. At the mojoXact Plus Orientation screen, enter the orientation of the mojoXact Plus. 2. To complete the Initial Setup Wizard and go to the main navigation screen, select . To return to the initial Terrain Compensation screen, select Leica mojoXact Plus, Running the mojoXact Plus for the First Time . 29 3.4 Main Navigation Screen Once the Initial Setup Wizard is complete the main navigation screen is displayed. The main navigation screen is the screen that the operator will view most of the time during normal operation. The main navigation screen has four main parts: the lightbar, main display, information area and menu bar. 1. Lightbar The lightbar is located at the top of the screen. It is a Leica Geosystems Smart lightbar which uses both crosstrack error and heading error to guide the operator to the line. 2. Main Display The main part of the screen shows AB lines in perspective and highlights the line that is engaged (or cannot be engaged). Horizontal dotted lines are used to show movement when on the lines. Brief descriptions of current errors appear at the bottom of this part of the screen. 3. Information Area The information area is located at the bottom of the screen. Centered at the top of this area is the row number that is currently engaged or that can be engaged. Below this are icons that represent the current connection statuses of: • The Correction Source in use (Network RTK, Internal Radio, External Radio or GL1DETM). Refer to Chapter "6 Correction Sources" for details on setting up a correction source and diagnosing connection errors. • The GPS connection. • The cell modem signal. Refer to Section "3.6.2 Cell Modem Settings" for details on setting up the cell modem and diagnosing connection errors. • Virtual Wrench. Refer to Chapter "10 Virtual Wrench Remote Service" for details on connecting to Virtual Wrench and diagnosing connection errors. 4. Menu Bar The menu bar is located on the right side of the screen and provides buttons for: 30 Running the mojoXact Plus for the First Time, Leica mojoXact Plus Auto-Steer Engage • Auto-Steer engage and disengage. Refer to Chapter "5 Auto-Steer" for details on the auto-steer feature and how to use it. Guidance • • Setting AB, A+ Heading and Pivot waylines. Wayline management. Refer to Chapter "7 Guidance" for details on setting up waylines and wayline management. Nudge • Nudge options to correct GPS drift. Refer to Section "7.6 Nudge" for details on using the nudge feature. Service & Information • System Status Information - refer to Section "9.1 Status Information" for details. Errors - refer to Section "9.6 Error Notifications" for details. Position Information - refer to Section "9.2 Position Information" for details. Correction Source Information - refer to Section "6.5 Correction Source Status" for details Device Information - refer to Section "9.4 Device Information" for details. Cell Modem Information - refer to Section "9.5 Cell Modem Status" for details. Connection to Virtual Wrench - refer to Chapter "10 Virtual Wrench Remote Service" for details. • • • • • • Settings • • • • • Roading Lock/Unlock • System Settings - refer to Sections "3.6 Changing System Settings", "3.5 Running the Setup Wizard at any Time" and "3.7 Feature Unlock" for details. Vehicle Settings - refer to Chapter "4 Vehicles and Implements" for details. Steering Settings - refer to Chapter "5 AutoSteer" for details. Correction Settings - refer to Chapter "6 Correction Sources" for details. Software Settings - refer to Chapter "11 Software Maintenance" for details. Roading engage and disengage. Refer to Section "5.1 Engage Auto-Steer" for details on how to turn the roading safety feature on and off. Leica mojoXact Plus, Running the mojoXact Plus for the First Time 31 3.5 Running the Setup Wizard at any Time General information The Setup Wizard can be run at any time after the initial setup of the mojoXact Plus. The wizard guides the operator through the majority of the system setup, that is: Region Setup, Vehicle Setup, Terrain Compensation and mojoXact Plus Orientation. Alternatively the operator is able to setup specific features through the Settings menu and System Settings menu. These features include: • • • • • • • Running the setup wizard, step-bystep Vehicle Settings (refer to Chapter "4 Vehicles and Implements") Steering Settings (refer to Chapter "5 Auto-Steer") Correction Source Settings (refer to Chapter "6 Correction Sources") Software Settings (refer to Chapter "11 Software Maintenance") Region Settings (refer to Section "3.6.1 Changing Region Settings") Cell Modem Settings (refer to Section "3.6.2 Cell Modem Settings") NMEA Settings (refer to Chapter "8 NMEA Output") To run the Setup Wizard, carry out the following steps: 1. On the main navigation screen, select the Settings button. The Settings menu appears. 2. On the Settings menu, select the System Settings button. The System Settings menu appears. 3. On the System Settings menu, select the Setup Wizard button. The Setup Wizard runs and the Region Settings screen appears. 4. Proceed through the Setup Wizard - refer to Section "3.3 Initial Setup Wizard" for details, making any changes that are required. You are returned to the main navigation screen at the completion of the setup wizard. 32 Running the mojoXact Plus for the First Time, Leica mojoXact Plus 3.6 Changing System Settings General information The system settings include: • • • Changing settings, step-by-step Country settings Measurement units (length, speed and area) Cell modem settings To select and change one of these settings, carry out the following steps: 1. On the main navigation screen, select the Settings button. The Settings menu appears. 2. On the Settings menu, select the System Settings button. The System Settings menu appears, providing access to the system settings, some of which are detailed below. 3.6.1 Changing Region Settings Region settings include the Country settings, and the units of measure to use for length, speed and area. To change the region settings carry out the following steps: 1. On the System Settings menu, select the Region Settings button. The Region Settings screen appears. 2. To change the region or country, select the new one from the Region list. 3. To change the units to use for length, select the new one from the Length list. Lengths may be measured in Metric, Imperial, or US Standard units. 4. To change the units to use for speed, select the new one from the Speed list. Speeds may be measured in Metric, Imperial, or US Standard units. 5. To change the units to use for area, select the new one from the Area list. Areas may be measured in Metric, Imperial, or US Standard units. The Impe- Leica mojoXact Plus, Running the mojoXact Plus for the First Time 33 rial acre is the defined international acre, and the US acre is the slightly smaller US Survey acre. 6. To accept the Region settings and return to the main navigation screen, select . To cancel any changes to the values and return to the System Settings menu, select 3.6.2 . Cell Modem Settings The mojoXact Plus allows the operator to choose an internal modem, external ethernet modem or no modem. To setup the cell modem carry out the following steps: 1. On the System Settings menu, select the Cell Modem Settings button. The Modem Settings screen appears. If the mojoXact Plus’ internal modem is used (and it will be in HSPA regions), a Network Data plan for the mojoXact Plus and a SIM card with an active data plan are required before you can utilize the online features of the mojoXact Plus. Contact your dealer to obtain the required unlock vouchers. If the internal cell modem is selected, the operator may be required to enter further information. This information is available from your cellular network provider. 2. At the Modem Settings screen, select Internal to use the mojoXact Plus’ internal cell modem, External if the mojoXact Plus is connected to an external ethernet modem or None if you do not want to setup the cell modem at this time. 3. To accept the selection and move to the second screen for Cell Modem setup (if an internal cell modem is selected), select . To cancel any change to the value and return to the System Settings menu, select 34 . Running the mojoXact Plus for the First Time, Leica mojoXact Plus The second Modem Settings screen allows the operator to configure the APN, and enter their user name and password. This screen only appears if an internal modem is being setup. 4. At the second Modem Settings screen, check that the value in the APN field is correct. If it is not, enter the correct value. 5. Enter the supplied user name in the Username field. 6. Enter the supplied password in the Password field. 7. To accept the values and move to the third screen for Cell Modem setup, select . To cancel any changes to the values and return to the previous Modem Settings screen, select . The third Modem Settings screen allows the operator to configure the Cell Network Mode and SIM Card PIN. 8. The cell network mode defaults to Automatic. If this is not the correct setting for your situation, select the correct value from the Cell Network Mode list. 9. If you have been assigned a personal identification number (PIN) for the subscriber identity module (SIM) of the cell modem, enable the Use SIM Card PIN checkbox. 10. Enter the PIN in the SIM Card PIN field. Leica mojoXact Plus, Running the mojoXact Plus for the First Time 35 If you make an error when entering the SIM PIN, it will be necessary to remove the SIM card and reset it by entering a Personal Unblocking Code (PUK), which you can obtain from your network provider. 11. To accept the values and return to the main navigation screen, select . To cancel any changes to the values and return to the second Modem Settings screen, select . The Cell Modem icon displays in the information area at the bottom of the main navigation screen. signal strength, indicates a successful connection with good indicates that the connection is successful but the signal strength is poor and indicates that the connection was not successful. Troubleshooting connection problems If the signal strength is poor, but you have a good signal on your mobile phone, check: • • that the cell antenna is not obstructed or damaged, and that its cable is not damaged. that the Cell Network Mode field at the third Modem Settings screen is appropriately set for your region. If the cell modem connection was not successful, check: • • • • 3.7 that the values entered in the APN, Username and Password fields are correct. that you have an active data plan for the SIM Card. that the cell antenna and its cable are not damaged. that the Cell Network Mode field at the third Modem Settings screen, is appropriately set for your region. Feature Unlock Some features are not enabled by default on the mojoXact Plus, and these include: • • • • • John Deere R Series Network Upgrade Network Data Plan Virtual Vista Universal Terminal To access these features it is necessary to purchase a voucher from your dealer which will give you a code that is used to unlock the feature. Features can be unlocked using the steps below or Virtual WrenchTM as explained in Chapter "10 Virtual Wrench Remote Service". 36 Running the mojoXact Plus for the First Time, Leica mojoXact Plus Unlocking a feature, step-bystep To unlock a feature, carry out the following steps: 1. On the main navigation screen, select the Settings button. The Settings menu appears. 2. On the Settings menu, select the System Settings button. The System Settings menu appears. 3. On the System Settings menu, select the Feature Settings button. The Features screen (shown below) appears, with a list of features and their availability, that is, whether they are locked or unlocked. 4. To activate a new feature, select the Enter New Code button. A second Features screen displays with the Enter Code field. 5. Enter the new code taking care with capitalization and numbers, as the code is case sensitive. 6. To save the code and return to the initial Features screen, select . The list of features updates to show that the feature was successfully unlocked. To discard the code and return to the initial Features screen, select 7. To return to the main navigation screen, select To return to the System Settings menu, select Leica mojoXact Plus, Running the mojoXact Plus for the First Time . . . 37 38 Running the mojoXact Plus for the First Time, Leica mojoXact Plus 4 Vehicles and Implements General information If the vehicle setup was not completed correctly during the initial setup using the Initial Setup Wizard, or the mojoXact Plus has been re-positioned in the vehicle or moved to a different vehicle, it maybe necessary to adjust the vehicle and implement settings, including: • • • Vehicle type selection and measurements. Terrain compensation and mojoXact Plus orientation. Implement measurements. How to setup vehicles and implements when the mojoXact Plus is used with a third-party terminal is described in this chapter. For information on how to set up vehicles and implements when the mojoXact Plus is used with a Leica mojo3D, refer to the Leica mojo3D User Manual. 4.1 Vehicle Measurement Setup Overview Vehicle measurement setup involves selecting the type of vehicle that the mojoXact Plus is installed in and entering measurements for the: • • • Vehicle measurement setup, stepby-step Antenna Offset - how far the antenna is mounted from the center of the vehicle’s wheel tracks. Antenna Height - how far the antenna is mounted above ground-level. Antenna to Fixed Axle - how far the antenna is mounted from the vehicle’s fixed axle. To select the vehicle type and configure its measurements, carry out the following steps: 1. On the main navigation screen, select the Settings button. The Settings menu appears. 2. On the Settings menu, select the Vehicle Settings button. The Vehicle Settings menu appears. Leica mojoXact Plus, Vehicles and Implements 39 3. On the Vehicle Settings menu, select the Vehicle Measurements button. The Vehicle Type screen, shown below, appears. 4. On the Vehicle Type screen, select your vehicle type from the list. 5. In the Antenna Offset field, enter the value in the units appropriate for the configured region, for how far the antenna is mounted from the center of the wheel tracks, or vehicle’s cab (providing the cab is centered over the wheel tracks), as indicated by the graphic. Ideally this value should be zero as the antenna should be mounted in the center of the vehicle’s cab towards the front. If the antenna is mounted to the right of the center of the vehicle (when facing the forward direction of travel), enter the Antenna Offset as a positive value. If the antenna is mounted to the left of the center of the vehicle, enter the Antenna Offset as a negative value. 6. To accept the values and proceed to the Vehicle Settings screen, select . To cancel any changes to the values and return to the Vehicle Settings menu, select 40 . Vehicles and Implements, Leica mojoXact Plus 7. At the Vehicle Settings screen, an example of which is shown below, enter the measurements required for the vehicle type that you have selected. 8. To accept the values and return to the main navigation screen, select . To cancel any changes to the values and return to the Vehicle Type screen, select . 4.2 Terrain Compensation Explanation For accurate positioning and guidance, it is important to perform terrain compensation as this feature allows the mojoXact Plus to calculate the position of the GPS antenna as the vehicle navigates unlevel terrain. This is demonstrated by the picture below which illustrates a vehicle tilting as it would on hilly terrain. Without terrain compensation, the position of the vehicle is shown by the uncorrected position. With terrain compensation, the position of the vehicle is the corrected position. The difference in these two positions is obvious, clearly demonstrating why the use of terrain compensation is necessary for accurate positioning and guidance. a c b Leica mojoXact Plus, Vehicles and Implements d a) b) c) d) GPS antenna Uncorrected position Roll angle Corrected position 41 Terrain compensation setup, stepby-step To perform terrain compensation, carry out the following steps: 1. On the main navigation screen, select the Settings button. The Settings menu appears. 2. On the Settings menu, select the Vehicle Settings button. The Vehicle Settings menu appears. 3. On the Vehicle Settings menu, select the Terrain Compensation button. The Terrain Compensation screen, shown below, appears. If a terrain compensation has never been performed, only the New Terrain Compensation option is available. If a terrain compensation has been performed previously, the operator has the choice of performing a new terrain compensation or an update to the existing terrain compensation or no terrain compensation at all. New Terrain Compensation - clears all previous compensation data. This option should be used when the mojoXact Plus has been re-installed or moved. Update Terrain Compensation - improves compensation performance. This option should only be used when the mojoXact Plus has not been reinstalled or moved in the vehicle. 4. At the Terrain Compensation screen, select the option that is suitable for your equipment and circumstances, or if you do not wish to perform a terrain compensation, do not select an option. 5. To proceed with terrain compensation, select . To return to the Vehicle Settings menu and not perform the terrain compensation, select 42 . Vehicles and Implements, Leica mojoXact Plus 6. Follow the directions on the screen and drive to a flat area and bring the vehicle to a full stop. 7. To proceed with terrain compensation, select . The operator is instructed not to move the vehicle as tuning of the sensors is in progress. Leica mojoXact Plus, Vehicles and Implements 43 8. Follow the directions on the screen and turn the vehicle around through 180o and bring the vehicle to a full stop in the same position as before. To do this, take note of where the vehicle’s right front tyre is parked. Turn the vehicle around through 180o and stop in exactly the same position prior to the turn, so the vehicle’s left rear tyre is parked where the right front tyre was previously parked. 9. To proceed with terrain compensation, select . The operator is instructed not to move the vehicle as tuning of the sensors is in progress. 44 Vehicles and Implements, Leica mojoXact Plus 10. When tuning is complete, select to proceed to the mojoXact Plus Orien- tation screen, shown below. To return to the initial Terrain Compensation screen, select . When the mojoXact Plus Orientation screen appears, the image shows how the mojoXact Plus is mounted in the vehicle, as far as it being mounted flat or on one of its sides. This is determined during the Terrain Compensation process. The orientation value is the degrees that the front of the mojoXact Plus is mounted to the front of the vehicle. The front of the mojoXact Plus is where the USB port and SIM card slot are accessed (and therefore the back is where all of the cables are attached). For example, a mojoXact Plus mounted flat at 0 degrees to the front of the vehicle, looks like this: Leica mojoXact Plus, Vehicles and Implements 45 A mojoXact Plus mounted flat at 90 degrees to the front of the vehicle, looks like this: A mojoXact Plus mounted on its side at 45 degrees to the front of the vehicle, looks like this: A mojoXact Plus mounted on its side at 180 degrees to the front of the vehicle, looks like this: 46 Vehicles and Implements, Leica mojoXact Plus 11. At the mojoXact Plus Orientation screen, enter the orientation of the mojoXact Plus. 12. To complete terrain compensation and return to the main navigation screen, select . To return to the Vehicle Settings menu, select . 4.3 Implement Setup Overview Implement setup allows the operator to configure measurements for an implement that may be attached to the vehicle. These measurements are typically the width of the implement and its offset from the center of the vehicle’s wheel tracks. Implement setup, step-by-step To configure implement measurements, carry out the following steps: 1. On the main navigation screen, select the Settings button. The Settings menu appears. 2. On the Settings menu, select the Vehicle Settings button. The Vehicle Settings menu appears. 3. On the Vehicle Settings menu, select the Implement Settings button. The Implement Settings screen appears. 4. In the Implement Width field, enter the entire width of the implement (as shown in the graphic). 5. If the implement is offset to one side of the vehicle, that is, it is not centered behind the vehicle, select the Implement Offset checkbox. The Implement Offset field appears. Leica mojoXact Plus, Vehicles and Implements 47 As illustrated by the graphic, the implement offset is the distance between the center of the vehicle and the center of the implement. If the implement is offset to the right of the center of the vehicle (when facing the forward direction of travel), enter the Implement Offset as a positive value. If the implement is offset to the left of the center of the vehicle, enter the Implement Offset as a negative value. Implement offset to the right Implement offset to the left 2.50 m 2.50 m 8.00 m 8.00 m 6. To accept the values and return to the main navigation screen, select . To cancel any changes to the values and return to the Vehicle Settings menu, select 48 . Vehicles and Implements, Leica mojoXact Plus 5 Auto-Steer Overview Auto-steer is the main feature offered by the mojoXact Plus. This chapter discusses the following for systems that have a mojoXact Plus that is used with a third-party terminal: • • • • • • • the auto-steer states and the buttons that reflect these. the roading safety feature and how to turn it on and off. how to engage and disengage auto-steer. how to select, setup and calibrate a steer kit. the stationary engage and reverse steering features. tuning auto-steer performance. testing auto-steer. For information on the auto-steer feature when the mojoXact Plus is used with a Leica mojo3D, refer to the Leica mojo3D User Manual. 5.1 Engage Auto-Steer Auto-steer status The auto-steer button on the main navigation screen is used to engage and disengage auto-steer. The colour of this button also indicates the current status of the auto-steer. 5.1.1 • Red: Roading is active and auto-steer can not be engaged until roading is turned off. • Orange: Roading is turned off, but the conditions for autosteer to engage have not been met and auto-steer can not be engaged. Stationary engage is not armed. • Yellow: Roading is turned off and auto-steer is ready, but not currently engaged. If the steering button is tapped the system will auto-steer immediately because all engage criteria are currently satisfied. • Green with Pause: Auto-steer is armed but not active because the vehicle is not moving or the engage criteria are not satisfied. • Green: Auto-steer is engaged and the vehicle is being automatically steered. Roading Safety Feature The Roading feature is a safety tool that is designed to prevent accidental engagement of automatic steering when it should not be engaged: for example, when a vehicle is on a public road, or when working around obstacles. Roading is active when the auto-steer button is red, Leica mojoXact Plus, Auto-Steer . 49 Turn Roading On To enable roading, carry out the following steps: 1. On the main navigation screen, select the roading button. Roading is enabled and the Roading button changes to have a locked padlock, . The auto-steer button turns red. Disabling Roading Roading can only be disabled if the steer kit is configured correctly and is actively communicating. Turn Roading Off To disable roading, carry out the following steps: 1. When the auto-steer button is red, select the roading button. Roading is disabled and the roading button changes to have an unlocked padlock . The auto-steer button changes to the color that reflects its current state. 5.1.2 Preconditions to Engage Auto-steer The conditions required for auto-steer to engage depend on the steer kit being used. The following is a typical example of the conditions required to be met before automatic steering can occur: • • • • • • • 5.1.3 Steer kit correctly connected and configured Roading turned off Wayline set Distance to wayline less than 6 m (20 ft) Heading within 45 degrees of wayline Travelling faster than 1 km/h (0.6 mph) Not travelling faster than 30 km/h (18 mph) Engage Auto-steer Providing the preconditions for the steer kit have been met, auto-steer can be engaged by carrying out the steps below: 1. On the main navigation screen, select the auto-steer button when it is yellow. 2. The auto-steer button turns green to indicate auto-steer is engaged and the vehicle is being automatically steered. 50 Other methods to engage the steering will be available and these methods will depend on the steer kit used. Auto-Steer, Leica mojoXact Plus 5.1.4 Disengage Auto-steer To disengage auto-steer, carry out the steps of one of the following methods: 1. On the main navigation screen, select the auto-steer button when it is green. The auto-steer button turns yellow or orange to indicate autosteer is disengaged and the vehicle is no longer being automatically steered. OR 1. On the main navigation screen, select the roading button. The auto-steer button turns red indicating that roading is turned on, the roading button changes to have a locked padlock , and auto-steer is disengaged. Other methods to disengage the steering will be available and these methods will depend on the steer kit used. 5.2 Steer Kit Selection and Setup General Introduction This section describes how to select and setup a steer kit, and troubleshoot problems, should they occur. Selecting and setting up a steer kit, step-by-step To select a Steer Kit and set it up, carry out the following steps: 1. On the main navigation screen, select the Settings button. The Settings menu appears. 2. Select the Steering Settings button. The Steering Settings menu appears. Leica mojoXact Plus, Auto-Steer 51 3. Select the Steer Kit Setup button. The Setup Steer Kit screen appears. 4. Select the appropriate steer kit from the list. 5. To accept the selection and continue with the setup process, select the button. What screen appears next is dependent on the steer kit that is selected. To cancel the selection and go back to the Steering Settings menu, select the button. 6. If the Manufacturer screen appears (followed by the Model screen), make the appropriate selection from the Manufacturer list and then from the Model list. 7. To accept the selections and continue with the setup process, select the button. The Steering Kit Status screen appears. To go back to the Steering Settings menu, select the 52 button. Auto-Steer, Leica mojoXact Plus 8. Both of the CAN Bus Connected and Steering Kit Active indicators on the Steering Kit Status screen should have a icon to their left. If they do not it is necessary to diagnose and correct the problems, otherwise it will not be possible to engage auto-steer. Refer to Section "5.2.1 Troubleshooting Steer Kit and CAN Bus Problems" for suggestions. 9. To proceed with the steer kit setup, select the button. What screen appears next is dependent on the steer kit that is selected. To go back to the previous screen, select the button. If the Steer Configuration screen appears, the operator has the opportunity to write the configuration to the steering controller. Caution must be exercised before writing the configuration to the steering controller, to ensure that the steering controller does not contain any configuration that is needed, as the send configuration operation will overwrite any existing configuration in the steering controller with factory default settings. 10. If the Steer Configuration screen appears, and you are certain that the steering controller needs to have configuration written to it, select Configure in the list. If you are unsure about writing configuration to the steering controller, or you know that the steering controller is configured, select Skip in the list. 11. To proceed with the steer kit setup, select the button. A message appears informing you of whether the configuration was successfully sent to the steering controller. What screen appears next is dependent on the steer kit that is selected. To return to the Steering Kit Status screen, select the button. If the Steer Kit Options screen appears, the options available on the Steer Kit Options screen depend on the functionality supported by the selected steer kit. Stationary Engage and Reverse Steering may be available. For information on the Stationary Engage and Reverse Steering functionality, refer to Section "5.4.1 Stationary Engage and Reverse Steering". 12. To enable Stationary Engage, select the Stationary Engage checkbox. Leica mojoXact Plus, Auto-Steer 53 13. To enable Reverse Steering, select the Reverse Steering checkbox. Note that if Reverse Steering is enabled, then Stationary Engage is automatically enabled because Reverse Steering requires Stationary Engage to be enabled. Conversely, if Stationary Engage is disabled then Reverse Steering is automatically disabled. 14. Adjust the Stationary Engage Time Limit as necessary for your system. 15. For some steer kits setup is now complete, and you are returned to the main navigation screen when the button is selected. For other steer kits, the Steering Calibration screen appears. To cancel any settings and go back to the previous screen, select the button. 16. If the Steering Calibration screen appears, locate the vehicle in a place where it is safe to perform full lock turns, that is, an area free of obstacles. A series of dialogue screens is going to appear to guide you through the steering calibration process. The screens that appear are dependent on the steering kit that is selected and configured. Below is an example steer kit calibration process. 54 Auto-Steer, Leica mojoXact Plus 17. Follow the directions on the screen and drive at 4 km/h to perform the steering calibration. When you are driving at 4 km/h and are ready to proceed with the steer kit calibration, select the button. The next steering calibration screen appears. To return to the Steering Settings menu and not complete the steer kit calibration, select the Leica mojoXact Plus, Auto-Steer button. 55 18. Follow the directions on the screen, and turn the wheels to full lock to the left. To proceed with the steer kit calibration, select the button. The Progress of Adjustment screen appears showing the progress of this stage of the steering calibration. Once complete, the next steering calibration screen appears. To return to the Steering Settings menu and not complete the steer kit calibration, select the 56 button. Auto-Steer, Leica mojoXact Plus 19. Follow the directions on the screen, and turn the wheels to full lock to the right. To proceed with the steer kit calibration, select the button. The Progress of Adjustment screen appears showing the progress of this stage of the steering calibration. Once complete, the next steering calibration screen appears. To return to the Steering Settings menu and not complete the steer kit calibration, select the Leica mojoXact Plus, Auto-Steer button. 57 20. Follow the directions on the screen and center the wheels. To proceed with the steer kit calibration, select the button. The Progress of Adjustment screen appears showing the progress of this stage of the steering calibration. Once complete, the next steering calibration screen appears. To return to the Steering Settings menu and not complete the steer kit calibration, select the button. 21. To complete the steer kit calibration, and return to the main navigation screen, select the button. To return to the Steering Settings menu and not complete the steer kit calibration, select the button. 22. Test the auto-steer function to ensure that it is operating as expected. Refer to Section "5.6 Testing Auto-Steer". 58 Auto-Steer, Leica mojoXact Plus 5.2.1 Troubleshooting Steer Kit and CAN Bus Problems If the Steering Kit Status screen indicates that there is a problem with either the CAN Bus connection or the Steering Kit, or both, check that: • • • 5.3 the steer kit selected in the configuration matches the steer kit physically installed in the vehicle. the steer kit’s cable is correctly connected to the mojoXact port expansion cable. the steer kit has power and is turned on. Steer Kit Status Information is not available for all steer kits and for those that it is available for, what is displayed is dependent on the configured steer kit. The Steer Kit Information button in the Steering Settings menu is only selectable if the configured steer kit has information available. Steer kit information, step-by-step To find out about the steer kit that is currently configured, carry out the following steps: 1. On the main navigation screen, select the Settings button. The Settings menu appears. 2. Select the Steering Settings button. The Steering Settings menu appears. 3. Select the Steer Kit Information button. The Steer Kit Information screen appears. The information displayed is dependent on the steer kit that is currently configured. 4. To proceed to the main navigation screen, select the To go back to the Steering Settings menu, select the Leica mojoXact Plus, Auto-Steer button. button. 59 5.4 Steer Kit Calibration Steer kit calibration, step-by-step Calibrating the steer kit involves driving the vehicle at 4 km/h and being able to turn the vehicle on full lock to the left and right. Ensure the vehicle is situated where this is possible and there are no obstacles. To calibrate the steer kit, carry out the following steps: 1. On the main navigation screen, select the Settings button. The Settings menu appears. 2. Select the Steering Settings button. The Steering Settings menu appears. 3. Select the Steer Kit Calibration button. The Steering Calibration screen appears. 4. Locate the vehicle in a place where it is safe to perform full lock turns, that is, an area free of obstacles. A series of dialogue screens is going to appear to guide you through the steering calibration process. The screens that appear are dependent on the steering kit that is selected and configured. Below is an example steer kit calibration process. 5. Follow the directions on the screen and drive at 4 km/h to perform the steering calibration. When you are driving at 4 km/h and are ready to proceed with the steer kit calibration, select the button. The next steering calibration screen appears. To return to the Steering Settings menu and not complete the steer kit calibration, select the 60 button. Auto-Steer, Leica mojoXact Plus 6. Follow the directions on the screen, and turn the wheels to full lock to the left. To proceed with the steer kit calibration, select the button. The Progress of Adjustment screen appears showing the progress of this stage of the steering calibration. Once complete, the next steering calibration screen appears. To return to the Steering Settings menu and not complete the steer kit calibration, select the Leica mojoXact Plus, Auto-Steer button. 61 7. Follow the directions on the screen, and turn the wheels to full lock to the right. To proceed with the steer kit calibration, select the button. The Progress of Adjustment screen appears showing the progress of this stage of the steering calibration. Once complete, the next steering calibration screen appears. To return to the Steering Settings menu and not complete the steer kit calibration, select the 62 button. Auto-Steer, Leica mojoXact Plus 8. Follow the directions on the screen and center the wheels. To proceed with the steer kit calibration, select the button. The Progress of Adjustment screen appears showing the progress of this stage of the steering calibration. Once complete, the next steering calibration screen appears. To return to the Steering Settings menu and not complete the steer kit calibration, select the button. 9. To complete the steer kit calibration, and return to the Steering Settings menu, select the button. To return to the Steering Settings menu and not complete the steer kit calibration, select the button. 10. Test the auto-steer function to ensure that it is operating as expected. Refer to Section "5.6 Testing Auto-Steer". Leica mojoXact Plus, Auto-Steer 63 5.4.1 Stationary Engage and Reverse Steering Overview The mojoXact Plus supports stationary engage which allows the auto-steer system to be engaged before the vehicle moves. This allows the operator to concentrate on other tasks when the vehicle begins to move. Stationary engage also allows the vehicle to stop for a moment and then take off again without the operator having to manually re-engage the auto-steer system. Reverse steering allows the operator to engage auto-steer while in reverse. Reverse steering is supported by some mojoXact Plus steering platforms and vehicles. Using stationary engage, step-bystep Reverse steering is only permitted on straight wayline types, that is, AB Parallel Guidance and A+ Heading Guidance. Stationary engage will automatically disengage if the vehicle has not moved for a configured amount of time. By default this amount of time is 15 seconds, but it can be configured to a value between 1 and 30 seconds. Enabling reverse steering requires stationary engage to be enabled. This allows the operator to auto-steer while driving forwards, then stop, then drive in reverse, and the vehicle will continue to auto-steer without the operator having to manually re-engage auto-steer. The operator can then stop, go forward again and the auto-steer is still engaged. This can be repeated a number of times without the operator needing to re-engage the auto-steer. Once Stationary Engage is enabled, auto-steer can be armed before the vehicle starts moving. To use stationary engage, carry out the following steps: 1. Ensure that roading is turned off (see Section "5.1.1 Roading Safety Feature"). 2. Ensure that a wayline is set or loaded to auto-steer along (see Chapter "7 Guidance"). 3. While the vehicle is stationary, tap the button. The auto-steer button goes green with a pause symbol, signifying that autosteer is armed, but not engaged. 4. Start moving the vehicle. The auto-steer system will automatically engage if the vehicle is close enough to the wayline and is not attacking the line too steeply, and the auto-steer button goes green (no pause symbol). Otherwise the auto-steer system waits until these criteria are met before engaging. 64 If the vehicle does not move before the stationary engage time limit elapses or the auto-steer engage criteria are not met before the time limit, stationary engage will disarm and the auto-steer button changes to . Auto-Steer, Leica mojoXact Plus Using reverse engage, step-bystep Reverse steering allows the operator to drive the vehicle forward and then in reverse and forward again without having to manually re-engage the autosteering. Reverse steering requires stationary engage to be enabled. Without stationary engage enabled, the auto-steer system will disengage as the vehicle slows down between forward motion and reverse. To use reverse engage carry out the following steps: 1. Ensure that the reverse engage criteria below are met: • the vehicle must be less than 1 (one) meter from the line. • the vehicle must have an attack angle with the line of less than 20 degrees. • the vehicle must be travelling at less than 10 km/h (6 mph). • stationary engage must be enabled. • reverse steering must be enabled. 2. Engage auto-steer while driving in reverse. OR If auto-steer is engaged with the vehicle driving forwards, and the vehicle is on an AB or A+ heading wayline, and stationary engage is enabled, then reverse engage can be used by driving in reverse, providing the time between the forward and reverse motion is shorter than the stationary engage time limit. The vehicle can be driven between forward and reverse as many times as needed, and the auto-steer system will remain engaged as long as the vehicle is not stopped for longer than the stationary engage time limit. 5.5 Tuning Auto-Steer Performance General information The tuning of the mojoXact Plus is pre-loaded based on your selected vehicle/steering kit type and should be a reasonable starting point for tuning refinement. To refine the tuning of the system, there are four parameters: • • • • Sensitivity Aggressiveness Overshoot Speed Adjust For optimal performance, the system tuning must be refined for your steering kit/vehicle. Auto-steer should be engaged during the tuning process, so you can see the result of any changes immediately, and the vehicle’s speed should be 5 km/h (3 mph). Leica mojoXact Plus, Auto-Steer 65 5.5.1 Tuning Procedure Tuning the steering, step-bystep To adjust the tuning settings for the auto-steering, carry out the following steps: 1. On the main navigation screen, select the Settings button. The Settings menu appears. 2. Select the Steering Settings button. The Steering Settings menu appears. 3. Select the Tuning button. The first screen of the tuning wizard (Sensitivity) appears. • All four tuning settings can be changed by either directly entering the new value, or using the - button to decrease the value or the + button to increase the value. • Each setting has a range from 50 to 150. • The auto-steer performance is shown in the panel on the right hand side of the screen. • To accept the tuning setting value and move to the next tuning setting in the wizard, select the button. • To cancel the new tuning setting value and return to the previous screen, select the button. • Auto steering can be engaged/disengaged from any of the tuning screens. 5.5.2 Sensitivity Explanation The sensitivity controls the rate that the vehicle turns and how sensitive the steering is when it is on the line. Sensitivity should be the only parameter that you need to adjust (in the future) to adapt the control performance to the current working conditions after this tuning refinement procedure is initially completed. The sensitivity can be set between 50% and 150%. The standard setting is 100%. In general, higher sensitivity is for slower travelling speed, and lower sensitivity is for faster speed. Different sensitivity settings and their approach to the working line are shown in this graphic: 150% 100% 50% mojoRTK_011 66 Auto-Steer, Leica mojoXact Plus Setting the sensitivity, step-by-step 1. The Sensitivity screen of the tuning wizard, shown below, should be visible. 2. To adjust the sensitivity, either enter the new value directly into the field, or use the - button to decrease the value or the + button to increase the value. 3. To accept the sensitivity value and progress to the next screen in the tuning wizard, select the button. To cancel the changes made to the sensitivity value and return to the Steering Settings menu, select the button. 5.5.3 Aggressiveness Explanation The aggressiveness controls the rate that the vehicle attacks the line and how well it holds the line. The aggressiveness can be set between 50% and 150%. The standard setting is 100%. Different aggressiveness settings and their approach to the working line are shown in this graphic: 150% 100% 50% mojoRTK_012 Leica mojoXact Plus, Auto-Steer 67 Setting the aggressiveness, step-bystep 1. The Aggressiveness screen of the tuning wizard, shown below, should be visible. 2. To adjust the aggressiveness, either enter the new value directly into the field, or use the - button to decrease the value or the + button to increase the value. 3. To accept the aggressiveness value and progress to the next screen in the tuning wizard, select the button. To cancel the changes made to the aggressiveness value and return to the Sensitivity screen of the tuning wizard, select the button. 5.5.4 Overshoot Explanation The overshoot value controls the rate at which the vehicle drives at the line and the rate that the vehicle will round off as it approaches the line. A low value will cause the vehicle to hold off the line longer while a high value will cause the vehicle to converge quickly and possibly drive past the line. The overshoot can be set between 50% and 150%. The standard setting is 100%. Different overshoot settings and their approach to the working line are shown in this graphic: 150% 100% 50% mojoRTK_013 68 Auto-Steer, Leica mojoXact Plus Setting the overshoot, step-bystep 1. The Overshoot screen of the tuning wizard, shown below, should be visible. 2. To adjust the overshoot, either enter the new value directly into the field, or use the - button to decrease the value or the + button to increase the value. 3. To accept the overshoot value and progress to the next screen in the tuning wizard, select the button. To cancel the changes made to the overshoot value and return to the Aggressiveness screen of the tuning wizard, select the button. 5.5.5 Speed Adjust Explanation The speed adjust should be used to fine tune the performance of the control system for higher speeds than the tuning speed of 5 km/h (3 mph). Typically, the vehicle can steer side to side at higher speeds, and this can be resolved by reducing the speed adjust. If the vehicle does not hold the line well at the desired speed, then increase the speed adjust. The speed adjust can be set between 50% and 150%. The standard value is 100%. The speed adjust has no effect at or below 5 km/h (3 mph). Leica mojoXact Plus, Auto-Steer 69 Setting the speed adjust, step-bystep 1. The Speed Adjust screen of the tuning wizard, shown below, should be visible. 2. To adjust the Speed Adjust, either enter the new value directly into the field, or use the - button to decrease the value or the + button to increase the value. 3. To accept the Speed Adjust value and complete the tuning wizard, returning to the main navigation screen, select the button. To cancel the changes made to the Speed Adjust value and return to the Overshoot screen of the tuning wizard, select the button. 5.5.6 Tuning Tips General tuning tips When dealing with the tuning, each parameter must be treated separately, even though they may have interactions between them. When tuning for: • • • • turning rate and twitch on the line, use Sensitivity. line holding, oscillations, and line approach speed, use Aggressiveness. amount of overshoot or undershoot, use Overshoot. variation over speed, use Speed Adjust. It is recommended that these parameters are set and tested at 5 km/h (3 mph) until they are correct, and then tuning is done for higher speeds using only the Speed Adjust parameter. In-depth tuning tips Symptom Resolution Vehicle is too slow to approach the line. Increase the Aggressiveness. Vehicle is too fast to approach the line or the Decrease the Aggressiveness. vehicle oscillates. Vehicle straightens up before it gets to the line. Increase the Overshoot. Vehicle drives past the line then comes back Decrease the Overshoot. onto the line. 70 Auto-Steer, Leica mojoXact Plus Symptom Resolution Vehicle turns very slowly to drive toward the Increase the Sensitivity. line. Vehicle turns very aggressively to drive toward the line and twitches when on the line. Reduce the Sensitivity. Vehicle oscillates - only at higher speeds. Reduce the Speed Adjust. Vehicle does not hold the line - only at higher speeds. Increase the Speed Adjust. 5.6 Testing Auto-Steer Explanation The steering test is conducted to ensure that the steering works and that the vehicle is steering left when the system pulses the steering left and that the vehicle is steering right when the system pulses the steering right. Testing of the auto-steer function is available for some steer kits. There are two tests available: Open Loop and Closed Loop. Some steer kits support both tests and some support only one. Steering must be engaged to perform either test and the Override sensor is active during both tests. If you are performing a Closed Loop test, steering calibration must be performed first. Refer to Section "5.4 Steer Kit Calibration". The Open Loop test: • • • • disregards all sensors except the Override sensor, so it is used for steer kits that do not provide feedback from the sensors. does NOT require the steer kit to be calibrated. does NOT require a position fix. allows the actuators of the steer kit to be tested without the use of the wheel angle sensor. This is useful for checking the direction of the actuator and checking the lock to lock time. The Closed Loop test: • • • • may be used to check that the wheel angle sensor is working and that any custom parameters are set correctly. will control the wheels to a desired angle. does require the steer kit to be calibrated. is used for steer kits that can provide feedback from the sensors. A steering test should be conducted whenever any of the following occur: • • • a steer kit is initially installed, setup and calibrated. a change is made to the steer kit setup. the steer kit is re-calibrated. Leica mojoXact Plus, Auto-Steer 71 Testing the autosteer function, step-by-step Testing the auto-steer involves driving the vehicle and steering to the left and right. Ensure the vehicle is situated where this is possible, safe and there are no obstacles. To perform a test on the auto-steer function, carry out the following steps: 1. On the main navigation screen, select the Settings button. The Settings menu appears. 2. Select the Steering Settings button. The Steering Settings menu appears. If testing is not supported by the configured steer kit, then the Auto-Steer Test button is greyed out and not available for selection. 3. Select the Auto-Steer Test button. The Steering Test screen, shown below, appears. For steer kits that support both the Open Loop test and the Closed Loop test, the screen displays both options. To perform an Open Loop test select the Open Loop Test checkbox, or to perform a Closed Loop test, select the Closed Loop Test checkbox. For steer kits that only support one type of steering test, the screen that appears is relevant to that test and provides instructions on how to proceed. Closed loop test example The steps below are for a Closed Loop steering test: 1. To proceed with the steering test, select the button. The Steering Test warning screen appears. To cancel the steering test and return to the Steering Settings menu, select the 72 button. Auto-Steer, Leica mojoXact Plus 2. Check that the manual steering of the vehicle is safe and satisfactory. 3. To proceed with the steering test, select the button. To cancel the steering test and go back to the Steering Settings menu, select the button. 4. As instructed by the Steering Test screen, stop the vehicle and center the wheels. 5. To proceed with the steering test, select the button. To cancel the steering test and return to the Steering Settings menu, select the button. 6. If the auto-steer is not engaged, the next screen tells you that the Steering Kit is ready to be engaged. 7. To proceed with the steering test, select the button. To cancel the steering test and return to the previous Steering Settings menu, select the Leica mojoXact Plus, Auto-Steer button. 73 The screen shown below appears. 8. To engage the steering, select the Auto-steer Engage button. Auto-steer can be turned off at any time, by selecting the on-screen engage button or by manually moving the steering wheel. 9. Select the turn left button, and check that the steering wheel turns to the left. If the steering wheel does not turn to the left, the problem needs to be corrected. Refer to Section "5.6.1 Troubleshooting Steering Test Issues". 10. Select the center button, and check that the steering wheel turns to the center position. If the steering wheel does not turn to the centered position, the problem needs to be corrected. Refer to Section "5.6.1 Troubleshooting Steering Test Issues". 11. Select the turn right button, and check that the steering wheel turns to the right. If the steering wheel does not turn to the right, the problem needs to be corrected. Refer to Section "5.6.1 Troubleshooting Steering Test Issues". 12. After completing the steering tests, select the button to return to the Steering Settings menu. If the tests are completed successfully then the auto-steer function is ready for use. If any of the tests failed, then the faults need to be diagnosed and corrected, and the auto-steer test repeated before auto-steer is used. 74 Auto-Steer, Leica mojoXact Plus 5.6.1 Troubleshooting Steering Test Issues If problems occur during the steering test, such as the steering wheel does not turn in the desired direction or does not return to the centered position when expected: • • • • recalibrate the steer kit (refer to Section "5.4 Steer Kit Calibration"). check that the steer kit configured matches the physical steer kit installed. check that the cables between the steer kit and the mojoXact Plus are correctly connected. check that the steer kit is correctly installed, has power and is turned on. Leica mojoXact Plus, Auto-Steer 75 76 Auto-Steer, Leica mojoXact Plus 6 Correction Sources Overview The mojoXact Plus can be configured to use one of the following correction sources for position data: GL1DETM - can be configured as the only source of position data for a mojoXact Plus, utilising the GPS antenna installed on the vehicle, or as the backup for position data in the event that the connection to the configured correction source fails. • Network RTK - utilises a network of permanent base stations operated by a network provider, and therefore there is no need for a local base station. Network RTK offers very quick convergence times compared to the other correction sources available. The Network RTK base stations are survey quality and mounted in fixed positions, offering repeatability from year to year. • Internal Radio (RTK Base Station) - utilises a local base station for position data. • External Radio - utilises an external base station or a UHF or VHF radio for position data. Each correction source and how to configure it for a mojoXact Plus that is used with a third-party terminal, is discussed in the sections below. For information on correction sources when the mojoXact Plus is used with a Leica mojo3D, refer to the Leica mojo3D User Manual. • 6.1 GL1DE Overview GL1DETM can be used in two ways by the mojoXact Plus. The first is to use GL1DETM as the only correction source for position data. The second is to use GL1DETM as a fallback when the signal to the configured correction source (such as Network RTK or RTK Base Station (Internal Radio)) is lost. The loss of signal may be due to terrain, vegetation or interference. The mojoXact Plus must be receiving GPS data for GL1DETM to work. When the mojoXact Plus is receiving GPS data, displays in the Information Area of the main navigation screen. Less bars display if the connection is weak. If there is no GPS connection then • • • is displayed and the problem needs to be resolved: Check the GPS antenna and cables for damage. If either is damaged it may be necessary to have them replaced. Check that the GPS antenna is not obstructed and ensure that it has a clear view of the sky. If there is still no GPS connection, restart the mojoXact Plus. Leica mojoXact Plus, Correction Sources 77 Configuring GL1DETM as the only correction source, step-bystep To configure GL1DETM as the only correction source, carry out the following steps: 1. At the main navigation screen, select the Settings button. The Settings menu appears. 2. Select the Correction Settings button. The Correction Settings menu appears. 3. Select the GL1DETM Only button. The GL1DETM Only screen appears. 4. To accept GL1DETM as the correction source setting and return to the main navigation screen, select . OR To make no change to the correction source settings and return to the main navigation screen, select . When the mojoXact Plus is using GL1DETM, the GL1DETM icon displays near the bottom of the main navigation screen on the left. If there is a good connection, this icon displays. If a connection error occurs then displays and the problem needs to be investigated. A connection error occurs if a GL1DETM fix has not been obtained and/or no GPS data is being received. The Position Status screen (refer to Section "9.2 Position Information") provides information on the number of satellites in use and the GL1DETM Fix Quality - a value of 2 indicates that a fix has been achieved. If there are no satellites being tracked or used: • • • 78 Check the GPS antenna and cables for damage. If either is damaged it may be necessary to have them replaced. Check that the GPS antenna is not obstructed and ensure that it has a clear view of the sky. If there is still no GPS connection, restart the mojoXact Plus. Correction Sources, Leica mojoXact Plus If satellites are in use, but a GL1DETM fix has not been obtained, it may be necessary to wait a few minutes after the GPS connection is achieved, for the GL1DETM fix to occur. If this does not happen, restart the mojoXact Plus. Configuring GL1DETM as a fallback, step-by-step Note that when using GLI1DETM fallback, the position will no longer be accurate. If repeatability is needed then fallback should not be enabled. If Network RTK, Internal Radio or External Radio is configured as the correction source for a mojoXact Plus system, then the operator has the option to configure GL1DETM as the fallback position type should the other one fail. To configure GL1DETM as the fallback correction source, carry out the following steps: 1. At the main navigation screen, select the Settings button. The Settings menu appears. 2. Select the Correction Settings button. The Correction Settings menu appears. 3. Configure Internal Radio, External Radio or Network RTK. The last screen of their configuration is the GL1DETM Fallback screen. 4. To enable GL1DETM Fallback select the Enable Fallback checkbox. • Time Limit is the time in minutes that the system will use the GL1DETM correction source. If the originally configured correction source has not come back online in this time period, then auto-steer is disabled. • Drift Limit - if the originally configured correction source comes back online and the drift from the wayline is less than this value (in the units of the configured region) then auto-steer remains enabled. However, if the drift from the wayline is greater than this value, then auto-steer is disabled. 5. Adjust the values for Time Limit and Drift Limit, as applicable for your system. Leica mojoXact Plus, Correction Sources 79 6. To return to the main navigation screen, select . To leave the values unchanged, and return to the previous screen, select . 6.2 Network RTK Overview A mojoXact Plus can utilise a network of permanent base stations operated by a network provider by using the Network RTK feature. This means there is no need for a local base station. Benefits Network RTK offers very quick convergence times compared to other correction sources available. The Network RTK base stations are survey quality and mounted in fixed positions, offering repeatability from year to year. Limitations Network RTK can only be used when a good connection to the internet is present. For an internet connection to be possible, the following must have occurred: • • • The cell modem’s SIM Card must be installed correctly and you must have a data plan for the SIM Card. Refer to Section "2.4 SIM Card Installation". The cell modem must be set up with the information provided by the data plan provider. Refer to Section "3.6.2 Cell Modem Settings". If an external modem is being used, it must be connected to the ethernet cable on the power harness. To check that you have an internet connection • Check the Cell Modem icon that displays in the Information Area at the bottom of the main navigation screen. tion with good signal strength, indicates a successful connec- indicates that the connection is successful but the signal strength is poor and • • indicates that the connection was not successful. Check that the errors list does not contain the "No internet available" error. Refer to Section "9.6 Error Notifications". Check that the cell modem (including its cable) is not damaged and is connected to the mojoXact Plus. In order to use Network RTK, it is necessary to be within the bounds of the network being used. Only correction streams providing CMR, CMR+ or RTCM 3 format corrections are supported. GLONASS is only supported with the RTCM 3 format. 80 Before a mojoXact Plus can be configured to use Network RTK, unlock codes are required for a Network Upgrade and a Network Data Plan. Contact your dealer to obtain the required redeeming vouchers. Correction Sources, Leica mojoXact Plus Loading unlock codes onto the mojoXact Plus There are two ways that the unlock codes can be loaded onto the mojoXact Plus: 1. Connect the mojoXact Plus to Virtual Wrench (refer to Chapter "10 Virtual Wrench Remote Service"). Once connected, the new codes are automatically loaded onto the mojoXact Plus. OR 2. Enter the codes manually via the mojoXact Plus, as described in Section "3.7 Feature Unlock". Once the codes are entered, confirm that the Network RTK upgrade and the Network Data Plan are both unlocked by carrying out the following steps: 1. At the main navigation screen, select the Settings button. The Settings menu appears. 2. On the Settings menu, select the System Settings button. The System Settings menu appears. 3. On the System Settings menu, select the Feature Settings button. The Features screen appears, with a list of features and their availability, that is, whether they are locked or unlocked. 4. Confirm that Network Upgrade and Network Data Plan are unlocked. Enabling Network RTK, step-by-step To return to the main navigation screen, select . To return to the System Settings menu, select . The Network Upgrade and Network Data Plan features must be unlocked for the mojoXact Plus and the cell modem must be configured and have a good connection. To enable Network RTK as the correction source, carry out the following steps: Leica mojoXact Plus, Correction Sources 81 1. At the main navigation screen, select the Settings button. The Settings menu appears. 2. Select the Correction Settings button. The Correction Settings menu appears. 3. Select the Network RTK button. The Network RTK screen appears. It allows you to enter the server and login details for the connection. 4. At the Network RTK screen, enter the data provided by your Network Data Plan (RTK) Provider, in the Host, Port, Username and Password fields. 5. To proceed with the configuration of Network RTK as the correction source, select . The second Network RTK screen appears. To return to the Correction Settings menu and not save the values entered at the Network RTK screen, select 82 . Correction Sources, Leica mojoXact Plus The second Network RTK screen appears and the mojoXact Plus downloads a list of available data streams from the network server. A stream is a combination of correction format and base location. 6. Select a stream from the list. Information about the stream appears on the right side of the screen. The distance to the reference source shown on the right is a guide only and may be incorrect. Some servers provide a virtual correction location that can only be assigned to a location close to you once you have connected to the data stream. Until that time, the reported distance is meaningless. 7. Once a stream is selected, select to establish a connection with the correction source and proceed to the Correction Source Status screen. To return to the initial Network RTK screen and cancel the stream selection, select . 8. If all details are entered correctly, the system attempts to connect to the correction source. This may take some time and if successful the Correction Source Status screen appears with a in front of Receiving Correction Data. Leica mojoXact Plus, Correction Sources 83 9. If the connection is successful, tap to proceed to the GL1DETM Fallback screen. If the connection was not successful (indicated by a Receiving Correction Data), select the in front of button to go back to the Correc- tion Settings menu. If the connection fails, you can proceed to the GL1DETM Fallback screen; that is, you are not forced to fix the connection problem, although it is recommended that you do. If the connection is not successful: • Check that the Network RTK settings are correct (Host, Port, Username, Password and Stream). • Check that the cell modem connection is established. • Check that you have an internet connection, as explained in the Limitations section previously. • Check that you have a GPS connection, as explained in Section "6.1 GL1DE". On the GL1DETM Fallback screen the operator can choose to have the system use the GL1DETM correction source in the event that the Network RTK correction source fails, by selecting the Enable Fallback checkbox. • Time Limit is the time in minutes that the system will use the GL1DETM correction source. If the Network RTK correction source has not come back online in this time period, then auto-steer is disabled. • Drift Limit - if the Network RTK correction source comes back online and the drift from the wayline is less than this value (in the units of the configured region) then auto-steer remains enabled. However, if the drift from the wayline is greater than this value, then auto-steer is disabled. 10. Select or deselect the Enable Fallback checkbox. 11. If GL1DETM Fallback is being utilised, adjust the values for the Time Limit and Drift Limit, as applicable for your system. 12. To complete the Network RTK configuration and begin using the system, select . You are returned to the main navigation screen. To make no changes to the GL1DETM Fallback settings and return to the Correction Source Status screen, select . When the mojoXact Plus is using Network RTK, a network status icon displays near the bottom of the main navigation screen on the left. If there is a good connection, an icon similar to displays. Less bars display if the connection is weak. If a connection error occurs then to diagnose the problem: displays and • Check that the Network RTK settings are correct (Host, Port, Username, Password and Stream). 84 Correction Sources, Leica mojoXact Plus • Check that the cell modem connection is established. • If an external modem is being used, ensure that it has power, is connected and has a signal - refer to the modem’s documentation. • Check that you have an internet connection, as explained in the Limitations section previously. • Check that you have a GPS connection, as explained in Section "6.1 GL1DE". 6.3 Internal Radio (RTK Base Station) Overview A mojoXact Plus can utilise a local base station for position data and this is referred to as using an Internal Radio or RTK Base Station. Enabling Internal Radio, step-bystep This functionality is not available in Russia. To enable Internal Radio (RTK Base Station) as the correction source, carry out the following steps: 1. At the main navigation screen, select the Settings button. The Settings menu appears. 2. Select the Correction Settings button. The Correction Settings menu appears. 3. Select the Internal Radio button. The Internal Radio screen appears. 4. Select the channel from the list. The channel must be the same as the channel that is configured for the base station. 5. Select the Reference Format from the list. The reference format must be the same as the reference format that is configured for the base station. Leica mojoXact Plus, Correction Sources 85 6. To accept the selected values, select to establish a connection with the correction source and proceed to the Correction Source Status screen. To return to the Correction Settings menu and cancel the channel and reference format selections, select . 7. If all details are entered correctly, the system attempts to connect to the correction source. This may take some time and if successful the Correction Source Status screen appears with a in front of Receiving Correction Data and a status bar indicating the strength of the connection. 8. If the connection is successful, select to proceed to the GL1DETM Fall- back screen. If the connection is not successful (indicated by a Correction Data), select the in front of Receiving button to go back and make the necessary changes. You can proceed to the GL1DETM Fallback screen; that is, you are not forced to fix the connection problem, although it is recommended that you do. If the connection is not successful: • Check that the Internal Radio settings (Channel and Reference Format) match these same settings on the base station. • Check that the radio (whip) antenna mounted on the GPS antenna on the vehicle’s cab, has line of sight with the base station and this is not obstructed by buildings, trees, etc. • Check the radio (whip) antenna for damage. • Check that the base station is turned on, receiving GPS data and has a position fix. 86 Correction Sources, Leica mojoXact Plus On the GL1DETM Fallback screen the operator can choose to have the system use the GL1DETM correction source in the event that the Internal Radio correction source fails, by selecting the Enable Fallback checkbox. • Time Limit is the time in minutes that the system will use the GL1DETM correction source. If the Internal Radio correction source has not come back online in this time period, then auto-steer is disabled. • Drift Limit - if the Internal Radio correction source comes back online and the drift from the wayline is less than this value (in the units of the configured region) then auto-steer remains enabled. However, if the drift from the wayline is greater than this value, then auto-steer is disabled. 9. Select or deselect the Enable Fallback checkbox. 10. If GL1DETM Fallback is being utilised, adjust the values for Time Limit and Drift Limit, as applicable for your system. 11. To complete the Internal Radio configuration and begin using the system, select . You are returned to the main navigation screen. To make no changes to the GL1DETM Fallback settings and return to the Correction Source Status screen, select . When the mojoXact Plus is using Internal Radio, a base station icon displays near the bottom of the main navigation screen on the left. If there is a good connection, an icon similar to displays. Less bars display if the connection is weak. If a connection error occurs then displays. To diagnose a connection error: • Check that the Internal Radio settings (Channel and Reference Format) match these same settings on the base station. • Check that the radio (whip) antenna mounted on the GPS antenna on the vehicle’s cab, has line of sight with the base station and this is not obstructed by buildings, trees, etc. • Check the radio (whip) antenna for damage. • Check that the base station is turned on, receiving GPS data and has a position fix. Leica mojoXact Plus, Correction Sources 87 6.4 External Radio Overview The mojoXact Plus can utilise an external base station or a UHF or VHF radio for position data. These are configured as an External Radio correction source. Enabling External Radio, step-bystep To enable External Radio as the correction source, carry out the following steps: 1. At the main navigation screen, select the Settings button. The Settings menu appears. 2. Select the Correction Settings button. The Correction Settings menu appears. 3. Select the External Radio button. The External Radio screen appears. 4. Select the Parity from the list. The parity must be the same as the parity that is configured for the external radio. 5. Select the Reference Format from the list. The reference format must be the same as the reference format that is configured for the external base station. 6. Select the Baud Rate from the list. The baud rate must be the same as the baud rate that is configured for the external radio. 7. To accept the selected values, select to establish a connection with the correction source and proceed to the Correction Source Status screen. To return to the Correction Settings menu and cancel the parity, reference format and baud rate settings, select 88 . Correction Sources, Leica mojoXact Plus 8. If all details are entered correctly, the system attempts to connect to the correction source. This may take some time and if successful the Correction Source Status screen appears with a in front of Receiving Correction Data. 9. If the connection is successful, select to proceed to the GL1DETM Fall- back screen. If the connection is not successful (indicated by a Correction Data), you can select the in front of Receiving button to go back and make the necessary changes. You can proceed to the GL1DETM Fallback screen; that is, you are not forced to fix the connection problem, although it is recommended that you do so. If the connection is not successful: • Check that the External Radio settings (Parity, Reference Format and Baud Rate) match these same settings on the external radio and base station. • Check that the radio (whip) antenna mounted on the GPS antenna on the vehicle’s cab, has line of sight with the radio and this is not obstructed by buildings, trees, etc. • Check the radio (whip) antenna for damage. • Check that the external radio is turned on, receiving GPS data and has a position fix. Leica mojoXact Plus, Correction Sources 89 On the GL1DETM Fallback screen the operator can choose to have the system use the GL1DETM correction source in the event that the External Radio correction source fails, by selecting the Enable Fallback checkbox. • Time Limit is the time in minutes that the system will use the GL1DETM correction source. If the External Radio correction source has not come back online in this time period, then auto-steer is disabled. • Drift Limit - if the External Radio correction source comes back online and the drift from the wayline is less than this value (in the units of the configured region) then auto-steer remains enabled. However, if the drift from the wayline is greater than this value, then auto-steer is disabled. 10. Select or deselect the Enable Fallback checkbox. 11. If GL1DETM Fallback is being utilised, adjust the values for Time Limit and Drift Limit, as applicable for your system. 12. To complete the External Radio configuration and begin using the system, select . You are returned to the main navigation screen. To make no changes to the GL1DETM Fallback settings and return to the Correction Source Status screen, select . When the mojoXact Plus is using External Radio, a base station icon displays near the bottom of the main navigation screen on the left. If there is a good connection, an icon similar to displays. Less bars display if the connection is weak. If a connection error occurs then displays. To diagnose a connection error: • Check that the External Radio settings (Parity, Reference Format and Baud Rate) match these same settings on the external radio and base station. • Check that the radio (whip) antenna mounted on the GPS antenna on the vehicle’s cab, has line of sight with the radio and this is not obstructed by buildings, trees, etc. • Check the radio (whip) antenna for damage. • Check that the external radio is turned on, receiving GPS data and has a position fix. 90 Correction Sources, Leica mojoXact Plus 6.5 Correction Source Status Overview The Correction Source Status screen, shown below, provides information on the status of the network or base station that is providing the correction data. The following data is displayed for the Internal Radio correction source. For the Network RTK and External Radio correction sources, just the first six (6) items are displayed. No data is displayed for the GL1DETM Only correction source. • • • Base Position: The current latitude, longitude and altitude of the base station in decimal degrees format. Sats Tracked: The number of satellites being tracked by the base station. Reference Latency: The time in seconds since the last packet of useable reference data has been received by the mojoXact Plus. The ideal range is between 0.1 and 3 seconds. The reference latency is displayed as 60.00s when using GL1DETM or there is no reference data. • Receiving Data: A indicates that the mojoXact Plus is receiving data from the base station and a • • indicates that it is not. • • Distance: The distance between the base station and the mojoXact Plus. Packets Passed: The number of good packets of reference data received by the mojoXact Plus. This value should increase by one (1) every one or two seconds. SW Version: The current software version installed on the base station. Serial Number: The device and serial number of the base station. • Low Battery: A indicates that there is currently a low battery warning message on the base station, and a • External Power: A power source, and a Leica mojoXact Plus, Correction Sources indicates that there is not. indicates that the base station is using an external indicates that it is not. 91 Displaying correction source status, step-by-step To view the status of the configured correction source, carry out the following steps: 1. On the main navigation screen, select the Service button. The Service menu appears. 2. Select the Correction Source Information button. The Correction Source Status screen appears. 3. To return to the main navigation screen, select To return to the Service menu, select 92 . . Correction Sources, Leica mojoXact Plus 7 Guidance Waypoints Waypoints are used to define a line in the field to which all working lines will be parallel. Waypoints must be set before auto-steer can be used. The mojoXact Plus supports AB Parallel guidance, A+ Heading guidance and Pivot guidance. How to set these types of waylines when the mojoXact Plus is used with a thirdparty terminal is described below, along with wayline management, which includes, saving the active wayline, loading a saved wayline, changing a wayline’s name, deleting a wayline, deleting all waylines, exporting waylines to a USB memory key, importing waylines from a USB memory key, and setting a field offset. The nudge feature which allows the position to be adjusted to account for GPS drift over time is also described. For information on how to set and manage waylines when the mojoXact Plus is used with a Leica mojo3D, refer to the Leica mojo3D User Manual. Pre-requisites for setting a wayline Before a wayline can be set, the following pre-requisites need to be achieved: • • • • • The mojoXact Plus should have been installed in accordance with the instructions in Chapter "2 System Installation" and powered up as instructed in Section "3.1 Starting Up". If Network RTK is used as the GPS correction source, then the cell modem must be set up and have a good connection status. Refer to Section "3.6.2 Cell Modem Settings". The vehicle and implement (if applicable) must be set up, including terrain compensation and mojoXact Plus orientation. Refer to Section "3.3 Initial Setup Wizard" or Chapter "4 Vehicles and Implements". The GPS correction source must be configured and have a good connection status. Refer to Chapter "6 Correction Sources". The GPS must have a good position fix as indicated by the symbol in the Information Area of the main navigation screen. If the symbol displays then there is a problem with the GPS connection that needs to be fixed before a waypoint can be set. 7.1 AB Parallel Guidance General information In AB Parallel guidance, working lines are parallel, and are set by defining an initial waypoint (A) and a final waypoint (B). When the vehicle reaches the end of each working line, the operator must disengage the auto-steer (usually by turning the steering wheel or using the auto-steer button) and turn the vehicle around before engaging on the next working line. Leica mojoXact Plus, Guidance 93 Setting A-B waypoints, stepby-step To set A-B waypoints, carry out the following steps: 1. On the main navigation screen, select the Guidance button. The Guidance menu appears. 2. Select the Set AB button. The Set AB menu appears. 3. Position your vehicle in the field where you want to start (waypoint A), and select the Set A button. The main navigation area of the screen shows where the starting waypoint is. The end waypoint (B) is grey indicating that the vehicle has not travelled far enough yet to set it. 4. Drive to your desired endpoint in the field (waypoint B), then select the Set B button. The Set B button remains greyed out until the minimum distance between waypoints A and B is travelled. The minimum distance is 30 meters (100 feet). The greater the distance between the waypoints, the better the accuracy of the working line. Where possible, set the waypoints at either end of the field. The Save Wayline dialog box appears. 94 Guidance, Leica mojoXact Plus When a wayline is set, the system allows the operator to save the wayline with a recognisable name so that it can be retrieved and re-used. If the operator chooses not to save the wayline now, it can be saved later using the save feature of Wayline Management (refer to Section "7.4 Wayline Management"). 5. To save the wayline: • select . The Save Wayline screen appears. Enter a name of up to 17 characters (including spaces) for the wayline, and select to return to the main navigation screen. The wayline is now active and ready for use. OR • to use the wayline without first saving it and return to the main navigation screen, select . 7.2 A+ Heading Guidance General information In A+ heading guidance, working lines are parallel, and are set by defining an initial waypoint and a compass bearing. When the vehicle reaches the end of each working line, the operator must disengage the auto-steer (usually by turning the steering wheel or using the auto-steer button) and turn the vehicle around before engaging on the next working line. Setting A+ heading guidance, step-bystep To set up A+ heading guidance, carry out the following steps: 1. On the main navigation screen, select the Guidance button. The Guidance menu appears. 2. Select the Set A+ Heading button. The Set A+ Heading menu appears. Leica mojoXact Plus, Guidance 95 3. Position your vehicle in the field at the point where you want to start (waypoint A), and select the Set A button. The main navigation area of the screen shows where the starting waypoint is and the Heading field appears. The heading (compass bearing) for the wayline can be set by entering a value in the Heading field. The Heading field is the true compass bearing, that is, North is 0.00o, East is 90.00o, South is 180.00o and West is 270.00o. 4. To set the heading (compass bearing) for the wayline select the Heading field at the bottom of the screen and enter the heading (compass bearing) for the wayline. Select . The Save Wayline dialog box appears. When a wayline is set, the system allows the operator to save the wayline with a recognisable name so that it can be retrieved and re-used. If the operator chooses not to save the wayline now, it can be saved later using the save feature of Wayline Management (refer to Section "7.4 Wayline Management"). 5. To save the wayline: • select . 96 Guidance, Leica mojoXact Plus The Save Wayline screen appears. Enter a name of up to 17 characters (including spaces) for the wayline, and select to return to the main navigation screen. The wayline is now active and ready for use. OR • to use the wayline without first saving it and return to the main navigation screen, select . 7.3 Pivot Guidance General information In pivot guidance, working lines are concentric circles and are defined by setting three waypoints. When the vehicle reaches the end of each working line (circle), the operator must disengage the auto-steer (usually by turning the steering wheel or using the auto-steer button) and move the vehicle to the next working line (circle) before engaging the auto-steer again. Setting pivot guidance, step-by-step To set up pivot guidance, carry out the following steps: 1. On the main navigation screen, select the Guidance button. The Guidance menu appears. 2. Select the Set Pivot button. The Set Pivot menu appears. 3. Position your vehicle in the field at the position where you want to start (waypoint A), and select the Set A button. The main navigation area of the screen shows where the starting waypoint is. The second and third waypoints (B and C) are grey indicating that the vehicle has not travelled far enough yet to set them. Leica mojoXact Plus, Guidance 97 4. Drive to waypoint B, and select the Set B button. The Set B button remains greyed out until the minimum distance between waypoints A and B is travelled. The minimum distance between waypoints A and B is 30 meters (100 feet). The greater the distance between the waypoints, the better the accuracy of the working line. 5. Drive to waypoint C, and tap the Set C button. The Set C button remains greyed out until the minimum distance between waypoints B and C and waypoints A and C is travelled. Waypoint C must be at least 30 meters from waypoint A and at least 30 meters from waypoint B. The Save Wayline dialog box appears. When a wayline is set, the system allows the operator to save the wayline with a recognisable name so that it can be retrieved and re-used. If the operator chooses not to save the wayline now, it can be saved later using the save feature of Wayline Management (refer to Section "7.4 Wayline Management"). 98 Guidance, Leica mojoXact Plus 6. To save the wayline: • select . The Save Wayline screen appears. Enter a name of up to 17 characters (including spaces) for the wayline, and select to return to the main navigation screen. The wayline is now active and ready for use. OR • to use the wayline without first saving it and return to the main navigation screen, select 7.4 . Wayline Management The mojoXact Plus provides the following wayline management features: • • • • • • • saving the active wayline. loading a saved wayline. changing a wayline’s name. deleting a selected wayline. deleting all waylines. exporting all waylines to a USB memory key. importing all or selected waylines from a USB memory key. These features are all accessed through the Manage Waylines screen. The current wayline (indicated by the asterisk in the list), is automatically selected in the list. For the selected wayline, the following information is displayed in the lower part of the screen: • • • • Wayline Type: this is A-B, A-Heading or Pivot. Lat: the latitude of the wayline in decimal degrees. Long: the longitude of the wayline in decimal degrees. Heading: the true compass heading of the wayline. Leica mojoXact Plus, Guidance 99 7.4.1 Saving the Active Wayline Saving at the time of creation Every time a wayline is set a dialog box is displayed which allows the line to be immediately saved by selecting selecting Saving a wayline, step-by-step . The line can be used without first saving by as explained in the previous sections about setting waylines. If the active wayline has not been saved with a name, it can be saved at anytime by carrying out the following steps: 1. On the main navigation screen, select the Guidance button. The Guidance menu appears. 2. Select the Wayline Management button. The Manage Waylines screen appears. 3. Select the Save Wayline button. If this button is greyed out, then the active wayline has previously been saved. The Save Wayline screen appears. 4. In the Edit Wayline Name field, enter a name of up to 17 characters (including spaces) for the wayline, and select to return to the Manage Waylines screen. To return to the Manage Waylines screen without saving the active wayline, select . 5. To return to the Guidance menu, select . 6. To return to the main navigation screen, select . 7.4.2 Loading a Saved Wayline General Information Once a wayline has been saved, it is available to be loaded to become the active wayline for use. Loading a wayline, step-by-step To load a wayline that has previously been saved on the mojoXact Plus, carry out the following steps: 1. On the main navigation screen, select the Guidance button. The Guidance menu appears. 2. Select the Wayline Management button. The Manage Waylines screen appears. 3. Select the wayline to be loaded from the list. 100 Guidance, Leica mojoXact Plus 4. Select the Load Wayline button. The selected wayline is loaded and displayed on the main navigation screen (which the operator has been returned to). This is now the active wayline that auto-steer can engage on. 7.4.3 Changing the Name of a Wayline General information The name that a wayline is saved with on the mojoXact Plus can be changed. Note that only the name of the wayline can be changed, the wayline’s actual data cannot be changed. Changing a wayline’s name, step-by-step To change the name of a stored wayline, carry out the following steps: 1. On the main navigation screen, select the Guidance button. The Guidance menu appears. 2. Select the Wayline Management button. The Manage Waylines screen appears. 3. Select the name of the wayline from the list that you wish to change, and then select the Edit button. The Save Wayline screen appears. 4. In the Edit Wayline Name field, enter the new name for the wayline of up to 17 characters (including spaces), and select . The wayline is saved with its new name and you are returned to the Manage Waylines screen. OR To return to the Manage Waylines screen without changing the selected wayline’s name, select . 5. To return to the Guidance menu, select . 6. To return to the main navigation screen, select . 7.4.4 Deleting a Wayline General information A wayline stored on the mojoXact Plus can be deleted. Caution must be exercised before deleting a wayline, as once it has been deleted, it cannot be recovered, unless it has been backed up to a USB memory key previously. Deleting a wayline, step-by-step To delete a stored wayline, carry out the following steps: 1. On the main navigation screen, select the Guidance button. The Guidance menu appears. 2. Select the Wayline Management button. The Manage Waylines screen appears. Leica mojoXact Plus, Guidance 101 3. Select the name of the wayline that you wish to delete from the list, and then select the Delete button. A confirmation dialog box appears giving the operator the chance to confirm that they want the deletion to proceed or to back out and leave the wayline saved on the mojoXact Plus. 4. On the confirmation dialog box that appears: • To proceed with the deletion of the selected wayline, select . The wayline is deleted and you are returned to the Manage Waylines screen. OR • To cancel the delete operation and leave the selected wayline stored on the mojoXact Plus, select . You are returned to the Manage Waylines screen. 5. To return to the Guidance menu, select . 6. To return to the main navigation screen, select . 7.4.5 Deleting All Waylines General information All of the waylines stored on the mojoXact Plus can be deleted simultaneously. Caution must be exercised before deleting all of the waylines, as once they have been deleted, they cannot be recovered, unless they have been backed up to a USB memory key previously. Deleting all waylines, step-bystep To delete all stored waylines, carry out the following steps: 1. On the main navigation screen, select the Guidance button. The Guidance menu appears. 2. Select the Wayline Management button. The Manage Waylines screen appears. 3. Select the Delete All button. A confirmation dialog box appears giving the operator the chance to confirm that they want the deletion to proceed or to back out and leave the waylines saved on the mojoXact Plus. 4. On the confirmation dialog box that appears: • To proceed with the deletion of all saved waylines, select . All waylines are deleted and you are returned to the Manage Waylines screen. OR • To cancel the delete operation and leave the waylines stored on the mojoXact Plus, select . You are returned to the Manage Waylines screen. 5. To return to the Guidance menu, select . 6. To return to the main navigation screen, select 102 . Guidance, Leica mojoXact Plus 7.4.6 Exporting Waylines General information Waylines can be exported to a USB memory key. This is useful for copying the waylines to other mojoXact Plus units and good practice for providing a backup of waylines. Refer to "Appendix B Formatting USB Memory Keys" for important information about using USB memory keys with the mojoXact Plus product. Exporting waylines, step-by-step Do not turn off the mojoXact Plus, or remove the USB memory, while the wayline export is in progress. To export all waylines stored in the mojoXact Plus, carry out the following steps: 1. The USB interface is at the front of the mojoXact Plus. Unscrew the door at the front so it can open and lie flat, and insert a compatible USB memory key into the USB slot. 2. On the main navigation screen, select the Guidance button. The Guidance menu appears. 3. Select the Wayline Management button. The Manage Waylines screen appears. 4. Select the Export to USB button. The Export Waylines screen appears giving the operator the option to proceed with the export or to cancel it. 5. On the Export Waylines screen that appears: • To export all waylines to the USB memory key, select . • To cancel the export operation and return to the Manage Waylines screen, select . If there are already waylines with the same name on the USB memory key a message appears to confirm overwriting the existing waylines. 6. On the screen that appears to confirm overwriting existing waylines that have the same names: • To overwrite the waylines on the USB memory key, select . You are returned to the Manage Waylines screen. Leica mojoXact Plus, Guidance 103 OR • To cancel the overwrite operation, select . You are returned to the Manage Waylines screen. Do not remove the USB memory key from the mojoXact Plus until it has been powered down. 7. To return to the Guidance menu, select . 8. To return to the main navigation screen, select . 7.4.7 Importing Waylines General information Waylines that have been exported to a USB memory key from the same mojoXact Plus or a different mojoXact Plus can be imported from the USB memory key. The operator can choose to import all waylines stored on the USB memory key, or just selected waylines. Importing waylines, step-bystep Refer to "Appendix B Formatting USB Memory Keys" for important information about using USB memory keys with the mojoXact Plus. Do not turn the mojoXact Plus off, or remove the USB memory key, while the wayline import is in progress. To import waylines from a USB memory key, carry out the following steps: 1. The USB interface is at the front of the mojoXact Plus. Unscrew the door at the front so it can open and lie flat, and insert a compatible USB memory key into the USB slot. 2. On the main navigation screen, tap the Guidance button. The Guidance menu appears. 3. Select the Wayline Management button. The Manage Waylines screen appears. 104 If there are no waylines stored on the USB memory key, the Import from USB button is disabled (greyed out). Guidance, Leica mojoXact Plus 4. Select the Import from USB button. The Import Waylines screen appears giving the operator the choice to import all waylines from the USB memory key, selected waylines from the USB memory key, or to cancel the import operation. 5. On the Import Waylines screen that appears: • To import all waylines stored on the USB memory key, select Import All in the Select Import Option list, and select . OR • To import a selected wayline stored on the USB memory key, select Import Single Wayline in the Select Import Option list. A new list, Select Wayline, appears on the Import Waylines screen. Select the wayline that you wish to import from the Select Wayline list and select . OR • To cancel the import operation and return to the Manage Waylines screen, select . The waylines are imported and the operator is returned to the Manage Waylines screen. The names of the imported waylines appear in the dropdown list. If there were naming conflicts between the waylines being imported and the waylines already stored on the mojoXact Plus, the import operation appends a number to the newly imported waylines’ names. Do not remove the USB memory key from the mojoXact Plus until it has been powered down. 6. To return to the Guidance menu, select . 7. To return to the main navigation screen, select Leica mojoXact Plus, Guidance . 105 7.5 Field Offset Description The field offset is used to move the wayline by a specific distance. This is useful in applications where a high accuracy GPS source is used and it is desirable to offset a saved wayline by a known amount. When a new wayline is created the field offset is zeroed. When a wayline is loaded, the field offset that is stored with it is also loaded. Setting a field offset, step-bystep To set a field offset, carry out the following steps: 1. On the main navigation screen, select the Guidance button. The Guidance menu appears. 2. Select the Wayline Management button. The Manage Waylines screen appears. 3. Select the wayline that the field offset is to be applied to from the drop-down list. 4. Select the Field Offset button. The Field Offset screen appears. 5. Enter the value for the field offset (in the units of the configured region, and to three decimal places) in the Enter Field Offset field. 6. To save the field offset with the selected wayline, and return to the main navigation screen, select . The new field offset value is saved for the selected wayline. OR To return to the Manage Waylines screen and not save the field offset, select 106 . Guidance, Leica mojoXact Plus 7.6 Nudge Description The GPS system in the mojoXact Plus is subject to drift over time, more so if the GL1DETM Only correction source is used. If the mojoXact Plus is used for extended periods of time, then it may be necessary to adjust the GPS position using the nudge feature. Nudge can use the wayline as a reference to adjust the GPS position or it can use the vehicle’s current position as a reference. This can be thought of as moving the vehicle back to the wayline, or moving all data on the screen (waylines) to the position of the vehicle, respectively. Nudge on a straight line (AB Parallel or A+ Heading wayline) shifts the position of the line parallel to either side. Nudge on a pivot wayline decreases or increases the radius of the currently guidable line. Nudge can be used to reposition the line if the base station has been moved or if the system is used without a reference source, that is, GL1DETM Only. Auto-steer can be engaged while the nudge operation is performed. If this is the case the steering will respond immediately to the changes that result from the nudge operation. Nudge settings are not saved with the wayline. This means that if a wayline that has been nudged is reloaded at a later time, the line will be in the position where it was created (providing that a precision correction source is used). Nudge, step-bystep Nudge can only correct for drift in a single direction which is perpendicular to the wayline. To accurately correct for drift it may be necessary to nudge on a wayline heading north/south as well as east/west. To nudge the GPS position, carry out the following steps: 1. Position the vehicle on the tracks of an already driven wayline. If the GPS position has drifted since this wayline was driven the universal terminal will display an offset from the wayline on the screen. 2. On the main navigation screen, select the Nudge button. The Nudge screen appears. Leica mojoXact Plus, Guidance 107 3. Carry out one of the following actions: • To adjust the GPS position to the vehicle’s location, select the button. • To adjust the vehicle’s location to that of the wayline, select or to move the GPS position by a small step. 4. To accept and use the nudge settings, and return to the main navigation screen, select . OR To cancel the nudge settings and return to the main navigation screen, select 108 . Guidance, Leica mojoXact Plus 8 NMEA Output General information NMEA 0183 and NMEA 2000 are standards developed by the National Marine Electronics Association. The standards apply to communication between devices such as GPS receivers, echo sounders, sonars, anemometers, other marine devices, and a range of instruments. The mojoXact Plus supports: • • • the output of NMEA 0183 data. logging NMEA 0183 data to a USB memory key. the output of NMEA 2000 data. The mojoXact Plus is capable of outputting position information with terrain compensation in NMEA format. NMEA 0183 output is via the serial connection on the mojoXact Port Expansion Cable. NMEA 2000 output is via the ISOBUS CAN port. By default, NMEA is not active. The configuration of NMEA 0183 and NMEA 2000 for a mojoXact Plus that is used with a third-party terminal, is discussed in the sections below. For information on NMEA output when the mojoXact Plus is used with a Leica mojo3D, refer to the Leica mojo3D User Manual. NMEA Sentences Available Limitations The mojoXact Plus is capable of outputting the following information through the NMEA sentences: • • • • • • • • • GPGGA GPGLL GPGSA GPGST GPGSV GPRMC GPVTG GPXTE GPZDA • The mojoXact Plus provides support for the NMEA 0183 and NMEA 2000 standards only. The mojoXact Plus does not support flow control. The mojoXact Plus supports different baud rates, but the baud rate selected may limit how many sentences can be output and the rate at which they are output. For example, at low baud rates it is not possible to output all sentences at 10Hz. The mojoXact Plus will detect this situation, display an error and disable NMEA output. If you receive this error, switch to a higher baud rate or reduce the number and/or rate of sentences to be output. • • Leica mojoXact Plus, NMEA Output geographic coordinates latitude and longitude GPS satellites available noise statistics (position errors) GPS satellites in view coordinates and direction velocity and direction cross-track error, measured date and time (Zulu Date) 109 8.1 Configuring NMEA Output Overview The mojoXact Plus supports: • • • the output of NMEA 0183 data. logging NMEA 0183 data to a USB memory key. the output of NMEA 2000 data. All of these options can be selected together, but normal operation is to select one option. 8.1.1 NMEA 0183 Setup To configure the NMEA 0183 settings, carry out the following steps: 1. At the main navigation screen, select the Settings button. The Settings menu appears. 2. On the Settings menu, select the System Settings button. The System Settings menu appears. 3. On the System Settings menu, select the NMEA Settings button. The NMEA Settings screen appears. 4. On the NMEA Settings screen select the Output NMEA 0183 checkbox. 5. To proceed to the NMEA 0183 Settings screen, select . The NMEA 0183 Settings screen appears. 110 NMEA Output, Leica mojoXact Plus To cancel the selection of the checkbox and return to the System Settings menu, select . 6. Change the Baud Rate (if necessary) to the value appropriate for your application by selecting the value from the list. 7. For each NMEA sentence either select Off so it is not output, or the output rate required in the Rate list. 8. To proceed to the second NMEA 0183 Settings screen, select . If an output rate is selected that is not compatible with the selected baud rate, an error appears at the bottom of the screen and you cannot proceed until compatible values are selected for the baud rate and sentence output rates, and the error is cleared. To cancel the changes to the values and return to the NMEA Settings screen, select . 9. For each NMEA Sentence on the second NMEA 0183 Settings screen, either select Off so it is not output, or the output rate required in the Rate list. 10. To proceed to the Advanced NMEA Settings screen, select . If an output rate is selected that is not compatible with the baud rate, an error appears and you cannot proceed until compatible values are selected for the baud rate and sentence output rates, and the error is cleared. The Advanced NMEA Settings screen then appears. Leica mojoXact Plus, NMEA Output 111 To cancel the changes to the values and return to the first NMEA 0183 Settings screen, select . The Advanced NMEA Settings screen has the following fields: Compatibility Mode: allows the quality status value in the NMEA messages to be set to the given status regardless of the current GPS input status. Velocity Filter: this should be left as Kinematic and provides the RTK speed from the positioning system. Position Correction: when used with RTK, allows the user to select the NMEA position output location relative to the antenna and selects if terrain compensation is to be applied. Geoidal Distance: if geoidal distance is enabled then the geoid distance is used in the correction calculations. 11. Select appropriate values for the Compatibility Mode and Position Correction fields. 12. If the geoid distance is to be used in the correction calculations, ensure the Geoidal Distance checkbox is selected. 13. To complete the NMEA 0183 setup and return to the main navigation screen, select . To cancel any changes to the values and return to the NMEA 0183 Settings screen, select 112 . NMEA Output, Leica mojoXact Plus 8.1.2 Logging NMEA 0183 Data to USB The NMEA 0183 output can be logged to a USB memory key for post-processing of the data. Refer to "Appendix B Formatting USB Memory Keys" for important information about using USB memory keys with the mojoXact Plus. To enable logging of NMEA 0183 data to USB, carry out the following steps: 1. The USB interface is at the front of the mojoXact Plus. Unscrew the door at the front so it can open and lie flat, and insert a compatible USB memory key into the USB slot. 2. At the main navigation screen, select the Settings button. The Settings menu appears. 3. On the Settings menu, select the System Settings button. The System Settings menu appears. 4. On the System Settings menu, select the NMEA Settings button. The NMEA Settings screen appears. The Output NMEA 0183 checkbox must be selected for the Log NMEA to USB checkbox to be visible. 5. On the NMEA Settings screen, ensure that the Output NMEA 0183 checkbox is selected and select the Log NMEA to USB checkbox. 6. To proceed to the NMEA 0183 Settings screen select . The NMEA 0183 Settings screen appears. To cancel any changes to the checkboxes and return to the System Settings menu, select Leica mojoXact Plus, NMEA Output . 113 7. Change the Baud Rate (if necessary) to the value appropriate for your application by selecting the value from the list. 8. For each NMEA sentence either select Off so it is not output, or the output rate required in the Rate list. 9. To proceed to the second NMEA 0183 Settings screen, select . If an output rate is selected that is not compatible with the baud rate selected, an error appears and you cannot proceed until compatible values are selected for the baud rate and the sentence output rates, and the error is cleared. To cancel the changes to the values and return to the NMEA Settings screen, select . 10. For each NMEA Sentence on the second NMEA 0183 Settings screen, either select Off so it is not output, or the output rate required in the Rate list. 11. To proceed to the Advanced NMEA Settings screen, select . If an output rate is selected that is not compatible with the selected baud rate, an error appears and you cannot proceed until compatible values are selected for the baud rate and sentence output rates, and the error is cleared. To cancel any changes to the values and return to the NMEA 0183 Settings screen, select . The Advanced NMEA Settings screen has the following fields: Compatibility Mode: allows the quality status value in the NMEA messages to be set to the given status regardless of the current GPS input status. Velocity Filter: this should be left as Kinematic and provides the RTK speed from the positioning system. Position Correction: when used with RTK, allows the user to select the NMEA position output location relative to the antenna and selects if terrain compensation is to be applied. Geoidal Distance: if geoidal distance is enabled then the geoid distance is used in the correction calculations. 12. Select appropriate values for the Compatibility Mode and Position Correction fields. 13. If the geoid distance is to be used in the correction calculations, ensure the Geoidal Distance checkbox is selected. 14. To complete the NMEA 0183 setup for exporting to a USB memory key and return to the main navigation screen, select . To cancel any changes to the values and return to the NMEA 0183 Settings screen, select . Once NMEA logging has been turned on, the NMEA sentences are logged to the USB memory key as they are generated. The NMEA data is logged to a file named nmea_log.txt in the root directory of the USB memory key. 114 Remove the USB memory key only when the mojoXact Plus is powered down. NMEA Output, Leica mojoXact Plus 8.1.3 NMEA 2000 Setup To configure the NMEA 2000 settings, carry out the following steps: 1. At the main navigation screen, select the Settings button. The Settings menu appears. 2. On the Settings menu, select the System Settings button. The System Settings menu appears. 3. On the System Settings menu, select the NMEA Settings button. The NMEA Settings screen appears. 4. On the NMEA Settings screen select the Output NMEA 2000 checkbox. A message appears stating that the system must restart to change the NMEA 2000 status. 5. To complete the NMEA 2000 Settings setup by allowing the restart to occur, select . To cancel the change to the checkbox and return to the System Settings menu, select Leica mojoXact Plus, NMEA Output . 115 116 NMEA Output, Leica mojoXact Plus 9 System Information and Errors Overview This chapter details how to access information about: • • • • • the current status of the system, including the GPS satellites, GLONASS satellites, inertials, corrections, cell modem signal strength, and the attached devices, such as, the CAN Bus and the steering kit. the position of the system, including latitude and longitude, GPS and GLONASS satellites used, RTK and GL1DETM fix quality, RTK and GL1DETM position count, reference latency, heading, roll and pitch. serial numbers, software versions, internal and USB storage space, voltage and temperature. the cell modem, including type, signal strength, network mode, serial number and SIM card status. the errors that are active and recommended actions to correct them. How to access system information and errors for a mojoXact Plus that is used with a third-party terminal, is discussed in the sections below. For information on accessing system information and details of errors when the mojoXact Plus is used with a Leica mojo3D, refer to the Leica mojo3D User Manual. 9.1 Status Information Overview The Status Information screen (shown below) provides the following data so the operator can check the status of the system: GPS - The number of GPS satellites being used by the mojoXact Plus to create a position for GL1DETM or Network RTK. GLONASS - The number of GLONASS satellites being used by the mojoXact Plus to create a position for GL1DETM or Network RTK. Leica mojoXact Plus, System Information and Errors 117 Inertials - A indicates that the inertials and sensors are working correctly and the terrain compensation is current. A indicates that there is a problem with the inertials and sensors and investigation is required to determine if this is a physical problem or a terrain compensation needs to be performed. Refer to Section "4.2 Terrain Compensation" for information about the terrain compensation feature. Corrections - A indicates that a correction source for position data is configured and working. A indicates that there is a problem with the correction source and this will need to be investigated to resolve the issue. Refer to Chapter "6 Correction Sources" for information on correction sources. Cell Modem Signal Strength - Indicates the strength of the signal for the cell modem. A indicates that the cell modem is configured and has a signal. A indicates that either the cell modem is not configured, or else if it is configured and there is a problem with the setup or the signal. Refer to Section "3.6.2 Cell Modem Settings" for information on cell modem setup and troubleshooting. Attached Devices - This section provides the status of the CAN Bus and the Steering Kit. A indicates that the device is setup and working correctly. A indicates that the device is not working correctly. This could be due to the device not being setup, or a problem with its operation. Refer to Chapter "5.2 Steer Kit Selection and Setup" for information on setting up a steer kit. Displaying status information, stepby-step To view the status of the mojoXact Plus, carry out the following steps: 1. On the main navigation screen, select the Service button. The Service menu appears. 2. Select the Status Information button. The Status Information screen appears. 3. To return to the main navigation screen, select To return to the Service menu, select 118 . . System Information and Errors, Leica mojoXact Plus 9.2 Position Information Overview The Position Status screen (shown below) provides the following data so the operator can check the current position status of the system: Position - The latitude and longitude (in decimal degrees) of the mojoXact Plus, and the altitude (in the length units configured for the region). GPS - The number of GPS satellites being tracked by the mojoXact Plus using the L1 and L2 channels, and the number of GPS satellites being used by the mojoXact Plus to create a position for GL1DETM or Network RTK. GLONASS - The number of GLONASS satellites being tracked by the mojoXact Plus using the L1 and L2 channels, and the number of GLONASS satellites being used by the mojoXact Plus to create a position for GL1DETM or Network RTK. RTK Fix Quality - The RTK position fix quality status. A value of 0 means that no reference data is being received; 2 means reference data is being used; and 3 means there is an RTK fixed position. GL1DETM Fix Quality - The quality indicator of the GL1DETM position. A value of 1 means there is a single point solution, and a value of 2 means there is a GL1DETM fixed position. RTK Position Count - The number of packets of RTK GPS data that has been received by the mojoXact Plus since it was turned on. GL1DETM Position Count - The number of packets of GL1DETM GPS data that has been received by the mojoXact Plus since it was turned on. This number should always be increasing by 20 per second. Reference Latency - The time in seconds since the last packet of usable reference data has been received by the mojoXact Plus. The ideal range is between 0.1 and 3.0 seconds. The reference latency is displayed as 60.00s when using GL1DETM or there is no reference data. Leica mojoXact Plus, System Information and Errors 119 Heading - The true compass bearing of the vehicle in degrees, where, North is 0.00o, East is 90.00o, South is 180.00o and West is 270.00o. Displaying position information, step-by-step Roll - The current calculated roll of the vehicle. If this value is greater than 20 degrees, the auto-steer is disengaged. Pitch - The current calculated pitch of the vehicle. If this value is greater than 30 degrees, the auto-steer is disengaged. To view the position information of the mojoXact Plus, carry out the following steps: 1. On the main navigation screen, select the Service button. The Service menu appears. 2. Select the Position Information button. The Position Status screen appears. 3. To return to the main navigation screen, select To return to the Service menu, select . . 9.3 Correction Source Status Overview The Correction Source Status screen, shown below, provides information on the status of the network or base station that is providing the correction data. The following data is displayed for the Internal Radio correction source. For the Network RTK and External Radio correction sources, just the first six (6) items are displayed. 120 Base Position - The latitude and longitude (in decimal degrees) of the base station, and its altitude (in the length units configured for the region). Sats Tracked - The number of satellites being tracked by the base station. System Information and Errors, Leica mojoXact Plus Reference Latency - The time in seconds since the last packet of usable reference data has been received by the mojoXact Plus. The ideal range is between 0.1 and 3.0 seconds. The reference latency is displayed as 60.00s when using GL1DETM or there is no reference data. Receiving Data - A indicates that the mojoXact Plus is receiving data from the base station and a indicates that it is not. Distance - The distance between the base station and the mojoXact Plus. Packets Passed - The number of good packets of reference data received by the mojoXact Plus. This value should increase by one (1) every one or two seconds. SW Version - The current software version installed on the base station. Serial Number - The device and serial number of the base station. Low Battery - A indicates that there is currently a low battery warning message on the base station, and a indicates that there is not. External Power - A indicates that the base station is using an external power source, and a Displaying correction source status, step-by-step indicates that it is not. To view the status of the configured correction source, carry out the following steps: 1. On the main navigation screen, select the Service button. The Service menu appears. 2. Select the Correction Source Information button. The Correction Source Status screen appears. 3. To return to the main navigation screen, select To return to the Service menu, select Leica mojoXact Plus, System Information and Errors . . 121 9.4 Device Information Overview The Device Information screen (shown below) provides the following data for the system: • • • • Displaying device information, stepby-step Serial numbers of the mojoXact Plus, GPS receiver and cell modem. Versions of the software currently installed on the mojoXact Plus and the GPS receiver. The amount of storage space available on the mojoXact Plus and USB memory key (if one is plugged into the mojoXact Plus). The voltage and temperature of the mojoXact Plus. To view the device information of the mojoXact Plus, carry out the following steps: 1. On the main navigation screen, select the Service button. The Service menu appears. 2. Select the Device Information button. The Device Information screen appears. 3. To return to the main navigation screen, select To return to the Service menu, select 122 . . System Information and Errors, Leica mojoXact Plus 9.5 Cell Modem Status Overview If an internal modem is configured for the mojoXact Plus, the Cell Modem screen (shown below) provides the following data so the operator can check the current status of the system’s cell modem. If an external modem or no modem is configured, this screen just states these as the type. Displaying cell modem status, step-by-step Type - The type of the cell modem. Signal Strength - The cell modem’s signal strength (RSSI). If the signal strength is less than -90, consider changing the cell modem’s network mode. Network Mode - The network mode. Possible values are GSM, AUTO and HSPA. Network - The network in use. Serial Number - The cell modem’s serial number. SIM Pin Status - The SIM PIN’s status. SIM Card Status - The SIM card’s status. To view the status of the mojoXact Plus’ cell modem, carry out the following steps: 1. On the main navigation screen, select the Service button. The Service menu appears. 2. Select the Cell Modem Information button. The Cell Modem screen appears. 3. To return to the main navigation screen, select To return to the Service menu, select Leica mojoXact Plus, System Information and Errors . . 123 9.6 Error Notifications Overview The mojoXact Plus handles errors in different ways depending on the type of the error and when it occurs during operation. The system has three error types: Critical Errors - Errors that block operation of the system and must be resolved before normal operation can resume. These errors pop-up on the screen when they occur. Non-critical Errors - Errors that appear at the bottom of the screen in the error bar and in the active errors list. Operation can continue but performance could be degraded until these errors are resolved. Setting Errors - Errors that arise from selecting incompatible settings. A message appears on the screen and you cannot progress with the setup until compatible settings are entered. Details of errors can be displayed by following the directions below. Viewing errors, step-by-step To view the list of active errors, carry out the following steps: 1. On the main navigation screen, select the Service button. The Service menu appears. 2. Select the Errors button. The Active Errors screen appears with a list of all the active errors. 3. From the list, select the error you wish to investigate. 4. To view the details of the selected error, select To return to the Service menu, select 124 . . System Information and Errors, Leica mojoXact Plus 5. The Errors screen displays the details of the selected error and recommended actions to correct the condition causing the error. To return to the Service menu, select . To return to the Errors screen, select . Leica mojoXact Plus, System Information and Errors 125 126 System Information and Errors, Leica mojoXact Plus 10 Virtual Wrench Remote Service Virtual Wrench™ is a remote system that the mojoXact Plus can connect to. Through Virtual Wrench™ the operator can upgrade the mojoXact Plus software and unlock features on the mojoXact Plus. Authorised Leica support staff can also use Virtual Wrench to service your mojoXact Plus. The instructions for connecting to, and disconnecting from Virtual Wrench™ for a mojoXact Plus that is used with a third-party terminal, are provided in the sections below. How to upgrade the mojoXact Plus’ software from Virtual Wrench™ is discussed in Section "11.1 Upgrading Software from Virtual Wrench". For information on connecting to Virtual Wrench™ and the features offered when the mojoXact Plus in used with a Leica mojo3D, refer to the Leica mojo3D User Manual. Limitations A connection to Virtual WrenchTM can only be established when the mojoXact Plus has an internet connection. For an internet connection to be possible, the following must have occurred: • • The cell modem’s SIM Card must be installed correctly and you must have a data plan for the SIM Card. Refer to Section "2.4 SIM Card Installation". The cell modem must be set up with the information provided by the data plan provider. Refer to Section "3.6.2 Cell Modem Settings". To check that you have an internet connection: • Check the Cell Modem icon that displays in the Information Area at the bottom of the main navigation screen. tion with good signal strength. • • Legal information indicates a successful connec- indicates that the connection is successful but the signal strength is poor and indicates that the connection was not successful. Check that the errors list does not contain the "No internet available" error. Refer to Section "9.6 Error Notifications". Check that the cell modem (including its cable) is not damaged and is connected to the mojoXact Plus. This software may include product activation and other technology designed to prevent unauthorised use and copying or to provide technical or support services remotely to Leica Geosystems or its authorised reseller. This technology may cause your computer or device to automatically connect to the internet. Additionally, once connected, the software may transmit your serial number/license number to Leica Geosystems and in doing so may prevent uses of the software which are not permitted; also, the software may transmit other support-related information, such as configurations, usage statistics, or allow or push downloads of updates to product software. Leica mojoXact Plus, Virtual Wrench Remote Service 127 10.1 Connecting to Virtual Wrench Connecting to Virtual WrenchTM, step-by-step The mojoXact Plus’ cell modem must be configured and have a good connection, and you must have an internet connection before you can connect to Virtual WrenchTM. To connect to Virtual Wrench™, carry out the following steps: 1. On the main navigation screen, select the Service button. The Service menu appears. 2. Select the Virtual Wrench button. If you have an internet connection, the Virtual Wrench screen (shown below) appears. If the cell modem is not configured or you do not have an internet connection, a screen similar to the one below, appears. Select , and configure the cell modem and its SIM Card before attempting to connect to Virtual WrenchTM again. 128 Virtual Wrench Remote Service, Leica mojoXact Plus 3. To proceed with the connection to Virtual WrenchTM, select When you return to the main navigation screen, the . icon appears at the bottom of the screen on the right, indicating that you are connected to Virtual WrenchTM. When your mojoXact Plus is being serviced by an authorised Leica support person, the icon appears at the bottom of the screen on the right. OR To abandon the connection request and return to the Service menu, select . 10.2 Disconnecting from Virtual Wrench Disconnecting from Virtual WrenchTM, stepby-step To disconnect the mojoXact Plus from Virtual WrenchTM, carry out the following steps: 1. On the main navigation screen, select the Service button. The Service menu appears. 2. Select the Virtual Wrench button. The Virtual Wrench screen appears. 3. To disconnect from Virtual WrenchTM and return to the main navigation screen, select . The icon is no longer displayed at the bottom of the main navigation screen, indicating that you are no longer connected to Virtual WrenchTM. To abandon the disconnection request (and remain connected to Virtual WrenchTM) and return to the Service menu, select Leica mojoXact Plus, Virtual Wrench Remote Service . 129 130 Virtual Wrench Remote Service, Leica mojoXact Plus 11 Software Maintenance Overview The mojoXact Plus provides features for maintaining its software, which include: • • • Upgrading the software through Virtual Wrench™ or from a USB memory key. Backing up the software installed on the mojoXact Plus to a USB memory key. Restoring the previous version of the software. This is a helpful feature should an upgrade of the software not complete successfully. The instructions for these software maintenance tasks with a mojoXact Plus that is used with a third-party terminal, are provided in the sections below. For information on software maintenance tasks when the mojoXact Plus is used with a Leica mojo3D, refer to the Leica mojo3D User Manual. 11.1 Upgrading Software from Virtual Wrench General information A new version of software, if available, can be downloaded from Virtual Wrench™ to the mojoXact Plus. CAUTION Do not turn the mojoXact Plus off while the software upgrade is in progress. Downloading software, step-by-step To download a new version of software from Virtual Wrench™, carry out the following steps: 1. On the main navigation screen, select the Settings button. The Settings menu appears. 2. Select the Software Settings button. The Software Settings menu appears. 3. Select the Update Software from Virtual Wrench button. Leica mojoXact Plus, Software Maintenance 131 If your mojoXact Plus is not already connected to Virtual WrenchTM, the Upgrade Software from Virtual Wrench screen appears with a message that you are not connected to Virtual WrenchTM. Select and you are returned to the Software Settings menu. To connect to Virtual WrenchTM, refer to Section "10.1 Connecting to Virtual Wrench". If you are connected to Virtual WrenchTM, the Upgrade Software from Virtual Wrench screen appears stating if updates are available. 4. To proceed with the software upgrade, select . OR To abandon the request and return to the Software Settings menu, select . The status screen appears with two progress bars (Current Stage and Overall Progress) showing the current status of the software upgrade. When the software upgrade completes successfully, the mojoXact Plus automatically restarts and the main navigation screen appears. Should the software upgrade fail, select tion screen, or select 132 to return to the main naviga- to return to the Software Settings menu. Software Maintenance, Leica mojoXact Plus 11.2 Upgrading Software from a USB Memory Key General information A new version of mojoXact Plus software may be installed from a USB memory key. The new version of software must be downloaded from Virtual Wrench onto the USB memory key. CAUTION Upgrading software from a USB memory key, stepby-step Refer to "Appendix B Formatting USB Memory Keys" for important information about using USB memory keys with the mojoXact Plus. Do not turn the mojoXact Plus off, or remove the USB memory key, while the software upgrade is in progress. To upgrade the mojoXact Plus software from a USB memory key, carry out the following steps: 1. The USB interface is at the front of the mojoXact Plus. Unscrew the door at the front so it can open and lie flat, and insert a compatible USB memory key into the USB slot. 2. On the main navigation screen, select the Settings button. The Settings menu appears. 3. Select the Software Settings button. The Software Settings menu appears. 4. Select the Upgrade Software from USB button. The Upgrade Software from USB screen appears. 5. Select the software version to install from the list. Leica mojoXact Plus, Software Maintenance 133 6. To proceed with the software upgrade, select . OR To abandon the request and return to the Software Settings menu, select . The status screen appears with two progress bars (Current Stage and Overall Progress) showing the current status of the software upgrade. When the software upgrade is complete, select and the mojoXact Plus restarts and the main navigation screen appears. Remove the USB memory key only when the mojoXact Plus is powered down. 11.3 Backing Up Current Software General information Once you have installed new software by downloading it from Virtual Wrench™, you can backup the new software onto a USB memory key. This is useful in speeding up the process when upgrading other mojoXact Plus units. CAUTION 134 Refer to "Appendix B Formatting USB Memory Keys" for important information about using USB memory keys with the mojoXact Plus products. Do not turn the mojoXact Plus off, or remove the USB memory key, while the software back up is in progress. Software Maintenance, Leica mojoXact Plus Backing up current software, step-bystep To back up the current software installed on your mojoXact Plus to a USB memory key, carry out the following steps: 1. The USB interface is at the front of the mojoXact Plus. Unscrew the door at the front so it can open and lie flat, and insert a compatible USB memory key into the USB slot. 2. On the main navigation screen, select the Settings button. The Settings menu appears. 3. Select the Software Settings button. The Software Settings menu appears. 4. Select the Backup Software to USB button. The Backup Software to USB screen appears. 5. To proceed with the backup of the software, select . OR To abandon the request and return to the Software Settings menu, select . The status screen appears with two progress bars (Current Stage and Overall Progress) showing the current status of the software backup. When the software backup is complete, select navigation screen or select to return to the main to return to the Software Settings menu. Remove the USB memory key only when the mojoXact Plus is powered down. Leica mojoXact Plus, Software Maintenance 135 11.4 Restoring the Previous Software Version General information If you perform a software upgrade and there is an unforeseen problem that requires you to re-install a previous version of the software, you can restore the version of the software that was in use before the last upgrade. CAUTION Restoring the previous software version, step-bystep Do not turn the mojoXact Plus off while the software restore is in progress. To restore a previous software version, carry out the following steps: 1. On the main navigation screen, select the Settings button. The Settings menu appears. 2. Select the Software Settings button. The Software Settings menu appears. 3. Select the Rollback Software button. The Rollback Software screen appears. The Rollback Software screen tells you the version of software that is currently installed on your mojoXact Plus, and the version of the software that will be restored. 4. To proceed with the software restore select . OR To abandon the software restore and return to the Software Settings menu, select . The mojoXact Plus restores the previous version of software and automatically restarts. 136 Software Maintenance, Leica mojoXact Plus 12 Care and Transport 12.1 Transport Shipping When transporting a Leica mojoXact Plus, always use the complete original Leica Geosystems packaging, transport container or cardboard box, or an equivalent, in order to protect it against shock and vibration. 12.2 Storage Temperature limits Respect the temperature limits when storing the equipment, particularly in summer if the equipment is inside a vehicle. Refer to "14 Technical Data" for information about temperature limits. 12.3 Cleaning and Drying Product and accessories Use only a clean, soft, lint-free cloth for cleaning. If necessary, moisten the cloth with water or pure alcohol. Do not use other liquids as these may attack the polymer components. Damp products Dry the product, the transport container, the foam inserts and the accessories at a temperature not greater than 40°C / 104°F and clean them. Do not repack until everything is completely dry. Always close the transport container when using the mojoXact Plus in the field. Cables and plugs Keep plugs clean and dry. Blow away any dirt lodged in the plugs of the connecting cables. Leica mojoXact Plus, Care and Transport 137 138 Care and Transport, Leica mojoXact Plus 13 Safety Directions 13.1 General Introduction Introduction The following directions should enable the person responsible for the product, and the person who actually uses the equipment, to anticipate and avoid operational hazards. The person responsible for the product must ensure that all users understand these directions and adhere to them. 13.2 Intended Use Permitted uses The mojoXact Plus is intended: • • • • • • • Adverse use The following are considered adverse uses of the mojoXact Plus: • • • • • • • • • • WARNING for agricultural and forestry use only. to be fitted to agricultural vehicles only. It is not permitted to install this product in any other vehicles. for data communication with external appliances. for guidance of approved agricultural equipment. for carrying out measurement tasks using various GNSS measuring techniques. for recording GNSS and point related data. for measuring raw data and computing coordinates using carrier phase and code signal from GNSS satellites. (GNSS Systems) Use of the product without instruction. Use outside of the intended limits. Disabling safety systems. Removal of hazard notices. Opening the product using tools, for example a screwdriver, unless this is specifically permitted for certain functions. Modification or conversion of the product. Use after misappropriation. Use of a product with obviously recognizable damages or defects. Use with accessories from other manufacturers without the prior explicit approval of Leica Geosystems. Inadequate safeguards at the working site. Adverse use can lead to injury, malfunction and damage. It is the task of the person responsible for the equipment to inform the user about hazards and how to counteract them. The product is not to be operated until the user has been trained in its use. Leica mojoXact Plus, Safety Directions 139 WARNING Unauthorized modification of agricultural machinery by mounting or installing the product may alter the function and safety of that agricultural machinery. Precautions: Follow the instructions of the machinery manufacturer. If no appropriate instruction is available, ask the machinery manufacturer for instructions before mounting or installing the product. 13.3 Limits of Use Environment The mojoXact Plus is suitable for use in an atmosphere appropriate for permanent human habitation: it is not suitable for use in aggressive or explosive environments. DANGER The person in charge of the product must contact local safety authorities and safety experts before working in hazardous areas, or in close proximity to electrical installations or similar situations. 13.4 Responsibilities Manufacturer of the product Leica Geosystems AG, CH-9435 Heerbrugg, hereinafter referred to as Leica Geosystems, is responsible for supplying the product, including the user manual and original accessories, in a completely safe condition. Manufacturers of non Leica Geosystems accessories The manufacturers of non Leica Geosystems accessories for the product are responsible for developing, implementing and communicating safety concepts for their products, and are also responsible for the effectiveness of those safety concepts in combination with the Leica Geosystems product. Person in charge of the product The person in charge of the product has the following duties: • • • • WARNING 140 To understand the safety instructions on the product and the instructions in the user manual. To be familiar with local regulations relating to safety and accident prevention. To inform Leica Geosystems immediately if the product and the application becomes unsafe. To ensure that the national laws, regulations and conditions for the operation of radio transmitters are respected. The person responsible for the product must ensure that it is used in accordance with the instructions. This person is also accountable for the training and the deployment of personnel who use the product and for the safety of the equipment in use. Safety Directions, Leica mojoXact Plus 13.5 WARNING Hazards of Use The absence of instruction, or the inadequate imparting of instruction, can lead to incorrect or adverse use, and can give rise to accidents with far-reaching human, material, financial and environmental consequences. Precautions: All users must follow the safety directions given by the manufacturer and the directions of the person responsible for the product. CAUTION Watch out for erroneous measurement results if the product has been dropped or has been misused, modified, stored for long periods or transported. Precautions: Periodically carry out test measurements and perform the field adjustments indicated in the user manual, particularly after the product has been subjected to abnormal use and before and after important measurements. WARNING Inadequate securing of the working site can lead to dangerous situations, for example in traffic, on building sites, and at industrial installations. Precautions: Always ensure that the working site is adequately secured. Adhere to the regulations governing safety and accident prevention and road traffic. WARNING CAUTION Only Leica Geosystems authorised service workshops are entitled to repair these products. If the accessories used with the product are not properly secured and the product is subjected to mechanical shock, for example, by blows or falling objects, the product may be damaged or people may sustain injury. Precautions: When setting-up the product, make sure that the accessories are correctly adapted, fitted, secured, and locked in position. Avoid subjecting the product to mechanical stress. CAUTION WARNING The product uses the GPS P-Code signal which by U.S. policy may be switched off without notice. Incorrect fastening of the external antenna to vehicles poses the risk of the equipment being broken by mechanical influence, vibration or airstream. This may result in accident and injury. Precautions: Attach the external antenna professionally. CAUTION Installing near mechanically moving machine components may damage the product. Precautions: Deflect the mechanically moving machine components as far as possible and define a safe installation zone. Leica mojoXact Plus, Safety Directions 141 CAUTION Beware of inadequate steering if the vehicle is defective, for example, after a crash or other damaging events, or alterations to the vehicle. Precautions: Periodically perform control measurements and field adjustments on the vehicle as specified in the User Manual. WARNING While steering or navigating the vehicle accidents may occur due to a) the operator not paying attention to the surroundings (persons, ditches, traffic, etc), or b) malfunctions (… of a system component, interference, etc.). Precautions: The operator ensures that the vehicle is operated, guided and monitored by a qualified user (e.g., a licensed driver). The user has to be able to take emergency measures, for example an emergency stop. DANGER If the product is used with accessories, for example, masts, staffs, or poles, you may increase the risk of being struck by lightning. Danger from high voltages also exists near power lines. Lightning, voltage peaks, or the touching of power lines can cause damage, injury and death. Precautions: • Do not use the product in a thunderstorm as you may increase the risk of being struck by lightning. • Be sure to remain at a safe distance from electrical installations. Do not use the product directly under or in close proximity to power lines. If it is essential to work in such an environment contact the safety authorities responsible for electrical installations and follow their instructions. • To prevent damage due to indirect lightning strikes (voltage spikes), cables, for example for the antenna, power source or modem, should be protected with appropriate protection elements, like a lightning arrester. These installations must be carried out by an authorized specialist. • If there is a risk of a thunderstorm, or if the equipment is to remain unused and unattended for a long period, protect your product additionally by unplugging all systems components and disconnecting all connecting cables and supply cables. • If the product has to be permanently mounted in an exposed location, it is advisable to provide a lightning conductor system. A suggestion on how to design a lightning conductor for the product is given below. Always follow the regulations in force in your country regarding grounding antennas and masts. These installations must be carried out by an authorized specialist. Lightning Conductors The following are suggested designs of lightning conductors for a GNSS system: 1. On Non-Metallic Structures. Protection by air terminals is recommended. An air terminal is a pointed solid or tubular rod of conducting material with proper mounting and connection to a conductor. The position of four air terminals should be uniformly distributed around the antenna at a distance equal to the height of the air terminal. The air terminal diameter should be 12 mm for copper or 15 mm for aluminium. The height of the air terminals should be 25 cm to 50 cm. All air terminals should be connected to the down conductors. The diameter of the air terminal should be kept to a minimum to reduce GNSS signal shading. 142 Safety Directions, Leica mojoXact Plus 2. On Metallic Structures. Protection is as described for non-metallic structures, but the air terminals can be connected directly to the conducting structure without the need for down conductors. WARNING If the product is improperly disposed of, the following can happen: • If polymer parts are burnt, poisonous gases are produced, which may impair health. • By disposing of the product irresponsibly you may enable unauthorized persons to use it in contravention of the regulations, exposing themselves and third parties to the risk of severe injury and rendering the environment liable to contamination. Precautions: The product must not be disposed of with household waste. Dispose of the product appropriately in accordance with the national regulations in force in your country. Always prevent access to the product by unauthorized personnel. Product specific treatment and waste management information can be downloaded from the Leica Geosystems home page at http://www.leica-geosystems.com/treatment or obtained from your Leica Geosystems dealer. 13.6 Electromagnetic Compatibility (EMC) Description The term Electromagnetic Compatibility is taken to mean the capability of the product to function smoothly in an environment where electromagnetic radiation and electrostatic discharges are present, and without causing electromagnetic disturbances to other equipment. WARNING Electromagnetic radiation can cause disturbances in other equipment. Although the product meets the strict regulations and standards that are in force in this respect, Leica Geosystems cannot completely exclude the possibility that other equipment may be disturbed. CAUTION There is a risk that disturbances may be caused in other equipment if the product is used in conjunction with accessories from other manufacturers, for example field computers, personal computers, two-way radios, non-standard cables or external batteries. Precautions: Use only the equipment and accessories recommended by Leica Geosystems. When combined with the product, they meet the strict requirements stipulated by the guidelines and standards. When using computers and two-way radios, pay attention to the information about electromagnetic compatibility provided by the manufac-turer. Leica mojoXact Plus, Safety Directions 143 CAUTION Disturbances caused by electromagnetic radiation can result in erroneous measure-ments. Although the product meets the strict regulations and standards which are in force in this respect, Leica Geosystems cannot completely exclude the possibility that the product may be disturbed by very intense electromagnetic radiation produced by, for example, nearby radio transmitters, two-way radios, or diesel generators. Precautions: Check the plausibility of results obtained under these conditions. WARNING If the product is operated with connecting cables attached at only one of their two ends, the permitted level of electromagnetic radiation may be exceeded and the correct functioning of other products may be impaired. Precautions: While the product is in use, connecting cables must be connected at both ends. Radios or digital cellular phones WARNING Use of the product with radio or digital cellular phone devices: Electromagnetic fields can cause disturbances in other equipment, in installations, in medical devices, for example pacemakers or hearing aids and in aircraft. It can also affect humans and animals. Precautions: Although the product meets the strict regulations and standards which are in force in this respect, Leica Geosystems cannot completely exclude the possibility that other equipment may be disturbed or that humans or animals may be affected. • Do not operate the product with radio or digital cellular phone devices in the vicinity of filling stations or chemical installations, or in other areas where an explosion hazard exists. • Do not operate the product with radio or digital cellular phone devices near medical equipment. • Do not operate the product with radio or digital cellular phone devices in aircraft. 13.7 WARNING WARNING 144 FCC Statement, Applicable in U.S. This equipment has been tested and found to comply with the limits for a Class A digital device, pursuant to Part 15 of the FCC Rules. These limits are designed to provide reasonable protection against harmful interfer-ence when the equipment is operated in a commercial environment. This equipment generates, uses, and can radiate radio frequency energy and, if not installed and used in accordance with the instruction manual, may cause harmful interference to radio communications. Operation of this equipment in a residential area is likely to cause harmful interference in which case the user will be required to correct the interference at their own expense. Changes or modifications not expressly approved by Leica Geosystems for compliance could void the user’s authority to operate the equipment. Safety Directions, Leica mojoXact Plus 13.8 WARNING 13.9 ICES-003 Statement, Applicable in Canada This Class (A) digital apparatus complies with Canadian ICES-003. Cet appareil numérique de la classe (A) est conforme à la norme NMB003 du Canada. Labelling Labelling Leica mojoXact Plus Leica mojoXact Plus, Safety Directions 145 146 Safety Directions, Leica mojoXact Plus 14 Technical Data 14.1 mojoXact Plus Technical Data Design Sealed Cast Aluminium User interface 3 LEDs Dimensions Weight Length [cm] Width [cm] Height [cm] 15.1 16.6 4.9 Weight [kg]/[lbs] 0.946/2.1 Power Environmental specifications Consumption [W] External supply voltage 7 Nominal voltage 12 V DC ( Voltage range 9 V-16 V DC ) Temperature Operating temperature [°C] Storage temperature [°C] -30 to +70 -40 to +85 Protection against water, dust and sand Ingress Protection IP66 Vibration and Shock Vibration Shock 3.5g up to 200Hz 40g Humidity Protection Up to 95% according to IEC 60068-2-30 Interfaces Expansion Cable: 2 x CAN BUS 2 x Serial RS232 1 x Power Out (Radio) 1 x Switch Input 1 x Power Input + Accessory Switch 1 x Ethernet 1 x Radar Speed USB: Leica mojoXact Plus, Technical Data 1 x front USB 147 14.2 mojoXact Plus GPS Receiver Technical Data Performance Performance values quoted are typical values. Performance specifications are subject to GPS system characteristics, US DoD operational degradation, ionospheric and tropospheric conditions, satellite geometry, multipath effects, and the presence of intentional and unintentional interference sources. Channel configuration • • • GPS: 120 Channels - up to 60 L1/L2 satellites Signal Tracking GPS: L1, L2, L2C, L5 GLONASS: L1, L2 Horizontal position accuracy (RMS) • • • Single Point L1: 1.5m Single Point L1/L2: 1.2m RTK (RT-2): 1cm +1ppm Data rate • • Measurements: up to 100 Hz Position: up to 20 Hz Time to first fix • Cold Start: 50 s Typical value, with no almanac or ephemerides, and no approximate position or time. Hot Start: 35 s Typical value, with almanac and recent ephemerides saved and approximate position and time entered. • Signal re-acquisition • • Time accuracy 20 ns RMS L1: <0.5 s (typical) L2: <1.0 s (typical) Time accuracy does not include biases due to RF or antenna delay. Velocity accuracy <0.05 m/s RMS Velocity <515 m/s US export licensing restricts operation to a maximum of 515 m/s. Antenna LNA power output • • 148 Output Voltage: 5 V (nominal) Maximum Current: 100 mA Technical Data, Leica mojoXact Plus 14.3 Wireless Module Technical Data 14.3.1 HSDPA Wireless Module Technical Data Specifications Type Description Technology • • • Bands • • • Data services • • UMTS with HSDPA Category 8 7.2 Mbps downlink HSUPA Category 5 5.76 Mbps uplink USIM support 800/850/900/1900/2100 MHz HSDPA Power class 3 (+24dBm) 850/900 MHz GSM/GPRS/EDGE GSM Power class 4/EDGE E2 1800/1900 MHz GSM/GPRS/EDGE GSM Power Class 1/EDGE E2 800/850/900/1900/2100 MHz HSDPA • Downlink up to 7.2 Mbps • Uplink up to 5.76 Mbps 850/900/1800/1900 MHz GSM/GPRS/EDGE • Downlink up to 236 kbps • Uplink up to 236 kbps 14.4 Antennas Technical Data 14.4.1 Cellular Antenna Technical Data Operating characteristics Type Band CDMA800 and GSM900 DCS1800 and PCS1900 Frequency (MHz) 824 964 -18.48 -20.175 -15.65 -9.51 SWR 1.233 1.335 1.466 1.866 Red GPS Antenna Technical Data Design Polymer moulded enclosure. Weight 1990 Return Loss (dB) 14.4.2 Dimensions 1710 Length [cm] Width [cm] Height [cm] 20.9 22.7 28.2 Weight [kg]/[lbs] 0.7/1.54 Leica mojoXact Plus, Technical Data 149 Gain Gain [dBi] 27 Frequency Frequency [MHz] L1: 1575 + 23.0 L2: 1236 + 18.0 Power Environmental specifications Consumption [W] External supply voltage 0.158 Nominal voltage 5.0 V DC ( ) Voltage range 4.5 V-18 V DC Temperature Operating temperature [°C] Storage temperature [°C] -30 to +70 -40 to +85 Protection against water, dust and sand Ingress Protection IP66 Humidity Protection Up to 95 % The effects of condensation are to be effectively counteracted by periodically drying out the mojoXact Plus Red Antenna. Antenna 150 Antenna Type Gain [dBi] Connecto Frequency r band [MHz] Impedance [Ohm] 868 MHz Antenna 1/2 Wave Dipole 2.5 RPTNC 860-880 50 900 MHz Spread Spectrum Antenna 1/2 Wave Dipole 2.0 RPTNC 900-928 50 Technical Data, Leica mojoXact Plus 14.5 Conformity to National Regulations 14.5.1 mojoXact Plus Conformity to national regulations • • • Frequency band Output power Antenna FCC Part 15 (applicable in US) Hereby, Leica Geosystems AG, declares that the mojoXact Plus is in compliance with the essential requirements and other relevant provisions of Directive 1999/5/EC. The declaration of conformity may be consulted at http://www.leica-geosystems.com/ce. Class 1 equipment according to European Directive 1999/5/EC (R&TTE) can be placed on the market and be put into service without restrictions in any EEA Member state. The conformity for countries with other national regulations not covered by the European directive 1999/5/EC has to be approved prior to use and operation. Type Frequency band [MHz] GPS Receiver (Receive Only) L1: 1575.42 ± 23.0 L2: 1236.00 + 18.3 Reference Data Radio (Receive Only) 868 or 900 HSDPA 800/850/900/1900/2100 GPS Receiver and Reference Data Radio: receive only on the mojoXact Plus HSDPA: up to 32 dBm Type Antenna Gain [dBi] Connector Frequency band [MHz] GPS receiver L1/L2 Pin wheel antenna (GNSS) 27 L1: 1575.42 ± 23.0 L2: 1236.00 + 18.3 SMA Reference data Whip radio antenna 2.5 or 2.0 RPTNC 868 or 900 Cellular 2 824-960 MHz, 1710-1990 MHz Leica mojoXact Plus, Technical Data TNC 151 152 Technical Data, Leica mojoXact Plus 15 International Limited Warranty, Software License Agreement International Limited Warranty This product is subject to the terms and conditions set out in the International Limited Warranty which can be downloaded from the Leica Geosystems home page at http://www.leica-geosystems.com/internationalwarranty or collect from your Leica Geosystems distributor. The foregoing warranty is exclusive and is in lieu of all other warranties, terms or conditions, express or implied, either in fact or by operation of law, statutory or otherwise, including warranties, terms or conditions of merchantability, fitness for a particular purpose, satisfactory quality and non-infringement, all of which are expressly disclaimed. Software Licence Agreement This product contains software that is preinstalled on the product, or that is supplied to you on a data carrier medium, or that can be downloaded by you online pursuant to prior authorization from Leica Geosystems. Such software is protected by copyright and other laws and its use is defined and regulated by the Leica Geosystems Software Licence Agreement, which covers aspects such as, but not limited to, Scope of the Licence, Warranty, Intellectual Property Rights, Limitation of Liability, Exclusion of other Assurances, Governing Law and Place of Jurisdiction. Please make sure, that at any time you fully comply with the terms and conditions of the Leica Geosystems Software Licence Agreement. Such agreement is provided together with all products and can also be referred to and downloaded at the Leica Geosystems home page at http://www.leicageosystems.com/swlicense or collected from your Leica Geosystems dealer. You must not install or use the software unless you have read and accepted the terms and conditions of the Leica Geosystems Software Licence Agreement. Installation or use of the software or any part thereof, is deemed to be an acceptance of all the terms and conditions of such licence agreement. If you do not agree to all or some of the terms of such licence agreement, you may not download, install or use the software and you must return the unused software together with its accompanying documentation and the purchase receipt to the dealer from whom you purchased the product within ten (10) days of purchase to obtain a full refund of the purchase price. Leica mojoXact Plus, International Limited Warranty, Software License Agreement 153 154 International Limited Warranty, Software License Agreement, Leica mojoXact Plus Appendix A Redeeming a System Option Voucher General information Some features are not enabled on the mojoXact Plus, and these include: • • • • • John Deere R Series Network Upgrade Network Data Plan Virtual Vista Universal Terminal To access these features it is necessary to purchase a voucher from your dealer which will give you a code that is used to unlock the feature. The steps below explain how to redeem a voucher. Redeem voucher To redeem a system option voucher, carry out the following steps: 1. You will need the serial number of the mojoXact Plus. Follow the instructions in Section "9.4 Device Information" to retrieve the serial number. The serial number is the six digit article number with a dot followed by the serial; for example, 804798.000001. 2. Visit http://www.virtualwrench.com/redeem and follow the instructions on screen. 3. Upon successful completion a feature unlock code will be provided. This unlock code is unique to the device with the serial number entered. Connect the mojoXact Plus to Virtual Wrench™ to automatically download the unlock code and enable the feature (refer to "10 Virtual Wrench Remote Service"). OR Enter the unlock code directly onto the mojoXact Plus to manually enable the feature (refer to "3.7 Feature Unlock"). Leica mojoXact Plus, Redeeming a System Option Voucher 155 156 Redeeming a System Option Voucher, Leica mojoXact Plus Appendix B Formatting USB Memory Keys Description • • • Limitations The mojoXact Plus require USB memory key to be correctly formatted in order for it to operate correctly. Not all USB memory keys operate successfully with the mojoXact Plus - please test and verify that the chosen USB memory key operates as expected before using it. Required items • USB memory key • • A computer running Microsoft WindowsTM (98, XP or later) Available USB port on the computer WARNING Procedure USB memory keys are used to import/export data. USB memory keys are used for upgrading software. USB memory keys must be formatted using the FAT file system. All data will be erased from the USB memory key during the formatting procedure below. Please ensure you save any wanted data from the USB memory key to your computer or another device prior to formatting the USB memory key. 1. Insert the USB memory key into the computer. A window may be displayed asking what action to perform on the USB memory key. If this occurs, select Open folder to view files. A window opens showing the current contents of the USB memory key. 2. Navigate to Computer to show a list of all drives in the computer. Leica mojoXact Plus, Formatting USB Memory Keys 157 3. Right-click the drive icon for the USB memory key to reveal the Format menu option. 4. From the File system box select FAT (File Allocation Table), and then click Start. A window is displayed asking you to confirm if you want to format the USB memory key. Click the OK button. The computer formats the USB memory key. The green progress bar will move from left to right. 158 Formatting USB Memory Keys, Leica mojoXact Plus 5. A window is displayed indicating that the formatting of the USB memory key is complete. Left-click the OK button. At this point the USB memory key is completely empty. 6. Right-click the drive icon for the USB memory key and select Eject. After a few seconds the USB memory key can be removed from the computer and is ready for use with the mojoXact Plus. Leica mojoXact Plus, Formatting USB Memory Keys 159 160 Formatting USB Memory Keys, Leica mojoXact Plus Appendix C GNU General Public License mojoXact Plus software This product contains some software covered by the GPL V2 license and this statement hereby constitutes an offer, valid for at least three years, to give any third party, for a charge of physically performing source distribution, a complete machine-readable copy of the corresponding source code. For detailed license terms and additional information look at http://www.virtualwrench.com/gpl. Leica mojoXact Plus, GNU General Public License 161 162 GNU General Public License, Leica mojoXact Plus Appendix D Glossary of Terms Almanac Almanac data is used to predict which satellites are visible, and thus shorten search times. Base A source of the correction signals for the RTK solution. May also be referred to as: base station, reference station and network reference station. C/A code The Coarse/Acquisition GPS code modulated on the GPS L1 signal. This code is a sequence of 1023 pseudorandom binary biphase modulations on the GPS carrier at a chipping rate of 1.023 MHz, thus having a code repetition period of one millisecond. CAN bus The Controller Area Network bus is a specialized internal communications network that interconnects components inside a vehicle. A network inside a vehicle must meet specific requirements: these include assurance of message delivery, no conflict between messages, minimum time for delivery, low cost, and ability to operate reliably in an electrically noisy environment. Conventional computer network technologies, such as Ethernet, are rarely used in vehicles. CDMA Code-Division Multiple Access. CDMA refers to any of a number of protocols used in second-generation (2G) and third-generation (3G) cell phones. CDMA uses multiplexing, which allows many signals to be transmitted in a single channel. The frequency of a signal is varied according to a code (defined pattern), so that the signal can be picked up only by a receiver that holds the same code. CMR Compact Measurement Record. This is an RTK correction protocol. Ephemeris A list of positions or locations of a celestial object as a function of time. HSDPA High-Speed Downlink Packet Access. HSDPA is a protocol for cell phone data transmission. It is referred to as a 3.5G technology (G stands for Generation). The HSDPA protocol provides download speeds on a cell phone that are equivalent to ADSL (Asymmetric Digital Subscriber Line) downloads on a landline. HSDPA evolved from, and is an improvement on, the W-CDMA protocol (a 3G protocol). ISOBUS (ISO11783) ISO11783 specifies a serial data network for control and communications on forestry or agricultural tractors, mounted, semi-mounted, towed or self-propelled implements. Its purpose is to standardize the method and format of transfer of data between sensors, actuators, control elements, information storage and display units whether mounted or part of the tractor, or any implements. Latitude The angle between the ellipsoidal normal and the equatorial plane. Latitude is zero on the equator and 90° at the poles. Longitude Longitude is the angle between the meridian ellipse which passes through Greenwich and the meridian ellipse containing the point in question. Thus, longitude is 0° at Greenwich and is measured either eastward through 360° or eastward 180° and westward 180°. NMEA National Marine Electronics Association. NMEA 0183 and NMEA 2000 NMEA 0183 and NMEA 2000 are combined electrical and data specification for communication between marine electronic devices such as echo sounder, sonars, anemometer (wind speed and direction), gyrocompass, autopilot, GPS receivers and many other types of instruments. NTrip (Network RTK) GPS GPS is the short form of NAVSTAR GPS, which stands for NAVigation System with Time And Ranging Global Positioning System. Leica mojoXact Plus, Glossary of Terms Networked Transport of RTCM via Internet Protocol. 163 Post processing The process of computing positions in non-realtime, using data previously collected by GPS receivers. RTCM Radio Technical Commission for Maritime Services. RTCM3 is an RTK correction protocol. RTK Real Time Kinematic. A term used to describe the procedure of resolving the phase ambiguity at the GPS receiver, so that the need for post-processing is removed. 164 Glossary of Terms, Leica mojoXact Plus Leica mojoXact Plus, Glossary of Terms 165 www.leica-geosystems.com Original text Printed in Switzerland © 2014 Leica Geosystems AG, Heerbrugg, Switzerland 818679-1.0.0en Leica Geosystems AG Heinrich-Wild-Strasse CH-9435 Heerbrugg Switzerland Phone +41 71 727 31 31