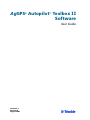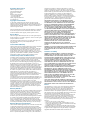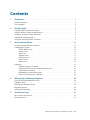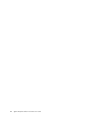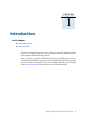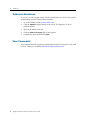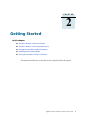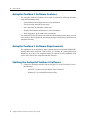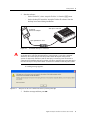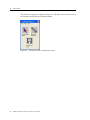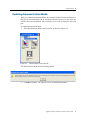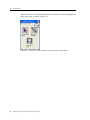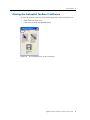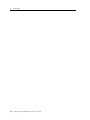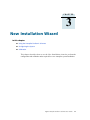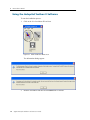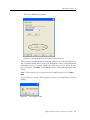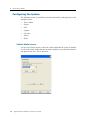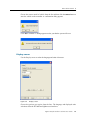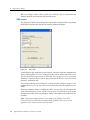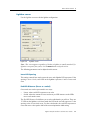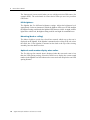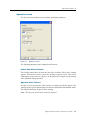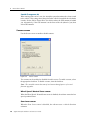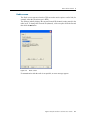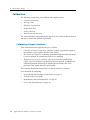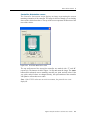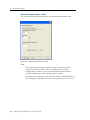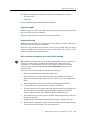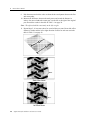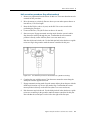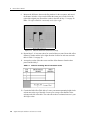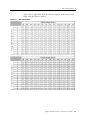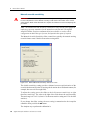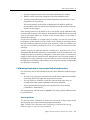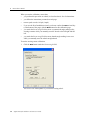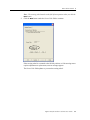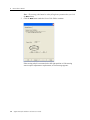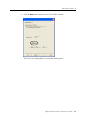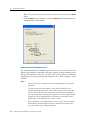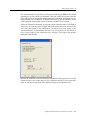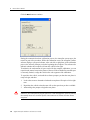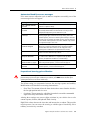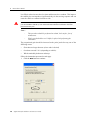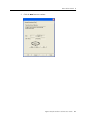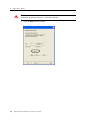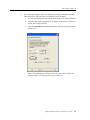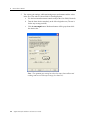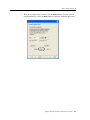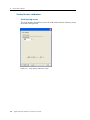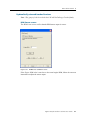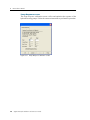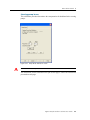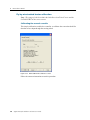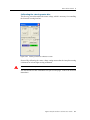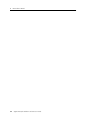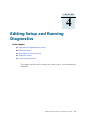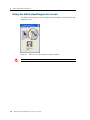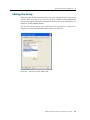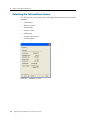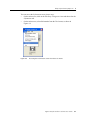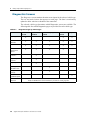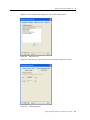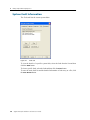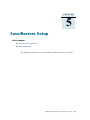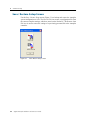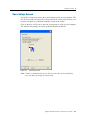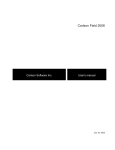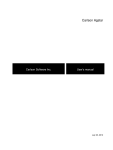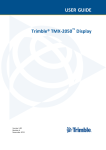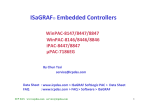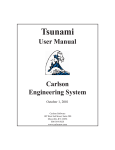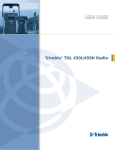Download AgGPS Autopilot Toolbox II Software User Guide
Transcript
AgGPS® Autopilot™ Toolbox II Software User Guide Version 2.5 Revision A August 2005 Agriculture Business Area Trimble Agriculture Division 7401 Church Ranch Blvd Westminster, CO 80021 USA 800-865-7438 (US toll free) +1-913-495-2700 Phone +1-913-495-2750 Fax [email protected] www.trimble.com Copyright and Trademarks © 1999–2005, Trimble Navigation Limited. All rights reserved. Trimble, the Globe & Triangle logo, and AgGPS are trademarks of Trimble Navigation Limited, registered in the United States Patent and Trademark Office and in other countries. Autopilot is a trademark of Trimble Navigation Limited. Microsoft and Windows are either registered trademarks or trademarks of Microsoft Corporation in the United States and/or other countries. All other trademarks are the property of their respective owners. Release Notice This is the August 2005 release (Revision A) of the AgGPS Autopilot Toolbox II Software User Guide. It applies to version 2.5 of the AgGPS Autopilot Toolbox II software. The following limited warranties give you specific legal rights. You may have others, which vary from state/jurisdiction to state/jurisdiction. Product Limited Warranty Trimble warrants that this Trimble product and its internal components (the “Product”) shall be free from defects in materials and workmanship and will substantially conform to Trimble’s applicable published specifications for the Product for a period of one (1) year, starting from the earlier of (i) the date of installation, or (ii) six (6) months from the date of product shipment from Trimble. This warranty applies only to the Product if installed by Trimble or a distributor authorized by Trimble to perform Product installation services. Software Components and Enhancements All Product software components (sometimes hereinafter also referred to as “Software”) are licensed and not sold. Any Software accompanied by a separate End User License Agreement (“EULA”) shall be governed by the terms, conditions, restrictions and limited warranty terms of such EULA notwithstanding the preceding paragraph. During the limited warranty period you will be entitled to receive, at no additional charge, such Fix Updates and Minor Updates to the Product software as Trimble may develop for general release, subject to the procedures for delivery to purchasers of Trimble products generally. If you have purchased the Product from an authorized Trimble distributor rather than from Trimble directly, Trimble may, at its option, forward the software Fix Update or Minor Update to the Trimble distributor for final distribution to you. Major Upgrades, new products, or substantially new software releases, as identified by Trimble are expressly excused from this enhancement process and limited warranty. Receipt of software updates shall not serve to extend the limited warranty period. For purposes of this warranty the following definitions shall apply: (1) “Fix Update” means an error correction or other update created to fix a previous software version that does not substantially conform to its published specifications; (2) “Minor Update” occurs when enhancements are made to current features in a software program; and (3) “Major Upgrade” occurs when significant new features are added to software, or when a new product containing new features replaces the further development of a current product line. Trimble reserves the right to determine, in its sole discretion, what constitutes a significant new feature and Major Upgrade. Warranty Remedies Trimble’s sole liability and your exclusive remedy under the warranties set forth above shall be, at Trimble’s option, to repair or replace any Product that fails to conform to such warranty (“Nonconforming Product”), and/or issue a cash refund up to the purchase price paid by you for any such Nonconforming Product, excluding costs of installation, upon your return of the Nonconforming Product to Trimble in accordance with Trimble’s standard return material authorization process. Such remedy may include reimbursement of the cost of repairs for damage to third-party equipment onto which the Product is installed, if such damage is found to be directly caused by the Product as reasonably determined by Trimble following a root cause analysis. Warranty Exclusions and Disclaimer These warranties shall be applied only in the event and to the extent that (i) the Products and Software are properly and correctly installed, configured, interfaced, maintained, stored, and operated in accordance with Trimble's relevant operator's manual and specifications, and; (ii) the Products and Software are not modified or misused. The preceding warranties shall not apply to, and Trimble shall not be responsible for defects or performance problems resulting from (i) the combination or utilization of the Product or Software with hardware or software products, information, data, systems, interfaces or devices not made, supplied or specified by Trimble; (ii) the operation of the Product or Software under any specification other than, or in addition to, Trimble's standard specifications for its products; (iii) the unauthorized, installation, modification, or use of the Product or Software; (iv) damage caused by accident, lightning or other electrical discharge, fresh or salt water immersion or spray; or (v) normal wear and tear on consumable parts (e.g., batteries). Trimble does not warrant or guarantee the results obtained through the use of the Product. THE WARRANTIES ABOVE STATE TRIMBLE'S ENTIRE LIABILITY, AND YOUR EXCLUSIVE REMEDIES, RELATING TO PERFORMANCE OF THE PRODUCTS AND SOFTWARE. EXCEPT AS OTHERWISE EXPRESSLY PROVIDED HEREIN, THE PRODUCTS, SOFTWARE, AND ACCOMPANYING DOCUMENTATION AND MATERIALS ARE PROVIDED “ASIS” AND WITHOUT EXPRESS OR IMPLIED WARRANTY OF ANY KIND BY EITHER TRIMBLE NAVIGATION LIMITED OR ANYONE WHO HAS BEEN INVOLVED IN ITS CREATION, PRODUCTION, INSTALLATION, OR DISTRIBUTION INCLUDING, BUT NOT LIMITED TO, THE IMPLIED WARRANTIES OF MERCHANTABILITY AND FITNESS FOR A PARTICULAR PURPOSE, TITLE, AND NONINFRINGEMENT. THE STATED EXPRESS WARRANTIES ARE IN LIEU OF ALL OBLIGATIONS OR LIABILITIES ON THE PART OF TRIMBLE ARISING OUT OF, OR IN CONNECTION WITH, ANY PRODUCTS OR SOFTWARE. SOME STATES AND JURISDICTIONS DO NOT ALLOW LIMITATIONS ON DURATION OR THE EXCLUSION OF AN IMPLIED WARRANTY, SO THE ABOVE LIMITATION MAY NOT APPLY TO YOU. TRIMBLE NAVIGATION LIMITED IS NOT RESPONSIBLE FOR THE OPERATION OR FAILURE OF OPERATION OF GPS SATELLITES OR THE AVAILABILITY OF GPS SATELLITE SIGNALS. Limitation of Liability TRIMBLE’S ENTIRE LIABILITY UNDER ANY PROVISION HEREIN SHALL BE LIMITED TO THE AMOUNT PAID BY YOU FOR THE PRODUCT OR SOFTWARE LICENSE. TO THE MAXIMUM EXTENT PERMITTED BY APPLICABLE LAW, IN NO EVENT SHALL TRIMBLE OR ITS SUPPLIERS BE LIABLE FOR ANY INDIRECT, SPECIAL, INCIDENTAL OR CONSEQUENTIAL DAMAGES WHATSOEVER UNDER ANY CIRCUMSTANCE OR LEGAL THEORY RELATING IN ANY WAY TO THE PRODUCTS, SOFTWARE AND ACCOMPANYING DOCUMENTATION AND MATERIALS, (INCLUDING, WITHOUT LIMITATION, DAMAGES FOR LOSS OF BUSINESS PROFITS, BUSINESS INTERRUPTION, LOSS OF BUSINESS INFORMATION, OR ANY OTHER PECUNIARY LOSS), REGARDLESS WHETHER TRIMBLE HAS BEEN ADVISED OF THE POSSIBILITY OF ANY SUCH LOSS AND REGARDLESS OF THE COURSE OF DEALING WHICH DEVELOPS OR HAS DEVELOPED BETWEEN YOU AND TRIMBLE. BECAUSE SOME STATES AND JURISDICTIONS DO NOT ALLOW THE EXCLUSION OR LIMITATION OF LIABILITY FOR CONSEQUENTIAL OR INCIDENTAL DAMAGES, THE ABOVE LIMITATION MAY NOT APPLY TO YOU. NOTE: THE ABOVE LIMITED WARRANTY PROVISIONS MAY NOT APPLY TO PRODUCTS OR SOFTWARE PURCHASED IN THE EUROPEAN UNION. PLEASE CONTACT YOUR TRIMBLE DEALER FOR APPLICABLE WARRANTY INFORMATION. Notices Class B Statement – Notice to Users. This equipment has been tested and found to comply with the limits for a Class B digital device, pursuant to Part 15 of the FCC rules. These limits are designed to provide reasonable protection against harmful interference in a residential installation. This equipment generates, uses, and can radiate radio frequency energy and, if not installed and used in accordance with the instructions, may cause harmful interference to radio communication. However, there is no guarantee that interference will not occur in a particular installation. If this equipment does cause harmful interference to radio or television reception, which can be determined by turning the equipment off and on, the user is encouraged to try to correct the interference by one or more of the following measures: – Reorient or relocate the receiving antenna. – Increase the separation between the equipment and the receiver. – Connect the equipment into an outlet on a circuit different from that to which the receiver is connected. – Consult the dealer or an experienced radio/TV technician for help. Changes and modifications not expressly approved by the manufacturer or registrant of this equipment can void your authority to operate this equipment under Federal Communications Commission rules. Contents 1 2 Introduction . . . . . . . . . . . . . . . . . . . . . . . . . . . . . . . . . . . . . 1 Technical Assistance . . . . . . . . . . . . . . . . . . . . . . . . . . . . . . . . . . . . . . . . . 2 Your Comments . . . . . . . . . . . . . . . . . . . . . . . . . . . . . . . . . . . . . . . . . . . 2 2 Getting Started. . . . . . . . . . . . . . . . . . . . . . . . . . . . . . . . . . . . 3 Autopilot Toolbox II Software Features . . . Autopilot Toolbox II Software Requirements Starting the Autopilot Toolbox II Software . Enabling Demonstration Mode . . . . . . . Closing the Autopilot Toolbox II Software . 3 . . . . . . . . . . . . . . . . . . . . . . . . . . . . . . . . . . . . . . . . . . . . . . . . . . . . . . . . . . . . . . . . . . . . . . . . . . . . . . . . . . . . . . . . . . . . . . . . . . . . . . . . . . . . . . . . . . . . . . . . . . . . . . . . . . 4 4 4 7 9 . . . . . . . . . . . . . . . . . . . . . . . . . . . . . . . . . . . . . . . . . . . . . . . . . . . . . . . . . . . . . . . . . . . . . . . . . . . . . . . . . . . . . . . . . . . . . . . . . . . . . . . . . . . . . . . . . . . . . . . . . . . . . . . . . . . . . . . . . . . . . . . . . . . . . . . . . . . . . . . . . . . . . . . . . . . . . . . . . . . . . . . . . . . . . . . . . . . . . . . . . . . . . . . . . . . . . . . . . . . . . . . . . . . . . . . . . . . . . . . . . . . . . . . . . . . . . . . . . . . . . . . . . . . . . . 12 14 14 15 16 17 19 20 21 22 22 31 46 47 50 Editing Setup and Running Diagnostics . . . . . . . . . . . . . . . . . . . . . . 53 Using the Edit Setup/Diagnostics screen Editing the Setup . . . . . . . . . . . . . Selecting the Information Screen . . . . Diagnostics Screens . . . . . . . . . . . System Fault Information . . . . . . . . 5 . . . . . New Installation Wizard . . . . . . . . . . . . . . . . . . . . . . . . . . . . . . 11 Using the Autopilot Toolbox II Software . . . . . . . . . . . Configuring the System . . . . . . . . . . . . . . . . . . . . Vehicle Model screen . . . . . . . . . . . . . . . . . . Display screen . . . . . . . . . . . . . . . . . . . . . GPS screen . . . . . . . . . . . . . . . . . . . . . . . Lightbar screen . . . . . . . . . . . . . . . . . . . . . Operation screen . . . . . . . . . . . . . . . . . . . . Sensors screen . . . . . . . . . . . . . . . . . . . . . Radio screen . . . . . . . . . . . . . . . . . . . . . . Calibration . . . . . . . . . . . . . . . . . . . . . . . . . . . Calibrating all types of vehicles . . . . . . . . . . . . Calibrating front wheel steered and articulated tractors Tracked tractor calibration . . . . . . . . . . . . . . . Hydraulically-steered tracked tractors . . . . . . . . . Fly-by-wire tracked tractor calibration . . . . . . . . . 4 . . . . . . . . . . . . . . . . . . . . . . . . . . . . . . . . . . . . . . . . . . . . . . . . . . . . . . . . . . . . . . . . . . . . . . . . . . . . . . . . . . . . . . . . . . . . . . . . . . . . . . . . . . . . . . . . . . . . . . . . . . . . . . . . . . . . . . . . . . . . . . . . . . . . . . 54 55 56 58 60 Save/Restore Setup . . . . . . . . . . . . . . . . . . . . . . . . . . . . . . . . 61 Save / Restore Setup Screen . . . . . . . . . . . . . . . . . . . . . . . . . . . . . . . . . . . . 62 Save Setup Screen . . . . . . . . . . . . . . . . . . . . . . . . . . . . . . . . . . . . . . . . . 63 AgGPS Autopilot Toolbox II Software User Guide iii iv AgGPS Autopilot Toolbox II Software User Guide CHAPTER 1 Introduction 1 In this chapter: Q Technical Assistance Q Your Comments This manual describes the operation of the AgGPS® Autopilot™ Toolbox II software version 2.5. Autopilot Toolbox II is a software program that offers additional features for the Autopilot automated steering system. Even if you have used other Global Positioning System (GPS) products before, Trimble® recommends that you spend some time reading this manual to learn about the special features of this product. If you are not familiar with GPS, visit the Trimble website (www.trimble.com) for an interactive look at Trimble and GPS. AgGPS Autopilot Toolbox II Software User Guide 1 1 1.1 Introduction Technical Assistance If you have a problem and cannot find the information you need in the product documentation, contact Trimble technical support: 1.1 1. Go to the Trimble website (www.trimble.com). 2. Click the Support button at the top of the screen. The Support A–Z list of products appears. 3. Scroll to the bottom of the list. 4. Click the submit an inquiry link. A form appears. 5. Complete the form and then click Send. Your Comments Your feedback about the supporting documentation helps us to improve it with each revision. E-mail your comments to [email protected]. 2 AgGPS Autopilot Toolbox II Software User Guide CHAPTER 2 Getting Started 2 In this chapter: Q Autopilot Toolbox II Software Features Q Autopilot Toolbox II Software Requirements Q Starting the Autopilot Toolbox II Software Q Enabling Demonstration Mode Q Closing the Autopilot Toolbox II Software This chapter describes how to start and exit the Autopilot Toolbox II software. AgGPS Autopilot Toolbox II Software User Guide 3 2 2.1 Getting Started Autopilot Toolbox II Software Features The Autopilot Toolbox II software can be used to perform the following Autopilot setup and maintenance tasks: • Full calibration and configuration for a new installation • Edit an existing Autopilot system setup • Save and restore an Autopilot system setup • Display serial number and firmware version information • Basic diagnostics on the main sensor connections The Autopilot Toolbox II software also includes a demonstration mode where you can access many of the configuration and calibration pages without being connected to an Autopilot controller. 2.2 Autopilot Toolbox II Software Requirements The application can be installed on either a StrongArm processor-based handheld PC running Microsoft® PocketPC 2002 or later, or a desktop PC running Microsoft Windows® 98 or later. The Autopilot Toolbox II software is fully compatible with version 4.0 or later of the Autopilot controller firmware. 2.3 Starting the Autopilot Toolbox II Software 1. 4 Connect the Autopilot controller (shown in Figure 2.1) to the serial port of one of the following: – Pocket PC (via the serial port adapter of the Pocket PC) – Desktop PC (via a standard serial port cable) AgGPS Autopilot Toolbox II Software User Guide Getting Started 2. 2 Start the software: – On the Pocket PC, select Autopilot Toolbox 2.4 from the [Start] menu. – On the desktop PC launch the Autopilot Toolbox II software from the desktop icon created during installation. Autopilot controller Pocket PC with serial adapter Laptop/CE Device cable Figure 2.1 C Pocket PC serial port connection CAUTION – When laptops are run off a power inverter and connected to the serial port of the Autopilot controller, the performance of the Autopilot controller is impaired. Therefore, disconnect laptops from the power inverter when performing critical operations (especially calibration) and run the laptop on battery power instead. If no communication between the laptop and the controller is required, disconnect the laptop from the serial port. The power inverter can then be used without affecting the system. A warning message appears. Figure 2.2 Autopilot Toolbox II software introductory warning message 3. Read the message and then press OK. AgGPS Autopilot Toolbox II Software User Guide 5 2 Getting Started The main screen appears, as shown in Figure 2.3. The three icons provide access to the functions described in the following chapters. Figure 2.3 6 Autopilot Toolbox II software main screen AgGPS Autopilot Toolbox II Software User Guide Getting Started 2.1 2 Enabling Demonstration Mode When you enable Demonstration Mode, the Autopilot Toolbox II software behaves as though it is communicating with an Autopilot controller. However, in this mode the software does not communicate with a controller, even if one is attached to the serial port. To enable Demonstration Mode: 1. Select Demonstration Mode in the Setup list, as shown in Figure 2.4. Figure 2.4 Selecting Demonstration Mode The Demonstration Mode Enabled warning appears. 2. Click OK to continue. The software is now in Demonstration Mode. AgGPS Autopilot Toolbox II Software User Guide 7 2 Getting Started When the software is in Demonstration Mode, the main screen displays DEMO in the upper right corner, as shown in Figure 2.5. Figure 2.5 8 Autopilot Toolbox II software running in Demonstration Mode AgGPS Autopilot Toolbox II Software User Guide Getting Started 2.1 2 Closing the Autopilot Toolbox II Software To close the software, select one of the following options, as shown in Figure 2.6: • In the Tools list, select Exit. • Click the cross in the top righthand corner. Figure 2.6 Closing the Autopilot Toolbox II software AgGPS Autopilot Toolbox II Software User Guide 9 2 10 Getting Started AgGPS Autopilot Toolbox II Software User Guide CHAPTER 3 New Installation Wizard 3 In this chapter: Q Using the Autopilot Toolbox II Software Q Configuring the System Q Calibration This chapter describes how to use the New Installation wizard to perform the configuration and calibration tasks required for a new Autopilot system installation. AgGPS Autopilot Toolbox II Software User Guide 11 3 3.2 New Installation Wizard Using the Autopilot Toolbox II Software To start the installation process: 1. Click on the New Installation Wizard icon. Figure 3.1 New Installation Wizard icon Two information dialogs appear. 2. 12 Read the information and then click the OK button to continue. AgGPS Autopilot Toolbox II Software User Guide New Installation Wizard 3 The Vehicle Model screen appears. Figure 3.2 Vehicle Model screen in the New Installation wizard There are three navigation buttons at the bottom of the screen, as shown in Figure 3.2. The navigation buttons allow you to cycle through the various configuration and calibration screens, or to exit the wizard at any time. Once you are ready to advance to the next screen, click Next, or click Exit to leave the wizard and return to the main screen. Note – Ensure that all on-screen steps have been completed before you click OK or Next. If you modify any items, a dialog appears to ask if you would like to save the changes. Figure 3.3 save changes prompt AgGPS Autopilot Toolbox II Software User Guide 13 New Installation Wizard 3 3.1 Configuring the System The following screens are available to customize the behavior and appearance of the Autopilot system: 31.1 • Vehicle Model • Display • GPS • Lightbar • Operation • Sensors • Radio Vehicle Model screen Use the Vehicle Model screen to select the vehicle model that the system is installed on. All of the vehicle models that are currently available on your controller firmware will appear in the Select Vehicle Model list. 14 AgGPS Autopilot Toolbox II Software User Guide New Installation Wizard 3 Choose the correct model of vehicle from the list and then click the Select button to store the vehicle on the controller. A confirmation dialog appears. Click Yes to continue. A dialog appears to alert you that the system will reset. 31.2 Display screen Use the Display screen to select the language and units of measure. Figure 3.4 Display screen Choose the options you require from the lists. The language and displayed units selections affect the NT300D and lightbar user interfaces. AgGPS Autopilot Toolbox II Software User Guide 15 3 New Installation Wizard When you change either of these options, the software asks to confirm that the changes should be saved and then the controller resets. 31.3 GPS screen The GPS screen allows you to choose the receiver that is connected to the system and the DGPS correction source that will be used for automatic guidance. Figure 3.5 GPS screen At initialization, the Autopilot system firmware version 4.0 and later automatically detects which AgGPS receiver is connected to the system. Ensure that the Receiver Type list shows the correct receiver. When the Auto-configure receiver on startup checkbox is selected, this list will be grayed out and the Receiver Type list will be shown for verification only. For systems running earlier firmware, or when the auto-configure feature is not enabled, the Receiver Type list can be used to manually select the AgGPS receiver model. If the auto-configure feature is enabled, the GPS Correction Type list will contain the valid correction sources for the AgGPS receiver in use. Use this list to select among the options provided. If the auto-configure feature is not enabled, all possible choices are listed. Note – If the Auto-configure feature is not enabled, any changes in the GPS Correction Type list will not be transmitted to the AgGPS receiver in use, so the AgGPS receiver will not switch correction modes. 16 AgGPS Autopilot Toolbox II Software User Guide New Installation Wizard 31.4 3 Lightbar screen Use the Lightbar screen to edit the lightbar configuration. Figure 3.6 Lightbar screen Note – This screen appears regardless of whether a lightbar is actually attached. If a lightbar is not part of the system, click the Next button to skip this screen. The following parameters can be adjusted on this screen: Inner LED Spacing This setting controls how much cross track error each lightbar LED represents. If the spacing is set to 1 inch, each LED on the lightbar represents 1 inch of cross track error. End LED Distance (linear vs. scaled) Cross track error can be represented in two ways: • Linear: where each LED represents a set value • Scaled: where the amount of cross track error per LED increases as the LEDs move out from the center The End LED Distance field allows you to select which mode you will use. There are 17 LEDs on the lightbar, so in linear mode the LED at the end will represent 17x the spacing value of cross track error. For the scaled mode, the end LED represents a cross track error value equal to half of the current implement width setting. AgGPS Autopilot Toolbox II Software User Guide 17 3 New Installation Wizard The linear mode is most useful when you use a high precision GPS source (for example, RTK). The scaled mode is a better choice when you use a low precision GPS source. LED Brightness The lightbar has five different brightness settings. Adjust the brightness level appropriately for the environment in which the lightbar will be used. In full sunlight the brightest setting would make the lightbar LEDs the most visible. At night, with no lights in the vehicle cab, the highest setting could be too bright for comfortable use. Mounting (dash or ceiling) The Mount Lightbar upside down check box controls which way up the text is displayed on the lightbar. If the lightbar is mounted on the ceiling of the cab, select the check box. If the lightbar is mounted on the dash or the top of the steering assembly, leave the check box clear. Optional swath number display when online The Text Message list controls what is displayed when the cross track error is less than the LED spacing setting. Select this check box to display the current swath number in the lightbar text field whenever the cross track error drops below one LED spacing distance. 18 AgGPS Autopilot Toolbox II Software User Guide New Installation Wizard 31.5 3 Operation screen The Operation screen allows you to configure operational parameters. Figure 3.7 Operation screen The following parameters can be adjusted on this screen: End of Row Alarm Distance This setting controls how far from the end of the swath the End of Row warning appears. Increase this value to cause the warning to appear earlier. This can be advantageous if the operator is likely to be distracted (for example, by monitoring other equipment during operation). Operator Alert Timeout In order to verify the presence of the operator, a warning periodically appears. The warning requires you to acknowledge it in order to remain in normal automatic mode. This setting controls the frequency of the warning. Note – The Operator Alert Timeout cannot be disabled. AgGPS Autopilot Toolbox II Software User Guide 19 3 New Installation Wizard Swath Changeover At When turning at the end of a row, the Autopilot system determines the closest swath to the vehicle. This setting selects the point on the vehicle from which the calculation is made. Set the field to Tractor Nose for vehicles where the GPS antenna is behind you. Alternatively, if the GPS antenna is at the front of the cab (ahead of you) then select GPS Antenna. 31.6 Sensors screen Use the Sensors screen to enable or disable sensors. Figure 3.8 Sensors screen Two sensors can be enabled or disabled from this screen. To enable a sensor, select the appropriate checkbox. To disable a sensor, clear the checkbox. Note – The controller retains the state of each sensor through power cycles and firmware upgrades. Wheel Speed / Neutral Sense sensor When the Wheel Speed / Neutral Sense sensor is disabled, the software enters the low speed operation feature. Gear Lever sensor When the Gear Lever sensor is disabled, the software uses a vehicle direction estimator. 20 AgGPS Autopilot Toolbox II Software User Guide New Installation Wizard 31.7 3 Radio screen The Radio screen appears when the GPS correction mode requires a radio link (for example, when the correction type is RTK). The software initially displays the current Network ID (channel) setting stored in the radio itself. To change the Network ID (channel), select an option from the list and then click the OK button. Figure 3.9 Radio screen If communication with the radio is not possible, an error message appears. AgGPS Autopilot Toolbox II Software User Guide 21 New Installation Wizard 3 3.2 Calibration The following screens allow you to calibrate the Autopilot system: • Controller Orientation • Steering Sensor • Deadzone Compensation • Proportional Gain • Antenna Position • Manual Override Sensitivity The actual calibration screens that appear depend on the vehicle model selected, as each type of vehicle has different requirements. 32.1 Calibrating all types of vehicles Three calibration screens appear for all types of vehicle: • Controller orientation calibration: required to properly associate the outputs of the controller’s gyros with the direction of the vehicle. • Roll correction: required to compensate for antenna height and static roll caused by minor variations in controller and GPS receiver mounting. • Manual steering override sensitivity: only required for those platforms that employ a pressure transducer for the manual override function. In addition, this calibration parameter should only be adjusted from its default value if the operation of the manual function is unacceptable. The Controller Orientation and the Roll Correction procedures are required. For information on configuring: 22 • Front wheeled and articulated steered tractors, see page 31. • Tracked tractors, see page 46. • Hydraulically-steered tracked tractors, see page 47. • Fly-by-wire tracked tractors, see page 50. AgGPS Autopilot Toolbox II Software User Guide New Installation Wizard 3 Controller Orientation screen The Controller Orientation screen displays an image representing the current mounting orientation of the controller. The image is shown as though you are looking down on the vehicle from above. The top of the screen represents the direction of the nose of the vehicle. Figure 3.10 Controller Orientation screen The top and bottom of the Autopilot controller are marked with “T” and “B” respectively. The buttons circled in Figure 3.10 flip and rotate the image. The Y°P°R° button allows advanced users to manually enter the yaw, pitch, and roll values. If the yaw, pitch, and roll values are changed directly, the representation of the controller will update to reflect these new values. Note – If the Y°P°R° values are not in 90° increments, the pictorial view is not displayed. AgGPS Autopilot Toolbox II Software User Guide 23 3 New Installation Wizard Antenna Compensation screen The Antenna Compensation screen allows you to enter your Roll Offset value. Figure 3.11 Antenna Compensation screen Note – – The Autopilot system must be completely set up, the software properly configured, and proper GPS reception enabled before the Antenna Compensation procedure can be performed. Read and understand the complete documentation before attempting this procedure. – If multiple GPS technologies will be used (for example, RTK and WAAS), use the technology with the highest accuracy when performing roll correction. 24 AgGPS Autopilot Toolbox II Software User Guide New Installation Wizard 3 Two different measurement methods are offered for calculating the roll offset: • Tire track offset • Flag offset Choose the method which best matches the conditions. Antenna height With the tractor on a flat, level surface, measure the distance from the ground to the base of the GPS receiver (or antenna). Enter this value into the Antenna Height Above Ground field. Antenna forward With the tractor on a flat, level surface, measure the distance from the fixed axle to the center of the GPS receiver (or antenna). Enter this value into the Antenna Distance from Fixed Axle field. Enter a negative value if the GPS receiver antenna is to the rear of the fixed axle. The nose of the vehicle is considered the forward direction. Roll correction procedure: tire track offset method B Tip – Trimble recommends that you use a highly repeatable GPS correction mode for roll correction. For best results, use a RTK mode or Omnistar HP signal that has been converged for at least 20 minutes. If you do a roll calibration with less accurate GPS correction modes, repeat the measurements at least four times to ensure a more consistent result. To use the tire track offset method to calculate roll correction: 1. Remove any implement from the tractor for this test. 2. Drive the tractor to a relatively flat field where soil conditions will make tire impressions visible and where passes of at least 402 m (1320 ft) in length can be made. 3. Reset the Roll Offset value to 0 (zero) before performing the procedure. 4. Create an AB Line. (The job file does not have to be stored.) 5. To create a clean set of tire tracks in the field, start a new pass away from the area where the AB Line was created. Engage automatic steering mode when the system is stable and allow the Autopilot system to complete the pass. 6. At the end of the pass, turn the tractor around to return along the same pass from the opposite direction. 7. Engage automated steering mode and allow the system to complete the pass. 8. At the end of the return pass, stop the tractor and confirm that its current position is directly on the AB line (there is no cross track error). AgGPS Autopilot Toolbox II Software User Guide 25 3 New Installation Wizard 9. Park the tractor and exit the cab to evaluate the tire track pattern between the first and return paths. 10. Measure the difference between the track passes and record the distance in inches. Also note whether the return pass is to the left or the right of the original pass. Record the results in the table in Table 3.1 on page 28. Note – The offset should be consistently to the left or right. 11. Repeat Steps 5–10 two more times for a total of three test runs. Record the offset distance in inches and the left or right direction of offset for each test run in the table in Table 3.1 on page 28. 26 AgGPS Autopilot Toolbox II Software User Guide New Installation Wizard 3 Roll correction procedure: flag offset method 1. Remove any implement from the tractor for this test. The tractor drawbar must be centered for this procedure. 2. Drive the tractor to a relatively flat area where you can makes passes that are at least 402 m (1320 ft) in length. 3. Reset the Roll Offset value to 0 (zero) on the Roll Correction screen before performing the procedure. 4. Create an AB Line. (The job file does not have to be stored). 5. Start a new pass. Engage automatic steering mode when the system is stable. Stop the tractor midway through the pass. Confirm that the current tractor position is directly on the AB Line (there is no cross track error). Park the vehicle and exit the cab. Use the hitch pin hole in the drawbar as a guide to insert a flag in the ground to mark the tractor centerline for this pass. Figure 3.12 Use the hitch pin hole in the drawbar as a guide for the flag 6. Complete the pass with the tractor. Turn the tractor around to return along the same pass from the opposite direction. 7. Engage automatic steering mode. Stop the tractor midway down the pass with the drawbar pin location very close to the marker flag. Confirm that the current tractor position is directly on the AB Line (there is no cross track error). 8. Park the tractor and exit the cab. Use the hitch pin hole in the drawbar as a guide to insert a second flag in the ground to mark the tractor centerline for this pass. Note whether the second pass is to the left or the right of the first pass. AgGPS Autopilot Toolbox II Software User Guide 27 3 New Installation Wizard 9. Measure the difference between the flag markers for the two passes and record the distance in inches. Also record whether the return pass is to the left or the right of the original pass. Record the results in the table in Step 3.1 on page 28. Note – The offset should be consistently to the left or right. Figure 3.13 Measure the distance between the flags 10. Repeat Steps 5–10 two more times for a total of three test runs. Record the offset distance in inches and the left or right direction of offset for each test run in the table in Table 3.1 on page 28. 11. Average the results of the three runs: total the offset distances from the three passes and divide by 3. Table 3.1 Table for recording the roll correction results 12. Consult the Roll Offset Table below. Locate your antenna mounting height in the column across the top of the table. Locate your average offset distance in the column on the left of the table. The value where the two columns intersect is your Roll Offset value. 28 AgGPS Autopilot Toolbox II Software User Guide New Installation Wizard 3 If the value is a right offset, enter the value as a negative. If the value is a left offset, enter the value as a positive. Roll Offset Table Average Offset Distance (inches) Average Offset Distance (inches) Table 3.2 AgGPS Autopilot Toolbox II Software User Guide 29 3 New Installation Wizard Manual override sensitivity C WARNING – This calibration adjustment should only be made by qualified personnel. Incorrect adjustment of this calibration setting could result in the failure of this critical safety feature. Read and understand the complete documentation before attempting this procedure. Note – The Manual Override Sensitivity calibration is only valid for those platforms employing a pressure transducer for the manual override function. The AgGPS Autopilot Toolbox II software automatically detects whether or not the vehicle configuration includes this type of sensor, and provides this option if required. The Manual Override Sensitivity slider controls how quickly the manual steering override feature reacts if the driver turns the steering wheel. Figure 3.14 Manual Override Sensitivity calibration screen The default sensitivity setting provides a balance between rapid activation of the override function and rejection of steering wheel motion due to incidental contact (for example, due to travel in a rough field). To adjust the setting, move the slider to the left (increase sensitivity) or right (decrease sensitivity). The value to the right of the slider shows the current setting. The total range is 0.5 to 2.5 (where 0.5 is the most sensitive setting and 2.5 is the least sensitive). If you change the slider setting, the new setting is transmitted to the Autopilot controller when you click the OK button. The simplest way to perform the calibration is: 30 AgGPS Autopilot Toolbox II Software User Guide New Installation Wizard 3 1. Set up the Autopilot system with a job loaded and tracking live satellites. 2. With the vehicle not moving, engage the system into automatic mode. 3. Turn the steering wheel and assess whether the manual override feature is at an acceptable level of sensitivity. The criteria generally used includes evaluating how far and how rapidly the steering wheel needs to be turned before the manual override function causes the system to be disengaged. If the steering wheel has to be turned too far or too rapidly, use the calibration slider to increase the sensitivity of the function. If the manual override function is activated even for incidental contact (i.e. motion) of the steering wheel, use the slider to decrease the sensitivity. Use the above method to re-evaluate each new setting. You can also evaluate the performance of the manual override feature under conditions of loading and/or activities which may affect the pressure of the hydraulic system. For example, you can turn on the auxiliary hydraulics while you evaluate the manual override sensitivity. Trimble strongly recommends that this calibration be performed only if it is determined that the default sensitivity is unacceptable under all conditions. Be very careful not to choose a sensitivity setting that is either too sensitive or not sensitive enough. In either case the manual override function may cease to function properly if misadjusted. On some platforms, it may be possible to set the sensitivity so low that the manual override function will not detect any steering wheel motion. Avoiding this case should be a top priority. 30.1 Calibrating front wheel steered and articulated tractors For front-wheel steered and articulated vehicles, three additional calibration pages appear: • Steering sensor calibration: required to convert the sensor output into commands for steering full left, full right, and any position in between. • Steering dead zone calibration: required to learn the dead zones where no steering results from system commands to the tractor hydraulics. • PGain (proportional steering gain): not required unless system steering performance is unsatisfactory. The steering sensor and dead zone are required. The steering sensor calibration must be performed first. Steering sensor The steering sensor calibration is required to convert the voltage output of the steering sensor into an equivalent steering angle measurement. Note – Complete this calibration before attempting to calibration the steering deadzone, pgain, or roll correction procedures. AgGPS Autopilot Toolbox II Software User Guide 31 3 New Installation Wizard When you run the calibration, ensure that: • you perform this procedure on a hard, level surface that is free of obstructions. • you follow the instructions presented on each page. • tractor speed exceeds 1.6 kph (1 mph). • if you use the New Installation wizard, you do not confuse the Next wizard key (at the bottom of the page) with the Next button for this calibration page. • you watch the Sensor Angle field to ensure a symmetrical angle reading at the steering extremes while you manually steer the wheels to the full right and full left. • you watch the Sensor Angle field to ensure that the angle reading is near zero while you manually steer the wheels straight ahead. To run the steering sensor calibration: 1. Click the Next button under the Sensor Angle field. The Sensor Volts field updates as you turn the steering wheel. 32 AgGPS Autopilot Toolbox II Software User Guide New Installation Wizard 3 Note – The steering wheel must be at the full left turn position when you click the Next button. 2. Click the Next button under the Sensor Volts field to continue. If the steering wheel is not turned to the full left position, or if the steering sensor requires adjustment or replacement, an error message appears. The Sensor Volts field updates as you turn the steering wheel. AgGPS Autopilot Toolbox II Software User Guide 33 3 New Installation Wizard Note – The steering wheel must be at the full right turn position when you click the Next button. 3. Click the Next button under the Sensor Volts field to continue. If the steering wheel is not turned to the full right position or if the steering sensor requires adjustment or replacement, an error message appears. 34 AgGPS Autopilot Toolbox II Software User Guide New Installation Wizard 4. 3 Click the Next button under the Sensor Volts field to continue. The Sensor Volts field updates as you turn the steering wheel. AgGPS Autopilot Toolbox II Software User Guide 35 3 New Installation Wizard Note – The steering wheel must be at the center position when you click the Next button. 5. Click the Next button to continue, or click the Restart button to discard the last calibration and to return to Step 1. Automated steering dead zone The Automated Dead Zone Calibration procedure runs a series of tests on the valve and steering hydraulics to determine the point at which steering actuation occurs. During each repetition of the test, one side of the steering system is calibrated independently by slowly opening and closing the valve while looking for wheel actuation. Notes – 36 – The steering sensor calibration must be performed before running this procedure. – To ensure good system performance, the hydraulic fluid must be at nominal operating temperature while running this procedure. On some vehicles with large reservoirs, it may take several hours for the fluid to reach operating level, especially if the implement circuit is lightly loaded. Consult the vehicle documentation to determine if the hydraulic fluid temperature can be displayed on a vehicle console. – If the calibration is performed while the system is still cold, re-run both the Dead Zone and the Proportional gain calibration procedure again once the system is at operating temperature. AgGPS Autopilot Toolbox II Software User Guide New Installation Wizard 3 The vehicle must be moving slowly in first gear with the engine RPMs at the normal operating level of the vehicle (or maximum). Since the vehicle will turn to either the right or the left in an uncontrolled manner during the calibration, perform the test in a large field that is free of hazards. To minimize the effect of ground conditions on the results, the field should ideally consist of smooth soil that is loose but firm. Follow the instructions presented on each page shown. Each time either Turn Right or Turn Left is pressed, the system engages and slowly opens and closes the side of the valve that corresponds to the button label. The wheels will move slowly in the direction that they are commanded and stop. It is not necessary for the wheels to cover a large angle for the calibration to be working. The progress bar updates throughout each iteration. Because the measured results are affected by disturbances in the ground (even on flat smooth surfaces), the second phase of the calibration should be run at least three times, or until the average dead zones displayed change by less than about 0.5. AgGPS Autopilot Toolbox II Software User Guide 37 3 New Installation Wizard Click the Next button to continue. During the automatic deadzone calibration process, the Autopilot system steers the tractor for part of the procedure. While this calibration occurs, the Autopilot Toolbox software displays a progress indicator. After each left or right phase of the calibration process, the software prompts you before beginning the next phase. The software also indicates whether the next phase will turn the vehicle left or right. To minimize the total amount of space needed for the complete calibration, you can reposition the tractor between the phases of the test. If the available flat, smooth space is extremely limited, re-align the vehicle after each segment of the calibration. To reposition the vehicle, wait until the software prompts you that the next phase is ready to begin, and then: C 38 1. Look at the screen to determine whether the next phase will require a left or right turn. 2. Reposition the vehicle so that the turn will use the space that you have available. 3. Acknowledge the prompt to begin the next phase. CAUTION – If an obstacle makes it unsafe to continue a particular phase of the calibration, abort the phase by stopping the tractor and disengage the system by turning the steering wheel. You can then reposition the vehicle and continue from the current test phase. AgGPS Autopilot Toolbox II Software User Guide New Installation Wizard 3 Automated Dead-Zone error messages If for some reason a calibration cycle is unable to complete successfully, one of the error messages below will appear: Message Meaning Error - Manual Override Detected Manual override was detected before the calibration cycle could be completed. Retry. Error - Vehicle Moving Too Slow The vehicle was moving too slowly for the calibration cycle to successfully finish. Make sure the vehicle is moving at least 0.8 kph (0.5 mph) during each calibration cycle. Error - Steering Close To End Stops Before the calibration cycle could complete, the measured steering angle approached the end stops. Retry, and if the problem persists, instead of centering the steering at the start of each cycle, try turning the steering in the opposite direction to that which is being tested so that the calibration procedure has a greater range to test over. Error - Valve Connectors Could Be Swapped The calibration test sensed the steering turning in the opposite direction to what was expected. Retry, and if the problem persists either the valve connectors are swapped or the steering sensor calibration was performed incorrectly. Error - No GPS A GPS receiver must be connected and outputting positions in order to run the calibration procedure. Error - No Steering Response Detected During the calibration cycle, insufficient movement was sensed in order for the calibration to complete. If the problem persists, the hydraulic installation could be faulty. Error - Unable To Determine DZ: Try Again A problem occurred when trying to compute dead zone. Retry, and if the problem persists, contact Technical Support. Error - Software Problem Detected An internal software anomaly occurred. Retry, and if the problem persists, contact Technical Support. Proportional steering gain calibration C CAUTION – The steering sensor calibration must be completed before attempting to perform the proportional gain calibration procedure, and ONLY when the Autopilot system performance is less than satisfactory. The PGain setting is a compromise between fast steering response and stability. Modifications to PGain affect two steering characteristics: • Slew Time: The amount of time the front wheels take to move from the far left to the far right position and vice versa. • Overshoot: The percentage by which the front wheels exceed the commanded angle before they settle on the correct value. Altering these settings may correct slight variations in your vehicle due to valve current response, friction, and hydraulic fluid viscosity. High PGain values decrease the slew time and increase the overshoot. This provides rapid responses, but can cause the steering to exhibit signs of instability, like a tendency to excessively overshoot. AgGPS Autopilot Toolbox II Software User Guide 39 3 New Installation Wizard Low PGain values increase the slew time and decrease the overshoot. This improve the stability but can introduce significant delays in the steering response and can cause the vehicle to oscillate from side to side. C CAUTION – The Automatic Deadzone calibration must be performed immediately before you run the PGain calibration, even if the Automatic Deadzone calibration has been performed in the past. Notes – – This procedure should be performed on a hard, level surface, free of obstructions. – Vehicle speed should exceed 1.6 kph (1 mph) while performing the calibration. The proportional gain should be increased to the point just before any one of the following occurs: • Slew times no longer decrease (a low value is desired) • Overshoot exceeds 5–8 % (depending on vehicle). • Wheels noticeably shake near end stops. Follow the instructions presented on each page. 1. 40 Click the Next button to continue. AgGPS Autopilot Toolbox II Software User Guide New Installation Wizard 2. 3 Click the Next button to continue. AgGPS Autopilot Toolbox II Software User Guide 41 3 New Installation Wizard C CAUTION – The wheels can move abruptly during this procedure while the Autopilot system tests the hydraulic response to its steering commands. 3. 42 Click the Next button to continue. AgGPS Autopilot Toolbox II Software User Guide New Installation Wizard 4. 3 Test various gain settings, while you monitor the vehicle performance and the values in the Slew Time and Overshoot fields for Turn Left phase. a. Use the increment/decrement controls to adjust the Gain field (if desired). b. Turn the front wheels completely to the right to begin the test. (The test is for the stop-to-stop position). c. Click the Turn Left button. Both turn buttons will be grayed out while the wheels slew. Note – The optimum gain setting has short slew time (short millisecond reading) and low overshoot percentage (less than 5%). AgGPS Autopilot Toolbox II Software User Guide 43 3 New Installation Wizard 5. Test various gain settings, while monitoring tractor performance and the values in the Slew Time and Overshoot fields for Turn Right phase. a. Use the increment/decrement controls to adjust the Gain field (if desired). b. Turn the front wheels completely to the left to begin the test. (The test is for the stop-to-stop position.) c. Click the Turn Right button. Both turn buttons will be grayed out while the wheels slew. Note – The optimum gain setting has short slew time (short millisecond reading) and low overshoot percentage (less than 5%). 44 AgGPS Autopilot Toolbox II Software User Guide New Installation Wizard 6. 3 When the best gain value is located, click the Next button to save the value in controller memory, or click the Back button to restart the calibration procedure. AgGPS Autopilot Toolbox II Software User Guide 45 3 30.1 New Installation Wizard Tracked tractor calibration Track Spacing screen This is the distance from halfway across the width of the left track to halfway across the width of the right track. Figure 3.15 46 Track Spacing calibration screen AgGPS Autopilot Toolbox II Software User Guide New Installation Wizard 30.2 3 Hydraulically-steered tracked tractors Note – This group of vehicles includes the CAT/AGCO Challenger Tracked family. RPM Sensor screen The RPM Sensor screen verifies that the RPM sensor output is correct. Figure 3.16 RPM Sensor calibration screen If the Engine RPM value is not close to the actual engine RPM, follow the onscreen instructions to adjust the sensor output. AgGPS Autopilot Toolbox II Software User Guide 47 3 New Installation Wizard Pump Response screen The Pump Response calibration screen verifies and optimizes the response of the hydraulic steering pumps. Follow the onscreen instructions to perform this procedure. Figure 3.17 48 Pump Response calibration screen AgGPS Autopilot Toolbox II Software User Guide New Installation Wizard 3 Steering pump knees This calibration procedure determines the compensation for deadband in the steering pumps. Figure 3.18 C Pump Knee calibration screen CAUTION – This test requires the vehicle to be in motion. The instructions for this calibration test span several pages. Follow the instructions presented on each page. AgGPS Autopilot Toolbox II Software User Guide 49 3 30.3 New Installation Wizard Fly-by-wire tracked tractor calibration Note – This group of vehicles includes the John Deere 8xxxT/9xxxT series and the CAT/AGCO MT7xx/8xx series tractors. Calibrating the manual override This simple calibration enables the controller to calibrate the sensor threshold for detection of user input through the steering wheel. Figure 3.19 Manual Override calibration screen Follow the onscreen instructions to run this procedure. 50 AgGPS Autopilot Toolbox II Software User Guide New Installation Wizard 3 Calibrating the steering center bias This Steering screen determines the center voltage, which is necessary for controlling the electronic steering interface. Figure 3.20 Steering center bias calibration screen Successfully calibrating the center voltage setting ensures that the Autopilot steering is balanced for left and right steering commands. C CAUTION – This test requires the vehicle to be in motion. The instructions for this calibration test span several pages. Follow the onscreen instructions. AgGPS Autopilot Toolbox II Software User Guide 51 3 52 New Installation Wizard AgGPS Autopilot Toolbox II Software User Guide CHAPTER 4 Editing Setup and Running Diagnostics 4 In this chapter: Q Using the Edit Setup/Diagnostics screen Q Editing the Setup Q Selecting the Information Screen Q Diagnostics Screens Q System Fault Information This chapter describes how to change the system setup or view the diagnostics information. AgGPS Autopilot Toolbox II Software User Guide 53 4 4.1 Editing Setup and Running Diagnostics Using the Edit Setup/Diagnostics screen To edit the system setup or view the diagnostics information, click the Edit Setup / Diagnostics icon. Figure 4.1 C 54 Main screen of the Autopilot Toolbox II software CAUTION – This section is designed for advanced users only. AgGPS Autopilot Toolbox II Software User Guide Editing Setup and Running Diagnostics 4.2 4 Editing the Setup When you click the Edit Setup/Diagnostics icon, the Autopilot Toolbox Setup screen appears. This screen allows you to access all of the calibration and configuration screens that appeared during the Installation Wizard. For more information, see Chapter 3, New Installation Wizard. The five tabs along the top select between the Configuration, Calibration, Diagnostics, Faults, and Information tabs, as shown in Figure 4.2. Figure 4.2 Autopilot Toolbox Setup screen AgGPS Autopilot Toolbox II Software User Guide 55 4 4.3 Editing Setup and Running Diagnostics Selecting the Information Screen The Information screen displays the following information about the Autopilot controller: • serial number • firmware version • firmware date • monitor version • monitor date • selected vehicle model • installed options Figure 4.3 56 Information screen AgGPS Autopilot Toolbox II Software User Guide Editing Setup and Running Diagnostics 4 You can access the Information screen in two ways: • On the main screen, click on the Edit Setup / Diagnostics icon and then select the Information tab. • On the main screen, select Information from the Tools menu, as shown in Figure 4.4. Figure 4.4 Accessing the Information screen from the Tools menu AgGPS Autopilot Toolbox II Software User Guide 57 4 4.4 Editing Setup and Running Diagnostics Diagnostics Screens The Diagnostics screens monitor the main sensor inputs for the selected vehicle type. The raw and scaled sensor data appears on each page. The data is continuously updated to allow real-time evaluation of the connection. The selected vehicle type determines which Diagnostics screens are available. The following table lists which Diagnostics pages are provided for each vehicle type: Table 4.1 Diagnostic Pages by Vehicle Type Front Wheel Steered Steering Sensor Manual Override Gear Lever Wheel/ Transmission Speed Left Pump Pressure Right Pump Pressure Engine Speed F F F F Hydraulic Tracked F F F F F F F Sprayer F F F F F Output Balance Voltage F Neutral Sense or Wheel Speed 58 F F F Articulated Steered F F F Steering Module Status Vehicle Direction Electronic “Fly-By-Wire” Tracked Available when either the Wheel Speed / Neutral Sense sensor or the Gear Lever sensor (or both) are disabled. For more information, see Sensors screen, page 20. AgGPS Autopilot Toolbox II Software User Guide Editing Setup and Running Diagnostics 4 Figure 4.5 is an example of the Diagnostics tab for the steering sensor. Figure 4.5 Diagnostics tab Figure 4.6 shows the Steering Angle tab on the Installation Diagnostics screen. Figure 4.6 Steering Angle tab AgGPS Autopilot Toolbox II Software User Guide 59 4 4.5 Editing Setup and Running Diagnostics System Fault Information The Faults tab lists the current system faults. Figure 4.7 Faults tab To view the details of a specific system fault, select the fault from the list and then click the View button. To clear a specific fault, select the fault and then click the Clear button. To store the entire fault list and the detailed information of each entry to a file, click the Save To Disk button. 60 AgGPS Autopilot Toolbox II Software User Guide CHAPTER 5 Save/Restore Setup 5 In this chapter: Q Save / Restore Setup Screen Q Save Setup Screen This chapter describes how to use the Autopilot Toolbox II software to save files. AgGPS Autopilot Toolbox II Software User Guide 61 5 5.6 Save/Restore Setup Save / Restore Setup Screen Use the Save / Restore Setup screen (Figure 5.1) to backup and restore the Autopilot system configuration to a file. The Save to File icon creates a configuration file from the current Autopilot settings, which are stored on the Pocket PC. The Restore from File icon is used to restore the settings of a previously generated file to the Autopilot controller. Figure 5.1 62 Save / Restore Setup screen AgGPS Autopilot Toolbox II Software User Guide Save/Restore Setup 5.7 5 Save Setup Screen Use the Save Setup screen to save the system settings as a file on your computer. This file can be used later to restore the system setup on the vehicle if the memory ever becomes corrupted, or if a different controller is used on the vehicle. Click on the Save to File icon to store the system setup as a file on your computer. The software will prompt you to enter a path and filename for the file. Figure 5.2 Save Setup screen Note – Trimble recommends that you use this screen to make an external backup every time that you change the system setup. AgGPS Autopilot Toolbox II Software User Guide 63