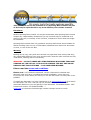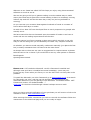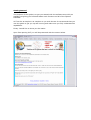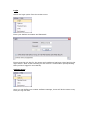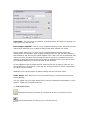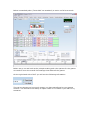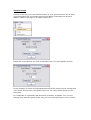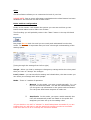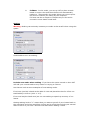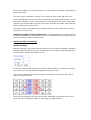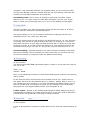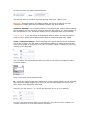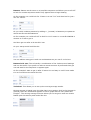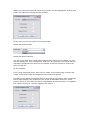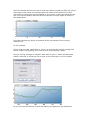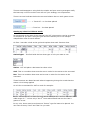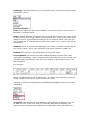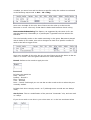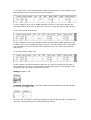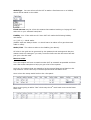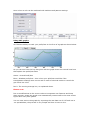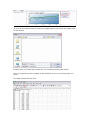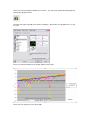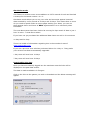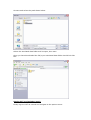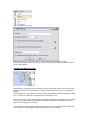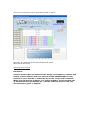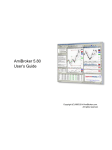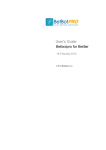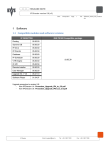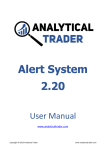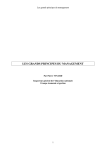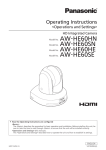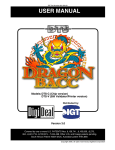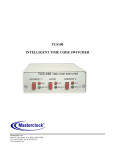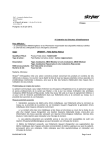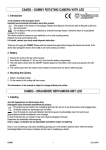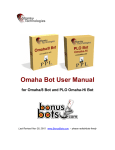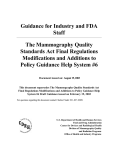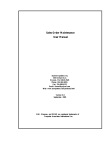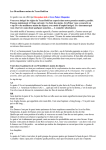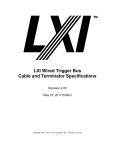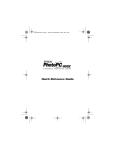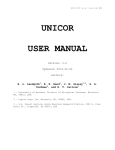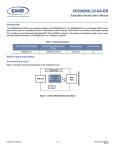Download Please read the terms and conditions
Transcript
This document and all the contents are © Sporting Bots Limited. No part of this may be reproduced in any form without prior written consent. Disclaimer Neither Sporting Bots Limited, nor anyone associated with Sporting Bots Limited accepts any responsibility whatsoever for any loss that may be sustained as a result of the use (or misuse) of the UXT Bot, irrespective of how that loss might be sustained. Sporting Bots Limited does not guarantee winnings and cannot be held liable for losses resulting from the use of information obtained from within this document or sites, or use of the UXT Bot. Warning Betting can be very risky and users should only speculate with money that they can comfortably afford to lose, and should ensure that the risks involved are fully understood, seeking advice if necessary. WARNING – DO NOT UNDER ANY CIRCUMSTANCE RUN MORE THAN ONE VERSION OF THE UXT Bot. THIS COULD CONFUSE THE BOT AND CAUSE UNUSUAL BETTING PATTERNS – YOU HAVE BEEN WARNED. Please read the terms and conditions Please note: UXT needs the Microsoft .net V2.0 framework installed and although most pc’s have it installed as normal nowadays, yours may not. If you get any errors when you first try to run the UXT then it is likely this is the problem. To install the Microsoft .net V2.0 framework go to www.Google.co.uk do a search for “Microsoft .net V2.0” and the top link should be to Microsoft and the download. Make sure you are getting it from Microsoft. “Download details: .NET Framework Version 2.0 Redistributable ..." Click Here for the direct link although it doesn't always seems to work! Welcome to our latest bot called UXT We hope you enjoy using this automated software as much as we do. We are not going to kid you X-games trading is not the easiest way to make money but what sets it apart from normal trading is that it is constantly running 24hrs a day and UXT will do the same day in day out (as long as betfair is running). So you can test your scenario ideas against hundreds of hands in a matter of hours rather than days or weeks. As with all our bots UXT was developed from a user’s perspective by people who actually use it. We have tested this bot on thousands upon thousands of hands so we know it works and we are making improvements all the time. We have spent a lot of time creating a rules engine which we think is not only easy to use but also gives you the flexibility to create very complex scenarios. So whether you want to trade manually, trade semi manually (you place the first bet) or totally automatic then UXT has to be the best choice. As always with our bots we are open to suggestions for improvements so please take the time to let us know if you would like to see any new options or features. Best Regards Sporting Bots Limited. Please note: UXT needs the Microsoft .net V2.0 framework installed and although most pc’s have it installed as normal nowadays, yours may not. If you get any errors when you first try to run the UXT then it is likely this is the problem. To install the Microsoft .net V2.0 framework go to www.Google.co.uk do a search for “Microsoft .net V2.0” and the top link should be to Microsoft and the download. Make sure you are getting it from Microsoft. “Download details: .NET Framework Version 2.0 Redistributable ..." Click Here for the direct link although it doesn't always seem to work! Once you have received notification of your purchase you will receive a link to the member’s area of www.ultraxtrader.com After entering the betfair usernames you wish to use with the software follow the instructions on the download page and you are ready to begin. Getting Started The purpose of this guide is to get you started with the software as quickly as possible yet giving you full detail about each function and all of the options available. UXT can be as simple or as complex as you wish but we do recommend that you use this guide to get you up and running and make sure you fully understand its capabilities. Firstly I would like to show you the basics Upon first opening UXT you will be presented with the screen below. Login Select the login option from the action menu Enter your betfair Username and Password. Ensure that the tick box for the terms and conditions has been ticked and hit the login button. After a few seconds you will receive a confirmation prompt stating that you have logged in successfully Options menu Here you can define your master software settings, these will be the same every time you log into UXT Username - You can save your Betfair username which will save you typing it in every time you use the bot. Percentage Complete - This is a very important feature of the bot and one that makes sure what you see in paper trading mode also reflects live mode. If this option was set to “0” then you are telling the bot to place a bet the moment the round starts. Now in paper trading mode the bot will still register a bet because it will see the price and register it as a bet, but in live mode this may not be the case, because even though the bot is quick, it is probably not quick enough to take the prices at the first couple of seconds of the round which tend to be slightly different to the prices after a few seconds. So we suggest to get a proper feel for how the bot will be have in real live you should set this to at least 10 (10% into the round) however I would recommend 30 (30% into the round) Whatever you set this figure to paper trading will also use that value. Audio Alerts -UXT allows you to set an audio alarm if certain criteria are met during betting. You can either use your own audio files or use the windows ones already on your system. These are normally found in: C:\WINDOWS\Media\ Clicking this button will allow you to browse to the .wav sound of your choice. Clicking this button will allow you to test the sound. Staking Key -If you have chosen to use staking here is where you enter the activation code that you applied for in the members area of www.ultraxtrader.co.uk staking is explained in further detail later in this manual Simulation mode -This is where you can toggle the historical data simulation mode on and off, this mode is explained in further detail later in this manual UXT Games There are 14 X-games that UXT has been designed to allow you to play. Turbo Poker Standard Poker Turbo Black Jack Standard Black Jack Standard HiLo HiLo (Side bets) Turbo HiLo Turbo HiLo(Side Bets) Standard Baccarat Baccarat (Side bets) Turbo Baccarat Turbo Baccarat (Side Bets) Standard Omaha Standard Omaha (Side bets) These have been supplied as tabs. You can play them all at once, one at a time or however you wish to play its up to you. Simply click on the tab of the game you wish to play. Below is standard poker (Texas hold ‘em standard) in action on full auto mode Before we go on and look at the in depth trading and rules options for the games we need to cover the overall UXT settings that affect all the games. On the right hand side of UXT you will see the following information. The top box shows you how much money you have transferred to your games account. You also have the ability to Paper Trade or Live trade if you wish to try scenarios Transfer Funds There are two ways you can transfer money to your games account one of them involves logging into your betfair account and doing it manually but we have made it easier by giving you an option within UXT. Simply fill in the amount you wish to transfer from your main Betfair account. Hit the transfer in button as highlighted above and the money will be moved from your sports account into your Xgames account. You can transfer funds out the same way. It is important to remember that this bank is used by all games, so if you are playing more than one game make sure you have enough funds to cover all bets. Skins The skins feature allows you to customise the look of your bot. PLEASE NOTE: Due to some unforeseen complications the skins feature has been disabled for the moment but will be back soon! Rules and bet configuration Firstly in this section I will explain the options you can see and then go into further detail about how to make use of them. The first thing you will probably notice is the “Start” button in the top left hand corner. But please do not click this until you are ready and understand how the bot works. To do that it is important that you have a thorough understanding of the settings panel. (Going through the settings from left to right) Accept - When you load in settings or change any settings within the rules panel then you have to “Accept” the changes. Load / Save – you can save Rules setting and reload them; this also means you can share your settings with other people. Mode - There is 3 modes of operation. i. ii. Manual. In this mode, you open a trade manually. I.e. you lay the 2nd favourite hand. The bot will immediately show you the green-up information in the green trade out button. You can press that button anytime to trade-out. AutoTrade. In this mode, you open a trade manually but UXT will automatically trade out based on the profit and stop/loss you have set up in the trading rules. *If you decide to run UXT in “Manual” or AutoTrade please remember if you are trading then you will have to set the stake high enough to make a successful trade out. We find 2.75 is normally the minimum needed. iii. FullAuto. In this mode, you set up UXT to place a trade based on some rules and then the bot will automatically trade out. Theoretically this mode allows you to set up the bot and run without you sitting by the computer. Full auto can be as simple or complex as you like and is covered in more detail a little later. Staking Warning: Staking can seriously increase your stake so be careful when using this option. Click Enable to turn on staking. Include new stake when staking- If you have this option turned on then UXT will add your normal stake to any losses it is trying to recover Lets have a look at some examples of how staking works. If we have just laid a hand at the odds of 4.00 and placed the bet for £5.00 out total liability is £15.00 (4.00 -1 X 5). If we now lose(the hand wins) we can use staking to speed up recovery of our losses. Setting staking level to “1” means that you want to get all of your losses back on the next hand so the bot would bet £15.00 and it would also include your normal stake of £5.00 if you have “Include new stake when staking” ticked. As you can imagine you only need two or 3 losers and your stakes could build up to be quite large. You may want to consider a longer run to make up your losses say around 3. If you set Staking Level to 3.00 then it will take any losses and divide by 3. So in the above example 15.00 / 3.00 makes your next stake £5.00, and it would also include your normal stake of £5.00 if you have “Include new stake when staking” ticked, making your next £15.00 This does tend to work better for lay betting where you are more likely to get a winning run of 4 or more. Maximum number of losses (Max tries) – this tells the bot to make a certain number of attempts at recovering the loss. The idea behind this is to protect your losses should you suffer a losing streak Setting up UXT bet settings Manual Settings Manual mode give you total manual control over the X games interface, similar to actually using the games site you may find that if you like to trade manually the UXT interface is faster and easier to use. If you are using manual betting you need to set the stake you want to use when you make your first bet. Manual Settings is where you do it. You can then place your bets by clicking on the back or lay box on the card or hand you wish to bet on Once you have placed your bet you will then be shown in the green box on the level right hand side the trading or ”greening up” opportunities Once you click the “green up” button your trading bet will be displayed in the white box below you initial bet and after a couple of seconds the figures under the hand/card you have bet on will change green or red depending on weather your trade will make a profit or loss. Auto trade settings Auto trade is very similar to manual betting in the sense that the user must place the intial bet, however with auto trade on you can ask the bot to find and place the “greening up” bet for you based on the profit/loss settings in the tradeout box Trade Out Settings. These settings tell the bot when to trade out and they represent a positive and negative figure and apply to autotrade and can also be used in full auto. Profit Stop in this instance is for the minimum amount you want to make on the trade. Stop Loss in this instance is when you want to cut your losses on a trade Full auto settings PLEASE NOTE: Some of the options explained in this section are universal to all modes these are: Profit/Loss Stop Continuous profit Profit Stop – This represents a monetary value that you would like to win or the most you are prepared to lose and needs a little thought. This works based on the amount of profit or loss in the session you are running and will stop UXT from placing any more bets once this value has been met or exceeded. I say exceeded because if a losing bet takes you over this limit then UXT will stop betting however it cannot stop the bot from placing a bet that will exceed your limit after settlement of the market. Continuous Profit -This is a way of locking in profit and is another unique feature of UXT. The way it works is that when activated if you hit your “Profit Stop” it resets your profit back down to “0” so it is like starting the bot again. This will not affect your stop loss though, which will stay the same at all times. UXT will stop if it reaches or exceeds this figure. This option allows you to run a scenario continuously making profit but only stopping the bot if you reach your stop loss. If you can imagine that you set profit to 100 and Profit loss to -10. Your scenario is working very well but it gets to 98 and then has 3 or 4 losses in a row which then takes you down to your stop loss and stops the bot. In effect you have lost 98 worth of profit. If you set Continuous Profit to 10, then the bot will store the profit each time you go over the 10. So you can only ever drop from 10 to -10. Forward staking - Forward staking is the exact reverse of staking in the sense that you are asking UXT to increase your stake each time you win and can only be used for backing in conjunction with the pattern/trend setup So for example. You want to start PATTERN trend betting after 3 losses in a row and then hope for win 3 in a row. GetIn : LLL GetOut : WWW Now, you are backing and want to use Forward Staking and I assume you starting with a £2 bet. So the first bet will be £2 and then the second bet will be £2 + profit from the first game and then the third bet will be £2 + profit1 + profit2. After 3 wins in a row, the bot gets out. However, if you lose first before the WWW pattern occurs, the bot will also stop. The idea here is that you are risking £2 for a potentially large gain but your largest liability will be your first stake of £2. Ladder stakes - Similar to the forward staking option ladder stakes is a way of automatically increasing your stake amounts but in a way such that is defined by yourself and is not governed by winning or losing scenarios So for example: I want to progressively increase my stake amounts for each bet I place starting at £2 So I would enter my ladder stakes like this This will tell UXT to increase my stake by 50p each time I place a bet. Warning: Forward staking and ladder stakes are forms of staking and can increase your stake amounts considerably please use with caution Tradeout settings - As mentioned above in the Auto trade section these settings can be applied to your full auto setup so that UXT will “green up” automatically on the bets placed by your automatic betting rules (explained later in the manual) PLEASE NOTE. If you are using an automated system where you do not want to trade out then please set tradeout Profit Stop to 9999 and Stop Loss -9999. Trend / Pattern Settings - Trend settings are a great feature of UXT and allow you to set up when the bot start or stops betting based on either profit and loss from the PL graph, a sequence of W (win) or L(lost) results or based on a moving average of the PL graph You can select the trend/pattern that you wish to use from the dropdown menu as shown below Here is how each trend setting works PL - Let’s say that you had been watching a trend in paper trading mode and saw that often the graph dropped to a figure of -40 and then began to recover and often had 5 wins altogether after that. Using PL you set “Get In:” to -40.00 and Get Out: to 10 (5 X £2 stakes). UXT will now start betting when your trend hits -40 and bet until it makes £10 (unless it hits one of your stop loss/win markers). Pattern- Pattern works more on a Loss/Win sequence and allows you to tell UXT to look for certain sequences and if they appear then to begin betting So for example you could look for 3 losers in a row “LLL” and then bet for just 1 win “W” like so Or you could combine patterns by adding a , (comma) in between your patterns which acts like an OR statement So for example you could tell UXT to look for LLL 3 losers in a row OR WWWW 4 winners in a row to get in And then get out after a W win OR L loss So your setup would look like this You can add as many get in and out combinations as you can fit in the box Pattern in PL out -This is literally a combination of the 2 above trend settings and can be useful if you prefer to make a certain amount of profit and then get out and wait for the sequence to appear again So for example I want to get in after 3 losers LLL and stay in until I have made £10 so I would set the trend like this Technical- This allows you to set up the moving average trends. Moving average is based upon the idea that in any session (and in the Xgames in general) there are trends that appear in the PL graph that we call “peaks and troughs”. The moving average function allows you to set get in and out criteria based upon this activity and works like this When you select the technical option the T button will be highlighted, clicking this button will open the moving average window Firstly here you have 2 types of moving average. Simple MA and Pure MA Simple MA works like this .. You will notice that when using trend settings that a blue line is created, we call this the shadow PL. This is essentially what your PL would be if the trend was not activated. Simple MA uses this line and creates a second red line to control the trend on and off. So for example: If I’m using simple MA and I want UXT to create a moving average of 4 this will create a moving average line based on the results of 4 games The MA line will follow the shadow PL line throughout the session. Now I want the bot to start betting if the shadow PL line shows a noticeable profit so I select positive tick in 2 and I want the bot to stop betting as soon as there is a negative tick (drop in profit) so I set the negative tick out to -1 Once the shadow PL line has risen 2 clear ticks above the MA line UXT will “get in” and begin to place bets, as the MA tracks the results of the bets the line will move with it and as soon as the shadow PL line moves 1 clear tick below the MA line UXT will stop betting and wait for the sequence to begin again as shown in the graph below Pure MA is similar but works only based on the movements of the moving average line So for example: If I’m using pure MA I want UXT to “get in” as soon as the moving average line shows a clear rise meaning I have the chance of generating a profit Using a moving average of 4 again I want UXT to “get in” when the MA shows positive moment of 2 and get out as soon as the line drops 1 to the negative As you can see the MA line controls the betting as opposed to the shadow PL There are advantages to using both the simple and pure moving averages really the best way to find out which one will suit your strategy is to experiment. There is a trend indicator below the account balance box on each game screen ------ = Trend off – no live bets placed ------- = Trend on – live bets placed Setting up rules for Fullauto mode As mentioned at the start of this manual, the UXT rules section can be as simple or complex as you wish. Using the grid structure allows you to set multiple independent rules for each market. So first.. lets take a look at the grid and explain what each function does. ActionType? - This field tells the bot what type of rule you want to use. Action –UXT will place a bet based on these rules And -This is a condition that must be met in order for the action to be executed. Not- This is a condition that must not be met in order for the action to be executed. These functions are based around what is happening during the round that the action rule is being applied So it’s like a command for UXT to work for example: Here I am telling UXT to back the best ranked hand/card in round 2 between the odds range of 1 - 10 but only if the 2nd best ranked hand has won the last 2 games in a row In any rule, there must be at least one “Action” type for bets to be placed. You can have as many “And” and “Not” as you wish. HandType- This field allows you to set a hand to play; you put the number in the Rank/Index column Index is the hand/card from top to bottom, so in poker hand1 is index 1 and in Baccarat it would be Dealer Rank is slightly different and allows you to choose the hand/card you want to bet on based on its price range. “Rank” sorts all hands from 1 to 8 (4 for poker) from lowest price as 1 and highest price being 8. If you select a “Rank” of 2 then you are choosing the 2nd best price hand where as a “Rank” of 4 in poker is the worst priced hand. OnStand This is to be used with blackjack only, and is the betfair terminology for the “twist or stick” “stick” type situations, this is best used as an AND rule. Random UXT will bet on any hand within in your price range. ForceTradeOut This function has been added following requests from some users and is essentially a type of closeout where you can tell UXT to override your standard trade out settings in any round you specify in the rule and “force” the bot to tradeout For example: Here I am asking UXT to bet on hand/card 1 in round 2 and then force a trade in round 3 weather there is any profit or loss to be made You have 3 options in staketype for forcetradeout highlighted below, each is self explanitory PocketPair This feature has been added for poker players. It allows you to use an AND rule only to bet on a hand if it receives cards that are between your selected range. Using the high odds and low odds fields pocket pair takes the numbers you enter here and ties them to specific cards, the cards are numbered in the following sequence 1 = Ace – 13 = King Here is an example of this rule: Here I have set the rules up to bet on the favourite in round 1 but only if that hand is dealt cards between 8 and a king BaccaratCardsRemaining This feature, as suggested by the name is for use with baccarat only. Essentially it a “pocket pair” type AND rule but tailored for baccarat. This rule basically works on the cards remaining in the game, Baccarat is played with 8 decks of 412 cards, this rule is designed to look for a specific number of cards to be left to trigger a bet. Here is an example of this rule: As you can see I have set up the Action to bet on index 1 in round 1 once the game reaches 312 cards remaining. Round -Refers to the round to apply the rule In Poker this would be: Deal – Round 1 PreFlop – Round 2 Flop – Round 3 Turn – Round 4 River – Round 5 although you can not bet on this round as this is when they are normally settled. In Black Jack this is simply round 1 to 7 (although some rounds are not always used) Get in/Out– This is a modification of the previous “winstreak” rule, and can work in 3 ways. If you do not wish to use this in your rules enter a * in the box as shown below 1. Can be used to override the pattern settings and tell UXT to start betting if the rule has had a win or loss streak in previous games So for example: get in set to WWW and get out set to L will mean that the bot will start betting once the rule has won 3 times in a row and get out after a loss 2. Can be used as an AND rule So for example: set up your standard index rule and add an AND with the round number, get in set to WWW and get out set to * this will tell the UXT to bet ONLY if the rule has had a win streak in the specified round. This works the same for the get out. 3. Can be used as a NOT rule So for example: As above with the AND rule you can tell the GHB to bet only if the conditions are met in the specified round the NOT option will bet ONLY if the conditions were not met in the previous round BetType- Back or Lay LowOdds and HighOdds.- The odds range that the selection must fall between for the rule to trigger a bet. So if you set low odds to 1 and high odds of 5 then the bot will only bet when the rules are met and the price is between these 2 values. StakeType. You can either tell the UXT to stake a fixed amount or to liability which will be based on the odds. Fixed amount may be £3.00 this means that weather backing or laying UXT will stake £3 on your selected hand/card Liability £10. If the odds are 2.5 then UXT will make the following liability calculation 10 / (2.5-1) = £6.66 stake. (betfair odds are always shown +1 which has to be taken off to get the actual odds on offer). Stake/Liab. The value to stake or the liability (see above). All rules in the grid can be governed by the pattern/trend settings and also the master trade out settings if you wish, however these can also be turned off and just your rules be used. More on rules. The rules engine has been created to make UXT as versatile as possible and here are a few extra examples to help you get a feel of the system. Let’s say for instance that we wanted to lay the second best priced hand on the flop between 3 and 4 but only if the best priced hand was below 2.00. Here is how the setup would look on the rules panel. Next we are going to add a “Not” which says the 4th rank hand must not be fewer than 4.00 Here is how a rule can be combined with tradeout and pattern settings Using UXT graphs UXT has the ability to track your profit/loss in the form of a graph as shown below As you can see from the key that goes with the graph there are several lines here that explain the profit/loss data Green = Actual Proft/loss Blue = Shadow profit/loss – this is how your prfit/loss would be if the trend/pattern settings were not on and is used in technical mode to control the get in and out rules. Red = The moving average line, as explained above Please note: Due to modifications to the source code to incorporate new features and keep down memory usage the graph now automatically resets itself to the most recent figure after every 500 games. You can now retrieve this graph by exporting the raw data out of UXT and into a .csv spreadsheet, the process is very simple and here is how to do it. As you can see above there is a save PL graph button, this saves the graph data in text format Please name your data and include the .csv extension at the end of title Once you have done this navigate to the location of your csv file and open it in excel The data should look like this.. Once you have the data loaded up in excel , you can then generate the graph by hitting the graph button Choose the type of graph you wish to display ( We prefer line graphs but it is up to you) Once you have selected your graph options hit finish Here is a full replica of your PL graph Simulation mode This feature is another more recent addition to UXT’s arsenal of tools and has had a revamp for the latest version 1.0.1.2. Simulation mode allows you to run your rules and scenarios against historical data recorded by us for periods of 10 days and 30 days. This means that no more do you need to spend weeks at a time paper trading your ideas, you can run them against hours and hours of REAL Xgames data in a an extremely short timeframe. The new data system has been clocked at running 30 days worth of data in just 1 hour 30 mins… is that fast or what! If you have not yet purchased the additional data these are sold in 2 increments 10 days and 30 days There is a wealth of information regarding this in the member’s area of www.ultraxtrader.com If you are a previous user who has purchased either the 1 day or 7 day packs your account has been automatically upgraded 1 day users will now have 10 days 7 day users will now have 30 days. Downloading the data Once you have successfully logged into the members area the links will be displayed in the past data section. The data is made available in 2 filetypes Click on the links to the games you wish to download and the below message will appear Hit save and select the path shown below Select the simulated data folder and hit open, then save Once you have downloaded the file/s your simulated data folder should look like this Setting UXT to simulation mode Firstly log into UXT as normal and navigate to the options menu Select the tick box as shown above, this enables the simulation mode Once this has been done you can go back to the game screen you have chosen for the simulation. Loading the data into UXT When back in the main game screen you will notice that there is a tick box and drop-down menu for simulation. The drop down menu allows you to adjust the speed This allows you view games in milliseconds, for example selecting 5000 will allow you to view the games at 5 seconds per round and so on. So you have the choice of watching the games played out or select a lower figure such as 10 means that each round will take 10 milliseconds therefore running days worth of data very quickly. As the data is already downloaded and stored in your simulated data folder you do not need to do anything further except hit start and watch Here is a screen shot of UXT simulation mode in action We hope you find UXT as fun and practical as we do Best of luck and enjoy. Sporting Bots Limited Disclaimer Anyone involved but not limited to the design, development, creation and testing of this software and user manual is NOT RESPONSIBLE for any losses you incur directly or indirectly due to the usage of this software. When you log into the software, you will be asked to accept another set of disclaimers that essentially say "use this software at your own risk". No warranty is given or implied.