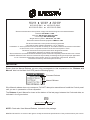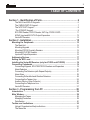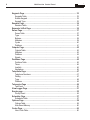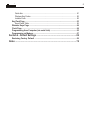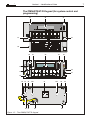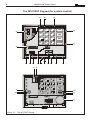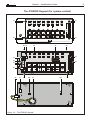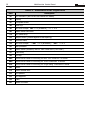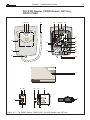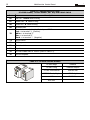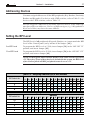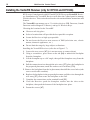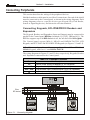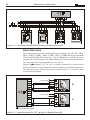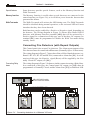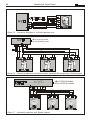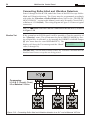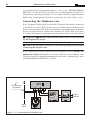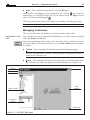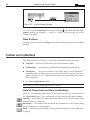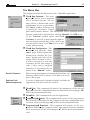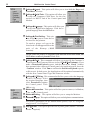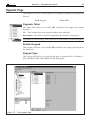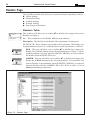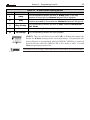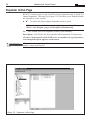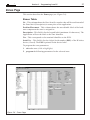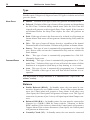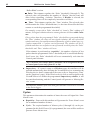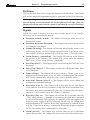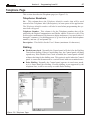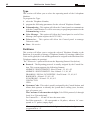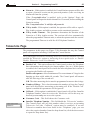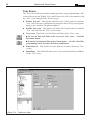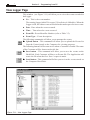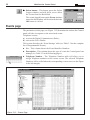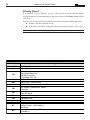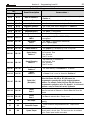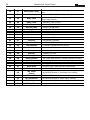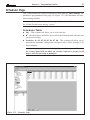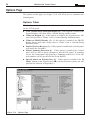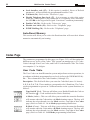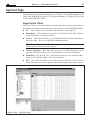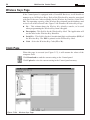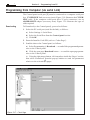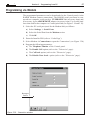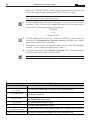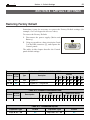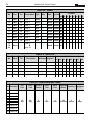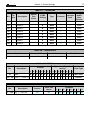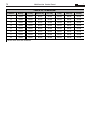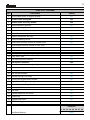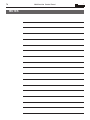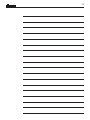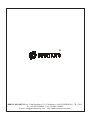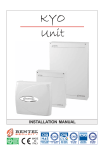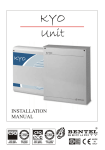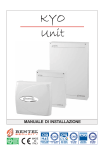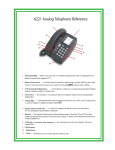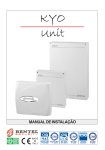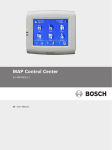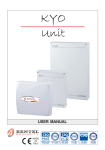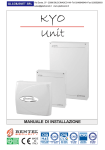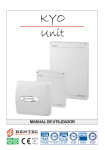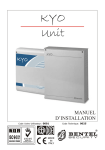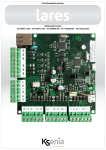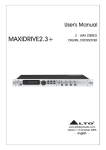Download KYO Unit
Transcript
KYO Unit INSTALLATION MANUAL MADE IN ITALY ® ® KYO 4 M KYO 8 M KYO 32 M KYO 4 P KYO 8 P KYO 32 P KYO 8G P-SW1 KYO 8G P-SW2 KYO 32G P-SW1 KYO 32G P-SW2 The above mentioned Control panels comply with the following laws and ammendments: Emission: EN 50081-1:1992 Immunity: EN 50130-4:1995+A1:1999 Low Voltage: EN 60950:2000 Burglar alarm systems: CEI 79-2 2a ed. 1993 Telecommunication terminal equipment: TBR21-1.1993 The above mentioned Control panels can be programmed using the KyoUnit Software application 1.0 (or superior) Installation of these systems must be carried out strictly in accordance with the instructions described in this manual, and in compliance with the local laws and bylaws in force. The above mentioned Control panels have been designed and made to the highest standards of quality and performance. The manufacturer recommends that the installed system should be completely tested at least once a month. BENTEL SECURITY Srl shall not assume the responsibility for damage arising from improper application or use. The above mentioned Control panels have no user-friendly components, therefore, should be serviced by authorized personnel only. IMPORTANT Ensure that the Manual Release you are using corresponds to that requested on the “Release and Manual” label on the Main Unit PCB (see the following figure). Firmware Release Manual Release If the Manual release does not correspond, DO NOT attempt to assemble and install the Control panel until you are in possession of that requested. The Release of each Manual is shown at the bottom of the last page, between the Code and date, as indicated in the figure below. Manual Release Number ISTISBLEUNKYO 1.0 190303 P70 Code Date NOTE: Check also User Manual Release, included in the package. BENTEL SECURITY srl reserves the right to modify the technical specifications of this product without prior notice. ® 3 TABLE OF CONTENTS Section 1 - Identification of Parts ............................................................ 6 The MIA-S and MIA-D Keypads ............................................................................ 6 The OMNIA/TAST-R Keypad ................................................................................ 7 The NC2/TAST Keypad ........................................................................................ 8 The ICON/KP Keypad .......................................................................................... 9 ECLIPSE Reader, PROXI Reader, SAT Key, PROXI-CARD ................................ 11 M-IN/6 Input and M-OUT/6 Output Expanders ..................................................... 13 VectorRX Receiver .............................................................................................. 14 Section 2 - Installation ........................................................................... 15 Mounting the Peripherals ...................................................................................... 15 The Main Unit ...................................................................................................... 15 Mounting Keypads ............................................................................................... 15 Mounting PROXI Proximity Readers .................................................................... 15 Mounting ECLIPSE Readers ................................................................................ 16 Input and Output Expanders ................................................................................. 16 Addressing Devices ................................................................................................ 17 Setting the BPI Level ............................................................................................. 17 Installing the VectorRX Receiver (only for KYO32 and KYO32G) ...................... 18 Connecting Peripherals ......................................................................................... 19 Connecting Keypads, ECLIPSE/PROXI Readers and Expanders ........................ 19 Alarm Detectors ................................................................................................... 20 Connecting Fire Detectors (with Repeat Outputs) .................................................. 21 Alarm Siren .......................................................................................................... 23 Connecting Roller-blind and Vibration Detectors ................................................... 24 Connecting the Tamper Line ................................................................................. 25 Auxiliary Device (Open Collector) ........................................................................ 25 Connecting the Telephone Line ............................................................................ 26 VectorRX Receiver .............................................................................................. 27 Section 3 - Programming from PC ....................................................... 28 Introduction ............................................................................................................ 28 Main Window ........................................................................................................... 28 Managing the Pages ............................................................................................ 28 Managing Customers ........................................................................................... 29 Data Section ........................................................................................................ 30 Toolbar and toolbuttons ........................................................................................ 30 Upload, Download and Help toolbuttons ............................................................... 30 The Menu Bar ..................................................................................................... 31 ® 4 Multifunction Control Panel Keypads Page ......................................................................................................... 33 Keypads Table .................................................................................................... 33 Enable Keypad .................................................................................................... 33 Keypad Type ....................................................................................................... 33 Readers Page .......................................................................................................... 34 Readers Table ..................................................................................................... 34 Expander In/Out Page ............................................................................................ 36 Zones Page .............................................................................................................. 37 Zones Table ........................................................................................................ 37 Type .................................................................................................................... 38 Balance ............................................................................................................... 38 Attributes .............................................................................................................. 39 Cycles ................................................................................................................. 40 Partitions .............................................................................................................. 41 Outputs Page .......................................................................................................... 42 Outputs Table ....................................................................................................... 42 Attributes .............................................................................................................. 42 Partitions .............................................................................................................. 43 Signals ................................................................................................................ 43 Partitions Page ........................................................................................................ 45 Partitions Table .................................................................................................... 45 Times .................................................................................................................. 46 Inactivity ............................................................................................................... 46 Negligence .......................................................................................................... 46 Telephone Page ...................................................................................................... 47 Telephone Numbers ............................................................................................ 47 Dialling ................................................................................................................ 47 Type .................................................................................................................... 48 Partitions .............................................................................................................. 48 Teleservice Page ..................................................................................................... 49 Test Event ............................................................................................................ 50 View Logger Page ................................................................................................... 51 Events page ............................................................................................................. 52 Priority Event ....................................................................................................... 54 Scheduler Page ....................................................................................................... 57 Scheduler Table .................................................................................................. 57 Options Page ........................................................................................................... 58 Options Table ....................................................................................................... 58 Auto-Reset Memory ............................................................................................. 60 Codes Page ............................................................................................................. 60 User Code Table ................................................................................................. 60 ® 5 Quick Arm ............................................................................................................ 61 Wireless Key Codes ............................................................................................. 62 Installer Code ...................................................................................................... 62 Key/Card Page ......................................................................................................... 63 Keys/Cards Table ................................................................................................ 63 Wireless Keys Page ................................................................................................ 64 Clock Page ............................................................................................................... 64 Programming from Computer (via serial Link) ..................................................... 65 Programming via Modem ........................................................................................ 67 Section 4 - Default Settings ................................................................... 69 Restoring Factory Default ..................................................................................... 69 Notes ....................................................................................................... 74 ® 6 Multifunction Control Panel SECTION 1 - IDENTIFICATION OF PARTS The numbers in boldface (in square brackets) refer to the hardware parts decribed in this Manual, and other Manuals relevant to this product. The MIA-S and MIA-D Keypads (for system control and programming) 46 45 1 2 3 4 5 6 A 1 2abc 3 def 5 jkl 6 7 pqrs 8 tuv 9 wxyz C ON 0 # D E S C OFF 48 50 B 47 60 57 62 59b 59a 59c 58 56 59b 59a 50 62 COM NO NC 54 8 4 ghi 47 49 7 53 55 52 A 1 2abc 3 def 4 ghi 5 jkl 6 7 pqrs 8 tuv 9 wxyz C ON 0 OFF # D E S C B 52 Figure 1.1 - The MIA-S and MIA-D Keypads 51 62 63 59b 61 59c 59b 63 62 ® 7 Section 1 - Identification of Parts The OMNIA/TAST-R Keypad (for system control and programming) 47 46 47 1 2 3 4 5 6 7 8 47 1 2 3 4 5 6 7 9 0 A B# ESC EXC ON PRG OFF RES 8 47 48 54 52 56 45 55 49 1 2 3 4 5 6 7 9 0 A B# ESC EXC ON PRG OFF RES 52 8 65 65 57 58 62 63 59a 61 60 Figure 1.2 - The OMNIA/TAST-R Keypad 59a 58 63 1 ON 2 3 4 53 62 51 ® 8 Multifunction Control Panel The NC2/TAST Keypad (for system control) 62 58 62 1 2 3 ON 4 5 6 OFF 7 8 9 ESC A 0 B 45 # 62 ENTER 62 55 1 1 2 3 4 63 51 62 + 52 64 47 2 C 53 3 R 4 - 57 62 63 61 56 62 59a 59a 62 60 Figure 1.3 - The NC2/TAST Keypad ® 9 Section 1 - Identification of Parts The ICON/KP Keypad (for system control) 47 47 1 2 3 4 1 2 3 4 9 0 A B# 5 5 6 6 7 8 8 OFF RES 47 58 52 7 45 47 55 58 1 2 3 4 51 45 53 62 62 1 2 3 4 65 9 0 A B# 65 57 58 59a 60 Figure 1.4 - The ICON/KP Keypad 5 6 7 8 OFF RES 59a 58 ® 10 Multifunction Control Panel Table 1.1 - Identification of the Keypad Parts Part Description 45 LED indicators (refer to the User Manual for details) 46 Display 47 Frontplate screws 48 Down flip 49 BPI Level Jumper: K 5 V (at default); J 12 V 50 Snatch switch connector 51 DIP Switch strip 52 Tamper switch (protects against forced opening) 53 Terminal board 54 BPI Level Jumper: 55 Microprocessor 56 Snatch switch (accessory item for MIA-S and MIA-D, art. ASNC) 57 Cable entry 58 PCB clip 59a Anchor screw holes for mounting on Mod. '503' outlet box or similar 59b Anchor screw holes for mounting on '10x10' outlet box or similar 59c Anchor screw holes for mounting on 'Single Gang' outlet box or similar 60 Buzzer 61 Snatch bracket hole 62 PCB spacers 63 PCB supports 64 Catch 65 Buzzer connector 12V k5V 5 V (at default); 12V j5V 12 V ® 11 Section 1 - Identification of Parts ECLIPSE Reader, PROXI Reader, SAT Key, PROXI-CARD 66 67 68 70 49 60 59a 55 1 2 3 4 5 O N 51 69 54 52 50 59a C NO NC 57 76 56 61 47 64 71 ® 66 68 54 51 75 67 123 4 5 72 73 74 53 24 Figure 1.5 - The PROXI Reader, PROXI-CARD, ECLIPSE Reader and SAT Key ® 12 Multifunction Control Panel Table 1.2 - Identification of Parts: ECLIPSE Reader, PROXI Reader, SAT Key and PROXI-CARD Part Description 66 Red LED - Global Mode Arming 67 Amber LED - A Mode Arming 68 Green LED - B Mode Arming 69 Sensitive field 70 Wires to be connected to the Control panel BPI Bus: Red to terminal '+' (Positive) White to terminal 'C' Blue to terminal 'R' Black to terminal '–' (Negative) 71 PROXI-CARD 72 SAT Key 73 Control switch 74 Key slot 75 ECLIPSE Reader MAGIC version (refer to Table 1.3) 76 PROXI frontplate Table 1.3 - ECLIPSE Reader models TICINO Magic GEWISS TICINO Living GEWISS Playbus TICINO International GEWISS Noir TICINO Ready Magic VIMAR Light AVE VIMAR Idea AVE Noir ® 13 Section 1 - Identification of Parts M-IN/6 Input and M-OUT/6 Output Expanders 53 49 56 54 53 51 49 54 79 b) a) 79 c) 60 1 1 55 55 77 78 53 51 52 78 57 80 53 81 56 52 82 79 56 85 83 84 79 83 c) c) 81 52 84 61 Figure 1.6 - M-IN/6 Input Expander (a) M-OUT/6 Output Expander (b) Expander box (c) Table 1.4 - Identification of Input and Output expander Parts Part Description 77 Buzzer mode jumper: 1 ooo 3 Buzzer OFF (at default) 1 //o 3 Buzzer will sound when terminal [OC6] opens 1 o// 3 Buzzer will sound when terminal [OC6] connects to negative 78 Tamper and Snatch bypass jumper: J Microswitches bypassed (at default); K Microswitches unbypassed 79 Frontplate screws (4) 80 Expander housing 81 Expander screws (2) 82 Plastic tooth (closes Tamper Microswitch) 83 Anchor screw holes (2) for flush mounting on Mod. 503 outlet boxes or similar 84 Anchor screw holes (2) for surface mounting 85 Cable entry ® 14 Multifunction Control Panel VectorRX Receiver 86 86 57a NO WIRING IN THIS AREA 87 87 ATN1 GND2 GND11 ATN1 GND1 GND22 55 55 53 RED BLK YEL GRN 59a 56 52 57a 47 64 57 47 Figure 1.7 - VectorRX Reciever Table 1.5 - Identification of VectorRX Parts Part Description 86 Catch slots (2) 87 Antennas (2) ® Section 2 - Installation 15 SECTION 2 - INSTALLATION Mounting the Peripherals The Main Unit Refer to the Main Unit Manual for the relative installation instructions. Mounting Keypads Work carefully through the following steps: 1. Remove the screws [47] and the frontplate. 2. Lift the clip [58] and remove the PCB. 3. Drill the holes [59a], [59b] or [59c] for the backplate and snatch bracket [61] (if utilized). 4. Pull the wires through the cable entry [57]. 5. Attach the backplate and snatch bracket to the wall. 6. Replace the PCB. 7. Complete the connections between the terminal board [53] and Control panel BPI Bus. 8. Using the DIP switch strip [51], assign the Keypad Address. 9. Reattach the frontplate. Mounting PROXI Proximity Readers Work carefully through the following steps: 1. Remove the screws [47] and the frontplate. 2. Drill the holes [59a] for the backplate. 3. Pull the wires through the cable entry [57]. 4. Attach the backplate and snatch bracket (if utilized) to the wall. 5. Using the cable [70], complete the connections to the Control panel BPI Bus. 6. Using the DIP switches [51], assign the Reader Address. 7. Reattach the frontplate. ECLIPSE Readers must be located at least 50 cm apart. 16 ® Multifunction Control Panel Mounting ECLIPSE Readers ECLIPSE Key Readers can be flush mounted on standard electricity outlet boxes (refer Table 1.3). Before mounting the Reader, complete the connections between the ECLIPSE terminal board [53] and Control panel BPI Bus. PROXI Readers must be located at least 50 cm apart. Using the Address Microswitches [51], assign the Reader Address.For security reasons, outdoor flush-mounted Key Readers must be fitted with tamper protection (see Figure). To tamper line Input and Output Expanders The Input and Output Expanders must be located as near as possible to the peripherals they are connected to. The Input and Output Expanders boxes can be surface or flush mounted. To install the Expanders: 1. Remove the screws [79] and frontplate. 2. Remove the screws [81] and Expander module. 3. Remove the Wire entry knockout ([57] or [85] as required). 4. For Surface Mounting: drill the holes for the back box and Snatch bracket (screw locations [84] and [61] respectively). For Surface Mounting on Mod.503 boxes or similar: drill the holes for the back box and Snatch bracket (screw locations [83] and [61] respectively). For Flush Mounting: No drilling is necessary. 5. Pull the wires through the wire entry. 6. Attach the back box and Snatch bracket. 7. Replace the Expander Module. 8. Complete the connections on the terminal board [53]. 9. Using the Microswitch [51], assign the Expander address. 10. Remove, if necessary, the Jumper [78] to enable Tamper and Snatch Microswitches. 11. Using the Jumper [77], set the Buzzer Mode. 12. Using the 4 screws [79], secure the frontplate to the back box. ® 17 Section 2 - Installation Addressing Devices You must assign Addresses to all the BPI peripherals (Key Readers, Proximity Readers and Keypads). For devices with 4 DIP switches, refer to Table 2.1, for devices with 5 DIP switches, refer to Table 2.2. You can assign the Addresses in any order, however, devices of the same type must have different Addresses. Devices of different types (e.g. a Keypad and a Key/Card reader) may have the same Address. Setting the BPI Level The BPI Level of all peripherals (Keypads, Readers, etc.) must match the BPI Level of the Control panel (set by means of the Jumper [49]). 5 volt BPI Level To program the BPI Level at 5 Volt, insert Jumper [54] in the ‘BPI LEV 5V’ position, and insert Jumper [49]. 12 volt BPI Level To program the BPI Level at 12 Volt, insert Jumper [54] in the ‘BPI LEV 12V’ position, and remove Jumper [49]. NOTE: LED Keypads, and ECLIPSE Readers with 4 DIP switches operate at +5V. Therefore, if one of these devices is included in the system, the BPI Level of the Control panel and BPI peripherals must be set at +5V . Table 2.1 - Assigning Addresses via 4 DIP switches DIP Switch No. Address 1 2 3 4 5 6 7 8 9 10 11 12 13 14 15 16 1 OFF OFF OFF OFF OFF OFF OFF OFF ON ON ON ON ON ON ON ON 2 OFF OFF OFF OFF ON ON ON ON OFF OFF OFF OFF ON ON ON ON 3 OFF OFF ON ON OFF OFF ON ON OFF OFF ON ON OFF OFF ON ON 4 OFF ON OFF ON OFF ON OFF ON OFF ON OFF ON OFF ON OFF ON Table 2.2 - Assigning Addresses via 5 DIP switches DIP switch No. Address 1 2 3 4 5 6 7 8 9 10 11 12 13 14 15 16 1* OFF OFF OFF OFF OFF OFF OFF OFF OFF OFF OFF OFF OFF OFF OFF OFF 2 OFF OFF OFF OFF OFF OFF OFF OFF ON ON ON ON ON ON ON ON 3 OFF OFF OFF OFF ON ON ON ON OFF OFF OFF OFF ON ON ON ON 4 OFF OFF ON ON OFF OFF ON ON OFF OFF ON ON OFF OFF ON ON 5 OFF ON OFF ON OFF ON OFF ON OFF ON OFF ON OFF ON OFF ON DIP switch No. 1 must always be in the OFF position ® 18 Multifunction Control Panel Installing the VectorRX Receiver (only for KYO32 and KYO32G) KYO series Control panels with K32 and K32G PCBs accept VectorRX Receivers. Installation of a VectorRX Receiver will allow the Control panel to manage Wireless devices. This section describes the relevant installation instructions and features. The VectorRX can manage up to 31 wireless devices (PIR Detectors, Smoke Detectors and/or Magnetic Contacts), and up 16 Wireless Keys. Choosing the location for the VectorRX Choose a safe dry place. Select a location that will provide the best possible reception. Locate the Receiver as high up as possible. Do not locate the Receiver near sources of EMI (television sets, electric motors, domestic appliances, etc.) Do not limit the range by large objects or furniture. Installing the VectorRX Receiver (refer also to Figure 1.7) 1. Loosen the two screws [47] (it is not necessary to remove them) 2. Using a screwdriver, press down on the tab [64] to unhook the backplate from the frontplate. 3. Lift the frontplate up to a 90° angle, then pull the frontplate away from the backplate. 4. Pull the connection wires through the wire entry [57], place the backplate in the proposed placement, mark the anchor screw locations [57a]. 5. Remove the backplate from the its placement, then drill the screw holes (take care to avoid cable conduits). 6. Replace the backplate in the proposed placement, pull the wires through the wire entry [57], then secure the backplate to the wall. 7. Complete the connections on the terminal board [53]. 8. Close the Receiver: push the frontplate catches into the slots on the backplate, then push the bottom of the backplate into place. 9. Fasten the screws [47] ® 19 Section 2 - Installation Connecting Peripherals This section describes the wiring of the peripheral devices. Shielded conductor cable must be used for all connections. One end of the shield must be connected to the Control panel, as shown in the wiring diagrams. Each wiring diagrams refers to a specific device type (Keypad, Key/Card Reader, Sensor or Signalling device), and shows the relevant terminals. Connecting Keypads, ECLIPSE/PROXI Readers and Expanders The Keypads, Readers and Expanders (Input and Output) must be connected in parallel to the Control panel BPI Bus (terminals 1[+], 2[C], 3[R] and 4[–]). The BPI Bus supports up to 16 BPI devices in all, but not more than 8 Keypads. The Control panel accepts MIA-S, MIA-D and OMNIA/TAST-R LCD Keypads, and NC2/TAST and ICON/KP LED Keypads (see Figures 2.1 and 2.2). N.B. - This control panel is unable to manage Lines L1 and L2 on MIA-S and MIA-D Keypads, and Line L1 on OMNIA/TAST-R. The wiring diagrams in Figures 2.1 and 2.2 show respectively, Keypads, Readers and Expanders connected to the Control panel. Table 2.3 - Expander Terminals Ter. Description +F Positive power supply to detectors or OC Peripheral L1...L6 Programmable Input Lines (M-IN/6 Expanders) OC1...OC6 M Programmable Open-CollectorOutputs (M-OUT/6 Expanders) Negative power supply to detectors or OC Peripheral 1 2 3 4 Other BPI devices 2 On Off 3 4 5 6 7 9 0 A B# ESC EXC ON PRG OFF RES Figure 2.1 - Connecting Keypads 8 2 3 4 5 6 7 Esc 8 B D5 .0 NNMLED P.1 280499 2 # Enter ® D5.0 BNMLOGO P.1 2804 99 1 1 2 3 4 5 6 7 8 1 ® 20 Multifunction Control Panel 1 2 3 4 + + C 5V R ON BPI5V O C 2 L 3 L 4 3 + F ON O C 4 – + TAMP. DIS. L 5 L 6 + F NO TA MP. DIS. + F O C 5 O C 6 C 12 3 4 5 + F 1 2 34 + F O C 3 1 BPILEVEL 5V 12V R SNATCH C ON B L 2 4 0 1 2 34 5 L 1 L 2 12V + F + F O C 1 BPILEV. 12V BPI LEV. BPI5V BPI 5V C 5V R LB092-P NC B L 2 3 8 ECLIPSE PROXI Exp. M-OUT/6 Figure 2.2 - Connecting ECLIPSE/PROXI Readers and Expanders IN/OUT Alarm Detectors The Control panel provides 8 independent zone terminals (4 on KYO4): 7[L1], 9[L2], 10[L3], 12[L4], 13[L5], 15[L6], 16[L7], 18[L8] that accept Normally Closed and Normally Open detectors. The 10 KΩ resistors will allow you to program the zones as Balanced or Double Balanced. The resistors are not necessary when the lines are programmed as N.C. or N.O. M] terminal 8, 11, 14 or 17, or Positive terminal 1[+] can be used to Negative [M power the detectors. Several detectors can be connected to each zone, however, one detector per zone will provide greater control. Figures 2.3, 2.4 and 2.5 show several wiring solutions. To Tamper Line 10K +B b +F To Tamper Line a +B +F +B on KYO4-8-32 models +F on KYO8G-32G models Figure 2.3 - Connecting sensors to N.C. (a) and 10K Balanced lines (b) ® Section 2 - Installation 21 Special features Some detectors provide special features, such as the Memory function and Walk-Test mode. Memory function The Memory function is useful when several detectors are connected to the same alarm line (see Figure 2.6), as it will allow you to locate the detector that generated the Alarm. Walk-Test mode The Walk-Test mode will activate the LED during tests. The Walk-Test mode should be disabled during normal operation, as the activated LED will warn intruders that they have been detected. Both functions can be enabled by a Positive or Negative signal, depending on the detector. The Wiring diagram in Figure 2.6 shows three Bentel LB612 detectors with Memory function (terminal [AB]) that will be activated by a Positive signal. In a connection of this type, one of the three OC outputs (see terminal [O1]) must be programmed to disable the Walk Test mode during standby status. Connecting Fire Detectors (with Repeat Outputs) This Control panel also accepts Fire detectors. The Alarm repeat outputs of the Fire detectors must be connected to Fire zones (Normally Open -24 hour zone). The wiring diagram in Figure 2.7 shows three Rate-of-Rise/Smoke detectors (e.g. Bentel’s RT-101, RT-102 and RF501t) connected to Alarm line [L1]. In a connection of this type, the Negative signal (Reset) will be supplied by the Normally Closed OC output (see [O1]). Connecting Relay bases The wiring diagram in Figure 2.8 shows a similar connection using a Relay Base. In a connection of this type, the Control panel OC output (see [O2]) must be programmed as Normally Closed, and the Alarm Line ([L2]) as Balanced 10K. +B on KYO4-8-32 models +F on KYO8G-32G models Figure 2.4 - Connecting detectors to a Balanced 10K zone 22 ® Multifunction Control Panel Figure 2.5 - Connecting detectors to a Double balanced zone +B on KYO4-8-32 models +F on KYO8G-32G models Figure 2.6 - Connecting detectors with Alarm memory (terminal AB) activated by a Positive signal KYO Figure 2.7 - Connecting detectors with Repeat Outputs +B on KYO4-8-32 models +F on KYO8G-32G models ® 23 Section 2 - Installation Alarm Siren All types of signalling devices can be connected to the free-voltage relay (terminals 19[NC], 20[NO] and 21[COM]). The wiring diagram in Figure 2.8 illustrates the wiring of a Self-powered Siren (e.g. ECHO99) and an Indoor Siren (e.g. Wave). The wiring diagram in Figure 2.9 shows a Self-powered Siren that will activate when the Positive signal drops on terminal [+N]. KYO +B on KYO4-8-32 models +F on KYO8G-32G models Figure 2.8 - Connecting Relay Bases to a Balanced 10K Line To tamper line + – Figure 2.9 - Connecting Indoor and Self-powered Sirens +N AS ® 24 Multifunction Control Panel Connecting Roller-blind and Vibration Detectors Zones 1 through 6 of the KYO8, and all the Zones of the KYO4 accept Rollerblind and Vibration detectors. The Zones must be programmed accordingly with either the Vibration or Roller-blind attribute (refer to the ‘PROGRAMMING FROM PC’ section in this Manual), and can be Normally Closed (N.C.) or Balanced 1.5 KΩ (BAL). The wiring diagram in Figure 2.10 shows a typical connection. The 1.5. KΩ Balance Resistor must be connected to the last device, as shown in Figure 2.10. Vibration Test If the system has an LCD Keypad, it will be possible to Test the sensitivity of the ‘Vibration’ zones. The system must be put in SERVICE MODE,by leaving a Digital Key in a Reader, or by inserting the INHIBIT ALARMS Jumper [8] (the zones must be tested SEPARATELY). The T e s t V i b r a t 0 1 8 display will show the Test message and the ‘Shock’ D D I I Z Z Z Z value (0 through 20). IMPORTANT - For the most reliable results, the ‘Vibration’ attribute must be disabled on all zones except the one being tested. Programming: L1 ➫ N. C. (Normally Closed) L2 ➫ Balanced 1.5Kohm Figure 2.10 - Connecting Roller blind and Vibration detectors to a N.C. and a Balanced 1K5 line ® 25 Section 2 - Installation DETECTOR SIREN Figure 2.11 - Connecting the 24h Tamper Line Connecting the Tamper Line The Control panel has a 24h 10K Balanced Tamper line (Terminals 5[AS] and M]). The Tamper terminals of the system peripherals must be connected in 6[M series to these terminals. The wiring diagram in Figure 2.11 illustrates a typical connection. 10 KΩ Balance resistor must be connected to the last device, as shown in Figure 2.11. Auxiliary Device (Open Collector) KYO4, KYO8 and KYO32 have 3 programmable Open-Collector outputs (terminals 23[O1], 24[O2] and 25[O3]). KYO8G and KYO32G have 5 programmable Open-Collector outputs (terminals 38[O1], 39[O2], 40[O3], 41[O4] and 42[O5]). These terminals can be programmed as Normally Open (NO) or Normally Closed (NC), and can be activated by one or more events (to be Relay contacts Relè Figure 2.12 - Connecting an OC Output ® 26 Multifunction Control Panel selected during the programming phase—refer to the ‘PROGRAMMING FROM PC’ section for the list of events). The wiring diagram in Figure 2.12 illustrates the operating principles of a NO Open-Collector output (terminal [O1] on the Control panel) that will be activated by the ‘Exit’ Delay’ event. Connecting the Telephone Line If the Telephone Dialler facility is used, the Telephone line must be connected to terminals 32 and 33 [LE]. In this way, the Control panel will be the first device on the telephone line. If the Control panel is sharing the line with another device, the latter must be connected to terminals 34 and 35 [LI] (see Figure 2.13), thus allowing the Control panel to take priority in the event of an Alarm. G - Terminal 36 [-] must be connected to the Mains Earth in order to protect the PCB against line surges. G - Ensure that the Mains Earth line is intact and operating properly before connecting the telephone line. If the Control panel is not connected to the telephone line, the Disable Telephone line check option must be activated, otherwise, the Telephone Line Trouble event will be signalled continuously (refer to the ‘Options Page’ in the ‘PROGRAMMING FROM PC’ section). This connection is necessary Other devices Mains Earth Figure 2.13 - Connecting the Telephone Line ® Section 2 - Installation 27 VectorRX Receiver KYO32 and KYO32G Control panels accept VectorRX Receivers (accessory items). Control panel terminals [GRN], [YEL], [BLK] and [RED] must be connected to the corresponding terminals on the Receiver, as illustrated in Figure 2.14. Use Shielded cable only.One end of the shield must be connected to the [BLK] terminal on the Control panel. Do not exceed 50 meters of cable length. Figure 2.14 - Connecting a VectorRX Receiver ® 28 Multifunction Control Panel SECTION 3 - PROGRAMMING FROM PC Introduction This system can be programmed via LCD keypad (MIA or OMNIA/TAST-R) or via the ‘KyoUnit’ software application from the Bentel Security Suite. In the latter case, the computer must be linked to the Control panel by a serial cable (e.g. Bentel’s CVSER/9F9F). This section holds in-detail information on the system parameters, and should also be referred to when programming via keypad. The programmed parameters can be saved on the computer hard disk, or on a floppy disk, and downloaded to the Control panel via modem or on-site. The parameters are grouped together in pages. The pages in this section follow the page order in the ‘KyoUnit’ application. Main Window The ‘KyoUnit’ application opens on the Main page (see Figure 3.1). The Treeview menu (see Pages section) will allow you to access all the Pages in the Application. Managing the Pages Accessing the Pages Click once on the name of the required page — the page name will highlight and the page will open, ready for programming. Saving the Parameters Use the Save command from the File menu. Using the right button on the mouse, click any part of the Page section to access the context menu. The context menu will allow you to Select, Upload, Download and Print the Pages, as follows. Select - This command will select/deselect the pages. Only selected pages ) can be downloaded/uploaded/printed. ( The Pages can also be selected/deselected (ticked/unticked) via the “Ins” key on the Computer keypad. Download - This command will download the selected pages ( ) to the Control panel. ) to the Computer. Upload - This command will upload the selected pages ( The pages will be deselected automatically after Downloading/Uploading. ® 29 Section 3 - Programming from PC ) pages. Print - This command will print the selected ( You can close the Pages section temporarily by clicking , and reopen it temporarily by clicking the Page bar. If you want to keep the Pages section open, click also the drawing pin . The Page name on the button will change in accordance with the open Page. You can show/hide the ‘Pages’section via Settings Layout Pages. Managing Customers This section describes the Database (Customer Names and Codes). Alphabetical or Code order The Customer list can be organized in Alphabetical or Code order by clicking either the Name or Code bar. Using the right button on the mouse, click the name of any Customer to access the context menu. This menu will allow you to Load or Delete the Customers, as follows. Upload - This command will load the Customer Configuration page. You can also upload the Customer’s data by double clicking the Customer’s name on the Customer list. Delete - This command will allow you to delete the selected Customer from the Customer list, and consequently from the Database (see Figure 3.2). Title bar Menu bar Close button Page bar Pages section Data Section Customers section Toolbuttons Figure 3.1 - KYO UNIT Main page ® 30 Multifunction Control Panel Figure 3.2 - Confirm Delete? window You can close the Customers section by clicking , and show/hide the Customers section via Settings Layout Pages, or by pressing F9 on the computer keypad. Data Section The pages you select from the Pages menu will be shown in this part of the Main window. Toolbar and toolbuttons The Main window (see Figure 3.1) provides the following bars and tools. Title Bar — this bar will show the selected Customer’s name; Toolbuttons — these buttons will download/upload the current Page; Menu Bar — this bar is similar to the Menu bars of most WindowsTM programs, and will allow you to access basic functions, such as: New Customer, Serial Ports, etc. The Menu bar options are described in the ‘Menu Bar’ paragraph. the Close Application button. You can also close the Application via File Exit. Upload, Download and Help toolbuttons There are 3 toolbuttons at the bottom of the Parameter Pages (5 at the bottom of the View buffer Page). The toolbuttons are not shown on the Main window. Upload — this button will upload the parameters of the current Page (from Control Panel to Computer). Download — this button will download the parameters of the current Page (from Computer to Control panel). Help — this button will open the context window (Adobe® Acrobat® Reader™ required). ® Section 3 - Programming from PC 31 The Menu Bar This chapter describes the Menu bar of the ‘KyoUnit’ application. File New Customer - This command will allow you to program New Customer systems. All settings will be at default and can be programmed as per requirements. The ‘Panel’ window will allow you to specify the Customer’s Control panel and Firmware Release. This information can be uploaded directly from the connected Control panel by clicking Upload. Click OK to exit. If the ‘Confirm’ window opens, when New Customer is selected, it means that the Application has found unsaved data. If the data is not saved it will be cleared. Click Yes to save or ‘No’ to quit without saving. File Save Configuration - This command will open the ‘Customer’ page. If the Customer has already been enrolled, the Customer details and Code will be shown. If the Customer is ‘New’, it will be necessary to enter the Customer details and assign a code. Codes can be assigned manually or automatically by means of the “Search” button. Enrolled Customer When saving the parameters of an enrolled Customer, the Warning window will be shown. Click Yes to save new data or No to quit. Duplicate Code (Manual assignment) If a code is duplicated (Customer already enrolled) the Application will show the Error window. File Print - This command will print all the parameters of the selected ). Once the command has been executed, all the selected pages ( ) pages ( will be deselected automatically. File Exit - This command will close the Application. Programming Upload - This command will transfer all the programmed data from the Control panel to the Computer. Once the command has been ) will be deselected automatically. executed, all the selected pages ( Programming Download - This command will transfer all the programmed data from the Computer to the Control panel. Once the command ) will be deselected automatihas been executed, all the selected pages ( cally. 32 ® Multifunction Control Panel Settings Layout - This option will allow you to view/hide the Pages and Customers sections. Settings Serial Ports - This option will allow you to setup two Computer COM Ports, for the connection via RS232 link of the Control panel and Modem. Settings Language - This option will allow you to select the Application language. Click the required language then the OK button. Settings Print Setting - This window will allow you to create the letter-head for the printout. To attach a picture or Logo to the letter-head: click Logo and select the path of the Bitmap (.BMP etension). NOTE: Once the picture or Logo has been attached to the letter-head, DO NOT delete or move it from the Hard-Disk. Settings Panel - This command will allow you to specify the Customer’s Control panel and Firmware Release (refer to File New Customer). If you make a Download/Upload request, and the data in the ‘Panel’ window does not match the connected Control panel, the Application will show the ‘Confirm’ window. Click Yes to confirm the Download/Upload request, or No to quit. In both cases, the Application will be updated automatically with the new Control Panel Type and Firmware release. Settings LCD String - This command will allow you to select the language of the LCD strings. Select the required language, then click Download to update the Control panel. Click OK to exit. Modem Connection - This option will allow you to connect, via Modem, to the remote Control panel. Modem Setting - This option will allow you to setup the Modem. Modem Hang up - This option will allow you to end telephone communications. For further information on the Modem menu options, refer to “Programming from PC via Telephone”. Help Guide - This option provides the System guide (Adobe® Acrobat® Reader™ required). ® 33 Section 3 - Programming from PC Keypads Page On Startup or reset, the Control panel will configure (at default) one keypad as follows : LCD Keypad Address 00 Keypads Table This table will allow you to enable ( ) or disable (box empty) the system keypads. No. - This column shows the keypad Address (non editable). Description - This field is for the keypad label (maximum 16 characters). The number next to the Page Name indicates the total number of enabled keypads. Enable Keypad ) or disable (box empty) the keypad on This section will allow you to enable ( the partitions. Keypad Type This section will allow you to specify the type of keypad (refer to Chapter 2). Select LCD for MIA and OMNIA/TAST-R keypads. Figure 3.3 - The Keypads Page ® 34 Multifunction Control Panel Readers Page The Card/Key Readers will allow you to perform all basic operations, such as: Global Arming Disarm Partitions A Mode Arming B Mode Arming Stop Alarm on Partitions Readers Table This window will allow you to enable ( ) or disable (box empty) the system Readers (see Figure). No. - This column shows the Reader Address (non-editable). Description - This field is for the Reader label (maximum 16 characters). 1 2 3 4 5 6 7 8 - These columns correspond to the 8 partitions. The Readers can be programmed to operate in 3 different modes on the 4 partitions, as follows. RED - This row will allow you to enable ( ) or disable (box empty) the Reader for GLOBAL Arming on the selected partitions (see Figure). All the enabled partitions will arm, when the PROXI CARD/Key is removed from the Reader when the RED LED is ON. ) or disable (box empty) the AMBER - This row will allow you to enable ( Reader for A Mode Arming on the selected partitions. The partitions will Arm or Disarm, as programmed, when the PROXI CARD/Key is removed from the Reader when the AMBER LED is ON. Refer to table 3.1 for A Mode programming instructions. Figure 3.4 - Readers Page ® Section 3 - Programming from PC 35 Table 3.1 - A and B Mode Arming options Letter Action Description The corresponding Partition will arm in Away mode, in this way, violation of Zones with the Internal attribute will be signalled A Away S Stay I Stay 0 Delay The corresponding Partition will arm in Stay mode, in this way, violation generated by Zones with the Internal attribute will be ignored D Disarm N No Change The corresponding Partition will arm in Stay mode with0 Entry and Exit Times The corresponding Partition will disarm The corresponding Partition will hold its status ) or disable (box empty) the GREEN- This row will allow you to enable ( Reader for B Mode Arming on the selected partitions. The partitions will Arm or Disarm, as programmed, when the PROXI CARD/Key is removed from the Reader when the GREEN LED is ON. Refer to table 3.1 for B Mode programming instructions. The number next to the Page Name indicates the total number of enabled Readers. ® 36 Multifunction Control Panel Expander In/Out Page KYO32 Control panels accept 4 M-IN/6 Input Expanders and 2 M-OUT/6 Output Expanders. This page (see Figure 3.5) will allow you to Enable/Disable the expanders on the system. - To enable the Input/Output Expander on the system. If Expanders are enabled, the number of the Inputs and/or OC outputs in ‘Zones’ and ‘Outputs’ pages will be updated automatically. No. - This column shows the Expander Address (non-editable). Description - This field is for the Expander label (maximum 16 characters). All other Control panels of the KYO series are unable to accept Expanders, even though the option appears on the menu. The number next to the Page Name indicates the total number of enabled Expanders (Input and Output). Figure 3.5 - Expander In/Out Page ® Section 3 - Programming from PC 37 Zones Page This section describes the Zones page (see Figure 3.6). Zones Table No. - This column shows the Zone identifier number that will be used instead of the Zone label (Description) in some parts of the application. Position/Placement - This column shows the non-editable label of the hardware component the zone is assigned to. Description - This field is for the keypad label (maximum 16 characters). The Application will use the label as the zone identifier. Ter. - This corresponds to the terminal identifier on the PCB. Serial No. - This field is for the 6 digit Serial number (ESN) of the Wireless device (if used). The ESN is printed on the device label . To program the zone parameters: 1. select the zone (click to highlight); 2. program the following parameters for the selected zone. Figure 3.6 - Zones Page ® 38 Multifunction Control Panel Type This section describes how the various Zone types respond to violation during Standby status (Unbypassed). Bypassed zones will ignore violation and will not generate Alarms. Alarm Zones Command Zones Instant - Violation of this type of zone will generate an Instant Alarm. Delayed - Violation of this type of zone will not generate an Alarm during the Exit Time. Violation during Armed status (after the Exit Time has elapsed) will generate an Alert signal (Entry-Time signal). If the system is not disarmed before the Entry-Time elapses, the zone will generate an Alarm. Path - If this type of zone is the first zone to be violated, it will generate an Instant Alarm. Path zones will not generate Alarms during Entry and Exit times. 24 h - This type of zone will always be active, regardless of the Armed/ Disarmed status of its Partition. Violation will generate an Instant Alarm. Duress - This type of zone is automatically programmed as a Silent 24h zone. Duress zones activate the Communicator only, and are suitable for Panic buttons. Fire - This type of zone is automatically programmed as a 24h N.O. (Normally Open) zone. Switching - This type of zone is automatically programmed as a ‘Command Zone’. Violation of this type of zone will switch the status of all the Partitions it is assigned to (from Away to Stay Arming or vice-versa). Arm - This type of zone is automatically programmed as a ‘Command Zone’. Violation of this type of zone will Arm all the Partitions it is assigned to. It is not possible to assign attributes to ‘Command Zones’ (refer to the ‘Attributes’ section). Balance Double Balanced (DBAL) - In Standby status, the zone must be connected to Negative by two 10KΩ resistors. If one of the resistors disconnects, the Control panel will generate a Zone Alarm. In all other cases (Zone Open) the Control panel will generate a Tamper event. This Type of connection (by means of just 2 wires) will signal open Alarm/Tamper contacts. Balanced 10K (BAL) - In Standby status, the zone must be connected to Negative by a 10KΩ (1,5KΩ for Zones with the ‘Vibration’ or Roller Blind’ attribute). If the resistor is shorted, the Control panel will generate a Tamper Alarm. If the resistor disconnects (Zone Open), the Control panel will generate an Alarm event. Normally Closed (NC) - In Standby status, the zone must be connected ® Section 3 - Programming from PC 39 to Negative. The Control panel will generate an Alarm when the contact opens. Normally Open (NO) - In Standby status, the zone must be Open. The Control panel will generate an Alarm when the Zone connects to Negative. Attributes Wireless - For Expandable Control panels only (KYO 32 and KYO32G). Only systems with a duly enabled VectorRX Receivers (refer to ‘Options’ in this section) can manage zones with this attribute. The 6 digit Serial Numbers of devices connected to these zones must be specified in the relative column. If a zone is setup as a Wireless zone, the Supervisory attribute will be enabled automatically (refer to ‘Supervisory’), and it will be shown in red. Unbypassable - Zones with this attibute cannot be bypassed. Chime - Violation of a zone with this attribute, during Disarmed status of its Partition, will generate an audible signal on Keypads and PROXI readers with the ‘Chime’ attribute (refer to ‘Chime on Keypad’ and ‘Chime on Proxi Reader’ on the ‘Options’ page). Violation of a ‘Chime’ zone, during Armed status of its Partition, will not generate an audible signal. Mute - Violation of a zone with this attribute will activate the Communicator only. The audible-visual signalling devices and the keypads and PROXI Readers will remain silent. Test - Zones with this attibute will be operative, however, violation will not activate the audible-visual signalling devices or the Communicator but will be recorded in the event buffer. Internal - Zones with this attribute will be bypassed when their Partitions are armed in ‘Stay’ mode (S) or ‘Stay 0 Delay’ (I). Vibration - This attribute must be assigned to Zones used for Vibration detectors. There are two trimmers for sensitivity adjustment in the ‘ Sens. Vibration’ section. Sensitivity: This trimmer sets the ‘Single Shock’ threshold. The selected value will determine ‘Shock’ impact that the zone will allow before signalling violation. The minimum value is 20 (100 ms) and the maximum is 1 (5 ms). Therefore, if 1 is set the contact will be set at maximum sensitivity. Pulse: This trimmer sets the ‘Pulse’ threshold. The selected value will determine the number of ‘Shocks’ that the zone will allow before signalling vilolation. Therefore, if the trimmer is positioned on Disable, the corresponding zone will be completely insensitive to Pulses. For example, a zone with the ‘Sensitivity’ threshold of 10 and ‘Pulse’ threshold of 5 will generate an Alarm when: a) it receives a single Pulse that exceeds the Sensitivity threshold of 10; b) it receives 5 Pulses of low Sensitivity within 30 seconds. Roller Blind -This attribute must be assigned to Zones used for Roller blind contacts. There are two trimmers for sensitivity adjustment in the ® 40 Multifunction Control Panel ‘Roller Blind’ section. Pulse: This trimmer regulates the ‘Pulse’ threshold (1 through 5). The selected value will determine the number of ‘Shocks’ that the zone will allow before signalling violation. Therefore, if Disable is selected, the corresponding zone will be completely insensitive to Pulses. Time - This trimmer regulates the ‘Time’ window. The selected value will determine the ‘Pulse’ threshold time (i.e. the time allowed for the Pulse counter to reach the programmed threshold). For example, a zone with a ‘Pulse’ threshold of 4 and a ‘Time’ window of 2 minutes, will signal violation when its contact generates 4 Pulses within 2 minutes. If less pulses than the programmed ‘Pulse’ threshold are generated during the ‘Time’ window, the zone will not signal violation, but will refresh the window and carry forward the memorized number of pulses minus one (e.g. 3 pulses memorized = 2 pulses carried forward). The window will be refreshed until there are no pulses to carry forward, at which point, the ‘Pulse’ threshold and ‘Time’ window will reset. If the trimmer is positioned on ‘repetitive’, the number of pulses (if less pulses than the programmed ‘Pulse’ threshold) will be stored indefinitely. In all cases, the ‘Pulse’ threshold will reset automatically each time the Control panel disarms. The ‘Vibration’ and ‘Roller Blind’ attributes can be assigned to the first 6 Control panel zones only (from L1 to L6). Supervisory - If a zone is setup as a Wireless zone, this attribute will be enabled automatically, thus allowing the VectorRX Receiver to monitor the Wireless device that is connected to the zone (refer to ‘Supervisory Time’ on the ‘Partitions’ page). If the Wireless device fails to send a signal to the VectorRX Receiver within the programmed Supervisory window, it will be considered missing, and the Control panel will generate a ‘Missing Device’ event. The Identifier number of the zone that generated the event will be recorded in the Event logger. Cycles This parameter determines the number of times the zone will signal the ‘Zone Alarm’event. Repetitive - Zones with this attribute will generate the ‘Zone Alarm’ event for an unlimited number of times. Cycle - The required number of Alarm cycles (0 through 14) can be programmed in this field. If zero (0) is programmed, the zone will be unable to generate Zone Alarm event. ® Section 3 - Programming from PC 41 NOTE: Zones that signal persistent Alarm status (e.g. due to Trouble) will generate One Alarm Cycle Only. Partitions This section will allow you to assign the zones to the Partitions. The zone will be able to generate Alarm events only when all its Partitions are armed. ® 42 Multifunction Control Panel Outputs Page This section describes the Outputs page (see Figure 3.7). Outputs Table No. - This column shows the OC Output identifier number that will be used instead of the Output label (Description), in some parts of the application. Position/Placement - This column shows the non-editable label of the hardware component the OC Output is assigned to. Ter. - This corresponds to the terminal identifier on the PCB. Description - This field is for the keypad label (maximum 16 characters). The Application will use the label as the OC Output identifier. To program the zone parameters of an Output: 1. select the Output (click to highlight); 2. program the following parameters for the selected Output. Attributes This section will allow you to select the status of the Outputs during standby status: NO (Normally Open) or NC (Normally Closed). Figure 3.7 - Outputs Page ® Section 3 - Programming from PC 43 Partitions This section will allow you to assign the Outputs to the Partitions. The Output will activate when the programmed signal is generated by one of its Partitions. If the signal is generated by the Control panel (e.g. Trouble), the Output will activate directly, and its Partitions will not be influent. In all other cases, the Output will activate only when the signal is generated by one of its Partitions. Signals NOTE: The words in brackets are those that actually appear on the Installer Menu, and will be shown on the display. Partitions Armed (Armed) - The Output will activate when one of its Partitions is armed. Partitions Disarmed (Disarmed) - The Output will activate when one of its Partitions is disarmed. Trouble (Warning) - The Output will activate when Trouble events occur (refer to the ‘Events’ section), with the exception of the ‘Line Down’ event. The Output will restore automatically when the cause of Trouble clears. Alarm Memory (AlarmMem) - The Output will activate when Alarms are present in the memory. The Output will restore when the memory resets (via a ‘Clear Alarm Memory’ command). Exit Time (Exit T.) - The Output will be active during the Exit Time of its Partitions. Entry Time (Entry T.) - The Output will be active during the Entry Time of its Partitions. Chime (Chime) - The Output will activate when a ‘Chime’ zone is violated during disarmed status of one (or more) of its Partitions. The Output will restore automatically when the zone resets to Standby status. Auto-Arm Timeout (Alert T.) - The Output will be active during the countdown to automatic arming. Line down (Line T.) - The Output will be activated by the Line Down event, and will be active for 15 minutes. If the Line Down conditions clear, the Output will restore automatically when the 15 minute interval elapses, otherwise, it will remain active for a further 15 minutes. Reset Fire (Fire res) - The Output will activate for 10 seconds when the ‘Clear Alarm Memory’ command is executed at a Keypad that is assigned to one of its Partitions (PIN required). It is possible to use an Output as the Negative power supply to the Fire detectors. In this case, the Output must be programmed as NC, and the ‘Reset Fire’ signal must be enabled. In this way, the ‘Clear Alarm Memory’ command will cause the Negative signal to fail for 10 seconds, thus resetting the Fire detectors. Alarm (Al.r.bel) - The Output will activate when one of its Partitions signals Alarm status. The Output will restore at the end of the Alarm cycle. ® 44 Multifunction Control Panel Remote Command (Remote) - The Output will activate when the User executes a command over the phone (the Control panel Answering device must be enabled). This signal can be used to activate or stop the OC Output over the phone. The Output (activated over the phone), can also be restored from the Keypad (via a ‘Clear Alarm Memory’ command). Refer to the User Manual for further details. Negligence (Neglig.) - The Output will activate when the Control panel generates a Negligence event. The Output will restore when the Alarm memory resets (via a ‘Clear Alarm Memory’ command). Failed Call (Fail com) - This event is generated by unsuccessful calls. To restore the Output: a) view the Event logger on an LCD Keypad; b) view the Trouble on an LED Keypad. Inactivity (Inactiv) - The Output will activate when the Control panel generates an Inactivity event. The Output will restore when the Alarm memory resets (via a ‘Clear Alarm Memory’ command). Mute Alarm (Silent) - The Output will activate when the Alarm is generated by a Zone that is assigned to a Partition with the following attributes: a) Type ‘Duress’, b) Attribute ‘Mute’ or c) If the Alarm is generated by a ‘Duress’ Code. The Output will activate for 3 seconds. Stay (Stay Arm) - The Output will activate when the Control panel is ‘Not Ready’ to arm in ‘Stay’ mode. Away (Away Arm) - The Output will activate when the Control panel is ‘Not Ready’ to arm in ‘Away’ mode. Stay 0 delay (Instant) - The Output will activate when the Control panel is ‘Not Ready’ to arm in ‘Stay 0 delay’ mode. Restore if on standby (Al.r.zon) - The Output will be activated by Alarm conditions on one of its Partitions. The Output will restore when the Alarm cycle ends, and the Alarm conditions have been cleared from all the Partition zones. False key (FalseKey) - The Output will activate when an attempt is made to use a False Key. This is real-time event, therefore, the Output cannot restore until the False key has been removed. Zone Tamper (ZoneTamp) - The Output will be active during Alarm cycles generated by Zone Tamper. System Tamper (Sys Tamp) - The Output will be activated by violation on the 24h Tamper line, or when the Control panel is forced open. The Output will restore automatically when the Alarm cycle ends. BPI Tamper (BPI Tamp) - The Output will activate when Keypad tamper is detected (when the keypad frontplate is removed). The Output will restore automatically when the Alarm cycle ends. ® Section 3 - Programming from PC 45 Partitions Page This section describes the Partitions page (see Figure 3.8). Partitions Table No. - This column shows the Partition identifier number that will be used instead of the Partition label (Description), in some parts of the application. Description - This field is for the Partition label (maximum 16 characters). The Application will use the label as the Partition identifier. Exit Time - This parameter determines the Exit delay time (expressed in minutes). Violation of ‘Delayed’ Zones during the Exit time will not provoke Alarms. The Exit Time will start when the Partition arms, and will be signalled by: Activation of the Partition OC Outputs (programmed with the ‘Exit Delay’ attribute); A series of single beeps (emitted at one-second intervals) on all the Partition Keypads (Mute keypads will not emit this signal); A series of double beeps (emitted at one-second intervals) on all the Partition PROXI Readers (the ‘Enable buzzer on PROXI Reader’ option must be active, otherwise, the PROXI Readers will not emit this signal (refer to ‘Options Page’). Entry Time - This parameter determines the duration (expressed in minutes) of the Audible signal (Pre-Alert/Warning) that will be generated when a ‘Delayed’ Zone of an Armed Partition is violated. The Entry Time will be signalled by: Activation of the Partition OC Outputs (programmed with the ‘Exit Delay’ attribute); Figure 3.8- Partitions Page ® 46 Multifunction Control Panel A series of fast beeps, emitted by the Partition Keypads (except Mute keypads), and Partition PROXI Readers (the ‘Enable buzzer on PROXI Reader’ option must be active, otherwise, the PROXI Readers will not emit this signal — refer to ‘Options Page’). Auto-arm Timeout - This parameter (expressed in minutes) determines the time between the Auto-arm Timeout signal and the Partition Auto-arming event. Example: If the scheduler is programmed to Arm the Partition at 17:30, with a 15 minute Auto-arm Timeout, the ‘Auto-arm Timeout’ will be generated at 17:15. This signal can be used to activate one of the the OC Outputs. The ‘Auto-arm Timeout’ signal will cease when the Partition Arms, or when an Overtime Request is made. Times Patrol Time - This parameter determines the time (accepted values: 0 through 99 minutes) between disarming for patrol purposes (Patrol code required) and automatic rearming. The programmed patrol time is valid for all Partitions. Alarm Time - This parameter determines the Alarm cycle (accepted values: 0 through 99 minutes). If the Alarm Time is set at 0 (zero), the Alarm Outputs (e.g. Siren) will not be activated, however, the event will be sent to the Logger. Supervisory window - This parameter determines the time within which a Wireless zone must send a supervisory signal (accepted values: 120 through 1440 minutes — in steps of 15 minutes). Use either the mouse or the % and $ keys on the PC keyboard to enter this value. This field will be inactive when the ‘Enable VectorRX Receiver’ option is disabled (refer to ‘Options’ page). Inactivity Inactivity - This parameter determines the maximum time (accepted values: 0 through 99 hours) that a Partition will be allowed to stay without signalling zone violation. The ‘Inactivity Partition no.’ event will be generated when the programmed interval elapses. Enable Inactivity 1, 2, 3, 4, 5, 6, 7, 8 - This parameter determines the Partitions that will be monitored for inactivity. Negligence Negligence - This parameter determines the maximum time (accepted values: 0 through 99 days) that a Partition will be allowed to stay without signalling an ‘Arming’ event. The ‘Negligence Partition no.’ event will be generated when the programmed interval elapses. Enable Negligence 1, 2, 3, 4, 5, 6, 7, 8 - This parameter determines the Partitions that will be monitored for Negligence. ® Section 3 - Programming from PC 47 Telephone Page This section describes theTelephone page (see Figure 3.9). Telephone Numbers No. - This column shows the Telephone identifier number that will be used instead of the Telephone label (Description), in some parts of the application. The Telephone identifier number will also be used when programming the system from a Keypad. Telephone Number - This column is for the Telephone numbers that will be utilized by the Digital Communicator and Dialler, and for Teleservice calls. This field accepts a maximum of 20 characters (digits and pauses). Accepted values: 0 through 9, commas (,) for dialling pauses (e.g. between he prefix and telephone number), and star (*) and pound (#). Description - This field is for the User’s Name (maximum 16 characters). Dialling Disable tone check - Normally the Control panel will check for the Dialling Tone before dialling. If there is no dialling tone, the Control panel will hang up and retry. If the Disable Tone Check is enabled, the Control panel will dial without checking for the dialling tone. This option is useful when the Control panel is connected downstream to a switch-board with non-standard tones. Pulse Dialling- Normally the Control panel operates in touch-tone mode, as it is faster than Pulse dialling. If touch dialling is not supported by the telephone line, it will be necessary to enable Pulse dialling. Figure 3.9- Telephone Page ® 48 Multifunction Control Panel Type This section will allow you to select the operating mode of the 8 telephone Numbers. To program the Type: 1. select the Telephone Number; 2. program the following parameters for the selected Telephone Number. Telemonitoring - This option will allow the Control panel to communicate with the Central Station. It will be necessary to program parameters in the Telemonitoring section. Voice Message - This option will allow the Control panel to send a Voice Message (this option requires the NC2/VOX). Teleservice - This option will allow the Control panel to manage Teleservice calls. None - No service. Partitions This section will allow you to assign the selected Telephone Number to the Partitions. It is possible to change a Telephone Number by entering a Main User Code at a Keypad (the Code and Keypad must be assigned to the Partition of the Telephone number in question). The ‘Teleservice’ option will activate the Reporting Protocol list (below). Protocol - The Reporting protocol is usually assigned by the Central Station. This system supports the following formats: ADEMCO / SILENT KNIGHT - Slow 10 baud - 3/1, 4/1, 4/2 ADEMCO / SILENT KNIGHT - Fast 14 baud - 3/1, 4/1, 4/2 FRANKLIN / SECOA / DCI-VERTEX - Fast 20 baud - 3/1, 4/1, 4/2 RADIONICS - 40 baud - 3/1, 4/1, 4/2 SCANTRONIC - 10 baud - 3/1, 4/1, 4/2 CONTACT ID CESA Customer Code - This code is usually assigned by the Central Station, and allows their operator to identify the system that is calling (user, location, type of system, etc.). The Customer Codes must have 4 digits (5 for CESA protocol): 0 through 9 and A to F (hexadecimal). For Contact ID — ‘0’ and ‘A’ have the same value. For Pulse protocols — ‘0’ corresponds to 10 pulses, whereas ‘A’ corresponds to ‘0’ pulses (empty digit). When using Pulse protocols with 3 digit codes, the fourth digit must be programmed as ‘A’. ® Section 3 - Programming from PC 49 Listen-in - If this option is enabled, the Central Station operator will be able to open a Listen-in session on the protected premises (after receiving an Alarm call from the system). If the ‘2-wayAudio alert’ is enabled (refer to the ‘Options’ Page), the Control panel will open the Audio channel for 15 seconds, before starting the Listen-in session. The ‘2-wayAudio alert’ is valid for all protocols. 2-Way Audio - If this option is enabled, the operator will be able to open 2Way Audio sessions, and talk to persons on the monitored premises. 2-Way Audio Timeout - This parameter determines the duration of the Listen-in or 2-Way Audio session. The session will close automatically when the programmed Timeout ends, or when the operator ends the session. The programmed Timeout is valid for all 8 Telephone Numbers. Teleservice Page The parameters in this page (see Figure 3.10) determine the way the Control panel will respond to incoming Calls from the Central Station. The Control panel will answer incoming Teleservice calls only when the User has enabled the Teleservice option or Answering device option (refer to ‘Enable/ Disable Teleservice’ in the User Manual). Double Call - This option allows the Control panel to share the Telephone line with another answering device (Answerphone, Fax, etc.). If this option is enabled, the Control panel will override the other telephone device when it recognizes the Double call sequence. Double call sequence: allow a minimum of 2 to a maximum of 5 rings before hanging up, then redial within 60 seconds. The Control panel will answer after the first ring of the second call. N.B. The other answering device must be programmed to answer after 6 rings. Number of Rings - This value determines the number of rings the Control panel will allow before answering an incoming call. If the ‘Double Call’ option is enabled this parameter will be ignored. Callback - If this option is enabled the Control panel will call the ‘Installer Telephone Number’ when it receives the Teleservice call. In this way, authorized persons only can access the system. Customer Code - This field shows the Customer code. Installer Telephone Number - This field holds the ‘Teleservice’ number. The Control panel will call this number when it receives an incoming Teleservice call (the ‘Callback’ option must be enabled). If several Teleservice numbers have been listed in the ‘Telephone’ page, you can select the required number from the drop-down list (click the down arrow to open the drop-down list). ® 50 Multifunction Control Panel Test Event The Test event will be generated at regular intervals, as per programming. This event will activate the Digital, Voice and Teleservice calls, in accordance with the ‘Test’ event settings in the ‘Events’ page. Enable Test call - This option will allow the Control panel to send the ‘Test’ call (Teleservice) automatically at regular intervals (as per programming) to the ‘Installer Telephone Number’. Enable Test event - This option will allow the Control panel to send the ‘Test’ call each time the ‘Test’ event occurs. Test event - This field is for the Date and Time of the ‘Test’ event. To view the Date and Time of the successive ‘Test’ event — click the Download button. To send a New Date and Time to the Control panel — click the ‘Send Test programming’check box then click the Upload button. Time/Interval - This field is for the interval (in hours) between ‘Test’ events. Date/Hour - This field will allow you to View and Set the Date and Hour of the ‘Test’ event. Figure 3.10 - Teleservice Page ® Section 3 - Programming from PC 51 View Logger Page This window (see Figure 3.11) will allow you to view the events recorded in the Logger. No. - This is the event number. The rotating Logger holds 256 events (128 on Series 4-8 Models). When the Logger is full, the oldest events will be deleted to make space for new events. Date - Date when the event occurred. Time - Time when the event occurred. Event ID - Event Identifier Number (refer to Table 3.3). Event Type - Event description. The following commands will allow you to manage the events: Upload button - This command will allow you to upload the Events list from the Control panel to the Computer for viewing purposes. The following buttons will become active when a Customer is loaded. The name of the Customer will be shown on the title bar. Save button - This command will allow you to save the events on the Hard-Disk. Each Customer will have an Events file. The Application will create the file when the first ‘Save’ request is made. Load button - This command will allow you to view the events stored on the Computer Hard-Disk. Figure 3.11 - View Logger Page ® 52 Multifunction Control Panel Delete button - This button opens the Delete Logger window, and will allow you to delete the events from the Hard-Disk. The events logged between the From - to dates entered in this window will be deleted when the OK button is clicked. Events page The parameters in this page (see Figure 3.12) determine the actions the Control panel will take in response to the associated events. Telephone actions: a) activate the Digital Communicator (Pulse); b) activate the Voice Dialler. This section describes the ‘Event Settings’ table (see Table 3.3 for the complete list of Programmable Events). No. - This column shows the Event Identifier Numbers. Description - This column shows the type of events the Control panel can manage (see Table 3.3 in the following pages). Telephone Number - The Telephone Number table will allow you to assign Telephone numbers to the various events. The selected Telephone Numbers will be called when the corresponding event occurs (see the Figure in the left margin). Figure 3.12 - Events Page ® Section 3 - Programming from PC 53 Event Code - This column is for the Event Codes (usually assigned by the Central Station). Event codes comprise 2 digits, accepted values: 0 through 9 for CESA and, 0 through 9 and HEX digits A and F for all other protocols. When using Pulse protocols with single digit codes, the second digit must be programmed as ‘A’ (refer to ‘Customer Codes’ in the ‘Teleservice’ page). The programmed Codes will be sent to the Telemonitoring Telephone numbers (refer to ‘Types’ in the ‘Telephone’ page) . Events that are not given Codes, or those with ‘ØØ’ value will not activate the Digital Communicator. Existing Codes Event (e.g. ØØ) must be deleted before new Codes can be entered. Assigning Voice Messages Voice Message - This field will allow you to assign a Voice message to the Event. The Voice Message will be sent when the Event occurs. Voice Message Telephone numbers must have the Voice attribute (refer to ‘Types’ in the ‘Telephone’ page). To assign a Voice message — triple click the relative field, open the ‘Voice Message’ drop-down list (click the arrow) then select the Voice Message. CONTACT-ID button - This button will allow you to assign the Codes shown in Table 3.2. All the Events will be sent to the first Telephone Number programmed as Contact-ID. Clear button - This button will allow you to clear all the data programmed in the ‘Telephone numbers’ column and/or Event Code. Details button - This button opens the ‘Events’ window that will allow you to ‘expand’(check box selected) or ‘contract’ (check box deselected) the details of specific events. Therefore, if you wish to group the Partition Event details (‘Partition Details’ box deselected), the list will show just one string —*Global* — for all the Partition events, for example: Alarm Partition *Global* Arm Partition *Global* However, if you wish to expand the Partition Events details (‘Partition Details’ box selected) the list will show all the strings relative to Partition events, for example: Alarm Partition n°1(Partition 01) Alarm Partition n°2 (Partition 02) Alarm Partition n°3 (Partition 03) Alarm Partition n°4 (Partition 04) Arm Partition n°1 (Partition 01) Arm Partition n°2 (Partition 02) Arm Partition n°3 (Partition 03) Arm Partition n°4 (Partition 04) ® 54 Multifunction Control Panel Priority Event It is possible to give ‘Priority’ to one of the events on the Event list. When several events occur simultaneously, the calls relative to Priority event will be sent first. The Priority Event can be selected/deselected in one of the following ways: double click the required event; select the event then, using the right button on the mouse, click once. The Priority event will be highlighted in red. Table 3.2 - Contact ID Code Code No. Event Description 10 SuperKey 1 21 Duress Partition 22 Recognized Code Recognized Key/Card Remote Command Event Buffer 70% full 2A SuperKey 3 3A Alarm Zone - Restore Zone 44 45 50 Tamper Zone BPI Tamper - Restore BPI Tamper False Key Failed Call Date at Default 51 Telephone Line Trouble - Reset Telephone Line 7A Bypassed Zone A1 Mains Trouble - Reset Mains A2 AA Arming Partition - Special Arming Partition - Disarming Partition Battery Trouble - Reset Battery Test Event Missing Device - Reset BPI SuperKey 2 ® Section 3 - Programming from PC 55 Table 3.3 - Programmable Events No. 4-8 Series 32 Series Event Description Alarm on Partition n° Occurs when ... ... alarm conditions are detected on one of the zones assigned to Partition n° 00...03 00...07 08...15 08...39 Alarm on Zone n° 32...35 40...47 Inactivity Partition n° 40...43 48...55 Negligence Partition n° 48...55 56...87 Bypassed Zone n° 72...79 88...119 Unbypassed Zone n° ... the Zone n° is unbypassed 96...119 120...143 Recognized Code n° ... the Code n° is recognized 120...247 144...271 Recognized DGK n° ... the Key/Card n° (SAT or PROXI-CARD) is recognized 248...255 272...303 Auto-bypass Zone n° ... the Zone n° is unbypassed automatically (refer to 'Options page') 272...275 304...311 Arm Partition n° 280...283 312...319 Disarm Partition n° 288...291 320...327 Special Arming Partition n° 296...299 328...335 Special Disarming Partition n° 304...307 336...343 Reset Memory Partition n° 312...315 344...351 Duress Partition n° ... alarm conditions are detected on Zone n° ... the Control panel detects Inactivity on Partition n° ... the Control panel detects Negligence on Partition n° ... Zone n° is bypassed ... the Partition n° is armed by Code or Key/Card ... the Partition n° is disarmed by Code or Key/Card ... the Partition n° is armed via: a) a Command Zone b) the Scheduler c) the PC on-line ... the Partition n° is disarmed via: a) a Command Zone b) the Scheduler c) the PC on-line ... the Alarm Memory of thePartition n° is deleted ... a Duress Code is used to disarm the Partition n° ... the call to theNumber (1 ... 8) is unsuccessful Failed Call Events 320 (352) to 327 (359) cannot be programmed to generate calls to their assigned telephone numbers. For example, Failed Call Event 320 (352) cannot be programmed to generate a call to Tel. Number 1, as this would generate a series of Failed Calls to this Tel.Number. 320...327 352...359 Failed Call n° (Description) 328...335 360...391 Tamper Zone n° ... tamper conditions are detected on the Zone (occurs only when the terminals of Balanced or Double Balanced Zones are shorted 352...359 392...423 Restore Zone n° .. the Zone is restored after a Tamper event 376 424 BPI Tamper 377 425 Restore BPI Tamper 378 426 System Tamper ... tamper is detected on one of the BPI devices (Snatch or forced opening) ... all the conditions that generated the BPI Tamper event cease ... the 24h Balanced Tamper line opens or is shorted or the Control panel is forced open. This event can also be activated by the Control panel snatch microswitch ® 56 Multifunction Control Panel ... all the conditions that generated the SystemTamper event clear 379 427 Restore System Tamper 380 428 False Key 381 429 Mains Truoble ... the Mains power fails for the programmed time (refer to the 'Options Page' section) 382 430 Battery Trouble ... the battery is low or empty 383 431 Fuse Trouble 384 432 BPI Fuse Trouble 385 433 Missing Device ... a false Key/Card is detected at a reader ... the Fuse [9c] blows ... the BPI Fuse [9b] blows ... a BPI or Wireless device fails to respond 386 434 Telephone Line Trouble 387 435 Reset mains ... the telephone line is down ... the 230 Mains Voltage is restored 388 436 Reset battery ... the battery is fully charged 389 437 Reset fuse 390 438 Reset fuse BPI ... the BPI fuse [9b] is replaced 391 439 Device Restored ... all the BPI or Wireless devices respond 392 440 Reset Telephone Line 393 441 Superkey 1 ... Superkey 1 is used ... the fuse [9c] is replaced ... the telephone line is restored 394 442 Superkey 2 ... Superkey 2 is used 395 443 Superkey 3 ... Superkey 3 is used 396 444 Remote Command 397 445 Test Event 398 446 Event Buffer 70% full ... the Control panel receives a remote command via modem ... the Control panel sends a Test event ... the Logger is 70% full 399 447 Date at Default – 448 Wireless Tamper ... all power to the Control panel fails (total blackout) – 449 WLS Tamper Restored ...the VectorRX Receiver is closed after forced opening – 450 Wireless JAM ...the VectorRX Receiver detects Jamming – 451 WLS JAM Restored – 452 WLS Battery Low – 453 WLS Battery Restored ...the VectorRX Receiver is forced open ...the VectorRX Receiver no longer detects Jamming ...the battery of the Wireless device is low or not present ...the battery of the Wireless device is OK ® Section 3 - Programming from PC 57 Scheduler Page This Control panel has a built-in Scheduler which manages Auto-Arming. The parameters programmed in this page (see Figure 3.13) will determine the automatic arming schedule. In order to allow the Control panel to manage this function, the User must enable the ‘Enable/Disable auto-arming’ option. Scheduler Table Day - This column will allow you to select the day. - The check boxes will allow you to select the Partitions that will auto-arm on the selected day. Partition 01, 02, 03, 04, 05, 06, 07, 08 - This column will allow you to program the automatic arming time (accepted values: 00.00 through 23.59 hours/minutes). Auto-arming operations can be delayed by overtime requests. However, the Control panel will not allow an overtime requests to go past 24.00 hours, and will auto-arm at midnight. Figure 3.13 - Scheduler Page ® 58 Multifunction Control Panel Options Page The options in this page (see Figure 3.14) will allow you to customize the Control panel. Options Table The numbers in brackets refer to the ‘Options’ in the Installer Menu (accessed via the LCD keypad). View violated zones on keypad display (0) - If this option is enabled, the keypad display will show zones violated during standby status. Chime on Keypad (1) - If this option is enabled, the keypad buzzer will emit 5 beeps when a ‘Chime’ zone is violated during disarmed status. Chime on PROXI Reader (2) - If this option is enabled, the PROXI Reader buzzer will emit 5 beeps when a ‘Chime’ zone is violated during disarmed status. Enable Wireless Receiver (3) - If this option is enabled, the Control panel will enable the VectroRX. Enable Jamming Detection (4) - If this option is enabled, the Control panel will be able to detect attempts to jam the RF signal. If jamming occurs, the Control panel will generate a ‘Jamming on Receiver’ event (the zone number will be specified in the Event Buffer). Special button on Wireless Key (5) - If this option is enabled, the ‘B Mode’ button on the Wireless key (G) will not Arm the system, but will perform the function of SuperKey 1. Figure 3.14 - Options Page ® Section 3 - Programming from PC 59 Future Use (6) - Reserved for Future use (Inactive). Teleservice Test call (7) - Refer to the ‘Teleservice’ page. Answering facility (8) - If this option is enabled, the Control panel will activate the answering function. Reset alarm memory denied to installer code (9) - If this option is enabled — only the Main User and User Codes will be able to delete the Alarm memories. Reset tamper memory denied to user code (10) - If this option is enabled — only the Installer Code will be able to delete the Tamper memories. Bypass tamper on zone (11) - If this option is enabled, the Control panel will inhibit ‘Tamper on zone’ when the zone is bypasssed. Real time zone restore (12) - If this option is enabled, the Control panel will signal ‘Reset Zone’ as soon as the zone is restored, regardless of the status of the Alarm cycle. Arming/disarming signalling changeover (13) - For CESA and CONTACT-ID reporting protocols: if this option is enabled, it will be possible to invert the significance of the digits used to transmit Activation/Restore messages to the Central station (for Arming/Disarming operations only). 2 way audio alert (14) - If this option is enabled, the Control panel will open a ‘Talk’ channel for 15 seconds before starting the Listen-in session. Call all telemonitoring numbers (15) - If this option is enabled, the Control panel will call all the programmed Telemonitoring numbers for each event. If this option is disabled, the Control panel will stop the call cycle as soon as it recognizes a Successful Call. Call all voice numbers (16) - If this option is enabled, the Control panel will call all the programmed Voice numbers for each single event. If this option is disabled, the Control panel will stop the call cycle as soon as it recognizes a Successful Call. Instant mains trouble signalling (17) - If this option is enabled, the Control panel will signal ‘Mains Failure’ immediately. Normally ‘Mains Failure’ is signalled 15 minutes after black-out. False key tamper (18) - If this option is enabled, a False Key/Card used at a Reader will generate a Tamper Alarm. If this option is disabled, False Keys/Cards will not generate any kind of Alarm. Autobypass zones (19) - If this option is enabled, the Control panel will bypass the zone automatically, if ‘violated’ (door or window open) at the time of Arming. Arm squawk (20) - If this option is enabled, and the system is armed via a Command zone, the relay of the Siren will emit a ‘squawk’ to signal the arming request. Arming denied if not ready (21) - If this option is enabled, and an attempt is made to arm a partition that is ‘Not Ready to Arm’ the Control panel will (see Table 2.2), the request will be denied. If the request is denied, the keypad buzzer will emit an error signal. Arming denied on battery trouble (22) - If this option is enabled, the Control panel will not Arm when the battery is low (Battery trouble). Reader LEDs permanently active (23) - If this option is enabled, the Reader LEDs (ECLIPSE and PROXI) will indicate the system status. Buzzer on PROXI Reader (24) - If this option is enabled, the Control panel will activate buzzers on the PROXI Readers. ® 60 Multifunction Control Panel Lock installer code (25) - If this option is enabled, ‘Reset of Default parameters’ will not default the programmed Installer Code. Call back (26) - Refer to the ‘Teleservice’ page. Disable Telephone line check (27) - It is necessary to select this option when the Control panel is not connected to a Telephone Line, otherwise, the LED G on the keypad will signal ‘Line down’ condition permanently. Double Call (28) - Refer to the ‘Teleservice’ page. Disable tone check (29) - Refer to the ‘Telephone’ page. DTMF Dialling (30) - Refer to the ‘Telephone’ page. Auto-Reset Memory This section will allow you to select the Partitions that will reset their Alarm memories automatically on Arming. Codes Page The parameters programmed in this page (see Figure 3.15) will determine the different access levels of the Codes. This system can manage up to 25 Codes. Codes 1 through 24 are User Codes, and Code 25 is the Installer Code. The Codes can comprise 4, 5 or 6 digits. User Code Table The User Codes can Arm/Disarm the system and perform various operations, in accordance with their programmed access levels (refer to the USER MANUAL). No. - This column shows the Code Number (1 through 25). Description - This field will allow you enter the Code label (max. 16 letters). 1, 2, 3, 4, 5, 6, 7, 8 - These numbers correspond to the 8 Partitions. The Codes can be programmed to operate in 3 different modes on the system Partitions, as follows: Type On/Off (Red) - This row will allow you to Enable/Disable the Code on = Code enabled on the relative Partition). the Partition ( A Mode (Amber) - This row will allow you to enable the status the Partition will assume when the Code makes a A Mode Arming request. The box will indicate the selected mode (see the Mode section—top right of the Codes page). Refer to Table 4.1. for A Mode programming instructions. B Mode (Green) - This row will allow you to select the status the Partition will assume when the Code makes a B Mode Arming request. The box will indicate the selected mode (see the Mode section—top right of the Codes page). Refer to Table 4.1 for B Mode programming instructions. ® Section 3 - Programming from PC 61 Type - Double click this field to open the drop-down list and select one of the following Code Types. Main User - this Code type can perform all the operations allowed at the keypad. User - this Code type allows: a) Arm/Disarm operations (in accordance with programming); b) Alarm memory reset; c) Overtime requests. Duress - this Code type can perform the same operations as a User Code, and is used in the event of Duress (forced disarming). Duress Codes disable the system and contemporarily activate the Dialler. Patrol - this type of Code can disarm the Code Partitions for the programmed Patrol Time. The Partition will rearm automatically when the Patrol Time ends, or when the Patrol Code is entered again. DTMF - this type of Code can access the system via touch-tone telephone. Quick Arm Code 22 can be used for the Quick Arm feature. This feature will allow the User to Arm Code 22 Partitions from the Keypad by pressing and holding the O key for 3 seconds. If the system is Armed from the Keypad in this way, the ‘Code Type’ will be ignored. For further information, refer to the ‘Operating from a Keypad’ in the ‘USER MANUAL’. Figure 3.15 - Codes Page 62 ® Multifunction Control Panel Wireless Key Codes The functions programmed for Codes 23 and 24 can also be activated by Wireless Keys (this facility is available to Control panels with VectorRX Receivers). For further information, refer to the description of the Wireless Keys Page in this section. Installer Code The Installer Code PIN will allow you to access the programming session, and program the Control panel parameters via keypad or computer (local or remote). The Installer Code PIN can be programmed from a keypad or computer. The Default Installer Code PIN (0025) must be changed for security reasons. Changing the Default Installer Code PIN To change the Default Installer Code PIN (0025) proceed as follows: Do not enter digits in the PIN field. a) Enter the digits of your choice in the New PIN field. b) Enter the same digits in the Confirm New PIN field. c) Download to the Control panel. Changing the Installer To change the current Installer Code PIN proceed as follows: Code PIN a) Enter the current Installer Code PIN in the PIN field. b) Click OK. c) Enter the digits of your choice in the New PIN field. c) Enter the same digits in the Confirm New PIN field. e) Download to the Control panel. ® Section 3 - Programming from PC 63 Key/Card Page The parameters programmed in this page (see Figure 3.16a) will determine access level of the Digital Keys/Cards. The system can manage 128 Digital Keys/Cards (SAT and/or PROXI-CARD). Keys/Cards Table The User Codes can Arm/Disarm the system and perform various operations, in accordance with their programmed access levels (refer to the USER MANUAL). No. - This column shows the Key/Code Number (1 through 25). Description - This column is for the Key/Card labels of the first 16 Keys/ Cards (maximum 16 letters per label). Service - This field will allow you to enable the Key/Card to control Service mode (Yes = Key/Card enabled for Service mode). The Alarm relay will be inhibited during Service mode, and therefore, the Control panel will not generate Alarms. Clear Call Queue - This field will allow you to enable the Key/Card to clear the Call Queue (Yes = Key/Card enabled to clear the Call Queue). Partitions 1, 2, 3, 4, 5, 6, 7, 8 - This field will allow you to enable the Key/ Card on the Partitions (Yes = Key/Card enabled). Del. - This field will allow you to delete Keys/Cards (X = Key/Card deleted). Deletion will not be completed until the Program closes then reopens. Figure 3.16a - Key/Card Page ® 64 Multifunction Control Panel Wireless Keys Page If the Control panel is equipped with a VectorRX Receiver, it will be able to manage up to 16 Wireless Keys. Each of the Wireless Key must be associated with one of the two Codes available for the Wireless key facility (Code 23 or 24). The operating capacity of the Wireless Keys depends on the attributes and access level of the selected Code. Figure 3.16b illustrates Wireless Keys Page. No. - This column shows the Wireless Key identifier number, to be used when programming the Wireless Key from a Keypad. Description - This field is for the Wireless Key label. The Application will use the label as the Wireless Key Identifier. Serial No. - This field is for the 6 hexadecimal digit serial number (ESN) of the Wireless Key. The ESN is printed on the Wirless Key label. Code - Select the Wireless Key Code (23 or 24). Clock Page When this page is accessed (see Figure 3.17), it will assume the values of the computer clock. Click Download to send the current setting to the Control panel. Click Upload to view the current setting in the Control panel memory. Figure 3.16b - Wireless Keys Page ® Section 3 - Programming from PC 65 Programming from Computer (via serial Link) The Control panel serial port [5] must be connected to a computer serial port by a CVSER/9F9F link (accessory item). Figure 3.18 illustrates the CVSER/ 9F9F cable. If the computer serial ports have 25 pole connectors, use an ADSER/9M25F adapter (accessory item). Figure 3.19 illustrates the type of cable required. Downloading To Download (to the Control panel), proceed as follows: 1. Select the PC serial port (used for the link), as follows: a) Select Settings Serial Ports b) Select the Serial Port from the Control panel section c) Click OK 2. Enter the Installer Code PIN (refer to ‘Codes Page’). 3. Send the data to the Control panel, as follows: a) Select Programming Download — to send all the programmed parameters to the Control panel. b) Click the open page Download button — to send the open page parameters to the Control panel. c) Using the right mouse button, click anywhere inside the ‘Pages’ section, then select ‘Download’ from the pop-up window to send the parameters ) pages. relative to the selected ( Figure 3.17 - Clock Page ® 66 Multifunction Control Panel Uploading 4. To upload and view Control panel parameters proceed as follows: a) Select Programming Upload to view all the parameters stored in the Control memory. b) Select Upload to view the parameters relative to the current page. c) Using the right mouse button, click anywhere inside the ‘Pages’ section, then select ‘Upload’ from the pop-up window to view the parameters rela) pages. tive to the selected ( DB9 female connector To Control Panel 1 2 3 4 5 7 wire shielded cable DB9 female connector 1 6 6 2 7 7 3 8 4 9 To PC 8 9 5 Figure 3.18 - Serial cable with two DB9 female connectors 13 12 DB25 female connector DB9 female connector To Control Panel 9 8 7 6 7 wire shielded cable 11 10 9 8 7 6 5 5 4 4 3 3 2 2 1 1 25 24 23 22 21 20 19 18 17 16 15 14 Figure 3.19 - Serial cable with a DB9 female connector and a DB25 female connector To PC ® Section 3 - Programming from PC 67 Programming via Modem The programmed parameters can be downloaded to the Control panel via the B.MOD Modem (remote connection). The B.MOD serial port must be connected to a computer serial port by a CVSER/9F9F link (accessory item) and, if necessary, by an ADSER/9M25F adapter (accessory item). Use a cable similar to that used for the computer to Control panel link (see Figure 3.18 and 3.19). 1. Select the PC serial port (used for the Modem link), as follows: a) Select Settings Serial Ports b) Select the Serial Port from the Modem section c) Click OK 2. Enter the Installer PIN (refer to ‘Codes Page’). 3. Select Modem Connections to open the ‘Connections’ (see Figure 3.20) 4. Program the following parameters: a) The Telephone Number of the Control panel. b) The Double Call option (refer to the ‘Teleservice’ page). c) The Call back option (refer to the ‘Teleservice’ page). d) The Disable Tone check option (refer to the ‘Teleservice’ page). Messages Section Figure 3.20 - Connection window ® 68 Multifunction Control Panel When the ‘CONNECTIONS’ window opens, parameters a), b) and c) will assume the values of their counterparts in the ‘Teleservice’ page. The parameters programmed in the ‘Connections’ window will not affect their counterparts in the Application pages. 5. Click the Select button (below the ‘Messages’ section) to view the connection status. Table 3.4 shows the complete Message list. If the connection is successful, the following message will be shown: KYOxACK X.XX Connections 6. Click the OK button to close the ‘Connection Window’, and activate the connection. All Download and Upload commands will affect the Control panel that is connected via telephone. 7. To program or view the Control panel parameters, go to the ‘Programming from PC’ section, and proceed from steps 3 and 4. 8. To end the connection, select Modem Hook up. The ‘Connection ended’ message will be shown after several seconds. To abandon the telephone connection, click the Quit button. Table 3.4 - Modem Messages Message Omnia/Norma MODEM v. X.XX Description This is the type of Modem that is connected to the computer serial port Unknow Modem The configured Modem is not recognized or does not respond. Check the cable and the serial port connection. Receiving.. The Modem/PC system is waiting for an incoming call. This is the system status when the 'CONNECTIONS' window opens BACKRING The dialled telephone number is ringing KYOxACK KYO Panel Control has been recognized Wrong Installer Code Busy Line on Hook The remote Control panel cannot read the Installer PIN — probably due to a bad line The Modem has detected the engaged tone and has released the line ® 69 Section 4 - Default Settings SECTION 4 - DEFAULT SETTINGS Restoring Factory Default Sometimes it may be necessary to restore the Factory Default settings (for example, if a User forgets the Access Codes). To restore the Factory Default: 1. Disconnect the power supply (Mains and Battery) 2. Using a screwdriver, short-circuit pins 2 and 3 of the DB9 connector [5], and repowe the Control panels. The tables in this chapter describe the Control panel default settings. Table 4.1 - KEYPAD CONFIGURATION Address Keypad in conf. Type 01 Yes LCD 02...08 No — Partition Description 01 02 03 04 05 06 07 08 Keypad 01 Keypad 02 ... Keypad 08 Table 4.2 - READER CONFIGURATION Address Reader in conf. 01 ... 16 No Description Red 1 2 3 4 5 Amber and Green 6 7 8 1 2 3 4 5 6 7 8 Reader 01 ... Reader 16 — — — — — — — — — — — — — — — — Table 4.3 - EXPANDER IN/OUT Expander Type Enable Expander Type Enable Exp. IN 01 ... 04 No Exp. OUT 01 ... 02 No ® 70 Multifunction Control Panel Table 4.4 - ZONES No. Pos. Ter. Description Type Attr. Bal. Partition Cycles 01 02 03 04 05 06 07 08 1 M.U. L1 Zone 1 Delay. — Double Repet. 2 M.U. L2 Zone 2 Delay. — Double Repet. 3 M.U. L3 Zone 3 Inst. — Double Repet. 4 M.U. L4 Zone 4 Inst. — Double Repet. 5 M.U. L5 Zone 5 Inst. — Double Repet. 6 M.U. L6 Zone 6 Inst. — Double Repet. 7 M.U. L7 Zone 7 Inst. — Double Repet. 8 M.U. L8 Zone 8 Inst. — Double Repet. — Zone 9 Zone 32 — — Double Repet. 9 32 None Table 4.5 - OUTPUTS No. Place. Ter. Description Partitions Attributes Signals 01 02 03 04 05 06 07 08 1 M.U. O1 Output 1 N.C. — 2 M.U. O2 Output 2 N.C. — 3 M.U. O3 Output 3 N.C. — 4 M.U. O4 Output 4 N.C. — 5 M.U. O5 Output 5 N.C. — Table 4.6 - PARTITIONS and TIMES No. Description Exit Time Entry Time Auto-arm Timeout Patrol Time Alarm Time 30 sec 30 sec 2 min 5 min 3 min Supervisory Inactivity Negligence Window 01 Partition 01 02 Partition 02 03 Partition 03 04 Partition 04 05 Partition 05 06 Partition 06 07 Partition 07 08 Partition 08 120 (2 hours) 0 hours 0 days ® 71 Section 4 - Default Settings Table 4.7 - TELEPHONE Tel. No. Num. Description Disable Tone Check DTMF Dialling Type 2-Way Audio Alert Timeout Customer Protocol Code 01 — Number 1 None — — 3 min 02 — Number 2 None — — 3 min 03 — Number 3 None — — 3 min 04 — Number 4 None — — 3 min 05 — Number 5 None — — 3 min 06 — Number 6 None — — 3 min 07 — Number 7 None — — 3 min 08 — Number 8 None — — 3 min Table 4.8 - TELESERVICE Double Number of Rings Callback Test Event No 3 No No Table 4.9 - CODES No. 1 2 01 Code 1 Type A and Type B Arming Partition Description 3 4 5 6 7 8 1 2 3 4 5 6 Code Type 7 8 N N N N N N N N 02 ... 24 Code 2 ... Code 24 Main User — — — — — — — — Inactive Table 4.10 - KEYS No. Description 1 ... 128 Key 1 ... Key 128 Service Clear Call Queue No No Partitions 1 2 3 4 5 6 7 8 No No No No No No No No ® 72 Multifunction Control Panel Table 4.11 - SCHEDULER* Partition Monday Tuesday Wednesday Thursday Friday Saturday Sunday 1 00:00 00:00 00:00 00:00 00:00 00:00 00:00 2 00:00 00:00 00:00 00:00 00:00 00:00 00:00 3 00:00 00:00 00:00 00:00 00:00 00:00 00:00 4 00:00 00:00 00:00 00:00 00:00 00:00 00:00 5 00:00 00:00 00:00 00:00 00:00 00:00 00:00 6 00:00 00:00 00:00 00:00 00:00 00:00 00:00 7 00:00 00:00 00:00 00:00 00:00 00:00 00:00 8 00:00 00:00 00:00 00:00 00:00 00:00 00:00 * All the time slots are Disabled ® 73 Table 4.12 - OPTIONS No. Description Setting 0 View violated zones on keypad display No 1 Enable chime on keypad Yes 2 Enable chime on Proxy Reader Yes 3 Enable Wireless Receiver No 4 Enable Jamming Detection No 5 Special button on Wireless Key No 6 Future Use — 7 Enable Teleservice Test call No 8 Enable answering device No 9 Reset alarm memory denied to Installer code No 10 Reset tamper memory denied to User code No 11 Bypass tamper on zone No 12 Real time zone restore No 13 Arming/Disarming signalling changeover No 14 2 way audio alert No 15 Call telemonitoring numbers No 16 Call all voice numbers Yes 17 Immediate mains trouble signalling No 18 False key tamper No 19 Autobypass zones No 20 Arm squawk enabled No 21 Prevent arming if not ready No 22 Arming denied with battery trouble No 23 Key reader LEDs permanently active Yes 24 Enable buzzer on Proxy Reader No 25 Lock Installer Code No 26 Call back No 27 Disable telephone line check No 28 Double call No 29 Disable tone check No 30 DTMF Dialling (touch-tone) Yes Partitions 01 02 03 04 05 06 07 08 Auto-Reset Memory None ® 74 Multifunction Control Panel NOTES ® 75 ® BENTEL SECURITY S.r.l. - C.da Ravigliano, Z.I. S. Scolastica - 64013 CORROPOLI - TE - ITALY Tel.: +39 0861 839060 - Fax: +39 0861 839065 E-mail: [email protected] - http://www.bentelsecurity.com ISTISBLEUNKYO 1.0 010403 P70