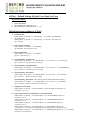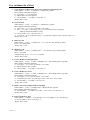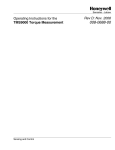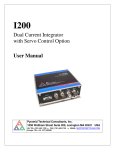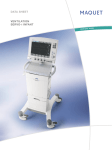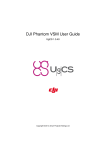Download I4 Flexi – user manual
Transcript
i4 Flexi – Default Setting & Quick User Guide for Users Step to login ‘MENU’ Select ‘#’ key for Enter. 1. Push button MENU 2. Input Manager ID : Default ID is ‘0 ‘ 3. Key in password : Default password is ‘ 1111 ‘ - Default hardware setting for i4 Flexi 1. Set Date & time Choose Menu ->2. Options -> 2.1 System Opt -> 2..1.1 Date ( YYYY/MM/DD ) (eg: 2007/08/10). Choose Menu ->2. Options -> 2.1 System Opt -> 2..1.2 Time ( HH : MM : SS ) (eg: 12:50:00) 2. Pair reader & controller. Choose Menu ->3. Network -> 3.2 Controller (eg:14601262 – from Controller S/N ). 3. Insert Terminal ID Choose Menu ->3. Network -> 3.1 Terminal (eg:001 – depend on user ). 4. Network Setting - Set Device IP Choose Menu ->3. Network -> 3.3 Network Mode -> 3.3.2 TCP / IP -> 3.3.2.1 Device IP (eg: 192.168.1.10 – depend on network setting) 5. Network Setting - Set Subnet Mask Choose Menu ->3. Network -> 3.3 Network Mode -> 3.3.2 TCP / IP -> 3.3.2.2 Subnet Mask (eg: 255.255.255.0 – depend on network setting) 6. Network Setting - Set Gateway Choose Menu ->3. Network -> 3.3 Network Mode -> 3.3.2 TCP / IP -> 3.3.2.3 Gateway (eg: 192.168.1.1 – depend on network setting) Network Setting - Set Host IP– (IP is from PC System which installed TA software) Choose Menu ->3. Network -> 3.3 Network Mode -> 3.3.2 TCP / IP -> 3.3.2.4 Host IP (eg: 192.168.1.2 – depend on PC System installed -TA) 7. Change Door Lock status Choose Menu ->2. Option -> 2.4 Access Option – 2.4.8 Lock Open Time (Default 10) (Normally set to 6 sec) 8. Finger Print Security Level Setting (To avoid rejection rate) Choose Menu ->2. Option -> 2.1 System Option – 2.1.6 VerifySafeRank (Default 5) (Normally set to 4) Choose Menu ->2. Option -> 2.1 System Option – 2.1.7 EnrollSafeRank (Default 7) (Normally set to 4) Choose Menu ->2. Option -> 2.1 System Option – 2.1.8 SensitiveRank (Default 7) (Normally set to 3) Choose Menu ->2. Option -> 2.1 System Option – 2.1.9 EnrollQuality (Default 85) (Normally set to 70) *if users have difficulty of enroll finger print, set to lower rate “65”. Choose Menu ->2. Option -> 2.1 System Option – 2.1.11IdentifyMode (Default 2.1.11.7 AutoMode) (Normally set to fastmode 5). User enrollment for i4 Flexi 9. Create Supervisor (Must be use password) or used back default Manager ID Choose Menu -> 1. User -> 1.1 Add User -> Add ID user (eg:1001) Then complete with below setting list, 1.1.1 User Type -> 1.1.1.4 Supervisor 1.1.4 Password ( Enter PIN eg:1001 ) 1.1.2 Access Mode -> 1.1.2.3 PIN-> (select with ‘#’) -Escape ‘ESC’ to exit. 10. Create User FP Choose Menu -> 1. User -> 1.1 Add User -> Add ID user (eg:1002) Then complete with below setting list, 1.1.1 User Type -> 1.1.1.1 User. (by default is User mode) 1.1.3 FP -> 1.3.1 FP1 -> (enroll finger print, proceed to FP2 if need for 2nd finger) *Must get at least 80 and above scored. 1.1.2 Access mode ->1.2.1 - FP (select with ‘#’) 1.1.7 - FP Level -> set to ‘5’ (default setting is ‘5’) *if the user is hard to verify, set to lower rate “2~3”. -Escape ‘ESC’ to exit. 11. Delete User FP Choose Menu -> 1. User -> 1.3 Delete User -> 1.3.1 User ID-> Key user ID (eg:1002) Press ‘#’ to confirm delete. -Escape ‘ESC’ to exit. 12. Modify User FP Choose Menu -> 1. User -> 1.2 Modify User -> 1.2.1 User ID-> Key user ID (eg:1002) Press ‘#’ to confirm. * Repeat the step on 10 -> 1.1.1 to 1.1.7 if needed. -Escape ‘ESC’ to exit. 13. Create / Modify User Pin (password) Choose Menu -> 1. User -> 1.1 Add / 1.2 Modify User -> Add / Modify ID user (eg:1002) Then complete with below setting list, 1.1.1 User Type -> 1.1.1.1 User. (by default is User mode) 1.1.4 Password (Enter PIN eg:1002) 1.1.2 Access Mode -> 1.1.2.3 PIN-> (select with ‘#’) 14. Create / Modify User Card Choose Menu -> 1. User -> 1.1 Add / 1.2 Modify User -> Add / Modify ID user (eg:1002) Then complete with below setting list, 1.1.1 User Type -> 1.1.1.1 User. (by default is User mode) 1.1.3 Card (Flash the card to top of the right surface corner until ‘ beep’ sound ) 1.1.2 Access Mode -> 1.1.2.2 RF-> (select with ‘#’) -Escape ‘ESC’ to exit. 15. Remove User Card / Pin(password) Access Right Choose Menu -> 1. User -> 1.2 Modify User -> Modify ID user (eg:1002) Then complete with below setting list, 1.1.2 Access Mode -> 1.1.2.2 RF / 1.1.2.3 PIN -> (select with ‘#’ to remove the ‘*’) -Escape ‘ESC’ to exit. 16. Clear Unwanted Acc Logs Choose Menu -> 2. Options -> 2.1 System Opt 2.1.5-> Adv Option 2.1.5.2->Del all Logs (select with 1.Yes to remove all the logs ‘#’) -Escape ‘ESC’ to exit. Version 2.1.3