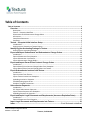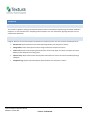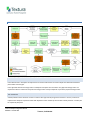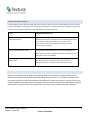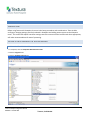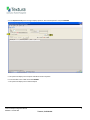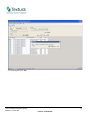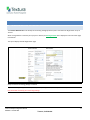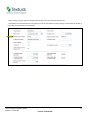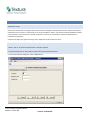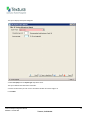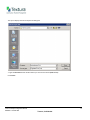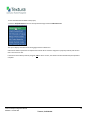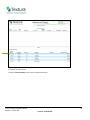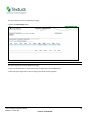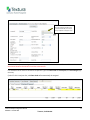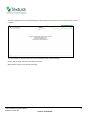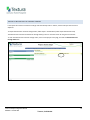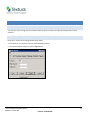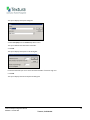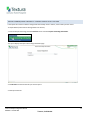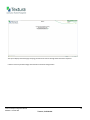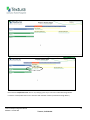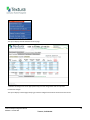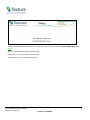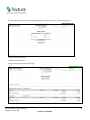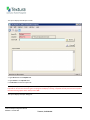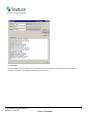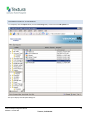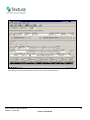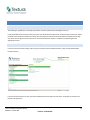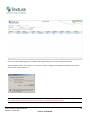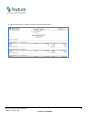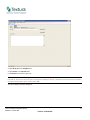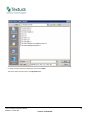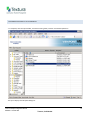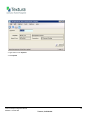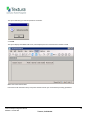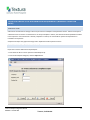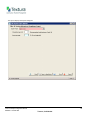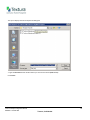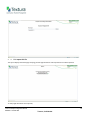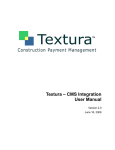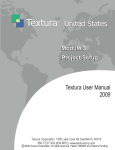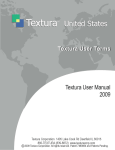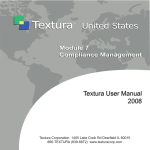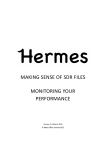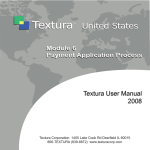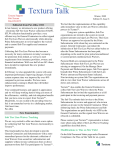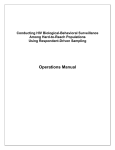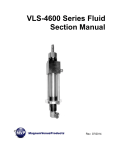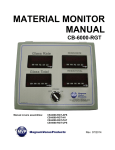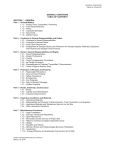Download Textura Viewpoint Integration Manual
Transcript
INTEGRATION USER MANUAL FOR VERSION 6.3 MARCH 1 ST 2011 This user manual contains confidential information of Textura, LLC and is protected by all applicable patents, copyright, trademark trade secret and similar intellectual property laws. Neither this document nor any of the information contained in this document may be reproduced or disclosed to any person under any circumstances without the express written permission of Textura, LLC. Copyright 2011. All rights reserved. Textura, LLC. Processes and technologies described in this document have US and Global Patents Pending. Table of Contents Table of Contents...................................................................................................................................................... 3 Overview ......................................................................................................................................... 4 Description .................................................................................................................................................... 4 Textura – Viewpoint Workflow ...................................................................................................................... 4 Subcontracts and Subcontractor Change Orders .......................................................................................... 5 AP Invoices..................................................................................................................................................... 5 Compliance Documents................................................................................................................................. 6 Payments ....................................................................................................................................................... 6 Textura – Viewpoint Initial Interface Setup ................................................................................... 7 IntroductioN .................................................................................................................................................. 7 Setting up your Viewpoint to Textura Exports ............................................................................................... 7 Identifying your Accounting Package in Textura ........................................................................ 11 Setting up your Accounting Package ........................................................................................................... 11 Export and Import Subcontracts and Subcontractor Change Orders ...................................... 13 Introduction ................................................................................................................................................. 13 Export Subcontracts from Viewpoint .......................................................................................................... 13 Import Subcontracts into Textura ............................................................................................................... 16 Import Subcontractor Change Orders ......................................................................................................... 23 Export and Import Owner/Prime Contract Change Orders ....................................................... 24 Introduction ................................................................................................................................................. 24 Export Owner/Prime Contract Change Orders from Viewpoint .................................................................. 24 Import Owner/Prime Contract Change Orders into Textura ....................................................................... 27 Export Subcontractor Invoices from Textura ............................................................................. 32 Introduction ................................................................................................................................................. 32 Export invoices from Textura ....................................................................................................................... 32 Import Textura invoices into Viewpoint....................................................................................................... 35 Uploading Invoices in Viewpoint ................................................................................................................. 39 Troubleshooting Import Errors .................................................................................................................... 42 Sample of Created Transactions .................................................................................................................. 42 Subcontractor Payments ............................................................................................................. 45 Introduction ................................................................................................................................................. 45 9.2 Export Subcontractor Payments ........................................................................................................... 45 Import Textura Payments into Viewpoint .................................................................................................... 50 Uploading Payments in Viewpoint .............................................................................................................. 54 Export and Import Legal Documents and Requirements (Insurance Expiration Dates) ......... 57 Introduction ................................................................................................................................................. 57 Export Subcontracts from Viewpoint .......................................................................................................... 57 Import Legal Documents and Requirements into Textura ........................................................ 61 Index .................................................................................................... Error! Bookmark not defined. Textura Viewpoint Integration Manual 8/30/2011 10:50:00 AM 3 Textura, Confidential OVERVIEW DESCRIPTION This manual is a guide for setting up the interface between Textura and Viewpoint and processing the related workflow in Viewpoint. It is not intended to be a complete guide for Viewpoint. For more information regarding Viewpoint, see the Viewpoint documentation. TEXTURA – VIEWPOINT WORKFLOW Integrate Textura’s services with Viewpoint to optimize your payment process. The most common interface points are: • Subcontracts: Export subcontracts and associated Change Orders from Viewpoint to Textura. • Change orders: Export owner/prime contract change orders from Viewpoint to Textura. • Invoice entry: Export a file containing the subcontractor invoice information for a draw and import the invoice details into the Viewpoint accounting system. • Payment entry: Export subcontractor ACH payment information from Textura to a file formatted for posting in Viewpoint. • Compliance Logs: Export required compliance documentation from Viewpoint to Textura Textura Viewpoint Integration Manual 8/30/2011 10:50:00 AM 4 Textura, Confidential TEXTURA BILLING PROCESS SUBCONTRACTS AND SUBCONTRACTOR CHANGE ORDERS Enter Subcontracts in Viewpoint and export them to Textura. Subcontracts can have multiple item distributions between phase codes and cost types. Enter approved subcontract change orders in Viewpoint and export them to Textura. Only approved change orders are exported to Textura. Textura will accept all new change orders and reject duplicate or previously exported change orders. AP INVOICES Vendors/subcontractors will enter invoices in Textura. After approved by the general contractor in Textura, invoices are imported into Viewpoint. Imported records with duplicate invoice numbers (invoice number already exists for a vendor) will be rejected by Viewpoint. Textura Viewpoint Integration Manual 8/30/2011 10:50:00 AM 5 Textura, Confidential COMPLIANCE DOCUMENTS Insurance effective dates, expiration dates, and policy numbers for Auto Insurance, General Liability Insurance, Umbrella Insurance, and Worker’s Compensation Insurance may be exported from Viewpoint to Textura. During the export priority for the source of insurance information can be selected from the following choices: Select Information Retrieved from Latest expiration date The date for each type of insurance on the commitment/subcontract record will be compared to the date on the vendor record. Information from the record with the latest date per type of insurance will be exported. Commitment/subcontract record The information will be taken from the commitment/subcontract record if the information is available, otherwise it will be taken from the vendor record if it is available. Vendor record The information will be taken from the vendor record if it is available, otherwise, it is taken from the subcontract record. PAYMENTS Subcontractor payments will be made via ACH through Textura for any Textura-managed subcontract. The Disburser will be responsible for disbursing funds through Textura as usual. On a daily basis, all subcontractor ACH payments will be retrieved and formatted in preparation for import into Viewpoint. Each day, one user will need to complete the posting process into Viewpoint. Payments made to subcontractors with Textura-managed subcontracts via manual check will be handled in the same way they are handled today within Viewpoint. Textura Viewpoint Integration Manual 8/30/2011 10:50:00 AM 6 Textura, Confidential TEXTURA – VIEWPOINT INITIAL INTERFACE SETUP INTRODUCTION Before using Textura with Viewpoint, there are initial setup procedures and considerations. These include verifying or changing settings previously selected in Viewpoint and adding custom reports to the Viewpoint menu. This section will explain how these settings control the outcome of the interface and where appropriate, will make recommendations for ease of processing. SETTING UP YOUR VIEWPOINT TO TEXTURA EXPORTS ASSIGNING REPORT SECURITY 1. In Viewpoint, click the Viewpoint Administration Folder 2. Click the Program folder. 3. Click the VA Report Security icon Textura Viewpoint Integration Manual 8/30/2011 10:50:00 AM 7 Textura, Confidential 4. In the Report Security Screen change company option to “Across All Companies” and press REFRESH 5. The system will display a list of reports available across all companies 6. In the Title filter enter “*Tex” and select REFRESH 7. The system will display a list of Textura Reports Textura Viewpoint Integration Manual 8/30/2011 10:50:00 AM 8 Textura, Confidential 8. Select Allowed in the access level and INITIALIZE Textura Viewpoint Integration Manual 8/30/2011 10:50:00 AM 9 Textura, Confidential 9. In the dialog box select “YES” Textura Viewpoint Integration Manual 8/30/2011 10:50:00 AM 10 Textura, Confidential IDENTIFYING YOUR ACCOUNTING PACKAGE IN TEXTURA SETTING UP YOUR ACCOUNTING PACKAGE The Textura Administrator must identify the Accounting Package (interface) that is used when the Organization set up in Textura. When an Organization is invited to join a project on Textura, the Edit Organization link is displayed on the main home page. Click this link. The system displays the Edit Organization page. Verify the correct accounting package is selected. If your Accounting Package is not set up when you edit your organization, contact your Textura System Administrator and they will be able to identify your Accounting Package. Textura Viewpoint Integration Manual 8/30/2011 10:50:00 AM 11 Textura, Confidential When creating a project, type your Viewpoint job number in the Internal Project Number field. These fields must match between the two systems in order for the interface to work properly, as Internal Project Number is one of the unique identifiers for the interface. Textura Viewpoint Integration Manual 8/30/2011 10:50:00 AM 12 Textura, Confidential EXPORT AND IMPORT SUBCONTRACTS AND SUBCONTRACTOR CHANGE ORDERS INTRODUCTION Subcontracts and subcontract change orders may be entered in Viewpoint and exported to Textura. Textura will accept all subcontracts new to Textura. If a subcontract is currently incomplete in Textura, the subcontract will be updated if included in the export file. If the subcontract is already “complete” in Textura, the record will be rejected as a duplicate if it is included in the export file. Viewpoint will export only approved change orders. Duplicates will be rejected in Textura. EXPORT SUBCONTRACTS FROM VIEWPOINT EXPORT THE SL TEXTURA SUBCONTRACTS EXPORT REPORT 1. FROM EITHER THE RP OR SL MENU OPEN THE TEXTURASLEXPORT.RPT 2. From the Print Report dialog box, click the Export button. Textura Viewpoint Integration Manual 8/30/2011 10:50:00 AM 13 Textura, Confidential The system displays the Export dialog box. 3. Select Text (TXT) from the Export Type drop-down menu. The system defaults the Destination to Disk file. 4. Ensure the Characters per inch is set to 20 and the Number of Lines Per Page to 0. 6. Click SAVE. Textura Viewpoint Integration Manual 8/30/2011 10:50:00 AM 14 Textura, Confidential The system displays the Choose Export File dialog box. 7. Type the File name and the location where you want to save the file (Save in field). 8. Click Save. Textura Viewpoint Integration Manual 8/30/2011 10:50:00 AM 15 Textura, Confidential IMPORT SUBCONTRACTS INTO TEXTURA The file that you export from Viewpoint, and import into Textura contains subcontracts and Subcontract Change Orders. When Textura receives a subcontract that has already been imported or created, Textura attempts to update the existing subcontract and contract components (as identified by Subcontract Number and Subcontract Vendor Number). If the import file contains a Subcontract Change Order that already exists in Textura then Textura will reject the import record as a duplicate. To import subcontracts into Textura, 1. From the Project Home Page, click the Interfaces menu and select Import Accounting Information. The system displays the Import Accounting Information page. Textura Viewpoint Integration Manual 8/30/2011 10:50:00 AM 16 Textura, Confidential 3. Click Browse to locate the CSV file you want to import. 4. Click Import CSV File. The system displays the Import Accounting Information screen with the results of the import. Textura Viewpoint Integration Manual 8/30/2011 10:50:00 AM 17 Textura, Confidential To view the Subcontracts added to the project, 1. Click the SoV/Subcontracts menu on the Project Home Page and select Subcontract List. The system displays the Subcontract Listing page with the subcontracts. Subcontracts will be imported as incomplete if the Vendor ID has not been assigned to a project previously and the GC’s SoV is more than one line. If the Vendor ID has been previously assigned, and the SoV is one line, the subcontract will automatically be imported as complete. Textura Viewpoint Integration Manual 8/30/2011 10:50:00 AM 18 Textura, Confidential To complete the subcontracts, 1. Click the Contract Number link for each Incomplete Subcontract. Textura Viewpoint Integration Manual 8/30/2011 10:50:00 AM 19 Textura, Confidential The system displays the Contract Maintenance page. 2. Click on the Edit Settings button. Note: The Subcontract Item # is fed from Viewpoint on import. NEVER manually adjust the item number The system displays the Contract Maintenance Page: 3. Type in the Subcontractor’s Company Name next to Organization; click the Find button. 4. Select the proper organization name and the grey box above will auto-populate Textura Viewpoint Integration Manual 8/30/2011 10:50:00 AM 20 Textura, Confidential This is an accounting vendor ID and is stored automatically. This may be used for reference to assign an org in Textura. Note: You will only need to assign a subcontractor for a particular Vendor ID once. Textura will store the association between the Vendor ID and the subcontractor. 6. At the bottom of the screen is the contract component. Type in the Phase Code and Description; click Save Changes (Top of Screen) If the GC’s SoV is only one line, the Phase Code will automatically be assigned. Textura Viewpoint Integration Manual 8/30/2011 10:50:00 AM 21 Textura, Confidential The system displays the Status message notifying you that Changes to the contract have been saved and the contract is complete. To create another incomplete subcontract, click the appropriate link in the Status page. Repeat steps 1 through 6 for each incomplete subcontract. When finished, return to your Project Home Page. Textura Viewpoint Integration Manual 8/30/2011 10:50:00 AM 22 Textura, Confidential IMPORT SUBCONTRACTOR CHANGE ORDERS If the import file contains a subcontract change order that already exists in Textura, Textura will reject the record as a duplicate. To Import Subcontractor Contract Change Orders, follow steps 1-4 listed above (under Import Subcontracts title) The Subcontractor will need to allocate the Change Order(s). There is no further action for the general contractor. To view The Subcontractor Contract Change orders, return to the project home page, and click on Show Subcontract Change Orders link: Textura Viewpoint Integration Manual 8/30/2011 10:50:00 AM 23 Textura, Confidential EXPORT AND IMPORT OWNER/PRIME CONTRACT CHANGE ORDERS INTRODUCTION You may enter owner change orders in Viewpoint and then export to Textura. Only approved change orders may be exported. EXPORT OWNER/PRIME CONTRACT CHANGE ORDERS FROM VIEWPOINT Export the JC Textura Owner Change Orders Export Report 1. From either the JC or RP menu, open the TexturaOCOExport.rpt file. 2. From the Print Report dialog box, click the Export button. Textura Viewpoint Integration Manual 8/30/2011 10:50:00 AM 24 Textura, Confidential The system displays the Export dialog box. 3. Select Text (TXT) from the Format drop-down menu. The system defaults the Destination to Disk file. 4. Click OK. The system displays the Export to Text dialog box. Ensure the Characters per inch is set to 20 and the Number of Lines Per Page to 0. 5. Click OK. The system displays the Choose Export File dialog box. Textura Viewpoint Integration Manual 8/30/2011 10:50:00 AM 25 Textura, Confidential 6. Type the File name and the location where you want to save the file (Save in field). 7. Click Save. Textura Viewpoint Integration Manual 8/30/2011 10:50:00 AM 26 Textura, Confidential IMPORT OWNER/PRIME CONTRACT CHANGE ORDERS INTO TEXTURA If the import file contains an Owner Change Order that already exists in Textura, Textura will reject the record. To import Owner/Prime Contract Change Orders into Textura, 1. From the Project Home Page, click the Interfaces menu and select Import Accounting Information. The system displays the Import Accounting Information page. 3. Click Browse to locate the CSV file you want to import. 4. Click Import CSV File. Textura Viewpoint Integration Manual 8/30/2011 10:50:00 AM 27 Textura, Confidential The system displays the Status page notifying you that Prime Contract Change Orders have been imported 5. Return to the Project Home Page, click Show Prime Contract Change Orders Textura Viewpoint Integration Manual 8/30/2011 10:50:00 AM 28 Textura, Confidential Notice that the SoV/Subcontracts menu is red, notifying you that you now have unallocated Change Orders. 6. Click the red SoV/Subcontracts menu and select Edit Schedule of Values (Unallocated Change Orders). Textura Viewpoint Integration Manual 8/30/2011 10:50:00 AM 29 Textura, Confidential The system displays the Edit Schedule of Values page. 7. Allocate the change order to the appropriate line(s) for each change order that was imported. 8. Click Save Changes. The system displays a Status page notifying you that the budget for General Construction has been saved. Textura Viewpoint Integration Manual 8/30/2011 10:50:00 AM 30 Textura, Confidential To allocate additional imported Prime Contract Change orders, click the link that states “To edit the budget again, click here.” The system displays the Edit Schedule of Values page. Repeat steps 6 – 8 until all lines have been allocated. When finished, return to your Project Home Page. Textura Viewpoint Integration Manual 8/30/2011 10:50:00 AM 31 Textura, Confidential EXPORT SUBCONTRACTOR INVOICES FROM TEXTURA INTRODUCTION Vendors/subcontractors will enter invoices in Textura. After approved by the general contractor in Textura, invoices are imported into Viewpoint. Imported records with duplicate invoice numbers (invoice number already exists for a vendor) will be rejected by Viewpoint. EXPORT INVOICES FROM TEXTURA To export invoices from Textura, 1. From the Project Home Page, click to open a draw. The system displays the Draw Home Page. 2. Click Export Subcontractor Invoices under the Interfaces heading. Textura Viewpoint Integration Manual 8/30/2011 10:50:00 AM 32 Textura, Confidential The system displays the Generate Invoice page displaying the vendors, vendor ID, and Accounting Period. 3. Type the Accounting Period. 4. Click Generate Invoice File. The system displays the Invoice Report page. Textura Viewpoint Integration Manual 8/30/2011 10:50:00 AM 33 Textura, Confidential 5. Click the Download CSV File button. 6. Click Save to Disk and then OK. The invoice file must be saved to a folder on the Viewpoint server for it to import properly. Textura Viewpoint Integration Manual 8/30/2011 10:50:00 AM 34 Textura, Confidential IMPORT TEXTURA INVOICES INTO VIEWPOINT To alleviate the need to re-enter invoices in Viewpoint, a file containing the subcontractor invoice information for a draw is imported into Viewpoint. 1. Transfer the Textura import file to the Viewpoint Server. 2. From Viewpoint’s Main Menu, click the Imports folder, click the Processing folder, and then click on the IM Import icon. Textura Viewpoint Integration Manual 8/30/2011 10:50:00 AM 35 Textura, Confidential The system displays the IM Import screen. 3. Type AP Inv Txt in the Template field. 4. Type Textura in the ImportID field. 5. Click Browse to locate the import file. The ImportID is just a label that is given to the invoice detail that is going to be imported. Any name can be used. The same ImportID can be used over and over again. The program will display a warning: “ImportID currently exists for this template – Overwrite existing import data?” Always answer YES. The system displays the Open dialog box. Textura Viewpoint Integration Manual 8/30/2011 10:50:00 AM 36 Textura, Confidential 6. Locate and select the Textura import file and then click Open The system inserts the file name in the Import File field. Textura Viewpoint Integration Manual 8/30/2011 10:50:00 AM 37 Textura, Confidential 7. Click Execute. The system displays the Import Results on the IM Import screen. The program is done importing when a dashed line displays at the bottom of the display information (see screen above). Textura Viewpoint Integration Manual 8/30/2011 10:50:00 AM 38 Textura, Confidential UPLOADING INVOICES IN VIEWPOINT 1. In Viewpoint, click the Imports folder, click the Processing folder, and then click the IM Upload icon. The system displays the IM Upload dialog box. Textura Viewpoint Integration Manual 8/30/2011 10:50:00 AM 39 Textura, Confidential The system displays the IM Upload dialog box. 2. Type Textura in the ImportId 3. Click Upload. Textura Viewpoint Integration Manual 8/30/2011 10:50:00 AM 40 Textura, Confidential The system will notify you that the upload was successful. 4. Click OK. The system displays the IM Batch ID screen, which displays the AP Transaction batch number created Make note of the batch number. Proceed to the AP Transaction Entry and process the batch under your normal batch processing procedures. Textura Viewpoint Integration Manual 8/30/2011 10:50:00 AM 41 Textura, Confidential TROUBLESHOOTING IMPORT ERRORS This section addresses possible errors you may encounter during the upload with the message referencing an invalid field and how to fix the error. This is usually caused by an invalid subcontract code or invalid subcontract item. The subcontract setup in Viewpoint is used to automatically assign mission critical field information such as job, phase, GL company, and GL code. If there is an invalid subcontract code or an invalid item for a subcontract, then mission critical data is not updated during the import. Options to correct the problem include: The problem needs to be identified. The client can go into the Viewpoint IM Work Edit Form and cycle through the information. The problem will usually be in the APLB record and the problem sequence number will have no job code, phase code, GL company or GL expense account code. Once the problem sequence number has been identified, the client needs to verify if the problem is due to an invalid subcontract code or invalid subcontract item number. Preferred Correction Method: Correct the information in Textura and recreate the export file. Alternative Correction Method: Adjust the Viewpoint import file. This may be difficult since the information is somewhat cryptic and the file is exported in a .csv format – when in reality the file is really a text file. Sometimes a client can correct the .csv file directly and in doing so, take the file out-of-sync and cause additional erroneous errors. A safer way to have the client correct the file is to have them change the extension to a “.txt” file and then make the correction in WordPad. The client will still need to make the necessary changes in Textura to prevent errors in future exports. SAMPLE OF CREATED TRANSACTIONS The sample import file “testimport.txt” created the following two AP transactions in Viewpoint. The following screen was created from the first two records in the sample import file. Take note that the seq# matches the record key. Note that the Job, Phase, CT and retainage are filled in even though the import file does not provide for them. Textura Viewpoint Integration Manual 8/30/2011 10:50:00 AM 42 Textura, Confidential The following screen was created from the last two records in the sample import file. Textura Viewpoint Integration Manual 8/30/2011 10:50:00 AM 43 Textura, Confidential Textura Viewpoint Integration Manual 8/30/2011 10:50:00 AM 44 Textura, Confidential SUBCONTRACTOR PAYMENTS INTRODUCTION The following is a guideline for recording the payment of invoices paid via ACH (managed by Textura). Funds will be disbursed in Textura as they are today. Once funds have been disbursed, the ACH payment information will be provided to the Viewpoint interface for posting. Only ACH payment information will be provided to Viewpoint for posting. Any checks written against a Textura invoice are assumed to have been written in Viewpoint and posted against the appropriate invoice. 9.2 EXPORT SUBCONTRACTOR PAYMENTS From the Textura Draw Home Page, under the green and white section labeled Interfaces, select the link labeled Export Payment Records. From the Generate Payment screen, click button labeled Generate Payment File and select the projects to include in the payment file generation. Textura Viewpoint Integration Manual 8/30/2011 10:50:00 AM 45 Textura, Confidential Check Include Payments Click Generate Exports Textura Viewpoint Integration Manual 8/30/2011 10:50:00 AM 46 Textura, Confidential The system will display a status page where you can click to view the status of the files being generated. Textura Viewpoint Integration Manual 8/30/2011 10:50:00 AM 47 Textura, Confidential Once on the View exports page, you can export the file by right clicking on the link in the export file column When prompted, click the “Save” button to save the payments file. Navigate to the appropriate folder and save the file with the name “Payment-Draw.csv”. Warning! Ensure that the existing file named Payment-Draw has been processed prior to overwriting with manual file. If manual file is saved, it will overwrite any automatically produced file waiting for import. Textura Viewpoint Integration Manual 8/30/2011 10:50:00 AM 48 Textura, Confidential To view the audit report by clicking on the link in the audit report column. Textura Viewpoint Integration Manual 8/30/2011 10:50:00 AM 49 Textura, Confidential IMPORT TEXTURA PAYMENTS INTO VIEWPOINT To alleviate the need to re-payments in Viewpoint, a file containing the subcontractor payment information for a draw is imported into Viewpoint. 1. Transfer the Textura import file to the Viewpoint Server. 2. From Viewpoint’s Main Menu, click the Imports folder, click the Processing folder, and then click on the IM Import icon. The system displays the IM Import screen. Textura Viewpoint Integration Manual 8/30/2011 10:50:00 AM 50 Textura, Confidential 3. Type AP Pay Txt in the Template field. 4. Type Textura in the ImportID field. 5. Click Browse to locate the import file. The ImportID is just a label that is given to the invoice detail that is going to be imported. Any name can be used. The same ImportID can be used over and over again. The program will display a warning: “ImportID currently exists for this template – Overwrite existing import data?” Always answer YES. The system displays the Open dialog box. Textura Viewpoint Integration Manual 8/30/2011 10:50:00 AM 51 Textura, Confidential 6. Locate and select the Textura import file and then click Open The system inserts the file name in the Import File field. Textura Viewpoint Integration Manual 8/30/2011 10:50:00 AM 52 Textura, Confidential 7. Click Execute. The system displays the Import Results on the IM Import screen. The program is done importing when a dashed line displays at the bottom of the display information (see screen above). Textura Viewpoint Integration Manual 8/30/2011 10:50:00 AM 53 Textura, Confidential UPLOADING PAYMENTS IN VIEWPOINT 1. In Viewpoint, click the Imports folder, click the Processing folder, and then click the IM Upload icon The system displays the IM Upload dialog box. Textura Viewpoint Integration Manual 8/30/2011 10:50:00 AM 54 Textura, Confidential 2. Type Textura in the ImportId 3. Click Upload. Textura Viewpoint Integration Manual 8/30/2011 10:50:00 AM 55 Textura, Confidential The system will notify you that the upload was successful. 4. Click OK. The system displays the IM Batch ID screen, which displays the AP Transaction batch number created Make note of the batch number. Proceed to the AP Transaction Entry and process the batch under your normal batch processing procedures. Textura Viewpoint Integration Manual 8/30/2011 10:50:00 AM 56 Textura, Confidential EXPORT AND IMPORT LEGAL DOCUMENTS AND REQUIREMENTS (INSURANCE EXPIRATION DATES) INTRODUCTION Subcontracts and subcontract change orders may be entered in Viewpoint and exported to Textura. Textura will accept all subcontracts new to Textura. If a subcontract is currently incomplete in Textura, the subcontract will be updated if included in the export file. If the subcontract is already “complete” in Textura, the record will be rejected as a duplicate if it is included in the export file. Viewpoint will export only approved change orders. Duplicates will be rejected in Textura. EXPORT SUBCONTRACTS FROM VIEWPOINT Export the SL Textura Subcontracts Export Report 1. From either the RP or SL menu open the TexturaSLExport.rpt 2. From the Print Report dialog box, click the Export button. Textura Viewpoint Integration Manual 8/30/2011 10:50:00 AM 57 Textura, Confidential The system displays the Export dialog box. Textura Viewpoint Integration Manual 8/30/2011 10:50:00 AM 58 Textura, Confidential 3. Select Text (TXT) from the Export Type drop-down menu. The system defaults the Destination to Disk file. 4. Ensure the Characters per inch is set to 20 and the Number of Lines Per Page to 0. 6. Click SAVE. Textura Viewpoint Integration Manual 8/30/2011 10:50:00 AM 59 Textura, Confidential The system displays the Choose Export File dialog box. 7. Type the File name and the location where you want to save the file (Save in field). 8. Click Save. Textura Viewpoint Integration Manual 8/30/2011 10:50:00 AM 60 Textura, Confidential IMPORT LEGAL DOCUMENTS AND REQUIREMENTS INTO TEXTURA Note: *This is available at an Organization-Wide Level see Organization-Wide Documentation I. Overview Each time the import is run; all status data for each subcontractor relative to the compliance documents stored in Viewpoint will be refreshed with the data in the import file. The status for each legal document is as follows: • If there is no information regarding the insurance type for the subcontractor, the status is set to “Not Received.” • If there is an existing record for the insurance type for the subcontractor that has a status of “Not Applicable,” the status will remain at “Not Applicable.” • If information is supplied for a particular insurance type for a subcontractor, the status is set to “Received.” • The first time a project is included in the import file, Textura will automatically add the compliance document requirements exported out of Viewpoint to that project .Enforcement will be set to “Advise Only” for all requirements and “Track Expiration” will be turned on only if there are expiration dates in the export file. II. Importing Legal Documents and Requirements To import Legal Documents and Requirements into Textura, • 1. From the Project Home Page, click the Interfaces menu and select Import Accounting Information. The system displays the Import Accounting Information page. • 2. Click the Legal Documents and Requirements radio button. • 3. Click Browse to locate the CSV file you want to import. Textura Viewpoint Integration Manual 8/30/2011 10:50:00 AM 61 Textura, Confidential • 4. Click Import CSV File. The system displays the Status page notifying you that legal documents and requirements have been imported To verify legal documents were imported, Textura Viewpoint Integration Manual 8/30/2011 10:50:00 AM 62 Textura, Confidential • 1. From the Project Home Page, click the Compliance menu and select View Document Status. The system displays the Legal Document Status page, which identifies the imported legal documents and their status. • 2. Click the Subcontractor link to view the document detail. The system displays the Legal Document View page listing the documents that were imported for the subcontractor. The Status, ID #, and dates are populated with the import information. Textura Viewpoint Integration Manual 8/30/2011 10:50:00 AM 63 Textura, Confidential Textura Viewpoint Integration Manual 8/30/2011 10:50:00 AM 64 Textura, Confidential 3. To edit legal document requirements, return to the Legal Document Status page and click Edit Legal Document Requirements. Add Additional Requirements by clicking the Add Requirement button. Delete requirements by checking the Delete box to the right of each requirement and click the Delete Requirements button. 4. Selected When finished, return to your Project Home Page. Textura Viewpoint Integration Manual 8/30/2011 10:50:00 AM 65 Textura, Confidential