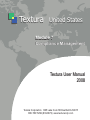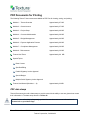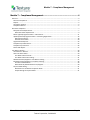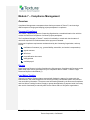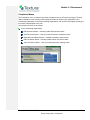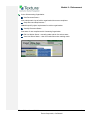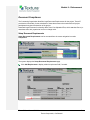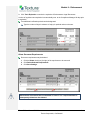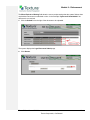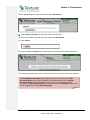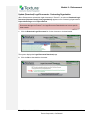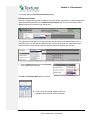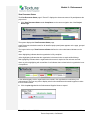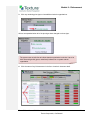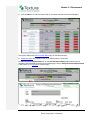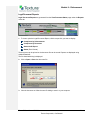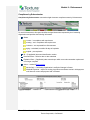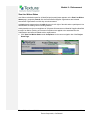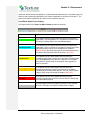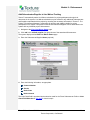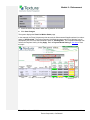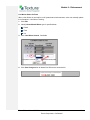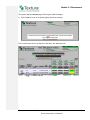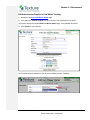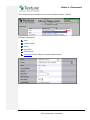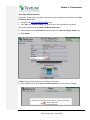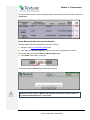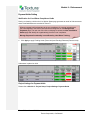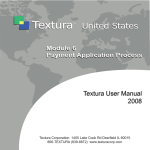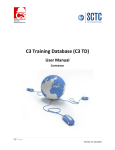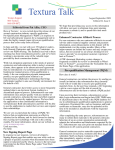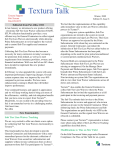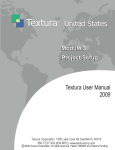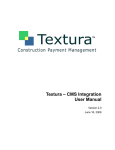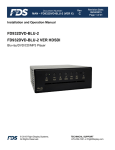Download Module 7
Transcript
Textura TM United States Module 7 Compliance Management Textura User Manual 2008 Textura Corporation 1405 Lake Cook Rd Deerfield IL 60015 866-TEXTURA (839-8872) www.texturacorp.com Guide to User Manual Navigation Icons The following icons are used in the margin throughout the manual to bring the user’s attention to noteworthy aspects of the Textura™ system, as explained below: Important Information Information that may be valuable or necessary to Textura™ users. Special Topics More advanced functionality and/or feature. Click icon to view details. Interfaces This may be a setting that is required of or is provided for the benefit of accounting interface users in the Textura™ application. Alternately, users may be able to import or export data at this point in the process. Click icon to view the details specific to your accounting package. Custom Settings This is a Custom Feature of the Textura™ system. Please contact your Textura Representative for more information. Draw Context This action or setting may be affected by draw context, which impacts the timing of the application of certain settings in Textura™, and may cause the system to reset data to the context of the previous draw. Tutorials Video tutorial available. Click icon to view details. Links Hyperlinks in the Textura™ User Manual appear in a blue font with underlining. Hyperlinks represent a link to another area of the manual that the user may find helpful to view. When the user clicks a hyperlink, the user is taken to that topic or area of the manual. Users should note their starting point prior to navigating away, to facilitate their return. Some hyperlinks allow the user to view a web page outside of the User Manual. The destination URL opens in a new “tab” or “window” that the user may close when viewing is complete. Textura™ User Manual © 2008 i Textura Corporation, Confidential PDF Documents for Printing The following Textura™ documents are available as PDF files for viewing, saving, and printing: Module 1 – Textura Overview Approximately 0.7 MB Module 2 – Create Account Approximately 2.7 MB Module 3 – Project Setup Approximately 4.0 MB Module 4 – Contract Administration Approximately 2.9 MB Module 5 – Budget Management Approximately 4.4 MB Module 6 – Payment Application Process Approximately 6.0 MB Module 7 – Compliance Management Approximately 3.0 MB Module 8 - Disbursement Approximately 3.2 MB Textura User Terms Approximately 0.6 MB Special Topics Draw Context Specified Billing Parallel Signatory Invoice Approval Special Budget Multiple Serial Signatory Invoice Approval Textura User Manual (Modules 1 – 8) Approximately 22 MB PDF date stamp Textura Documents print with a date stamp to provide users with the ability to see at a glance how current their information is. The date stamp format is: 12-Dec-08 Textura™ user online help is frequently updated. Access the most current information via Textura Info on your Home Page. Textura™ User Manual © 2008 ii Textura Corporation, Confidential Module 7 – Compliance Management Module 7 – Compliance Management .............................................................. 4 Overview ....................................................................................................................................................................4 Document Compliance ..........................................................................................................................................4 Reports...................................................................................................................................................................4 Lien Waiver Tracking ..............................................................................................................................................4 Compliance Menus ................................................................................................................................................5 Document Compliance ...............................................................................................................................................7 Setup Document Requirements............................................................................................................................. 7 Delete Document Requirements .......................................................................................................................9 Submit (Upload) Legal Documents - Subcontractor.............................................................................................11 Update (Download) Legal Documents - Contracting Organization ......................................................................16 Edit Document Status ......................................................................................................................................18 View Document Status.....................................................................................................................................20 Legal Document Reports......................................................................................................................................24 Compliance by Subcontractor .............................................................................................................................. 25 Compliance by Document....................................................................................................................................26 Status Audit Report..............................................................................................................................................27 Lien Waiver Tracking ................................................................................................................................................28 Lien Waivers in Textura™ .....................................................................................................................................28 View Lien Waiver Status ......................................................................................................................................29 Lien Waiver Status for Draw ............................................................................................................................30 Lien Waiver Status Color Coding ......................................................................................................................31 Add Subcontractor/Supplier to Lien Waiver Tracking ..........................................................................................32 Edit Subcontractor/Supplier in Lien Waiver Tracking...........................................................................................36 Joint Check Field Selection...............................................................................................................................39 Delete Manually Added Subcontractor/Supplier .............................................................................................40 Payment Holds Setting .........................................................................................................................................41 Notification for Lien Waiver Compliance Holds ...............................................................................................41 Project Settings for Payment Holds .................................................................................................................41 Textura™ User Manual © 2008 Page 3 Textura Corporation, Confidential Module 7 – Compliance Management Overview Compliance Management encompasses three distinct processes in Textura™, each serving a different aspect of bringing and keeping project participants in compliance. Document Compliance The Textura™ application gives the Contracting Organization a centralized location from which to monitor the Document Compliance of all known project participants. The Compliance Manager in Textura™ uses this functionality to record and view the status of documents required from Subcontractors before payment is released. Document Compliance requirements are determined by the Contracting Organization, and may include: certificates of insurance (e.g., general liability, automobile, and worker’s compensation) signed contracts W-9 forms pre-qualification documents safety packets certified payroll Reports Legal Document Reports, including Compliance by Subcontractor, Compliance by Document, and a Status Audit report can be generated from your Compliance data in Textura™. Refer to Legal Document Reports in this Module (7). Lien Waiver Tracking Textura’s Lien Waiver Tracking feature automatically displays the status of on-system sub-tier subcontractors’ and material suppliers’ lien waivers, providing a centralized location from which to view and edit this information. The system uses information gathered by the Document Compliance and Lien Waiver Tracking functions to apply or prompt the application of payment holds. Users may also use this functionality to manually track the lien waiver status of off-system organizations. Textura™ User Manual © 2008 Page 301 Textura Corporation, Confidential Module 8 – Disbursement Compliance Menus The Compliance menu is located in the center navigation bar on the Project Home page. The drop down Compliance menu selections differ slightly according to whether your organization is the Contracting Organization or the Subcontracting Organization, and can also vary slightly according to the project roles assigned to the user: As a general rule, they are as follows: for the Contracting Organization: Edit Document Status – manually update Subcontractor status View Document Status – view color-coded document compliance matrix Setup Document Requirements – establish compliance requirements Edit Lien Waiver Status – manually update sub-tier lien waiver status View Lien Waiver Status – view color-coded lien waiver tracking matrix Textura™ User Manual © 2008 5 Textura Corporation, Confidential Module 8 – Disbursement for the Subcontracting Organization: View Document Status – color-coded matrix view of sub-tier organizations’ document compliance Setup Document Requirements – establish specific project requirements for sub-tier organizations View My Document Status – view status of own compliance with Contracting Organization Edit Lien Waiver Status – manually update sub-tier lien waiver status View Lien Waiver Status – view color-coded lien waiver tracking matrix Textura™ User Manual © 2008 6 Textura Corporation, Confidential Module 8 – Disbursement Document Compliance The Contracting Organization identifies Legal Document Requirements for the project. Textura™ provides the functionality for the submission of these documents to be monitored for all project participants throughout the duration of the project. Download Legal Document functionality differs from View Uploaded Files, which attaches files to (or associates them with) a particular invoice or change order. Setup Document Requirements Setup Document Requirements can be accessed from the center navigation bar under Compliance. The system displays the Setup Document Requirements page. Click Add Requirement to display a blank requirement field, if needed. Textura™ User Manual © 2008 7 Textura Corporation, Confidential Module 8 – Disbursement Select the Entire Project Requirement checkbox, as appropriate. when checked - Legal Document submission is tracked for all project participants, including sub-tier and manual subcontractors. when unchecked – Legal Document submission is tracked for first-tier participants only. 1. Enter the Name of the document. Name entered is displayed to the Subcontractor. 2. Select the method of Enforcement: Advise Only: the system notifies the Contracting Organization that a Subcontractor’s Legal Document needs to be updated; payment is not held. Withhold Payments: first-tier Subcontractor payments are held until the Contracting Organization has updated their Legal Document Status to Current (see Compliance). The Contracting Organization retains the option to override any payment hold. Textura™ User Manual © 2008 8 Textura Corporation, Confidential Module 8 – Disbursement 3. Click Track Expiration to monitor the expiration of Subcontractor Legal Documents. A notice of legal document expiration is automatically sent to the Compliance Manager 60 days prior to expiration. Two additional notification periods can be designated: Type the number of days in advance of expiry for optional notices to be sent. Delete Document Requirements Document requirements may be deleted. 1. Click the Delete check box (far right) of the requirement to be removed. 2. Click Delete Selected Requirements. 3. Click Save Settings. Subcontractor documents that are submitted in Textura™ for a requirement that is subsequently deleted are also deleted. Textura™ User Manual © 2008 9 Textura Corporation, Confidential Module 8 – Disbursement The system displays a Status page confirming the requirements (changes) have been saved. The system also generates email and system messages to affected Subcontractors notifying them of the changes to the legal document requirements for the project. Textura™ User Manual © 2008 10 Textura Corporation, Confidential Module 8 – Disbursement Submit (Upload) Legal Documents - Subcontractor Subcontractors are able to electronically upload required documents in Textura™. The Subcontractor’s compliance status can then be updated by the Contracting Organization. 1. Click the Submit Legal Documents Project Action on the Project Home Page. The system displays the Legal Document Update page. 2. Select the Click here to review and submit your legal documents button. Textura™ User Manual © 2008 11 Textura Corporation, Confidential Module 8 – Disbursement The system displays the Edit Document Status page. 3. Select the project to view your document status. 4. View the required documents for the selected project to determine which, if any, need to be submitted or updated. Subcontractor access to this information is View Only. Textura™ User Manual © 2008 12 Textura Corporation, Confidential Module 8 – Disbursement The When Expired or Missing field alerts the user to project settings that the system follows when required documents are not submitted on time. In the example, Payment will be withheld if the document is not received. 5. Click the Submit link to the right of the document to be uploaded. The system displays the Legal Document Submit page. 6. Click Browse. Textura™ User Manual © 2008 13 Textura Corporation, Confidential Module 8 – Disbursement The file upload dialog is displayed. 7. Locate the document file on your computer. 8. Click Open. The Attachment field is populated with the file name and location. 9. Click Add Attachment. Textura™ User Manual © 2008 14 Textura Corporation, Confidential Module 8 – Disbursement The file appears beside a selection checkbox under Attachments. Repeat Steps 6 through 9 for each document to be submitted. 10. Click the checkbox(es) beside the file(s) listed under Attachments. 11. Click Submit The system displays a Status page confirming that the documents have been transmitted. The Contracting Organization receives notification that your documents have been submitted. The View My Document Status page displays the same information as the Edit Document Status page, without the ability to use the drop-down menus. View My Document Status is provided for the benefit of users not authorized to manage documents or Edit Document Status. It is accessed from the Compliance menu on the center navigation bar of the Project Home Page. Textura™ User Manual © 2008 15 Textura Corporation, Confidential Module 8 – Disbursement Update (Download) Legal Documents - Contracting Organization When Subcontractors upload their legal documents in Textura™, an action to Download Legal Document [document name] from [organization] appears on the Contracting Organization’s Project Home Page under Project Actions. Documents brought into Textura™ via Legal Document Download do not have a specific draw context. 1. Click the Download Legal Document link for the document to be downloaded. The system displays the Legal Document Download page. 2. Click the link to download the document. Textura™ User Manual © 2008 16 Textura Corporation, Confidential Module 8 – Disbursement The File Download dialog is displayed. 3. Click to Open or Save the document file. 4. View the document or follow the save file dialog to save it to your computer. When you are satisfied that the correct document has been submitted, update the Subcontractor’s document status. 5. Select the Click here to update their legal document information button. Textura™ User Manual © 2008 17 Textura Corporation, Confidential Module 8 – Disbursement The system displays the Edit Document Status page. Edit Document Status Document compliance information and status for projects and/or organizations is easily managed and updated by authorized users from the Edit Document Status page. The Project drop down menu displays all projects to which the user has access. The Organization drop down menu auto-populates with the names of the Subcontractors for the selected project. The user selects a Subcontractor from the list to identify the organization whose document status is to be edited. Document Status is edited one organization at a time. 1. Click the Status dropdown to select Received for the appropriate document. The ID # and Document Date fields are optional. 2. Enter or click the calendar widget to select an expiration date for the document (if required) Textura™ User Manual © 2008 18 Textura Corporation, Confidential Module 8 – Disbursement An expiration date is required under the following conditions: Track Expiration is set for this document in the Legal Document Requirements. Received is selected for this document. 3. Click Save Updates. The system displays a Status page confirming the legal document changes. Textura™ User Manual © 2008 19 Textura Corporation, Confidential Module 8 – Disbursement View Document Status The View Document Status page in Textura™ displays the document status of all participants at the project level. 1. Click View Document Status under Compliance on the center navigation bar of the Project Home Page. The system displays the View Document Status page. Legal Document submission status for all identified project participants appears on the page, grouped by document. The Legend at the top of View Document Status defines the color-coded status indicators on the page. Green highlighting indicates that the organization is fully compliant. Yellow highlighting indicates that the organization’s document is due to expire within 60 days. Red highlighting indicates that the organization’s document is expired or has not been received. Green or yellow highlighting with a small bar of red indicates that a related sub-tier organization is out of compliance. In the default display, sub-tier organizations are nested in the organizations to which they are subcontracted. The user may elect to display sub-tier subcontractors and material suppliers or allow them to remain hidden. 2. Click the plus sign beside the Subcontractor/Supplier Name to expand. Textura™ User Manual © 2008 20 Textura Corporation, Confidential Module 8 – Disbursement 3. Click any remaining plus signs to view additional sub-tier organizations. All tiers are expanded when all of the plus signs have changed to minus signs. The system uses an italic font to indicate that the organization is sub-tier. Use of an italic font and hyperlink (green, underlined) indicates an on-system sub-tier organization. 4. Click the name of any Subcontractor in the list to view their document detail. Textura™ User Manual © 2008 21 Textura Corporation, Confidential Module 8 – Disbursement Textura™ User Manual © 2008 22 Textura Corporation, Confidential Module 8 – Disbursement 5. Click the edit link to view document detail for a manually entered Subcontractor/Supplier. The system displays the Edit Document Status page for that Subcontractor. 6. Update the status and expiration date of the Subcontractor’s documents. The Edit Document Requirements link on the View Document Status page enables users to navigate to the Setup/Edit Document Requirements page. Refer to Setup Document Requirements in this module (7) or click here to view this topic. Textura™ User Manual © 2008 23 Textura Corporation, Confidential Module 8 – Disbursement Legal Document Reports Legal Document Reports are generated from the View Document Status page under the Reports menu tab. 1. To view or print the Legal Document Report, click the report link you want to display: Compliance by Subcontractor Compliance by Document Status Audit Report Status (Excel format) The document can be printed or the document file can be saved. Reports are displayed using Adobe® Reader®. The file download dialog is displayed. 2. Click to Open or Save the document file. 3. View the document or follow the save file dialog to save it to your computer. Textura™ User Manual © 2008 24 Textura Corporation, Confidential Module 8 – Disbursement Compliance by Subcontractor Compliance by Subcontractor summarizes legal document compliance status by Subcontractor. For each Subcontractor, this report identifies the legal documents requested by the Contracting Organization and provides the following information: Status: current – in compliance with requirement missing – not in compliance with requirement irrelevant – not requested from Subcontractor aging – submitted, but within 60 days of expiration expired – past expiration ID – (if applicable) document identification number Document Date – effective date or date submitted Expiration Date – (if applicable) date entered upon which current documentation expires and is no longer compliant Action – method of Enforcement: Advise Only – Contracting Organization is notified of changes in Status Withhold Payments – expired or missing Legal Document Status results in held payment until Status is current and payment hold is released Textura™ User Manual © 2008 25 Textura Corporation, Confidential Module 8 – Disbursement Compliance by Document Compliance by Document summarizes legal document compliance status by document. For each Document required for the project, this report identifies the Subcontractor and provides the same information as the Compliance by Subcontractor report. Refer to the preceding report description or click here to view this information. Textura™ User Manual © 2008 26 Textura Corporation, Confidential Module 8 – Disbursement Status Audit Report Status Audit Report summarizes status updates and identifies the user responsible for the update. For each Subcontractor, this report identifies Legal Document Status updates made by the Contracting Organization and provides the following information for each updated document: Updated Status Where no updates have taken place, no Subcontractor documents are listed. ID – (if applicable) document identification number Document Date Expiration Date (if updated) User updating (Updated by) Date updated (When) Textura™ User Manual © 2008 27 Textura Corporation, Confidential Module 8 – Disbursement Lien Waiver Tracking Lien Waivers in Textura™ Both Unconditional and Conditional Lien Waivers can be managed in Textura™. Project requirements for Lien Waiver documents, as well as Signature and Release Timing, are defined in Project Settings. Unconditional Lien Waivers – In Textura™, Unconditional Lien Waivers must be signed by draw participants prior to disbursement and ACH payment. Signed Lien Waivers are released to the Contracting Organization only after ACH payment is transmitted. Conditional Lien Waivers – A requirement for Conditional Lien Waivers with invoice can also be defined in Project Settings. If a Contracting Organization pays on-system Subcontractors by Manual Check and is using a Conditional Lien Waiver, this can be signed and tracked in Textura™. The responsibility for obtaining Unconditional Lien Waiver signatures for manual Check payments and updating the status of Lien Waivers signed outside Textura™ rests with the Contracting Organization. The Compliance Manager for the Contracting Organization is responsible for the management of compliance information in Textura™. The system evaluates Lien Waiver compliance using information entered on the Edit Contractor and Edit Lien Waiver Status pages as well as criteria specified in Project Settings. Lien Waiver Tracking provides a means to record and quickly assess the status of Lien Waiver submission from sub-tier on and off-system project participants, including manual subcontractors (i.e., Subcontractors that are not active users and whose “presence” in Textura™ is limited to Document Compliance and Lien Waiver Tracking.) Payment Hold Settings for sub-tier and manual subcontractors are defined by the Contracting Organization in Project Settings; payments will not be held unless settings are defined. Payment holds must also be applied by the Contracting Organization prior to disbursement by clicking the Apply button on the View Lien Waiver Status page. Textura™ User Manual © 2008 28 Textura Corporation, Confidential Module 8 – Disbursement View Lien Waiver Status Lien Waiver submission status for all identified project participants appears on the View Lien Waiver Status page, grouped by Draw #. Sub-tier Subcontractor/Supplier organizations are indented beneath the organizations to which they are subcontracted. An Apply button appears above the add column on the far right of the table when a participant’s Lien Waiver Status is Pending Hold or Pending Release. Holds placed due to the non-compliance of off-system Subcontractors or Material Suppliers identified through Lien Waiver Tracking or Document Compliance are applied to the associated first-tier Subcontractor and affect all related sub-tier organizations. 1. Click View Lien Waiver Status under Compliance on the center navigation bar of the Project Home Page. Textura™ User Manual © 2008 29 Textura Corporation, Confidential Module 8 – Disbursement The system displays the View Lien Waiver Status page. Payment Hold Settings are identified in the Legend (center box). Draw #s appear as column headings that link to the Draw Home Page. Disbursed draws are identified as (Complete), beneath the Draw #. For all draws preceding the first draw in which they are included, the system displays a Subcontractor’s Lien Waiver Status as not in draw. Users may identify Subcontractors that will not be submitting a Lien Waiver for a particular draw as “not in draw.” Users associated with the project in a capacity other than Compliance Manager may have access to a view-only version of the View Lien Waiver Status page. Lien Waiver Status for Draw On-system Subcontractor or Suppliers sign their Lien Waivers in Textura™. While it is possible for the Contracting Organization to edit an on-system organization’s Lien Waiver Status, the Subcontractor’s electronically signed Lien Waiver overrides manual status entries. On-system Subcontractor or Suppliers set for payment by manual check must have their Unconditional Lien Waivers collected and entered manually by the Contracting Organization. Conditional Lien Waivers can be signed in Textura™ as appropriate. Textura™ tracks the Lien Waiver Status of sub-tier organizations only when Unconditional Lien Waivers are a project-wide requirement. Textura™ User Manual © 2008 30 Textura Corporation, Confidential Module 8 – Disbursement Off-system Subcontractors and Suppliers, including Manual Subcontractors, must submit their Lien Waiver to the Contracting Organization, who is then responsible for recording it in Textura™. The status of off-system organization lien waivers can be edited at any time. Lien Waiver Status Color Coding The Legend at the top of View Lien Waiver Status provides a visual key. Lien Waiver Status Explanation Received A Lien Waiver has been signed and received by the Contracting Organization. The Subcontractor is in compliance and there are no Lien Waiver Tracking holds on the associated payment. Pending Release Not Received Pending Hold On Hold Not in Draw A Lien Waiver has been signed and received by the Contracting Organization. There is currently a Lien Waiver Tracking hold on the associated payment, which is now available to be released – REMOVE HOLD. Removing the payment hold associated with this Lien Waiver will change the status to Received - NO HOLD. A Lien Waiver has NOT been signed and received by the Contracting Organization. There are no Lien Waiver Tracking holds on the associated payment at this time. However, for On-system Subcontractors, payment will not be allowed until a signed Lien Waiver is received. A Lien Waiver has NOT been signed and received by the Contracting Organization. There is currently not a Lien Waiver Tracking hold on the associated payment. The user has the option to apply a hold, which will change the status to ON HOLD. A Lien Waiver has NOT been signed and received by the Contracting Organization and there is a Lien Waiver Tracking hold on the associated payment. The Subcontractor was not included in the draw or they selected No Invoice This Draw. Lien Waiver Tracking does not apply. Textura™ User Manual © 2008 31 Textura Corporation, Confidential Module 8 – Disbursement Add Subcontractor/Supplier to Lien Waiver Tracking Textura™ automatically tracks Lien Waiver submission for project participants who sign their documents in the system. Lien Waiver submission may be tracked for any additional Subcontractors and Suppliers associated with the project by recording the necessary information in Textura™. The Project or Compliance Manager is responsible for entering and updating details for project participants not on-system. Off-system or Manual Subcontractor/Suppliers can be associated in the system with any identified project Subcontractor. 1. Navigate to the View Lien Waiver Status page. 2. Click add in the add/edit supplier (far right) column of the associated Subcontractor. The system displays a blank Edit Lien Waiver Status page. 3. Enter the Subcontractor/Supplier Name (required). 4. Enter the following information, as appropriate. Contract Number Service Notice Date Notice Amount The Joint Check field is populated by the selection made for the Prime Subcontractor. Refer to Joint Check Field Selection or click here to view this topic. Textura™ User Manual © 2008 32 Textura Corporation, Confidential Module 8 – Disbursement 5. Check the box for any draw in which the organization is included. 6. Click Save Changes. The system displays the View Lien Waiver Status page. In the example, the Prime Subcontractor has two sub-tier Subcontractor/Suppliers whose Lien waiver status is “Not Received.” The Project Payment Hold Settings system require Lien Waivers from all participants; thus, the Prime Subcontractor’s status is “Pending Hold.” The Compliance Manager can enforce the Payment Hold by clicking Apply. Refer to Payment Holds Setting or click here to view this topic. Textura™ User Manual © 2008 33 Textura Corporation, Confidential Module 8 – Disbursement Lien Waiver Status for Draw When a Lien Waiver is received for an off-system/manual subcontractor, users can manually update the information in Lien Waiver Tracking.. 1. Click Edit. 2. Identify Unconditional Waiver type for specified draw: Partial Final n/a 3. Enter Lien Waiver Amount, if available. 4. Click Save Changes when all draws/Lien Waivers are accounted for. Textura™ User Manual © 2008 34 Textura Corporation, Confidential Module 8 – Disbursement The system displays a Status page confirming the addition/changes. 5. Click the link to return to the Status page and view the changes. The received status of the Lien Waiver is reflected in the updated screen. Textura™ User Manual © 2008 35 Textura Corporation, Confidential Module 8 – Disbursement Edit Subcontractor/Supplier in Lien Waiver Tracking 1. Navigate to the View Lien Waiver Status page. 2. Click edit in the add/edit supplier (far right) column of the organization to be edited. The system displays a populated Edit Lien Waiver Status page, to be updated as needed. 3. Click Update to save changes. The Project drop-down enables the user to select a different project, if desired. Textura™ User Manual © 2008 36 Textura Corporation, Confidential Module 8 – Disbursement The Contract drop-down enables the user to select a different contract, if desired. Edit fields as appropriate: Name Contract Number Service Notice Date Notice Amount Joint Check –may be edited for on-system Subcontractors. Textura™ User Manual © 2008 37 Textura Corporation, Confidential Module 8 – Disbursement 4. Edit Lien Waiver Status for Draw. 5. Click Update. The system displays a Status page confirming the changes. Textura™ User Manual © 2008 38 Textura Corporation, Confidential Module 8 – Disbursement Joint Check Field Selection If desired for recordkeeping purposes, a Subcontract can be marked for Joint Checks on the Edit Lien Waiver Status page. 1. Navigate to the View Lien Waiver Status page. 1. Click edit in the add/edit supplier (far right) column of the organization to be edited. The system displays a populated Edit Lien Waiver Status page. 2. Select “Yes” from the Joint Check drop down menu on the Edit Lien Waiver Status page. 3. Click Update. A Status page confirms changes to the lien waiver information. 4. Click the link to return to the View Lien Waiver Status screen and view the changes. Textura™ User Manual © 2008 39 Textura Corporation, Confidential Module 8 – Disbursement The Subcontractor, as well as any associated sub-tier organization(s), reflect the “Yes” selection for Joint Check. Delete Manually Added Subcontractor/Supplier Manually added Subcontractor/Suppliers may also be deleted. 1. Navigate to the View Lien Waiver Status page. 2. Click edit in the add/edit supplier (far right) column of the organization to be edited. The system displays a populated Edit Lien Waiver Status page. 3. Click Delete at the bottom of the page. The system displays a Status page confirming the deletion. Removal of an off-system or Manual Subcontractor from the draw sets the status of any Subcontractor/Suppliers to “not in draw”. Textura™ User Manual © 2008 40 Textura Corporation, Confidential Module 8 – Disbursement Payment Holds Setting Notification for Lien Waiver Compliance Holds Placing or releasing a hold on the Lien Waiver Status page generates an email to Subcontractors whose email addresses are recorded in Textura™. When a payment hold is placed due to the non-compliance of a manual subcontractor, the hold is applied to the first-tier Subcontractor and appears on the Manage Draw Payments page. The user can click a link on this page to access the View Lien Waiver Status page and identify the organization(s) that are out of compliance. Manage Payments functionality is not affected by Lien Waiver Tracking. 1. Click Apply to apply Pending Holds (Place Hold) and Pending Releases (Remove Hold). Subcontract is placed on hold. Project Settings for Payment Holds Please refer to Module 3 - Project Setup: Project Settings: Payment Holds. Textura™ User Manual © 2008 41 Textura Corporation, Confidential