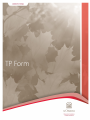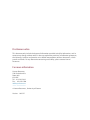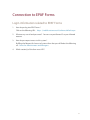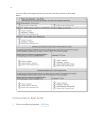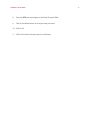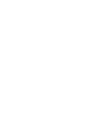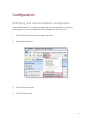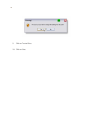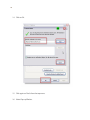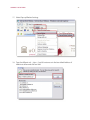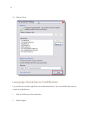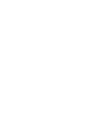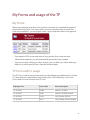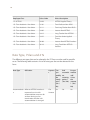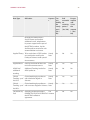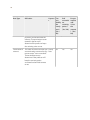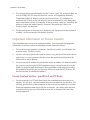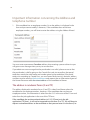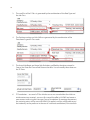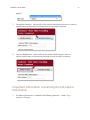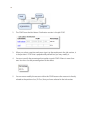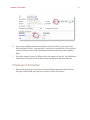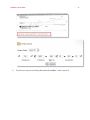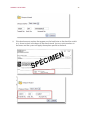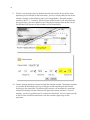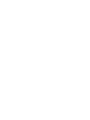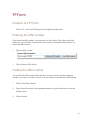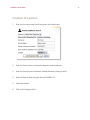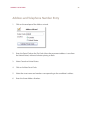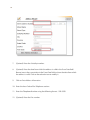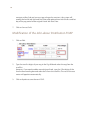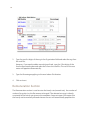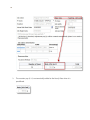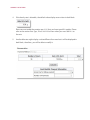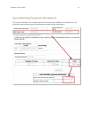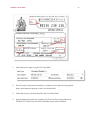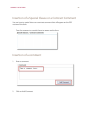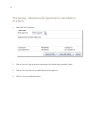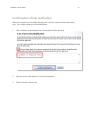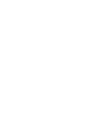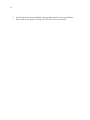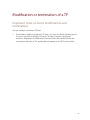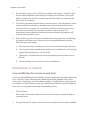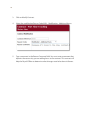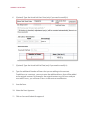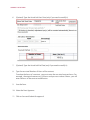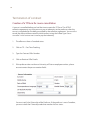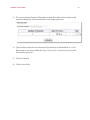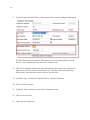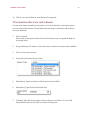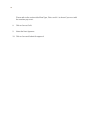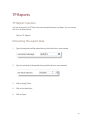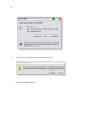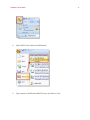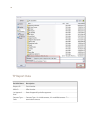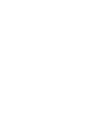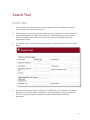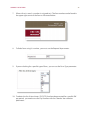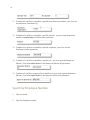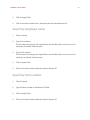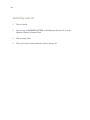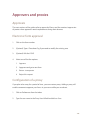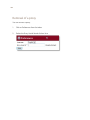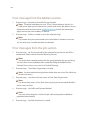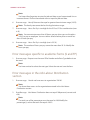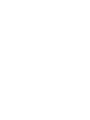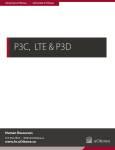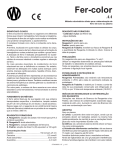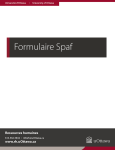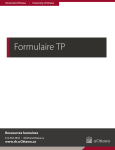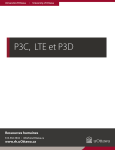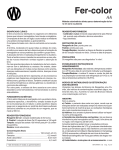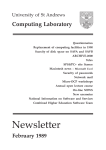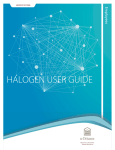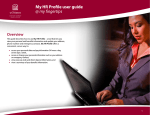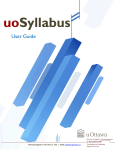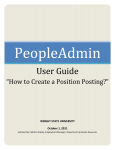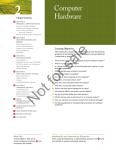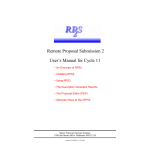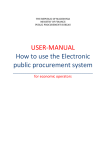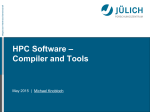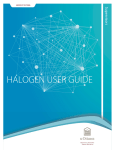Download TP Form - Université d`Ottawa
Transcript
TP Form Disclaimer notice This document only includes background information provided strictly for information, and its content may change without notice. It does not replace the provisions of collective agreements, the University’s policies and practices or its official interpretations of these documents, which prevail at all times. For any alternative concerning accessibility, please contact Human Resources. For more information Human Resources 550 Cumberland St. Room 019 K1N 6N5 Tel.: 613-562-5832 Fax. : 613-562-5206 [email protected] © Human Resources, University of Ottawa Version : 1.0.2527 3 Table of contents Introduction . . . . . . . . . . . . . . . . . . . . . . . . . . . . . . . . . . . . . . . . . . . . . . . . . . . . . . . . . . . . . . . . . . . . . . . . . .7 Introduction . . . . . . . . . . . . . . . . . . . . . . . . . . . . . . . . . . . . . . . . . . . . . . . . . . . . . . . . . . . . . . . . . . . . . . . . . . . 7 Help . . . . . . . . . . . . . . . . . . . . . . . . . . . . . . . . . . . . . . . . . . . . . . . . . . . . . . . . . . . . . . . . . . . . . . . . . . . . . . . . . . 7 Connection to EPAF Forms . . . . . . . . . . . . . . . . . . . . . . . . . . . . . . . . . . . . . . . . . . . . . . . . . . . . . . . . . . . . .9 Login information related to EPAF Forms. . . . . . . . . . . . . . . . . . . . . . . . . . . . . . . . . . . . . . . . . . . . . . . . . . 9 Connection to Epaf Form. . . . . . . . . . . . . . . . . . . . . . . . . . . . . . . . . . . . . . . . . . . . . . . . . . . . . . . . . . . . . . .10 Error message when logging in to EPAF Forms. . . . . . . . . . . . . . . . . . . . . . . . . . . . . . . . . . . . . . . . . . . .11 Password modification. . . . . . . . . . . . . . . . . . . . . . . . . . . . . . . . . . . . . . . . . . . . . . . . . . . . . . . . . . . . . . . . .12 Configuration . . . . . . . . . . . . . . . . . . . . . . . . . . . . . . . . . . . . . . . . . . . . . . . . . . . . . . . . . . . . . . . . . . . . . . . 15 Modifying your Internet Explorer configuration. . . . . . . . . . . . . . . . . . . . . . . . . . . . . . . . . . . . . . . . . . .15 Language of preference modification. . . . . . . . . . . . . . . . . . . . . . . . . . . . . . . . . . . . . . . . . . . . . . . . . . . .22 My Forms and usage of the TP . . . . . . . . . . . . . . . . . . . . . . . . . . . . . . . . . . . . . . . . . . . . . . . . . . . . . . . 25 My Forms. . . . . . . . . . . . . . . . . . . . . . . . . . . . . . . . . . . . . . . . . . . . . . . . . . . . . . . . . . . . . . . . . . . . . . . . . . . . .25 TP Form and it’s usage . . . . . . . . . . . . . . . . . . . . . . . . . . . . . . . . . . . . . . . . . . . . . . . . . . . . . . . . . . . . . . . . .25 Rate Type, Pclass and 4 % . . . . . . . . . . . . . . . . . . . . . . . . . . . . . . . . . . . . . . . . . . . . . . . . . . . . . . . . . . . . . .26 Information related to all electronic forms. . . . . . . . . . . . . . . . . . . . . . . . . . . . . . . . . . . . . . . . . . . . 31 Notes concerning all electronic forms . . . . . . . . . . . . . . . . . . . . . . . . . . . . . . . . . . . . . . . . . . . . . . . . . . .31 Notes specific to academic forms . . . . . . . . . . . . . . . . . . . . . . . . . . . . . . . . . . . . . . . . . . . . . . . . . . . . . . .32 Notes specific to TP Forms . . . . . . . . . . . . . . . . . . . . . . . . . . . . . . . . . . . . . . . . . . . . . . . . . . . . . . . . . . . . .32 Important information on Person creation . . . . . . . . . . . . . . . . . . . . . . . . . . . . . . . . . . . . . . . . . . . . . . .33 Person Creation Section - specific to S and TP forms . . . . . . . . . . . . . . . . . . . . . . . . . . . . . . . . . . . . . . .33 Important Information concerning the Address and telephone number . . . . . . . . . . . . . . . . . . . .34 The address in academic forms (S and TP) . . . . . . . . . . . . . . . . . . . . . . . . . . . . . . . . . . . . . . . . . . . . . . . .34 Information related to the Job in TP Forms . . . . . . . . . . . . . . . . . . . . . . . . . . . . . . . . . . . . . . . . . . . . . . .35 Important information concerning the Job Labour Distribution . . . . . . . . . . . . . . . . . . . . . . . . . . . .37 Employee Information . . . . . . . . . . . . . . . . . . . . . . . . . . . . . . . . . . . . . . . . . . . . . . . . . . . . . . . . . . . . . . . . .39 Important information concerning the work permit . . . . . . . . . . . . . . . . . . . . . . . . . . . . . . . . . . . . . . .40 Work Permits and academic forms (S and TP) . . . . . . . . . . . . . . . . . . . . . . . . . . . . . . . . . . . . . . . . . . . . .41 Information concerning the banking information . . . . . . . . . . . . . . . . . . . . . . . . . . . . . . . . . . . . . . . . .42 TP Form . . . . . . . . . . . . . . . . . . . . . . . . . . . . . . . . . . . . . . . . . . . . . . . . . . . . . . . . . . . . . . . . . . . . . . . . . . . . 49 Creation of a TP Form . . . . . . . . . . . . . . . . . . . . . . . . . . . . . . . . . . . . . . . . . . . . . . . . . . . . . . . . . . . . . . . . . .49 Entering the offer number. . . . . . . . . . . . . . . . . . . . . . . . . . . . . . . . . . . . . . . . . . . . . . . . . . . . . . . . . . . . . .49 4 Finding the offer number . . . . . . . . . . . . . . . . . . . . . . . . . . . . . . . . . . . . . . . . . . . . . . . . . . . . . . . . . . . . . .49 Creation of a person . . . . . . . . . . . . . . . . . . . . . . . . . . . . . . . . . . . . . . . . . . . . . . . . . . . . . . . . . . . . . . . . . . .51 Creation of a person, additional information . . . . . . . . . . . . . . . . . . . . . . . . . . . . . . . . . . . . . . . . . . . . .52 Address and Telephone Number Entry. . . . . . . . . . . . . . . . . . . . . . . . . . . . . . . . . . . . . . . . . . . . . . . . . . .53 Creation of the job . . . . . . . . . . . . . . . . . . . . . . . . . . . . . . . . . . . . . . . . . . . . . . . . . . . . . . . . . . . . . . . . . . . .55 Modification of the Job Labour Distribution FOAP . . . . . . . . . . . . . . . . . . . . . . . . . . . . . . . . . . . . . . . .56 Suppression of a Job Labour Distribution . . . . . . . . . . . . . . . . . . . . . . . . . . . . . . . . . . . . . . . . . . . . . . . .57 Addition of a Labour Distribution . . . . . . . . . . . . . . . . . . . . . . . . . . . . . . . . . . . . . . . . . . . . . . . . . . . . . . .57 Remuneration Section . . . . . . . . . . . . . . . . . . . . . . . . . . . . . . . . . . . . . . . . . . . . . . . . . . . . . . . . . . . . . . . . .58 Remuneration information entry . . . . . . . . . . . . . . . . . . . . . . . . . . . . . . . . . . . . . . . . . . . . . . . . . . . . . . . .62 Semi-Monthly Payment Information. . . . . . . . . . . . . . . . . . . . . . . . . . . . . . . . . . . . . . . . . . . . . . . . . . . . .63 Employee Information Entry . . . . . . . . . . . . . . . . . . . . . . . . . . . . . . . . . . . . . . . . . . . . . . . . . . . . . . . . . . . .64 Work or study permit entry . . . . . . . . . . . . . . . . . . . . . . . . . . . . . . . . . . . . . . . . . . . . . . . . . . . . . . . . . . . . .64 Duties and Teaching Information. . . . . . . . . . . . . . . . . . . . . . . . . . . . . . . . . . . . . . . . . . . . . . . . . . . . . . . .66 Insertion of a Special Clause or a Contract Comment . . . . . . . . . . . . . . . . . . . . . . . . . . . . . . . . . . . . . .67 Insertion of a comment . . . . . . . . . . . . . . . . . . . . . . . . . . . . . . . . . . . . . . . . . . . . . . . . . . . . . . . . . . . . . . . .67 The saving, submission for approval or cancellation of a form . . . . . . . . . . . . . . . . . . . . . . . . . . . . . .68 Confirmation of late notification . . . . . . . . . . . . . . . . . . . . . . . . . . . . . . . . . . . . . . . . . . . . . . . . . . . . . . . .69 PDF Form and EMAIL sent to the professor. . . . . . . . . . . . . . . . . . . . . . . . . . . . . . . . . . . . . . . . . . . . 71 Form PDF version . . . . . . . . . . . . . . . . . . . . . . . . . . . . . . . . . . . . . . . . . . . . . . . . . . . . . . . . . . . . . . . . . . . . .71 Email sent after form is sent to Banner . . . . . . . . . . . . . . . . . . . . . . . . . . . . . . . . . . . . . . . . . . . . . . . . . . .71 Form cancellation during approval . . . . . . . . . . . . . . . . . . . . . . . . . . . . . . . . . . . . . . . . . . . . . . . . . . . 73 Form cancellation while pending approval . . . . . . . . . . . . . . . . . . . . . . . . . . . . . . . . . . . . . . . . . . . . . . .73 Modification or termination of a TP . . . . . . . . . . . . . . . . . . . . . . . . . . . . . . . . . . . . . . . . . . . . . . . . . . 75 Important notes on forms modifications and terminations . . . . . . . . . . . . . . . . . . . . . . . . . . . . . . . . .75 Modification of contract . . . . . . . . . . . . . . . . . . . . . . . . . . . . . . . . . . . . . . . . . . . . . . . . . . . . . . . . . . . . . . .77 Form modification for increase in work hours . . . . . . . . . . . . . . . . . . . . . . . . . . . . . . . . . . . . . . . . . . . . .77 Form modification for work hours reduction . . . . . . . . . . . . . . . . . . . . . . . . . . . . . . . . . . . . . . . . . . . . . .80 Termination of contract . . . . . . . . . . . . . . . . . . . . . . . . . . . . . . . . . . . . . . . . . . . . . . . . . . . . . . . . . . . . . . . .82 Creation of a TP form for course cancellation . . . . . . . . . . . . . . . . . . . . . . . . . . . . . . . . . . . . . . . . . . . . .82 TP termination after it was sent to Banner. . . . . . . . . . . . . . . . . . . . . . . . . . . . . . . . . . . . . . . . . . . . . . . .87 TP Reports . . . . . . . . . . . . . . . . . . . . . . . . . . . . . . . . . . . . . . . . . . . . . . . . . . . . . . . . . . . . . . . . . . . . . . . . . 89 TP Report Creation . . . . . . . . . . . . . . . . . . . . . . . . . . . . . . . . . . . . . . . . . . . . . . . . . . . . . . . . . . . . . . . . . . . .89 Extracting the report data . . . . . . . . . . . . . . . . . . . . . . . . . . . . . . . . . . . . . . . . . . . . . . . . . . . . . . . . . . . . . .89 TP Report Data . . . . . . . . . . . . . . . . . . . . . . . . . . . . . . . . . . . . . . . . . . . . . . . . . . . . . . . . . . . . . . . . . . . . . . . .92 Search Tool . . . . . . . . . . . . . . . . . . . . . . . . . . . . . . . . . . . . . . . . . . . . . . . . . . . . . . . . . . . . . . . . . . . . . . . . . 95 Search Tool . . . . . . . . . . . . . . . . . . . . . . . . . . . . . . . . . . . . . . . . . . . . . . . . . . . . . . . . . . . . . . . . . . . . . . . . . . .95 Search by Employee Number . . . . . . . . . . . . . . . . . . . . . . . . . . . . . . . . . . . . . . . . . . . . . . . . . . . . . . . . . . .98 5 Search by employee name . . . . . . . . . . . . . . . . . . . . . . . . . . . . . . . . . . . . . . . . . . . . . . . . . . . . . . . . . . . . .99 Search by form number . . . . . . . . . . . . . . . . . . . . . . . . . . . . . . . . . . . . . . . . . . . . . . . . . . . . . . . . . . . . . . . .99 Search by user id . . . . . . . . . . . . . . . . . . . . . . . . . . . . . . . . . . . . . . . . . . . . . . . . . . . . . . . . . . . . . . . . . . . . 100 Approvers and proxies . . . . . . . . . . . . . . . . . . . . . . . . . . . . . . . . . . . . . . . . . . . . . . . . . . . . . . . . . . . . . 101 Approvers . . . . . . . . . . . . . . . . . . . . . . . . . . . . . . . . . . . . . . . . . . . . . . . . . . . . . . . . . . . . . . . . . . . . . . . . . . 101 Electronic form approval . . . . . . . . . . . . . . . . . . . . . . . . . . . . . . . . . . . . . . . . . . . . . . . . . . . . . . . . . . . . . 101 Configuration of a proxy . . . . . . . . . . . . . . . . . . . . . . . . . . . . . . . . . . . . . . . . . . . . . . . . . . . . . . . . . . . . . 101 Removal of a proxy . . . . . . . . . . . . . . . . . . . . . . . . . . . . . . . . . . . . . . . . . . . . . . . . . . . . . . . . . . . . . . . . . . 102 Error Messages. . . . . . . . . . . . . . . . . . . . . . . . . . . . . . . . . . . . . . . . . . . . . . . . . . . . . . . . . . . . . . . . . . . . . 103 Error Messages. . . . . . . . . . . . . . . . . . . . . . . . . . . . . . . . . . . . . . . . . . . . . . . . . . . . . . . . . . . . . . . . . . . . . . 103 Error messages during the person creation part . . . . . . . . . . . . . . . . . . . . . . . . . . . . . . . . . . . . . . . . 103 Error message from the Address section . . . . . . . . . . . . . . . . . . . . . . . . . . . . . . . . . . . . . . . . . . . . . . . 104 Error messages from the job section. . . . . . . . . . . . . . . . . . . . . . . . . . . . . . . . . . . . . . . . . . . . . . . . . . . 104 Error messages specific to academic forms (S and TP) . . . . . . . . . . . . . . . . . . . . . . . . . . . . . . . . . . . 105 Error messages in the Job Labour Distribution section. . . . . . . . . . . . . . . . . . . . . . . . . . . . . . . . . . . 105 Error messages from the Person Information section . . . . . . . . . . . . . . . . . . . . . . . . . . . . . . . . . . . . 106 Error message in the Approval section . . . . . . . . . . . . . . . . . . . . . . . . . . . . . . . . . . . . . . . . . . . . . . . . . 106 6 Introduction Introduction 1. This users’ guide was created as a reference tool in your daily use of this system. 2. An up-to-date version of this guide in Abode Acrobat (PDF) format may be viewed on the Human Resources website and downloaded. Simply go to http : // www.hr.uOttawa.ca/forms/manager/documentation.php. 3. You are invited to share your comments and questions with us. Please email [email protected]. Help Do you need help with the electronic forms? Contact the Payroll Sector, by telephone at extension 7709 or by email at [email protected]. 7 Connection to EPAF Forms Login information related to EPAF Forms 1. How do you log into EPAF Forms? Click on the following URL : https : //web30.uottawa.ca/v3/uoforms/default.aspx 2. What are my user-id and password? You can use your Banner ID or your Infoweb account. 3. How do you request access to this system ? By filling the Request for Access to Systems form that you will find at the following url : Forms for Administrators and Managers. 4. Which section(s) of the form must I fill ? 9 10 You must click on the requested item(s) from the User Roles Section as illustrated below. Connection to Epaf Form 1. Click on the following hyperlink : EPAF Form. UNIVERSITY OF OTTAWA Your User Name (which starts with a capital E, followed by your employee number without the leading « 1» and zeroes). Example: 100010568 = E10568. And your Password (which is the same as your InfoWeb password, all in capitals) 2. Type your Username. 3. Type your Password. 4. Click on Connexion / Login. 5. Click on one of the following items: All electronic forms are accessible by connecting to EPAF Form. • P3C : Time Sheet • P3D : Multiple Pay • LTE : Late Time Entry • LR : Labour Redistribution • Corrections (HR or Pay) • S : Contract - CUPE (2626) (S Form) • TP : Part Time Teaching (TP Form) • UC : Unpaid Clinician • APTPUO Hiring (UOHMS APTPUO) • CUPE Hiring (2626) (UOHMS CUPE) Error message when logging in to EPAF Forms If you get the message : Could not login with the username and password provided after entering your userid and password, it may be because your password has expired. To solve this problem, you must change your Banner password. Please refer to the section Password modification to help you with this task. 11 12 Password modification 1. Click on Banner Application from the Start menu. 2. Type your Banner Username. 3. Type your Password. 4. Click on CONNECT. 5. Click on Click to change your password on the right hand side index. 6. Type your CURRENT password in the Oracle Password field. 7. Type the NEW password i n the New Oracle Password field. UNIVERSITY OF OTTAWA 8. Type the NEW password again in the Verify Password field. 9. Click on the diskette icon to save your new password. 10. Click on Ok. 11. Click on the X from the top menu to exit Banner. 13 Configuration Modifying your Internet Explorer configuration If you need to open a CV or execute a report and you received an error message or nothing opens, you must modify your Internet Explorer to solve this issue. 1. Click on Tools from the Internet Explorer top menu. 2. Select Internet Options. 3. Click on the Security tab. 4. Click on Custom Level. 15 16 5. Using the scroll bar, bring your cursor down until you get to Downloads. 6. Click on Enable for each of the three following options : Automatic prompting for file downloads, File download and Font download. 7. Click on Ok. UNIVERSITY OF OTTAWA 8. Click on Ok to confirm the modification. 17 18 9. Click on Trusted Sites. 10. Click on Sites. UNIVERSITY OF OTTAWA 11. Type https : //web30.uottawa.ca in the box titled Add this website to the zone. 12. Click on Add. 13. Click on Close. 19 20 14. Click on Ok. 15. Click again on Tools from the top menu. 16. Select Pop-up Blocker. UNIVERSITY OF OTTAWA 17. Select Pop-up Blocker Settings. 18. Type the followin url : https: //web30.uottawa.ca in the box titled Address of website to allow and click on Add. 21 22 19. Click on Close. Language of preference modification It is possible to use the English version of electronic forms. You must follow the steps to switch to English forms. 1. Click on Préférences from the Index. 2. Select Anglais. UNIVERSITY OF OTTAWA 3. Click on Sauvegarder. 4. The system automatically switches to English. 23 My Forms and usage of the TP My Forms When you create electronic forms that you have saved but not submitted for approval, they are left in My Forms. This means that if you have started working on a form but have not completed it, you can reopen it later, finish it and then submit it for approval. • If you open an EPAF session and some of your previous forms have not been submitted for approval, you will automatically get the My Forms window. • If you are currently working on a form and you save it as draft, you will be able to go back to it by clicking on My Forms from the left hand index. TP Form and it’s usage The TP Form is used to pay part-time professors that belong to employee classes 1D and 1E. These professors are paid on a semi-monthly basis (SM). Following, is a list of all PClass codes that can be used in the TP Form. Employee Class Pclass Code Pclass Description 1E - APTPUO 31400 Lecturer - APTPUO 1E - APTPUO 31401 Lecturer- APTPUO Student 1E - APTPUO 31410 Lang. Teacher APTPUO 1E - APTPUO 31411 Lang. Teacher APTPUO Student 25 26 Employee Class Pclass Code Pclass Description 1E - APTPUO 31420 APTPUO-Applied Theory 1D - Term Academic - Non Union 31101 Term Professor Non-APUO 1D - Term Academic - Non Union 31111 Term Lang.Teacher Non-APUO 1D - Term Academic - Non Union 31402 Lecturer Non-APTPUO 1D - Term Academic - Non Union 31412 Lang. Teacher Non-APTPUO 1D - Term Academic - Non Union 31422 Term Non Union-Applied Theory 1D - Term Academic - Non Union 36100 Lecturer Non-APTPUO Student 1D - Term Academic - Non Union 36110 Lang. Teach Non-APTPUO Student Rate Type, Pclass and 4 % The different rate types that can be selected in the TP Form must be used for spectific cases. The following table contains a list of all rate types that can be selected on the form. Rate Type Utilisation Accommodatio When an APTPUO member is requested to assist with n accommodation measures for students during in-class examination and that such accommodation is arranged Paymen Can t you modify the hourly rate ? (Yes / No) Prof accumula tes seniority points ? (Yes / No) Do you need to add 4 %to the amount ? (Yes / No) Flat No Amount No No 27 UNIVERSITY OF OTTAWA Rate Type Utilisation Paymen Can t you modify the hourly rate ? (Yes / No) Prof accumula tes seniority points ? (Yes / No) Do you need to add 4 %to the amount ? (Yes / No) Applied Theory To be used when a CUPE student was not hired or used by the Faculty of Sciences under special circumstances. Hourly Rate No No Yes Applied Music Used by the School of Music for musical instrument course. Hourly Rate Yes Yes Yes APUO Prof additional teaching Additional Teaching Load of an APUO professor. Hourly Rate No No No Clinical Clinical teaching by a professor Teaching - prof with a bachelor degree in has B. Sc. Sciences. Hourly Rate No Yes Yes Clinical Clinical teaching by a professor Hourly Teaching - prof with a masters degree in Sciences. Rate has M.Sc. No Yes Yes According to the article titled Flat Yes PAYMENT IN LIEU OF ASSISTANCE of Amount the APTPUO collective agreement. No No through the Student Access Service Centre and involves additional e-mail, telephone or in-person support on the part of the APTPUO member, he/she shall be paid an amount for such accommodation assistance. Corrections by Prof 28 Rate Type Utilisation Course Canceled Initial Contract Not Issued Paymen Can t you modify the hourly rate ? (Yes / No) Prof accumula tes seniority points ? (Yes / No) Do you need to add 4 %to the amount ? (Yes / No) This code must be used to pay Flat Yes the indemnity to the professor Amount because the course was cancelled and because the initial contract was not yet issued. The professor will receive seniority points if he/she was to teach a credit course. Yes Yes Deferred Exam The member will be paid an amount for each deferred examination, supplemental examination or any additional course work directly related to the assignment of the final grade for the course, prepared under faculty regulations. Flat No Amount No No Large Class Payment - all class types According to article CLASS SIZE of the APTPUO collective agreement. Per Student Rate No No No Law - Other Used by the Faculty of Law to pay Flat Yes a flat amount. Amount No No Review and Appeal When an APTPUO member participates in an official appeal of a student’s grade in a course he/she has taught and that the department requests that the member undertake a further review of the marks after the end No No Flat No Amount 29 UNIVERSITY OF OTTAWA Rate Type Utilisation Paymen Can t you modify the hourly rate ? (Yes / No) Prof accumula tes seniority points ? (Yes / No) Do you need to add 4 %to the amount ? (Yes / No) of the contract, he/she will be paid an amount for such a review. Teaching manual rate without seniority points Regular APTPUO teaching Hourly contract but for which the hourly Rate rate does not apply due to special reasons. The professor will not accumulate seniority points. Yes No Yes Teaching manual rate with seniority points Regular APTPUO teaching Hourly contract but for which the hourly Rate rate does not apply due to special reasons. The professor will accumulate seniority points. Yes Yes Yes Teaching Visiting Professor Used to hire a visiting professor Hourly who will teach a course that has Rate not been posted for which the T Board of Governor forms does not contain any wage information Yes No Yes Hourly Rate No No Yes Teaching with Usual APTPUO Teaching contract. Hourly seniority points Rate No Yes Yes Flat Yes Amount Yes Yes Teaching APTPUO Teaching Contract for without which the professor does not seniority points accumulate seniority points. Termination for When a course is canceled for course course cancelation and that the cancellation initial contract has been sent to Banner, a termination contract must be created to stop the 30 Rate Type Utilisation Paymen Can t you modify the hourly rate ? (Yes / No) Prof accumula tes seniority points ? (Yes / No) Do you need to add 4 %to the amount ? (Yes / No) Yes Yes payments and to terminate the contract. The termination reason entered in the form will determine if the professor keeps the seniority points or not. Termination of contract This code must be used when you Hourly are terminating a contract for any Rate reason except “course canceled”. The termination reason determines if the professor will keep the seniority points associated to the initial contract or not. Yes Information related to all electronic forms Notes concerning all electronic forms 1. You can create an electronic form for a candidate who does not have an employee number. Here are the following steps for the employee number creation process in all electronic forms. a. The form creator enters the biographical information in the electronic form. b. The form is submitted for approval. c. If the candidate is a work permit holder, the form is forwarded to Human Resources and it will be released once they receive a copy of the work permit. d. If the form is late for a period of more than 30 days, it will be forwarded to Payroll Service and it will be released once they have read the comment explaining why the form is late. e. The form is then sent to Banner and the employee number is created. f. Twenty-four hours later, the employee and job records are available in the FastHR environment. 2. If you have hired a person that does not have an employee number and for whom you must create more than one form (TP, Late-time Entry, S etc.) you must start by creating the first form and wait until the employee number creation process has been completed to fill the other forms. 3. You cannot create a form for an inactive employee. To reactivate an employee, you must fill and HR Correction Form. Please refer to the HR user manual (French only) for the procedure to reactivate an employee. 4. If you create a form for a closed pay period, computer processes will be launched to pay the missed pay periods. 5. If the person that you are hiring does not have a social insurance number, he or she will have to obtain one. Service Canada has created an Employment Contract that you can use to allow the person to obtain a SIN. Please click on the following link Employment Contract (PDF) and please read the directives by clicking on the following link Directive to prepare the Employment Contract 31 32 Notes specific to academic forms 1. You cannot create a form if you have not created an offer in the UOHMS system. 2. You do not need to print, sign and approve the paper version of the S and TP forms. 3. The acceptance of the offer sent by email by the candidate is your proof that he/she has accepted the offer. 4. The S and TP forms can be output to a PDF version which can be printed and/or sent by email to the candidate that requests one. 5. The academic form will permit the person creation when the candidate does not have an employee number. If the candidate does not have a SIN number, the creator will be able to save the form, print the PDF version, have it signed and approved and give it to the candidate so that he/she can obtain a SIN number. The form creator will then be able to open the form, enter the SIN number and then sent for approval. 6. Once the form is released to Banner, it sends an email to the candidate to give him/her the contract total amount. 7. Forms created to pay a flat amount will be paid over one pay period only, consequently, the system will adjust the job begin and end dates of the contract accordingly. Notes specific to TP Forms The TP electronic form completes the hiring process of part-time professors. The form serves as the hiring contract and the data entered in the form is sent to Banner trough various processes. 1. The offer created in the UOHMS APTPUO must either have an A (accepted) or C (cancelled) status. 2. You can create more than one TP forms using the same offer number. For example, you create the initial contract using a specific offer, then if you must pay a large class supplemental amount, you would use the same offer number but you would select the proper rate type. If you must pay another amount for corrections by prof, you would again use the same offer number but you would select the according rate type. The system allows you to create more than contract with the same offer and rate type but it will give you a warning that a contract with the same offer number and same rate already exists. UNIVERSITY OF OTTAWA 3. The seniority points are calculated using the TP form’s data. The seniority points are sent to UOHMS APTPUO once the form has a status of Completed or Manually Completed by the Pay. When a contract termination occurs, it is important to terminate the TP form so that the seniority points be removed (or not) depending on the termination reason. For example, in the case when a course is cancelled, the professors keeps the seniority points, however if the professors is fired, the seniority points are removed. 4. The payment given to the professor is by hourly rate, flat amount or by number of students, you cannot pay by the number of credits. Important information on Person creation If the candidate does not have an employee number, you must enter the biographic information in the form to have an employee number created in Banner. 1. The social insurance number is validated, should it be invalid, you will obtain the error message : The SIN is invalid. 2. You must ensure to type the first and last names using the french characters and in mixed case. It is most important that the names be typed correctly because this information is sent to Banner. 3. You must ensure to validate the postal code wether an address has been entered in the system or not through a UOHMS application form. Human Resources use this address to send the letter that contains the email address and initial password to the canditate. Payroll Service use the same address to send the T4/T4A forms. All the more reasons to validate the address. Person Creation Section - specific to S and TP forms 1. You can create an S or TP forms even tough the candidate does note have a sin number. You can save, and print and have the faculty approver sign the form. You will then give the form to the candidate so that he or she can obtain a sin number. When the candidate comes back with the sin number, you simply open the form saved in My Forms and you will be able to enter the sin number and submit the form for approval. 33 34 Important Information concerning the Address and telephone number 1. If the candidate has an employee number, his or her address is displayed in the form and you cannot modify it. However, if the candidate does not have an employee number, you will have to enter the address using the Address Wizard. You must enter a permanent Canadian address when creating a person otherwise you will get an error message when you try to save the form. If you obtain an error message that the postal code is not valid, please ensure to that the postal code is valid by going on the Canada Post web site to confirm that postal code does match the street name and number given by the candidate. If the postal code exists according to Canada Post, you must enter the University’s business address and then send an email to [email protected] and request that an Information Agent of the Human Resources adds the correct address of the candidate in Banner. The address in academic forms (S and TP) The address displayed in academic forms (S and TP) is taken from Banner when the candidate has an employee number, however, if the candidate does not have an employee number, the information is taken from the S.I.S. in the case of the S Form and taken from the job application in the case of the TP Form. If the candidate has an international address in S.I.S. (S Form) or in the job application (TP Form), it will not be imported into the form (S or TP). You will have to request a canadian address to the candidate so that you can enter it in the form (S or UNIVERSITY OF OTTAWA TP). The system does not allow you to enter an international address, therefore, you will have to enter a canadian address in order to save and submit the form for approval. Information related to the Job in TP Forms Many fields of the TP Form’s Job section are automatically filled by the system. 1. The TP Form’s Job Class is filled by the Job Classification from the offer. 2. The Rate Types displayed in the scroll list are directly related to the Job Class field displayed in the TP. Form. 35 36 3. The scroll list of the P-Class is generated by the combination of the Rate Type and the Job Class. 4. The Position number and Job Suffix are generated by the combination of the Timesheet Org and P-Class code. 5. The Actual Job Begin and Actual Job End dates are filled by the dates entered in Course Star Date and Course End Date on the offer. You can modify those dates on the TP Form. 6. TP Cancelation : to cancel a TP for which a course was canceled but for which no initial contract was created, you must first cancel the offer in UHOMS and create a new contract with using the rate type Course Cancelation. By creating the contract, the seniority points will be sent to UHOMS (if it applies) and you will be able to pay the indemnity to the professor in the case of a contract cancelation (if the situation UNIVERSITY OF OTTAWA applies). 7. Termination contract : please refer to the section titled Important notes on contract modification and termination for help on how to terminate a contract. 8. Contract Modification : please refer to the section titled Important notes on contract modification and termination for help on how to modify a contract. Important information concerning the Job Labour Distribution 1. The labour distribution is created by the following elements: Fund + Org + Account + Program. 37 38 2. The FOAP from the Job Labour Distribution section is the job FOAP. 3. When you select a position and you assign it to the employee in the Job section, it is the position’s FOAP that is populated by default but you may modify it. 4. You must specify the percentage that applies to each FOAP if there is more than one. You must use the percentage box to that effect. 5. You can never modify the account within the FOAP because the account is directly related to the position class (P-Class) that you have selected in the Job section. UNIVERSITY OF OTTAWA 6. If you have modified the labour distibution and you modify, again. one of the following fields (faculty, timesheet org, hourly rate or position class) from the Job Section, the form may modify the labour distbution according to the modified fields. 7. If the form creator’s faculty is different from the approver’s faculty, the verification of the labour distribution will be done when the approver approves the form. Employee Information 1. Many fields appearing on the form are automatically populated with the values that you have entered in the previous sections of the current form. 39 40 2. The Home and Distribution Orgs will automatically be populated by the values entered in the Timesheet Org of the Job section. You can modify those fields. 3. The Current Hire Date field is populated with the Job Begin Date from the Job section. 4. The Employee Class field is populated with the Employee Class from the Job section. 5. The selection of a value other than Canadian Citizen of the Citizenship field from the Employee Information section will make the following list of fields appear : Visa Type, Visa Number, Visa Nation, Visa Start Date et Visa End Date. 6. The creation of a new person in the form will enable your to enter the banking information. Important information concerning the work permit 1. You must always send a photocopy of either the work/study permit or the proof of request for extension of the work/study permit. UNIVERSITY OF OTTAWA 2. If you have selected Work/Study Permit on the Citizenship field, you must fill the work/study permit related information in the appropriate fields of the Employee Information section. 3. You must always ensure that your employee has a valid work/study permit to work at the University. You should never enter a job end date greater than the work/ study permit expiration date. You will not be able to do a P3C, LTE nor P3D if the job begin date is prior to the work/study permit or if the job end date is greater than the work/study permit. 4. Should your employee have requested a extension of the current work/study permit, please request a photocopy that you will then scan and attach to an HR Correction Form (please refer to the HR Correction user guide (French only). 5. If the employee exists, you will still be able to see the citizenship in the Person Information Section of the form. Should the citizenship be work/study permit, you must ensure that the work permit is valid and you must send a copy of the work/ permit or the proof of request for extension to Human Resources. Work Permits and academic forms (S and TP) 1. You may create an academic form even though the work permit has expired but you will get a warning message. 41 42 2. The approver will be able to approve the form and a warning message will also appear but the form will be then sent in the «My Forms» box of Human Resources and the form will then have an HR waiting for work permit status. 3. You will then be able to print the PDF version of the form to give to the candidate in order to obtain an extension of the work permit. When the candidate brings you the proof of request for extension of the work permits you must follow the next steps: a. Scan and send by email the copy of the work permit or a copy of the proof of request for work permit extension and the PDF version of the form to the [email protected]. b. In the subject of the email, please add the following : Work permit - Electronic form to approve. c. Click on High Importance to indicate that your message is important because a form is awaiting approval. Information concerning the banking information 1. The banking information can only be entered when creating the person in the EPAF. 2. Even though you are able to enter the banking information, you must continue to send a copy of the blank cheque or the bank letter to Human Resources. 3. The Internal Audit Office requires that the banking information be verified by a different person than the one that entered it in Banner. A Human Resources employee will verify the banking information against the copy of the blank cheque or the bank letter that you will have sent. 4. If you don’t know the banking information, you must select Not Available as Bank Account Type. The employee will be paid by cheque until Human Resources receive a void cheque or a bank letter to enter the banking information in Banner. 5. You have three layouts that you can use to enter the banking information, if you have a cheque that has six series of numbers, select Layout #1. UNIVERSITY OF OTTAWA 6. If you have a cheque containing five series of numbers, select Layout #2 43 44 7. If you have a bank letter, select Bank Letter. UNIVERSITY OF OTTAWA 8. If the bank account number that appears on the bank letter or the check has a dash in it, do not write it in the boxes of the check wizard. You must write numbers in the boxes and the system will apply the emplate specific to the bank. 45 46 9. If there is not enough space in the box to enter the number of one of the series appearing on the cheque or the bank letter, you must simply take the rest of the numbers and put in the following box. In the image below, the bank account number is 05411 11, however, the fourth box of the layout #2 will only allow the entry of 4 digits, you must take the rest of the digits and put them at the start of the fifth box with the rest of the numbers as illustrated below. 10. Certain cheque specimens do not include the cheque number. The cheque number is a number of three digits and it is usually put at the beginning of the number showing on the specimen. The following illustration is an example of a specimen without the cheque number. Because the specimen already contains 5 series of number, you must use theLayout #1 to enter the bank info. You must input zero (0) in the first box and fill the next boxes with the numbers appearing on the specimen. UNIVERSITY OF OTTAWA 47 TP Form Creation of a TP Form Click on TP : Part-Time Teaching from the right hand side index. Entering the offer number If you know the offer number, you can enter it in the Contract Offer Information field, otherwise, you can find it. You can refer to the section «Finding the offer number » to search the offer number. 1. Type the offer number. 2. Click on Retrieve Offer Details. Finding the offer number You can find the offer number within the form. You can search using the employee number, last name, first name, course or session code or a combination of these fields. 1. Click on Find Offer Number. 2. Type the search criteria in the appropriate boxes using the mixed cases in the last and first names. 3. Click on Search. 49 50 4. Click on the offer number. 5. If you have created an offer using the Application Number of UOHMS, the Person Information and Permanent Address sections will automatically be populated by the UOHMS job application if the candidate is not an employee or a student. If the candidate is an employee, the Person Information and Permanent Address sections will be filled with information taken from Banner. If the candidate is a student without an employee number, the Person Information and Permanent Address sections will be filled by information taken from the S.I.S. APTPUO Professors accumulate seniority points when teaching a course, consequently you must ensure to enter the employee number of the hired professor in the offer before doing the form. The seniority points can only be added when an employee number exists. UNIVERSITY OF OTTAWA Creation of a person 1. Enter the Surname using French characters and mixed cases. 2. Enter the Given Name using French characters and mixed cases. 3. Enter the Social Insurance Number without character spacing or dash. 4. Enter the Date of Birth using the format DD/MM/YYYY. 5. Select the Gender. 6. Click on Get Employee Data. 51 52 Creation of a person, additional information 1. Type the Middle name (if applicable). 2. Select the Language of correspondence. 3. Select the Marital Status. If you do not know the marital status, leave it to single. The marital status is a required field when creating a person. The person that you are hiring is a casual employee therefore there is no impact on leave the marital status to single. Should the employee become eligible to benefits, the status would be modified by Human Resources to reflect the real status of the employee. 4. Type the Student Number (if you know it). 5. Select the Citizenship. You are responsible to ensure that the hired employee has a valid working or study permit when the citizenship is not Canadian. Moreover, it is important that the contract end date does not exceed the working permit expiration date. If you have selected a citizenship other than Canadian, you will need to enter the work or study permit information in the Employee Information section. UNIVERSITY OF OTTAWA Address and Telephone Number Entry 1. Click on the envelope of the Address wizard. 2. Enter the Postal Code or the Zip Code (when the permanent address is one from the United States) without character spacing or dash. 3. Select Canada or United States. 4. Click on Validate Postal Code. 5. Select the street name and numbers corresponding to the candidate’s address. 6. Enter the Street Address Number. 53 54 7. (Optional) Enter the Suite/Apt number. 8. (Optional) Enter the date from which the address is valid in the From Date field. Banner inserts the current date in the From Date field to show the date from which the address is valid. Click on the calendar icon to modify it. 9. Click on Enter Address Information. 10. Enter the Area Code of the Telephone section. 11. Enter the Telephone Number using the following format: 999-9999. 12. (Optional) Enter the Ext. number. UNIVERSITY OF OTTAWA Creation of the job 1. If you are creating a TP that must be approved by a different faculty, using the scroll list of the Creator’s Faculty/Service field, select the Faculty that must approve the form otherwise, select your faculty. 2. Type the Timesheet Org. 3. Select the Rate Type. Please refer to the section Rate Type, Pclass and 4 % to help you select the proper Rate Type. 4. Select the P-Class if none appear by default. 5. Modify the Actual Job Start Date (in the case where the date entered in the offer is incorrect). 6. Modify the Actual Job End Date (in the case where the date entered in the offer is incorrect. The TP will launch automatic processes to pay past paid period if the job start date belongs to a pas pay period. If the selected rate type will be paid in one installment, the system will adjust the Actual Job Start and End Dates in order to pay the amount in one single pay period. For example, if the employee has started a 55 56 contract on May 2nd and you must pay a large class contract, the system will modify the Actual Job Start and End Dates and replace them with the first and last day of the pay period of the original Actual Job Start Date. 7. Click on Save as Draft. Modification of the Job Labour Distribution FOAP 1. Click on Edit. 2. Type the two first digits of your org in the Org field and select the org from the scroll list. However, if you need to add a research/grant fund, type the 2 first digits of the fund in the according box and select the it from the scroll list. The rest of the cost center will populate automatically. 3. Click on Update to save the new FOAP. UNIVERSITY OF OTTAWA Suppression of a Job Labour Distribution You cannot erase the cost if there is only one showing. You must begin by creating a new labour distribution then you can delete the incorrect one. 1. Click on Delete to remove the incorrect cost center. 2. Click on OK. Addition of a Labour Distribution 1. Click on Add. 57 58 2. Type the two first digits of the org in the Organization field and select the org from the scroll list. However, if you need to add a research/grant fund, type the 2 first digits of the fund in the according box and select the it from the scroll list. The rest of the cost center will populate automatically. 3. Type the Percentage applying to the new Labour Distribution. 4. Click on Insert. Remuneration Section The Remuneration section is used to enter the hourly rate (manual rate), the number of students (large class) or the flat amount to be paid. The selected rate type is directly associated to the hourly rate given to the candidate. Some rate types will require that the hourly rate be manually entered whereas the rest will automatically populate the UNIVERSITY OF OTTAWA hourly reate and you will not be able to modify it. Please refer to the section Rate Type, Pclass and 4 % to see when you must add 4 % to the entered amount. 1. The Number of Hours is automatically populated using the number of hours taken from the offer but you can modify it. If the selected rated type generates a seniority points calculation, it will be based on the number of hours of the TP form, not on the number of course credits entered in posting. 2. The Hourly Rate automatically displays according to the selected Rate Type. Some Hourly Rate are alterable but most are not. If the Hourly Rate is in a pale grey, it means that you cannot modify it. 59 60 3. The vacation pay (4 %) is automatically added to the Hourly Rate when it is predefined. UNIVERSITY OF OTTAWA 4. If the hourly rate is alterable, the default value display zero written in dark black. Please ensure to add the vacation pay (4 %) that you have typed if it applies. Please refer to the section Rate Type, Pclass and 4 % to know when you must add 4 % to the rate. 5. An alterable rate might display a value different from zero but it will be displayed in dark black, therefore, you will be able to modify it. 61 62 Remuneration information entry 1. Type the Number of Hours (the system displays the number of hours taken from the offer but you can modify it. 2. Type the hourly rate that includes the vacation pay (4 %) in the Rate (4 % Incl.) field. This step is made available only if you happen to select a Rate Type that will let you enter an amount or if the amount displayed is zero. 3. Click on Calculate (only if you have modified or entered an amount, otherwise, the system will automatically calculate the amount). UNIVERSITY OF OTTAWA Semi-Monthly Payment Information The system calculates the number payments between the Job Begin and End dates and distributes the total amount of the contract on each of those payments. 63 64 Employee Information Entry 1. Click on the Save As Draft icon from the Employee Information section. The system will automatically populate the Employee Class, Home Org, Current Hire Date and Distribution Org) 2. Modify the Home Org. (if necessary). 3. Modify the Distribution Org (if necessary). Work or study permit entry Please refer to the following illustration to enter the data on the work/study permit. UNIVERSITY OF OTTAWA 1. Select the permit type using the Visa Type field. 2. Enter the work/study permit number as it appears on the permit (using capital letters and character spacing) in the Visa Number field. 3. Select the country of citizenship from the Visa Nation field. 4. Enter the date the permit was signed in the Visa Start Date using the format DD/MM/YYYY format (or click on the calendar icon to enter the date). 65 66 5. Enter the work/study expiration date using the format DD/MM/YYYY (or click on the calendar icon to enter the date) in the Visa End Date field. 6. Have you sent a copy of the work/study permit to Human Resources? Duties and Teaching Information The Duties Information and Teaching Information do not require any data entry from the TP form creator. 1. The Duties Information indicates the group name in which the position class belongs. 2. The Teaching Information contains the course information taken from the UOHMS posting. If the posting number was not entered in the offer, then the Teaching Information displays what was entered in the offer. 3. The number of credits is taken from the SIS, if this number was modified on the posting, it is the modified number that will display in the offer and on the TP form. The number of credits should never be modified on the posting because it appears on the TP form. UNIVERSITY OF OTTAWA Insertion of a Special Clause or a Contract Comment You can insert a special clause or a contract comment that will appear on the PDF version of the form. Type the comment or special clause to appear on the form. Insertion of a comment 1. Enter a comment. 2. Click on Add Comment. 67 68 The saving, submission for approval or cancellation of a form 1. Select the Next Approver. 2. Click on Save As Draft to save the timesheet. You will be able to modify it later. 3. Click on Save and Submit to submit the form for approval. 4. Click on Cancel to delete the form. UNIVERSITY OF OTTAWA Confirmation of late notification When you create a form for which the payment is late for a period of more than thirty days, you will get a pop up as illustrated below. 1. Click in the box I acknowledge that...forwarded to HR for approval. 2. Type the reason why the form is late in the large box. 3. Click on Continue Submission. 69 PDF Form and EMAIL sent to the professor Form PDF version Click on Open Contract in PDF version. Email sent after form is sent to Banner An email message is sent to the candidate when the form is sent to Banner. This additional step was asked by the candidates because they wanted to know the total contract amount. The following illustration is an example of an email sent to a candidate. 71 72 Form cancellation during approval Form cancellation while pending approval You have created a form, you have sent it for approval and you need to terminate it even though the approval process has not been completed. 1. Find the form using Search tool. Please refer to the Search Tool section of the present user guide for help on how to find a form. 2. The form’ status indicates the approval stage. You must request the approver to reject the form. 1. New : the form creator has started a form but has not sent for approval therefore, he/she can simply click on Cancel to delete the form. 2. Waiting for approval: the faculty approver must open the from and click on Reject this request to cancel the form. 3. HR - Waiting for signed contract : Human Resources have not received the work permit. You must contact the Payroll Service Client Services at extension 7709 to ask them to cancel the form. 73 74 3. Once the form has been cancelled, create another one for course cancellation. Please refer to the section Creation of a TP form for course cancellation Modification or termination of a TP Important notes on forms modifications and terminations You can modify or terminate a TP form. 1. If you need to modify or terminate a TP form, you must first find it and then open it. As soon as you click on Modify Contract or Terminate Contract, the original contract is displayed in the Referenced Contract Details that can be found at the very bottom of the form. This section does not appear on the PDF version of the 75 76 form. UNIVERSITY OF OTTAWA 2. Even though you must use the TP form to modify or terminate it, the form’s data that has been modified or terminated is not directly sent to Banner. The payroll officers of the Payroll Service manually enter the data in Banner and change the form’ status to completed. 3. The TP forms generates the calculation of seniority points. The calculation is based on the number of worked hours therefore you must ensure to modify the form whenever there is an increase or a reduction in the hours worked. You must also ensure to terminate the form whenever a professor ceases to teach. The termination reason selected in the form determines whether the professor will keep the seniority points or not. 4. There are four cases for which you will need to terminate a contract. The following lists explains the those cases. Each cases must be treated differently to please follow the steps accordingly. a. The course has been canceled you have not yet created the original hire form. b. The course has been canceled after the form was created but it is still awaiting approval (Faculty Approver, HR or Payroll). c. The course is canceled after the form the original hire form has been sent to Banner. d. The termination reason is not for a Course Cancellation. Modification of contract Form modification for increase in work hours A form can be modified only when Modify Contract is displayed in the upper part of the form. The form’s status will determine whether the it can be modified or not. If the status shows Completed, you will be able to modifiy it. Modified forms are not directly set to Banner. A Payroll Officer is enter the modified form in Banner and will change the form status to Completed or Manually Completed by the Pay. 1. Click on Search. Please refer to the section titled Search Tool of the present user guide for help on searching forms. 2. Using the Request ID column, click on the form number that needs to be modified. 77 78 3. Click on Modify Contract. 4. Select the modification Reason Code MAH: Modification - Additional Hours. 5. Type a comment in the Reason Comment field. You must enter a comment that explains the reason why you are adding hours to the contract. This contract will help the Payroll Officer to determine what changes need to be done in Banner. UNIVERSITY OF OTTAWA 6. (Optional) Type the Actual Job Start Date (only if you need to modify it). 7. (Optional) Type the Actual Job End Date (only if you need to modify it). 8. Type the additional Number of Hours that you are adding to the contract. To add hours to a contract, you must enter the additional hours that will be added to the original contract. For example, the original contract says 36 hours and you must add 3 hours, you will enter 3 hours in the contract modification. 9. Save the form. 10. Select the Next Approver. 11. Click on Save and Submit for approval. 79 80 Form modification for work hours reduction A form can be modified only when Modify Contract is displayed in the upper part of the form. The form’s status will determine whether the it can be modified or not. If the status shows Completed, you will be able to modifiy it. Modified forms are not directly set to Banner. A Payroll Officer is enter the modified form in Banner and will change the form status to Completed or Manually Completed by the Pay. 1. Click on Search. Please refer to the section titled Search Tool of the present user guide for help on searching forms. 2. Using the Request ID column, click on the form number that needs to be modified. 3. Click on Modify Contract. 4. Select the modification Reason Code Modification for Reduction in Hours. 5. Type a comment in the Reason Comment field. You must enter a comment that explains the reason why you are adding hours to the contract. This contract will help the Payroll Officer to determine what changes need to be done in Banner. UNIVERSITY OF OTTAWA 6. (Optional) Type the Actual Job Start Date (only if you need to modify it). 7. (Optional) Type the Actual Job End Date (only if you need to modify it). 8. Type the new total Number of Hours of the contract. To reduce the hours of a contract, you must enter the new total contract hours. For example, the original contract says 39 hours and you must reduce 9 hours, you will enter 30 hours in the contract modification. 9. Save the form. 10. Select the Next Approver. 11. Click on Save and Submit for approval. 81 82 Termination of contract Creation of a TP form for course cancellation A course is cancelled before you had the time to create the TP Form. The APTUO collective agreement says that you must pay an indemnity to the professor when the course is canceled after the delay prescribed by the collective agreement. You must first cancel the offer and then create the initial contract using the le Rate Type Course cancelled - initial contract not issued to pay the indemnity. 1. The offer must have a Canceled status. 2. Click on TP : Part Time Teaching. 3. Type the Contract Offer Number. 4. Click on Retrieve Offer Details. 5. If the professor does not have a University of Ottawa employee number, please ensure to enter the person creation fields. You must verify the Citizenship of the Professor. If the professor is not a Canadian, you must select the Citizenship code that matches his/her status. UNIVERSITY OF OTTAWA 6. Note: Although the address will have been added because the candidate filled an application, it is important to validate the postal code to ensure that the address entered is valid. The address entered in the form will be used to send a letter containing the email address and initial password to the new employee. The candidate might have entered an incorrect postal code in the application form so by validating it, you will be able to correct it . Click on the envelope on the right side of Open Address Wizard. You must enter a permanent address otherwise you will get an error message when you save the form. Go to the Job section once the Permanent Address section is completed. 83 84 7. If are you creating a TP form that will be approved by a different faculty, using the Faculty/Service drop-down list select the faculty that will approve the form. 8. Type the Timesheet Org. 9. Select the P-Class code (if it’s not automatically populated. 10. Select Course Cancellation - Initial contract not issued as the Rate Type. 11. The system automatically adjusts the Actual Job Begin Date and the Actual Job End Date to force the system to pay the amount in one single only pay period. 12. Modify the Job Labour Distribution section. UNIVERSITY OF OTTAWA 13. The system displays Number of Payments instead of Number of hours because the amount to be paid is a flat amount paid on one single pay period. 14. Type the flat amount that must be paid to the professor in the field Rate (4 % Incl.) Please refer to the section titled Rate Type, Pclass and 4 % to know if you must add the vacation pay or not. 15. Click on Calculate. 16. Click on Save Draft. 85 86 17. (Optional) Enter the Work Permit information in the section Employee Information. The Work Permit data entry fields will display if you have selected Work or Study Permit as the Citizenship during the Person Creation step. 18. Click on the Open Bank Wizard to enter the banking information (you will only be able to enter it if you had to create the person). If you do not have the banking information, leave the bank account type to Not Available. 19. (Optional) Type a comment in Special Clause / Contract Comment. 20. Click on Add Comments. 21. (Optional) Type a comment in the Internal Comments box. 22. Click on Save as Draft. 23. Select the Next Approver. UNIVERSITY OF OTTAWA 24. Click on Save and Submit to send the form for approval. TP termination after it was sent to Banner. If a course has been cancelled or the professor ceases to teach for some other reason, you must terminate the form. Please follow the next steps to terminate a form after it was sent to Banner. 1. Click on Search. Please refer to the section titled Search Tool of the present user guide for help on searching forms. 2. Using the Request ID column, click on the form number that needs to be modified. 3. Click on Terminate Contract. 4. Select the termination Reason Code. 5. (Mandatory) Type a comment in the Reason Comment field. 6. (Mandatory) Type the Actual Job End Date. 7. (Optional) Type the amount given to the professor in the Rate (4 % Incl.) field. Leave default value to zero (0) if no amount will be given. 87 88 P lease refer to the section titled Rate Type, Pclass and 4 % to know if you must add the vacation pay or not. 8. Click on Save as Draft. 9. Select the Next Approver. 10. Click on Save and Submit for approval. TP Reports TP Report Creation You can extract a list of TP forms that were created between two dates. You can extract this list in an Excel format. Click on TP: Reports. Extracting the report data 1. Type the begin date of the period during which the forms were created. 2. Type the end date of the period during which the forms were created. 3. Click on Apply Filters. 4. Click on the Excel Icon 5. Click on Open. 89 90 6. Click on Yes to confirm that you want to open the file. 7. Click on the Office button. UNIVERSITY OF OTTAWA 8. Select SAVE AS and select Excel Workbook. 9. Type a name in the filename field File name and click on Save. 91 92 TP Report Data Variable Name Description Request ID Form Number Offer ID Offer Number 1st Approval Date Date of approval by the first approver Contract Type Code Contract Type: N = initial contract, M = modified contract - T = termination contract 93 UNIVERSITY OF OTTAWA Variable Name Description Master Request ID Initial contract number if the current one has been modified or terminated Reason Description Contract modification or termination reason Employee Name Employee Name Employee Number Employee Number Course Code Course Code Section Code Section Code FOAP(s) FOAP(s) charged Rate Quantity Number of hours Rate Hourly Rate Contract Amount Contract total amount Status Form status Last Activity User Last user to have done an operation on the form Last Activity Date Date on which the last user did an operation on the form Job Begin Date Actual Job Begin Date Job End Date Actual Job End date Search Tool Search Tool 1. You can find a form that has been created, approved or sent to Banner. To begin the research, you must click on Search. 2. You have access to all forms that have been created, approved or sent to Banner for all the organizations for which you have access. Consequently you have access to all forms created by the other users of your unit that were created within your organization range. 3. You have to access to many selection parameters to search your forms as illustrated below. 4. You can combine parameters to search for specific forms. For example, you need to find P3C forms that have been created for a specific employee, you can select the P3C Form Type and type the employee number in the Employee Number parameter. 95 96 5. The Status of the form indicates the step at which is the form. The Status column contains the form status. 6. You must click on the Request ID number to open the form. UNIVERSITY OF OTTAWA 7. When a form is saved, a number is assigned to it. The form number can be found in the upper right corner of the form as illustrated below. 8. To find a form using it’s number, you must use the Request Id parameter. 9. If you are looking for a specific type of form, you can use the Form Type parameter. 10. To obtain the list of time sheets ( P3C/LTE) that have been created for a specific BW pay period, you need to use the Pay Number with the Calendar Year selection parameters. 97 98 11. To obtain a list of forms created for a specific time sheet organization, you must use the parameter Timesheet Org. 12. To obtain a list of forms created for a specific position, you must type de position number in capital letters in the Position paramater. 13. To obtain a list of forms created for a specific employee, you must use the Employee Number parameter. 14. To obtain a list of forms created by a specific user, you must type the Requestor (Banner / Fast) Id in capital letters in the Requestor (BAnner Id) parameter. 15. To obtain a list of forms approved by a specific user, you must type the Requestor (Banner / Fast) Id in capital letters in the Approver (BAnner Id) parameter. Search by Employee Number 1. Click on Search. 2. Type the Employee number. UNIVERSITY OF OTTAWA 3. Click on Apply Filter. 4. Click on the form number that is located under the column Request ID. Search by employee name 1. Click on Search. 2. Type the Last Name. The last name must begin with capital letter and all other letters in lower case. Do not forget to add the French accents. 3. Type the First Name. The last name must begin with capital letter and all other letters in lower case. Do not forget to add the French accents. 4. Click on Apply Filter. 5. Click on the form number under the column Request ID. Search by form number 1. Click on Search. 2. Type the form number in the Request ID field. 3. Click on Apply Filter. 4. Click on the form number under the column Request ID. 99 100 Search by user id 1. Click on Search. 2. Type the user id IN CAPITAL LETTERS in the Requestor (Banner ID) or in the Approver (Banner Id. Banner) field. 3. Click on Apply Filter. 4. Click on the form number under the column Request ID. Approvers and proxies Approvers The next sections of the guides refer to approval of forms and the creation/suppression of proxies when approvers need a replacement during their absence. Electronic form approval 1. Click on the form number. 2. (Optional) Type a Timesheet Org if you need to modify the existing one. 3. (Optional) Edit the FOAP. 4. Select one of the four options. 1. Approve 2. Appprove and go to next form 3. Return to requestor 4. Reject this request Configuration of a proxy If you plan to be away for a period of time, you can create a proxy. Adding a proxy will enable someone to approve your forms in your name while you are absent. 1. Click on Preferences from the index. 2. Type the user name in the Proxy User Id field and click on Save. 101 102 Removal of a proxy You can remove a proxy. 1. Click on Preferences from the index. 2. Delete the Proxy Userid Id and click on Save. Error Messages Error Messages The following section of the present user guide explains the different error messages that you might obtain the different sections of the form. Error messages during the person creation part 1. Error Message : Employee age cannot be greater than 100 years. Note: You must modify the date of birth to solve this problem. 2. Error message: Name cannot be all upper case. Note: You must type the first and last names using mixed cases. 3. Error message : All Common Matching fields must be entered. Note: You must enter data in all the fields of the Person Creation section. 4. Error message : The SIN is invalid. Note: You must re-enter the social insurance number because the entered number is not valid. 5. Error message : Employee must be at least 15 years old. Note : You cannot hire an employee that is less than 15 years old. Verify and re-enter the date of birth. 6. Error message : The Date of Birth is invalid. Note: You have entered an invalid date, please verify and correct it. 103 104 Error message from the Address section 1. Error message : No adresses found for this postal code. Note: The postal code does not exist. If Post Canada indicates that this is a valid postal, please put the University’s postal code, enter the address of your department and send an email to [email protected] and ask the information agent to enter the current address in Banner. 2. Error message : Address number is not in the selected range. Note: The number that you have entered in the Stree Address Number is incorrect. You can only enter a number between the brackets. Error messages from the job section 1. Error message : No Positions found for the selected Faculty/Service and EClass combination. Please contact Financial Planning Services. Note: You do not have a pooled position for the type of position that you are hiring. You must have a new pooled position created by filling the Pooled Postion Creation Form and you must send it to Finalcial Planning. 2. Error message : Time Sheet Organization is invalid. Note: You have entered an organization either does not exist of for which you do not have access. 3. Error message : User does not have access to Time Sheet Organisation. Note : You do not have access to the Time sheet org that you have entered. Modify it and re-save your form. 4. Error message : Job Suffix and Payment Method Note: You must select the pclass so thtat the job suffix and payment method be populated automatically. 5. Error message : Job End Date format is invalid. UNIVERSITY OF OTTAWA Note: You have either forgotten to enter the job end date or you have entered it in an incorrect format. Click on the calendar icon to input the job end date. 6. Error message : Hourly Rate must be equal or greater than minimum wage (10.25). Note: The hourly rate cannot be less the legal minimun wage. 7. Error message : Hours Per Pay is too high for the E-Class/P-Class combination (max is 45). Note: You cannot enter more than 45 hours per pay when you use the pclass 34142 to pay an employee. You must either select another pclass or enter less than 45 hours per pay. 8. Error message : Hours Per Pay is too high (max is 95.33). Note: The number of hours per pay cannot be more than 95.33. Modify the hours per pay. Error messages specific to academic forms (S and TP) 1. Error message : Request must have an Offer Number and a Rate Type before it can be saved. Note: You have omitted to select the rate type. Select the rate and save the form. Error messages in the Job Labour Distribution section 1. Error message : You do not have acess to organization 120101. Note: You do not have access to the organization entered in the Job Labour Distribution section. 2. Error Message : Job Labour Distribution does not equal 100 percent (current total = 90). Note: The total sum of the percentages must be equal to 100. Modify the percentage(s) so that the total sum equals 100 %. 105 106 3. Error message : The percentage value must be greater than 0. Note: You must ensure to enter a pencentage when you are modifiying, adding or deleting a line from the Job Labour Distribution because the systems defaults the value to 0. Enter a percentage on the line that shows 0 and click on update. 4. Error message : Cannot delete the Labour distribution. At least one cost center must be assigned to the timesheet. Note: You cannot delete a line of the Job Labour Distribution if there is only one. You must create a new line and save it in order to be able to delete the incorrect one. 5. Error message : A Job Labour Distribution is in edit mode. Please Update, Insert or Cancel to continue. Note: You have omitted to save or update the line of Job Labour Distribution that you have either added, deleted or updated. Click on update or insert. Error messages from the Person Information section 1. Error message : User does not have access to Home Org. entered. Note: If the faculty of the creator is diffrent from the faculty of the approver, you must enter an org belonging to the faculty of the form creator. 2. Error message : User does not have access to Distribution Org. entered. Note : If the faculty of the creator is diffrent from the faculty of the approver, you must enter an org belonging to the faculty of the form creator. Error message in the Approval section 1. Error message : An approver is required. Note: You have omitted to select an approver before submiting your form for approval. Select the approver and click on Submit for approval.