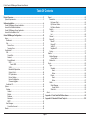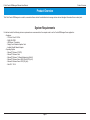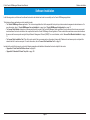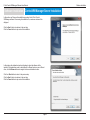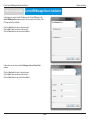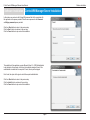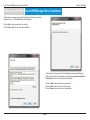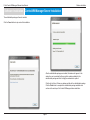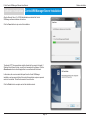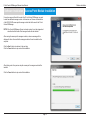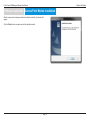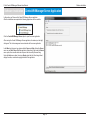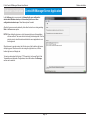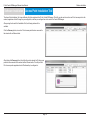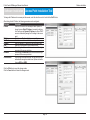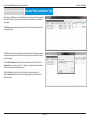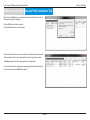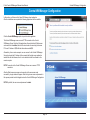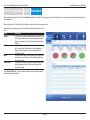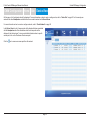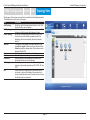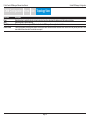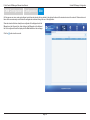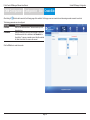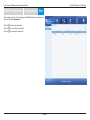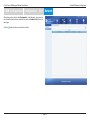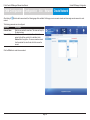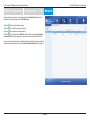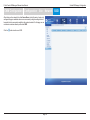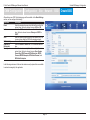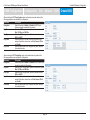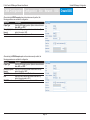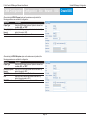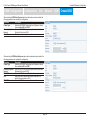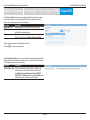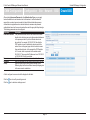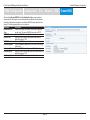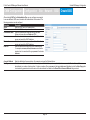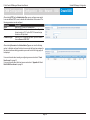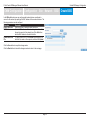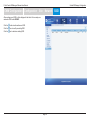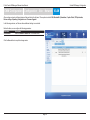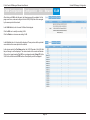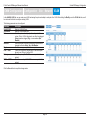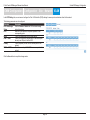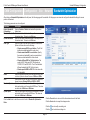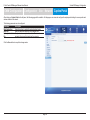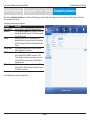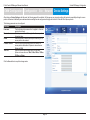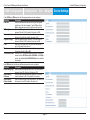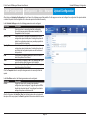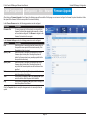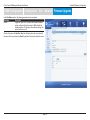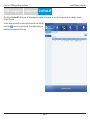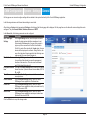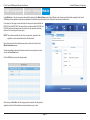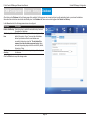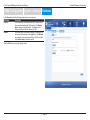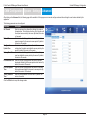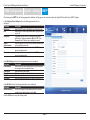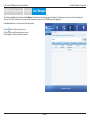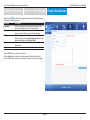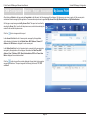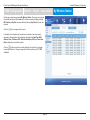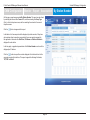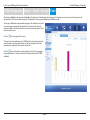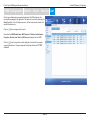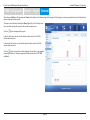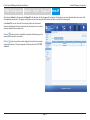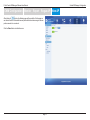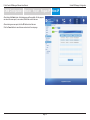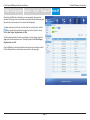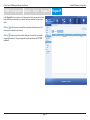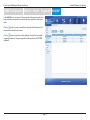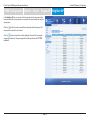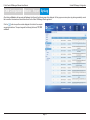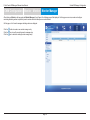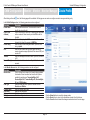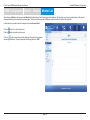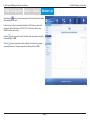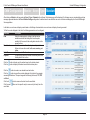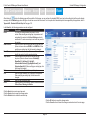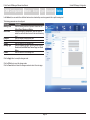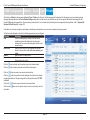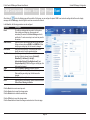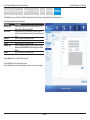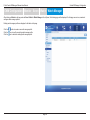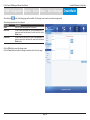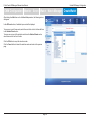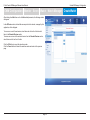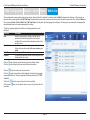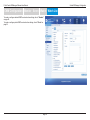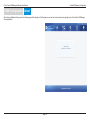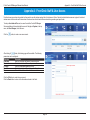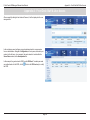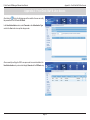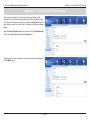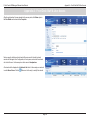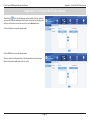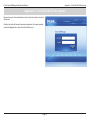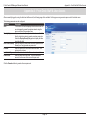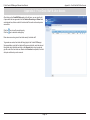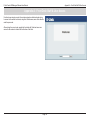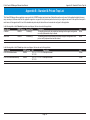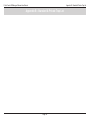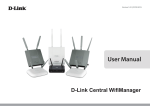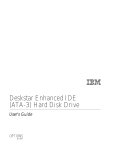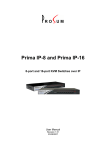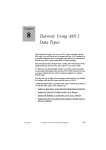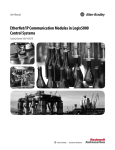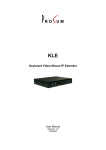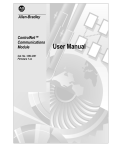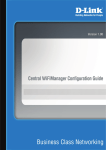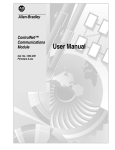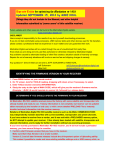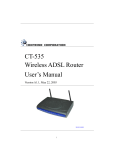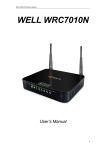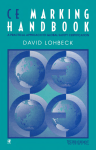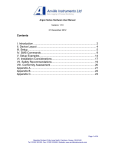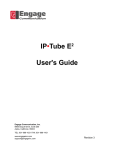Download User Manual - D-Link
Transcript
Version 1.00| 09/18/2014 User Manual D-Link Central WifiManager D-Link Central WifiManager Software User Manual Table Of Contents Product Overview........................................................................................................3 System Requirements...............................................................................................3 Report.................................................................................................................64 Association.....................................................................................................64 By Access Point.........................................................................................64 By Wireless Station....................................................................................65 By Station Number.....................................................................................66 Security...........................................................................................................67 Chart..........................................................................................................67 List..............................................................................................................68 Channel..........................................................................................................69 Rogue AP.......................................................................................................70 New AP......................................................................................................70 Rogue AP...................................................................................................74 Valid AP......................................................................................................75 Neighbor AP...............................................................................................76 SysLog............................................................................................................77 Monitor................................................................................................................78 Monitor Manager............................................................................................78 Create Profile.............................................................................................79 Monitor List.....................................................................................................80 Event...................................................................................................................82 Type................................................................................................................82 Standard.....................................................................................................82 Event......................................................................................................83 Notice.....................................................................................................84 Private........................................................................................................85 Event......................................................................................................86 Notice.....................................................................................................87 Watch.............................................................................................................88 Watch Manager..........................................................................................88 Create Watch.........................................................................................89 Watch List...................................................................................................92 About.......................................................................................................................94 Software Installation...................................................................................................4 Central WifiManager Server Installation....................................................................5 Access Point Module Installation............................................................................11 Central WifiManager Server Application.................................................................13 Access Point Installation Tool..................................................................................15 Central WifiManager Configuration.........................................................................19 Home.......................................................................................................................20 Dashboard..........................................................................................................20 Site......................................................................................................................21 Device View....................................................................................................21 Topology View................................................................................................22 Configuration...........................................................................................................24 Site......................................................................................................................24 Create Site......................................................................................................25 Network..........................................................................................................27 Create Network...............................................................................................28 SSID...........................................................................................................30 Create SSID...........................................................................................31 VLAN..........................................................................................................43 Bandwidth Optimization.............................................................................47 Captive Portal.............................................................................................48 RF Optimization.........................................................................................49 Device Settings..........................................................................................50 Upload Configuration.................................................................................52 Firmware Upgrade.....................................................................................53 Undefined AP......................................................................................................55 System....................................................................................................................56 Settings...............................................................................................................56 General...........................................................................................................56 Module............................................................................................................57 Database........................................................................................................58 Advanced........................................................................................................60 SMTP..............................................................................................................61 User Manager.....................................................................................................62 Create User Account......................................................................................63 Monitor....................................................................................................................64 Appendix A - Front Desk Staff & User Access........................................................95 Appendix B - Standard & Private Trap List...........................................................105 Page 2 Product Overview D-Link Central WifiManager Software User Manual Product Overview The D-Link Central WifiManager is a versatile, convenient software solution for administrators to manage wireless devices throughout the network from a central point. System Requirements For the best results, the following minimum requirements are recommended on the computer used to run the Central WifiManager Server application: • Hardware: ◦◦ CPU: Intel Core i5 3.2GHz. ◦◦ RAM: 4Gb DDR3. ◦◦ HDD Space: 2 Terrabytes. ◦◦ Display Card: Windows Graphics Card. ◦◦ Installed Gigabit Network Adapter. • Operating System: ◦◦ Microsoft® Windows XP (SP2). ◦◦ Microsoft® Windows Vista. ◦◦ Microsoft® Windows 7 (Ultimate/Enterprise) (x86/x64). ◦◦ Microsoft® Windows Server 2008 (R2 with SP2) (x64). ◦◦ Microsoft® Windows Server 2012 (R2) (x64). ◦◦ Mac OS X 10.5.6. Page 3 Software Installation D-Link Central WifiManager Software User Manual Software Installation In the following section, we’ll discuss the software that needs to be installed and used to successfully run the Central WifiManager application. The following software applications must be installed in order: • The Central WifiManager Server application. This is the main application that will be responsible for day-to-day wireless network management and maintenance. For more information, refer to “Central WifiManager Server Installation” on page 5 and “Central WifiManager Configuration” on page 19. • The Access Point Module software for all access points that will be used in the Central WifiManager Server application. Every access point has its own access point module software that can be installed on the computer that hosts the Central WifiManager Server application. These modules allow seamless communication between the server and the access points using the Simple Network Management Protocol (SNMP). For more information, refer to “Access Point Module Installation” on page 11. • The Access Point Installation Tool. This utility can be used to find new access points on the network, change the IP address of each access point, and upload the network data file for each access point. For more information, refer to “Access Point Installation Tool” on page 15. Included at the end of this document, we have the following appendices with additional information that can be helpful to the reader: • “Appendix A - Front Desk Staff & User Access” on page 95. • “Appendix B - Standard & Private Trap List” on page 105. Page 4 Software Installation D-Link Central WifiManager Software User Manual Software Installation Central WifiManager Server Installation In this section, we’ll discuss the installation procedure for the D-Link Central WifiManager software. After running the installation file, a welcome window will be displayed. Click the Next > button to continue to the next step. Click the Cancel button to stop and exit the installation. In this window, the destination location is displayed, where the software will be installed. If this application needs to be installed at a different location or on a different drive, click the Browse button and navigate to the new destination location. Click the < Back button to return to the previous step. Click the Next > button to continue to the next step. Click the Cancel button to stop and exit the installation. Page 5 Software Installation D-Link Central WifiManager Software User Manual Software Installation Central WifiManager Server Installation In this window, we need to enter the IP address for the Central WifiManager in the Central WifiManager Server space provided. This is normally the IP address of the PC being used for the installation. Click the < Back button to return to the previous step. Click the Next > button to continue to the next step. Click the Cancel button to stop and exit the installation. In this window, we can view or modify the Manager, Listen and Service Port numbers. Click the < Back button to return to the previous step. Click the Next > button to continue to the next step. Click the Cancel button to stop and exit the installation. Page 6 Software Installation D-Link Central WifiManager Software User Manual Software Installation Central WifiManager Server Installation In this window, we must enter the PostgreSQL password that will be associated with this application in the spaces provided. Enter the same password in the Password and Retype password spaces provided. Click the < Back button to return to the previous step. Click the Next > button to continue to the next step. Click the Cancel button to stop and exit the installation. The installation of this application requires Microsoft Visual C++ 2008 Redistributable to be installed on this computer. In this step, the installation wizard will check if the redistributable is installed on this computer. If found, this step will be skipped. If not found, the option will be given to install the required redistributable.. Click the < Back button to return to the previous step. Click the Install button to continue to the next step. Click the Cancel button to stop and exit the installation. Page 7 Software Installation D-Link Central WifiManager Software User Manual Software Installation Central WifiManager Server Installation In this window, a welcome message will be displayed to inform the user that the Microsoft Visual C++ 2008 Redistributable will be installed. Click the Next > button to continue to the next step. Click the Cancel button to stop and exit the installation. In this window, the license terms of the redistributable package will be displayed. Read through the terms, print if needed, and select the I have read and accept the license terms check box to continue with the installation. Click the < Back button to return to the previous step. Click the Install > button to continue to the next step. Click the Cancel button to stop and exit the installation. Page 8 Software Installation D-Link Central WifiManager Software User Manual Software Installation Central WifiManager Server Installation The redistributable package will now be installed. Click the Cancel button to stop and exit the installation. After the redistributable package was installed, this window will appear. In this window the user is reminded that there might be updates available for this redistributable package and that it is highly recommended to update it. Click the link to find out if there are updates available for the redistributable package. Click the Finish button to complete the redistributable package installation and continue to the next step of the Central WifiManager software installation. Page 9 Software Installation D-Link Central WifiManager Software User Manual Software Installation Central WifiManager Server Installation After the Microsoft Visual C++ 2008 Redistributable was installed the Central WifiManager software installation will continue. Click the Cancel button to stop and exit the installation. The Apache HTTP Server application might be blocked by the computer’s firewall. If Windows’ default firewall is used, a security alert message will be displayed. Click the Allow Access button to allow this application to communicate with the network. In this window, the user is reminded that apart from the Central WifiManager installation, each access point that will be used in this application requires a separate module to be installed. This will be discussed in the next section. Click the Finish button to complete and exit the installation wizard. Page 10 Software Installation D-Link Central WifiManager Software User Manual Software Installation Access Point Module Installation For each access point that will be used in the D-Link Central WifiManager, we need to install an additional manager module. In this section we’ll discuss the installation of the DAP-2330AP access point’s manager module that will be used in the D-Link Central WifiManager. NOTE: If the Central WifiManager Server is already running, it must be stopped and closed before that Access Point manager module can be installed. After running the access point’s manager module, a welcome message will be displayed to inform the user that the manager module will now be installed on the computer. Click the Next > button to continue to the next step. Click the Cancel button to stop and exit the installation. After clicking next in the previous step the access point’s manager module will be installed. Click the Cancel button to stop and exit the installation. Page 11 Software Installation D-Link Central WifiManager Software User Manual Software Installation Access Point Module Installation After the access point’s manager module was installed successfully, this window will appear. Click the Finish button to complete and exit the installation wizard. Page 12 Software Installation D-Link Central WifiManager Software User Manual Software Installation Central WifiManager Server Application In this section, we’ll discuss the Central WifiManager Server application. After the installation was completed the following applications will be available. Click the Central WifiManager Server option to open the server application. After running the Central WifiManager Server application, the window (on the right) will appear. This is the management console window for the server application. In the Menu bar, there are two option available, Server and Help. Under the Server menu we can Start, Stop or Exit the application. Alternatively, right under the Server menu option, there are also start and stop icons that do exactly the same thing. Under the Help menu option, there is an About option that will, after being clicked, display the name, version and copyright details of this application. Page 13 Software Installation D-Link Central WifiManager Software User Manual Software Installation Central WifiManager Server Application In the Settings section, we can select to Automatically open configuration window when Windows start up and Automatically start server when configuration window is open. Select these options if needed. After this, there server can be started by click either the start icon or being selecting Start in the Server menu option. NOTE: When clicking the close icon, on the far upper right corner, this application will close and exit. The server will not be running in the background. Click the minimize icon to close this window and allow the server application to run in the background. When the server is up and running, the left circle icon, at the far bottom right corner, will display green. When the server is not running the right circle icon, at the far bottom right corner, will display red. To view log entries about the System, FTP Connectivity, Live Access Points, Data Transmissions and Automatic Configurations, tabs at the bottom of the Message section can be selected. Page 14 Software Installation D-Link Central WifiManager Software User Manual Software Installation Access Point Installation Tool The Access Point Installation Tool is an additional utility that compliments the D-Link Central WifiManager. This utility can be used to scan for new D-Link access points in the network, regardless of what IP range they are configured in, and then pre-configure them to be used in the Central WifiManager. After opening the Access Point Installation Tool, the following window will be available. Click the Discovery button, to scan for D-Link access points that are connected to the network with an Ethernet cable. After clicking the Discovery button, this utility will scan the network for D-Link access points that are connected to the network with an Ethernet cable. This utility will find D-Link access points regardless of what IP address they’re configured in. Page 15 Software Installation D-Link Central WifiManager Software User Manual Software Installation Access Point Installation Tool To change the IP address of an access point discovered, select the check box next to it and click the Set IP button. After clicking the Set IP button, the following parameters can be configured: Parameter Description IP Mode Select the IP mode for the access point here. Options to choose from are Static IP Address, to manually configure the IP settings, and Dynamic IP Address, to allow a DHCP server to automatically assign the IP settings to the access point. IP Address Enter the new IP address for the access point here. Sub Mask Enter the new subnet mask for the access point here. Gateway Enter the gateway’s IP address for the access point here. DNS Enter the DNS address for the access point here. User Name After clicking the Advanced button, we can enter the login username of the access point here. Password After clicking the Advanced button, we can enter the login password of the access point here. Authentication After clicking the Advanced button, we can select the login authentication encryption method used. Options to choose from are MD5 and HMD5. Click the OK button to accept the changes made. Click the Cancel button to discard the changes made. Page 16 Software Installation D-Link Central WifiManager Software User Manual Software Installation Access Point Installation Tool After clicking the OK button to set the IP address, the access point will be configured and some time will be given for the access point to restart after the new IP address was applied. The Status parameter will display the progress of the IP address configuration and access point reboot. This utility also allows us to upload the network data file directly to the access point to configure the group information that this access point will use to identify in which network it belongs. Click the Set GroupInfo button to upload the network data file. After click the Set GroupInfo button, we can click on the “...” button to navigate to the saved network data file on the computer and then upload it. Click the Test button to test if the data file is in fact a valid network data file. Click the Advanced button to use advanced login options for the access point as discussed earlier. Page 17 Software Installation D-Link Central WifiManager Software User Manual Software Installation Access Point Installation Tool After clicking the Test button to successfully test if the network data file is valid, the following message will be displayed. Click the OK button to initiate the upload Click the Cancel button to cancel the upload. After clicking the OK button, the network data file will be uploaded, the access point will be configured based on the settings within the data file, and will then reboot. The Status parameter will display the progress of the configuration. For more information about configuring networks and generating network data files used in this upload, refer to “Network” on page 27. Page 18 Central WifiManager Configuration D-Link Central WifiManager Software User Manual Central WifiManager Configuration In this section, we’ll discuss the Central WifiManager client application. After the installation was completed the following applications will be available. Click the Central WifiManager option to open the client application. The Central WifiManager uses a secure HTTPS connection to the Central WifiManager Server. By default, this application will open the default Web browser and connect the to localhost, which is the local means of connecting to the same PC’s own IP address. <$$$Certificate information needed$$$> Alternatively, from a remote computer, we can connect to the Central WifiManager Server by entering the IP address of the computer that has the server application installed into the web browser, thus it is not needed to install the software on the remote computer. NOTE: Connection to the Central WifiManager Server uses a secure HTTPS connection. After the Web browser was open and connection to the server was made successfully, a login window will appear. Enter the login user name and password in this spaces provided and click Login to enter the Central WifiManager Configuration. NOTE: By default, the user name and password is admin. Page 19 Central WifiManager Configuration D-Link Central WifiManager Software User Manual CWM Configuration Home Dashboard After successfully logging into the server, the Dashboard page will be available. On this page, summarized information of the connected access points and wireless clients will be displayed. After configuring sites, a list of sites will be available for selection in the site drop-down menu. Underneath the site drop-down menu, the following four blocks with pie charts can be seen. Block Description Station In this block the number of wireless clients, connected to the access points in this network, will be displayed per wireless frequency supported. The pie chart illustrate this information visually. Band In this block the number of wireless frequency bands, hosted by the access points in this network, will be displayed per frequency band supported. The pie chart illustrates this information visually. Model In this block the number of access points in this network will be displayed per product code. The pie chart illustrates this information visually. Access Point In this block the number of online and offline access points will be displayed per status. The pie chart illustrates this information visually. In the Station Detail table, a list of connected wireless clients will be displayed with the basic information about them. Page 20 Central WifiManager Configuration D-Link Central WifiManager Software User Manual CWM Configuration Home Site Device View On this page, a list of configured sites will be displayed. For more information on how to create or configure sites, refer to “Create Site” on page 25. For this example, we created a site called Headquarters and within the site we created a network called Server-Room. For more information on how to create or configure networks, refer to “Create Network” on page 28. In the Device View tab, a list of access points will be displayed that was associated with the Headquarters site. More information about the access points will be displayed in the table columns. To view more detailed information about a specific access point, click on the IP address of that access point. Click the icon to remove an access point from this network. Page 21 Central WifiManager Configuration D-Link Central WifiManager Software User Manual CWM Configuration Home Site Topology View On this page, all the devices connected to the specified site will be displayed visually. The following items can be found on this page. Item Description Add Topology On the top, right of the viewing area, there is a + icon. Click this icon to add a custom topology. Edit Topology On the top, right of the viewing area, there is an i icon. Click this icon to modify the newly added topology’s name. Delete Topology On the right of the topology tabs, there is an x icon. Click this icon to remove the custom topologies created. The all topology, which is automatically generated, cannot be deleted. Map Size The map size of the topology view can be modified. Enter the width and height of this view in the text boxes and click Submit to accept the changes made. These values must be between 800 and 8000. Cursor Select this option to select an item individually. Guide Select this option to make the guides visible in the topology. Add Device Select this option to add access points, that have been associated with this site, into the topology. Add Background Select this option to add a custom background image to the topology. Image formats supported are JPG, JPEG, GIF and PNG. Pen Select this option to manually draw a connection line from one device to another. After drawing the connection line, it can be specified as either wired or wireless and the color and line thickness can be customized. Page 22 Central WifiManager Configuration D-Link Central WifiManager Software User Manual CWM Configuration Home Site Topology View Parameter Drag Save PC (Null) Access Points Description Select this option to enable the function to simply select and move the objects and the background of the topology into place. Select this option to save the topology. This icons illustrates the management PC, where the Central WifiManager Server application is installed. These icons illustrate the access points located at the site and there connection relation with each other. Double click on any access point icon to view more detailed information about the selected access point. Page 23 Central WifiManager Configuration D-Link Central WifiManager Software User Manual CWM Configuration Configuration Site On this page we can view, create and configure logical sites and networks that are related to the physical locations of the wireless devices in the network. Wireless devices at these sites can unanimously and effortless be managed and maintained through the use of this application. Sites and networks that have already been configured will be displayed under the Site option on the left panel. Also, after clicking on the Site option in the left panel, the list of configured sites will be displayed in the Site List table on the main page. Click the button to add a new site. Page 24 Central WifiManager Configuration D-Link Central WifiManager Software User Manual CWM Configuration Configuration After clicking the Site Create Site button to add a new site, the following page will be available. On this page, users can create sites and also assign member accounts to each site. The following parameters can be configured: Parameter Description Site Name Enter the new site’s name here. This name can be up to 50 characters long. Site Member Select the member accounts that will be added to this site in the left box and click >> to add them to the Selected list in the right box. To remove a member account from the selected list, select it and click << to remove the account. Click the OK button to create the new site. Page 25 Central WifiManager Configuration D-Link Central WifiManager Software User Manual CWM Configuration Configuration Site After creating a new site, it will be displayed in the Site List table. In this example, we created a site called Headquarters. Click the Click the Click the button to add another site. icon to modify an existing site. icon to delete an existing site. Page 26 Central WifiManager Configuration D-Link Central WifiManager Software User Manual CWM Configuration Configuration Site Network After clicking on the site link called Headquarters, in the left panel, we can see the list of networks that have been created for the site in the Network List table on the main page. Click the button to add a new network for this site. Page 27 Central WifiManager Configuration D-Link Central WifiManager Software User Manual CWM Configuration Configuration After clicking the network. Site Network Create Network button to add a new network, the following page will be available. On this page, users can create networks and also assign member accounts to each The following parameters can be configured: Parameter Description Network Name Enter the new network’s name here. This name can be up to 50 characters long. Network Member Select the member accounts that will be added to this network in the left box and click >> to add them to the Selected list in the right box. To remove a member account from the selected list, select it and click << to remove the account. Click the OK button to create the new network. Page 28 Central WifiManager Configuration D-Link Central WifiManager Software User Manual CWM Configuration Configuration Site Network After creating a new network, it will be displayed in the Network List table. In this example, we created a network called Server-Room. Click the button to add another network. icon to modify an existing network. Click the Click the icon to delete an existing network. Click the icon to download the data file of this network, that can be uploaded to an access point to quickly configure an access point to identify with this network. For more information about how to upload the network data file to an access point for seamless network association, refer to “Access Point Installation Tool” on page 15. Page 29 Central WifiManager Configuration D-Link Central WifiManager Software User Manual CWM Configuration Configuration Site Network After clicking on the network link called Server-Room, in the left panel, a feature rich configuration page is available where users can manually configure settings that will be applied to all access points available in the network selected. On this page we can now create a wireless network profile called SSID. Click the button to add a new SSID. Page 30 SSID Central WifiManager Configuration D-Link Central WifiManager Software User Manual CWM Configuration Configuration Site Network After adding a new SSID, the following page will be available. In the Basic Settings section, we can configure the following: Parameter Description Band Select the wireless frequency band that will be used for this network here. Options to choose from are 2.4G and 5G. Index Select the SSID index that will be used fore this network here. Options to choose from are Primary and SSID1 to SSID7. SSID Enter the wireless network name for this network here. This is name is also called the SSID of the wireless network. SSID Visibility Select to Enable or Disable the wireless SSID visibility here. WMM (Wi-Fi Select to Enable or Disable the Wi-Fi multimedia features Multimedia) here. Security Select the wireless security that will be used by this wireless network here. Options to choose from are Open System, Shared Key, WPA-Personal, WPA-Enterprise, WPA2Personal, WPA2-Enterprise, WPA-Auto-Personal, and WPA-Auto-Enterprise. In the following sections we’ll discuss the wireless security options that are available to networks managed by this application. Page 31 SSID Create SSID Central WifiManager Configuration D-Link Central WifiManager Software User Manual CWM Configuration Configuration Site Network After selecting the WEP Open System option as the wireless security method, the following parameters are available for configuration: Parameter Description Encryption Select this option to Enable or Disable the WEP Open System encryption method for this network. Key Size Select the WEP key size here. Options to choose from are 64 Bits, 128 Bits, and 256 Bits. Key Type Select the WEP key type here. Options to choose from are HEX and ASCII. Key Index Select which key in the index of four will be used for this network. Options to choose from are First, Second, Third, and Fourth. Key Value Enter the open system WEP encryption key here, based on the selections made. After selecting the WEP Shared Key option as the wireless security method, the following parameters are available for configuration: Parameter Encryption Key Size Key Type Key Index Key Value Description Select this option to Enable or Disable the WEP Shared Key encryption method for this network. Select the WEP key size here. Options to choose from are 64 Bits, 128 Bits, and 256 Bits. Select the WEP key type here. Options to choose from are HEX and ASCII. Select which key in the index of four will be used for this network. Options to choose from are First, Second, Third, and Fourth. Enter the open system WEP encryption key here, based on the selections made. Page 32 SSID Create SSID Central WifiManager Configuration D-Link Central WifiManager Software User Manual CWM Configuration Configuration Site Network After selecting the WPA-Personal option as the wireless security method, the following parameters are available for configuration: Parameter Description Cipher Type Select the WPA cipher type here. Options to choose from are Auto, AES, and TKIP. Group Key Update Enter the WPA group key update interval value here. By Interval default, this value is 3600. Pass Phrase Enter the secret pass phrase used here. After selecting the WPA-Enterprise option as the wireless security method, the following parameters are available for configuration: Parameter Description Cipher Type Select the WPA cipher type here. Options to choose from are Auto, AES, and TKIP. Group Key Update Enter the WPA group key update interval value here. By Interval default, this value is 3600. RADIUS Server Enter the RADIUS server’s IP address here. Port Enter the RADIUS server’s port number used here. By default, this port number is 1812. RADIUS Secret Enter the RADIUS secret pass phrase used here. Page 33 SSID Create SSID Central WifiManager Configuration D-Link Central WifiManager Software User Manual CWM Configuration Configuration Site Network After selecting the WPA2-Personal option as the wireless security method, the following parameters are available for configuration: Parameter Description Cipher Type Select the WPA2 cipher type here. Options to choose from are Auto, AES, and TKIP. Group Key Update Enter the WPA2 group key update interval value here. By Interval default, this value is 3600. Pass Phrase Enter the secret pass phrase used here. After selecting the WPA2-Enterprise option as the wireless security method, the following parameters are available for configuration: Parameter Cipher Type Group Key Update Interval RADIUS Server Port RADIUS Secret Description Select the WPA2 cipher type here. Options to choose from are Auto, AES, and TKIP. Enter the WPA2 group key update interval value here. By default, this value is 3600. Enter the RADIUS server’s IP address here. Enter the RADIUS server’s port number used here. By default, this port number is 1812. Enter the RADIUS secret pass phrase used here. Page 34 SSID Create SSID Central WifiManager Configuration D-Link Central WifiManager Software User Manual CWM Configuration Configuration Site Network After selecting the WPA-Auto-Personal option as the wireless security method, the following parameters are available for configuration: Parameter Description Cipher Type Select the WPA/WPA2 cipher type here. Options to choose from are Auto, AES, and TKIP. Group Key Update Enter the WPA/WPA2 group key update interval value here. Interval By default, this value is 3600. Pass Phrase Enter the secret pass phrase used here. After selecting the WPA-Auto-Enterprise option as the wireless security method, the following parameters are available for configuration: Parameter Cipher Type Group Key Update Interval RADIUS Server Port RADIUS Secret Description Select the WPA/WPA2 cipher type here. Options to choose from are Auto, AES, and TKIP. Enter the WPA/WPA2 group key update interval value here. By default, this value is 3600. Enter the RADIUS server’s IP address here. Enter the RADIUS server’s port number used here. By default, this port number is 1812. Enter the RADIUS secret pass phrase used here. Page 35 SSID Create SSID Central WifiManager Configuration D-Link Central WifiManager Software User Manual CWM Configuration Configuration Site Network In the Access Control section we can configure which network devices can have access to the network or not by specifying the MAC of the accepted or rejected devices. The following parameters can be configured. Parameter Description Enable MAC Filter Select this option to enable the MAC filtering feature. MAC Address Enter the MAC address of the networking device that will be used for this configuration here. Action Select the action that will be applied to the networking device. Option to choose from are Disable, Accept and Reject. A list of configured entries will be displayed in the table. Click the icon to remove a specific entry. In the User Authentication section we can configure the authentication method that will be applied to all the wireless clients that connect to access point in this network. The following parameters can be configured. Parameter Description Authentication Type Select the authentication type that will be applied to the wireless clients in this network. Options to choose from are Disable, Username/Password, Remote RADIUS, LDAP, POP3 and Passcode. After selecting Disable as the authentication type, this feature will be disabled. Page 36 SSID Create SSID Central WifiManager Configuration D-Link Central WifiManager Software User Manual CWM Configuration Configuration Site Network After selecting Username/Password as the Authentication Type, we can apply local authentication to each wireless client in this network. Local authentication means that no external server is needed to help with the authentication process. Authentication is applied based on restricted subnets, username and password authentication based on the accounts created here and the group that they belong to. The following parameters can be configured. Parameter Description Restricted Subnets If any restricted subnets exist on the network that wireless should not be able to access, enter those network addresses in the spaces provided. Up to four different subnets can be restricted. For example 192.168.0.0/16. Note that the CDIR notation is used to indicate the subnet mask of the subnet. Users in the guest group will not be able to access these restricted subnets. In the example the CDIR notation of 16 is used, which is equivalent to the subnet mask of 255.255.0.0. This means that IP addresses from 192.168.0.0 to 192.168.255.255 will be restricted. Username Enter the username that the wireless clients should use here. Password Enter the password that the wireless clients should use here. Group Select the group that the user account belongs to here. Different groups will be have different access privileges given to the user account created here. A list of configured user accounts will be displayed in the table. Click the Click the icon to modify an existing account. icon to delete an existing account. Page 37 SSID Create SSID Central WifiManager Configuration D-Link Central WifiManager Software User Manual CWM Configuration Configuration Site Network After selecting Remote RADIUS as the Authentication Type, we can configure access points in this network to act as authenticator devices that will communicate and relay authentication messages to an additional RADIUS server installed in the network. The following parameters can be configured. Parameter Description Remote RADIUS This field will display the remote RADIUS server type that Type can be used. The remote RADIUS server type is SPAP. RADIUS Server Enter the RADIUS server’s IP address here. RADIUS Port Enter the RADIUS server’s port number used here. By default this value is 1812. RADIUS Secret Enter the RADIUS server secret here. Accounting Mode Select to Enable or Disable the RADIUS server accounting feature here. Accounting Server Enter the RADIUS accounting server’s IP address here. Accounting Port Enter the RADIUS accounting server’s port number here. By default this value is 1813. Accounting Secret Enter the RADIUS accounting server’s secret here. Page 38 SSID Create SSID Central WifiManager Configuration D-Link Central WifiManager Software User Manual CWM Configuration Configuration Site Network SSID Create SSID After selecting LDAP as the Authentication Type, we can configure access points to use an additional LDAP server to handle user authentication in this network. The following parameters can be configured. Parameter Description Server Enter the LDAP server’s IP address here. Port Enter the LDAP server’s port number used here. Authenticate Mode Select the authentication mode that will be used here. Options to choose from are Simple and TLS. Username Enter the administrator’s username here that will be able to access and search the LDAP database. Password Enter the administrator’s password here that will be able to access and search the LDAP database. Base DN Enter the base domain name of the LDAP database here. For example, cn=users, dc=test, dc=com means that the wireless client is a member of the group users in the domain test.com. Account Attribute Identity Enter the attribute for the account here. For example, cn is used for Windows Server. Enter the name of the administrator here. For example, cn=Administrator, cn=users, dc=test, dc=com means for Windows Server, if the administrator is a member of wireless client, it is also a member of the group users in the domain test.com. Alternatively select the Auto Copy option to automatically generate and insert the name of the administrator here based on the Base DN and Account Attribute strings entered. Page 39 Central WifiManager Configuration D-Link Central WifiManager Software User Manual CWM Configuration Configuration Site Network After selecting POP3 as the Authentication Type, we can configure access points to use an additional POP3 server to handle user authentication in this network. The following parameters can be configured. Parameter Description Server Enter the POP3 server’s IP address here. Port Enter the POP3 server’s port number used here. By default this port number is 110. For the SSL/TLS connection type this value is 995 by default. Connection Type Select the POP3 connection type here. Options to choose from are None and SSL/TLS. After selecting Passcode as the Authentication Type, we can view the following section. In this table configured front desk user accounts that have been assigned to this network and have already generated a pass code from the Web login page, will be displayed. For more information about creating or configuring user accounts refer to “Create User Account” on page 63. For more information about front desk user accounts refer to “Appendix A - Front Desk Staff & User Access” on page 95. Page 40 SSID Create SSID Central WifiManager Configuration D-Link Central WifiManager Software User Manual CWM Configuration Configuration Site Network In the White List section we can configure what network devices are allowed to connect to this network by specifying the MAC address of those network devices. The following parameters can be configured. Parameter Description Enable White List Select this option to enable the white list feature. MAC Address Enter the MAC address of the networking device that will be allowed to connect to this network here. Click Add to then add this MAC address to the white list table. Upload White List To upload a white list file, click Browse and navigate to the File white list file, saved on the computer, and then click Upload. Click the Save button to accept the changes made. Click the Back button to discard the changes made and return to the main page. Page 41 SSID Create SSID Central WifiManager Configuration D-Link Central WifiManager Software User Manual CWM Configuration Configuration Site Network After creating a new SSID, it will be displayed in the table. In this example, we created an SSID called SR-WiFi. Click the Click the Click the button to add another new SSID. icon to modify an existing SSID. icon to delete an existing SSID. Page 42 SSID Central WifiManager Configuration D-Link Central WifiManager Software User Manual CWM Configuration Configuration Site Network VLAN After creating a network, additional options will be available in the left panel. These options include VLAN, Bandwidth Optimization, Captive Portal, RF Optimization, Device settings, Uploading Configuration and Firmware Upgrade. In the following sections, we’ll discuss these additional settings in more detail. Before the tabs, we can configure the following parameter. Parameter Description VLAN Status Select to Enable or Disable the VLAN feature here. Click the Save button to accept the changes made. Page 43 Central WifiManager Configuration D-Link Central WifiManager Software User Manual CWM Configuration Configuration Site Network VLAN After clicking on VLAN in the left panel, the following page will be available. On this page we can view, create and configure Virtual LANs (VLANs) that will be managed by the access point in this network. In the VLAN List tab, a list of created VLANs will be displayed. Click the Edit icon to modify an existing VLAN. Click the Delete icon to remove an existing VLAN. In the Port List tab, a list of ports will be displayed. These ports are all the ports that are available on the access points in the network. In the columns next to the Port Name entries, the VLAN ID number of the VLAN that the port belongs to will be displayed. The column location of the number will indicate if the port is a tagged member (Tag VID) or an untagged member (Untag VID) of the VLAN. In the last column the PVID number of that specific port will be displayed. Page 44 Central WifiManager Configuration D-Link Central WifiManager Software User Manual CWM Configuration Configuration Site Network VLAN In the Add/Edit VLAN tab, we can create a new VLAN and assign the port membership to each port in that VLAN. After clicking the Modify icon in the VLAN List tab, we will be re-directed to this tab to modify an existing VLAN. The following parameters can be configured. Parameter Description VLAN ID (VID) Enter the VLAN’s ID here. VLAN Name Enter the VLAN’s name here. Port Select the port membership option for each port in this column. Port in VLAN in this network can either be untagged (Untag) members, tagged (Tag), or non-members (Not Member). Select All Which this button is clicked, all the ports in the table will be changed to either be Untag, Tag or Not Member. Mgmt This is the management port on access points. LAN1 ~ LAN2 This is the LAN ports on access points. If the access point has only one LAN port, it will be LAN1. Primary This is the primary WLAN SSID on access points in this network. SSID1 ~ SSID7 This is the secondary WLAN SSIDs on access points in this network. Click the Save button to accept the changes made. Page 45 Central WifiManager Configuration D-Link Central WifiManager Software User Manual CWM Configuration Configuration Site Network VLAN In the PVID Setting tab, we can view and configure the Port VLAN Identifier (PVID) settings for access points and wireless client in this network. The following parameters can be configured. Parameter Description PVID Auto Assign Select to Enable or Disable the PVID automatic assign Status status feature here. PVID Enter the PVID number in the spaces provided for the corresponding ports. Mgmt This is the management port on access points. LAN1 ~ LAN2 This is the LAN ports on access points. If the access point has only one LAN port, it will be LAN1. Primary This is the primary WLAN SSID on access points in this network. SSID1 ~ SSID7 This is the secondary WLAN SSIDs on access points in this network. Click the Save button to accept the changes made. Page 46 Central WifiManager Configuration D-Link Central WifiManager Software User Manual CWM Configuration Configuration Site Network Bandwidth Optimization After clicking on Bandwidth Optimization in the left panel, the following page will be available. On this page we can view and configure the bandwidth settings for access points in this network. The following parameters can be configured. Parameter Description Enable Bandwidth Select to Enable or Disable the bandwidth optimization Optimization feature here. Downlink Bandwidth Enter the total downlink bandwidth speed for access points in this network here. This value is in Mbits/sec. Uplink Bandwidth Enter the total uplink bandwidth speed for access points in this network here. This value is in Mbits/sec. Rule Type Select the type of rule that will be create or modified here. Options to choose from are the following: • Allocate average BW for each station: The AP will distribute average bandwidth for each client. • Allocate maximum BW for each station: Specify the maximum bandwidth for each connected client. Reserve certain bandwidth for future clients. • Allocate different BW for 11a/b/g/n station: The weight of 802.11b/g/n and 802.11a/n clients are 10%/20%/70% and 20%/80%. The AP will distribute different bandwidth for 802.11a/b/g/n clients. • Allocate specific BW for SSID: All clients share the total bandwidth. Band Select the wireless frequency band that will be used in this rule here. Options to choose from are 2.4Ghz and 5GHz. SSID Select which SSID will be used in this rule here. Options to choose from are Primary SSID and SSID1 to SSID7. Downlink Speed Enter the downlink speed value that will be assigned to either each station or to the specified SSID here. This value can either be in Mbits/sec or Kbits/sec. Uplink Speed Enter the uplink speed value that will be assigned to either each station or to the specified SSID here. This value can either be in Mbits/sec or Kbits/sec. Click the Add button to add the new rule to the list of Bandwidth Optimization Rules. Click the Clear button to clear out all the information entered in the fields. Click the Save button to accept the changes made. Click the Click the Page 47 icon to modify an existing rule. icon to delete an existing rule. Central WifiManager Configuration D-Link Central WifiManager Software User Manual CWM Configuration Configuration Site Network Captive Portal After clicking on Captive Portal in the left panel, the following page will be available. On this page we can view and configure the captive portal settings for access points and wireless clients in this network. The following parameters can be configured. Parameter Description Web Redirection Select this option to enable the web redirection feature. Web Site Enter the redirection web site’s URL address here Upload picture from To upload and use a picture file, click on Browse and file navigate to the image file located on the computer. Click the Save button to accept the changes made. Page 48 Central WifiManager Configuration D-Link Central WifiManager Software User Manual CWM Configuration Configuration Site Network Bandwidth optimization After clicking on Bandwidth optimization in the left panel, the following page will be available. On this page we can view and optimize the Radio Frequency (RF) used on the access points in this network. The following parameters can be configured. Parameter Description Enable Auto RF Select this option to enable the RF optimization feature. Init Auto RF Click the Auto RF Optimize button to manually initiate the automatic RF optimization feature. The AP will automatically select the best channel. Auto Init Select this option to run the RF optimization feature periodically based on the period entered. After the initiation period has expired, the AP will automatically select the best channel. Auto Init Period After enabling the Auto Init option, enter the automatic initiation period value in hours here. RSSI Threshold Select the RSSI threshold value for this network here. This value is between 10% and 100% in increments of 10%. The AP will adjust its channel or power when, after a scan, it detected APs in the network with a lower RSSI than the threshold specified. RF Report Frequency Enter the frequency value, in seconds, at which an RF report will be generated. The AP might adjust its channel or power at the frequency specified. Click the Save button to accept the changes made. Page 49 Central WifiManager Configuration D-Link Central WifiManager Software User Manual CWM Configuration Configuration Site Network Device Settings After clicking on Device Settings in the left panel, the following page will be available. On this page we can view and configure the login and accessibility settings for access points in this network. Additionally some advanced wireless settings can be configured on this page for both the 2.4Ghz and 5Ghz frequency bands. The following parameters can be configured. Parameter Description Username This field displays the username that is applied to all access points in this network. Password Enter the password that will be applied to all access points in this network here. Status Select this option to enable console port connectivity on all access points in the network. Console Protocol Select the console port protocol that will be used on all access points in this network. Options to choose from are Telnet and SSH. Time Out Select the active console session time out value here. Options to choose from are 1 Min, 3 Mins, 5 Mins, 10 Mins, 15 Mins, and Never. Click the Save button to accept the changes made. Page 50 Central WifiManager Configuration D-Link Central WifiManager Software User Manual CWM Configuration Configuration Site Network Device Settings In the 2.4GHz and 5GHz sections the following parameters can be configured. Parameter Description Data Rate Select the wireless data rate that will be given the highest priority here. This rate is between 1 and 54 Mbps. Select Auto to allow the access point to determine the best rate. RTS Length Enter the RTS length value here. This value must be between 256 and 2346. By default, this value is 2346. Beacon Interval Enter the beacon interval value here. This value must be between 40 and 500. By default, this value is 100. Fragment Length Enter the fragment length value here. This value must be between 256 and 2346. By default, this value is 2346. DTIM Enter the DTIM value here. This value must be between 1 and 15. By default, this value is 1. Wireless Select whether the wireless connectivity of access points in this network should be On or Off. 11N Channel Width Select the 802.11n wireless channel width here. Options to choose from are 20 MHz and Auto 20/40 MHz. In the 5GHz section, an additional Auto 20/40/80 MHz option is available for selection. In the 5GHz section the following additional parameters can be configured. Parameter Band Steering Age Band Steering Difference Band Steering Refuse Number. Description Enter the band steering age value here. This value must be between 0 and 600. By default, this value is 180. Enter the band steering difference value here. This value must be between 0 and 32. By default, this value is 2. Enter the band steering refuse number here. This value must be between 0 and 10. By default, this value is 3. Page 51 Central WifiManager Configuration D-Link Central WifiManager Software User Manual CWM Configuration Configuration Site Network Upload Configuration After clicking on Uploading Configuration in the left panel, the following page will be available. On this page we can view and configure the configuration file upload schedule or initiate the upload of the configuration file to all access points in this network manually. In the Schedule Settings section, the following parameters can be configured. Parameter Description Run Select this option to manually upload the configuration file to all the access points in this network manually. Click Complete to initiate the upload. Specify Time Select this option to configure the scheduled time for the configuration upload to take place. Selecting this option will initiate the configuration upload every weekday specified at the time specified continuously. Specify Date Select this option to configure the scheduled date for the configuration upload to take place. Selecting this option will only initiate the configuration upload once on the date and time specified. Date After selecting the Specify Date option, select the date at which the upload will be initiated. Time After selecting the Specify Time or the Specify Date option, select the time at which the upload will be initiated. Day After selecting the Specify Time option, select the day(s) on which the upload will be initiated. Click the Complete button to accept the changes made or to manually initiate the upload. In the Run Status section, the following parameters can be configured. Parameter Off/On Description Toggle this option to On, to enable the scheduled configuration upload configured. Toggle this option to Off to disable the scheduled upload. To reconfigure the schedule settings, this option must be turned off. After the first upload, the Next Run Time field will display when the next upload will take place. After every upload, the Result hyperlink will be made available for review. Page 52 Central WifiManager Configuration D-Link Central WifiManager Software User Manual CWM Configuration Configuration Site Network Firmware Upgrade After clicking on Firmware Upgrade in the left panel, the following page will be available. On this page we can view and configure the firmware file upload schedule or initiate the upload of the firmware file to all access points in this network manually. In the Choose Firmware section, the following parameters can be configured. Parameter Description Firmware File For every access point in this network, we can specify the firmware file that will be uploaded either manually, or based on the schedule configured. Click Browse to navigate to the firmware file located on the computer. In the Schedule Settings section, the following parameters can be configured. Parameter Run Specify Time Specify Date Date Time Day Description Select this option to manually upload the firmware file to all the specified access points in this network manually. Click Complete to initiate the upload. Select this option to configure the scheduled time for the firmware upload to take place. Selecting this option will initiate the firmware upload every weekday specified at the time specified continuously. Select this option to configure the scheduled date for the firmware upload to take place. Selecting this option will only initiate the firmware upload once on the date and time specified. After selecting the Specify Date option, select the date at which the upload will be initiated. After selecting the Specify Time or the Specify Date option, select the time at which the upload will be initiated. After selecting the Specify Time option, select the day(s) on which the upload will be initiated. Click the Complete button to accept the changes made or to manually initiate the upload. Page 53 Central WifiManager Configuration D-Link Central WifiManager Software User Manual CWM Configuration Configuration Site Network Firmware Upgrade In the Run Status section, the following parameters can be configured. Parameter Description Off/On Toggle this option to On, to enable the scheduled firmware upload configured. Toggle this option to Off to disable the scheduled upload. To reconfigure the schedule settings, this option must be turned off. After the first upload, the Next Run Time field will display when the next upload will take place. After every upload, the Result hyperlink will be made available for review. Page 54 Central WifiManager Configuration D-Link Central WifiManager Software User Manual CWM Configuration Configuration Undefined AP After clicking on Undefined AP in the left panel, the following page will be available. On this page we can view a list of access points that do not belong to a network configured in any site. To add an access point in this list to a network, select the check box next to the entry and click the icon on the top, right of this page. A list of available networks will be displayed that can be selected for the move. Page 55 Central WifiManager Configuration D-Link Central WifiManager Software User Manual CWM Configuration System Settings General On this page we can view and configure settings that are related to the system functionality of the Central WifiManager application. In the following sections we will discuss these settings in more detail. After clicking on System in the top panel and Settings in the left panel, the following page will be displayed. On this page there are five tabs with various settings that can be configured. They are General, Module, Database, Advance and SMTP. In the General tab, the following parameters can be configured. Parameter Description Save Your Login In the Login Settings section, select this option to choose Settings whether the login session should be remembered or not. After selecting the None option, the user will be prompt to login every time a connection to the Web User Interface (Web UI) is made. After selecting the 1 week option, the user session will be kept open for one week. During this time, the user will not be asked to login again after the initial login was made except if the user manually logged out. Max. Online User In the Login Settings section, enter the maximum amount of users that will be allowed to access the management interface at the same time. This value must be between 1 and 10. By default, this value is 5. Live packet interval In the AP List Packet Settings section, select the live packet time interval time here. Options to choose from are Auto, 2, 5, 10, 20, and 30. Time Zone In the Time Zone Settings section, select the correct time zone option here. Access Address In the Connection Settings section, enter the Central WifiManager Server application’s IP address here. Listen Port In the Connection Settings section, enter the Central WifiManager Server application’s listen port number here. By default, this value is 8090. Service Port In the Connection Settings section, enter the Central WifiManager Server application’s service port number here. By default, this value is 64768. Click the OK button to accept the changes made. Page 56 Central WifiManager Configuration D-Link Central WifiManager Software User Manual CWM Configuration System Settings Module In the Module tab, a list of access point modules will be displayed in the Module Name section. Every different model of access point that will be managed by the Central WifiManager Server application, requires the administrator to install the executable module file for that specific access point’s model name. For example, on this page we have two kinds of access point modules installed, the DAP-2330 and the DAP-2660. This means that we can have multiple DAP-2330 and DAP-2660 access points installed on the network, but only required to install two modules. One for each type of access point. NOTE: The module executable files for all the access points, supported in the application, can be downloaded from the D-Link website. More information about the installed access point modules can be found in the Module Information section. To keep the installed modules and firmware versions for access points up to date, click on the Check Now button. Click the OK button to accept the changes made. After clicking on Check Now, the following page will be available. On this page the application will check if the installed access point modules are up to date. Page 57 Central WifiManager Configuration D-Link Central WifiManager Software User Manual CWM Configuration System Settings Database After clicking on the Database tab, the following page will be available. On this page we can view and configure how this application backs up or restores the database information and at what time intervals this should take place. In the Database tab, there are two sub-tab pages called General and Backup. In the General sub-tab, the following parameters can be configured. Parameter Description Enable Auto Backup Select this option to enable the automatic backup feature of the application’s database. Auto backup interval Enter the automatic backup interval time, in days, here. By time default, this value is 7 days. To remove the old database backed up information after the new database was successfully backed up, select the ‘The old data will be removed once the auto backup process begins’ option and enter the pending days value in the text box. By default, this value is 7 days. Data backup In this field the path to the backup directory will be displayed directory for reference. Click the OK button to accept the changes made. Page 58 Central WifiManager Configuration D-Link Central WifiManager Software User Manual CWM Configuration System Settings Database In the General sub-tab, the following parameters can be configured. Parameter Description Backup In this section we can manually backup the system data to the computer accessing the Web interface. Click Backup Now to initiate the manual backup. The backup file is a PostgreSQL file with the file extension of SQL. Restore In this section we can manually navigate to a backed up file and restore those settings to this application. Click Browse and navigate to the previously backed up SQL file and then click Restore Now to initiate the restore. Click the OK button to accept the changes made. Page 59 Central WifiManager Configuration D-Link Central WifiManager Software User Manual CWM Configuration System Settings Advanced After clicking on the Advanced tab, the following page will be available. On this page we can view and configure advanced time settings for some features hosted by this application. The following parameters can be configured. Parameter Description Set Timeout Enter the maximum time allowed for settings to be made in this application. This is the time from the click of a button until the request was received by the server. By default, this value is 5 seconds. Reboot Time Enter the time the Web application will wait after a reboot request was send by the server to access points. By default, this value is 50 seconds. Configuration Enter the time the Web application will wait after a Update Time configuration file update was initiated to access points by the server. By default, this value is 60 seconds. Factory Reset Time Enter the time the Web application will wait after a factory reset was initiated to access points by the server. By default, this value is 60 seconds. FW Download Time Enter the time the Web application will allow for firmware downloads initiated by the firmware update check feature. By default, this value is 80 seconds. FW Flash Update Enter the time the Web application will wait after a firmware Time flash update was initiated by the server to access points. By default, this value is 300 seconds. Timing Tolerance Enter the timing tolerance time value here. By default, this Time value is 5 seconds. Click the OK button to accept the changes made. Page 60 Central WifiManager Configuration D-Link Central WifiManager Software User Manual CWM Configuration System Settings SMTP After clicking on the SMTP tab, the following page will be available. On this page we can view and configure the Simple Mail Transfer Protocol (SMTP) settings. In the Configure Server Settings section, the following parameters can be configured. Parameter Description Mail Server Enter the SMTP server’s IP address or domain name here. Port Enter the SMTP server’s port number here. By default, this value is 25. Encryption If applicable, select the SMTP connection’s encryption method here. Options available are SSL and TSL. Click Connect to test if the mail server settings are correct. Enable Select this option if the SMTP server requires authentication Authentication to successfully send emails. Username After authentication was enabled, enter the SMTP user account’s username here. Password After authentication was enabled, enter the SMTP user account’s password here. In the Mail Settings section, the following parameters can be configured. Parameter From Address From Name Reply Address Reply Name Word Wrap Description Enter the sender’s email address here so that the recipient can recognize who is sending the email. Enter the sender’s name here. Enter the recipient’s email address here. Enter the recipient’s name here. Enter the word wrap value here. By default, this value is 80. In the Mail Test section, the following parameters can be configured. Parameter Mailbox Address Description To test if the recipient’s email address is active, enter the recipient’s email address here and click Test. Click the OK button to accept the changes made. Page 61 Central WifiManager Configuration D-Link Central WifiManager Software User Manual CWM Configuration System User Manager After clicking on System in the top panel and User Manager in the left panel, the following page will be displayed. On this page we can view, create and configure user accounts. There are five kinds of user accounts that can be created to access the Central WifiManager Server application. In the User List section, a list of user accounts will be displayed. Click the Click the Click the button to add a new user account. icon to modify an existing user account. icon to delete an existing user account. Page 62 Central WifiManager Configuration D-Link Central WifiManager Software User Manual CWM Configuration System User Manager Create User Account icon, the following page will be available. On this page we can After clicking the configure the following parameters. Parameter Description Username Enter the username for the new user account here. This name must be between 4 and 64 characters long. Password Enter the password for the new user account here. This password must be between 4 and 64 characters long. Privilege Select the privilege level that this user account will have. Options to choose from are Root Admin, Root User, Local Admin, Local User, and Front Desk Staff. E-mail Enter the email address that will be associated with this user account here. Resume Enter a more detailed description for this user account here. Click the OK button to create the user account. Click the Reset button to clear the information entered in the fields of this form. Click the Cancel button to discard the changes made and return to the main page. Page 63 Central WifiManager Configuration D-Link Central WifiManager Software User Manual CWM Configuration Monitor Report Association By Access Point After clicking on Monitor in the top panel and Association in the left panel, the following page will be displayed. On this page we can view a report of all the access points and wireless clients managed by this application. Three association reports can be generated By Access Point, By Wireless Station, and By Station Number. On this page a report was generated By Access Point. This report can be refined by selecting the Group (Site), from the first drop-down menu, and also then selecting the network in the second drop-down menu. Click the button to regenerate this report. In the Access Point table the list of access points, managed by this application, will be displayed. Information like the Module Name, MAC Address, Channel, IP Address and HW Version is displayed for each access point. In the Station Detail table the list of wireless clients, connected to the access points, managed by this application, will be displayed. Information like Date/Time, MAC Address, Alias, IP Address, SSID, Band, Authentication, RSSI and Power Save Mode is displayed for each wireless client. button to export the contents displayed in these tables to the computer Click the accessing this interface. This export supports the following file formats; TXT, PDF and Excel. Page 64 Central WifiManager Configuration D-Link Central WifiManager Software User Manual CWM Configuration Monitor Report Association By Wireless Station On this page a report was generated By Wireless Station. This report can be refined by selecting the date and time From and To, and then selecting the Type, either By MAC Address or By Alias, and also additionally entering Key Words in the text box provided. Click the button to regenerate this report. In the table a list of wireless client connections, connected to the access points, managed by this application, will be displayed. Information like Date/Time, MAC Address, Alias, IP Address, SSID, Band, Authentication, RSSI and Power Save Mode is displayed for each wireless client. button to export the contents displayed in this table to the computer Click the accessing this interface. This export supports the following file formats; TXT, PDF and Excel. Page 65 Central WifiManager Configuration D-Link Central WifiManager Software User Manual CWM Configuration Monitor Report Association By Station Number On this page a report was generated By Station Number. This report can be refined by selecting the date and time From and To, and then selecting the Group Type (Site), in the first drop-down menu, and then selecting the network in the second drop-down menu. Click the button to regenerate this report. In the table a list of access points will be displayed, by station number, if they have active wireless client connections, connected to the access points, managed by this application. Information like Date/Time, IP Address and Station’s Number is displayed for each station. In the line graph, a graphical representation of the Station Number over time will be displayed per IP address. button to export the contents displayed in this table and chart to the Click the computer accessing this interface. This export supports the following file formats; TXT, PDF and Excel. Page 66 Central WifiManager Configuration D-Link Central WifiManager Software User Manual CWM Configuration Monitor Report Security Chart After clicking on Monitor in the top panel and Security in the left panel, the following page will be displayed. On this page we can view a report of the wireless security configurations of all the access points managed by this application. Security reports are displayed by Chart or by List. On this page a Chart report was generated displaying all the available security levels on the access points managed by this application. This report can be refined by selecting the Site, in the first drop-down menu, and then selecting the network in the second drop-down menu. Click the button to regenerate this report. This report counts the available amount of SSIDs hosted by the access points in the network and then evaluating which security level they are configured at and then presenting them graphically in this chart per security level. button to export the contents displayed in this chart to the computer Click the accessing this interface. This export supports the following file formats; TXT, PDF and Excel. Page 67 Central WifiManager Configuration D-Link Central WifiManager Software User Manual CWM Configuration Monitor Report Security List On this page a List report was generated displaying all the SSIDs hosted by the access points managed by this application. This report can be refined by selecting the Group Type (Site), in the first drop-down menu, and then selecting the network in the second drop-down menu. Click the button to regenerate this report. Information like SSID, Module Name, MAC Address, IP Address, Authentication, Encryption, Security Level, Band and HW Version is displayed for each SSID. button to export the contents displayed in this table to the computer Click the accessing this interface. This export supports the following file formats; TXT, PDF and Excel. Page 68 Central WifiManager Configuration D-Link Central WifiManager Software User Manual CWM Configuration Monitor Report Channel After clicking on Monitor in the top panel and Channel in the left panel, the following page will be displayed. On this page we can view a graphical chart report of the wireless channel usage per frequency band. This report can be refined by selecting the Group Type (Site), in the first drop-down menu, and then selecting the network in the second drop-down menu. Click the button to regenerate this report. In the first chart report, we can view the channel number count for the 2.4GHz wireless frequency band. In the second chart report, we can view the channel number count for the 5GHz wireless frequency band. button to export the contents displayed in these charts to the computer Click the accessing this interface. This export supports the following file formats; TXT, PDF and Excel. Page 69 Central WifiManager Configuration D-Link Central WifiManager Software User Manual CWM Configuration Monitor Report Rogue AP New AP After clicking on Monitor in the top panel and Rogue AP in the left panel, the following page will be displayed. On this page we can view information about new, rogue, valid and neighboring access points. The purpose of this page is to scan for access points in the network and then to classify them into categories. In the New AP tab, we can view a list of new access points in the environment. Access points displayed here have been detected by access points in our network and were classified as new access points. button to scan for unclassified access points within the range of the Click the access points connected to our network. button to export the contents displayed in this table to the computer Click the accessing this interface. This export supports the following file formats; TXT, PDF and Excel. Page 70 Central WifiManager Configuration D-Link Central WifiManager Software User Manual CWM Configuration Monitor Report Rogue AP New AP button, the following page will be available. On this page we After clicking the can initiate a scan for unclassified access points within the wireless range of access points connected to our network. Click the Detect button to initiate the scan. Page 71 Central WifiManager Configuration D-Link Central WifiManager Software User Manual CWM Configuration Monitor Report Rogue AP New AP After clicking the Detect button, the following page will be available. On this page we can select an access point, in our network, that will be used for the scan. After selecting an access point, click the OK button to start the scan. Click the Cancel button to cancel the scan and return to the main page. Page 72 Central WifiManager Configuration D-Link Central WifiManager Software User Manual CWM Configuration Monitor Report Rogue AP New AP After clicking the OK button and after the scan was completed, this page will be available. On this page a list of unclassified access points within the wireless range of the previously select access point in our network will be displayed. To classify access points in this list, select the check box next to the entry, click the button and select the classification category from the list. Options to choose from are New, Rogue, Neighborhood and Valid. To filter the display entries in the table to only display a certain category, select the Type option from the drop-down menu. Filter display options are All, New, Rogue, Neighborhood and Valid. Click the OK button to classify the selected access points into the category selected. Click the Cancel button to cancel the process and return to the main page. Page 73 Central WifiManager Configuration D-Link Central WifiManager Software User Manual CWM Configuration Monitor Report Rogue AP In the Rogue AP tab, we can view a list of access points in the environment that have been detected by access points in our network and were classified as rogue access points. button to scan for unclassified access points within the range of the Click the access points connected to our network. button to export the contents displayed in this table to the computer Click the accessing this interface. This export supports the following file formats; TXT, PDF and Excel. Page 74 Rogue AP Central WifiManager Configuration D-Link Central WifiManager Software User Manual CWM Configuration Monitor Report Rogue AP Valid AP In the Valid AP tab, we can view a list of access points in the environment that have been detected by access points in our network and were classified as valid access points. button to scan for unclassified access points within the range of the Click the access points connected to our network. button to export the contents displayed in this table to the computer Click the accessing this interface. This export supports the following file formats; TXT, PDF and Excel. Page 75 Central WifiManager Configuration D-Link Central WifiManager Software User Manual CWM Configuration Monitor Report Rogue AP Neighbor AP In the Neighbor AP tab, we can view a list of access points in the environment that have been detected by access points in our network and were classified as neighbor access points. button to scan for unclassified access points within the range of the Click the access points connected to our network. button to export the contents displayed in this table to the computer Click the accessing this interface. This export supports the following file formats; TXT, PDF and Excel. Page 76 Central WifiManager Configuration D-Link Central WifiManager Software User Manual CWM Configuration Monitor Report SysLog After clicking on Monitor in the top panel and SysLog in the left panel, the following page will be displayed. On this page we can view system log entries generated by events that occurred on the network and events that occurred on the Central WifiManager Server application. button to export the contents displayed in this table to the computer Click the accessing this interface. This export supports the following file formats; TXT, PDF and Excel. Page 77 Central WifiManager Configuration D-Link Central WifiManager Software User Manual CWM Configuration Monitor Monitor Monitor Manager After clicking on Monitor in the top panel and Monitor Manager in the left panel, the following page will be displayed. On this page we can view, create and configure monitoring watchdog entries to specifically monitor certain events that take place on certain devices. On this page, a list of monitor manager watchdog entries are displayed. Click the Click the Click the button to create a new monitor manager entry. icon to modify an existing monitor manager entry. icon to delete an existing monitor manager entry. Page 78 Central WifiManager Configuration D-Link Central WifiManager Software User Manual CWM Configuration Monitor Monitor Monitor Manager Create Profile After clicking on the add icon, the following page will be available. On this page we can create or configure a monitor manager watchdog entry. In the Profile Settings section, the following parameters can be configured: Parameter Description Profile Name Enter the profile name here. This name will be used to identify the entry in the list. Device (IPv4 Click in the text box to view a list of access points associated Address) with our network. Select an entry and click OK to add it to this field. SNMP Version This field will display the SNMP version that will be used for this entry. By default, the version is SNMPv2c. Public String Enter the public SNMP string name here. By default, this string is public. Port Enter the port number that the SNMP agent will use to receive request messages. By default, this value is UDP port number 161. Timeout Enter the message timeout value here. By default, this value is 30. Interval Time(s) Enter the interval time value here. By default, this value is 30 seconds. In the Monitor Items section, the following parameters can be configured: Parameter Monitor Item Data Type Channel Name Unit String Scale Multiply Description Click in this text box to view a list of monitor items available for selection. Select a monitor item from the list. Options available for selection are TransmittedByte-2.4G, ReceivedByte-2.4G, TransmittedByte-5G, ReceivedByte5G, and CPUUtilization. Select the data type here. Options to choose from are Absolute and Relative. Enter the channel name here. Enter the unit string here. Enter the scale value here. Enter the multiply value here. Click the Submit button to accept the changes made. Click the Reset button to clear out the information entered in the fields above. Click the Cancel button to discard the changes made and return to the main page. Page 79 Central WifiManager Configuration D-Link Central WifiManager Software User Manual CWM Configuration Monitor Monitor Monitor List After clicking on Monitor in the top panel and Monitor List in the left panel, the following page will be displayed. On this page we can view a graphical chart of the monitor manager watchdog events create on the previous page. The list of created events will be displayed under the monitor list option in the left panel. In this example, we created a monitor manager event called Access-Point-1. Click the Click the button to run the monitor event. button to stop the monitor event. button to export the contents displayed in this table to the computer Click the accessing this interface. This export supports the following file format; PNG. Page 80 Central WifiManager Configuration D-Link Central WifiManager Software User Manual CWM Configuration Monitor Monitor Monitor List button, the monitor manager event will run and real-time updates After clicking the will be displayed in the chart. In this chart, we monitor the transmitted data of the 2.4GHz frequency band of the access point with the IP address of 192.168.70.50 at 30 second intervals using SNMPv2c and the public string. button to export this chart. This chart will be exported as an image file Click the with the file format of PNG. button to export the contents displayed in this table to the computer Click the accessing this interface. This export supports the following file format; PNG. Page 81 Central WifiManager Configuration D-Link Central WifiManager Software User Manual CWM Configuration Monitor Event Type Standard After clicking on Monitor in the top panel and Event > Type > Standard in the left panel, the following page will be displayed. On this page we can view standard event type messages generated based on the Event & Notice Settings configuration. A standard event is an event that can occur on all devices managed by the Central WifiManager Server application. In the table, we can choose to display events based on the filtering criteria selected or we can choose to display all events generated. To filter the events displayed in the table, the following parameters can be configured: Parameter Description Date Select the starting date by clicking in the first text box available and select the starting date from the option available. Do the same for the ending date selection in the second text box. Event Level Select the event level from the drop-down list provided. Options to choose from are all, critic, error, warning, and notice. Node IP Enter the node’s IP address here. Keyword To display only entries that contain a certain keyword, enter that keyword in this text box. Click the Click the button to display only the entries based on the criteria entered. button to display all standard events that have taken place. Click the button to create a new standard event and notice. button to export the contents displayed in this table to the computer Click the accessing this interface. This export supports the following file formats; TXT, PDF and Excel. Click the big Click the small event table. button to remove all entries from the event table. button next to a specific entry to remove only that entry from the Page 82 Central WifiManager Configuration D-Link Central WifiManager Software User Manual CWM Configuration Monitor Event Type Standard Event button, the following page will be available. On this page, we can configure the standard SNMP event and notice settings that will be used to display After clicking the messages on the Standard page, when that type of event has occurred on the network. For a complete list of standard traps that are supported by this application, refer to “Appendix B - Standard & Private Trap List” on page 105. In the Event tab, the following parameters can be configured: Parameter Description Event To modify an existing standard trap, select it in this section. After selecting an existing trap, its parameters will automatically be entered in the Event Settings section for modification. To create a new trap, do not select any event in this section. SNMP Version Select the SNMP version that will be used for this trap here. Options to choose from are SNMPv1 and SNMPv2c. When modifying an existing trap, this field cannot be changed. Event Name Enter the event’s name here. This name will be used to identify the event in the table mentioned before. Trap Generic Select the generic trap that will be used for this new trap here. Options to choose from are Coldstart(0), WarmStart(1), LinkDown(2), LinkUp(3), AuthenticationFailure(4), EgpNeighborLoss(5), and EnterpriseSpecific(6). When modifying an existing trap, this field cannot be changed. Status Select to Enable or Disable this specific trap here. OID Enter the Object Identifier (OID) number for this trap here. When modifying an existing trap, this field cannot be changed. Description Enter the trap’s description here. Level Select the level for this trap here. Options to choose from are Critical, Error, Warning, and Notice. Click the New button create a new trap event. Click the Save button to accept the changes made. Click the Delete button to delete the selected trap. Click the OK button to accept the changes made. Click the Cancel button to discard the changes made and return to the main page. Page 83 Central WifiManager Configuration D-Link Central WifiManager Software User Manual CWM Configuration Monitor Event Type Standard Notice In the Notice tab, we can enable the notification feature when a standard trap event was generated for a specific warning level. The following parameters can be configured: Parameter Description Warning Level Select the warning level here. Options to choose from are Critical, Error, Warning, and Notice. Send E-Mail After the warning level was selected, select this option to enable the email notification feature for the selected warning level. Recipient Enter the recipient’s email address here. Sender Enter the sender’s email address here. Subject Enter the subject for the message here. Message Type Select the message type here. Options to choose from are Event Level, Event Date/Time, Device Target, and Event Notice. Remark Enter the remark for this message here. Click the Apply button to accept the changes made. Click the OK button to accept the changes made. Click the Cancel button to discard the changes made and return to the main page. Page 84 Central WifiManager Configuration D-Link Central WifiManager Software User Manual CWM Configuration Monitor Event Type Private After clicking on Monitor in the top panel and Event > Type > Private in the left panel, the following page will be displayed. On this page we can view private event type messages generated based on the Event & Notice Settings configuration. A private event is an event that can only occur on specific devices that are managed by the Central WifiManager Server application. These events are product specific. For a complete list of private traps that are supported by this application, refer to “Appendix B Standard & Private Trap List” on page 105. In the table, we can choose to display events based on the filtering criteria selected or we can choose to display all events generated. To filter the events displayed in the table, the following parameters can be configured: Parameter Description Date Select the starting date by clicking in the first text box available and select the starting date from the option available. Do the same for the ending date selection in the second text box. Event Level Select the event level from the drop-down list provided. Options to choose from are all, critic, error, warning, and notice. Node IP Enter the node’s IP address here. Keyword To display only entries that contain a certain keyword, enter that keyword in this text box. Click the Click the button to display only the entries based on the criteria entered. button to display all private events that have taken place. Click the button to create a new private event and notice. button to export the contents displayed in this table to the computer Click the accessing this interface. This export supports the following file formats; TXT, PDF and Excel. Click the big Click the small event table. button to remove all entries from the event table. button next to a specific entry to remove only that entry from the Page 85 Central WifiManager Configuration D-Link Central WifiManager Software User Manual CWM Configuration Monitor Event Type Private Event After clicking the button, the following page will be available. On this page, we can configure the private SNMP event and notice settings that will be used to display messages on the Private page, when that type of event has occurred on the network. In the Event tab, the following parameters can be configured: Parameter Description Event To modify an existing private trap, select it in this section. After selecting an existing trap, its parameters will automatically be entered in the Event Settings section for modification. To create a new trap, do not select any event in this section. SNMP Version Select the SNMP version that will be used for this trap here. Options to choose from are SNMPv1 and SNMPv2c. When modifying an existing trap, this field cannot be changed. Event Name Enter the event’s name here. This name will be used to identify the event in the table mentioned before. Trap Generic Select the generic trap that will be used for this new trap here. Options to choose from are Coldstart(0), WarmStart(1), LinkDown(2), LinkUp(3), AuthenticationFailure(4), EgpNeighborLoss(5), and EnterpriseSpecific(6). When modifying an existing trap, this field cannot be changed. Status Select to Enable or Disable this specific trap here. OID Enter the Object Identifier (OID) number for this trap here. When modifying an existing trap, this field cannot be changed. Description Enter the trap’s description here. Level Select the level for this trap here. Options to choose from are Critical, Error, Warning, and Notice. Click the New button create a new trap event. Click the Save button to accept the changes made. Click the Delete button to delete the selected trap. Click the OK button to accept the changes made. Click the Cancel button to discard the changes made and return to the main page. Page 86 Central WifiManager Configuration D-Link Central WifiManager Software User Manual CWM Configuration Monitor Event Type Private Notice In the Notice tab, we can enable the notification feature when a private trap event was generated for a specific warning level. The following parameters can be configured: Parameter Description Warning Level Select the warning level here. Options to choose from are Critical, Error, Warning, and Notice. Send E-Mail After the warning level was selected, select this option to enable the email notification feature for the selected warning level. Recipient Enter the recipient’s email address here. Sender Enter the sender’s email address here. Subject Enter the subject for the message here. Message Type Select the message type here. Options to choose from are Event Level, Event Date/Time, Device Target, and Event Notice. Remark Enter the remark for this message here. Click the Apply button to accept the changes made. Click the OK button to accept the changes made. Click the Cancel button to discard the changes made and return to the main page. Page 87 Central WifiManager Configuration D-Link Central WifiManager Software User Manual CWM Configuration Monitor Event Watch Watch Manager After clicking on Monitor in the top panel and Event > Watch > Watch Manager in the left panel, the following page will be displayed. On this page we can view, create and configure watch manager profiles. Existing watch manager profiles are displayed in the table on this page. Click the Click the Click the button to create a new watch manager profile. icon to modify an existing watch manager profile. icon to delete an existing watch manager profile. Page 88 Central WifiManager Configuration D-Link Central WifiManager Software User Manual CWM Configuration Monitor Event Watch Watch Manager Create Watch After clicking the button, the following page will be available. On this page we can create a new watch manager profile. The following parameters can be configured: Parameter Description Name Enter the watch manager profile’s name here. Event List To add an event to the event list, click on the Add button. To remove an event from the event list, select it and click on the Delete button. Device List To add a device to the device list, click on the Add button. To remove a device from the device list, select it and click on the Delete button. Click the OK button to accept the changes made. Click the Cancel button to discard the changes made and return to the main page. Page 89 Central WifiManager Configuration D-Link Central WifiManager Software User Manual CWM Configuration Monitor Event Watch Watch Manager Create Watch After clicking the Add button next to the Event List parameter, the following window will appear. In the All Event section, all available trap events will be displayed. To use one or more of these events, select them and click on the >> button add them to the Selected Event section. To remove one or more of the selected events from the Selected Events section, select them and click on the << button. Click the OK button to accept the selections made. Click the Cancel button to discard the selections made and return to the previous page. Page 90 Central WifiManager Configuration D-Link Central WifiManager Software User Manual CWM Configuration Monitor Event Watch Watch Manager Create Watch After clicking the Add button next to the Device List parameter, the following window will appear. In the All Device section, all available access points in the network, managed by this application, will be displayed. To use one or more of these devices, select them and click on the >> button add them to the Selected Devices section. To remove one or more of the selected devices from the Selected Devices section, select them and click on the << button. Click the OK button to accept the selections made. Click the Cancel button to discard the selections made and return to the previous page. Page 91 Central WifiManager Configuration D-Link Central WifiManager Software User Manual CWM Configuration Monitor Event Watch Watch List After creating watch manager profiles in the previous section, those profiles will be available for selection under the Watch List option in the left panel. In this example, we created a watch manager profile called WiFi-Link-Down that will generate events when an access point in this network’s wireless link goes down. After clicking on Monitor in the top panel and Event > Watch > Watch List > WiFi-Link-Down in the left panel, the following page will be displayed. On this page we can view watch list messages that were generated based on the watch manager profile’s settings. To filter the messages displayed in this table, the following parameters can be configured: Parameter Description Date Select the starting date by clicking in the first text box available and select the starting date from the option available. Do the same for the ending date selection in the second text box. Event Level Select the event level from the drop-down list provided. Options to choose from are all, critic, error, warning, and notice. Node IP Enter the node’s IP address here. Keyword To display only entries that contain a certain keyword, enter that keyword in this text box. Click the Click the button to display only the entries based on the criteria entered. button to display all private events that have taken place. Click the button to create a new event and notice. button to export the contents displayed in this table to the computer Click the accessing this interface. This export supports the following file formats; TXT, PDF and Excel. Click the big Click the small event table. button to remove all entries from the event table. button next to a specific entry to remove only that entry from the Page 92 Central WifiManager Configuration D-Link Central WifiManager Software User Manual CWM Configuration Monitor Event Watch Watch List To create or configure standard SNMP event and notice settings, refer to “Standard” on page 82. To create or configure private SNMP event and notice settings, refer to “Private” on page 85. Page 93 Central WifiManager Configuration D-Link Central WifiManager Software User Manual CWM Configuration About After clicking on About in the top panel, the following page will be displayed. On this page we can view the version number and copyright notice of the Central WifiManager Server application. Page 94 Appendix A - Front Desk Staff & User Access D-Link Central WifiManager Software User Manual Appendix A - Front Desk Staff & User Access Front desk user accounts can be created to allow guests to use the wireless network for a limited amount of time. Normally, restricted wireless access is given to front desk wireless users. In this section we’ll discuss how to create and use a front desk staff account and how generate guest pass codes. To setup a front desk staff account, we need to enter the Central WifiManager Server application with an administrative account. Navigate to System, in the top menu, and User Manager, in the left menu. Click the button, to create a new user account. After clicking the button, the following page will be available. The following parameters can be configured: Parameter Description Username Enter the front desk staff account’s username here. Password Enter the front desk staff account’s password here. Privilege Select the Front Desk Staff option here. E-mail Enter the front desk staff person’s email address here. Resume Enter additional information about this account here. Click the OK button to create the new account. Click the Reset button to clear out the information entered in the fields. Page 95 Appendix A - Front Desk Staff & User Access D-Link Central WifiManager Software User Manual Appendix A - Front Desk Staff & User Access After successfully adding the front desk staff account, it will be displayed in the user manager table. In the next step we need configure our guest wireless network to use pass codes for user authentication. Navigate to Configuration, in the top menu, and select your network, in the left menu. In our example, the guest network is located within the Server-Room network, at the Headquarters site. In this example, the guest network’s SSID is called SR-Guest. To enable pass code button in the SR-Guest entry to modify user authentication for this SSID, click the the SSID. Page 96 Appendix A - Front Desk Staff & User Access D-Link Central WifiManager Software User Manual Appendix A - Front Desk Staff & User Access After clicking the button, the following page will be available. Here we can modify the parameters of the SSID called SR-Guest. In the User Authentication section, select Passcode as the Authentication Type and click the Save button to accept the changes made. After successfully modifying the SSID to use pass codes for user authentication, the User Authentication entry column should display Passcode for the SR-Guest entry. Page 97 Appendix A - Front Desk Staff & User Access D-Link Central WifiManager Software User Manual Appendix A - Front Desk Staff & User Access Access points in the network, will not know about these new changes until the configuration of the relevant access points have been updated. To manually update the configuration of the relevant access points, navigate to Configuration, in the top menu, and your network link in the left menu. The network in this example is ServerRoom. Select the Upload Configuration option in the left menu. In the Schedule Settings section, select the Run option and click the Complete button. The configuration will now be uploaded to the relevant access points as displayed in the Run Status section. Page 98 Appendix A - Front Desk Staff & User Access D-Link Central WifiManager Software User Manual Appendix A - Front Desk Staff & User Access After the configuration file was uploaded to the access points, the Status option in the Run Status section should show Complete. Next we need to add the new front desk staff user account to the site’s network member list. Navigate to the Configuration, in the top menu, and select the relevant site in the left menu. In this example our site’s name is Headquarters. All networks will be displayed in the Network List table. In this example, our network button next to the entry, to modify this network. is called Server-Room. Click the Page 99 Appendix A - Front Desk Staff & User Access D-Link Central WifiManager Software User Manual Appendix A - Front Desk Staff & User Access After clicking the button, the following page will be available. The front desk staff user account will now be available and can be add to this network by selecting it and clicking on the >> button to move the account over to the Selected column. Click the OK button to accept the changes made. Click the OK button to accept the changes made. After this, upload the configuration files to the access points in the network again. Refer to the steps discussed earlier on how to do this. Page 100 Appendix A - Front Desk Staff & User Access D-Link Central WifiManager Software User Manual Appendix A - Front Desk Staff & User Access Now we can log out of the administrative account, and log back in with our front desk staff account. Enter the front desk staff account’s username and password in the spaces provided and click the Login button to enter the front desk staff account. Page 101 Appendix A - Front Desk Staff & User Access D-Link Central WifiManager Software User Manual Appendix A - Front Desk Staff & User Access After successfully logged in, using the front desk staff account, the following page will be available. On this page we can generate a pass code for front desk users. The following parameters can be configured: Parameter Description SSID The network SSID will be displayed that front desk user can use to temporarily access the wireless network using the pass code that will be generated here. Security Key A pass code can be manually entered here. Leave this field blank to allow the system to generate a random pass code. Select the Display Security Key option to display the letter typed into this field. Pass Code Quantity Enter the amount of pass codes that will be generated here. Normally we’ll only generate one pass code. Duration Enter the duration for this wireless connection here. This value must be in hours. Last Active Day Select the last active date that this code can be used here. Device Limit Enter the device limit value here. This is the maximum amount of active users that can use this pass code. Click the Generate button to generate the new pass code. Page 102 Appendix A - Front Desk Staff & User Access D-Link Central WifiManager Software User Manual Appendix A - Front Desk Staff & User Access After clicking on the View/Edit/Delete option in the left menu, we can view the list of pass codes that was generated. Also the Duration Remaining and Status fields are displayed here, that are useful for front desk staff to monitor active and passive connections. Click the Click the icon to modify an existing entry. icon to delete an existing entry. Pass codes can now be given to front desk users by front desk staff. To generate new codes, front desk staff simply login to the Central WifiManager Server application, using the front desk staff user account details, enter the relevant ticket (pass code) information and click on the Generate button to get a code and give the code to the front desk user. Based on the Duration time specified, the ticket will expire and the entry can be removed. Page 103 Appendix A - Front Desk Staff & User Access D-Link Central WifiManager Software User Manual Appendix A - Front Desk Staff & User Access Front desk users simply connect to the wireless network available and when trying to connect to the network or Internet, using their Web browser, users will be asked to enter the pass code. After entering the correct code, supplied by front desk staff, front desk users can connect to the network or Internet for the duration of the ticket. Page 104 Appendix B - Standard & Private Trap List D-Link Central WifiManager Software User Manual Appendix B - Standard & Private Trap List The Central WifiManager Server application uses a specific list of SNMP standard and private traps. Standard trap entries can be used in this application globally, however every access point, that was added into this application supports a very specific list of private trap entries that can only be configured and used for the specific access point’s model name. In this appendix we’ll list out all the standard and private trap list entries that can be viewed and configured in this application. In the following table a list of Standard trap entries are displayed, that can be used in this application. Event Name SNMP Version Generic Trap Description ColdStart SNMPv1 ColdStart(0) The sending protocol entity has reinitialized,indicating that the agent’s configuration nor entity implementation may be altered. WarmStart SNMPv1 WarmStart(1) The sending protocol has reinitializing,but neither the agent’s configuration or the protocol entity implementation has been altered. In the following table a list of Private trap entries are displayed, that can be used in this application. Event Name SNMP Version OID Description DAP-2330deAuthentication SNMPv1 1.3.6.1.4.1.171.10.37.5 Description needed 1.5.7.2.20 DAP-2330stationDisassocNotify SNMPv1 1.3.6.1.4.1.171.10.37.5 Description needed 1.5.7.2.15 Page 105 Level Notice Notice Level Critical Critical Appendix B - Standard & Private Trap List D-Link Central WifiManager Software User Manual Appendix B - Standard & Private Trap List Page 106