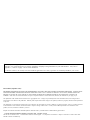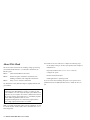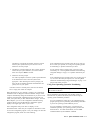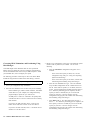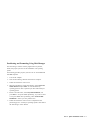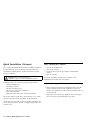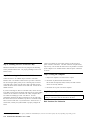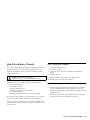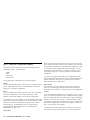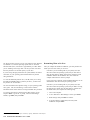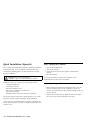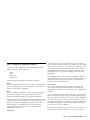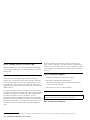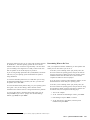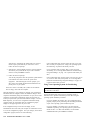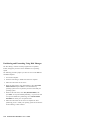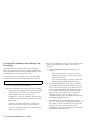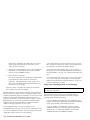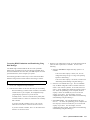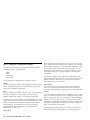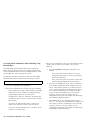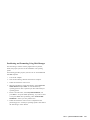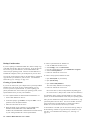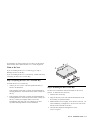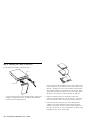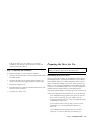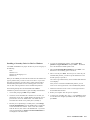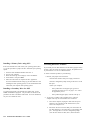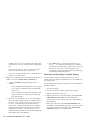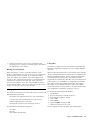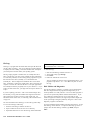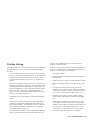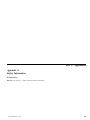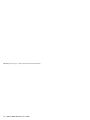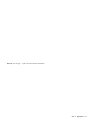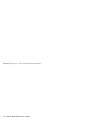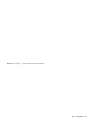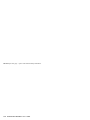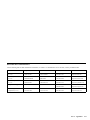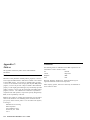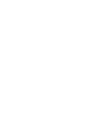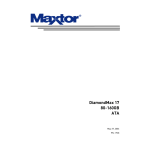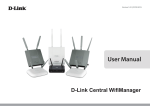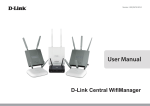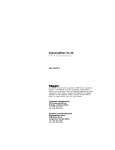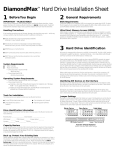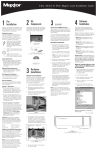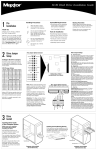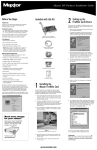Download IBM ATA-3 User's Manual
Transcript
Deskstar Enhanced IDE (ATA-3) Hard Disk Drive User's Guide OPTIONS by IBM Note: If you are using this product in the United States, Canada, or Puerto Rico, be sure to read the Deskstar Enhanced IDE (ATA-3) Hard Disk Drive User's Guide Supplement for warranty information and jumper setting information for your hard disk drive. Also, refer to Appendix C, “Notices” on page 3-14 for Notice information. For all other countries, the warranty terms and conditions applicable in the country of purchase are available from IBM or your reseller. First Edition (September 1997) The following paragraph does not apply to the United Kingdom or any country where such provisions are inconsistent with local law: INTERNATIONAL BUSINESS MACHINES CORPORATION PROVIDES THIS PUBLICATION “AS IS” WITHOUT WARRANTY OF ANY KIND, EITHER EXPRESS OR IMPLIED, INCLUDING, BUT NOT LIMITED TO, THE IMPLIED WARRANTIES OF MERCHANTABILITY OR FITNESS FOR A PARTICULAR PURPOSE. Some states do not allow disclaimer of express or implied warranties in certain transactions, therefore, this statement may not apply to you. This publication could include technical inaccuracies or typographical errors. Changes are periodically made to the information herein; these changes will be incorporated in new editions of the publication. IBM may make improvements and/or changes in the product(s) and/or the program(s) described in this publication at any time. This publication was developed for products and services offered in the United States of America. IBM may not offer the products, services, or features discussed in this document in other countries, and the information is subject to change without notice. Consult your local IBM representative for information on the products, services, and features available in your area. Requests for technical information about IBM products should be made to your IBM reseller or IBM marketing representative. Copyright International Business Machines Corporation 1997. All rights reserved. Note to U.S. Government Users — Documentation related to restricted rights — Use, duplication or disclosure is subject to restrictions set forth in GSA ADP Schedule Contract with IBM Corp. Contents Safety: Read First About This Book . . . . . . . . . . . . . . . . . . . . . . . . . . . . . . . . . . . . . . . . . . . . . . . vi Part 1: Quick Installation Guide Part 2: Installation Guide Product Description v . . . . . . . . . . . . . . . . . . . . . . . . . . . . . . . . . . . . . . . . . . . . . . . . 1-1 . . . . . . . . . . . . . . . . . . . . . . . . . . . . . . . . . . . . . . . . . . . . . . . . . . . . . 2-1 . . . . . . . . . . . . . . . . . . . . . 2-1 . . . . 2-2 2-2 2-3 2-7 Installing the Drive . . . . . . . . . . . . . . . . . . . . . . Step 1. Opening Your Computer . . . . . . . . . . . . . . . . Step 2. Unpacking the Drive . . . . . . . . . . . . . . . . . . 2-7 2-7 2-7 Before You Begin . . . . . . . Installation Requirements . . . Installation Planning . . . . . . Handling Precautions . . . . . . . . . . . . . . . . . . . . . . . . . . . . . . . . . . . . . . . . . . . . . . . . . . . . . . . . . . . . . . . . . Step Step Step Step 4. 5. 6. 7. Preparing the Drive for a 5.25-inch Bay . . Mounting the Drive in the Bay . . . . . . . Attaching the Cables to the Drive . . . . . Completing the Installation . . . . . . . . . . . . . . . . . . . . . . . 2-9 . . 2-9 . 2-10 . 2-11 . . . . . . . . . . . . . . . . . . . . 2-11 2-11 2-12 2-14 . . . . . . . . . . . . 2-15 2-17 . . . . . . . . . . . . . . . . . . . . . . 2-19 Preparing the Drive for Use . . . . . . . . . . . . . . . . . . . Determining What To Do Next Using Your Operating System for Partitioning . . Correcting Hardware Problems . . . . . . . . . . Correcting BIOS Limitations and Partitioning Using Manager . . . . . . . . . . . . . . . . . . . . Managing Your Hard Disk Drive . . . . . . . . Problem Solving Copyright IBM Corp. 1997 . . . . . . . . Disk iii Part 3: Appendixes . . . . . . . . . . . . . . . . . . . . . . . . . . . . . . . . . . . . . . . . . . . . . . . . . . . . . . . . . 3-1 Appendix A. Safety Information . . . . . . . . . . . . . . 3-1 . . . . . 3-11 3-11 3-11 3-12 3-13 Appendix C. Notices . . . . . . . . . . . . . . . . . . . . . . . . . . . . . . . . . . . . . . . . . . . . . . . Notices Trademarks . . . . . . . . . . . . . . . . . . . . . . . . . 3-14 3-14 3-14 Appendix B. Help and Service Information Step 1. Preparing for the Call . . . . . . . . Step 2. Placing the Call to IBM . . . . . . . Computer and BIOS Manufacturers . . . . . Hard Disk Drive Manufacturers . . . . . . . iv Deskstar Hard Disk Drive User’s Guide . . . . . . . . . . . . . . . . . . . . . . . . . . . . . . . . . . . Safety: Read First CAUTION: Read the Safety Information in Appendix A, page 3-1, before installing this product. DO NOT print this page— replace with World Wide 'Read First' translations. v About This Book This book contains instructions for installing, setting up, and using your Deskstar Hard Disk Drive. The manual is divided into the following parts: Part 1: Abbreviated installation instructions Part 2: Product description, installation requirements, and handling, installation, and configuration instructions Part 3: Safety, service, and notice information The illustrations in this publication might be slightly different from your hardware. Attention: Be sure to read “Correcting BIOS Limitations and Partitioning Using Disk Manager” on page 1-6 before you start your installation. The basic input and output system (BIOS) is the component in your computer that controls communication between the processor and the input-output devices. Some BIOS programs contain addressing limitations that can cause configuration-management errors and startup program failures when a high capacity hard disk drive is installed. Note: For jumper setting and product warranty information, be sure to read the Deskstar Enhanced IDE (ATA-3) Hard Disk Drive User’s Guide Supplement. vi Deskstar Hard Disk Drive User’s Guide The installer of the drive will have to complete the following steps: Set the jumper setting on the drive (and possibly make changes to installed drives) Physically install the drive in a 3.5" or 5.5" drive bay Configure the system Partition and format the drive Install applications or operating system If you are unsure about installing this option in your system, have a qualified technician or IBM authorized carrier to install the drive for you. Part 1: Quick Installation Guide Part 1 contains the Deskstar Hard Disk Drive installation instructions in abbreviated form. If you are familiar with IDE products and experienced in installing options, use these instructions to quickly install your IDE drive. For a description of the hard disk drive and more detailed information about how to install and use the drive, see “Part 2: Installation Guide” on page 2-1. Caution: Read the Safety Information in Appendix A, page 3-1, before installing this product. Step 1. Opening the Computer 1. Turn off all attached devices. 2. Turn off the computer. 3. Unplug the power cords for the computer and all attached devices. 4. Open the computer. For specific information on opening your computer, see the documentation that comes with your computer. In addition to this User’s Guide, your option package contains: Deskstar hard disk drive Disk Manager Diskette Four drive mounting screws IDE cable for connecting two IDE devices (some option packages) Mounting brackets with screws (some option packages) The Deskstar Enhanced IDE (ATA-3) Hard Disk Drive User’s Guide Supplement provides warranty and jumper setting information. Step 2. Unpacking the Drive 1. Before opening the antistatic bag containing the drive, touch the bag to an unpainted surface on the computer for at least two seconds. This neutralizes any static electricity buildup on the bag and on your body. 2. Remove the drive from the bag. Handle the drive by the edges. Do not touch any exposed components on the drive. Contact your place of purchase if parts are missing or damaged. Be sure to retain your proof of purchase. It might be required to receive warranty service. Copyright IBM Corp. 1997 1-1 Step 3. Setting the Configuration Jumpers Your drive has four configuration positions that determine the data transmission priority. The positions are: Master Slave Cable Select Slave Present Use the appropriate configurations for your desired purpose: Master If you are installing the Deskstar as the only drive on the IDE cable or you are replacing the master drive on the IDE cable, verify that the jumpers are in the master configuration. Slave If you are installing the Deskstar as the slave drive, place the jumpers in the slave configuration. If the existing master drive is also a Deskstar, verify that the jumpers are in the master configuration. If the master drive is not a Deskstar, see the documentation that comes with the drive, check the drive label, refer to the Disk Manager Online Manual, or call the drive manufacturer to determine if you need to reset the jumpers. For information on how to contact the most common hard disk drive manufacturers, see “Hard Disk Drive Manufacturers” on page 3-13. Cable Select 1-2 Deskstar Hard Disk Drive User’s Guide Some systems use special ATA cables with two wires reversed in the device connectors to allow the drives to be ordered by the cable rather than the jumper configuration. The Cable Select configuration is only to be used for systems equipped with these special cables. See the documentation that comes with your computer to determine if your ATA adapter requires you to place the jumpers in the Cable Select configuration. If you place the jumpers in the Cable Select configuration, the IDE cable automatically assigns the master and slave settings based on the position of the drive on the cable. Any other devices on the IDE cable must also be set to Cable Select. Slave Present Your ATA drive has a Slave Present position for the special case when you are installing the Deskstar as master with an older and slower slave drive that does not comply with the ATA communication standard. If you are installing the Deskstar drive as the master, you have a slave device on the same ATA cable, and your configuration-setup program does not recognize the slave drive, turn off your computer and unplug the power cord. Open your computer. On the master drive, change your jumpers from the Master configuration (the factory default) to the Slave Present configuration. Then close your computer, reattach the power cord, and restart your computer. For information on jumper positions for your drive, see the Deskstar Enhanced IDE (ATA-3) Hard Disk Drive User’s Guide Supplement. Step 4. Installing the Drive in the Drive Bay Mount the hard disk drive in the drive bay using the four mounting screws provided with the drive. For proper grounding be sure to use all four screws. Step 5. Connecting the Drive and the Cables Connect the drive to an available 40-pin connector on the IDE interface cable. The interface cable can have up to three connectors. For the best signal quality when you are connecting only one device on the IDE cable, connect one end of the cable to the IDE port and connect the device to the connector on the other end. Do not use the middle connector. If you are connecting two devices on the IDE cable, connect one end to the IDE port and connect the master and slave devices to the middle connector or the connector on the other end. Many computers have two cables for attaching up to four ATA devices. For best performance, attach the fast devices (hard drives) on one cable with the slower devices (ATA CD-ROM's, tape drives or removable media drives) on the second cable. If you must move a slower device to a second cable, consult your system manual to properly configure the device. 1 Connect an available dc power-cable connector to the four-pin dc power connector on the drive. The cable connector is keyed and fits only one way. Be sure that the cables will not be pinched or crowded by the computer cover and that all other cable and power connections are secure. Step 6. Closing the Computer 1. Replace the computer cover and secure it in place. 2. Reconnect any disconnected external devices. Be sure that the keyboard, mouse, monitor, and other external devices are securely attached. 3. Reconnect the ac power cord to the computer. Step 7. Preparing the Drive for Use Attention: Partitioning a hard disk drive or installing Disk Manager on the drive erases all user data on the drive. Disk Partition Size Limitation When referring to hard-disk-drive-capacity, GB means 1 000 000 000 bytes; total user-accessible capacity may vary depending on operating system. Part 1: Quick Installation Guide 1-3 The largest partition size that you can create under the DOS, Windows 95, Windows 3.x, and OS/2 operating systems that use 16-bit file allocation table (FAT) conventions is approximately 2.14 GB.1 When you are installing a drive larger than 2.14 GB, you must create more than one partition to use the full capacity of your drive. Determining What to Do Next After you complete the hardware installation, you must partition and format your new drive before you can use it. If you are using the high performance file system (HPFS) conventions with OS/2, see your operating system documentation for partition sizing information. If the drive you are installing will be your primary drive (the drive that contains the operating system) and you will NOT be using the Disk Manager BIOS, insert the first operating system installation diskette into the diskette drive; then restart the computer and follow the onscreen prompts. To create the maximum partition size (2.14 GB) when you are using the DOS based FDISK utility to partition your drive, you must enter the partition size as 2047 MB.2 If you do not have operating system installation diskettes, see the documentation that comes with your operating system. For more information about partition sizing, see your operating system user's guide. Also, the Disk Manager Online Manual contains information about clusters and how to assign hard disk drive partitions. If the drive you are installing will be your primary drive (the drive that contains the operating system) and you WILL be using the Disk Manager BIOS, insert the Disk Manager Diskette into the diskette drive; then complete the following steps: To open the Disk Manager manual from the DOS prompt, type A: and press Enter to get to the A: prompt, insert the Disk Manager Diskette, type dm/h, and press Enter. 1. Turn on the computer. 2. At the "Welcome to Disk Manager" banner, press Enter. 3. Read messages and press Enter to continue. 4. At the Disk Manager Main Menu, select Easy Disk Installation and press Enter. 2 When software such as FDISK refers to memory capacity, MB means 1 048 576 bytes. 1-4 Deskstar Hard Disk Drive User’s Guide Disk Manager will display the number and types of drives found on your system and ask you if the list is correct. Follow the onscreen prompts. 5. Disk Manager will then display the drive capacity partitions selected for your system and ask if you wish to continue. Select Yes and press Enterto continue. 6. Follow the onscreen prompts. You will be prompted to insert the operation system diskettes in the diskette drive and to reboot the system when appropriate. After following the onscreen prompts, your drive will be successfully partitioned and formatted as the primary drive on your system. If the drive will be a secondary drive, make sure the diskette drive is empty; then restart the computer. When the hardware in your computer is changed, your configuration information must be changed to reflect the hardware changes. Most computers automatically change the information for you, but for some computers you must make configuration choices the first time you restart your system after you have made hardware changes. For most IBM computers, you can see the configuration information during computer startup by pressing F1 when the configuration graphic displays in the upper right corner of your screen. If the configuration-setup screen does not display, see the documentation that comes with your computer for information on how to access the configuration program. Save your changes, exit from the configuration program, and do one of the following: If the configuration-setup program reports the size of your new drive as what you expected, see “Using Your Operating System for Partitioning” to partition and format your drive. If your computer seems to lockup, hang, or does not restart successfully, see “Correcting BIOS Limitations and Partitioning Using Disk Manager” on page 1-6 to partition and format your drive. If the configuration-setup program reports your new drive size as very much less than what you expected, see “Correcting BIOS Limitations and Partitioning Using Disk Manager” on page 1-6 to partition and format your drive. Using Your Operating System for Partitioning Attention: Partitioning and formatting a hard disk drive erases all user data on the drive. See the information that comes with your operating system to determine how to partition and format your new drive using the operating system installation procedures. If you are installing the primary drive, the configuration-setup program prompts you for partitioning and formatting information as part of the operating system installation process. If you are installing a secondary drive, you must enter the commands required by your operating system to partition and format the drive. For DOS with Windows, use the FDISK command followed by the FORMAT command. Part 1: Quick Installation Guide 1-5 Correcting BIOS Limitations and Partitioning Using Disk Manager Your BIOS might contain limitations that can cause operational failures when you install one of the new and larger hard disk drives. See the documentation that comes with your IBM computer to install your hard disk drive, and to configure your system. The following procedures contain steps to solve most known BIOS limitations using manual overrides and the Disk Manager software. Attention: The following steps do not apply to IBM computers. 1. Access your configuration-setup information. 2. Select the drive number for the new drive that you are installing. Based on BIOS type, number of IDE controllers, and number of IDE devices in your computer, the configuration-setup program displays options for up to four devices. Normally drives 1 and 2 are connected to the primary IDE controller and drives 3 and 4 are connected to the secondary IDE controller. If you have two IDE controllers, drives 1 and 3 are the master devices and drives 2 and 4 are the slave devices. If you have one IDE controller, drive 1 is the master device and drive 2 is the slave device. 1-6 Deskstar Hard Disk Drive User’s Guide 3. Based on your configuration, at least one of the following options (listed in order of preference) is available. Do one of the following: a. Select the Auto Detect configuration-setup option if it is available. If the correct disk capacity is shown, exit, save the configuration setup, and go to “Using Your Operating System For Partitioning.” If the correct disk capacity is not shown, continue with “Partitioning and Formatting Using Disk Manager.” b. Select the User Definable drive type. The User Definable entry for BIOS configuration will be a number between 47 and 49. Enter 1024 for cylinders, 16 for heads, and 63 for sectors. Set the Landing Zone and Write Precomp entries to zero. When the partitioning process completes, the drive capacity is shown as 504 MB, but you can use the full capacity of your drive. Save the changes, close the configuration-setup program, and continue with “Partitioning and Formatting Using Disk Manager.” c. Select Drive Type 1. The value displayed for the type 1 drive is 1 MB. When the partitioning process completes, the drive capacity is shown as 10 MB, but you can use the full capacity of your drive. Save the changes, close the configuration-setup program, and continue with “Partitioning and Formatting Using Disk Manager.” Partitioning and Formatting Using Disk Manager The Disk Manager software contains programs that can partition, format, and prepare your drive for the installation of an operating system. The following procedure prepares your drive for use in both IBM and Non-IBM computers. 1. Turn off the computer. 2. Insert the Disk Manager diskette and restart the computer. 3. Follow the instructions on the screen. 4. When the Disk Manager main menu displays, select View/Print Online Manual and press Enter to view information by operating system on how to partition your drive and install your operating system. 5. Return to the main menu, select Easy Disk Installation, and press Enter to accept the default partitioning. If you do not want to accept the default drive partitioning, select Advanced Disk Installation to choose your own partition sizes. 6. Follow the instructions on the screens to complete the drive partitioning process. Install your operating system as described in the Disk Manager Online Manual. Part 1: Quick Installation Guide 1-7 Quick Installation (German) Part 1 contains the Deskstar Hard Disk Drive installation instructions in abbreviated form. If you are familiar with IDE products and experienced in installing options, use these instructions to quickly install your IDE drive. Caution: Read the Safety Information in Appendix A, page 3-1, before installing this product. In addition to this User’s Guide, your option package contains: Deskstar hard disk drive Disk Manager Diskette Four drive mounting screws IDE cable for connecting two IDE devices (some option packages) Mounting brackets with screws (some option packages) The Deskstar Enhanced IDE (ATA-3) Hard Disk Drive User’s Guide Supplement provides warranty and jumper setting information. Contact your place of purchase if parts are missing or damaged. Be sure to retain your proof of purchase. It might be required to receive warranty service. 1-8 Deskstar Hard Disk Drive User’s Guide Step 1. Opening the Computer 1. Turn off all attached devices. 2. Turn off the computer. 3. Unplug the power cords for the computer and all attached devices. 4. Open the computer. For specific information on opening your computer, see the documentation that comes with your computer. Step 2. Unpacking the Drive 1. Before opening the antistatic bag containing the drive, touch the bag to an unpainted surface on the computer for at least two seconds. This neutralizes any static electricity buildup on the bag and on your body. 2. Remove the drive from the bag. Handle the drive by the edges. Do not touch any exposed components on the drive. Step 3. Setting the Configuration Jumpers Your drive has four configuration positions that determine the data transmission priority. The positions are: Master Slave Cable Select Slave Present Use the appropriate configurations for your desired purpose: Master If you are installing the Deskstar as the only drive on the IDE cable or you are replacing the master drive on the IDE cable, verify that the jumpers are in the master configuration. Slave If you are installing the Deskstar as the slave drive, place the jumpers in the slave configuration. If the existing master drive is also a Deskstar, verify that the jumpers are in the master configuration. If the master drive is not a Deskstar, see the documentation that comes with the drive, check the drive label, refer to the Disk Manager Online Manual, or call the drive manufacturer to determine if you need to reset the jumpers. For information on how to contact the most common hard disk drive manufacturers, see “Hard Disk Drive Manufacturers” on page 3-13. Some systems use special ATA cables with two wires reversed in the device connectors to allow the drives to be ordered by the cable rather than the jumper configuration. The Cable Select configuration is only to be used for systems equipped with these special cables. See the documentation that comes with your computer to determine if your ATA adapter requires you to place the jumpers in the Cable Select configuration. If you place the jumpers in the Cable Select configuration, the IDE cable automatically assigns the master and slave settings based on the position of the drive on the cable. Any other devices on the IDE cable must also be set to Cable Select. Slave Present Your ATA drive has a Slave Present position for the special case when you are installing the Deskstar as master with an older and slower slave drive that does not comply with the ATA communication standard. If you are installing the Deskstar drive as the master, you have a slave device on the same ATA cable, and your configuration-setup program does not recognize the slave drive, turn off your computer and unplug the power cord. Open your computer. On the master drive, change your jumpers from the Master configuration (the factory default) to the Slave Present configuration. Then close your computer, reattach the power cord, and restart your computer. For information on jumper positions for your drive, see the Deskstar Enhanced IDE (ATA-3) Hard Disk Drive User’s Guide Supplement. Cable Select Part 1: Quick Installation Guide 1-9 Step 4. Installing the Drive in the Drive Bay Mount the hard disk drive in the drive bay using the four mounting screws provided with the drive. For proper grounding be sure to use all four screws. Step 5. Connecting the Drive and the Cables Connect the drive to an available 40-pin connector on the IDE interface cable. The interface cable can have up to three connectors. For the best signal quality when you are connecting only one device on the IDE cable, connect one end of the cable to the IDE port and connect the device to the connector on the other end. Do not use the middle connector. If you are connecting two devices on the IDE cable, connect one end to the IDE port and connect the master and slave devices to the middle connector or the connector on the other end. Many computers have two cables for attaching up to four ATA devices. For best performance, attach the fast devices (hard drives) on one cable with the slower devices (ATA CD-ROM's, tape drives or removable media drives) on the second cable. If you must move a slower device to a second cable, consult your system manual to properly configure the device. 3 Connect an available dc power-cable connector to the four-pin dc power connector on the drive. The cable connector is keyed and fits only one way. Be sure that the cables will not be pinched or crowded by the computer cover and that all other cable and power connections are secure. Step 6. Closing the Computer 1. Replace the computer cover and secure it in place. 2. Reconnect any disconnected external devices. Be sure that the keyboard, mouse, monitor, and other external devices are securely attached. 3. Reconnect the ac power cord to the computer. Step 7. Preparing the Drive for Use Attention: Partitioning a hard disk drive or installing Disk Manager on the drive erases all user data on the drive. Disk Partition Size Limitation When referring to hard-disk-drive-capacity, GB means 1 000 000 000 bytes; total user-accessible capacity may vary depending on operating system. 1-10 Deskstar Hard Disk Drive User’s Guide The largest partition size that you can create under the DOS, Windows 95, Windows 3.x, and OS/2 operating systems that use 16-bit file allocation table (FAT) conventions is approximately 2.14 GB.3 When you are installing a drive larger than 2.14 GB, you must create more than one partition to use the full capacity of your drive. Determining What to Do Next After you complete the hardware installation, you must partition and format your new drive before you can use it. If you are using the high performance file system (HPFS) conventions with OS/2, see your operating system documentation for partition sizing information. If the drive you are installing will be your primary drive (the drive that contains the operating system) and you will NOT be using the Disk Manager BIOS, insert the first operating system installation diskette into the diskette drive; then restart the computer and follow the onscreen prompts. To create the maximum partition size (2.14 GB) when you are using the DOS based FDISK utility to partition your drive, you must enter the partition size as 2047 MB.4 If you do not have operating system installation diskettes, see the documentation that comes with your operating system. For more information about partition sizing, see your operating system user's guide. Also, the Disk Manager Online Manual contains information about clusters and how to assign hard disk drive partitions. If the drive you are installing will be your primary drive (the drive that contains the operating system) and you WILL be using the Disk Manager BIOS, insert the Disk Manager Diskette into the diskette drive; then complete the following steps: To open the Disk Manager manual from the DOS prompt, type A: and press Enter to get to the A: prompt, insert the Disk Manager Diskette, type dm/h, and press Enter. 1. Turn on the computer. 2. At the "Welcome to Disk Manager" banner, press Enter. 3. Read messages and press Enter to continue. 4. At the Disk Manager Main Menu, select Easy Disk Installation and press Enter. 4 When software such as FDISK refers to memory capacity, MB means 1 048 576 bytes. Part 1: Quick Installation Guide 1-11 Disk Manager will display the number and types of drives found on your system and ask you if the list is correct. Follow the onscreen prompts. 5. Disk Manager will then display the drive capacity partitions selected for your system and ask if you wish to continue. Select Yes and press Enterto continue. 6. Follow the onscreen prompts. You will be prompted to insert the operation system diskettes in the diskette drive and to reboot the system when appropriate. After following the onscreen prompts, your drive will be successfully partitioned and formatted as the primary drive on your system. If the drive will be a secondary drive, make sure the diskette drive is empty; then restart the computer. When the hardware in your computer is changed, your configuration information must be changed to reflect the hardware changes. Most computers automatically change the information for you, but for some computers you must make configuration choices the first time you restart your system after you have made hardware changes. For most IBM computers, you can see the configuration information during computer startup by pressing F1 when the configuration graphic displays in the upper right corner of your screen. If the configuration-setup screen does not display, see the documentation that comes with your computer for information on how to access the configuration program. Save your changes, exit from the configuration program, and do one of the following: 1-12 Deskstar Hard Disk Drive User’s Guide If the configuration-setup program reports the size of your new drive as what you expected, see “Using Your Operating System for Partitioning” to partition and format your drive. If your computer seems to lockup, hang, or does not restart successfully, see “Correcting BIOS Limitations and Partitioning Using Disk Manager” on page 1-13 to partition and format your drive. If the configuration-setup program reports your new drive size as very much less than what you expected, see “Correcting BIOS Limitations and Partitioning Using Disk Manager” on page 1-13 to partition and format your drive. Using Your Operating System for Partitioning Attention: Partitioning and formatting a hard disk drive erases all user data on the drive. See the information that comes with your operating system to determine how to partition and format your new drive using the operating system installation procedures. If you are installing the primary drive, the configuration-setup program prompts you for partitioning and formatting information as part of the operating system installation process. If you are installing a secondary drive, you must enter the commands required by your operating system to partition and format the drive. For DOS with Windows, use the FDISK command followed by the FORMAT command. Correcting BIOS Limitations and Partitioning Using Disk Manager Your BIOS might contain limitations that can cause operational failures when you install one of the new and larger hard disk drives. See the documentation that comes with your IBM computer to install your hard disk drive, and to configure your system. The following procedures contain steps to solve most known BIOS limitations using manual overrides and the Disk Manager software. Attention: The following steps do not apply to IBM computers. 1. Access your configuration-setup information. 2. Select the drive number for the new drive that you are installing. Based on BIOS type, number of IDE controllers, and number of IDE devices in your computer, the configuration-setup program displays options for up to four devices. Normally drives 1 and 2 are connected to the primary IDE controller and drives 3 and 4 are connected to the secondary IDE controller. If you have two IDE controllers, drives 1 and 3 are the master devices and drives 2 and 4 are the slave devices. If you have one IDE controller, drive 1 is the master device and drive 2 is the slave device. 3. Based on your configuration, at least one of the following options (listed in order of preference) is available. Do one of the following: a. Select the Auto Detect configuration-setup option if it is available. If the correct disk capacity is shown, exit, save the configuration setup, and go to “Using Your Operating System For Partitioning.” If the correct disk capacity is not shown, continue with “Partitioning and Formatting Using Disk Manager.” b. Select the User Definable drive type. The User Definable entry for BIOS configuration will be a number between 47 and 49. Enter 1024 for cylinders, 16 for heads, and 63 for sectors. Set the Landing Zone and Write Precomp entries to zero. When the partitioning process completes, the drive capacity is shown as 504 MB, but you can use the full capacity of your drive. Save the changes, close the configuration-setup program, and continue with “Partitioning and Formatting Using Disk Manager.” c. Select Drive Type 1. The value displayed for the type 1 drive is 1 MB. When the partitioning process completes, the drive capacity is shown as 10 MB, but you can use the full capacity of your drive. Save the changes, close the configuration-setup program, and continue with “Partitioning and Formatting Using Disk Manager.” Part 1: Quick Installation Guide 1-13 Partitioning and Formatting Using Disk Manager The Disk Manager software contains programs that can partition, format, and prepare your drive for the installation of an operating system. The following procedure prepares your drive for use in both IBM and Non-IBM computers. 1. Turn off the computer. 2. Insert the Disk Manager diskette and restart the computer. 3. Follow the instructions on the screen. 4. When the Disk Manager main menu displays, select View/Print Online Manual and press Enter to view information by operating system on how to partition your drive and install your operating system. 5. Return to the main menu, select Easy Disk Installation, and press Enter to accept the default partitioning. If you do not want to accept the default drive partitioning, select Advanced Disk Installation to choose your own partition sizes. 6. Follow the instructions on the screens to complete the drive partitioning process. Install your operating system as described in the Disk Manager Online Manual. 1-14 Deskstar Hard Disk Drive User’s Guide Quick Installation (French) Part 1 contains the Deskstar Hard Disk Drive installation instructions in abbreviated form. If you are familiar with IDE products and experienced in installing options, use these instructions to quickly install your IDE drive. Caution: Read the Safety Information in Appendix A, page 3-1, before installing this product. In addition to this User’s Guide, your option package contains: Deskstar hard disk drive Disk Manager Diskette Four drive mounting screws IDE cable for connecting two IDE devices (some option packages) Mounting brackets with screws (some option packages) The Deskstar Enhanced IDE (ATA-3) Hard Disk Drive User’s Guide Supplement provides warranty and jumper setting information. Step 1. Opening the Computer 1. Turn off all attached devices. 2. Turn off the computer. 3. Unplug the power cords for the computer and all attached devices. 4. Open the computer. For specific information on opening your computer, see the documentation that comes with your computer. Step 2. Unpacking the Drive 1. Before opening the antistatic bag containing the drive, touch the bag to an unpainted surface on the computer for at least two seconds. This neutralizes any static electricity buildup on the bag and on your body. 2. Remove the drive from the bag. Handle the drive by the edges. Do not touch any exposed components on the drive. Contact your place of purchase if parts are missing or damaged. Be sure to retain your proof of purchase. It might be required to receive warranty service. Part 1: Quick Installation Guide 1-15 Step 3. Setting the Configuration Jumpers Your drive has four configuration positions that determine the data transmission priority. The positions are: Master Slave Cable Select Slave Present Use the appropriate configurations for your desired purpose: Master If you are installing the Deskstar as the only drive on the IDE cable or you are replacing the master drive on the IDE cable, verify that the jumpers are in the master configuration. Slave If you are installing the Deskstar as the slave drive, place the jumpers in the slave configuration. If the existing master drive is also a Deskstar, verify that the jumpers are in the master configuration. If the master drive is not a Deskstar, see the documentation that comes with the drive, check the drive label, refer to the Disk Manager Online Manual, or call the drive manufacturer to determine if you need to reset the jumpers. For information on how to contact the most common hard disk drive manufacturers, see “Hard Disk Drive Manufacturers” on page 3-13. Cable Select 1-16 Deskstar Hard Disk Drive User’s Guide Some systems use special ATA cables with two wires reversed in the device connectors to allow the drives to be ordered by the cable rather than the jumper configuration. The Cable Select configuration is only to be used for systems equipped with these special cables. See the documentation that comes with your computer to determine if your ATA adapter requires you to place the jumpers in the Cable Select configuration. If you place the jumpers in the Cable Select configuration, the IDE cable automatically assigns the master and slave settings based on the position of the drive on the cable. Any other devices on the IDE cable must also be set to Cable Select. Slave Present Your ATA drive has a Slave Present position for the special case when you are installing the Deskstar as master with an older and slower slave drive that does not comply with the ATA communication standard. If you are installing the Deskstar drive as the master, you have a slave device on the same ATA cable, and your configuration-setup program does not recognize the slave drive, turn off your computer and unplug the power cord. Open your computer. On the master drive, change your jumpers from the Master configuration (the factory default) to the Slave Present configuration. Then close your computer, reattach the power cord, and restart your computer. For information on jumper positions for your drive, see the Deskstar Enhanced IDE (ATA-3) Hard Disk Drive User’s Guide Supplement. Step 4. Installing the Drive in the Drive Bay Mount the hard disk drive in the drive bay using the four mounting screws provided with the drive. For proper grounding be sure to use all four screws. Step 5. Connecting the Drive and the Cables Connect the drive to an available 40-pin connector on the IDE interface cable. The interface cable can have up to three connectors. For the best signal quality when you are connecting only one device on the IDE cable, connect one end of the cable to the IDE port and connect the device to the connector on the other end. Do not use the middle connector. If you are connecting two devices on the IDE cable, connect one end to the IDE port and connect the master and slave devices to the middle connector or the connector on the other end. Many computers have two cables for attaching up to four ATA devices. For best performance, attach the fast devices (hard drives) on one cable with the slower devices (ATA CD-ROM's, tape drives or removable media drives) on the second cable. If you must move a slower device to a second cable, consult your system manual to properly configure the device. 5 Connect an available dc power-cable connector to the four-pin dc power connector on the drive. The cable connector is keyed and fits only one way. Be sure that the cables will not be pinched or crowded by the computer cover and that all other cable and power connections are secure. Step 6. Closing the Computer 1. Replace the computer cover and secure it in place. 2. Reconnect any disconnected external devices. Be sure that the keyboard, mouse, monitor, and other external devices are securely attached. 3. Reconnect the ac power cord to the computer. Step 7. Preparing the Drive for Use Attention: Partitioning a hard disk drive or installing Disk Manager on the drive erases all user data on the drive. Disk Partition Size Limitation When referring to hard-disk-drive-capacity, GB means 1 000 000 000 bytes; total user-accessible capacity may vary depending on operating system. Part 1: Quick Installation Guide 1-17 The largest partition size that you can create under the DOS, Windows 95, Windows 3.x, and OS/2 operating systems that use 16-bit file allocation table (FAT) conventions is approximately 2.14 GB.5 When you are installing a drive larger than 2.14 GB, you must create more than one partition to use the full capacity of your drive. Determining What to Do Next After you complete the hardware installation, you must partition and format your new drive before you can use it. If you are using the high performance file system (HPFS) conventions with OS/2, see your operating system documentation for partition sizing information. If the drive you are installing will be your primary drive (the drive that contains the operating system) and you will NOT be using the Disk Manager BIOS, insert the first operating system installation diskette into the diskette drive; then restart the computer and follow the onscreen prompts. To create the maximum partition size (2.14 GB) when you are using the DOS based FDISK utility to partition your drive, you must enter the partition size as 2047 MB.6 If you do not have operating system installation diskettes, see the documentation that comes with your operating system. For more information about partition sizing, see your operating system user's guide. Also, the Disk Manager Online Manual contains information about clusters and how to assign hard disk drive partitions. If the drive you are installing will be your primary drive (the drive that contains the operating system) and you WILL be using the Disk Manager BIOS, insert the Disk Manager Diskette into the diskette drive; then complete the following steps: To open the Disk Manager manual from the DOS prompt, type A: and press Enter to get to the A: prompt, insert the Disk Manager Diskette, type dm/h, and press Enter. 1. Turn on the computer. 2. At the "Welcome to Disk Manager" banner, press Enter. 3. Read messages and press Enter to continue. 4. At the Disk Manager Main Menu, select Easy Disk Installation and press Enter. 6 When software such as FDISK refers to memory capacity, MB means 1 048 576 bytes. 1-18 Deskstar Hard Disk Drive User’s Guide Disk Manager will display the number and types of drives found on your system and ask you if the list is correct. Follow the onscreen prompts. 5. Disk Manager will then display the drive capacity partitions selected for your system and ask if you wish to continue. Select Yes and press Enterto continue. 6. Follow the onscreen prompts. You will be prompted to insert the operation system diskettes in the diskette drive and to reboot the system when appropriate. After following the onscreen prompts, your drive will be successfully partitioned and formatted as the primary drive on your system. If the drive will be a secondary drive, make sure the diskette drive is empty; then restart the computer. When the hardware in your computer is changed, your configuration information must be changed to reflect the hardware changes. Most computers automatically change the information for you, but for some computers you must make configuration choices the first time you restart your system after you have made hardware changes. For most IBM computers, you can see the configuration information during computer startup by pressing F1 when the configuration graphic displays in the upper right corner of your screen. If the configuration-setup screen does not display, see the documentation that comes with your computer for information on how to access the configuration program. Save your changes, exit from the configuration program, and do one of the following: If the configuration-setup program reports the size of your new drive as what you expected, see “Using Your Operating System for Partitioning” to partition and format your drive. If your computer seems to lockup, hang, or does not restart successfully, see “Correcting BIOS Limitations and Partitioning Using Disk Manager” on page 1-20 to partition and format your drive. If the configuration-setup program reports your new drive size as very much less than what you expected, see “Correcting BIOS Limitations and Partitioning Using Disk Manager” on page 1-20 to partition and format your drive. Using Your Operating System for Partitioning Attention: Partitioning and formatting a hard disk drive erases all user data on the drive. See the information that comes with your operating system to determine how to partition and format your new drive using the operating system installation procedures. If you are installing the primary drive, the configuration-setup program prompts you for partitioning and formatting information as part of the operating system installation process. If you are installing a secondary drive, you must enter the commands required by your operating system to partition and format the drive. For DOS with Windows, use the FDISK command followed by the FORMAT command. Part 1: Quick Installation Guide 1-19 Correcting BIOS Limitations and Partitioning Using Disk Manager Your BIOS might contain limitations that can cause operational failures when you install one of the new and larger hard disk drives. See the documentation that comes with your IBM computer to install your hard disk drive, and to configure your system. The following procedures contain steps to solve most known BIOS limitations using manual overrides and the Disk Manager software. Attention: The following steps do not apply to IBM computers. 1. Access your configuration-setup information. 2. Select the drive number for the new drive that you are installing. Based on BIOS type, number of IDE controllers, and number of IDE devices in your computer, the configuration-setup program displays options for up to four devices. Normally drives 1 and 2 are connected to the primary IDE controller and drives 3 and 4 are connected to the secondary IDE controller. If you have two IDE controllers, drives 1 and 3 are the master devices and drives 2 and 4 are the slave devices. If you have one IDE controller, drive 1 is the master device and drive 2 is the slave device. 1-20 Deskstar Hard Disk Drive User’s Guide 3. Based on your configuration, at least one of the following options (listed in order of preference) is available. Do one of the following: a. Select the Auto Detect configuration-setup option if it is available. If the correct disk capacity is shown, exit, save the configuration setup, and go to “Using Your Operating System For Partitioning.” If the correct disk capacity is not shown, continue with “Partitioning and Formatting Using Disk Manager.” b. Select the User Definable drive type. The User Definable entry for BIOS configuration will be a number between 47 and 49. Enter 1024 for cylinders, 16 for heads, and 63 for sectors. Set the Landing Zone and Write Precomp entries to zero. When the partitioning process completes, the drive capacity is shown as 504 MB, but you can use the full capacity of your drive. Save the changes, close the configuration-setup program, and continue with “Partitioning and Formatting Using Disk Manager.” c. Select Drive Type 1. The value displayed for the type 1 drive is 1 MB. When the partitioning process completes, the drive capacity is shown as 10 MB, but you can use the full capacity of your drive. Save the changes, close the configuration-setup program, and continue with “Partitioning and Formatting Using Disk Manager.” Partitioning and Formatting Using Disk Manager The Disk Manager software contains programs that can partition, format, and prepare your drive for the installation of an operating system. The following procedure prepares your drive for use in both IBM and Non-IBM computers. 1. Turn off the computer. 2. Insert the Disk Manager diskette and restart the computer. 3. Follow the instructions on the screen. 4. When the Disk Manager main menu displays, select View/Print Online Manual and press Enter to view information by operating system on how to partition your drive and install your operating system. 5. Return to the main menu, select Easy Disk Installation, and press Enter to accept the default partitioning. If you do not want to accept the default drive partitioning, select Advanced Disk Installation to choose your own partition sizes. 6. Follow the instructions on the screens to complete the drive partitioning process. Install your operating system as described in the Disk Manager Online Manual. Part 1: Quick Installation Guide 1-21 Quick Installation (Spanish) Part 1 contains the Deskstar Hard Disk Drive installation instructions in abbreviated form. If you are familiar with IDE products and experienced in installing options, use these instructions to quickly install your IDE drive. Caution: Read the Safety Information in Appendix A, page 3-1, before installing this product. In addition to this User’s Guide, your option package contains: Deskstar hard disk drive Disk Manager Diskette Four drive mounting screws IDE cable for connecting two IDE devices (some option packages) Mounting brackets with screws (some option packages) The Deskstar Enhanced IDE (ATA-3) Hard Disk Drive User’s Guide Supplement provides warranty and jumper setting information. Contact your place of purchase if parts are missing or damaged. Be sure to retain your proof of purchase. It might be required to receive warranty service. 1-22 Deskstar Hard Disk Drive User’s Guide Step 1. Opening the Computer 1. Turn off all attached devices. 2. Turn off the computer. 3. Unplug the power cords for the computer and all attached devices. 4. Open the computer. For specific information on opening your computer, see the documentation that comes with your computer. Step 2. Unpacking the Drive 1. Before opening the antistatic bag containing the drive, touch the bag to an unpainted surface on the computer for at least two seconds. This neutralizes any static electricity buildup on the bag and on your body. 2. Remove the drive from the bag. Handle the drive by the edges. Do not touch any exposed components on the drive. Step 3. Setting the Configuration Jumpers Your drive has four configuration positions that determine the data transmission priority. The positions are: Master Slave Cable Select Slave Present Use the appropriate configurations for your desired purpose: Master If you are installing the Deskstar as the only drive on the IDE cable or you are replacing the master drive on the IDE cable, verify that the jumpers are in the master configuration. Slave If you are installing the Deskstar as the slave drive, place the jumpers in the slave configuration. If the existing master drive is also a Deskstar, verify that the jumpers are in the master configuration. If the master drive is not a Deskstar, see the documentation that comes with the drive, check the drive label, refer to the Disk Manager Online Manual, or call the drive manufacturer to determine if you need to reset the jumpers. For information on how to contact the most common hard disk drive manufacturers, see “Hard Disk Drive Manufacturers” on page 3-13. Some systems use special ATA cables with two wires reversed in the device connectors to allow the drives to be ordered by the cable rather than the jumper configuration. The Cable Select configuration is only to be used for systems equipped with these special cables. See the documentation that comes with your computer to determine if your ATA adapter requires you to place the jumpers in the Cable Select configuration. If you place the jumpers in the Cable Select configuration, the IDE cable automatically assigns the master and slave settings based on the position of the drive on the cable. Any other devices on the IDE cable must also be set to Cable Select. Slave Present Your ATA drive has a Slave Present position for the special case when you are installing the Deskstar as master with an older and slower slave drive that does not comply with the ATA communication standard. If you are installing the Deskstar drive as the master, you have a slave device on the same ATA cable, and your configuration-setup program does not recognize the slave drive, turn off your computer and unplug the power cord. Open your computer. On the master drive, change your jumpers from the Master configuration (the factory default) to the Slave Present configuration. Then close your computer, reattach the power cord, and restart your computer. For information on jumper positions for your drive, see the Deskstar Enhanced IDE (ATA-3) Hard Disk Drive User’s Guide Supplement. Cable Select Part 1: Quick Installation Guide 1-23 Step 4. Installing the Drive in the Drive Bay Mount the hard disk drive in the drive bay using the four mounting screws provided with the drive. For proper grounding be sure to use all four screws. Step 5. Connecting the Drive and the Cables Connect the drive to an available 40-pin connector on the IDE interface cable. The interface cable can have up to three connectors. For the best signal quality when you are connecting only one device on the IDE cable, connect one end of the cable to the IDE port and connect the device to the connector on the other end. Do not use the middle connector. If you are connecting two devices on the IDE cable, connect one end to the IDE port and connect the master and slave devices to the middle connector or the connector on the other end. Many computers have two cables for attaching up to four ATA devices. For best performance, attach the fast devices (hard drives) on one cable with the slower devices (ATA CD-ROM's, tape drives or removable media drives) on the second cable. If you must move a slower device to a second cable, consult your system manual to properly configure the device. 7 Connect an available dc power-cable connector to the four-pin dc power connector on the drive. The cable connector is keyed and fits only one way. Be sure that the cables will not be pinched or crowded by the computer cover and that all other cable and power connections are secure. Step 6. Closing the Computer 1. Replace the computer cover and secure it in place. 2. Reconnect any disconnected external devices. Be sure that the keyboard, mouse, monitor, and other external devices are securely attached. 3. Reconnect the ac power cord to the computer. Step 7. Preparing the Drive for Use Attention: Partitioning a hard disk drive or installing Disk Manager on the drive erases all user data on the drive. Disk Partition Size Limitation When referring to hard-disk-drive-capacity, GB means 1 000 000 000 bytes; total user-accessible capacity may vary depending on operating system. 1-24 Deskstar Hard Disk Drive User’s Guide The largest partition size that you can create under the DOS, Windows 95, Windows 3.x, and OS/2 operating systems that use 16-bit file allocation table (FAT) conventions is approximately 2.14 GB.7 When you are installing a drive larger than 2.14 GB, you must create more than one partition to use the full capacity of your drive. Determining What to Do Next After you complete the hardware installation, you must partition and format your new drive before you can use it. If you are using the high performance file system (HPFS) conventions with OS/2, see your operating system documentation for partition sizing information. If the drive you are installing will be your primary drive (the drive that contains the operating system) and you will NOT be using the Disk Manager BIOS, insert the first operating system installation diskette into the diskette drive; then restart the computer and follow the onscreen prompts. To create the maximum partition size (2.14 GB) when you are using the DOS based FDISK utility to partition your drive, you must enter the partition size as 2047 MB.8 If you do not have operating system installation diskettes, see the documentation that comes with your operating system. For more information about partition sizing, see your operating system user's guide. Also, the Disk Manager Online Manual contains information about clusters and how to assign hard disk drive partitions. If the drive you are installing will be your primary drive (the drive that contains the operating system) and you WILL be using the Disk Manager BIOS, insert the Disk Manager Diskette into the diskette drive; then complete the following steps: To open the Disk Manager manual from the DOS prompt, type A: and press Enter to get to the A: prompt, insert the Disk Manager Diskette, type dm/h, and press Enter. 1. Turn on the computer. 2. At the "Welcome to Disk Manager" banner, press Enter. 3. Read messages and press Enter to continue. 4. At the Disk Manager Main Menu, select Easy Disk Installation and press Enter. 8 When software such as FDISK refers to memory capacity, MB means 1 048 576 bytes. Part 1: Quick Installation Guide 1-25 Disk Manager will display the number and types of drives found on your system and ask you if the list is correct. Follow the onscreen prompts. 5. Disk Manager will then display the drive capacity partitions selected for your system and ask if you wish to continue. Select Yes and press Enterto continue. 6. Follow the onscreen prompts. You will be prompted to insert the operation system diskettes in the diskette drive and to reboot the system when appropriate. After following the onscreen prompts, your drive will be successfully partitioned and formatted as the primary drive on your system. If the drive will be a secondary drive, make sure the diskette drive is empty; then restart the computer. When the hardware in your computer is changed, your configuration information must be changed to reflect the hardware changes. Most computers automatically change the information for you, but for some computers you must make configuration choices the first time you restart your system after you have made hardware changes. For most IBM computers, you can see the configuration information during computer startup by pressing F1 when the configuration graphic displays in the upper right corner of your screen. If the configuration-setup screen does not display, see the documentation that comes with your computer for information on how to access the configuration program. Save your changes, exit from the configuration program, and do one of the following: 1-26 Deskstar Hard Disk Drive User’s Guide If the configuration-setup program reports the size of your new drive as what you expected, see “Using Your Operating System for Partitioning” to partition and format your drive. If your computer seems to lockup, hang, or does not restart successfully, see “Correcting BIOS Limitations and Partitioning Using Disk Manager” on page 1-27 to partition and format your drive. If the configuration-setup program reports your new drive size as very much less than what you expected, see “Correcting BIOS Limitations and Partitioning Using Disk Manager” on page 1-27 to partition and format your drive. Using Your Operating System for Partitioning Attention: Partitioning and formatting a hard disk drive erases all user data on the drive. See the information that comes with your operating system to determine how to partition and format your new drive using the operating system installation procedures. If you are installing the primary drive, the configuration-setup program prompts you for partitioning and formatting information as part of the operating system installation process. If you are installing a secondary drive, you must enter the commands required by your operating system to partition and format the drive. For DOS with Windows, use the FDISK command followed by the FORMAT command. Correcting BIOS Limitations and Partitioning Using Disk Manager Your BIOS might contain limitations that can cause operational failures when you install one of the new and larger hard disk drives. See the documentation that comes with your IBM computer to install your hard disk drive, and to configure your system. The following procedures contain steps to solve most known BIOS limitations using manual overrides and the Disk Manager software. Attention: The following steps do not apply to IBM computers. 1. Access your configuration-setup information. 2. Select the drive number for the new drive that you are installing. Based on BIOS type, number of IDE controllers, and number of IDE devices in your computer, the configuration-setup program displays options for up to four devices. Normally drives 1 and 2 are connected to the primary IDE controller and drives 3 and 4 are connected to the secondary IDE controller. If you have two IDE controllers, drives 1 and 3 are the master devices and drives 2 and 4 are the slave devices. If you have one IDE controller, drive 1 is the master device and drive 2 is the slave device. 3. Based on your configuration, at least one of the following options (listed in order of preference) is available. Do one of the following: a. Select the Auto Detect configuration-setup option if it is available. If the correct disk capacity is shown, exit, save the configuration setup, and go to “Using Your Operating System For Partitioning.” If the correct disk capacity is not shown, continue with “Partitioning and Formatting Using Disk Manager.” b. Select the User Definable drive type. The User Definable entry for BIOS configuration will be a number between 47 and 49. Enter 1024 for cylinders, 16 for heads, and 63 for sectors. Set the Landing Zone and Write Precomp entries to zero. When the partitioning process completes, the drive capacity is shown as 504 MB, but you can use the full capacity of your drive. Save the changes, close the configuration-setup program, and continue with “Partitioning and Formatting Using Disk Manager.” c. Select Drive Type 1. The value displayed for the type 1 drive is 1 MB. When the partitioning process completes, the drive capacity is shown as 10 MB, but you can use the full capacity of your drive. Save the changes, close the configuration-setup program, and continue with “Partitioning and Formatting Using Disk Manager.” Part 1: Quick Installation Guide 1-27 Partitioning and Formatting Using Disk Manager The Disk Manager software contains programs that can partition, format, and prepare your drive for the installation of an operating system. The following procedure prepares your drive for use in both IBM and Non-IBM computers. 1. Turn off the computer. 2. Insert the Disk Manager diskette and restart the computer. 3. Follow the instructions on the screen. 4. When the Disk Manager main menu displays, select View/Print Online Manual and press Enter to view information by operating system on how to partition your drive and install your operating system. 5. Return to the main menu, select Easy Disk Installation, and press Enter to accept the default partitioning. If you do not want to accept the default drive partitioning, select Advanced Disk Installation to choose your own partition sizes. 6. Follow the instructions on the screens to complete the drive partitioning process. Install your operating system as described in the Disk Manager Online Manual. 1-28 Deskstar Hard Disk Drive User’s Guide Quick Installation (Japanese) Part 1 contains the Deskstar Hard Disk Drive installation instructions in abbreviated form. If you are familiar with IDE products and experienced in installing options, use these instructions to quickly install your IDE drive. Caution: Read the Safety Information in Appendix A, page 3-1, before installing this product. In addition to this User’s Guide, your option package contains: Deskstar hard disk drive Disk Manager Diskette Four drive mounting screws IDE cable for connecting two IDE devices (some option packages) Mounting brackets with screws (some option packages) The Deskstar Enhanced IDE (ATA-3) Hard Disk Drive User’s Guide Supplement provides warranty and jumper setting information. Step 1. Opening the Computer 1. Turn off all attached devices. 2. Turn off the computer. 3. Unplug the power cords for the computer and all attached devices. 4. Open the computer. For specific information on opening your computer, see the documentation that comes with your computer. Step 2. Unpacking the Drive 1. Before opening the antistatic bag containing the drive, touch the bag to an unpainted surface on the computer for at least two seconds. This neutralizes any static electricity buildup on the bag and on your body. 2. Remove the drive from the bag. Handle the drive by the edges. Do not touch any exposed components on the drive. Contact your place of purchase if parts are missing or damaged. Be sure to retain your proof of purchase. It might be required to receive warranty service. Part 1: Quick Installation Guide 1-29 Step 3. Setting the Configuration Jumpers Your drive has four configuration positions that determine the data transmission priority. The positions are: Master Slave Cable Select Slave Present Use the appropriate configurations for your desired purpose: Master If you are installing the Deskstar as the only drive on the IDE cable or you are replacing the master drive on the IDE cable, verify that the jumpers are in the master configuration. Slave If you are installing the Deskstar as the slave drive, place the jumpers in the slave configuration. If the existing master drive is also a Deskstar, verify that the jumpers are in the master configuration. If the master drive is not a Deskstar, see the documentation that comes with the drive, check the drive label, refer to the Disk Manager Online Manual, or call the drive manufacturer to determine if you need to reset the jumpers. For information on how to contact the most common hard disk drive manufacturers, see “Hard Disk Drive Manufacturers” on page 3-13. Cable Select 1-30 Deskstar Hard Disk Drive User’s Guide Some systems use special ATA cables with two wires reversed in the device connectors to allow the drives to be ordered by the cable rather than the jumper configuration. The Cable Select configuration is only to be used for systems equipped with these special cables. See the documentation that comes with your computer to determine if your ATA adapter requires you to place the jumpers in the Cable Select configuration. If you place the jumpers in the Cable Select configuration, the IDE cable automatically assigns the master and slave settings based on the position of the drive on the cable. Any other devices on the IDE cable must also be set to Cable Select. Slave Present Your ATA drive has a Slave Present position for the special case when you are installing the Deskstar as master with an older and slower slave drive that does not comply with the ATA communication standard. If you are installing the Deskstar drive as the master, you have a slave device on the same ATA cable, and your configuration-setup program does not recognize the slave drive, turn off your computer and unplug the power cord. Open your computer. On the master drive, change your jumpers from the Master configuration (the factory default) to the Slave Present configuration. Then close your computer, reattach the power cord, and restart your computer. For information on jumper positions for your drive, see the Deskstar Enhanced IDE (ATA-3) Hard Disk Drive User’s Guide Supplement. Step 4. Installing the Drive in the Drive Bay Mount the hard disk drive in the drive bay using the four mounting screws provided with the drive. For proper grounding be sure to use all four screws. Step 5. Connecting the Drive and the Cables Connect the drive to an available 40-pin connector on the IDE interface cable. The interface cable can have up to three connectors. For the best signal quality when you are connecting only one device on the IDE cable, connect one end of the cable to the IDE port and connect the device to the connector on the other end. Do not use the middle connector. If you are connecting two devices on the IDE cable, connect one end to the IDE port and connect the master and slave devices to the middle connector or the connector on the other end. Many computers have two cables for attaching up to four ATA devices. For best performance, attach the fast devices (hard drives) on one cable with the slower devices (ATA CD-ROM's, tape drives or removable media drives) on the second cable. If you must move a slower device to a second cable, consult your system manual to properly configure the device. 9 Connect an available dc power-cable connector to the four-pin dc power connector on the drive. The cable connector is keyed and fits only one way. Be sure that the cables will not be pinched or crowded by the computer cover and that all other cable and power connections are secure. Step 6. Closing the Computer 1. Replace the computer cover and secure it in place. 2. Reconnect any disconnected external devices. Be sure that the keyboard, mouse, monitor, and other external devices are securely attached. 3. Reconnect the ac power cord to the computer. Step 7. Preparing the Drive for Use Attention: Partitioning a hard disk drive or installing Disk Manager on the drive erases all user data on the drive. Disk Partition Size Limitation When referring to hard-disk-drive-capacity, GB means 1 000 000 000 bytes; total user-accessible capacity may vary depending on operating system. Part 1: Quick Installation Guide 1-31 The largest partition size that you can create under the DOS, Windows 95, Windows 3.x, and OS/2 operating systems that use 16-bit file allocation table (FAT) conventions is approximately 2.14 GB.9 When you are installing a drive larger than 2.14 GB, you must create more than one partition to use the full capacity of your drive. Determining What to Do Next After you complete the hardware installation, you must partition and format your new drive before you can use it. If you are using the high performance file system (HPFS) conventions with OS/2, see your operating system documentation for partition sizing information. If the drive you are installing will be your primary drive (the drive that contains the operating system) and you will NOT be using the Disk Manager BIOS, insert the first operating system installation diskette into the diskette drive; then restart the computer and follow the onscreen prompts. To create the maximum partition size (2.14 GB) when you are using the DOS based FDISK utility to partition your drive, you must enter the partition size as 2047 MB.10 If you do not have operating system installation diskettes, see the documentation that comes with your operating system. For more information about partition sizing, see your operating system user's guide. Also, the Disk Manager Online Manual contains information about clusters and how to assign hard disk drive partitions. If the drive you are installing will be your primary drive (the drive that contains the operating system) and you WILL be using the Disk Manager BIOS, insert the Disk Manager Diskette into the diskette drive; then complete the following steps: To open the Disk Manager manual from the DOS prompt, type A: and press Enter to get to the A: prompt, insert the Disk Manager Diskette, type dm/h, and press Enter. 1. Turn on the computer. 2. At the "Welcome to Disk Manager" banner, press Enter. 3. Read messages and press Enter to continue. 4. At the Disk Manager Main Menu, select Easy Disk Installation and press Enter. 10 When software such as FDISK refers to memory capacity, MB means 1 048 576 bytes. 1-32 Deskstar Hard Disk Drive User’s Guide Disk Manager will display the number and types of drives found on your system and ask you if the list is correct. Follow the onscreen prompts. 5. Disk Manager will then display the drive capacity partitions selected for your system and ask if you wish to continue. Select Yes and press Enterto continue. 6. Follow the onscreen prompts. You will be prompted to insert the operation system diskettes in the diskette drive and to reboot the system when appropriate. After following the onscreen prompts, your drive will be successfully partitioned and formatted as the primary drive on your system. If the drive will be a secondary drive, make sure the diskette drive is empty; then restart the computer. When the hardware in your computer is changed, your configuration information must be changed to reflect the hardware changes. Most computers automatically change the information for you, but for some computers you must make configuration choices the first time you restart your system after you have made hardware changes. For most IBM computers, you can see the configuration information during computer startup by pressing F1 when the configuration graphic displays in the upper right corner of your screen. If the configuration-setup screen does not display, see the documentation that comes with your computer for information on how to access the configuration program. Save your changes, exit from the configuration program, and do one of the following: If the configuration-setup program reports the size of your new drive as what you expected, see “Using Your Operating System for Partitioning” to partition and format your drive. If your computer seems to lockup, hang, or does not restart successfully, see “Correcting BIOS Limitations and Partitioning Using Disk Manager” on page 1-34 to partition and format your drive. If the configuration-setup program reports your new drive size as very much less than what you expected, see “Correcting BIOS Limitations and Partitioning Using Disk Manager” on page 1-34 to partition and format your drive. Using Your Operating System for Partitioning Attention: Partitioning and formatting a hard disk drive erases all user data on the drive. See the information that comes with your operating system to determine how to partition and format your new drive using the operating system installation procedures. If you are installing the primary drive, the configuration-setup program prompts you for partitioning and formatting information as part of the operating system installation process. If you are installing a secondary drive, you must enter the commands required by your operating system to partition and format the drive. For DOS with Windows, use the FDISK command followed by the FORMAT command. Part 1: Quick Installation Guide 1-33 Correcting BIOS Limitations and Partitioning Using Disk Manager Your BIOS might contain limitations that can cause operational failures when you install one of the new and larger hard disk drives. See the documentation that comes with your IBM computer to install your hard disk drive, and to configure your system. The following procedures contain steps to solve most known BIOS limitations using manual overrides and the Disk Manager software. Attention: The following steps do not apply to IBM computers. 1. Access your configuration-setup information. 2. Select the drive number for the new drive that you are installing. Based on BIOS type, number of IDE controllers, and number of IDE devices in your computer, the configuration-setup program displays options for up to four devices. Normally drives 1 and 2 are connected to the primary IDE controller and drives 3 and 4 are connected to the secondary IDE controller. If you have two IDE controllers, drives 1 and 3 are the master devices and drives 2 and 4 are the slave devices. If you have one IDE controller, drive 1 is the master device and drive 2 is the slave device. 1-34 Deskstar Hard Disk Drive User’s Guide 3. Based on your configuration, at least one of the following options (listed in order of preference) is available. Do one of the following: a. Select the Auto Detect configuration-setup option if it is available. If the correct disk capacity is shown, exit, save the configuration setup, and go to “Using Your Operating System For Partitioning.” If the correct disk capacity is not shown, continue with “Partitioning and Formatting Using Disk Manager.” b. Select the User Definable drive type. The User Definable entry for BIOS configuration will be a number between 47 and 49. Enter 1024 for cylinders, 16 for heads, and 63 for sectors. Set the Landing Zone and Write Precomp entries to zero. When the partitioning process completes, the drive capacity is shown as 504 MB, but you can use the full capacity of your drive. Save the changes, close the configuration-setup program, and continue with “Partitioning and Formatting Using Disk Manager.” c. Select Drive Type 1. The value displayed for the type 1 drive is 1 MB. When the partitioning process completes, the drive capacity is shown as 10 MB, but you can use the full capacity of your drive. Save the changes, close the configuration-setup program, and continue with “Partitioning and Formatting Using Disk Manager.” Partitioning and Formatting Using Disk Manager The Disk Manager software contains programs that can partition, format, and prepare your drive for the installation of an operating system. The following procedure prepares your drive for use in both IBM and Non-IBM computers. 1. Turn off the computer. 2. Insert the Disk Manager diskette and restart the computer. 3. Follow the instructions on the screen. 4. When the Disk Manager main menu displays, select View/Print Online Manual and press Enter to view information by operating system on how to partition your drive and install your operating system. 5. Return to the main menu, select Easy Disk Installation, and press Enter to accept the default partitioning. If you do not want to accept the default drive partitioning, select Advanced Disk Installation to choose your own partition sizes. 6. Follow the instructions on the screens to complete the drive partitioning process. Install your operating system as described in the Disk Manager Online Manual. Part 1: Quick Installation Guide 1-35 Quick Installation (Italian) Part 1 contains the Deskstar Hard Disk Drive installation instructions in abbreviated form. If you are familiar with IDE products and experienced in installing options, use these instructions to quickly install your IDE drive. Caution: Read the Safety Information in Appendix A, page 3-1, before installing this product. In addition to this User’s Guide, your option package contains: Deskstar hard disk drive Disk Manager Diskette Four drive mounting screws IDE cable for connecting two IDE devices (some option packages) Mounting brackets with screws (some option packages) The Deskstar Enhanced IDE (ATA-3) Hard Disk Drive User’s Guide Supplement provides warranty and jumper setting information. Contact your place of purchase if parts are missing or damaged. Be sure to retain your proof of purchase. It might be required to receive warranty service. 1-36 Deskstar Hard Disk Drive User’s Guide Step 1. Opening the Computer 1. Turn off all attached devices. 2. Turn off the computer. 3. Unplug the power cords for the computer and all attached devices. 4. Open the computer. For specific information on opening your computer, see the documentation that comes with your computer. Step 2. Unpacking the Drive 1. Before opening the antistatic bag containing the drive, touch the bag to an unpainted surface on the computer for at least two seconds. This neutralizes any static electricity buildup on the bag and on your body. 2. Remove the drive from the bag. Handle the drive by the edges. Do not touch any exposed components on the drive. Step 3. Setting the Configuration Jumpers Your drive has four configuration positions that determine the data transmission priority. The positions are: Master Slave Cable Select Slave Present Use the appropriate configurations for your desired purpose: Master If you are installing the Deskstar as the only drive on the IDE cable or you are replacing the master drive on the IDE cable, verify that the jumpers are in the master configuration. Slave If you are installing the Deskstar as the slave drive, place the jumpers in the slave configuration. If the existing master drive is also a Deskstar, verify that the jumpers are in the master configuration. If the master drive is not a Deskstar, see the documentation that comes with the drive, check the drive label, refer to the Disk Manager Online Manual, or call the drive manufacturer to determine if you need to reset the jumpers. For information on how to contact the most common hard disk drive manufacturers, see “Hard Disk Drive Manufacturers” on page 3-13. Some systems use special ATA cables with two wires reversed in the device connectors to allow the drives to be ordered by the cable rather than the jumper configuration. The Cable Select configuration is only to be used for systems equipped with these special cables. See the documentation that comes with your computer to determine if your ATA adapter requires you to place the jumpers in the Cable Select configuration. If you place the jumpers in the Cable Select configuration, the IDE cable automatically assigns the master and slave settings based on the position of the drive on the cable. Any other devices on the IDE cable must also be set to Cable Select. Slave Present Your ATA drive has a Slave Present position for the special case when you are installing the Deskstar as master with an older and slower slave drive that does not comply with the ATA communication standard. If you are installing the Deskstar drive as the master, you have a slave device on the same ATA cable, and your configuration-setup program does not recognize the slave drive, turn off your computer and unplug the power cord. Open your computer. On the master drive, change your jumpers from the Master configuration (the factory default) to the Slave Present configuration. Then close your computer, reattach the power cord, and restart your computer. For information on jumper positions for your drive, see the Deskstar Enhanced IDE (ATA-3) Hard Disk Drive User’s Guide Supplement. Cable Select Part 1: Quick Installation Guide 1-37 Step 4. Installing the Drive in the Drive Bay Mount the hard disk drive in the drive bay using the four mounting screws provided with the drive. For proper grounding be sure to use all four screws. Step 5. Connecting the Drive and the Cables Connect the drive to an available 40-pin connector on the IDE interface cable. The interface cable can have up to three connectors. For the best signal quality when you are connecting only one device on the IDE cable, connect one end of the cable to the IDE port and connect the device to the connector on the other end. Do not use the middle connector. If you are connecting two devices on the IDE cable, connect one end to the IDE port and connect the master and slave devices to the middle connector or the connector on the other end. Many computers have two cables for attaching up to four ATA devices. For best performance, attach the fast devices (hard drives) on one cable with the slower devices (ATA CD-ROM's, tape drives or removable media drives) on the second cable. If you must move a slower device to a second cable, consult your system manual to properly configure the device. 11 Connect an available dc power-cable connector to the four-pin dc power connector on the drive. The cable connector is keyed and fits only one way. Be sure that the cables will not be pinched or crowded by the computer cover and that all other cable and power connections are secure. Step 6. Closing the Computer 1. Replace the computer cover and secure it in place. 2. Reconnect any disconnected external devices. Be sure that the keyboard, mouse, monitor, and other external devices are securely attached. 3. Reconnect the ac power cord to the computer. Step 7. Preparing the Drive for Use Attention: Partitioning a hard disk drive or installing Disk Manager on the drive erases all user data on the drive. Disk Partition Size Limitation When referring to hard-disk-drive-capacity, GB means 1 000 000 000 bytes; total user-accessible capacity may vary depending on operating system. 1-38 Deskstar Hard Disk Drive User’s Guide The largest partition size that you can create under the DOS, Windows 95, Windows 3.x, and OS/2 operating systems that use 16-bit file allocation table (FAT) conventions is approximately 2.14 GB.11 When you are installing a drive larger than 2.14 GB, you must create more than one partition to use the full capacity of your drive. Determining What to Do Next After you complete the hardware installation, you must partition and format your new drive before you can use it. If you are using the high performance file system (HPFS) conventions with OS/2, see your operating system documentation for partition sizing information. If the drive you are installing will be your primary drive (the drive that contains the operating system) and you will NOT be using the Disk Manager BIOS, insert the first operating system installation diskette into the diskette drive; then restart the computer and follow the onscreen prompts. To create the maximum partition size (2.14 GB) when you are using the DOS based FDISK utility to partition your drive, you must enter the partition size as 2047 MB.12 If you do not have operating system installation diskettes, see the documentation that comes with your operating system. For more information about partition sizing, see your operating system user's guide. Also, the Disk Manager Online Manual contains information about clusters and how to assign hard disk drive partitions. If the drive you are installing will be your primary drive (the drive that contains the operating system) and you WILL be using the Disk Manager BIOS, insert the Disk Manager Diskette into the diskette drive; then complete the following steps: To open the Disk Manager manual from the DOS prompt, type A: and press Enter to get to the A: prompt, insert the Disk Manager Diskette, type dm/h, and press Enter. 1. Turn on the computer. 2. At the "Welcome to Disk Manager" banner, press Enter. 3. Read messages and press Enter to continue. 4. At the Disk Manager Main Menu, select Easy Disk Installation and press Enter. 12 When software such as FDISK refers to memory capacity, MB means 1 048 576 bytes. Part 1: Quick Installation Guide 1-39 Disk Manager will display the number and types of drives found on your system and ask you if the list is correct. Follow the onscreen prompts. 5. Disk Manager will then display the drive capacity partitions selected for your system and ask if you wish to continue. Select Yes and press Enterto continue. 6. Follow the onscreen prompts. You will be prompted to insert the operation system diskettes in the diskette drive and to reboot the system when appropriate. After following the onscreen prompts, your drive will be successfully partitioned and formatted as the primary drive on your system. If the drive will be a secondary drive, make sure the diskette drive is empty; then restart the computer. When the hardware in your computer is changed, your configuration information must be changed to reflect the hardware changes. Most computers automatically change the information for you, but for some computers you must make configuration choices the first time you restart your system after you have made hardware changes. For most IBM computers, you can see the configuration information during computer startup by pressing F1 when the configuration graphic displays in the upper right corner of your screen. If the configuration-setup screen does not display, see the documentation that comes with your computer for information on how to access the configuration program. Save your changes, exit from the configuration program, and do one of the following: 1-40 Deskstar Hard Disk Drive User’s Guide If the configuration-setup program reports the size of your new drive as what you expected, see “Using Your Operating System for Partitioning” to partition and format your drive. If your computer seems to lockup, hang, or does not restart successfully, see “Correcting BIOS Limitations and Partitioning Using Disk Manager” on page 1-41 to partition and format your drive. If the configuration-setup program reports your new drive size as very much less than what you expected, see “Correcting BIOS Limitations and Partitioning Using Disk Manager” on page 1-41 to partition and format your drive. Using Your Operating System for Partitioning Attention: Partitioning and formatting a hard disk drive erases all user data on the drive. See the information that comes with your operating system to determine how to partition and format your new drive using the operating system installation procedures. If you are installing the primary drive, the configuration-setup program prompts you for partitioning and formatting information as part of the operating system installation process. If you are installing a secondary drive, you must enter the commands required by your operating system to partition and format the drive. For DOS with Windows, use the FDISK command followed by the FORMAT command. Correcting BIOS Limitations and Partitioning Using Disk Manager Your BIOS might contain limitations that can cause operational failures when you install one of the new and larger hard disk drives. See the documentation that comes with your IBM computer to install your hard disk drive, and to configure your system. The following procedures contain steps to solve most known BIOS limitations using manual overrides and the Disk Manager software. Attention: The following steps do not apply to IBM computers. 1. Access your configuration-setup information. 2. Select the drive number for the new drive that you are installing. Based on BIOS type, number of IDE controllers, and number of IDE devices in your computer, the configuration-setup program displays options for up to four devices. Normally drives 1 and 2 are connected to the primary IDE controller and drives 3 and 4 are connected to the secondary IDE controller. If you have two IDE controllers, drives 1 and 3 are the master devices and drives 2 and 4 are the slave devices. If you have one IDE controller, drive 1 is the master device and drive 2 is the slave device. 3. Based on your configuration, at least one of the following options (listed in order of preference) is available. Do one of the following: a. Select the Auto Detect configuration-setup option if it is available. If the correct disk capacity is shown, exit, save the configuration setup, and go to “Using Your Operating System For Partitioning.” If the correct disk capacity is not shown, continue with “Partitioning and Formatting Using Disk Manager.” b. Select the User Definable drive type. The User Definable entry for BIOS configuration will be a number between 47 and 49. Enter 1024 for cylinders, 16 for heads, and 63 for sectors. Set the Landing Zone and Write Precomp entries to zero. When the partitioning process completes, the drive capacity is shown as 504 MB, but you can use the full capacity of your drive. Save the changes, close the configuration-setup program, and continue with “Partitioning and Formatting Using Disk Manager.” c. Select Drive Type 1. The value displayed for the type 1 drive is 1 MB. When the partitioning process completes, the drive capacity is shown as 10 MB, but you can use the full capacity of your drive. Save the changes, close the configuration-setup program, and continue with “Partitioning and Formatting Using Disk Manager.” Part 1: Quick Installation Guide 1-41 Partitioning and Formatting Using Disk Manager The Disk Manager software contains programs that can partition, format, and prepare your drive for the installation of an operating system. The following procedure prepares your drive for use in both IBM and Non-IBM computers. 1. Turn off the computer. 2. Insert the Disk Manager diskette and restart the computer. 3. Follow the instructions on the screen. 4. When the Disk Manager main menu displays, select View/Print Online Manual and press Enter to view information by operating system on how to partition your drive and install your operating system. 5. Return to the main menu, select Easy Disk Installation, and press Enter to accept the default partitioning. If you do not want to accept the default drive partitioning, select Advanced Disk Installation to choose your own partition sizes. 6. Follow the instructions on the screens to complete the drive partitioning process. Install your operating system as described in the Disk Manager Online Manual. 1-42 Deskstar Hard Disk Drive User’s Guide Quick Installation (Brazilian Portuguese) Part 1 contains the Deskstar Hard Disk Drive installation instructions in abbreviated form. If you are familiar with IDE products and experienced in installing options, use these instructions to quickly install your IDE drive. Caution: Read the Safety Information in Appendix A, page 3-1, before installing this product. Step 1. Opening the Computer 1. Turn off all attached devices. 2. Turn off the computer. 3. Unplug the power cords for the computer and all attached devices. 4. Open the computer. For specific information on opening your computer, see the documentation that comes with your computer. Step 2. Unpacking the Drive In addition to this User’s Guide, your option package contains: Deskstar hard disk drive Disk Manager Diskette Four drive mounting screws IDE cable for connecting two IDE devices (some option packages) Mounting brackets with screws (some option packages) 1. Before opening the antistatic bag containing the drive, touch the bag to an unpainted surface on the computer for at least two seconds. This neutralizes any static electricity buildup on the bag and on your body. 2. Remove the drive from the bag. Handle the drive by the edges. Do not touch any exposed components on the drive. The Deskstar Enhanced IDE (ATA-3) Hard Disk Drive User’s Guide Supplement provides warranty and jumper setting information. Contact your place of purchase if parts are missing or damaged. Be sure to retain your proof of purchase. It might be required to receive warranty service. Part 1: Quick Installation Guide 1-43 Step 3. Setting the Configuration Jumpers Your drive has four configuration positions that determine the data transmission priority. The positions are: Master Slave Cable Select Slave Present Use the appropriate configurations for your desired purpose: Master If you are installing the Deskstar as the only drive on the IDE cable or you are replacing the master drive on the IDE cable, verify that the jumpers are in the master configuration. Slave If you are installing the Deskstar as the slave drive, place the jumpers in the slave configuration. If the existing master drive is also a Deskstar, verify that the jumpers are in the master configuration. If the master drive is not a Deskstar, see the documentation that comes with the drive, check the drive label, refer to the Disk Manager Online Manual, or call the drive manufacturer to determine if you need to reset the jumpers. For information on how to contact the most common hard disk drive manufacturers, see “Hard Disk Drive Manufacturers” on page 3-13. Cable Select 1-44 Deskstar Hard Disk Drive User’s Guide Some systems use special ATA cables with two wires reversed in the device connectors to allow the drives to be ordered by the cable rather than the jumper configuration. The Cable Select configuration is only to be used for systems equipped with these special cables. See the documentation that comes with your computer to determine if your ATA adapter requires you to place the jumpers in the Cable Select configuration. If you place the jumpers in the Cable Select configuration, the IDE cable automatically assigns the master and slave settings based on the position of the drive on the cable. Any other devices on the IDE cable must also be set to Cable Select. Slave Present Your ATA drive has a Slave Present position for the special case when you are installing the Deskstar as master with an older and slower slave drive that does not comply with the ATA communication standard. If you are installing the Deskstar drive as the master, you have a slave device on the same ATA cable, and your configuration-setup program does not recognize the slave drive, turn off your computer and unplug the power cord. Open your computer. On the master drive, change your jumpers from the Master configuration (the factory default) to the Slave Present configuration. Then close your computer, reattach the power cord, and restart your computer. For information on jumper positions for your drive, see the Deskstar Enhanced IDE (ATA-3) Hard Disk Drive User’s Guide Supplement. Step 4. Installing the Drive in the Drive Bay Mount the hard disk drive in the drive bay using the four mounting screws provided with the drive. For proper grounding be sure to use all four screws. Step 5. Connecting the Drive and the Cables Connect the drive to an available 40-pin connector on the IDE interface cable. The interface cable can have up to three connectors. For the best signal quality when you are connecting only one device on the IDE cable, connect one end of the cable to the IDE port and connect the device to the connector on the other end. Do not use the middle connector. If you are connecting two devices on the IDE cable, connect one end to the IDE port and connect the master and slave devices to the middle connector or the connector on the other end. Many computers have two cables for attaching up to four ATA devices. For best performance, attach the fast devices (hard drives) on one cable with the slower devices (ATA CD-ROM's, tape drives or removable media drives) on the second cable. If you must move a slower device to a second cable, consult your system manual to properly configure the device. 13 Connect an available dc power-cable connector to the four-pin dc power connector on the drive. The cable connector is keyed and fits only one way. Be sure that the cables will not be pinched or crowded by the computer cover and that all other cable and power connections are secure. Step 6. Closing the Computer 1. Replace the computer cover and secure it in place. 2. Reconnect any disconnected external devices. Be sure that the keyboard, mouse, monitor, and other external devices are securely attached. 3. Reconnect the ac power cord to the computer. Step 7. Preparing the Drive for Use Attention: Partitioning a hard disk drive or installing Disk Manager on the drive erases all user data on the drive. Disk Partition Size Limitation When referring to hard-disk-drive-capacity, GB means 1 000 000 000 bytes; total user-accessible capacity may vary depending on operating system. Part 1: Quick Installation Guide 1-45 The largest partition size that you can create under the DOS, Windows 95, Windows 3.x, and OS/2 operating systems that use 16-bit file allocation table (FAT) conventions is approximately 2.14 GB.13 When you are installing a drive larger than 2.14 GB, you must create more than one partition to use the full capacity of your drive. Determining What to Do Next After you complete the hardware installation, you must partition and format your new drive before you can use it. If you are using the high performance file system (HPFS) conventions with OS/2, see your operating system documentation for partition sizing information. If the drive you are installing will be your primary drive (the drive that contains the operating system) and you will NOT be using the Disk Manager BIOS, insert the first operating system installation diskette into the diskette drive; then restart the computer and follow the onscreen prompts. To create the maximum partition size (2.14 GB) when you are using the DOS based FDISK utility to partition your drive, you must enter the partition size as 2047 MB.14 If you do not have operating system installation diskettes, see the documentation that comes with your operating system. For more information about partition sizing, see your operating system user's guide. Also, the Disk Manager Online Manual contains information about clusters and how to assign hard disk drive partitions. If the drive you are installing will be your primary drive (the drive that contains the operating system) and you WILL be using the Disk Manager BIOS, insert the Disk Manager Diskette into the diskette drive; then complete the following steps: To open the Disk Manager manual from the DOS prompt, type A: and press Enter to get to the A: prompt, insert the Disk Manager Diskette, type dm/h, and press Enter. 1. Turn on the computer. 2. At the "Welcome to Disk Manager" banner, press Enter. 3. Read messages and press Enter to continue. 4. At the Disk Manager Main Menu, select Easy Disk Installation and press Enter. 14 When software such as FDISK refers to memory capacity, MB means 1 048 576 bytes. 1-46 Deskstar Hard Disk Drive User’s Guide Disk Manager will display the number and types of drives found on your system and ask you if the list is correct. Follow the onscreen prompts. 5. Disk Manager will then display the drive capacity partitions selected for your system and ask if you wish to continue. Select Yes and press Enterto continue. 6. Follow the onscreen prompts. You will be prompted to insert the operation system diskettes in the diskette drive and to reboot the system when appropriate. After following the onscreen prompts, your drive will be successfully partitioned and formatted as the primary drive on your system. If the drive will be a secondary drive, make sure the diskette drive is empty; then restart the computer. When the hardware in your computer is changed, your configuration information must be changed to reflect the hardware changes. Most computers automatically change the information for you, but for some computers you must make configuration choices the first time you restart your system after you have made hardware changes. For most IBM computers, you can see the configuration information during computer startup by pressing F1 when the configuration graphic displays in the upper right corner of your screen. If the configuration-setup screen does not display, see the documentation that comes with your computer for information on how to access the configuration program. Save your changes, exit from the configuration program, and do one of the following: If the configuration-setup program reports the size of your new drive as what you expected, see “Using Your Operating System for Partitioning” to partition and format your drive. If your computer seems to lockup, hang, or does not restart successfully, see “Correcting BIOS Limitations and Partitioning Using Disk Manager” on page 1-48 to partition and format your drive. If the configuration-setup program reports your new drive size as very much less than what you expected, see “Correcting BIOS Limitations and Partitioning Using Disk Manager” on page 1-48 to partition and format your drive. Using Your Operating System for Partitioning Attention: Partitioning and formatting a hard disk drive erases all user data on the drive. See the information that comes with your operating system to determine how to partition and format your new drive using the operating system installation procedures. If you are installing the primary drive, the configuration-setup program prompts you for partitioning and formatting information as part of the operating system installation process. If you are installing a secondary drive, you must enter the commands required by your operating system to partition and format the drive. For DOS with Windows, use the FDISK command followed by the FORMAT command. Part 1: Quick Installation Guide 1-47 Correcting BIOS Limitations and Partitioning Using Disk Manager Your BIOS might contain limitations that can cause operational failures when you install one of the new and larger hard disk drives. See the documentation that comes with your IBM computer to install your hard disk drive, and to configure your system. The following procedures contain steps to solve most known BIOS limitations using manual overrides and the Disk Manager software. Attention: The following steps do not apply to IBM computers. 1. Access your configuration-setup information. 2. Select the drive number for the new drive that you are installing. Based on BIOS type, number of IDE controllers, and number of IDE devices in your computer, the configuration-setup program displays options for up to four devices. Normally drives 1 and 2 are connected to the primary IDE controller and drives 3 and 4 are connected to the secondary IDE controller. If you have two IDE controllers, drives 1 and 3 are the master devices and drives 2 and 4 are the slave devices. If you have one IDE controller, drive 1 is the master device and drive 2 is the slave device. 1-48 Deskstar Hard Disk Drive User’s Guide 3. Based on your configuration, at least one of the following options (listed in order of preference) is available. Do one of the following: a. Select the Auto Detect configuration-setup option if it is available. If the correct disk capacity is shown, exit, save the configuration setup, and go to “Using Your Operating System For Partitioning.” If the correct disk capacity is not shown, continue with “Partitioning and Formatting Using Disk Manager.” b. Select the User Definable drive type. The User Definable entry for BIOS configuration will be a number between 47 and 49. Enter 1024 for cylinders, 16 for heads, and 63 for sectors. Set the Landing Zone and Write Precomp entries to zero. When the partitioning process completes, the drive capacity is shown as 504 MB, but you can use the full capacity of your drive. Save the changes, close the configuration-setup program, and continue with “Partitioning and Formatting Using Disk Manager.” c. Select Drive Type 1. The value displayed for the type 1 drive is 1 MB. When the partitioning process completes, the drive capacity is shown as 10 MB, but you can use the full capacity of your drive. Save the changes, close the configuration-setup program, and continue with “Partitioning and Formatting Using Disk Manager.” Partitioning and Formatting Using Disk Manager The Disk Manager software contains programs that can partition, format, and prepare your drive for the installation of an operating system. The following procedure prepares your drive for use in both IBM and Non-IBM computers. 1. Turn off the computer. 2. Insert the Disk Manager diskette and restart the computer. 3. Follow the instructions on the screen. 4. When the Disk Manager main menu displays, select View/Print Online Manual and press Enter to view information by operating system on how to partition your drive and install your operating system. 5. Return to the main menu, select Easy Disk Installation, and press Enter to accept the default partitioning. If you do not want to accept the default drive partitioning, select Advanced Disk Installation to choose your own partition sizes. 6. Follow the instructions on the screens to complete the drive partitioning process. Install your operating system as described in the Disk Manager Online Manual. Part 1: Quick Installation Guide 1-49 1-50 Deskstar Hard Disk Drive User’s Guide Part 2: Installation Guide Product Description The Deskstar Hard Disk Drive is a 3.5-inch slimline (1-inch high) drive. It can only be installed in computers that use the AT attachment/integrated drive electronics (ATA/IDE) architecture. Your hard disk drive can be configured in any of the following ways: Single drive – To install the first hard disk drive in a computer – To replace a hard disk drive Multiple drive – To operate with installed IDE (ATA) hard disk drives – To operate with installed (SCSI) hard disk drives In addition to this User’s Guide, your option package contains: Deskstar hard disk drive Disk Manager Diskette Four drive mounting screws IDE cable for connecting two IDE devices (some option packages) Mounting brackets with screws (some option packages) The Deskstar Enhanced IDE (ATA-3) Hard Disk Drive User’s Guide Supplement provides warranty and jumper setting information. Copyright IBM Corp. 1997 Contact your place of purchase if parts are missing or damaged. Be sure to retain your proof of purchase. It might be required to receive warranty service. The Disk Manager Diskette contains programs to: Work with your computer BIOS, if necessary, to use the full capacity of larger EIDE hard disk drives Partition and format your drive Create disk partitions up to 2.14 GB in size Enable 32-bit disk access for Windows 3.1 and 3.11 (Windows 95 automatically includes 32-bit disk access) In addition, the Disk Manager Diskette contains the following features: Re-assigns drive letters to prevent drive access problems when you add new storage devices to your computer. Copies files from your old drive to your new drive. Restarts your computer without the need for a System Diskette. (You simply insert the Disk Manager Diskette and press Enter.) For more information, see the online information that comes with the Disk Manager software. 2-1 Before You Begin Read the following information before you start your installation. The installer of the drive will have to complete the following steps: Set the jumper setting on the drive (and possibly make changes to installed drives) Physically install the drive in a 3.5" or 5.5" drive bay Configure the system Partition and format the drive Install applications or operating system Note: For jumper setting and product warranty information, be sure to read the Deskstar Enhanced IDE (ATA-3) Hard Disk Drive User’s Guide Supplement. If you are unsure about installing this option in your system, have a qualified technician or IBM authorized dealer to install the drive for you. Installation Requirements To install the Deskstar hard disk drive you must have: Documentation The documentation that comes with your computer and operating system. 2-2 Deskstar Hard Disk Drive User’s Guide IDE bus adapter Your computer must have an IDE port on the system board, or on an IDE bus adapter. If the interface cable connectors in your computer have 40 pins, your computer uses the IDE architecture. If you are not sure about your IDE bus adapter, see the documentation that comes with your computer. IDE cables and connectors The IDE cables connect the IDE port on the system board, or on an IDE adapter, to your IDE storage devices. IDE storage devices are hard disk drives, CD-ROM drives, and tape drives. You can attach up to two devices on an IDE cable, as shown. If your computer has two IDE ports (one IDE cable on each port), you can attach up to four devices (two devices on each cable). Note: Not all cables have connections for two IDE devices. Mounting brackets and tools Most computers have 3.5-inch and 5.25-inch drive bays. The hard disk drive you are installing is designed for a 3.5-inch bay, but it can be adapted to a 5.25-inch bay. Common bay dimensions are: – 3.5-inch—10.2 cm x 15.2 cm x 2.6 cm (4 in. x 6 in. x 1 in.) – 5.25-inch—15.2 cm x 20.3 cm x 4.1 cm (6 in. x 8 in. x 1.63 in.) To mount the hard disk drive in a 5.25-inch bay, attach a pair of 3.5-inch to 5.25-inch adapter brackets (included in some option packages). Special mounting hardware is needed for some installations. If you are not sure about what is needed for your computer, contact your dealer or refer to the documentation that comes with your computer. You will need a flat-blade and a Phillips-head screwdriver. Software You will need an operating system such as: Windows 3.X (under DOS 5.0 or later) OS/2 or OS/2 Warp Windows 95 Windows NT If you are installing the hard disk drive in an IBM PS/2 computer, you will need current copies of the Reference Diskette and Diagnostic Diskette for your computer. Installation Planning The following sections contain information to help you plan your hard disk drive installation. Configuration Planning Determine if your computer has one or two IDE ports. If you have two IDE ports, identify the primary and secondary ports. Your original hard drive is usually connected to the primary port. For information about how to tell which port is the primary and which is the secondary, see the documentation that comes with your computer. Use the following guidelines to determine which devices to attach to each IDE port and how to set the configuration jumpers for each device. Attach hard disk drives to the cable on the primary IDE port. Attach slower devices, such as CD-ROM or tape drives, to the cable on the secondary port. On each IDE port, only one device can be configured as master and one configured as slave. Some drives must be configured as master with slave present when you have two devices on the same IDE port. This configuration is normally used when the slave drive is an older model that does not comply with the ATA-2 standard. If you must attach a hard disk drive on the same IDE port with a slower device, configure the hard disk drive as the master and the slower device as slave. Check the documentation for the device Part 2: Installation Guide 2-3 you are installing. Some devices, such as a high speed tape drive, do not operate properly when installed on the same port with a hard disk drive. The primary drive must be configured as master and installed on the primary IDE port. You must install the operating system on the primary drive, normally C:. If you are installing a secondary drive (a drive that is not the primary), the secondary drive can be: – – On the primary IDE port and configured as slave On the secondary IDE port and configured as master or slave. If two drives are installed on either port, configure one as master or as master with slave present and the other as slave. If you have had a SCSI drive as your primary drive and the Deskstar hard disk drive is your first ATA device, then you must configure the ATA drive as your new C: drive. This will require installing the operating system on the primary partition or moving it from the old boot drive, since the system BIOS will look to the primary ATA port for a boot device before looking at a SCSI port. Disk Partition Size Limitation 15 16 The largest partition size that you can create under the DOS, Windows 95, Windows 3.x, and OS/2 operating systems that use the 16-bit file allocation table (FAT-16) conventions is approximately 2.14 GB.15 Since you are installing a drive larger than 2.14 GB, you must create more than one partition to use the full capacity of your drive. If you are using the high performance file system (HPFS) conventions with OS/2, see your operating system documentation for partition sizing information. If you use the DOS-based FDISK utility to partition your drive and you are using the maximum partition size of 2.14 GB, you must enter the partition size as 2047 MB. Selecting a Drive Partition Size Base your partition size on how you use your computer. Select a larger partition size if you want the convenience of having many files in one partition or if you have large databases. Select a smaller partition size if you have a large number of small files such as text files. FDISK assigns space on a hard disk drive in clusters. A cluster, or allocation unit, is the smallest unit of space on the drive that your operating system can address using FAT conventions. The operating system assigns one or more clusters to each file. Even a very small When referring to hard-disk-drive-capacity, GB means 1 000 000 000 bytes; total user-accessible capacity may vary depending on operating system. When referring to binary memory, MB means 1 048 576 bytes. 2-4 Deskstar Hard Disk Drive User’s Guide file uses one full cluster. The following table shows how the cluster size is incremented as the partition size increases.16 Partition Size Cluster Size (FAT-16) 0 MB - 16MB 4 KB 16 MB - 128 MB 2 KB 128 MB - 256 MB 4 KB 256 MB - 512 MB 8 KB 512 MB - 1 GB 16 KB 1 GB - 2 GB 32 KB These examples illustrate the effect of cluster size on hard disk space allocation. If you create a 2.14 GB partition, each disk cluster is 32 KB.17 A one KB file takes one cluster or 32 KB of disk space. If the partition size is 1.00 GB, the cluster size is 16 KB. A one KB file takes one cluster or 16 KB of disk space. A normal mix of application and data files can include thousands of small files. Smaller partitions (cluster sizes) save hard disk capacity, particularly when the partition contains many small files. However, when a large file is placed in small partitions, the file must be spread over many clusters, causing it to be fragmented (scattered around the disk) which 17 can result in slower performance. Therefore, small partitions are well suited for small files while large clusters are well suited to large files for optimal capacity and performance. If you replace a hard disk drive with a much larger capacity drive, normally you will create a larger partition size on the new drive. When you copy files from a smaller partition to a larger partition, the same files require surprisingly more space on the disk because of the increased cluster size. The latest releases of Microsoft operating systems, originally available only to systems manufacturers, have an option for a 32-bit file allocation table called FAT32. FAT32 supports partitions as large as 2 terrabytes (2,048 GB) and cluster sizes of 4 KB for partitions up to 8 GB. If you have FAT32, you will be able to set up your drive without concern for partition size limits or storage efficiency. To tell if you have FAT32 installed, select your existing drive under "My Computer" and choose "Properties". The "General" tab should say "FAT32" under the drive label. For more information, see your operating system user's guide. Also, the Disk Manager Online Manual contains information about clusters and how to assign hard disk drive partitions. To open the Disk Manager manual from the DOS prompt, type A: and press Enter to go to the A: prompt, insert the Disk Manager Diskette, type dm/h, and press Enter. When referring to hard-disk-drive capacity, KB means 1 000 bytes; total user-accessible capacity may vary depending on the operating environment. Part 2: Installation Guide 2-5 Backup Considerations If you are replacing an installed hard disk drive, make a backup copy of the data from the drive that you are replacing. If you do not know how to back up your hard disk drive, see the documentation that comes with your operating system. After the new hard disk drive is installed and configured, restore your backup data to your new drive. You can also use the FileCopy utility on the Disk Manager Diskette to copy data from your old drive to your new drive. For information about FileCopy see, “FileCopy” on page 2-18. Creating a System Diskette If you can not restart (boot) your computer from a previously installed hard disk drive, and you do not have a backup diskette, you can recover if you have a System Diskette. If you are replacing your primary hard disk drive and it contains your operating system, create a System Diskette before you start your installation. To create a System Diskette for DOS and Microsoft Windows 3.x: 1. Insert a blank diskette into drive A. To create a System Diskette for Windows 95: 1. 2. 3. 4. 5. Click on Start from the main screen. Select Settings; click on Control Panel. From the Control Panel screen, open Add/Remove Programs. Select the Startup Disk tab. Follow the instructions on the screen. To create a Utility (System) Diskette for OS/2: 1. Open OS/2 System on your Desktop. 2. Open System Setup. 3. Open Create Utility Diskettes. The Create Utility Diskettes screen displays. 4. Follow the instructions on the screen. OS/2 creates three (or more) Utility Diskettes, depending upon the version of OS/2. (Warp Version 4 will create four diskettes.) For information about creating a System Diskette for other operating systems, see the documentation that comes with your operating system. 3. Follow the instructions on the screen. After you have installed and configured the new hard disk drive, copy your backup data to the new drive. You can use XCOPY to transfer groups of files from one hard disk drive to another and COPY to transfer one or more files from one directory to another. 4. When the format process completes, copy the FDISK.COM, FORMAT.COM, DISKCOPY.COM, CHKDSK.COM, XCOPY.EXE, and MEM.EXE commands from the DOS directory on your existing hard disk drive to the System Diskette. As an alternative to XCOPY you can also use the FileCopy utility on the Disk Manager Diskette to copy data from your old drive to your new drive. For information about FileCopy see, “FileCopy” on page 2-18. 2. At the DOS prompt, type format a: /s and press Enter. The /s parameter creates the System Diskette. 2-6 Deskstar Hard Disk Drive User’s Guide Handling Precautions Installing the Drive To avoid damage to your hard disk drive during installation. The instructions in this section are general guidelines that apply to most computers. For specific information on installing a hard disk drive in your computer, see the documentation that comes with your computer. Do not open the antistatic bag until you are ready to install the drive. Static electricity can damage the drive and other computer components. Before handling the drive, ground yourself by touching an unpainted surface on the computer. Limit your movements. Movement can cause static electricity buildup on your body. Ground yourself again after leaving and returning to your work area. Always handle the drive by its edges. Do not touch any exposed printed circuitry. Handle the drive with care. Rough handling can damage the heads, rotating disks, and bearings inside the drive housing. While installing the drive, avoid all unnecessary handling. When setting the drive down, always set the drive facedown (not on an edge), on a padded surface covered with the antistatic bag. Step 1. Opening Your Computer Before opening your computer, complete the following steps: 1. Turn off the computer. 2. Unplug the cables from the power outlets for your computer and all attached devices. It is now safe to open your computer. For specific information about opening your computer, see the documentation that comes with the computer. Step 2. Unpacking the Drive Use the following procedure to unpack and handle the drive. To prevent damage and static-electricity discharge, limit handling to a minimum. 1. Touch the antistatic bag containing the drive to an unpainted metal surface on the computer for two seconds. This drains static electricity from the bag and your body. 2. Remove the drive from the antistatic bag. Handle the drive by the edges. Do not touch any exposed components on the drive. Part 2: Installation Guide 2-7 3. If you must put the drive down, place the antistatic bag on a flat padded surface, such as a magazine, and place the drive on the bag with the component side facing up. Step 3. Setting the Configuration Jumpers Your drive has four configuration positions that determine the data transmission priority. The positions are: Master Slave Cable Select Slave Present Use the appropriate configurations for your desired purpose: Master If you are installing the Deskstar as the only drive on the IDE cable or you are replacing the master drive on the IDE cable, verify that the jumpers are in the master configuration. Slave If you are installing the Deskstar as the slave drive, place the jumpers in the slave configuration. If the existing master drive is also an Deskstar, verify that the jumpers are in the master configuration. If the master drive is not a Deskstar, see the documentation that comes with the drive, check the drive label, refer to the Disk Manager Online Manual, or call the drive manufacturer to determine if you need to reset the jumpers. For information on how to contact the most 2-8 Deskstar Hard Disk Drive User’s Guide common hard disk drive manufacturers, see “Hard Disk Drive Manufacturers” on page 3-13. Cable Select Some systems use special ATA cables with two wires reversed in the device connectors to allow the drives to be ordered by the cable rather than the jumper configuration. The Cable Select configuration is only to be used for systems equipped with these special cables. See the documentation that comes with your computer to determine if your ATA adapter requires you to place the jumpers in the Cable Select configuration. If you place the jumpers in the Cable Select configuration, the IDE cable automatically assigns the master and slave settings based on the position of the drive on the cable. Any other devices on the IDE cable must also be set to Cable Select. Slave Present Your ATA drive has a Slave Present position for the special case when you are installing the Deskstar as master with an older and slower slave drive that does not comply with the ATA communication standard. If you are installing the Deskstar drive as the master, you have a slave device on the same ATA cable, and your configuration-setup program does not recognize the slave drive, turn off your computer and unplug the power cord. Open your computer. On the master drive, change your jumpers from the Master configuration (the factory default) to the Slave Present configuration. Then close your computer, reattach the power cord, and restart your computer. For information on jumper positions for your drive, see the Deskstar Enhanced IDE (ATA-3) Hard Disk Drive User’s Guide Supplement. What to Do Next If you are installing the drive in a 3.5-inch bay, go to “Step 5. Mounting the Drive in the Bay.” If you are installing the drive in a 5.25-inch bay, continue with “Step 4. Preparing the Drive for a 5.25-inch Bay.” Step 4. Preparing the Drive for a 5.25-inch Bay To install the drive in a 5.25-inch bay: 1. Attach a pair of 3.5-inch to 5.25-inch expansion brackets, as shown in the illustration. Some computers require that you attach special hard-disk-drive mounting hardware to ensure that the drive mounts securely into the bay. 2. Some computers require that you attach special hard-disk-drive mounting hardware to ensure that the drive mounts securely into the bay. Contact your computer dealer or refer to the documentation that comes with your computer if you need specialized mounting hardware or more information. Step 5. Mounting the Drive in the Bay The drive can be mounted in either the horizontal or the vertical position. To mount the drive in the bay: 1. Slide the drive into the bay. 2. Align the drive-bay screw holes with the threaded holes in the drive housing or expansion brackets. 3. Hand thread the screws to lightly secure the drive in the bay. For some installations, you might have to use the screw holes on the bottom (circuit board side) of the drive. 4. Check the drive alignment and tighten the screws. Do not overtighten. Part 2: Installation Guide 2-9 Step 6. Attaching the Cables to the Drive Use the following procedure to attach the cables. Pin 1 Pin 40 One end connector and the middle connector on the cable connect to the storage devices. The other end of the cable connects to the IDE port. The IDE port can be on the computer system board or on an adapter installed in an expansion slot. For the best signal quality when you have only one device on the IDE cable, connect the device to the connector on the end opposite the IDE port. 1. Locate a free device connector on the IDE interface cable in your computer. The illustration shows an interface cable with three connectors and two attached devices. 2. Attach an available connector on the interface cable to the connector on the hard disk drive. Be sure that pin 1, the colored wire on the interface cable is closest to the dc power connector. 3. Find an unused power connector on a cable coming from the computer power supply and attach it to the four-pin dc power connector. The power connector is keyed so that it attaches one way only. Do not force it. If the connector does not attach using reasonable pressure, turn it and try again. 2-10 Deskstar Hard Disk Drive User’s Guide If all power cables are in use, purchase a dc Y-connector (available at many electronic stores) and split a connection to provide power for more devices. Step 7. Completing the Installation Preparing the Drive for Use Attention: Partitioning a hard disk drive or installing Disk Manager on the drive erases all user data on the drive. To complete the hardware section of the drive installation: 1. Verify that the hard disk drive is securely mounted and the cables are firmly attached. 2. Verify that the cables do not interfere with the computer cover and do not block the power-supply fan blades or air-flow paths. 3. Reinstall the computer cover. 4. Reconnect all devices. Make sure that the keyboard, mouse, and monitor are firmly connected. 5. Reconnect all ac power cords. Determining What To Do Next When you restart your computer, the configuration-setup information screen displays because you changed the hardware in your computer. Some computers require you to make configuration choices the first time you restart after installing a new device. If the screen does not display, see your computer documentation for information about how to access it. For most IBM computers, you can see the configuration information during computer startup by pressing F1 when the configuration graphic displays in the upper right corner of your screen. Check your configuration-setup information for one of the following: If the configuration-setup program reports the size of your new drive as what you expected, save your changes, close the configuration program, and go to “Using Your Operating System for Partitioning” on page 2-12. If your computer seems to lock up, hang, or does not restart successfully, go to “Correcting Hardware Problems” on page 2-14. If the configuration-setup program reports your new drive capacity as very much less than what you expected, go to Part 2: Installation Guide 2-11 “Correcting BIOS Limitations and Partitioning Using Disk Manager” on page 2-15. Using Your Operating System for Partitioning Manager BIOS, insert the Disk Manager Diskette into the diskette drive; then complete the following steps: 1. Turn on the computer. 2. At the "Welcome to Disk Manager" banner, press Enter. This section contains instructions about partitioning and formatting your hard disk drive for the DOS, Windows, and OS/2 operating systems. Use the instructions that apply to your operating system. If you are using any other operating system or for more information on partitioning and formatting a drive, see the documentation that comes with your computer. Installing the Primary Drive for DOS and Windows If you are installing the primary drive (the drive that contains the operating system) and you will NOT be using Disk Manager BIOS, insert the first operating system installation diskette into the diskette drive; then restart the computer. The operating system screens lead you through the partitioning and formatting process. First you create a Primary DOS Partition (the partition that your computer starts from). The primary partition default size is the maximum available partition size. After creating the primary partition, use the remaining disk space to create an Extended DOS Partition. After you create the Extended DOS Partition, the Create Logical DOS Drive(s) in the Extended DOS Partition displays. Follow the instructions on the screen to create one or more logical drives within the Extended DOS Partition. If the drive you are installing will be your primary drive (the drive that contains the operating system) and you WILL be using the Disk 2-12 Deskstar Hard Disk Drive User’s Guide 3. Read messages and press Enter to continue. 4. At the Disk Manager Main Menu, select Easy Disk Installation and press Enter. Disk Manager will display the number and types of drives found on your system and ask you if the list is correct. Follow the onscreen prompts. 5. Disk Manager will then display the drive capacity partitions selected for your system and ask if you wish to continue. Select Yes and press Enterto continue. 6. Follow the onscreen prompts. You will be prompted to insert the operation system diskettes in the diskette drive and to reboot the system when appropriate. After following the onscreen prompts, your drive will be successfully partitioned and formatted as the primary drive on your system. Installing a Secondary Drive for DOS or Windows Use FDISK and FORMAT to prepare the drive if you are using any of the following: DOS Windows 3.1x Windows for Workgroups 3.1x Windows 95 When you use FDISK you must make decisions about the number and types of partitions that you want to create on the drive. If you create more than one partition, you must create a primary partition and an extended DOS partition that uses the remaining space on the drive. You can then create logical drives in the extended DOS partition. The following example uses the DOS FDISK and FORMAT commands to partition and format a typical secondary hard disk drive. 4. To create an extended DOS partition, select Create DOS partition or Logical DOS Drive and press Enter. The default size is the maximum available partition size. 5. Select Create Extended DOS Partition and press Enter. The default size is the remaining space on the drive. 6. Select a size and press Enter. Because you can create only one extended DOS partition, you must accept the default size to use the full capacity of your drive. The Create Logical DOS Drive(s) in the Extended DOS Partition screen displays. After you have created the extended DOS partition, you can create one or more logical drives in the extended DOS partition. 7. Follow the instructions on the screen to create logical drives in the Extended DOS Partition. 1. At the DOS prompt type fdisk and press Enter. 8. Restart your computer when the process completes. 2. Check the Current fixed disk drive number to be sure that you partition the correct drive. FDISK displays the message Current fixed disk drive above the FDISK menu. The default current fixed disk drive number is the primary drive (normally 1). 9. To format your secondary drive (not C:). Type format x: (where x is the drive letter assigned by FDISK) at the DOS prompt and press Enter. 3. Because you are partitioning a secondary drive, select Change Current Fixed Disk Drive from the FDISK menu to change the Current fixed disk drive number. Select a new drive number from the drive list, then return to the FDISK menu. If you have only one hard disk drive, Change Current Fixed Disk Drive is not displayed on the main menu. Part 2: Installation Guide 2-13 Installing a Primary Drive using OS/2 If the new hard disk drive will contain your operating system (drive C), use this procedure to prepare the drive and install your operating system: 1. 2. 3. 4. 5. Insert the OS/2 Installation Diskette into drive A. Turn on your computer. When the OS/2 logo screen displays, remove the diskette. Insert diskette 1 and press Enter. Follow the instructions to complete the drive preparation. For more information about setting up your hard disk drive and installing the OS/2 operating system, see the documentation that comes with your computer and operating system. Installing a Secondary Drive for OS/2 To partition and format your hard disk drive under OS/2, use the FDISK and FORMAT programs. The procedures are similar to the procedures for DOS or Windows under DOS. For more information, see your User's Guide for OS/2. Correcting Hardware Problems If you install your new hard disk drive and the startup program seems to hang or does not report the new drive correctly, the problem can be in your hardware or it can be a BIOS limitation. To isolate a hardware problem, try the following: 1. Recheck your jumpers and connections. Check the IDE interface and power supply connections. Check the configuration jumper setting on all devices on all IDE ports. Restart your computer. – If the problem does not happen again, go back to “Preparing the Drive for Use” on page 2-11 to restart the preparation process. – If the problem happens again, continue with step 2, 2. To check for a conflict with an another device, restart the computer with only the new hard disk drive connected. a. Turn off the computer, unplug the cables from the power outlets for your computer and all attached devices, and remove the computer cover. b. Disconnect all devices from the IDE ports and connect the new hard disk drive as the master drive on the primary IDE port. You might have to reset the configuration jumper. (Your Deskstar Enhanced IDE (ATA-3) Hard Disk Drive 2-14 Deskstar Hard Disk Drive User’s Guide User’s Guide Supplement will list your drive's jumper settings.) c. Replace the computer cover and recheck all external cables. 3. Restart the computer and check the drive size reported by the configuration-setup program. If the drive is not detected, go to Appendix B, “Help and Service Information” on page 3-11. If you get past the lockup or hang condition and the hard disk drive is now correctly detected, you have an incompatibility problem. 4. To isolate an incompatibility problem, try the following: Refer to the user's guide for the conflicting device. Use the Disk Manager Online Manual for information about jumper settings for hard disk drives from other manufacturers. To open the Disk Manager manual, go to the A: prompt, insert the Disk Manager Diskette, type dm/h, and press Enter. If the conflicting device is a hard disk drive that is not an IBM product, contact the drive manufacturer. See “Hard Disk Drive Manufacturers” on page 3-13 for a list of drive manufacturers. When you have corrected the incompatibility problem, go back to “Preparing the Drive for Use” on page 2-11 to complete the disk drive preparation process. 5. If the drive size still is not correctly detected, go to “Partitioning and Formatting Using Disk Manager” on page 2-16. 6. If your computer still seems to lock up or hang, go to Appendix B, “Help and Service Information” on page 3-11. Correcting BIOS Limitations and Partitioning Using Disk Manager The basic input and output system (BIOS) manages communication between the processor and the input-output devices. Your BIOS might contain limitations that can cause operational failures when you install one of the new and larger hard disk drives. See the documentation that comes with your IBM computer to install your hard disk drive, and to configure your system. For specific information about your BIOS or your computer, contact your manufacturer. For a list of the most common manufacturers, see “Computer and BIOS Manufacturers” on page 3-12. The following procedures contain steps to solve most known BIOS limitations using manual overrides and the Disk Manager software. Attention: The following steps do not apply to IBM computers. 1. Access your configuration-setup information. 2. Select the drive number for the new drive that you are installing. Based on BIOS type, number of IDE controllers, and number of IDE devices in your computer, the configuration-setup program displays options for up to four devices. Part 2: Installation Guide 2-15 Normally, drives 1 and 2 are connected to the primary IDE port and drives 3 and 4 are connected to the secondary IDE port. If you have two IDE ports, drives 1 and 3 are the master devices and drives 2 and 4 are the slave devices. If you have one IDE controller, drive 1 is the master device and drive 2 is the slave device. 3. Based on your configuration one of the following options will be available. The choices listed in order of preference are: a. Select the Auto Detect configuration-setup option, if available. If your configuration-setup displays the correct capacity, go to “Using Your Operating System for Partitioning” on page 2-12. If your configuration-setup does not display the correct capacity, continue with “Partitioning and Formatting Using Disk Manager.” b. Select the User Definable drive type. The User Definable type for the BIOS configuration will be a number between 47 and 49. Enter 1024 for cylinders, 16 for heads, and 63 for sectors. Set the Landing Zone and Write Precomp entries to zero. When the partitioning process completes, configuration-setup displays 504 MB, but you can use the full capacity of your drive. Save the changes, exit the configuration-setup program, and continue with “Partitioning and Formatting Using Disk Manager.” 2-16 Deskstar Hard Disk Drive User’s Guide c. Select Drive Type 1. The value displayed for the type 1 drive is 1 MB. When the partitioning process completes, configuration-setup still displays 10 MB, but you can use the full capacity of your drive. Save the changes, exit the configuration-setup program, and continue with “Partitioning and Formatting Using Disk Manager.” Partitioning and Formatting Using Disk Manager The Disk Manager software contains programs that test, correct, partition, format, and prepare the hard disk drive for the installation of an operating system. The following procedure prepares your drive for use in both IBM and Non-IBM computers. 1. Turn off the computer. 2. Insert the Disk Manager Diskette and restart the computer. 3. Follow the instructions on the screen. 4. When the Disk Manager main menu displays, select View/Print Online Manual and press Enter to view information by operating system on how to partition your drive and install your operating system. 5. Return to the main menu, select Easy Disk Installation, and press Enter to accept the default partitioning. If you do not want to accept the default drive partitioning, select Advanced Disk Installation to select your own partition sizes. 6. Follow the instructions on the screens to complete the drive partitioning process. Install your operating system as described in the Disk Manager Online Manual. Booting From a Diskette When Disk Manager is used to correct BIOS problems on your system, it is important that every time you turn on your computer, that the Disk Manager software is loaded. If you should ever wish to restart your computer from a diskette, you must first begin to boot from the C: drive, stopping the boot process by pressing F1 when the configuration icon appears in the upper right corner of the screen. Then, insert the diskette in the A: drive and press Enter to continue the boot from the diskette. This process assures that you will be able to fully access the entire capacity of your hard drive. Managing Your Hard Disk Drive CD Update CD Update is a program that runs under Windows and modifies your application configuration information to access a changed CD-ROM drive letter. When you add a new hard disk drive, your operating system reassigns the drive partition letters based on priorities that are assigned after the partitions are defined and saved. Primary partitions are assigned the next available letter beginning with C. An extended partition is assigned the next available letter after letters have been assigned to all primary partitions. A CD-ROM drive is assigned the next available letter after all primary and extended partitions have been assigned. For example, if your CD-ROM was drive D and you have added a second hard disk drive with two partitions, CD Update would modify your CD-ROM drive configuration, changing it to drive F. To start the CD Update program for Windows: The version of Disk Manager that comes with your drive contains hard disk management programs that: Reconfigure your applications that access your CD-ROM drive Copy files from your old hard disk drive to your new drive without changing directory or file names Run diagnostic programs to test and manage your drive The hard disk drive management programs are: 1. 2. 3. 4. 5. 6. 7. Start Windows Insert the Disk Manager Diskette into drive A. Go to the Program Manager window. Click on File. Click on Run. Type A:\cdupdate and click on OK. Follow the instructions on the screen. For more information about CD Update, press the Help button. CD Update FileCopy Disk Utilities and Diagnostics Part 2: Installation Guide 2-17 FileCopy FileCopy is a program that runs under DOS and copies all files from one drive letter to another. You can use FileCopy with Disk Manager to simplify the task of adding a new hard disk drive that will replace your startup drive and will contain your operating system. Moving a single program to another drive (for example from the C drive to the D drive) can cause access problems in many applications. To avoid these problems, use the FileCopy utility program to copy all files from the source drive (normally C) to a destination drive (normally D). Then reconfigure the destination drive as the master drive, reconfigure or remove the original source drive, and restart your computer. The new drive becomes the drive C and your applications run normally because they originally were on your old drive C. If you replace an older slower drive, you might want to keep the old drive as a spare. If you are replacing your drive C with a new and much larger drive, the files that you copy from the smaller drive might use much more space because the new drive can have a larger cluster size. For information about cluster sizes, see “Selecting a Drive Partition Size” on page 2-4. For more information about FileCopy, see the FileCopy online help. To access the FileCopy online help: 1. Insert the Disk Manager Diskette into drive A. 2. Open an editor and access the drive A root directory. 3. Open FILECOPY.TXT to view the FileCopy online information. 2-18 Deskstar Hard Disk Drive User’s Guide Note: FileCopy does not check the destination drive. All data on the destination drive is overwritten. To start FileCopy: 1. 2. 3. 4. Insert the Disk Manager Diskette into drive A. At the DOS prompt, type filecopy:. Press Enter. Follow the instructions on the screen. You are prompted to enter the source and destination drives. The program accepts either C: or C. Press Esc at any time to cancel the copy. Disk Utilities and Diagnostics Save the Disk Manager Diskette. It contains a set of advanced hard disk drive diagnostics and test programs that might assist you if serious problems occur with your drive. Do not use these programs if you have not experienced problems with the hard disk drive. If you have a disk drive problem that you can not solve and you call technical support for assistance, the support representative might want to talk you through solving the problem by using one or more of the diagnostic programs on the diskette. For more information about installing and using Disk Manager, see the Disk Manager Online Manual. To open the online help, go to the A: prompt, insert the Disk Manager Diskette, type dm\h, and press Enter. Problem Solving check for bent or misaligned pins. If you do not find any problems, reconnect the cable. You might be able to solve the problem yourself. Before calling IBM, you might want to try some or all of the following troubleshooting procedures. If the drive does not spin up when you restart your computer, the drive is not recognized by the configuration-setup program and there are no error messages, try the following: If your computer does not operate correctly, or the drive fails to spin up, be sure that the colored line on the drive end of the cable is closest to the dc power connector. On the other end of the cable, the colored line must align with pin 1 on the IDE bus adapter. 1. Turn off the computer. If the drive is configured as Slave and it is not recognized, check the jumper settings for the master drive. The master drive might require a jumper change to indicate Master or Slave Present in a two-drive configuration. For more information about the jumper settings, see “Step 3. Setting the Configuration Jumpers” on page 2-8, or refer to the Deskstar Enhanced IDE (ATA-3) Hard Disk Drive User's Guide Supplement. 4. Restart the computer and listen for the drive motor to spin up. 2. Open the computer and disconnect the IDE cable from the hard disk drive. 3. Verify that the power cable is correctly attached to the drive. 5. If the drive motor still does not spin up, turn off the computer, connect a different power connector to the drive, and restart the computer. If the drive again fails to spin up go to “Step 2. Placing the Call to IBM” on page 3-11. If the master drive is not a Deskstar, see the documentation that comes 6. If the drive motor spins up, turn the computer off and inspect the IDE cable and drive connections for damaged pins. with the drive, check the drive label, refer to the Disk Manager online help, or call the drive manufacturer to determine if you need to reset the jumper. For information on how to contact the most common hard disk drive manufacturers, see “Hard Disk Drive Manufacturers” on page 3-13. 7. Verify that the colored wire is connected to pin 1 on the drive connector and is the closest wire to the 4-pin power connector. Some connectors are keyed and will only fit one way. Do not force the connector onto the pins. If the connector does not seem to fit, reverse it and try again. If the drive does not operate, make sure that all power and signal cables are securely attached. Disconnect the signal cable and 8. Reconnect the IDE cable and restart the computer. Part 2: Installation Guide 2-19 If your computer does not restart and none of the devices work, the interface cable connector might be connected backwards. To check the connection: 1. Turn off the computer. 2. Disconnect the IDE cable from the drive. 3. Verify that the colored wire is connected to pin 1 on the drive connector and is the closest wire to the 4-pin power connector. Some connector are keyed and will only fit one way. Do not force the connector onto the pins. If the connector does not seem to fit, reverse it and try again. 4. Restart the computer. If your computer appears to stop during restart, the problem is probably caused by your BIOS. To solve the problem, access your configuration information, disable Auto Detect, and select Manual Setup. Set heads to 16, sectors to 63, and cylinders to less than 2048. Then go to “Correcting BIOS Limitations and Partitioning Using Disk Manager” on page 2-15. For information about installing system upgrades, see the documentation that comes with your computer. Look for topics about system setup or system configuration. 2-20 Deskstar Hard Disk Drive User’s Guide Part 3: Appendixes Appendix A. Safety Information To Disconnect: DO NOT print this page— replace with National Safety Information. Copyright IBM Corp. 1997 3-1 DO NOT print this page—replace with National Safety Information. 3-2 Deskstar Hard Disk Drive User’s Guide DO NOT print this page— replace with National Safety Information. Part 3: Appendixes 3-3 DO NOT print this page— replace with National Safety Information. 3-4 Deskstar Hard Disk Drive User’s Guide DO NOT print this page— replace with National Safety Information. Part 3: Appendixes 3-5 To Connect: DO NOT print this page— replace with National Safety Information. 3-6 Deskstar Hard Disk Drive User’s Guide DO NOT print this page— replace with National Safety Information. Part 3: Appendixes 3-7 DO NOT print this page— replace with National Safety Information. 3-8 Deskstar Hard Disk Drive User’s Guide DO NOT print this page— replace with National Safety Information. Part 3: Appendixes 3-9 DO NOT print this page— replace with National Safety Information. 3-10 Deskstar Hard Disk Drive User’s Guide Appendix B. Help and Service Information Before calling IBM technical support, try to solve the problem yourself by using the information in “Problem Solving” on page 2-19. If you are unable to solve the problem yourself, this section contains information on how to reach your IBM technical support representative. Step 1. Preparing for the Call To assist the technical-support representative, have as much of the following information available as possible: 1. 2. 3. 4. 5. 6. 7. 8. Computer manufacturer and model Option name: Deskstar Hard Disk Drive Proof of purchase Exact wording of the error message (if any) Description of the problem Operating system and version Installed devices and adapters Hardware and software configuration information for your system If possible, be at your computer. Your technical support representative might want to talk you through the problem during the call. Step 2. Placing the Call to IBM Technical support is available during the warranty period to answer any questions about your new IBM option. Response time will vary depending on the number and nature of calls received. Marketing, installation, and configuration support will be withdrawn from the PC Company HelpCenter 90 days after the option has been withdrawn from marketing. If you call 90 days after the date of withdrawal or after your warranty has expired, you might be charged a fee. Additional support is available through the IBM PC Company Automated fax system, the PC Company Web page, the PC Company Electronic Bulletin Board System, and HelpWare offerings. For the support telephone number and support hours by country, refer to the following table or to the enclosed technical support insert. If number is not provided, contact your IBM reseller or IBM marketing representative. Support 24 hours a day, 7 days a week Canada 1-800-565-3344 Puerto Rico 1-800-772-2227 United States 1-800-772-2227 Part 3: Appendixes 3-11 Computer and BIOS Manufacturers Additional Support Resources PC Company Web Page www.us.pc.ibm.com PC Company BBS 1-919-517-0001 PC Company Automated Fax System 1-800-426-3395 Use the following table for computer manufacturer information. For manufacturers not in the table, contact your IBM reseller. AST 1-800-727-1278 Compaq 1-800-652-6672 Dell 1-800-624-9896 Digital 1-800-354-9000 Gateway 2000 1-800-846-2301 HP 1-208-323-4663 IBM 1-800-772-2227 NEC 1-800-388-8888 Packard Bell 1-800-733-4411 Use the following table for BIOS manufacturer information. For manufacturers not in the table, contact your IBM reseller. 3-12 Deskstar Hard Disk Drive User’s Guide AMI 1-770-246-8645 Award 1-415-968-4433 Micro Firmware (Phoenix systems only) 1-405-321-8333 MR BIOS 1-508-686-6468 Phoenix 1-617-551-4000 Hard Disk Drive Manufacturers Use the following table for disk manufacturer information, as needed. For manufacturers not in the table, contact your IBM reseller. Manufacturer Telephone BBS Fax Internet Address IBM Corporation (U.S.A.) 1-800-772-2227 1-919-517-0001 1-800-426-3395 http://www.pc.ibm.com http://www.ibm.com Maxtor Corporation (U.S.A.) 1-800-2MAXTOR 1-303-678-2222 (2400 baud) 1-800-2MAXTOR 1-303-678-2260 http://www.maxtor.com Quantum Peripherals (U.S.A.) 1-800-826-8022 1-408-894-3214 1-800-434-7532 http://www.quantum.com Seagate Technology, Inc. 1-800-SEAGATE 1-408-434-1080 1-800-SEAGATE 1-408-456-4496 http://www.seagate.com 714-932-4900 1-507-286-7900 http://www.wdc.com Western Digital Corporation (U.S.A.) 1-714-932-4900 1-507-286-7900 1-714-753-1234 Part 3: Appendixes 3-13 Appendix C. Notices This appendix contains the product notices and trademarks information. Notices References in this publication to IBM products, programs, or services do not imply that IBM intends to make these available in all countries in which IBM operates. Any reference to an IBM product, program, or service is not intended to state or imply that only that IBM product, program, or service may be used. Subject to IBM’s valid intellectual property or other legally protectable rights, any functionally equivalent product, program, or service may be used instead of the IBM product, program, or service. The evaluation and verification of operation in conjunction with other products, except those expressly designated by IBM, are the responsibility of the user. IBM may have patents or pending patent applications covering subject matter in this document. The furnishing of this document does not give you any license to these patents. You can send license inquiries, in writing, to: IBM Director of Licensing IBM Corporation 500 Columbus Avenue Thornwood, NY 10594 U.S.A. 3-14 Deskstar Hard Disk Drive User’s Guide Trademarks The following terms are trademarks of the IBM Corporation in the United States or other countries or both: AT Current HelpWare OS/2 Deskstar HelpCenter IBM PS/2 Microsoft, Windows, Windows NT, and the Windows logo are registered trademarks of Microsoft Corporation. Other company, product, and service names may be trademarks or service marks of others. IBM Part Number: 4304439 Printed in U.S.A. 43 4439