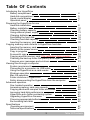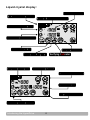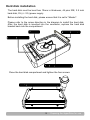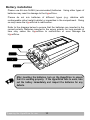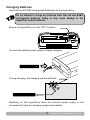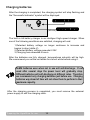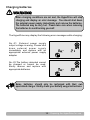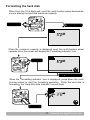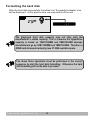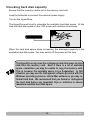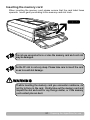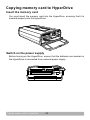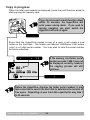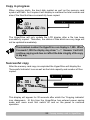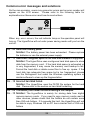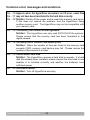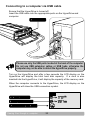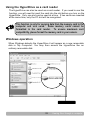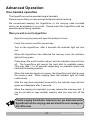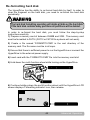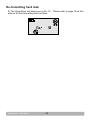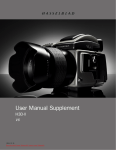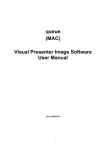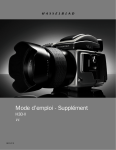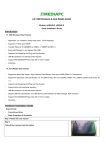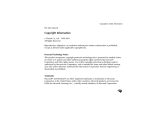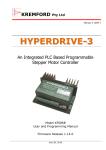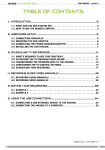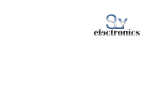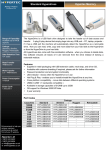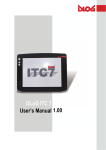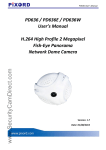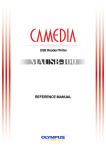Download User`s Manual - Howen International
Transcript
Getting Started Thank you for purchasing the HyperDrive Portable Storage Device HD80.In your hand is one of the most advanced portable storage device, with currently the fastest transfer speed in the world, ultra efficient battery management system giving you the longest battery performance not seen in any similar device and a reliable operating system that ensures that all our precious photos and data are safely stored in the HyperDrive HD80. All these excellent features are all packed in a sturdy and lightweight aluminum casing that can withstand some of the hardest knocks. Please read this manual carefully to ensure proper operation. Kindly inspect the contents of the package and contact your dealer if there are any defects. Included in the packaging are the following items: HD80 Portable Storage Device USB cable AC adapter Screwdriver Instruction manual Carrying case Please ensure that the hard disk and batteries purchased are of appropriate capacities to suit your needs. Your dealer will be able to provide you with the correct hard disk and batteries or you may wish to purchase these items yourself. Due to differences in retailer bundles, the HD80 you bought may already include a hard disk or batteries. The information contained in this handbook is correct at the time of printing. Due to continued improvements to our product, please refer to our website for the most recent information or check with your dealer. 1 Getting Started Safety Information WARNING Using inappropriate batteries in the HyperDrive may prevent it from functioning normally or even result in damage. Please refer to the instructions within to determine the correct type of batteries for use. Please observe the correct polarity when installing the batteries. Wrongly inserted batteries may prevent the HyperDrive from functioning normally. Serious damage may occur if the batteries are short-circuited and may even result in fire. Use only the provided AC adaptor or car adaptor (optional). Use of other adaptors or chargers with electrical ratings outside of the HyperDrive operating current and voltage requirements runs the risk of electric shock, property damage or personal injury. Do not disassemble the HyperDrive other than for the purpose of installing the hard disk. Contact with high voltage circuits may result in electric shock. If the battery compartment exterior is damaged, please shut off the input power source and cease using the HyperDrive immediately. Avoid leaving the batteries charging in the HyperDrive for more than 24 hours. If the HyperDrive emits any strange sounds or smell, abnormally high heat or smoke, immediately cut off the power and remove the batteries. Take care while removing the batteries so as not to get burnt. Do not use the HyperDrive in moist environments. Also please do not handle the HyperDrive with wet hands. If water enters the HyperDrive, immediately take out the batteries and return the HyperDrive to your dealer for inspection. If the HyperDrive is corroded by liquid there is a danger of short-circuit resulting in a fire. Safety Information 2 Table Of Contents Introducing the HyperDrive Battery compartment Hard disk compartment Liquid crystal display Operation panel Preparing the HyperDrive for use Hard disk installation Battery installation Checking battery capacity Using external power supply Charging batteries Formatting the hard disk Checking hard disk capacity Inserting the memory card Copying memory card contents to HyperDrive hard disk Inserting the memory card Switch on the power source Copy in progress Successful copy Copying another memory card, File verification during copying Checking the backup folder file quantity and capacity Common error messages and solutions Viewing files through a computer System requirements Connecting to a computer via USB cable Using the HyperDrive as a card reader Windows operation Mac OS operation Folder structure of HyperDrive Safely disconnecting the HyperDrive from the computer Advanced operation One-handed operation Increasing memory card copy speeds Copying cards with complex folder structures Improving hard disk performance HyperDrive auto folder numbering system Upgrading HyperDrive firmware Choosing appropriate batteries Re-formating hard disk Specifications Operating environment Technical specifications 3 4 5 6 7 8 10 11 12 13 16 19 20 22 22 23 25 26 27 29 31 32 33 33 34 35 36 37 38 39 40 41 42 44 45 47 47 Table Of Contents Introducing the HyperDrive Front View: Battery compartment: Please refer to the arrow directions in the diagram to open/close the battery compartment. Introducing the HyperDrive 4 Hard disk compartment: The hard disk compartment is located on the back of HyperDrive. The compartment door can be opened by removing the screws. 5 Introducing the HyperDrive Liquid crystal display: : : GB USB Verifying Indicator USB Introducing the HyperDrive 6 Operation panel: Direction of operation xD/MS/MSPRO/MMC/ SD OK CompactFlash/MicroDrive 7 OFF ON STA USB Introducing the HyperDrive Preparing the HyperDrive for use Hard disk installation Remove the four screws from the hard disk compartment according to the diagram. Pay attention not to lose them. Remove the hard disk bracket according to the diagram. Preparing the HyperDrive for use 8 Hard disk installation The hard disk must be less than 10mm in thickness, 44 pins IDE, 2.5 inch hard disk, 5V (+/- 5%) power supply Before installing the hard disk, please ensure that it is set to "Master". Please refer to the arrow direction in the diagram to install the hard disk. After the hard disk is inserted into the connector, replace the hard disk bracket back into the compartment. Close the hard disk compartment and tighten the four screws. 9 Preparing the HyperDrive for use Battery installation Please use AA size Ni-MH (recommended) batteries. Using other types of batteries may result in damage to the HyperDrive. Please do not mix batteries of different types (e.g. alkaline with rechargeable nickel metal-hydride) or capacities in the compartment. Doing so may cause the HyperDrive to malfunction. Refer to the diagram below to ensure that the batteries are inserted in the correct polarity. Batteries inserted in the wrong polarity for long periods of time may cause the HyperDrive to malfunction or even damage the HyperDrive. After inserting the batteries, turn on the HyperDrive to ensure that it is working properly. If the HyperDrive fails to work, take out the battery immediately and inspect the batteries for any defects. Preparing the HyperDrive for use 10 Checking battery capacity After the batteries are inserted, turn on the power switch as shown in the diagram, the HyperDrive will now display the battery power level in the upper left-hand corner of the LCD screen. xD/ MS/MSPRO/MMC/ SD OK CompactFlash/MicroDrive OFF ON STA USB The battery level display is based on the actual voltage of the battery: When the battery voltage is higher than 4.8V, the display shows full power When the battery voltage is higher than 4.6V, the display shows 2/3 power When the battery voltage is higher than 4.4V, the display shows 1/3 power When the battery voltage is lower than 4.4V, the display shows 0/3 power When the battery level display shows 0/3 power, you should replace with new batteries. If the battery voltage is below 4.2V, the cannot continue operation and will power down. Although the actual voltage of the batteries fluctuates according to remaining battery power, regulators inside the HyperDrive ensure that a constant voltage is supplied to the internal circuitry and to the hard disk. The normal operating voltage of Ni-MH batteries is 4.6V-4.8V. Hence for most of the time, HyperDrive will appear at only 2/3 power. It is normal for fully charged batteries to show 2/3 instead of full power. When you use MicroDrives, the battery voltage will typically drop by 0.2V. Hence power levels displayed and battery operating times are also reduced. If you must use MicroDrives, please prepare enough batteries for extended operation. 11 Preparing the HyperDrive for use Using external power supply Ensure that the power switch is in the “OFF” position before connecting to the AC adapter or car charger. When on external power, if batteries are inserted in the HyperDrive at the same time, it will draw power from both external power and batteries. If you do not want to drain the batteries, please remove them before connecting the external power supply. As the USB cable is not able to supply enough power by itself to power the HyperDrive, please use either the external power supply or batteries for operation. When on external power, if no batteries are inserted in the HyperDrive, it will not display the battery power symbol. Use only the provided AC adapter or car adapter (optional). The adapter used must be within the prescribed input voltage. Use of other adapters or chargers with voltage exceeding the allowable limit runs the risk of electric shock, property damage or personal injury. Preparing the HyperDrive for use 12 Charging batteries Insert AA sized Ni-MH rechargeable batteries into the HyperDrive. Do not attempt to charge any batteries other than AA size Ni-MH rechargeable batteries. Doing so may cause damage to the HyperDrive and the batteries Ensure the HyperDrive is in the “OFF” position. xD/ MS/MSPRO/ MMC/ SD OK CompactFlash/MicroDrive OFF ON STA USB Connect the external power supply to begin charging. During charging, the charging symbol will flash. (Minute) Switching on the HyperDrive while the external power supply is still connected will stop the charging process immediately. 13 Preparing the HyperDrive for use Charging batteries After the charging is completed, the charging symbol will stop flashing and the “Successful indicator” symbol will be displayed. (Minute) The built-in AA battery charger is an intelligent high-speed charger. When one of the following conditions are satisfied, charging will end: 1,Detected battery voltage no longer continues to increase and begins to drop (delta-V). 2,Detected battery voltage exceeds 6.29V. 3,Charging has exceeded 4 hours. After the batteries are fully charged, temperatures naturally will be high. We recommend you set the unit aside for a short while before using it. Ni-MH batteries even when not in use will self-discharge. If not used after several days the power level will gradually drop. Different batteries will self-discharge at different rates. Therefore we recommend only charging batteries just before use. Charging batteries way ahead of time will not allow them to perform to their maximum capacity. After the charging process is completed, you must remove the external power supply to exit the charging state. Preparing the HyperDrive for use 14 Charging batteries WARNING When charging conditions are not met, the HyperDrive will stop charging and display an error message. You should shut down the external power supply immediately and remove the batteries. The batteries may be very hot. Please take care when removing the batteries to avoid burning yourself. The HyperDrive may display the following error messages while charging: No.-21: External power supply output voltage is wrong. Please shut down external power supply immediately and replace with an appropriate external power supply adapter. No.-22:The battery detected cannot be charged or cannot be used. Kindly remove and replace with appropriate batteries. Some batteries should only be recharged with their own specialized charger. Kindly check your battery usage instructions. 15 Preparing the HyperDrive for use Formatting the hard disk The HyperDrive utilizes the FAT32 file system for the hard disk. Before copying your memory card ensure that the hard disk is formatted to the correct file system. If your hard disk has not been formatted or is not in FAT32 format, the screen will display error No.-18 when the HyperDrive is turned on. At this time you may choose to turn off the unit or format the hard disk. Error No.-18 only indicates that the hard disk format is not compatible with the HyperDrive. It does not necessarily mean that the hard disk is not formatted. Therefore before carrying out the formatting operation, please ensure that you do not have any important data on the hard disk. WARNING The hard disk formatting operation will delete all data on the hard disk. If the hard disk contains multiple partitions, all partitions will be deleted. WARNING If error No.-18 is displayed and the hard disk contains important data, turn off the power immediately and remove the hard disk. Put the hard disk into a computer and backup the data before proceeding further. Then re-install the hard disk into the HyperDrive to complete the formatting operation. Preparing the HyperDrive for use 16 Formatting the hard disk When Error No.-18 is displayed, scroll the multi-function wheel downwards once to display the hard disk maximum capacity. GB When the maximum capacity is displayed scroll the multi-function wheel upwards once, the screen will display the 'Formatting indicator' icon. GB When the 'Formatting indicator' icon is displayed, press down the multifunction wheel to start the formatting operation. While the hard disk is formatting, the "Hard disk state indicator' icon will flash. GB 17 Preparing the HyperDrive for use Formatting the hard disk After the hard disk successfully formatted, the 'Successful indicator' icon will be displayed. At this point in time, we may switch off the unit. GB The displayed hard disk capacity may not tally with the manufacturer’s stated capacity. This is because the HyperDrive capacity is based on 1GB=1024MB and 1MB=1024KB whereas manufacturers go by 1GB=1000MB and 1MB=1000KB. Therefore a 40GB hard disk would actually have 37.2GB available space. The above three operations must be performed in the correct sequence to start the hard disk formatting. Otherwise the hard disk formatting will not be able to proceed. Preparing the HyperDrive for use 18 Checking hard disk capacity Ensure that the memory card is not in the memory card slot. Load the batteries or connect the external power supply. Turn on the HyperDrive. The HyperDrive will start to calculate the available hard disk space. At this time the hard disk space on the LCD screen will continue to increase. : GB When the hard disk space stops increasing, the displayed capacity is the available hard disk space. You may switch off the power at this time. The HyperDrive only uses the contiguous hard disk space to store data from the memory card. Even if there is a lot of available space, sometimes you may be unable to copy the memory card. This is because the available space is too fragmented. In this situation you may use the Defragment software provided with the Windows operating system or similar Mac software or you may reformat hard disk. We recommend that you format or defragment the hard disk before any important trips or activities to ensure maximum available hard disk space. 19 Preparing the HyperDrive for use Inserting the memory card The HyperDrive has two memory card slots located on the operation panel. Card slot for xD, MS, MSPro, SD, MMC Use the appropriate slot depending on the memory card to be copied. The upper slot is compatible with SD, MMC, MS, MS Pro and xD cards. The lower slot is for CF Type I/II cards as well as MicroDrives. Preparing the HyperDrive for use 20 Inserting the memory card When inserting the memory card please ensure that the card label faces upwards. Insert gently according to the memory card slot track. Do not use excessive force or else the memory card and card slot may be damaged. As the CF slot is not very deep. Please take care to insert the card so as to avoid slot damage. WARNING If while inserting the memory card you encounter resistance, do not try to force in the card. Kindly take out the memory card and inspect the slot and card for any foreign matter, or if the memory card contact pins are bent. 21 Preparing the HyperDrive for use Copying memory card to HyperDrive Insert the memory card You must insert the memory card into the HyperDrive, ensuring that it is inserted properly into the HyperDrive. Switch on the power supply Before turning on the HyperDrive, ensure that the batteries are inserted or the HyperDrive is connected to an external power supply. xD/MS/MSPRO/ MMC/SD OK CompactFlash/MicroDrive Copying memory card to HyperDrive 22 OFF ON STA USB Copy in progress The HyperDrive will first display the 'Copying indicator' icon as well as examining the memory card capacity and hard disk total capacity: : : GB MB The memory card and hard disk capacity displayed is the total capacity, not the amount of capacity in use. The displayed memory card capacity may not tally with the manufacturers stated capacity. The HyperDrive display is based on 1GB=1024MB, 1MB=1024KB. Therefore a memory card with 128MB capacity will actually display as 122MB. 23 Copying memory card to HyperDrive Copy in progress When the total card capacity is displayed, press the multi-function wheel to start copying the memory card. If you do not press the multi-function wheel within 30 seconds, the HyperDrive will enter power saving mode. If you need to resume operation you must switch the HyperDrive off and on again. Every time the HyperDrive makes a copy of a card, it will create a new folder on the hard disk. The folders are labeled 'CARDnnnn.UHS' where 'nnnn' is a 4 digit serial number. You may wish to note this serial number for future reference. If the memory card folder serial number exceeds 1,999 it may not be displayed correctly, however the copying process will still continue. No. COPY: MB Files Before the HyperDrive displays the folder serial numbers it may take some time to search the hard disk to determine the location of free space. Depending on your hard disk capacity this may take 1 to 30 seconds. Copying memory card to HyperDrive 24 Copy in progress When copying starts, the hard disk symbol as well as the memory card symbol will flash. As it copies it will display in realtime the total number and size of the files that have successfully been copied. No. COPY: MB Files The HyperDrive will only update the LCD display after a file has been successfully copied. Therefore, the status of files which are very large will not be updated immediately. The maximum number the HyperDrive can display is 1,999. When it exceeds 1,999 the display may show "----". However it will still continue copying and does not affect the data integrity of the copy in any way. Successful copy After the memory card copy is completed the HyperDrive will display the 'Successful indicator' icon as well as the total capacity and number of files copied. No. COPY: MB Files This display will appear for 30 seconds after which the 'Copying indicator' icon disappears. At this time the HyperDrive has entered power saving mode and users must first switch off and on the power to continue operation. 25 Copying memory card to HyperDrive Copying another memory card If you need to immediately copy in another memory card, take out the current memory card and insert another memory card. Press the multifunction wheel within 30 seconds after the copy completion of the previous memory card. The HyperDrive will re-examine the card and display the new card capacity. Press the multi-function wheel once more to start the copy process of the new memory card. If the current card copy completes and the multi-function wheel is not pressed within 30 seconds, the HyperDrive will enter into power saving mode and will not copy the new memory card. (The 'copying indicator' icon will disappear from the LCD screen). File verification during copying HyperDrive possess a hardware based file verifier and encoder, which automatically calculates memory card data checksum when ever data from the memory card is being read. If the file verification feature is activated, every time after a file is copied onto the HyperDrive, the device will read the copied file stored on the hard disk and calculate the data checksum. HyperDrive compares this hard disk data checksum with the memory card data checksum to determine if the file is identical and hence successfully copied. You can activate the file verification feature before the memory card copy process begins.When the total card capacity is displayed, scroll down the multi-function wheel to start copying the memory card with verification. : : GB MB A successful copy is deemed to take place when the file verifier determines that the copied file on the hard disk is identical to the file on the memory card. During which, the HyperDrive will proceed in copying the next file. Otherwise, the HyperDrive will display error 30 and stop the copy immediately. Copying memory card to HyperDrive 26 Checking the backup folder file quantity and capacity The HyperDrive has a simple built-in browser to check the copied files and folders without the need to connect to a computer. Before carrying out this operation please ensure that there are no memory cards inserted in the card slot. Turn on the HyperDrive. The HyperDrive will first check the available space on the hard disk. : GB Press the multi-function wheel and the HyperDrive will display the first memory card folder serial number, number of files and total capacity. No. COPY: 27 MB Files Check the contents Checking the backup folder file quantity and capacity Move the multi-function wheel upwards or downwards to navigate between folders. No. COPY: MB Files MB Files No. COPY: No. COPY: MB Files If you are presently in the last memory card folder, moving the multi function-wheel downwards will exit browsing mode. If you are in the first folder, moving the multi-function wheel upwards will also similarly exit browsing mode. When browsing the memory card folders, pressing the multifunction wheel will exit browsing mode. If 30 seconds pass without any user input, the HyperDrive will automatically enter into power saving mode. You will need to turn off and on the HyperDrive to continue operation. Check the contents 28 Common error messages and solutions On the rare occasion, users may encounter errors and an error number will appear on the LCD screen. Please refer to the following table for explanations on these errors and how to resolve them. When any error occurs, the red indicator lamp on the operation panel will turn on. The HyperDrive will not enter power saving mode until you turn the unit off. No.-20 Insufficient battery power Solution: The battery power has been exhausted. Please replace the batteries or use the external power supply. No.-13 Insufficient contiguous space on the hard disk available to copy data. Solution: The HyperDrive uses contiguous hard disk space to store data from the memory card. If the hard disk space is exhausted or is very fragmented, it may cause the memory card backup to fail. Format the hard disk or delete some files to free up space. If the hard disk has adequate free space but is too fragmented, please use the Defragment tool under the Windows operating system or similar software to clean up the fragmentation. No.-18 Incorrect hard disk format. Solution: The HyperDrive uses the FAT32 file system for the hard disk. Please refer to the section on hard disk formatting. No.-09 The memory card folder structure nesting is too complex. No. -15 Solution: The HyperDrive is mainly for storing data from digital camera memory cards. If you need to copy memory cards used in other devices, please check that the folders do not contain more than 250 sub-folders. If it exceeds this limit, the HyperDrive will not be able to copy. Windows OS on PC has a similar limit of 256 subfolders 29 Common error messages and solutions Common error messages and solutions N o .- 1 0 Appears when the HyperDrive encounters an I/O error, some files N o .- 11 may not have been transferred to the hard disk correctly. N o .- 1 2 Solution: Switch off the power and re-insert the memory card again. If this does not resolve the problem, test the HyperDrive using another memory card. The HyperDrive may not be compatible with your memory card. N o .-1 6 The memory card format is unrecognizable. Solution: The HyperDrive can only read FAT12/16/32 file systems. Please ensure that the memory card has been formatted in the digital camera. N o .- 1 4 Too many files or folders in the memory card. Solution: When the number of files per folder in the memory card exceeds 2,000, memory card backup may fail. Please reduce the number of documents in a folder. N o .-1 9 Cannot detect hard disk. Solution: The HyperDrive requires a hard disk to operate. If a hard disk has already been installed, please inspect the hard disk to see whether it is installed correctly and whether the batteries have sufficient power. N o .-3 0 Verification failure. Solution: Turn off HyperDrive and retry. Common error messages and solutions 30 Viewing files through a computer System requirements The HyperDrive is compatible with the majority of personal computer systems. Windows based computers: Computers with USB ports running WindowsME, 2000 and XP do not require any additional drivers. Windows98 Second Edition users may need to install additional drivers. Mac OS based computers: Computers with USB ports and Mac OS 9.X, 10.X operating systems. 31 Viewing files through a computer Connecting to a computer via USB cable Ensure that the HyperDrive is turned off. Insert the USB cable into the appropriate ports on the HyperDrive and computer. Please use only the USB ports located at the back of the computer. Do not use USB extension cables or USB hubs, otherwise the computer may not be able to detect the HyperDrive properly. Turn on the HyperDrive and after a few seconds the LCD display on the HyperDrive will display the total hard disk capacity. If a card is also inserted into the HyperDrive, it will display the capacity of the memory card. When the computer connects to the HyperDrive, the LCD display on the HyperDrive will show the USB connection symbol. : : USB Viewing files through a computer 32 GB MB Using the HyperDrive as a card reader The HyperDrive can also be used as a card reader. If you need to use this function, you will need to insert the card into the slot before you turn on the HyperDrive. Only one slot can be used at a time. If two cards are inserted at the same time, only the CF slot will be recognized. This function is only for copying data from the memory card to the computer and vice versa. Some memory cards cannot be formatted in the card reader. To ensure maximum card compatibility, please format the memory card in your camera. Windows operation When Windows detects the HyperDrive it will appear as a new removable disk in 'My Computer'. You may then access the HyperDrive like an ordinary removable disk. 33 Viewing files through a computer Mac OS operation On Mac OS computers, a new drive icon will appear on the desktop Hyper Drive Hyper Drive Viewing files through a computer 34 Folder structure of HyperDrive When you open the HyperDrive from the computer your previously copied data will be stored in folders CARDnnnn.UHS. (Where 'nnnn' is the memory card serial number). On Windows: On Mac OS: Hyper Drive Hyper Dr The memory card serial number is automatically assigned when the card is copied. Every generated number is unique but if you have previously deleted folders from the HyperDrive the new serial number may not follow the previous sequence. 35 Viewing files through a computer Safely disconnecting the HyperDrive from the computer If you do not wish to continue using the HyperDrive, you must safely disconnect the HyperDrive from the computer. On Windows: Right click on 'Removable Disk' in 'My Computer' and choose “Eject...' Click 'Safely remove hardware' icon and select 'USB Mass Storage Device'. When Windows confirms that the drive has been removed, turn off the device and disconnect the USB cable. On Mac OS: Drag the “Removable Drive” symbol to the “Trash Can” to eject it. Turn off the HyperDrive and disconnect the USB cable. Viewing files through a computer 36 Advanced Operation One-handed operation The HyperDrive can be operated single handedly. Please ensure that you have enough batteries before traveling. We recommend keeping the HyperDrive in the carrying case provided which can be attached to your belt. Please insert the HyperDrive with the operation panel facing upwards. When you wish to use the HyperDrive: Open the carrying case and open the dustproof cover. Insert the memory card the correct way. Turn on the HyperDrive, after 2 seconds the indicator light will turn red. When the HyperDrive has detected the memory card, the indicator light will turn green. Press down the multi-function wheel, and the indicator lamp will turn off. The HyperDrive will search the hard disk for available space. This may take 1 to 30 seconds depending on available space and hard disk formatting method. When the indicator lamp turns green, the HyperDrive will start to copy the memory card. While copying data, the indicator light will flash continuously. After the copy has completed successfully, the indicator lamp will turn green and disappear after 3 seconds. When the copying is completed, you may remove the memory card. If you do not wish to copy another memory card you may turn off the unit. If while copying the indicator lamp turns red, you must remove the HyperDrive from the carrying case and check the error message on the LCD screen. 37 Advanced Operation Increasing memory card copy speeds The HD80 Ultra High Speed HyperDrive has an extremely high data transfer rate. However there are many factors which may affect actual copy performance. You may wish to check the following points to improve performance: Choose high speed memory cards designed for the professional photographers. Normal speed memory cards cannot achieve high copy speed performance. Use Compact Flash memory cards as far as possible. The Compact Flash memory card slot has a 16-bit data path to the HyperDrive which allows it to copy faster than the other types of memory cards. Using a hard disk with a 8MB cache or more may achieve faster copy speeds. The cache size has a large effect on copy speed, but hard disk rotational speed is not an essential factor. Therefore a 4200rpm 8MB cache hard disk will perform better than a 5400rpm hard disk with 2MB cache. Format the hard disk with the built-in formatter or CDFormatter software. This can improve copy performance especially for hard disks with smaller cache. As far as possible store only pictures from the camera on the memory card and delete non-essential files. If there are many small files on the card, it will lower the copy speed of the HyperDrive. Some cameras when writing RAW files also create small thumbnails. This will affect copy speed. Where possible the memory card should be formatted in FAT16 format. The copy speed with FAT16 is faster than that of FAT12 or FAT32. Advanced Operation 38 Copying cards with complex folder structures The HyperDrive can process folder structures produced by digital cameras as well as digital camcorders. Occasionally your memory card may have data copied from the personal computer. This data may have been organized in complex folder structures. The HyperDrive can process up to 250 folders. In other words the memory card cannot have more than 250 folders (including sub-sub-folders). Generally speaking, computer data is not stored in such complex structures. However if such situations arise we recommend copying directly from the computer through the USB connection and not through the memory card. The memory card backup is limited to 2,000 files in any folder. Too many files in a folder also does not facilitate easy retrieval. The HyperDrive is unable to copy from memory cards with more than 2,000 files in a folder. If you need to transfer complex folder structures into the HyperDrive, do so through the USB connection. 39 Advanced Operation Improving hard disk performance The HyperDrive uses the FAT file system to store data. However with continuous copying and deletion the hard disk will become highly fragmented. The HD80 cannot use this fragmented space to store data. In order to maximize your hard disk space, we recommend regular formatting of the hard disk or running the Defragment tool provided with Windows. If the hard disk is excessively fragmented the HyperDrive will run out of space prematurely. To ensure that you will always be able to back up to the HyperDrive, you should defragment or format the hard disk before any major outing. Formatting or the defragmenting will not reduce the hard disk lifespan. In fact, it extends the hard disk lifespan as a lesser fragmented hard disk requires lesser access time to read/write data every time and places less stress on the hard disk motor. Advanced Operation 40 HyperDrive auto folder numbering system Every time a memory card is copied the HyperDrive will create a folder in the hard disk root directory labelled CARDnnnn.UHS. where 'nnnn' is the card folder serial number.The HyperDrive ensures that each memory card folder serial number is not redundant. However this serial number will not always be in sequence. The HyperDrive numbers the folders according to their relative position in the root directory. The first position is 0, second position is 1, third position is 2, and so on. The following is an explanation with examples of the folder numbering system: 1) Three memory cards are copied to a newly formatted hard disk. These three memory card folders are named in turn: CARD0000.UHS, CARD0001.UHS, CARD0002.UHS. 2) The HyperDrive is connected to a computer and a new folder named 'MYFOLDER' is created in the HyperDrive. At this point the HyperDrive root directory has four folders: CARD0000.UHS, CARD0001.UHS, CARD0002.UHS , MYFOLDER. 3) The HyperDrive is disconnected from the computer and another memory card is copied to the HyperDrive. The folder created this time is CARD0004.UHS. Note that the HyperDrive has not produced CARD0003.UHS. This is because the root directory 4th position has been occupied by 'MYFOLDER'. 4) Now the HyperDrive is connected to the computer and folder CARD0001.UHS is deleted. Four folders are left in the HyperDrive: CARD0000.UHS,CARD0002.UHS, MYFOLDER, CARD0004.UHS. 5) The HyperDrive is again disconnected from the computer and another card is copied to the HyperDrive. The newly created folder is CARD0001.UHS. Note that the HyperDrive has not created CARD0005.UHS. This is because the 2nd position in the HyperDrive root directory is empty, therefore the last copy created folder serial number 0001. From the example above you should have a better idea how the HyperDrive allocates folder serial numbers. To ensure that the serial number increases every time to avoid confusion, do not delete the folders after you have copied or deleted the files. This will ensure that folder numbers will increase each time you do a copy. 41 Advanced Operation Upgrading HyperDrive firmware With firmware updates, the memory card copy functions or performance may be improved. The HyperDrive has the ability to self-update its firmware. In order to upgrade the firmware, you must follow the step-bystep instructions carefully. WARNING If it is not necessary, we do not recommend you perform the firmware upgrade. The firmware upgrade operation will attempt to rewrite the data in the chip. If this operation is unsuccessful, it may cause the HyperDrive to cease functioning and you may be required to return the unit to your dealer for servicing. 1) Download the firmware upgrade files which you require from our website (Only FIRMPD70.BSC and FIRMPD70.UMS are appropriate files.) 2) Prepare a memory card of between 256MB and 2GB. The memory card must be formatted to FAT16 (FAT12 or FAT32 file systems will not work in this case of firmware upgrading). 3) Copy the firmware upgrade file to the memory card. (Note that only one firmware upgrade file should be copied onto the memory card at any time.) 4) Ensure that there is sufficient power to run the HyperDrive and connect the HyperDrive to the external power supply. 5) Insert card with the firmware upgrade file into the memory card slot. 6) Hold down the multi-function wheel while turning on the HyperDrive. Advanced Operation 42 Upgrading HyperDrive firmware 7) Continue holding down the multi-function wheel until the HyperDrive LCD screen displays “Upc” or “Upu”, then release. 8) The HyperDrive will automatically read the firmware file and upgrade the firmware. While upgrading the LCD display number will continue to increase until the “Successful indicator” icon appears. While the LCD numbers are running do not switch off the power, otherwise it will damage the device. If the numbers have stopped moving for 10 seconds but no 'Successful indicator' icon appears, it might mean that upgrading was unsuccessful. 9 )Remove the memory card and delete the firmware files from the card. 10) Turn off the HyperDrive and restart it to check that it is operating correctly. 43 Advanced Operation Choosing appropriate batteries The HyperDrive can use AA size rechargeable nickel metal-hydride (Ni-MH) batteries. Many of such batteries are available on the market, when choosing batteries, please note the following points: 1) As far as possible choose branded batteries as they guarantee quality and safety. Do not use nickel cadmium (Ni-Cd) batteries. 2) Higher capacity batteries are not necessarily better. If the battery has a high internal resistance it will not be able to last very long as the energy is lost to resistance. 3) Nickel metal-hydride batteries have a high self-discharge rate. In other words, even if you do not use them, they will gradually lose their charge over time. Choose a battery with as low self-discharge rate as possible. 4) The built-in battery charger has a peak charging current of 1000mA. When choosing batteries please ensure that they can handle this level of current. Advanced Operation 44 Re-formatting hard disk The HyperDrive has the ability to re-format hard disk by itself. In order to clear the fragment on the hard disk, you need to re-format the hard disk periodically. WARNING The hard disk formatting operation will delete all data on the hard disk. If the hard disk contains many partitions all partitions will be deleted. In order to re-format the hard disk, you must follow the step-by-step instructions carefully. 1) Prepare a memory card of between 256MB and 2GB. The memory card must be formatted to FAT16 (FAT12 or FAT32 file systems will not work). 2) Create a file named 'FORMAT70.CMD' in the root directory of the memory card. The file name must be in all caps. 3) Ensure that there is sufficient power to run the HyperDrive or connect the HyperDrive to the external power supply. 4) Insert card with the 'FORMAT70.CMD' file into the memory card slot. 5) Hold down the multi-function wheel while turning on the HyperDrive. 6) Continue holding down the multi-function wheel until the HyperDrive LCD screen displays 'Formatting indicator' icon, then release. MB 45 Advanced Operation Re-formatting hard disk 7) The HyperDrive will display error No.-18 . Please refer to page 16 on this manual to start formatting the hard disk. Advanced Operation 46 Specifications Operating environment: Temperature: 5 degree Celsius ~ 40 degree Celsius Relative humidity: 8% ~ 90% non condensing Temperature rate of change:<20 degree Celsius/Hour Technical specifications: Memory card interface: 3.3V (+/-1%) power supply First slot: CF Type I & II, MD Second slot: SD, MMC, xD, MS, MS Pro Hard disk interface: 5.0V (+/-5%) 1A power supply 44Pin 2.5" IDE hard disk Computer interface: USB2.0 High Speed/Full Speed, USB1.0 Compatible Data transfer modes: Transfer from memory card to hard disk (stand-alone) From hard disk to computer (via USB) From memory card to computer (via USB) Data transfer performance:Stand alone mode burst rate: 16000KBytes/S USB 2.0 sustained transfer rate: 8190Kbytes/S Display monitor: Monochromatic liquid crystal display monitor, Displays battery capacity, Hard disk capacity, Memory card capacity, Copy number, Copied files quantity and capacity. Operation controls: Multi-function wheel, 3 positions Battery specifications: Uses 4 x AA size batteries (NiMH recommended) Battery autonomy: Up to approximately 80GB of data transfer (based on 2500mAH Ni-MH batteries) Built-In battery charger: Intelligent quick charger, Charging current 500mA ~ 1000mA (+/- 10%) Size: 132mm/5.31"(W) x 83mm/3.27"(H) x 33mm/1.30"(D) 47 Specifications