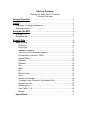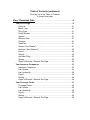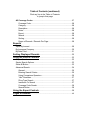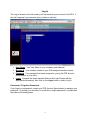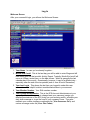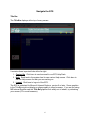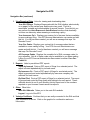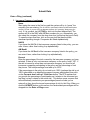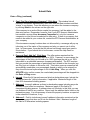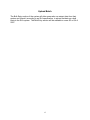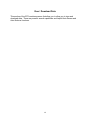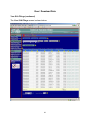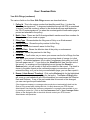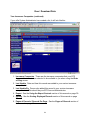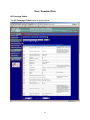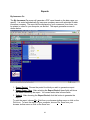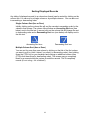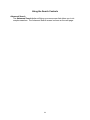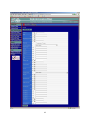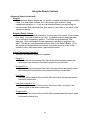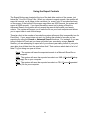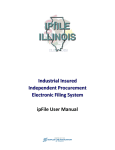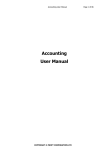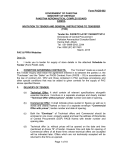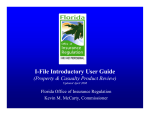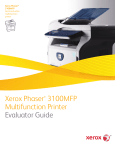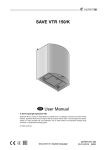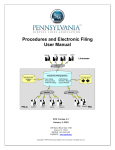Download SLA EFS User Manual - Surplus Line Association of Illinois
Transcript
EFS User Manual Table of Contents Click any line in the Table of Contents to jump to that page Screen Overview .......................................................................................1 Log In ............................................................................................................3 Passwords / Forgotten Passwords .............................................................3 Welcome Screen ........................................................................................4 Navigate the EFS .......................................................................................6 Title Bar ......................................................................................................6 Navigation Bar ............................................................................................7 Submit Data ................................................................................................9 Enter a Filing...........................................................................................10 Policy No .............................................................................................11 Filing Type...........................................................................................11 Insurance Company ............................................................................11 Can’t Find Your Insurance Company? ................................................13 Percents Don’t Add Up to 100%?........................................................13 Insured Name......................................................................................13 Address 1 ............................................................................................13 Address 2 ............................................................................................13 City ......................................................................................................14 State....................................................................................................14 Zip .......................................................................................................14 Effective Date......................................................................................14 Term....................................................................................................14 Amount of Coverage ...........................................................................14 Coverage Code, Premium & Fire Marshal Tax....................................15 Surplus Line Tax .................................................................................16 Stamping Fee......................................................................................16 User Fields 1 – 4 .................................................................................16 Submit .................................................................................................16 Upload Batch ..........................................................................................17 Table of Contents (continued) Click any line in the Table of Contents to jump to that page View / Download Data............................................................................19 Your SLA Filings.....................................................................................19 Policy Id...............................................................................................21 Batch / Item .........................................................................................21 Filing Type...........................................................................................21 Policy Number.....................................................................................21 Insured ................................................................................................21 Effective Date......................................................................................21 Premium..............................................................................................21 View/Print ............................................................................................21 Renew (“Auto-Renew”) .......................................................................21 Endorse (“Auto-Endorse”) ...................................................................22 Export..................................................................................................22 Search.................................................................................................22 Add New Filing ....................................................................................22 Sorting.................................................................................................22 Pages of Records / Records Per Page ...............................................22 Your Insurance Companies ...................................................................23 Insurance Companies .........................................................................24 Last Update.........................................................................................24 Last Update By....................................................................................24 Export..................................................................................................24 Sorting.................................................................................................24 Pages of Records / Records Per Page ...............................................24 Your Coverage Codes ............................................................................25 Coverage Codes .................................................................................26 Last Update.........................................................................................26 Last Update By....................................................................................26 Export..................................................................................................26 Sorting.................................................................................................26 Pages of Records / Records Per Page ...............................................26 Table of Contents (continued) Click any line in the Table of Contents to jump to that page All Coverage Codes................................................................................27 Coverage Code ...................................................................................28 Category..............................................................................................28 Description ..........................................................................................28 Notes...................................................................................................28 Export..................................................................................................28 Search.................................................................................................28 Sorting.................................................................................................28 Pages of Records / Records Per Page ...............................................28 Reports Alpha By Insured ......................................................................................29 By Insurance Company ............................................................................30 By Date Filed ............................................................................................31 Sorting Displayed Records .................................................................32 Using the Search Controls ..................................................................33 Simple Search ..........................................................................................33 Simple Search Options.............................................................................33 Show All Button ........................................................................................33 Advanced Search .....................................................................................34 General ...............................................................................................36 Entering Search Criteria ......................................................................36 Using Comparison Operators..............................................................36 “Like” Searches ...................................................................................37 Filing Type Search ..............................................................................37 Insurance Co Search ..........................................................................37 Coverage Code Search.......................................................................38 Search Button .....................................................................................38 Using the Export Controls ...................................................................39 Pages of Records ........................................................................................... 40 Screen Overview The Electronic Filing System screen is divided into three basic sections: 1. Title Bar. Contains three important links at the far right: Contact Us. Click here to send an email to our EFS Help Desk. Help. Each task in the system has its own custom Help screen. Click here to see the Help screen for task you are working on. Logout. Click here to log out of the EFS. The EFS is optimized for Microsoft Internet Explorer, version 6 or later. Some graphics in the Title Bar might not display or align properly in other browsers. If you are not using MS Internet Explorer and the Title Bar graphics look wildly out of whack, try refreshing your screen (F5 in most browsers). 1 Screen Overview (continued) 2. Navigation Bar. Use this section to navigate the site and choose the task you want to perform. The Navigation Bar is divided into five sections (not all of the sections/buttons may display for you depending on the permissions your EFS Account Administrator assigned to you): Submit Data. Links for submitting data. View/Download Data. Links for viewing and downloading data. Administrators can also edit some data on these screens. Reports. Links to pre-defined PDF reports Other. Other links. Verisign Certificate. Confirms that you are really connected to the SLA and that your connection is secure. Click on the graphic for confirmation and more information. 3. Work Area. This is the area where you will view and enter data. 2 Log In The Log In Screen is the first screen you'll see each time you connect to the EFS. It also will reappear if your session times out due to inactivity. 1. User Name. Your User Name is your company email address. 2. Member #. Your member number is your SLA-assigned member number. 3. Password. Your password has been assigned to you by the EFS Account Administrator in your office. 4. Login. Complete the three required fields on the Login Screen with the appropriate information, then click on the Login button in order to log in. Passwords / Forgotten Passwords If you forget your password, contact your EFS Account Administrator to reassign your password. In general, you should try to avoid short, simple passwords, or passwords that others can readily guess. 3 Log In Welcome Screen After your successful login, you will see the Welcome Screen: 1. Your Name. In case you’ve already forgotten… 2. Month-End Cutoff. This is the last day you will be able to enter filings and still have them show on that month’s Activity Report. Typically, Month-End cutoff will occur at 4:30pm, central time, on the date shown – which is generally the last calendar day of the month. Occasionally, however, it may be a different day – especially near the end of the tax periods (end of June & end of December). 3. Your Last Login. This shows the last time you logged in under this user information. It is helpful to detect unauthorized access to your account. 4. Your Member Number. Your SLA member number. 5. Your System Administrator. This is the EFS Account Administrator at your company. Contact this person to change/reset your password, assign you different permissions on the EFS, bring you your morning muffin, schedule your daily chair massage or to get the keys to your company Lexus. They also maintain your custom insurance companies list (Your Insurance Co’s) and custom coverage codes list (Your Cov Codes). 4 Log In Welcome Screen (continued) 6. System Message. If the SLA wants to communicate system information to you and other users, it will show here (for example, “The system will be down for scheduled maintenance from 3/15/07 09:00:00 PM until 3/16/07 02:30:00 AM” or “Help…we’ve run out of coffee”). 5 Navigate the EFS Title Bar The Title Bar displays at the top of every screen. It contains three important links at the far right: 1. Contact Us. Click here to send an email to our EFS Help Desk. 2. Help. Each task in the system has its own custom Help screen. Click here to see the Help screen for task you are working on. 3. Logout. Click here to log out of the EFS. The EFS is optimized for Microsoft Internet Explorer, version 6 or later. Some graphics in the Title Bar might not display or align properly in other browsers. If you are not using MS Internet Explorer and the Title Bar graphics look wildly out of whack, try refreshing your screen (F5 in most browsers). 6 Navigate the EFS Navigation Bar The Navigation Bar displays at the left side of every screen. Use it to navigate the site and choose the task you want to perform. The Navigation Bar is divided into five sections (not all of the sections/buttons may display for you depending on the permissions your EFS Account Administrator assigned to you): 1. Submit Data. Links for submitting data. Enter a Filing. Click here to navigate to the screen that lets you input a new filing into the EFS. Upload Batch. Click here to navigate to the screen that lets you make filings by uploading a batch of data that has been extracted from your computer system. The Bulk Entry section of the system will allow users who can extract data from their system and format it according to an SLA specification, to upload that data on a bulk basis to the SLA system. The Bulk Entry section will be available to users Q3 or Q4 of 2007. 7 Navigate the EFS Navigation Bar (continued) 2. View/Download Data. Links for viewing and downloading data. Your SLA Filings. Displays filings made with the SLA (whether electronically or on paper) for the current year and the prior two years. The list is searchable, sortable and downloadable in several formats. From this list you can perform the Auto-Renew and Auto-Endorse functions that drastically cut down on data entry when renewing or endorsing a policy. Your Insurance Co’s. Displays your custom list of insurers that are available to users making a filing. Your EFS Account Administrator can create and edit this list. If no list has been created, you will see a message that says “No Records Found.” Your Cov Codes. Displays your custom list of coverage codes that are available to users making a filing. Your EFS Account Administrator can create and edit this list. If no list has been created, you will see a message that says “No Records Found.” All Coverage Codes. Displays the complete list of SLA coverage codes for your reference. Not all of these codes may be available to you when making a filing if your EFS Account Administrator has created a custom Your Cov Codes list. 3. Reports. Links to pre-defined PDF reports Alpha by Insured. Prints a PDF report of filings for a selected period. The report is sorted alphabetically by insured name. By Insurance Co. Prints a PDF report of filings for a selected period. The report is grouped and sorted alphabetically by insurance company with subtotals for each insurer. By Date Filed. Prints a PDF report of filings for a selected period. The report is grouped and sorted by filing month with subtotals for each period. These subtotals should tie out to your Monthly Activity Report and to the numbers reported on your licensee’s semi-annual tax reports. 4. Other. Other links. Main SLA Website. Takes you to the main SLA website. Logout. Log out of the EFS. 5. Verisign Certificate. Confirms that you are really connected to the SLA and that your connection is secure. Click on the graphic for confirmation and more information. 8 Submit Data If you are entering a completely new policy, you should start directly with the Enter a Filing screen. This screen allows you to input all of the data necessary to make an electronic filing with the Association. If you are renewing or endorsing an existing policy, be sure to check out the time saving Auto-Renew and Auto-Endorse features which are available from the Your SLA Filings screen. These functions will populate the Enter a Filing screen with most of the data you need, based on previous filings for the selected policy, requiring you to fill in just a few fields. 9 Submit Data Enter a Filing The Enter a Filing screen is shown below: 10 Submit Data Enter a Filing (continued) Use the [TAB] key to navigate between fields on the Enter a Filing screen. If you hit the [ENTER] key, it is the same as clicking on the SUBMIT button! You can click on any field name to get Help information for that field. If you want to clear the screen and start over, just click on the Enter a Filing button on the Navigation Bar and the screen will be reloaded with all of the fields blank. The various fields on the screen are described below: 1. Policy No. Enter the complete policy number as it appears on the declarations page. You can leave out any space, punctuation and/or symbols. The system will automatically remove any spaces, punctuation and/or symbols you enter and convert all characters to upper case. Be sure to include any prefixes or policy codes. It is important to enter the policy number correctly and consistently! When you try to enter a return premium endorsement for a policy, the system searches for previous filings under that policy number to ensure that you are not returning more premium than you've filed. 2. Filing Type. Check the button as appropriate. You can only select one. You must make a separate filing for each endorsement not included as part of the policy when issued. For endorsements extending the policy period and renewal certificates, check the “Policy” button and treat it as a new policy. 3. Insurance Company. General Info It is important that you enter the proper insurance company. Since many names can be similar, be certain the name you pick matches the policy exactly (ABC Insurance, Inc. can be a different company than ABC Insurance, Ltd.). Your system administrator may have limited the list of available insurance companies to only those that your firm uses. This should make your searches much easier. If you are unable to find your insurance company using one of the methods below, click on the Can’t find your insurance company? Click Here button. Each time you enter an insurance company, the screen adds a new blank insurance company line, in case you have more than one insurer participating on the risk. 11 Submit Data Enter a Filing (continued) 3. Insurance Company (continued). Name Start typing the name in the first box and the system will try to “guess” the company you are entering (The SLA EFS is optimized for Microsoft Internet Explorer version 6 or later. If you are using an alternate browser, this "guessing" feature may not work). If it is a match, just hit [TAB] or click into the next desired field. The system will fill in the NAIC and AM Best numbers for you. Alternatively, you can select the company from the drop down box (just below the type-in field). To open the drop-down box, click on the gray box that has the black, downward-pointing triangle. Companies are listed alphabetically. NAIC# If you know the NAIC# of the insurance company listed in the policy, you can enter it here, rather than looking it up alphabetically. AM Best# If you know the AM Best# of the insurance company listed in the policy, you can enter it here, rather than looking it up alphabetically. Percent Enter the percentage of the risk covered by the insurance company you have selected. If there is only one insurance company on the policy, enter “100”. If the risk is insured by more than one insurance company you must list all insurance companies participating in the policy and the percentage of risk they insure. The total percentage must add up to 100%. If the percentages in the policy do not add up to 100% (perhaps the risk is not 100% subscribed or an admitted insurance company participated) then click on the Percents don’t add up? Click Here button. The EFS requires that you provide the percentage of participation as it relates to the document you are filing (not as it relates to the entire risk). This button opens a screen that will automatically recalculate your percentages (based on what you've entered) so they show the insurer's percentage of risk for this filing. When you click the UPDATE button on this screen, the recalculated percentages will be dropped into the Enter a Filing screen. 12 Submit Data Enter a Filing (continued) 4. Can’t Find Your Insurance Company? Click Here. This window lists all insurance companies alphabetically, their NAIC and AM Best numbers and their “status” in our system. From this window you can select the insurance company by clicking Select in the column on the right side. If the company is an active Illinois surplus line company it will be added to the data entry screen. Remember, however, that if your EFS Account Administrator has created a custom Your Insurance Companies list, only the insurance companies on that list can be selected for data entry. If there is a company that needs to be added to your custom list, contact the EFS Account Administrator at your company. If the insurance company's status does not allow activity, a message will pop up informing you of the status of the company and why you cannot use it at this time. In some cases, it may be that the insurer has simply never been used in Illinois before. If you believe this to be the case, contact the Help Desk for assistance. 5. Percents Don’t Add Up? Click Here. The efile system requires that the insurance company percentages add up to 100%. However, in some cases, the percentages in the policy do not add up to 100% (perhaps the risk is not 100% subscribed or an admitted insurance company participated). The EFS requires that you provide the percentage of participation as it relates to the document you are filing (not as it relates to the entire risk). This button opens a screen that will automatically recalculate your percentages (based on what you've entered) so they show the insurer's percentage of risk for this filing. When you click the UPDATE button on this screen, the recalculated percentages will be dropped into the Enter a Filing screen. 6. Insured. Enter the full insured name as listed on declarations page. Include the “Doing Business As” (d/b/a) information, if applicable. Maximum length of this field is 50 characters including spaces. 7. Address 1. Insured’s address as listed on declarations page including any suite numbers or post office box numbers. Maximum length of this field is 50 characters including spaces. If address does not fit entirely in this field, you can use Address 2 field for any overflow. Report only the address that is listed on the declarations page. It is not necessary to enter the property locations as reported in the schedule of locations, if any. 8. Address 2. Field to include any insured’s address information contained on the declarations page that does not fit into the Address1 field. Maximum length of this field is 50 characters including spaces. 13 Submit Data Enter a Filing (continued) 9. City. Insured’s city as listed on the declarations page. Maximum length of this field is 50 characters including spaces. As you begin typing, the system will try to “guess” the city name you are entering (The SLA EFS is optimized for Microsoft Internet Explorer version 6 or later. If you are using an alternate browser, this "guessing" feature may not work). If the proper name comes up, you can stop typing and hit the [TAB] key or click into the next field. 10. State. Enter state as listed on the declarations page. The system defaults to Illinois but any state can be selected from the drop down box. 11. Zip. Insured’s zip code as listed on the declarations page. Zip code can be reported as standard 5 digit or expanded 9 digit code. The system will accept both formats. 12. Effective Date. Inception or start date of the policy. You may enter the date in mmddyyyy format (without typing slashes or dashes), or you can use the m/d/yy or the m-d-yy format (typing the slashes or dashes). Alternatively, you can select the date by clicking on the calendar icon to the right of the field. 13. Term (months) – or – Expiration Date. Length of the policy period in months. Enter only a one-digit or two-digit number in this field. For example, if the effective date of a policy is 03/01/07 and the term is one year, then enter 12 in this field. If the term of the policy is less than one month, then enter 1 in this field. Alternatively, you can enter the Expiration Date of the policy in the Expiration Date field to the right or select the date by clicking on the calendar icon. The system will then calculate the term and place the calculated value in the Term (months) Box (The SLA EFS is optimized for Microsoft Internet Explorer version 6 or later. If you are using an alternate browser, this calculation feature may not work). 14. Amount of Coverage. Enter the total, aggregate coverage limits of the policy. The coverage limits should be added up for all lines of business that the policy covers and reported as one number in this field (not to exceed the policy aggregate limit). When completing this field, do not enter a dollar sign, use only numbers and commas, if preferred. For example, if a policy has coverage limits for property and liability, then both these limits should be added together and the total reported in this field (not to exceed the policy aggregate limit). The maximum acceptable value for this field is $2,147,483,647. 14 Submit Data Enter a Filing (continued) 15. Coverage Code, Premium / Fire Marshal Tax. Coverage Code. The coverage code is a unique four digit number that identifies the type of policy coverage. Reporting the correct coverage code for the policy is critical, as it determines the correct amount of fire marshal tax. There are two different ways to enter the coverage code: a. Enter the four digit coverage code in the CC # field, if known. b. If the code is not known then, from the Select Coverage Category here drop down box, select a coverage category. Once the category has been selected, choose a specific coverage from the then Select Coverage here drop down box. At this point, the four digit coverage code will appear in the CC # field. For example, if you select “Liability General” in the first box, and “Excess” in the second, 5003 will appear in the CC # field. Your system administrator may have limited the list of available coverage codes to only those that your firm uses. This should make your searches much easier. If the list has been limited by your system administrator, you can still review all available coverage codes by clicking on the All Coverage Codes button located on the left-hand side of the screen. Premium. Enter the gross premium in this field, rounded to the nearest whole dollar. Do not include in the premium the surplus line tax, stamping fee, fire marshal tax or any other fees such as filing fee, policy fee, broker fee or inspection fee. Fire Marshal Tax. The efile system automatically calculates the fire marshal tax based on coverage code selected and the premium entered. In most circumstances, the system will not permit the fire marshal tax to be overwritten. For mutli-peril policies, you can enter the information in one of two ways: a. You can select a mutli-peril coverage code which will calculate the 1% fire marshal tax on 40% of the premium entered on that line. b. You can enter the coverage code and premium for each line of coverage on the policy. For example, when a policy has both inland marine coverage and general liability coverage, you would enter coverage code 3001 for the inland marine coverage along with the related premium, and then on the next line you would enter coverage code 5001 for the general liability and its related premium. The fire marshal tax would only be calculated on the inland marine premium. For more information on this topic, see the Fire Marshal Tax Section in the SLA Procedures Manual. 15 Submit Data Enter a Filing (continued) 16. Surplus Line Tax. The efile system automatically calculates the surplus line tax (the current rate is 3.5% of total gross premium) based on the total premium entered into the system. In most circumstances, the system will not permit the surplus line tax to be overwritten. 17. Stamping Fee. The efile system automatically calculates the stamping fee based on the effective date of the policy. The rate is currently 0.1% (one-tenth of one percent) for policies with an effective date of 07/01/06 or later. Other rates apply for policies effective prior to 07/01/06 (and endorsements to these policies). See the Stamping Fee Schedule in the SLA Procedures Manual. In most circumstances, the system will not permit the stamping fee to be overwritten. 18. User Fields 1 - 4. These fields are for member's use. The member making the filing can use these fields for any internal information that they want the efile system to capture. The efile system will store this data along with the filing information. When accessing your filing data, these User Fields can be searched, sorted, exported and printed out as needed. 19. SUBMIT. Click on this button when you are done entering the required information. If any of the required information is missing or invalid, the system will let you know immediately. Pressing the [ENTER] key on the keyboard is the same as clicking on this button. 16 Upload Batch The Bulk Entry section of the system will allow users who can extract data from their system and format it according to an SLA specification, to upload that data on a bulk basis to the SLA system. The Bulk Entry section will be available to users Q3 or Q4 of 2007. 17 View / Download Data This section of the EFS contains screens that allow you to allow you to view and download data. There are powerful search capabilities and helpful Auto-Renew and Auto-Endorse functions. 18 View / Download Data Your SLA Filings The Your SLA Filings screen lists all filings made with the Association (whether by paper or electronically) from the current year and the prior two years. It is a powerful search and retrieval tool that not only lets you view and download data but also gives you access to the handy Auto-Renew and Auto-Endorse features which save time and improve accuracy by automatically filling in most of the Enter a Filing screen when you are renewing or endorsing a policy. The Search Box, which searches all fields whose column headings have an asterisk (*) as well as some others you can't even see, lets you quickly search for insured names, policy numbers or SLA batch numbers. Once the desired record is located, you can view the detailed record, reprint the stamping confirmation page or use the Renew or Endorse links to easily make renewal or endorsement filings with minimal data entry required. The Advanced Search button gives you access to more complex searches. 19 View / Download Data Your SLA Filings (continued) The Your SLA Filings screen is shown below: 20 View / Download Data Your SLA Filings (continued) The various fields on the Your SLA Filings screen are described below: 1. Policy Id. This is the unique number that identifies each filing. It is also the “SLA Countersignature #.” A document submitted through the EFS is considered “stamped” once this number is affixed to the declarations page and labeled as the “SLA Countersignature #” (or when the countersignature confirmation page is printed and attached to the policy). 2. Batch / Item. These are the SLA-assigned batch numbers and item numbers for filings that have been made on paper. 3. Filing Type. Shows whether the filing was a Policy or an Endorsement. 4. Policy Number. Shows the policy number for this filing. 5. Insured. Shows the insured’s name for this filing. 6. Effective Date. Shows the effective date of the policy or endorsement. 7. Premium. Shows the premium for this filing. 8. View/Print. You'll notice, as you move your mouse over the list of filings, the line over which your mouse is hovering turns a stunning shade of orange (or is that peach?). In technical parlance, this is called "unnecessary (but pretty cool) stuff that web pages can do." If you click on the View/Print link near the right end of the record – or anywhere on the highlighted record (except the Renew or Endorse links), you will be able to view all the detail for that record. The detail is shown in the same format as the confirmation page you saw when you first entered the filing, so if you've lost your confirmation page, you can then reprint it. 9. Renew (“Auto-Renew” Function). Click on the Endorse link for the highlighted record to enter an endorsement filing for that policy. The Enter a Filing screen will come up, pre-loaded with all of the information you need except the Effective Date and Premium. If any of the pre-loaded data is incorrect or has changed, you can over-type the pre-loaded data. If the insurance company or coverage code records do not automatically load into the Enter a Filing screen after clicking this link, it is likely because your EFS Account Administrator has limited the insurance companies or coverage codes available to you by creating a custom list. Click on the Your Insurance Co’s or Your Coverage Codes button on the Navigation Bar to check the list and contact your EFS Account Administrator with questions. 21 View / Download Data Your SLA Filings (continued) 10. Endorse (“Auto-Endorse” Function). Click on the Renew link for the highlighted record to enter a renewal filing for that policy. The Enter a Filing screen will come up, pre-loaded with all of the information you need except the Policy Number, Effective Date and Premium. If any of the pre-loaded data is incorrect or has changed, you can over-type the pre-loaded data. If the insurance company or coverage code records do not automatically load into the Enter a Filing screen after clicking this link, it is likely because your EFS Account Administrator has limited the insurance companies or coverage codes available to you by creating a custom list. Click on the Your Insurance Co’s or Your Coverage Codes button on the Navigation Bar to check the list and contact your EFS Account Administrator with questions. 11. Export. See the Using the Export Controls section of this manual on page 39. 12. Search. See the Using the Search Controls section of this manual on page 33. 12. Add New Filing. This button gives you a quick link back to the Enter a Filing screen. 13. Sorting. See the Sorting Displayed Records section of this manual on page 32. 14. Pages of Records / Records Per Page. See the Pages of Records section of this manual on page 40. 22 View / Download Data Your Insurance Companies The Your Insurance Co's screen displays the custom list of insurers that was created by your EFS Account Administrator. If no list has been created, the screen says "No records found." This custom list is used by the Enter a Filing screen so that a person entering a filing can only choose an insurer from this list. If the custom list does not exist, the Enter a Filing screen displays a large, and somewhat unwieldy, list of insurers that is more difficult for users to scroll through. If you have tried to make a filing and the Enter a Filing screen will not display or accept the insurer you tried to enter, chances are it is because the insurer is not on the custom Your Insurance Co's list. Contact your EFS Account Administrator for assistance in adding the insurer, if appropriate, to your list. If there is no custom list, the screen will look like this: 23 View / Download Data Your Insurance Companies (continued) If your efile System Administrator has created a list, it will look like this: 1. Insurance Companies. These are the insurance companies that your EFS Account Administrator has selected to be available to you when using the Enter a Filing screen. 2. Last Update. Date and time this record was added to your custom insurance companies list. 3. Last Update By. Person who added this record to your custom insurance companies list. This should be your EFS Account Administrator. 4. Export. See the Using the Export Controls section of this manual on page 39. 5. Sorting. See the Sorting Displayed Records section of this manual on page 32. 6. Pages of Records / Records Per Page. See the Pages of Records section of this manual on page 40. 24 View / Download Data Your Coverage Codes The Your Coverage Codes screen displays the custom list of coverage codes that was created by your EFS Account Administrator. If no list has been created, the screen says "No records found." This custom list is used by the Enter a Filing screen so that a person entering a filing can only choose a coverage code from this list. If the custom list does not exist, the Enter a Filing screen displays a large, and somewhat unwieldy, list of coverages that is more difficult for users to scroll through. If you have tried to make a filing and the Enter a Filing screen will not display or accept the coverage you tried to enter, chances are it is because the insurer is not on the custom Your Insurance Co's list. Contact your EFS Account Administrator for assistance in adding the insurer, if appropriate, to your list. If there is no custom list, the screen will look like this: 25 View / Download Data Your Coverage Codes (continued) If your efile System Administrator has created a list, it will look like this: 1. Coverage Codes. These are the coverages that your EFS Account Administrator has selected to be available to you when using the Enter a Filing screen. 2. Last Update. Date and time this record was added to your custom coverage code list. 3. Last Update By. Person who added this record to your custom coverage code list. This should be your EFS Account Administrator. 4. Export. See the Using the Export Controls section of this manual on page 39. 5. Sorting. See the Sorting Displayed Records section of this manual on page 32. 6. Pages of Records / Records Per Page. See the Pages of Records section of this manual on page 40. 26 View / Download Data All Coverage Codes The All Coverage Codes screen is shown below: 27 View / Download Data All Coverage Codes (continued) The various fields on the All Coverage Codes screen are described below: 1. Coverage Code. This is the internal SLA numeric code for the coverage. You don’t have to know this code since the Enter a Filing screen lets you find the coverage by using “drop-down” boxes. But if you pay attention to the codes, especially for your most common coverages, you will be able to speed up your data entry by just entering the code number. 2. Category. Coverage codes in the efile system are broken up into broad categories to help you search for them more quickly. This is the category for the coverage shown on this record. 3. Description. This is the description of the coverage. 4. Notes. These are some additional notes regarding this coverage that may help you in deciding which SLA coverage code to use. 5. Export. See the Using the Export Controls section of this manual on page 39. 6. Search. See the Using the Search Controls section of this manual on page 33. 7. Sorting. See the Sorting Displayed Records section of this manual on page 32. 8. Pages of Records / Records Per Page. See the Pages of Records section of this manual on page 40. 28 Reports Alpha By Insured The Alpha By Insured screen will generate a PDF report based on the data range you specify. It is sorted alphabetically by insured name. The report will be displayed on your screen and, from there, can be printed or saved to your computer, as desired. The report generation screen is shown below: 1. Report Period. Choose the period for which you wish to generate a report. 2. Report From / Thru. After selecting the Report Period, these fields will show the dates covered by the report. You cannot enter data in these fields. 3. Submit. After choosing the Report Period, click this button to generate the report. To print the report, choose File, Print from your browser toolbar menu or click on the Print icon. To save the report to your computer, choose File, Save from your browser toolbar menu or click on the Save icon. 29 Reports By Insurance Co The By Insurance Co screen will generate a PDF report based on the data range you specify. It is sorted alphabetically by insurance company name with subtotals for each insurance company. The report will be displayed on your screen and, from there, can be printed or saved to your computer, as desired. The report generation screen is shown below: 1. Report Period. Choose the period for which you wish to generate a report. 2. Report From / Thru. After selecting the Report Period, these fields will show the dates covered by the report. You cannot enter data in these fields. 3. Submit. After choosing the Report Period, click this button to generate the report. To print the report, choose File, Print from your browser toolbar menu or click on the Print icon. To save the report to your computer, choose File, Save from your browser toolbar menu or click on the Save icon. 30 Reports By Date Filed The By Date Filed screen will generate a PDF report based on the data range you specify. It is sorted by month filed with subtotals for each month. The report will be displayed on your screen and, from there, can be printed or saved to your computer, as desired. The report generation screen is shown below: 4. Report Period. Choose the period for which you wish to generate a report. 5. Report From / Thru. After selecting the Report Period, these fields will show the dates covered by the report. You cannot enter data in these fields. 6. Submit. After choosing the Report Period, click this button to generate the report. To print the report, choose File, Print from your browser toolbar menu or click on the Print icon. To save the report to your computer, choose File, Save from your browser toolbar menu or click on the Save icon. 31 Sorting Displayed Records Any table of displayed records (in a column/row format) can be sorted by clicking on the column title. You can sort by a single column or by multiple columns. You can also sort in ascending or descending order. Single-Column Sort (Asc or Desc) Initially clicking on the column title will sort the records in ascending order by the values in that column. The column title will show an Ascending Sort icon (see below) next to the title text. A second click on the column title will change the sort to descending order and a Descending Sort icon (see below) will display next to the title text. Ascending Sort icon Descending Sort icon Multiple-Column Sort (Asc or Desc) You can sort by more than one column by clicking on the title of the first column you want to sort by (click it twice if you want it in descending order), then holding down the CTRL key on your keyboard and clicking on additional column titles (CTRL-click them twice for descending order). The screen may go completely blank for a moment while the system re-sorts the records. This is completely normal (it's not a bug – it's a feature!!). 32 Using the Search Controls Simple Search To do a Simple Search, use the Search Box near the top of the screen. The Search Button is labeled with the word “Search”, plus an asterisk (*). This is to remind you that a simple search will search the columns in the table where the column title text is also followed by an asterisk (it also searches the Address, City, State and Zip fields – even though you don't see them on this screen). Multiple words typed into the Search Box should be separated by spaces (do not use commas, quotations or any other punctuation). You cannot use the greater-than (>), less-than (<) or equalto (=) operators. All simple searches are LIKE-type searches. In other words, if you are searching for a Policy Number, you do not need to type in the ENTIRE Policy Number. If you enter GL123, the system will return records where the Policy Number is GL123456, CGL123XYZ11, ABC444GL123, etc. Simple Search Options Just below the Search Box are the three Simple Search Options. Exact Phrase. This is the default search type. The system will return records where the characters you typed in the Search Box are found, in the exact order you typed them, ANYWHERE within the searchable fields. All Words. This is an AND-type search. Use this option when there is more than one word that you are searching for within the records. Multiple words typed into the Search Box should only be separated by spaces (do not use commas or other punctuation). For example, if you want to see records where the Policy Number begins with "GL" AND the insured is located in "Chicago", type GL Chicago in the Search Box (do not type quotation marks!). Any Words. This is an OR-type search. Use this option when you want to search for records that contain one set of characters OR another set of characters. For example, if you want to see records where the insured name has "Smith" within it, OR the Policy Number has the characters "CMP" in it, OR the insured's address is on "Clybourne" street, you would select this option and type Smith CMP Clybourne in the Search Box (do not type quotation marks!). Show All Button If you have previously limited the number of records displayed by using the Search function and now want to see all of your filings again, click on the Show All button. 33 Using the Search Controls Advanced Search The Advanced Search button will bring up a new screen that allows you to do complex searches. The Advanced Search screen is shown on the next page: 34 35 Using the Search Controls Advanced Search (continued) General The Advanced Search screen lets you perform complex searches across multiple fields. For most fields, it allows you to choose the type of search using comparison operators (< = >) so you can choose whether you are looking for records whose field values are less than, equal to, more than or not equal to the values you specify. Entering Search Criteria There is a label and search criteria box for each field in the record. Enter criteria is as many, or as few, boxes as you wish. In general, numeric searches allow you to choose a comparison operator. Text fields are automatically "like" searches. Enter criteria and choose comparison operators in any order you want. The search is not performed until you click on the Search Button. All of the criteria and comparisons must be true for a given record in order for the system to return that record when it performs the search. Using Comparison Operators There are six different comparison operators. Equal to = Records will only be returned if the field in the record matches exactly the criteria you have entered in the search criteria box for that field. Not equal to <> Records wil only be returned if the field in the record does not exactly match the criteria you have entered in the search criteria box for that field. Less than < Records will be returned if the record's field is less than the amount typed in the search criteria box. Less than or equal to <= Records will be returned if the record's field is less than, or equal to, the amount typed in the search criteria box. Greater than > Records will be returned if the record's field is greater than the amount typed in the search criteria box. 36 Using the Search Controls Advanced Search (continued) Greater than or equal to >= Records will be returned if the record's field is greater than, or equal to, the amount typed in the search criteria box. "Like" Searches Alphanumeric or text fields are automatically searched using the "LIKE" comparison operator. This means that the system will return records when it finds the characters you typed in any part (beginning, middle, end) of corresponding field in the record. For example, if you enter GL123 in the Policy Number search field, the system will return records where the Policy Number is GL123456, CGL123XYZ11, ABC444GL123, etc. Filing Type Search The Filing Type field does not have a search criteria box, but rather, two buttons you can choose. If you only want policies in the returned recordset, click the Policy button. If you only want endorsements, click the Endorsemt button. If you want the system to return policy and endorsement records, do not click on either button. Insurance Co Search The Insurance Company field is not a regular search criteria box, but rather a "drop-down" box. There are a couple of ways to make choices in this box. When the screen's focus is in the Insurance Company drop-down box, quickly type the first few letters of the insurer's name. The box will scroll to the record (if any) that matches the characters you are typing. If you pause too long between typing the characters, the system will think you are starting over and begin a new search for the characters you are typing. You can also click on the light blue box with the downward-pointing arrow at the right side of the drop-down box. This will "open" the box and show you part of the list of insurance companies. There is a vertical scroll bar at the right side of the list. Navigate through the list using the up and down arrows on your keyboard, the PageUp and PageDn keys on your keyboard, or the vertical scroll bar. When you find the insurer you want to choose, click on it. 37 Using the Search Controls Advanced Search (continued) Coverage Code Search The Coverage Code field is not a regular search criteria box, but rather a "dropdown" box. There are a couple of ways to make choices in this box. When the screen's focus is in the Coverage Code drop-down box, quickly type the first few letters of the coverage code name. The box will scroll to the record (if any) that matches the characters you are typing. If you pause too long between typing the characters, the system will think you are starting over and begin a new search for the characters you are typing. You can also click on the light blue box with the downward-pointing arrow at the right side of the drop-down box. This will "open" the box and show you part of the list of coverage codes. There is a vertical scroll bar at the right side of the list. Navigate through the list using the up and down arrows on your keyboard, the PageUp and PageDn keys on your keyboard, or the vertical scroll bar. When you find the coverage code you want to choose, click on it . Search Button When you have finished entering search criteria, click on the Search Button and the system will begin the search. 38 Using the Export Controls The Export Buttons are located at the top of the dark blue section of the screen, just below the "Your SLA Filings" title. When you choose to export records, the system will export all records, on all pages in the recordset (i.e. even if only 25 records are shown on the screen, if the bottom of the screen says there are 2000 records, the system will export all 2000 records). If you have filtered the record set by doing a Simple or Advanced Search, the system will only export the records that match your search criteria. The system will prompt you to save the file on your local computer and allows you to export data in one of three ways. There is a limit to the number of records the system will export (this is especially true for Excel files). If your export does not work, try limiting the number of records you are exporting by using the Search or Advanced Search functions. For instance, if you are trying to export to Excel and you have not limited your records by using a Search function, you are attempting to export all of your current year data, plus all of your prior year data, plus all data from the year before that! That can be a whole heck of a lot of data! Try just doing one year at a time. Excel. The system will save the exported records to a Microsoft Excel file on your computer. XML. The system will save the exported records to an XML (eXtended Markup Language) file on your computer. CSV. The system will save the exported records to a CSV (Comma Separated Values) file on your computer. 39 Pages of Records Pages of Records For convenience and speed, the system shows you records in pages of 25, 50 or 100 records at a time. At the bottom of the screen there are controls that let you page through the records and choose how many records will display on each page. The controls look like this: Click on the FirstPage icon (see below) to display the first page of records. Click on the PrevPage icon (see below) to display the previous page of records. Click on the NextPage icon (see below) to display the next page of records. Click on the LastPage icon (see below) to display the last page of records. FirstPage icon PrevPage icon NextPage icon LastPage icon Records Per Page For convenience and speed, the system shows you records in pages of 25, 50 or 100 records at a time. At the bottom of the screen there are controls that let you page through the records and choose how many records will display on each page. The controls look like this: To choose the number of records that will be displayed on each page, click on the downward-pointing arrow on the right side of the Records Per Page box and select either 25, 50 or 100. There will normally be a brief pause before the system refreshes your screen to display the number of desired records. 40