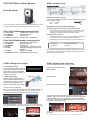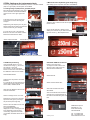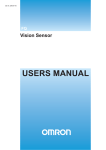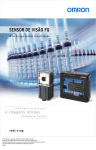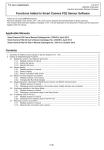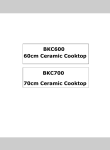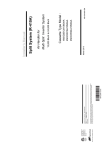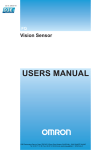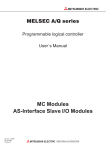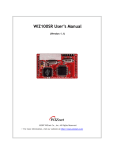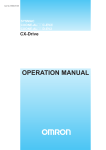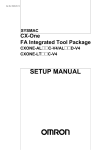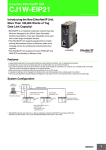Download FQ2-CLR - Quick Start Guide
Transcript
)4&LR Vision Colour Sensor STEP 1: General setup Quick Start Guide It is recommended to read this quick start guide f irst and ref er to other included documentation f or f urther details or when ref erenced to. FQ-CLR-V1P 3M Package content (part list) 1 x FQ-S15050) Single function vision sensor 1 x FQ-WN003-E Ethernet cable 3m 1 x FQ-WD003-E I/O cable 3m 1 x AFBN004_FQ-CLR )4&/54uick Start Guide FQ-CLR-V32P 3M Package content (part list) A) Connect the sensor to power Connect the I/O cable to the FQ2-CLR colour vision sensor and connect to a power source: - brown: +24 VDC - blue: 0 VDC B) Connect the sensor to the programming tool 1) Programming via Touch Finder–programming device - connect the sensor to the touch finder using the ethernet cable - power up the touch finder using the battery or the AC power supply(refer to separate instruction sheets for details) 2) Programming via PC tool - connect the sensor to your PC (manual IP address assingment) or a DHCP server (automatic IP address assignment) - download the PC tool from www.omron-cxone.com/vision_sys 1 x FQ-S25050F0ulti function vision sensor 1 x FQ-WN003-E Ethernet cable 3m 1 x FQ-WD003-E I/O cable 3m 1 x FQ-D31 7ouch Finder –programing device 1 x FQ-AC4 AC power supply (plug type C) for FQ-D31 1 x FQ-BAT1 Battery for FQ2-D31 1 x AFBN004_FQ2-CLR FQ-CLR Quick Start Guide Refer to Z326 FQ2 User Manual for detailed explanations on connecting the sensor and assigning the IP address. Please download from www.industrial.omron.eu/fq2-clr STEP 2: Setting up the sensor STEP 3: Setting up the inspection 1.Connecting the sensor Power up the Touch Finder or start the PC tool and follow the instructions. The sensor should connect automatically after a few seconds after powering up or press ‘auto connect’. 2. Adjusting the image STEP a): mechanical adjustment Place a GOOD sample of the object to be inspected in front of the sensor. Adjust the camera distance and position to the desired field of vision. License No.: Product Key: 1609-2389-9941-6099 8121306 Confirm the settings and return to the main menu. Select from the INSPECT field INSPECTION. Select ADD item. Select COLOR DATA from the list STEP b): brightness adjustment Select from the IMAGE field CAMERA SETUP and BRIGHTNESS from the menu on the upper right hand side. If you do not see the below menu, select SENSOR SETTINGS from the bottom right menu. To select the inspection area select TEACH, adjust the green inspection area, confirm with the OK and TEACH button and return to SETTINGS screen. For re-adjusting the inspection area after confirming or teaching select INSP. REGION from the upper right hand menu in the TEACH screen. If the picture brightness is too dark or too light, use the AUTO button or the manual adjustment until the object and the colour are clearly visible. To set up the judgement criteria or to transmit the RGB values see next page. Note: Other inspection region shapes than rectangular can be defined. Refer to Z326 FQ2 Users Manual. STEP 4: Setting up the judgement criteria To set up the judgement criteria whether a product is considered suitable (OK) or not good (NG), several options are available. 2. Manual tolerance adjustment (good sample only) After setting up the inspection area select JUDGMENT. 1.Teaching with good (OK) and not good (NG) sample Place the good (OK) sample in front of the sensor and select AUTO ADJUSTMENT from the menu on the upper right hand side. Press OK Teach for the good sample several Times or teach several good samples Replace the good sample by the not good sample and press NG Teach several times or teach several not good samples. To verify the success of the teaching, Return to main menu and select from the TEST field CONTINUOUS TEST. Select Graphics+Details Select the upper value and enter the accepted tolerance level. A high number ensures a stable process. Setting a low number may be useful for detecting minor errors e.g. label displacements. Test results of good and not good sample To switch into normal operation return to main menu and select RUN 3. RGB value processing Using the RGB values is recommended when using e.g. the ‚worst OK sample‘ or the ‚best NG sample‘ to set the thresholds. Return to main menu and select from the INSPECT field CALCULATION. OPTIONAL: RGB out via ethernet Return to the main menu. To assign the RGB values to the ethernet output, select from the IN/OUT field I/O SETTING. Select EXPRESSION Select Ethernet Select the first expression and select MODIFY. It is optional but recommended to first rename this and the following expressions to RED, GREEN, BLUE Select OUTPUT DATA SET After selecting MODIFY select DATA and COLOUR DATA. Select the first data and select SETTINGS. Select R average AR for red colour. Repeat this for the second and third expression with green (G average AG) and blue (B average AB) Select COLOR DATA and Select R average AR for red.Repeat this for the 2nd and 3rd data with green and blue. Return to the calculation screen and select JUDGEMENT. The actual RGB values are displayed. For each value upper and lower thresholds can be entered numerically. (adjustment via slider not possible as default values are too large) OMRON Europe B.V. Wegalaan 67 – 69 2132 JD Hoofddorp The Netherlands AFBN0049_FQ-2CLR Tel.: +31 235681-300 Fax: +31 235681-388 www.industrial.omron.eu