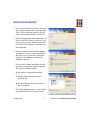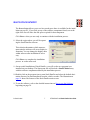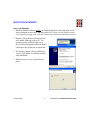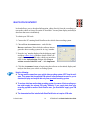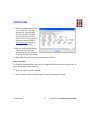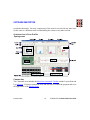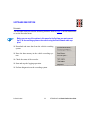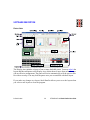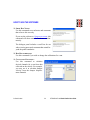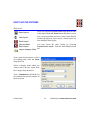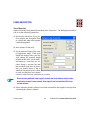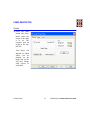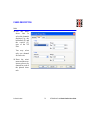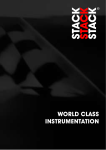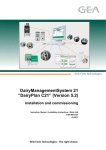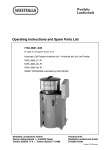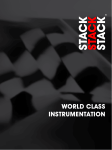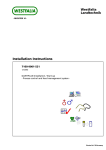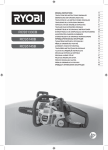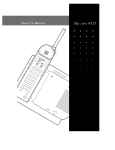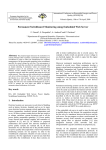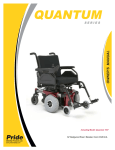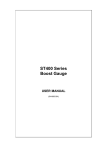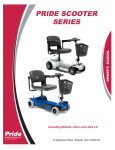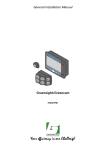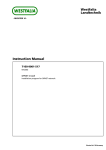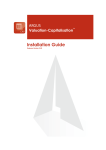Download Data Pro 2000 software Version 1.1 Oct 2000
Transcript
HOW TO USE THE MANUAL HOW TO USE THE MANUAL This manual describes the Stack Data Analysis software Stack DataPro. For your convenience there are several ways that you may use to navigate through this manual: You may use the Adobe® Acrobat® navigation buttons to move to the beginning or the end of the file, or forwards and backwards by a single page. You may also click the page number field and type the number of the page you wish to see. You may use the mouse to click on a topic listed in the BOOKMARKS tab to the left-hand side of the screen. Alternatively, you may select the PAGES tab and then click on one of the page thumbnails to take you to that page. Throughout the manual you will find links that appear in underlined blue text. If you click anywhere on the link the page changes to show you the referenced information. Click on the PREVIOUS VIEW or the NEXT VIEW button to go backwards or forwards through the sequence of pages you have viewed. Links may also appear as blue boxes on a screen image. Click inside a blue box to move to the referenced part of the manual. You may click and drag the button on the vertical slider at the right-hand side of the display to move forwards and backwards through the pages. © Stack Limited 2 ST542050-007 draft Stack DataPro User Guide HOW TO USE THE MANUAL Adobe® Acrobat® includes a powerful facility to find specific words in the text. Click the FIND button and then enter the word that you need to find. The software will then display the first occurrence of that word after the current location. Hold the [Ctrl] key and press [G] to find the next and subsequent occurrences of the search word. You may print part or all of the manual if you wish. To do this, choose FILE>PRINT from the Acrobat® menu bar. © Stack Limited 3 ST542050-007 draft Stack DataPro User Guide WHAT IS STACK DATAPRO? WHAT IS STACK DATAPRO? Stack DataPro is a software package, created and supplied by Stack Limited, that allows you to download and then analyse data stored by a Stack data recorder on a vehicle. To run the software you will require a PC of the following minimum specification: Microsoft® Windows™ Millennium Edition, Windows™ 2000 Professional, Windows™ XP Home Edition, Windows™ XP Professional. Pentium III 500MHz processor or equivalent. 128MB RAM. At least 100MB of available disk space. SuperVGA graphics. Mouse or suitable pointing device. CD-ROM drive for software installation only. USB port. Additionally, you will require suitable Stack sensors and data recording equipment installed on the vehicle, and a Stack Network cable to connect the PC to the vehicle. INSTALL THE SOFTWARE The default Stack DataPro installation process places some sample data files on your PC. You may use these files to try out the software and to become familiar with its features. The following instruction sequence guides you through the software installation procedure and shows you how to begin using Stack DataPro by displaying the sample files. © Stack Limited 4 ST542050-007 draft Stack DataPro User Guide WHAT IS STACK DATAPRO? You should take the earliest opportunity to read through this manual so that you become fully familiar with Stack DataPro and that you understand how to use all its controls and features. 1. Before you start to install the software, you should save any data you are using and then close all Windows applications on your PC. If necessary, during the installation process you can click <BACK to return to the previous installation wizard dialog. 2. Insert the supplied CD in your CD ROM drive. The Installation Wizard should start automatically. However, if it does not, choose START>RUN D:\SETUP.EXE (where D: is the drive letter of your CD ROM). Click OK at the splash screen to start the installation procedure and display the InstallShield welcome dialog. Click NEXT> to continue the installation. 3. Read and accept the license agreement and click NEXT> to continue with the installation. © Stack Limited 5 ST542050-007 draft Stack DataPro User Guide WHAT IS STACK DATAPRO? 4. Type your name and, if necessary, the name of your organization in their corresponding fields. These will be the details of the person to whom Stack DataPro is registered. 5. Select the appropriate radio button either to allow use of the software by only you, or by anyone who uses the computer on which it is installed. Click NEXT> to continue with the installation. 6. Select whether to use the default complete installation, or to use a custom installation that allows you to select the components installed. Click NEXT> to continue the installation process. 7. If you chose a custom installation, the dialog allows you to set the options required. The options available include: the software components installed whether the demonstration data is installed, and the drive and directory where the software is installed. Click the CHANGE button to select a different installation location for the software. © Stack Limited 6 ST542050-007 draft Stack DataPro User Guide WHAT IS STACK DATAPRO? The SPACE button allows you to see how much space there is available for the installation on your PC. If you click on any of the software components listed, text to the right of the list will show the disk space required for that component. Click NEXT> when you are ready to continue with the installation process. 8. Select the region where you will be operating the Stack DataPro software. This selection determines which measurement units the software will use to display information. You can change the display units within software after installation if necessary. Click NEXT> to complete the installation process. to set the units used. 9. On successful installation of Stack DataPro, you will see the new program icon installed on your desktop. The Start menu also will include a Stack Limited entry with the software components added by the installation process. 10.Double-click on the program icon to start Stack DataPro and select the default destination directory for data transferred from the vehicle recorder. The illustration on page 19 shows the features of the Stack DataPro main screen. 11.To use the software, refer to the detailed instructions on How to use the Software, beginning on page 30. © Stack Limited 7 ST542050-007 draft Stack DataPro User Guide WHAT IS STACK DATAPRO? INSTALL THE HARDWARE 1. Install the DataPro software before you install the hardware. On completion of software installation, remove the CDROM from the PC’s drive. See the detailed instructions beginning on page 4 for a full description of the software installation procedure. 2. Plug the CAN USB network interface into an available USB port on your PC. The operating system will detect that a new device has been plugged in and will display a message at the system tray to report this. 3. The software displays the New Hardware wizard. Click NEXT> to continue the hardware installation. 4. Windows creates a new System Restore point. © Stack Limited 8 ST542050-007 draft Stack DataPro User Guide WHAT IS STACK DATAPRO? 5. Wait while the wizard installs the correct driver for use with the PCAN USB device. 6. Click the FINISH button when the PCAN USB device has been installed as shown by the final dialog in the installation wizard. The system tray shows that the installation process has been completed successfully and the new hardware has been installed. TO UNINSTALL THE SOFTWARE If you wish to uninstall the software, choose START>SETTINGS>CONTROL PANEL... and then double-click on ADD/REMOVE PROGRAMS. From the list of installed programs select Stack DataPro and then click the REMOVE button. AUTHORISATION Before you can download or review historic data, you must authorise the program with the appropriate PIN code for your system’s data logging module. If you received your software as part of a new vehicle data recording system, you will find the correct 16-character PIN code attached to the CD case. If you are upgrading your system to use Stack DataPro software, you must contact Stack to obtain the correct authorisation PIN code. To do this you must supply the relevant ‘Tag’ number associated with your vehicle recording system. Follow the instructions below to obtain software authorisation. Stack DataPro matches the PIN code against a ‘tag’ number encoded within data from your logging system. If these relate to each other correctly the software releases the © Stack Limited 9 ST542050-007 draft Stack DataPro User Guide WHAT IS STACK DATAPRO? lock and allows you to download information, either directly from the recording system on the vehicle or from a file on the PC hard disk. You may then display and analyse data from that source indefinitely. To obtain your PIN code: 1. Connect the PC running Stack DataPro to the vehicle data recording system. 2. Choose FILE>AUTHORISATION... and click the DOWNLOAD button. Wait while the software interrogates the data recording system for its ‘tag’ number. 3. Note the ‘tag’ number displayed in the dialogue panel and then contact Stack with these details. Stack will supply the associated PIN code, which you must then enter on the Authorisation dialogue box. Keep a written record of this PIN code — it is important. 4. Click the AUTHORISE button to begin using the software to download, display and analyse data from your vehicle recording system. Note the following: The tag number comes from your vehicle data recording system, NOT from the software. This means that the supplied PIN code will allow permanent access for you to download, display and analyse data only from your data recording system. To analyse data from another data recording system, the owner of that recording system must supply the relevant PIN code. Similarly, if you supply data from your recording system to another Stack DataPro user, you should also supply your PIN code. The demonstration files installed with Stack DataPro do not require a PIN code. © Stack Limited 10 ST542050-007 draft Stack DataPro User Guide WHAT IS STACK DATAPRO? VEHICLE SETUP Stack DataPro cannot download data without the vehicle’s setup information. The setup information is created automatically when you perform an Upload in DataPro Designer. This means that you must perform an Upload at least once, whether or not you have a configurable system, before you can Download data. The vehicle setup information is stored in file form on the PC on which the Upload was performed. If you need to download data for the vehicle on a different PC, you must first copy over the appropriate vehicle setup information from the PC on which the system configuration was uploaded. You can do this relatively easily by using the Run Manager as explained in the instructions to Backup and Restore a setup beginning on page 87. DOCKABLE PANES Stack DataPro uses dockable ‘panes’ to display the controls and the data. Although this approach may be unfamiliar to you, it has differences and advantages over the alternative method of displaying information in separate windows: The layout of panes on the display area is locked by default when you first start the program. You must unlock them to make any changes to the layout. To unlock the panes, click the PANE LOCK button on the toolbar, The panes will then show grab handles as double bars along their top edges or down their left-hand side, and CLOSE buttons (marked ‘X’) at one of their corners. The toolbar and the menu bar both have single vertical grab handles at their left-hand edge. Grab handles The illustration on page 19 shows the LOCK PANES control button. When deselected it appears as an open padlock. In this condition the grab handles also appear on the panes and you may change their arrangement on the screen freely. © Stack Limited 11 ST542050-007 draft Stack DataPro User Guide WHAT IS STACK DATAPRO? With the LOCK PANES button selected the button appears as a closed padlock. In this condition the grab handles disappear from the panes so that you cannot change their arrangement on the screen. By clicking with the mouse on the grab handle of a docking pane you may drag the pane to any location on the screen. You may also hover the mouse pointer over one of the borders of a pane so that it becomes a re-sizing handle. Click and drag the border to change the size of the pane. After you move or re-size a pane, Stack DataPro rearranges the screen automatically to fill the available display area. This is of particular benefit when you use Stack DataPro on a laptop PC, because the display area always remains tidy and makes the most efficient and effective use of limited screen space. Because Stack DataPro always tiles and rearranges the screen details efficiently, important details in one pane are never obscured by another as might otherwise happen if the software presented information in separate overlapping windows. Once you have arranged the dockable panes on the screen, you may lock them in place by clicking the PANE LOCK button again. If you then select a new layout from the Layout selector, the software allows you to save the modified layout first so that you may restore it at any time. © Stack Limited 12 ST542050-007 draft Stack DataPro User Guide SESSION TASKS SESSION TASKS This section takes you step by step through the various processes carried out during dayto-day use of Stack DataPro. CONNECTING TO THE VEHICLE Before you can transfer data between the vehicle recording system and the PC, you must use the Stack Network cable to connect the two systems. After you have transferred data to the PC, you may disconnect from the vehicle and use Stack DataPro by itself to analyse and manipulate the data. Connection to the vehicle is through an electrical port installed at a convenient location on the vehicle. Connection to the PC is through the USB port. Once you have made connections to the vehicle and to the PC, the interface will be automatic whenever you select a command that communicates with the recording system. The vehicle ignition must be on to supply power to the recording system (although the engine need not be running) before the PC can interface with the system. Special note if you are using a PC running under Windows 2000 Professional or Windows XP: Once the CANUSB adapter is plugged into the USB port with the PC switched on, do not remove the adapter from the USB port without first clicking the icon on the system tray and selecting Safely remove PCAN-USB Device. © Stack Limited 14 ST542050-007 draft Stack DataPro User Guide SESSION TASKS SYSTEM CHECKOUT TASKS Connect the PC running Stack DataPro to the vehicle through the Stack Network cable. Choose RECORDER>ERASE MEMORY from the Data Pro menu bar to erase the vehicle memory to prepare for new data. Start the engine. Choose RECORDER>START LOGGING to start the recording. Choose RECORDER>DIAGNOSTICS>REAL TIME DISPLAY and ensure the displayed readings are correct for this situation. If possible, spin the wheel that has the wheel speed sensor and check the indicator LED on the sensor. Point the laptime beacon at the receiver and power-on the transmitter briefly. Stop the engine. Download the acquired data and check it. For example, check that a lap time has been recorded successfully. If all channels show valid data, erase the vehicle memory and proceed with the Session. NORMAL DATA GATHERING TASKS SETTING UP THE LAP BEACON Place the lap timing beacon on the track before the vehicle goes out. Position the transmitter as advised in the Stack manual supplied with your system and ensure that it has a fully charged battery. Once the data recorder begins to gather data, it will continue to collect data until you switch off the ignition. The system has a memory that will store the data safely even when the power is off. However, note that the system power must be ON in order to download data to Stack DataPro, although the engine does not need to be running. You will not erase the recorder memory by switching off power. © Stack Limited 15 ST542050-007 draft Stack DataPro User Guide SESSION TASKS You must perform the following tasks when you are recording data for each run: PRE-DOWNLOAD TASKS 1. If this is the first time you have used the recording system at this track: Select FILE>CREATE NEW TRACK... and then enter the name of a the track and click OK. Stack DataPro will then suggest a name for a new session at the track. The suggested name is based on the date, although you may change this if necessary. 2. If you know the track length, setup the track length and tolerance to normalise the data against the known track distance. Refer to the description of the Navigation Map feature on page 67. 3. If you have used the recording system at this track before: Choose FILE>CREATE NEW SESSION... and then select the track from the drop-down list. Accept the suggested name for the session or supply a new one if you prefer. Click OK. 4. Ensure that Auto Calculation has the Standard calculation file selected to ensure data is normalised. Choose EDIT>AUTO CALCULATION... to set this feature. 5. Connect the Stack Network cable to the vehicle and to the PC through the USB port. DOWNLOAD TASKS 6. Ensure the vehicle recording system is powered-on. 7. When ready, download data from the recorder. If the recorder is still running when you do this it will stop recording automatically. 8. When the download is complete, disconnect the PC from the vehicle and turn off the recorder power. © Stack Limited 16 ST542050-007 draft Stack DataPro User Guide SESSION TASKS 9. If the track length has not been set you will see a ‘Lap Not Normalised’ error message. Be aware that the recording system will report extreme errors (100%) in lap lengths if it misses a beacon. Refer to Track Properties on page 68 for further information. 10.Review the downloaded data. Update the run notes with information that will help you to analyse the data in the future. 11.Repeat the above tasks for each run during the Session. END OF DAY TASKS Perform the following tasks when you have completed all the runs for the Session and you have downloaded all data to the PC: 1. Erase the vehicle recorder memory. 2. Do not forget to retrieve the lap timing beacon and recharge its battery. © Stack Limited 17 ST542050-007 draft Stack DataPro User Guide SOFTWARE DESCRIPTION SOFTWARE DESCRIPTION The Stack Stack DataPro software can download, analyse and compare the performance parameters logged by one of the Stack range of on-vehicle data recording systems. The parameters available for recording and analysis depend on the particular Stack recording system in use and on the sensors fitted to the vehicle. Follow the instructions in the relevant Stack manual to install the data recorder and its sensors on the vehicle. The software also allows you to monitor the Stack data recorder on the vehicle, calibrate the vehicle sensors and organise the downloaded data. DATA ORGANISATION Stack DataPro analyses data lap by lap and allows you to compare data from different runs or sessions on the same or different tracks. TRACK A Data is organised by track, session and run. Each session is a convenient set of data, usually acquired during a single day. You may also use Stack DataPro to record, analyse and compare data from several vehicles or drivers by creating separate sessions for each. Session 1 Session 2 Session 3 Session 4 Run 1 Run 1 Run 1 Run 1 Run 2 Run 2 Run 2 Run 2 Run 3 Stack DataPro allows you to select a track from a list of those available, or to create a new track if this is the first time you have recorded data at this location. Run 3 Run 4 You may then create a new session for the track and record separate runs for the session. Subsequently you may then retrieve, analyse and compare data for any run and session © Stack Limited 18 ST542050-007 draft Stack DataPro User Guide SOFTWARE DESCRIPTION recorded at that track. You may compare any of the runs for a track with any other runs for the same or a different track recorded during the current or any other session. AN INTRODUCTION TO STACK DATAPRO Opening screen COMMAND AREA The Command Area includes the Menu bar commands, Toolbar and the Layout, Run and Lap Selectors. Use these commands, tools and selectors to control the program and to set the appearance of the Display Area. © Stack Limited 19 ST542050-007 draft Stack DataPro User Guide SOFTWARE DESCRIPTION The Menu bar commands, Toolbar, Selectors and the chart and data panes are all dockable: In the unlocked condition, each has a ‘grab handle’ down the left-hand side or along the top that you may use to drag it to another location on the screen. Stack DataPro automatically re-arranges the display area to make the most efficient use of available screen space without obscuring any details. MENU BAR COMMANDS Access the menu commands and their submenus by left-clicking on them with the mouse. The paragraphs below provide a brief description of the menus. Refer to the Menu Commands section starting on page 30 of this manual for a full description of each command and for instructions to use them. © Stack Limited 20 ST542050-007 draft Stack DataPro User Guide SOFTWARE DESCRIPTION FILE The File menu provides the following facilities. Refer to page 30 for full instructions to use the File menu. Define the name for a new track that you wish to create. Create a new session for a selected track. Import data from an EFI Euro–6 or a Euro–12 logger. Note that this will be available only if installed as the Custom System. Export data to applications such as Microsoft® Excel. Print the screen. Obtain and apply software authorisation. Authorise imported data from archive. Exit the program. © Stack Limited 21 ST542050-007 draft Stack DataPro User Guide SOFTWARE DESCRIPTION EDIT The Edit menu provides the following facilities. Refer to page 35 for full instructions to use the Edit menu. Define the settings used to display the data channels. Enter and edit text notes specifically for the displayed run. Adjust the calibration for existing data. Calculate a map of the track using information recorded during a session. Select the calculations to be reviewed during the download. Align laps that use a different beacon position. Permanently re-align laps to a specific beacon position. © Stack Limited 22 ST542050-007 draft Stack DataPro User Guide SOFTWARE DESCRIPTION RECORDER The Recorder menu provides the following facilities. Refer to page 42 for full instructions to use the Recorder menu. Before you use any of the options in this menu for the first time you must connect the PC to the recording system on the vehicle using the Stack Network cable supplied. Download and store data from the vehicle recording system. Erase the data memory in the vehicle recording system. Check the status of the recorder. Start and stop the logging operation. Perform diagnostics on the recording system. © Stack Limited 23 ST542050-007 draft Stack DataPro User Guide SOFTWARE DESCRIPTION LAYOUT Layout is the arrangement of Panes on the Display Area. The Layout menu provides the following facilities. Refer to page 45 for full instructions to use the Layout menu. Change the contents of the primary pane on the display. This pane is not necessarily the largest, and so you should identify it by the fact that it does NOT have grab handles when you unlock the panes. The main pane can include either strip charts or a map chart. Add panes to the layout. Organize the available layouts. Save a layout that you have created. TOOLS, MULTI-CAR SETUP... Refer to page 49 for full instructions to use the Tools menu. Set up Stack DataPro to download data automatically from more than one vehicle. Start Stack DataPro Designer for use with a Configurable Engineering System (ST8900). Start the Run Manager. Start the telemetry monitor application for use with configurable data logging systems. © Stack Limited 24 ST542050-007 draft Stack DataPro User Guide SOFTWARE DESCRIPTION HELP The Help menu allows you to display details about the installed version of Stack DataPro. It also provides on-line access to this user manual. Refer to page 50 for full instructions to use the Help menu. TOOLBAR Toolbar buttons Panes unlocked Panes locked BACK AND FORWARD ONE LAP These buttons allow you to move the cursor backwards or forwards to the same location in the previous or next lap. Each click of the button will repeat the operation until the display reaches the first or the final lap in the run. Refer to page 51 for a detailed description of these controls. SINGLE RUN AND COMPARE TWO RUNS These buttons allow you to show details of a single run or to compare two runs. You may also use the compare button to show different parts of the same run. © Stack Limited 25 ST542050-007 draft Stack DataPro User Guide SOFTWARE DESCRIPTION You define the source files and lap numbers by using the ‘Reference’ and the ‘Current’ Run Selectors. The data panes show measurements using a different user-defined colour to help you identify them. Refer to page 51 for full instructions to use these buttons. Stack DataPro is not restricted to a lap-based display. It can examine and compare any section of the same run or of different runs from the same or from different tracks. MULTILAP This button allows you to overlay and compare details from two or more laps from the same run or from different runs. Use it, together with the Lap Selector, to select the laps of interest. PRINT This button allows you to print the screen details to the Windows default printer for your PC. This might be a local or a network printer. LOCK PANES The default condition is for the pane layout to be locked when you start Stack DataPro or when you select a new arrangement of panes from the layout selector. This button allows you to unlock and lock the arrangement of dockable panes on the Display Area. With the button selected the panes lose their grab handles, releasing slightly more of the screen area for the data display. Refer to page 51 for a detailed description of this function. © Stack Limited 26 Unlocked Locked ST542050-007 draft Stack DataPro User Guide SOFTWARE DESCRIPTION SELECTORS There are three selector types on the screen: The Layout Selector includes a series of pane arrangements pre-defined by Stack. If you change the screen layout in any way, Stack DataPro allows you to save the new arrangement under a new name so that you may restore it again in the future. The CURRENT and the REFERENCE Run Selectors list the Tracks, Sessions and Runs available for analysis. Click on the arrow head to open a list so that you may navigate to and select a run from those available. The REFERENCE Run Selector will be accessible only if you have set the Compare Two Runs button on the Toolbar, otherwise it will be greyed out. You may use the REFERENCE Selector to compare data from different runs, or data from different parts of the same run. The Run Selectors immediately to the right of the Run Selectors allow you to select a lap from among those available in the selected run. © Stack Limited 27 ST542050-007 draft Stack DataPro User Guide SOFTWARE DESCRIPTION DISPLAY AREA The Display Area includes a layout of one or more dockable panes. You may unlock the layout and then add panes to the Display Area, delete them or move them around to provide an effective arrangement. The panes will resize automatically to fit the space available with no overlap. You may lock the panes once you are satisfied with their layout. If you make any changes to a layout, Stack DataPro allows you to save the layout when you select a new layout or close the program. © Stack Limited 28 ST542050-007 draft Stack DataPro User Guide SOFTWARE DESCRIPTION STATUS BAR The Status Bar includes the following information: Lap identity and total lap time for the current lap. Lap identity and total lap time for the reference lap if you have selected the Compare feature. Cursor location (time and distance) in the current lap. Cursor location (time and distance) in the reference lap if you have selected the Compare feature If you drag the cursor to highlight a section of the circuit, the status bar shows the start and end points of that section, and the time and distance between the start and end points. At the right-hand end of the status bar there is an indicator that shows the current zoom mode of the charts. There are three zoom modes: Zoom Run, Zoom Lap and Zoom Selection. The zoom mode is retained when you change the lap, run or layout. The zoom indicator on the status bar makes it easy to keep track of how data is being displayed. A horizontal progress bar appears briefly at the right-hand end of the status bar to indicate progress when loading a file. © Stack Limited 29 ST542050-007 draft Stack DataPro User Guide HOW TO USE THE SOFTWARE HOW TO USE THE SOFTWARE COMMANDS AND CONTROLS THE MENUS Select a menu command by clicking with the mouse. Any menu command followed by an ellipsis (...) opens a dialogue panel that requests additional information. FILE These menu commands allow you to perform operations on sessions and runs. CREATE NEW TRACK... Enter a name and details for the new track where you recorded the session data. Use this command if you record data at a new location, or if the track layout has changed significantly since you recorded data there previously. Refer also to “Predownload tasks” on page 16. CREATE NEW SESSION... Enter the name for a new session of recorded data. Select the relevant track name from a drop-down list or create a new track by using the command described above. © Stack Limited 30 ST542050-007 draft Stack DataPro User Guide HOW TO USE THE SOFTWARE IMPORT EFI DATA... This option is available only if you installed EFI from the Custom System selector. Stack DataPro will import and display data acquired from EFI Euro–6 and Euro–12 ECU Logger systems. However, currently Stack DataPro does not allow you to download data from these loggers directly—you must use the ECU’s communication tool software to do this. Because Stack DataPro does not communicate with these loggers, the BEFORE YOU USE THE RECORDER MENU menu and some other options on the EDIT menu are disabled when the EFI system is selected. When EFI data is available for import (after the user has downloaded data from the logger with the ECU’s communication tool software), the ‘IMPORT EFI DATA...’ option on the FILE menu becomes enabled. Select this option to display a dialogue, shown below, that lists the runs available for import. This dialogue also allows the multicar mode, described on page 49, to be selected. © Stack Limited 31 ST542050-007 draft Stack DataPro User Guide HOW TO USE THE SOFTWARE If you are not using the multicar mode then just click the ‘Import’ button on the dialogue. Stack DataPro will import the EFI data into the tracks and sessions shown. The import will generate calculated channels such as DISTANCE, COMB_G, RADIUS, LONG_G and G_RATIO. After the import is complete, the last imported run should be displayed in the currently selected layout. If you have set up a multi–car list using the ‘Multi–car setup’ option on the Tools menu, then you may check the ‘Use Multi–Car Setup’ box on the import dialogue. This will allow you to select the appropriate multicar setup from the dropdown list. Multicar mode will use the session names setup in multicar rather than the sessions listed in the import dialogue. EXPORT DATA... Use this command to export data from Stack DataPro to another application, such as Microsoft® Excel. Select the checkboxes against the data channels that you wish to export in the Data/Channels list. For convenience there are two buttons that allow you to select all channels or clear your selection. Type a name for the exported file in the Export To/File box. You may also use the Browse… button to navigate to a directory where you intend to save the exported file. Select the appropriate delimiter from the Delimiter drop-down list. You may select ‘Other’ from the list and then type your chosen delimiter in the box to the right. © Stack Limited 32 ST542050-007 draft Stack DataPro User Guide HOW TO USE THE SOFTWARE The Header information shows what will be included with the heading of the exported file. You may leave this at the suggested entries, or you may edit the header information before export if you prefer. There is a checkbox that will prevent any header information being included with the exported file if selected. Select an appropriate option under Range to set the range of data included in the exported file. This may be all data in a particular run or lap, data from a selection you have made on the Stack DataPro screen, or all data in a range of laps that you define in the From and To drop-down lists. The Template function allows you to save the choices you make for exporting data under and re-use them again for future exports. The First Column of data included in the exported file is always a time index. You may select the Interval between data packets and the time Format from their dropdown lists. The Offset drop-down list allows you to determine where the zero time index occurs. After you have selected all the necessary options, click Export to export the data to the file specified. PRINT SCREEN Print a copy of the current screen details to the Windows default printer connected to your PC. The screen will show an error message if there is no printer on-line and connected to the PC. You will be prompted to confirm the print command. Note that if you select this command while using the Stack Network cable to connect to the vehicle, you might experience software conflicts. AUTHORISATION... Use this command to authorise the software as explained on page 8. © Stack Limited 33 ST542050-007 draft Stack DataPro User Guide HOW TO USE THE SOFTWARE IMPORT OLD DATA Use this command to authorise data that you have restored from an archive created using an old version of the Stack software, for example Version 6 or Version 6 Plus. It will search for and authorise all the source files on your PC hard disk. You should therefore copy all archived data to your hard disk before you use this command, even if you do not intend to analyse it immediately. After you use the command and Stack DataPro authorises your archived data, you may then re-archive it to clear space on your PC. Use this command carefully. Stack DataPro allows you to import old data up to ten times before it locks the command permanently against further use. You should consider importing large quantities of data during one import session, instead of using the command during many sessions that will use up all the import opportunities quickly. EXIT Close Stack DataPro. If you have made unsaved changes to the Layout of panes you will be prompted to save these before the program closes. © Stack Limited 34 ST542050-007 draft Stack DataPro User Guide HOW TO USE THE SOFTWARE EDIT CHANNEL SETTINGS... This command sets the colours and units used to display the Strip Chart, Histogram and XY Plot for each of the data channels. Select appropriate colours for the Current data set and for the Reference data set so that you may identify them easily. Choose the channel settings for the units you want to use for the individual display channels. Use this command to set the number of decimal places used to display values. Note that this setting does not affect the precision of recorded data or the accuracy of calculations performed by Stack DataPro. Note that the channels settings apply globally for all data, histograms and XY Plots. © Stack Limited 35 ST542050-007 draft Stack DataPro User Guide HOW TO USE THE SOFTWARE SHOW RUN NOTES Use this command to record notes and comments that relate to this run only. If you use the software to Compare two runs, this command will show notes for both runs simultaneously. The dialogue panel includes a scroll bar for use when viewing notes and comments that extend beyond the panel boundaries. RUN RECALIBRATION Use this command if you wish to change the calibrations for a run. CALCULATE CHANNELS... Use this command to calculate derived channels for a run from data collected on the vehicle. For example, you may use it to calculate damper velocity from the damper displacement channels. © Stack Limited 36 ST542050-007 draft Stack DataPro User Guide HOW TO USE THE SOFTWARE CALCULATE MAPS... Use this command to calculate a map of the track based on measurements made and recorded by the vehicle sensors. Note that Stack DataPro requires measurements of lateral acceleration, lap times and wheel speed to generate the map. If the vehicle does not have the correct sensors fitted or if they are calibrated incorrectly, an accurate map cannot be created. To draw the track map you must correctly identify the rotation in which the track is drawn — clockwise or counter-clockwise. Use the compass orientation N-S-E-W to set the orientation of the track, with the compass point defining the direction of the starting line. There is also an option to set a figure-of-eight track arrangement. To calculate a map: 1. Select the type and orientation of map from those available. Click OK. 2. Select the lap that contains the data that you wish to use to create the track map and press the Enter key. Select 0 (zero) if you wish to use data from all laps to calculate the map. AUTO CALCULATION This command configures Stack DataPro to calculate the specified vehicle parameters automatically during the transfer of data from the vehicle recording system. © Stack Limited 37 ST542050-007 draft Stack DataPro User Guide HOW TO USE THE SOFTWARE SET RUN OFFSET This command operates only with the Compare two runs button selected. Use this command to align data in the current and the reference runs. This might be necessary, for example, when the beacon position is different. To set the alignment, click on a part of the reference lap that you want to move and drag the cursor to the part of the current lap with which it must align. Then select SET RUN OFFSET to align the data sets. You may establish the point either visually or by moving the current lap a known offset distance by reading the values on the status bar. SET BEACON OFFSET This command allows you to compensate for any offset between the location of the beacon and of the start/finish line. Stack DataPro saves this offset with the data so that it will apply automatically when you next load the same run. You may re-enter a new beacon offset at any time. In Single Lap Mode: You may either select an area of the strip chart using the mouse and then select SET BEACON OFFSET or you may enter a numerical value in the Map Properties dialogue panel described on page 68. Enter the beacon offset distance, using positive values if the beacon is before the start/ finish line or negative values if the beacon is after the line. The Navigation Map pane shows the position of the beacon as a circle, and the start/finish line as line across the track with a double arrow. In Compare Laps Mode: Click and drag the cursor to the appropriate part of a reference lap and then select SET BEACON OFFSET. © Stack Limited 38 ST542050-007 draft Stack DataPro User Guide HOW TO USE THE SOFTWARE Stack DataPro recalculates the lap times automatically when you set a new beacon offset. RUN MARKERS © Stack Limited 39 ST542050-007 draft Stack DataPro User Guide HOW TO USE THE SOFTWARE To access the Edit Run Markers function. Select a run using the RUN SELECTOR on the toolbar. Choose EDIT>RUN MARKERS…. Some typical tasks performed using the Edit Run Markers feature… Enter official lap times. If there are no lap markers: use the INSERT… button to add a lap, and then enter the official time. If lap markers are present: select any lap that does not match the official time click the EDIT… button, and then enter the official time. Delete a lap marker generated by an extra beacon out on the track or an accidental button–push on the dash. Select the unwanted lap, and click the DELETE button. Insert a lap marker that was missed due to a malfunctioning beacon or another car blocking the beacon. Select the lap where the new marker should be inserted to split the lap into two, and enter the time for the new lap. © Stack Limited 40 ST542050-007 draft Stack DataPro User Guide HOW TO USE THE SOFTWARE What if I make a mistake? The RESET button will discard the most recent changes made and restore the lap markers to their Before Edit state. The RESTORE ORIGINAL button will discard all changes made since the run was downloaded and will restore the lap markers to their original downloaded state. Saving Changes Once changes are complete, click the OK button to save the changes. This will automatically perform the Calculate Channels function to update the data with the new marker information. Features The Edit Run Markers dialogue can be left open while other functions of Stack DataPro are accessed. For example, while editing markers it might be useful to look at the chart windows for the run. You may minimise the Edit Run Markers dialogue by clicking the minimise button on the title bar of the window allowing easier viewing of the charts. The Run Selector is disabled while the Edit Run Markers dialogue is open. © Stack Limited 41 ST542050-007 draft Stack DataPro User Guide HOW TO USE THE SOFTWARE BEFORE YOU USE THE RECORDER MENU Before you use any of the options in the Recorder menu for the first time you must connect the PCNIU adapter to one of the PC’s USB ports and follow the instructions in the ‘Found New Hardware’ dialog when it detects the PCAN-USB Device as follows. Important: Install the Stack DataPro software BEFORE you plug in the CAN USB network interface. RECORDER DOWNLOAD ERASE MEMORY Use this command to download information stored in the vehicle data recorder and to erase the data recorder simultaneously. This dialogue box allows you to select the track and the session where the PC will store the data. Stack DataPro will not erase the recorder memory until it confirms a successful data transfer. DOWNLOAD SAVE MEMORY This command downloads data from the vehicle recorder without erasing the recorder memory. This dialogue box allows you to select the track and the session where the PC will store the data. ERASE MEMORY This command erases the vehicle recorder memory without downloading it first. Deleted information cannot be retrieved and so you should make certain you download and store the recorded information before you carry out this operation. © Stack Limited 42 ST542050-007 draft Stack DataPro User Guide HOW TO USE THE SOFTWARE RECORDER STATUS... When recording is in progress this command displays a dialog that shows how much recorder memory has been used and how much is available for use. If recording is not in progress, this dialog also includes a recorded run information as in the example on the right here. START LOGGING Use this command to start logging data on the vehicle recorder. STOP LOGGING Use this command to stop logging data on the vehicle recorder. DIAGNOSTICS There are three sub-menu items available through this command that require the PC to be connected to the vehicle through the Stack Network cable: REAL TIME DISPLAY This command allows you to view measurements from the vehicle sensors using the real-world units determined by the calibration details within the setup. REAL TIME DISPLAY (RAW) This command allows you to view measurements from the vehicle sensors using the raw units before conversion. SYSTEM DIAGNOSTICS If the system develops a fault, this command allows you to interact directly with the internal control software, UNDER THE GUIDANCE OF STACK SERVICE PERSONNEL ONLY, to identify the problem. © Stack Limited 43 ST542050-007 draft Stack DataPro User Guide HOW TO USE THE SOFTWARE DO NOT use this command unless you are entirely confident with it — incorrect use of the SYSTEM DIAGNOSTICS command can cause system corruption and the loss of valuable recorded data. NETWORK INFO... This command displays a list of the modules on the CANBUS network. © Stack Limited 44 ST542050-007 draft Stack DataPro User Guide HOW TO USE THE SOFTWARE LAYOUT ‘Layout’ is the arrangement of Panes on the Display Area. Stack DataPro allows you to select among a range of standard and user-defined layouts. CHANGE MAIN PANE... Use the CHANGE MAIN PANE command to select, from a drop-down list of those available, which type of pane To use these opoccupies the Main area on the display. tions you must first unlock the pane arrangement. ADD PANE... Use this command to add a pane to the Display Area. The command allows you to select the type of pane and its initial location. You may relocate the new pane manually to a new position after insertion if you wish. Stack DataPro will rearrange the layout to provide the most efficient display. If you wish to delete a pane from the screen, click on the ‘X’ button that appears next to its grab handles when the layout is unlocked. © Stack Limited 45 ST542050-007 draft Stack DataPro User Guide HOW TO USE THE SOFTWARE ORGANIZE LAYOUTS... Hide Layouts in Layout Selector. To prevent a layout from being shown in the Layout Selector, uncheck the box to the left of the layout in the organiser’s tree. You may also right-click an entry in the tree and select Hide or Show from the context menu that appears. If all the layouts under a particular category are unchecked, then the category will also be hidden from the Layout Selector. Delete a Layout or Category You may delete only the user-defined layouts. Select the layout that you wish to delete and then press the [Delete] key. You may also right-click the entry and select Delete from the context menu. Note that the deletion will not occur until you click OK to close the Organize Layouts dialogue. Categories that contain only user-defined layouts may be deleted in the same manner, by highlighting the category in the tree and then pressing the [Delete] key. Create a New Category Right-click on the tree and select New Category from the context menu. Type a name for the new category. © Stack Limited 46 ST542050-007 draft Stack DataPro User Guide HOW TO USE THE SOFTWARE Rename a Category or Layout You may rename only the user-defined layouts. Right-click on the user category or layout and select Rename from the context menu. Type a new name for the category or layout. Move a Layout into another category The layout tree is drag-and-drop enabled. Click and hold the left mouse button when pointing to the layout that you wish to move, and drag it to the new location in the tree. Release the left button to complete the move. You may also right-click the entry and select Cut or Paste from the context menu. Restore Default Stack Layout If you have customised a Stack layout by making a change to the layout and then saving it under the same name, you may restore the original Stack layout by right clicking the name and selecting Restore Default from the context menu. Customised layouts are identified by a special icon. Modifying a Layout Comment Highlight the layout in the tree and then modify the comment in the text box at the bottom of the Organise Layouts dialogue. Note that the change will not actually occur until you click OK to close the Organise Layouts dialogue. © Stack Limited 47 ST542050-007 draft Stack DataPro User Guide HOW TO USE THE SOFTWARE SAVE LAYOUT You may save the current layout at any time by clicking the SAVE LAYOUT button next to the Layout Selector, or by choosing LAYOUT>SAVE LAYOUT. Customising a Stack Layout. To customise a Stack layout, make no changes to the name in the Save Modified Layout dialogue. You may change the category or the comment if necessary. Click OK to close the dialogue. Creating a User Layout. To create a user layout simply change the layout name in the Save Modified Layout dialogue to something other than a Stack layout name (use the drop-down list to see a list of all layout names). You may change the category or the comment if necessary. Click OK to close the dialogue. © Stack Limited 48 ST542050-007 draft Stack DataPro User Guide HOW TO USE THE SOFTWARE Advanced Layout Options. Click the ADVANCED... button on the Save Modified Layout dialogue to set the default mode that the layout uses when it is displayed. Click OK to save the advanced options. TOOLS MULTI-CAR SETUP... Use this command if you intend to download data from more than one vehicle. In the mulitcar mode, Stack DataPro identifies the vehicle by the tag number encoded in the data from its recorder and selects the appropriate vehicle setup and session from the car set. It is also possible to set the auto-calculation file for each car. You may use the multicar mode after importing data from an EFI Euro–6 or Euro–12 ECU Logger system. Refer to page 31 for a description of this feature. To invoke multicar, open Download Erase Memory or Download Save Memory and click on the multicar selection box. © Stack Limited 49 ST542050-007 draft Stack DataPro User Guide HOW TO USE THE SOFTWARE DESIGNER Use this command to start the software package Stack DataPro Designer, which is available only with Engineering Systems (ST8900). Refer to the separate User Guide that accompanies Stack DataPro Designer for information about this feature. RUN MANAGER Choose this command to use the Run Manager feature described beginning on page 85. TELEMONITOR Choose this command to use the telemetry support if your system includes configurable data logging systems. Refer to the separate User Guide for information about this feature. You will need to have the appropriate telemetry hardware before you will be able to use this feature. HELP USER MANUAL This command launches Adobe Acrobat Reader™ and opens the electronic copy of this user manual installed with the program. Refer to page 2 of this manual for instructions to navigate within the electronic document. ABOUT STACK DATAPRO Display the version number and other details about the installed version of Stack DataPro. © Stack Limited 50 ST542050-007 draft Stack DataPro User Guide HOW TO USE THE SOFTWARE TOOL BUTTONS Toolbar buttons BACK ONE LAP Select this button to move the cursor to the same location in the previous lap. If necessary, the strip chart pane will zoom to show a single lap. Each click of the Back One Lap button will step to the previous lap in the run until it reaches the Out lap. FORWARD ONE LAP Select this button to move the cursor to the same location in the next lap. If necessary, the strip chart pane will zoom in to show a single lap. Each click of the Forward One Lap button will step to the next lap in the run until it reaches the In lap. SINGLE RUN DISPLAY Select this button to show data from the current run only. COMPARE TWO RUNS Select this button to compare data from the two runs defined in the Reference and the Current Run Selectors. You may compare any two laps recorded at the same or different tracks using this facility — they may be two different laps from the same run, or laps from different runs or sessions. The data panes show © Stack Limited 51 ST542050-007 draft Stack DataPro User Guide HOW TO USE THE SOFTWARE measurements from both laps using colours, which you define using Edit>Channel Settings, to help you discern them. MULTILAP Select this button to compare two or more laps within a run. With the button selected, select the Lap button (described below) and then click on another lap of interest in the list that opens. Click on the Lap button and select additional laps of interest if necessary. PRINT Click this button and then select Yes to print a copy of the screen details on the Windows default printer. This button has the same function as the command FILE>PRINT SCREEN. RUN SELECTORS There are two run selectors in the command area: The Current run selector shows the Track, Session and Run for the Current data set. Click on the arrow head to open the list so that you may navigate to and select a run. The Run Selectors button, to the right of the Run Selector, opens a list of the laps within the selected run. The Reference run selector shows the Track, Session and Run for the Reference data set. Click on the arrow head to open the list so that you may navigate to and select a Reference run. This list also has a Run Selectors button. The Reference selector and its lap selector button will be available © Stack Limited 52 ST542050-007 draft Stack DataPro User Guide HOW TO USE THE SOFTWARE only if you have set the Compare two runs option on the Toolbar, otherwise they will be greyed out. You may use the Reference selector and its Lap selector to compare segments from the same or from different runs. LAP SELECTOR These buttons, located alongside the Current and the Reference drop-down lists, open up a list of the available laps in the selected run. The list identifies the laps by their lap number, or by the designation IN or OUT as appropriate. The list includes lap timing details for each lap, with the fastest lap identified by a flag icon. © Stack Limited 53 ST542050-007 draft Stack DataPro User Guide HOW TO USE THE SOFTWARE LAYOUT SELECTOR Stack DataPro includes a series of screen layouts predefined by Stack. The drop-down list of the Layout Selector displays the layouts for each category as a tree. A preview of the highlighted layout appears to the right of the tree with a description along the bottom. LOCK PANES Stack DataPro presents information in a layout of one or more Panes unlocked panes in the display area. By default, the panes are locked when you start the program and when you select a new layout. However, you may unlock the layout by clicking the Lock Panes Panes locked button, and then add panes to the area, resize or delete them, or move the panes around by clicking and dragging their grab handles. Stack DataPro will resize the panes automatically to fit the new layout. You may then lock the panes in their current layout by clicking on the Lock Panes button again. The grab handles do not appear on locked panes. Stack DataPro allows you to save a pane layout under a convenient name for future use. © Stack Limited 54 ST542050-007 draft Stack DataPro User Guide HOW TO USE THE SOFTWARE SAVE LAYOUT Save Layout User layout Stack layout User modified Stack layout Layout category folder There is a layout save button identified by the disk icon, to the right of the Lock Panes button, that allows you to save a new layout that you have created. Icons identify whether the layout is a user layout, a Stack layout or a user modified Stack layout. You may access the same facility by choosing Layout>Save Layout… from the Stack DataPro menu bar. Type a name for the layout, or select an existing name from the Name drop-down list. Select a category under which you wish to store your new layout from the Category drop-down list. Type a Comment that will help you to remember the specific purpose of the new layout. © Stack Limited 55 ST542050-007 draft Stack DataPro User Guide HOW TO USE THE SOFTWARE Click the Advanced button to set the defaults for the new layout. These defaults, which include whether the layout uses single run or compare mode and whether the X-axis represents distance or time, will be restored automatically each time you select the layout. The Stack-defined pane layouts are optimised to support specific analysis requirements and, depending on the sensors fitted to the vehicle, can include: 1. Corner radius 2. Map 3. Gear ratio 4. G forces 5. Ride height 6. Pressure and temperature histograms 7. Engine temperatures and pressures 8. Driver activity and comparison 9. Dampers (smoothed and unsmoothed) and damper velocity 10.Battery voltage © Stack Limited 56 ST542050-007 draft Stack DataPro User Guide HOW TO USE THE SOFTWARE 11.Pitch and roll 12.Rolling laptime 13.Run and segment reports 14.Vehicle and engine speed 15.Speed and time comparisons 16.Steering movements © Stack Limited 57 ST542050-007 draft Stack DataPro User Guide PANES DESCRIPTION PANES DESCRIPTION STRIP CHART The Strip Chart pane, shown above, presents data through a series of horizontal strip charts. The software allows you to control the presentation of data on the strip chart: Set the vertical axis for each strip chart to include one or more channels. These channels may use different units and ranges. Set the horizontal axis to include gradations of either time or distance. © Stack Limited 58 ST542050-007 draft Stack DataPro User Guide PANES DESCRIPTION Set the channel ranges, background colours, screen font, title and measurement units for each strip chart to display the selected parameters optimally. You may zoom in to expand chart details infinitely by repeatedly dragging a highlight on the chart and then right-clicking in the highlight. You may use the keyboard to move around the chart: Press the [Home] key to move half a screen’s worth of data to the left. Press the [End] key to move half a screen’s worth of data to the right. Press the [Ctrl]+[Home] key to move a full screen’s worth of data to the left. Press the [Ctrl]+[End] key to move a full screen’s worth of data to the right. CHART TYPES You may set the chart region to include one or more of the recorded or derived data channels, depending on the sensor types fitted to the vehicle. If there is no information available for a channel, the strip chart will show a fixed reading close to zero. The default units are decided by the system setup, but you may select other units from a list. Stack DataPro remembers your preferred units for future use. Click the radio button next to the channel name on the chart’s vertical scale to display the information for that channel. The selected channel name, the cursor value and the appropriate units all display in bold type on the screen. The cursor crosshair on the strip chart will follow the selected channel. The example on the right shows the same strip chart with the lateral G measurements (top) and with the steering angle selected (bottom). © Stack Limited 59 ST542050-007 draft Stack DataPro User Guide PANES DESCRIPTION CHART PROPERTIES To set the parameters for any visible strip chart, use the mouse to right-click on the vertical scale. The context menu that appears allows you to insert a strip at the current location, append a strip to the bottom of the chart pane, or remove a strip from the chart pane. It also allows you to set the properties for the selected strip. Select Properties from the context menu. The dialogue box that appears has four tabs: Axis settings — Use this tab to define the displayed range and format. Channel Selection — Use this tab to define one or more types of data that the strip will include. © Stack Limited 60 ST542050-007 draft Stack DataPro User Guide PANES DESCRIPTION Line Styles—Use this tab to set the line style and width for the channels by the strip chart. Font — Use this tab to set the typeface used to display text. AXIS SETTINGS Select the radio button for the channel for which you require to change the Y-axis limits. Right-click on the vertical axis and select PROPERTIES from the context menu that appears to display the Strip Properties dialog. The Axis Settings tab shows the Limits section and indicates the channel that the Min and Max settings will affect. If you set inappropriate values the chart might not display data in the way you expect. If possible, set the minimum and maximum scale limits to include all possible values. If you do not know the range of measurements recorded on the selected channel, experiment with different settings to achieve the clearest view. Click Apply to view the changes. The chart ranges are stored with the track details so that you may establish appropriate ranges for each track. © Stack Limited 61 ST542050-007 draft Stack DataPro User Guide PANES DESCRIPTION Select the Show title check box to display the title you define for the selected chart in the Y-axis border. Select the Show value check box to display the measured value at the cursor position in the Y-axis border. If the axis annotation does not fit after you click OK, hover the mouse over the thick vertical bar in the top border area until it becomes a sizing cursor and then drag the bar to one side or the other to change the Y-axis width. Set colours for the chart background and for the grid lines. Select Edit>Channel Settings if you need to set the colours of the plotted data lines on the strip chart. © Stack Limited 62 ST542050-007 draft Stack DataPro User Guide PANES DESCRIPTION CHANNEL SELECTION Use the Channel Selection tab to define the content of the strip chart: Select a channel that you wish to display from the Available Channels list and click Add to move it into the Channels On This Strip list. To select multiple channels, hold the [Ctrl] key as you click on each channel selection and then click Add to move the multiple selection to the Channels On This Strip list. To remove a channel from the strip chart, select it in the Channels On This Strip list and click Remove. © Stack Limited 63 ST542050-007 draft Stack DataPro User Guide PANES DESCRIPTION You may set the display to show differences in a channel: Click on a channel in the Available Channels list and then select the DIFF selection box. Click Add to set the appropriate difference channel. The difference channel should appear identified with the ‘-DIFF’ suffix to confirm that it shows the difference information. LINE STYLES You may set the line width and style for the strip chart. The Line Width setting determines the thickness, in screen pixels, for the current and the reference lines. The Line Style selection determines whether the line is solid or whether it is broken. © Stack Limited 64 ST542050-007 draft Stack DataPro User Guide PANES DESCRIPTION The Line Styles selection does not allow you to set the colour of the line. To do this, choose EDIT>CHANNEL SETTINGS…. FONT Select a suitable font, size and style for the chart text from among those installed on your PC to display the text clearly without using excessive screen space. Note that fonts such as Arial, Tahoma or Verdana provide a clear display of text and are usually available on all PCs. © Stack Limited 65 ST542050-007 draft Stack DataPro User Guide PANES DESCRIPTION TIME OR DISTANCE SCALE You may set the horizontal axis to display measurements of distance or time by using the mouse to right-click on the scale. Select the type of scale from the pop-up menu. Right-click It is more useful to select a distance with the scale to compare data from two runs so mouse that you may correlate events that appear in the data sets against precise points on the track. If you use the time scale instead, the data will become increasingly misaligned with increasing distance around the lap. Distance can be selected only if a distance channel has been calculated. ZOOM VIEW Left-click in one of the strip charts to set the cursor position. The cursor is a vertical red line through all visible strip charts, whose location appears as a time and distance in the Status Bar. If the display area also includes a Navigation Map pane then a red cross identifies the cursor location on the map. Right-click again to zoom to the Run. Left-click and drag in a strip chart to make a selection around the track. The Status Bar shows the start and end times and distances for the selected segment. Right-click in the selection to zoom the view so that it expands horizontally to fill the pane. The Status Bar includes an indicator that shows the current zoom mode of the charts. Right-click again on a point in the strip chart to zoom out. You may also use the Up and Down arrow keys to zoom In and Out respectively. © Stack Limited 66 ST542050-007 draft Stack DataPro User Guide PANES DESCRIPTION NAVIGATION MAP The Navigation Map pane shows a map of the track. The map includes the following symbols: The start/finish line appears as a blue double arrow pointing in the direction of travel around the track. The lap marker beacon appears as a blue circle. Use the Edit>Set Beacon Offset command if you cannot arrange to set the beacon at the start/finish line. Any beacon offset that you set will appear on the Navigation Map as a grey circle. The current cursor location appears as a red cross. This point also appears as a vertical red line in the Strip Chart pane. You may click and drag on the Navigation Map to extend the selection, with the start and end locations identified on the Status Bar. Numbered boxes identify segments around the track. Nominally straight segments are white and corner segments are black. You may click and drag the cursor, and then right-click on the extended selection to insert a new segment using the context menu that appears. You may also use the context menu to delete a segment. Stack DataPro renumbers the segments automatically in sequence. Note that, to make the most efficient use of available screen space, the segment numbers disappear when the map pane is reduced to a small size. When data is zoomed, grey circles appear on the map at the start and the end of the selection. © Stack Limited 67 ST542050-007 draft Stack DataPro User Guide PANES DESCRIPTION TRACK PROPERTIES Right-click in the Navigation Map and then select ‘Properties’. The dialogue panel allows you to set the following parameters: Deselect the check box if you prefer to display the Navigation Map as a black and white track against a white background. Enter a name for the track. Set the nominal length of the track (in appropriate units). If the track length has changed since your last visit, change the nominal length defined in this field. Set the nominal length to a value that you calculate during a practise lap that has provided clean data. In particular you should choose a lap in which the line taken by the vehicle is good and that does not contain excessive wheel lock-up, understeer or oversteer. Do not use the published track length, but obtain the track distance from the data download or channel values instead. Some laps will not be normalised if the beacon was missed. Set the tolerance that the software uses when it normalises the length of each lap when calculating the distance channel. © Stack Limited 68 ST542050-007 draft Stack DataPro User Guide PANES DESCRIPTION Set a start line offset if necessary. This provides the same function as the Edit>Set Beacon Offset command. Positive values are forward of the start line, negative values are backwards from it. Show a list of the track segments in a the drop-down box. The list highlights the segment that currently includes the cursor. Note that the list includes the lengths of each segment, not their offset from the starting line. Other parameters in the dialogue panel are not available for modification. HISTOGRAM The height of the bars in the Histogram represents the percentage of time, in the selected part of the lap or run, that the chosen parameter dwells within a particular range of values. If there is no selected region (either within a Strip Chart or on the Navigation Map), the histograms will be valid for the entire visible width of the strip chart. Left-click and drag an extended selection, either within a Strip Chart or on the Navigation Map, to view histograms valid for that selection around the circuit. The horizontal scale represents the measured parameter divided into narrow slices or ‘bins’. Each bin contains a solid vertical bar. The left-hand scale axis includes the percentage scale. The histogram display colours are as set using under the Edit>Channel Settings menu. © Stack Limited 69 ST542050-007 draft Stack DataPro User Guide PANES DESCRIPTION If you set the display to Compare two runs, the reference measurement appears as an unfilled outline superimposed over the data for the current run. Right click on the histogram to set its properties: Set the measurement channel from the dropdown list. This can be any of the available channels listed and described in Chart types. Set the number of bins in the horizontal axis. Set the range of the vertical scale to an appropriate value. If necessary, use this facility to expand the chart vertically to provide a clearer view of low data values. Set the minimum and maximum values for the horizontal scale. Measurements that fall outside the set range limits will appear in the vertical slots reserved for them. These ranges are stored with the track details so that you may set different ranges for each track. Select the check boxes to display actual percentage values above each occupied bin in the histogram, and to show a background grid pattern on the histogram. © Stack Limited 70 ST542050-007 draft Stack DataPro User Guide PANES DESCRIPTION XY PLOT The XY Plot shows how values plotted against the horizontal (X) axis relate to values plotted against the vertical (Y) axis. Although you may select any available channel for each axis, the value of this type of chart is in its ability to show how two interdependent values relate to each other. The example above shows how lateral G and longitudinal G relate in a Traction Circle. If you have zoomed Stack DataPro to show only a segment of a lap, the XY Plot will show only those data points that are included in the zoomed selection. Otherwise the XY Plot will show all available data points. © Stack Limited 71 ST542050-007 draft Stack DataPro User Guide PANES DESCRIPTION You may drag the horizontal and the vertical axes in either direction to show the scales more clearly. XY GRAPH PROPERTIES Right-click on the XY Pane to set its properties. The XY Graph Properties dialogue has three tabs. The XY Plot can show data from the current run and from the reference run if you are using Stack DataPro to compare two sets of data. General—Use this tab to set the origin of the XY Plot and to set options for the grid lines. Axes—Use this tab to set the channels displayed by the chart axes. Line—Use this tab to set line and plot options for data displayed by the chart. © Stack Limited 72 ST542050-007 draft Stack DataPro User Guide PANES DESCRIPTION GENERAL Select the radio button that determines where the origin of the chart is to be. The example uses an origin at the bottom left. Your choice will depend on which values you are plotting on the graph and on the way they change with respect to each other. © Stack Limited 73 ST542050-007 draft Stack DataPro User Guide PANES DESCRIPTION Select the appropriate selection box to set a Normal or a Circular grid according to your needs. You may select both selection boxes if you wish to display normal and circular grid patterns. A Normal grid has horizontal and vertical lines that pass through the axis gradations, similar to conventional graph paper. A Circular grid has lines that are circular with their centre at the 0, 0 point of the axes. The drop-down list to the right of the grid selection box allows you to set the colour of the lines used to display the grid. You may set different colours for the normal and the circular grids. Click Font… to select the font that Stack DataPro uses to display the axis information on the XY graph. © Stack Limited 74 ST542050-007 draft Stack DataPro User Guide PANES DESCRIPTION AXES Use the dropdown lists to select the channels displayed by the horizontal (X) and the vertical (Y) axes of the XY Plot. You may select only one channel for each axis. Enter the minimum and the maximum values to be charted for each of the plotted channels. © Stack Limited 75 ST542050-007 draft Stack DataPro User Guide PANES DESCRIPTION LINE Select the radio button to determine whether data for the current run is presented as a Scatter graph or as a Line graph. If you choose to use a Scatter graph to display data, you may select the size of the data points and whether they are hollow or solid. Select the options used to display data for the Reference run, if you are using this feature of Stack DataPro. © Stack Limited 76 ST542050-007 draft Stack DataPro User Guide PANES DESCRIPTION CHANNEL VALUES REPORT A B C D E F G H I The Channel Values Report includes columns of measurements. If you have selected the Compare two runs option, measurement columns will include the current value and the reference value. Columns will contain information valid for the selected point or for a selection that you identify around the track. A) The channel identification. B) The instantaneous values of each parameter at the cursor location. C) The minimum values recorded in the selection for each channel. D) The maximum values recorded in the selection for each channel. E) The average values recorded in the selection for each channel. F) The rate of change for each channel between the start and the end of the selection. G) The difference between the current and reference values or, in a selection, between the start and the end. H) The value of the channel at the start of the selection. I) The value of the channel at the end of the selection. Hover the mouse over the vertical bars that separate the headers of two columns and then left-click and drag the resizing cursor to adjust the column width. Double-click with the resizing cursor to adjust the column width automatically to the correct setting. © Stack Limited 77 ST542050-007 draft Stack DataPro User Guide PANES DESCRIPTION Click in a column heading and drag that column left or right to move it to a new position. Right-click anywhere in the Report pane to use the context menu that provides the following features: Hide the selected column, or Show a column that was hidden previously. Channel Selection to choose the channels to display on the report. Sort Channels on the report in increasing or decreasing order, or choose to have them unsorted. Show Units on the displayed data. Copy to Clipboard the data displayed in the report. You may then paste the information into another application. SEGMENT COMPARE REPORT This report includes details for each segment of the lap number defined in the Selectors. If necessary, scroll the list vertically and horizontally to see all details of the lap. With the software set to a Single run display, the pane will include the maximum speed on a straight or minimum speed in a corner segment, and the time taken to complete each segment in the lap. With the software set to Compare two runs, the line for each lap segment will include the maximum speed on a straight or minimum speed in a corner segment, current © Stack Limited 78 ST542050-007 draft Stack DataPro User Guide PANES DESCRIPTION and reference speeds, and the time taken to complete the segment in the current and the reference laps. It will also include the differences between these measurements. White rows represent nominally straight segments while black rows represent corner segments. You may resize and move the columns as for a Channel Values report. Right-click anywhere in the Segment Compare Report and select the option displayed to copy the displayed information to the clipboard. RUN REPORT This report shows the total lap time and the times recorded for each segment of the entire run. The report shows the fastest segments in the run, highlighted in red fields, with the values repeated in the Theoretical row at the bottom of the report. The report highlights the fastest rolling lap in light blue fields with the values repeated in the Rolling Lap row. White columns represent nominally straight segments while black columns represent corner segments. You may resize and move columns as for a Channel Values report. Right-click anywhere in the Run Report and select the option displayed to copy the displayed information to the clipboard. © Stack Limited 79 ST542050-007 draft Stack DataPro User Guide SENSOR CALIBRATION SENSOR CALIBRATION If fitted to the vehicle, certain types of sensor must be calibrated before you can rely on the accuracy of their measurements. For example: Wheel circumference so that the wheel speed sensor will allow the recorder to measure distance and speed. Up to five wheel sensors can be calibrated if fitted. Throttle and brake pedal sensors connected mechanically to the pedal linkage. You must calibrate these for their fully open and fully closed positions. Steering sensor connected mechanically to the steering shaft. You must calibrate this for its centre and left/right positions. LatG sensors calibrated on a level surface in race trim to set the zero position. Damper sensors calibrated in the same way as for LatG sensors to set the zero position (neither up nor down). Up to four sensors can be calibrated if fitted. © Stack Limited 80 ST542050-007 draft Stack DataPro User Guide SENSOR CALIBRATION To calibrate the sensors on your vehicle, connect to the vehicle and then select TOOLS>DESIGNER. The DataPro Designer opens, as shown below. Select the system and the display types you are using from their drop-down lists, and choose an appropriate gateway type if you are using one. Click CONTINUE when ready. © Stack Limited 81 ST542050-007 draft Stack DataPro User Guide SENSOR CALIBRATION To calibrate the sensors in use, select ACTIONS>CALIBRATE… from the menu bar. The Calibrator dialog then allows you to select the appropriate sensor to calibrate. It should be necessary to calibrate the sensors only under the following conditions: If you have installed part or all of the recording system on the vehicle and have not yet performed a sensor calibration. If you have made any physical changes to sensors since you performed a calibration previously. If the vehicle setup has changed since you performed a calibration previously. For example, you might have to re-calibrate the suspension sensors (if fitted) after you have changed the loading significantly to meet a class weight penalty, or if you have changed the springs. If you have conducted a major overhaul of the vehicle. To calibrate a sensor, select the relevant sensor parameter and click the Set Value… button. Click OK when you have completed all the calibrations to close the dialog. © Stack Limited 82 ST542050-007 draft Stack DataPro User Guide SENSOR CALIBRATION THROTTLE AND BRAKE PEDAL CALIBRATION The ‘Current Value’ listed in the dialogue box is the value being transmitted from the sensor. 1. With the pedal released, click the Set Zero button. 2. Fully depress the pedal and click the Set Full button. 3. Click OK to return to the Calibrator dialog. This action saves the new calibration setting. You may click Cancel instead to return to the Calibrator dialog without saving the new setting. You can use the same procedure to calibrate the throttle and the brake pedal. STEERING CALIBRATION 1. Turn the steering wheel fully to the left and click the Set Left button. 2. Turn the steering wheel fully to the right and click the Set Right button. © Stack Limited 83 ST542050-007 draft Stack DataPro User Guide SENSOR CALIBRATION 3. Click OK to return to the Calibrator dialog. This action saves the new calibration setting. You may click Cancel instead to return to the Calibrator dialog without saving the new setting. LATERAL G FORCE CALIBRATION The lateral G force sensor should return a value of zero (0 G) when the vehicle is stationary on a level surface. If it does not, you should compensate for this and obtain a true reading by calibrating the value, using the current incorrect value as an offset: 1. With the vehicle stationary and on a level surface, note the reading given by the lateral G force sensor. 2. If this is different from the Lateral G Offset value, click the Set button to use the current value as the offset. 3. Click OK to return to the Calibrator dialog. This action saves the new calibration setting. You may click Cancel instead to return to the Calibrator dialog without saving the new setting. © Stack Limited 84 ST542050-007 draft Stack DataPro User Guide SENSOR CALIBRATION WHEEL CIRCUMFERENCE The Wheel Circumference calibration dialog allows you to supply the wheel circumference measurement for use in DataPro’s calculations. 1. Type the value for wheel circumference in the Current value field. 2. Click OK to return to the Calibrator dialog. This action saves the new calibration setting. You may click Cancel instead to return to the Calibrator dialog without saving the new setting. SUSPENSION POSITION SENSOR CALIBRATION The suspension sensors will appear in the calibrator dialog only if they are present on the vehicle and are connected to the system. This calibration is to determine which suspension position will be assigned the zero value. This could be with the suspension at full droop or, more typically, it could be with the vehicle stationary on a level surface with the driver and fuel on board. The Current Value indicates the sensor travel, with the lowest position of the sensor represented by –50% and the highest position by +50%. 1. The current values are the values being transmitted from each of the suspension movement sensors. With the vehicle stationary and level, to assign the current suspension positions a zero value click Set Zero. © Stack Limited 85 ST542050-007 draft Stack DataPro User Guide SENSOR CALIBRATION 2. In manual mode you may adjust the individual values to compensate for individual differences between the sensors. 3. Click OK to return to the Calibrator dialog. This action saves the new calibration setting. You may click Cancel instead to return to the Calibrator dialog without saving the new setting. © Stack Limited 86 ST542050-007 draft Stack DataPro User Guide RUN MANAGER – DATA MANAGEMENT TOOL RUN MANAGER – DATA MANAGEMENT TOOL Choose TOOLS>RUN MANAGER to access the Run Manager application. Stack DataPro must be shut down before you can use Run Manager. Click Yes to close Stack DataPro and start Run Manager, or click No to return to Stack DataPro without starting Run Manager. If the required data directory is not already open in the Run Manager, select FILE>OPEN on the menu or click the Folder icon on the toolbar, then select the appropriate data directory. © Stack Limited 85 ST542050-007 draft Stack DataPro User Guide RUN MANAGER – DATA MANAGEMENT TOOL Some typical tasks performed using the Run Manager application… Run data has been downloaded into the wrong track. To move a complete session from one track to another, use the left–hand pane (Track and Session Tree): Drag the session and drop it onto the correct track. Run data has been downloaded into the wrong session. To move a single run or multiple runs from one session to another, use the right–hand pane (Run List): Select the run with the mouse (hold the [Ctrl] or [Shift] key down to select a number of runs) and drag the runs to the correct session in the left–hand pane (Track and Session Tree). Delete unwanted runs. Select the run or runs in the right–hand pane and press the [Del] key. Delete an unwanted session. Select the required session in the left–hand pane and press the [Del] key. Delete an unwanted track. Select the required track in the left–hand pane and press the [Del] key. Reorder runs after a move or delete. To place runs in chronological order after a move or delete: Right-click the right–hand pane and select REORDER RUNS from the context menu. Note—you may like to arrange for the reorder to be done automatically after a move or delete by checking the appropriate boxes in the TOOLS>OPTIONS window. Reordering renumbers the runs according to their download date and time, with Run 001 being the oldest. © Stack Limited 86 ST542050-007 draft Stack DataPro User Guide RUN MANAGER – DATA MANAGEMENT TOOL Backup a session. Keep data safe by backing it up to removable media or a network drive: Use the lefthand pane and right–click the required session. Select BACKUP from the context menu. This feature uses PKWARE®’s compression utility (PKZIP®) to copy the data to the selected media. Run Manager provides a means of backing up the data directory’s setup files to a compressed file (dpsetup.zip). This feature complements the Backup Session feature described above so that, used together, it is possible to backup a complete data directory and restore it to another location. The files that may be backed up include upload files (*.def), setup files (*.vue), calculator files (*.cal) and the system file (st800.ini). It is also possible to backup DataPro specific files including PIN code information and user-defined layouts. Backing up a setup Choose FILE>BACKUP>SETUP to display the Backup Setup dialogue shown on the right. Select the option check boxes that you wish to use during the backup operation. Click on OK. to select a location for the backup file (dpnsetup.zip). Once you have set the receiving data directory, the backup is created using PKWARE®’s compression utility (PKZIP®). © Stack Limited 87 ST542050-007 draft Stack DataPro User Guide RUN MANAGER – DATA MANAGEMENT TOOL Restoring a setup Choose FILE>RESTORE>SETUP. Locate the backup file (dpsetup.zip), following which the dialogue shown on the right will be displayed. Select the option check boxes that you wish to use during the restore operation. Click OK to restore the selected files. Archive a session. Keep data safe and free-up valuable disk space: using the left-hand pane, right-click the required session and select ARCHIVE from the context menu. This feature will compress and copy the data to the selected location, then delete the original channel data. Once archived, the runs appear in red in the right-hand pane; the session icon changes in the left-hand pane and no more move, copy and delete operations may be carried out on this archived session. Restore an archived session. To restore a previously archived session: Use the left–hand pane and right–click the archived session. Select RESTORE from the context menu. This feature will prompt you for the archived media location, then unzip the archive, restoring the original channel data. Choosing FILE>RESTORE allows the archived session to be restored to a different data directory. © Stack Limited 88 ST542050-007 draft Stack DataPro User Guide RUN MANAGER – DATA MANAGEMENT TOOL Edit Track or Run Notes. Make sure editing is enabled: Choose TOOLS>OPTIONS… and then select the General tab. Check the Enable notes editor box. To edit track notes: Select the appropriate track in the left–hand pane and then use the Editor window to change the track notes. To edit run notes: Select the appropriate run in the right–hand pane and then use the Editor window to change the run notes. Create a Track. Right–click the left–hand pane and select NEW TRACK from the context menu, then enter the track name. Create a Session. Right–click a track in left–hand pane and select NEW SESSION from the context menu, then either accept the default name or enter a new session name. Copy Run(s) or Session Use the same process as move, except you should hold the [Ctr]l key down while dragging. Features Run Manager cannot be run while the Data Pro application is running. Run Manager starts up with the data directory last used by Data Pro. Multiple data directory windows may be opened in Run Manager for copying data. Most operations may be performed by using any of the following methods: the main menu, toolbar icons, right-click context menus, keyboard shortcuts or drag and drop. © Stack Limited 89 ST542050-007 draft Stack DataPro User Guide RUN MANAGER – DATA MANAGEMENT TOOL The delete operation always places the deleted item in the Recycle Bin. Operations may be customised by setting options under the TOOLS menu. Double-click on the run in the right-hand pane to display the header information of the run (this will display the original location of the downloaded run). © Stack Limited 90 ST542050-007 draft Stack DataPro User Guide WHO TO CONTACT FOR HELP WHO TO CONTACT FOR HELP The contact details for Stack are: UK and International USA and North America Stack Limited Wedgwood Road Bicester Oxfordshire OX26 4UL UK Stack Inc 3545A Cove Creek Court Cumming Atlanta Georgia GA 30040 USA Tel: +44 (0)1869 240404 Fax: +44 (0)1869 245500 e-mail: [email protected] e-mail: [email protected] www.stackltd.com Tel: (888) 867 5183 Fax: (888) 364 2609 e-mail: [email protected] e-mail: [email protected] www.stackinc.com © Stack Limited 91 ST542050-007 draft Stack DataPro User Guide