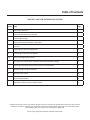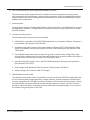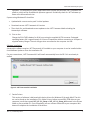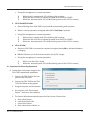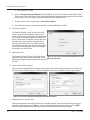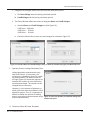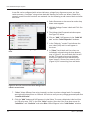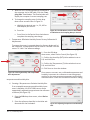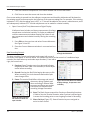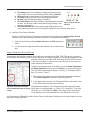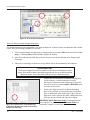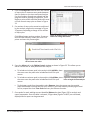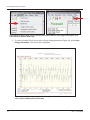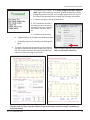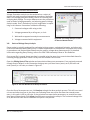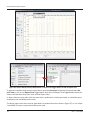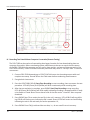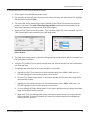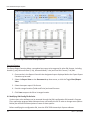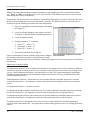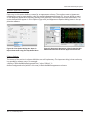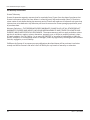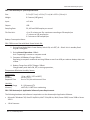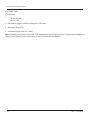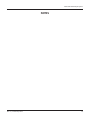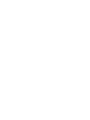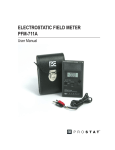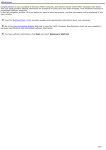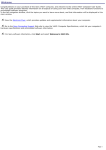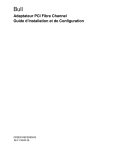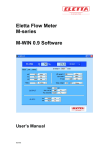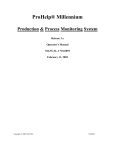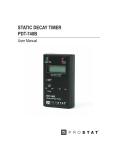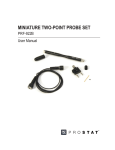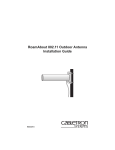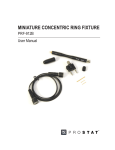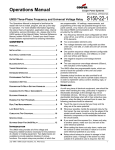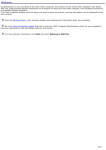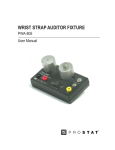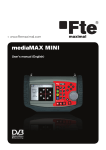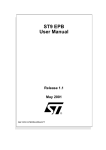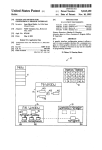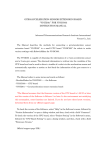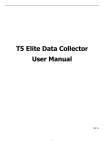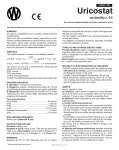Download AUTOANALYSIS SYSTEM
Transcript
AUTOANALYSIS SYSTEM PGA-710B User Manual Table of Contents PROSTAT® PGA-710B AUTOANALYSIS SYSTEM Section Topic Page I. ESD Control Elements 4 II. PGA-710B Autoanalysis Set Content 4 III. Cautions & Warnings 6 IV. Instrument Setup & Computer Connection 6 V. Controls 9 VI. Preparation for Recording Operations 11 VII. Generating Printed Charts & Reports 23 VIII. Basics of Voltage Decay Analysis 27 IX. Recording Test Data Without Computer Connection (Remote Testing) 30 X. Exporting & Importing Data to and from Excel® Spreadsheets 32 XI. Modifying XML Config File Defaults 34 XII. Warranty Information 38 General Specifications 39 Application Software System Requirements 40 Copyright © 2012 by Prostat® Corporation. All rights reserved. Printed in the United States of America. No part of this manual may be used or reproduced in any manner whatsoever without written permission. For information contact Prostat Corporation, 1072 Tower Lane, Bensenville, IL 60106 USA Prostat is the registered trademark of Prostat® Corporation PGA-710B Autoanalysis System Product Overview The PROSTAT® PGA-710B Autoanalyzer is an electrostatic data analysis peripheral device for use with PROSTAT’s PFK-100 Instrument Set, which incorporates a PFM-711A Electrostatic Field Meter, CPM-720 Charge Plate Monitor and PCS730 Charging Source. Using the Autoanalysis System Applications Software, the PGA-710B will record, plot over time and automatically analyze body voltage generation, electrostatic decay, voltage retention and other electrostatic events. Its distinctive Voltage Generation analysis feature is designed to document and calculate projected levels of typical Human Body and other voltages generated in the manufacturing process. It will also document and assess electrostatic decay functions, variations in voltage retention, and ambient temperature and relative humidity during each test. Once tests and analysis are completed, this unique system will construct and generate detailed written test reports. I. ESD Control Elements Examples of ESD Control products that can be evaluated using the PGA-710B Graphic Autoanalyzer include, but are not limited to: Ionization Device and System Offset Voltage & Decay Performance Footwear and Flooring combinations Chairs (Sitting and Standing Functions) Worksurface Voltage Suppression Packaging Materials & Systems Rolling Carts Production Aids & Materials Record process equipment field voltages Other tests & evaluation II. PGA-710B Autoanalysis Set Contents The Autoanalysis System consists of the following components: A. PGA-710B Autoanalyzer The Autoanalyzer is an electronic data logging device incorporating analog signal to digital conversion, computing, memory, and temperature and relative humidity sensing capabilities. The Autoanalyzer receives input from a measurement instrument, such as a Prostat PFM-711A Field Meter. Its output is typically via USB to a computer using Windows XP or later operating system. The unit is powered by a rechargeable lithium-ion battery. NOTE Do not connect a device having an input voltage greater than ±2.0 volts to the Autoanalyzer. Voltages over ±2.0 V may damage the device and will void the warranty. For further information regarding instrument connections contact Prostat customer service. 4 Rev. A / June 2013 PGA-710B Autoanalysis System B. PGA-710B Autoanalysis System Application Software CD-ROM The Autoanalysis System Applications disk includes the necessary programs to communicate with, and operate the Autoanalyzer, install analytical programs, drivers and additional Microsoft software. Before opening or loading software, please be sure to review the Autoanalysis System Software license agreement. C. Documentation Documentation includes this Operating Manual, a Quick Start Guide, a Serial Number for access to the Application Software, a Testing Guide for Flooring and Ionizers, and a Help file link in the Application Software. D. Connections & Accessories The following cables and accessories are provided: 1. USB cable for connection of the PGA-710B Autoanalyzer to a computer USB port. Computer is not provided. (Part Number: PGA-710USB) 2. Shielded analog cable connects the analog output of a Prostat PFM-711A Field Meter (field meter not provided) and the signal input of the PGA-710B Autoanalyzer (Part Number: PGA710AnaCab). 3. The shielded voltage measurement cable with ground is used for body voltage, body retention and other measurement. Connect the green shield lead to ground to reduce the effects of ambient electrical noise. (Part Number: PGA-710ChgGen lead) 4. Input Shorting Shunt used to “zero” the PGA-710B Autoanalyzer during normal operations. (Part Number: PGA-710CC) 5. Body voltage Hand Wand and Cable accessories. (Part Number: PFA-861-H) 6. Battery Charger (Part Number: PGA-710 Charger) E. Shielded Measurement Cable The shielded measurement cable is intented for use with the Prostat CPM-720 charge plate monitor for measuring body voltage generation, charge retention, remote equipment and other electrostatic voltage sources. The signal conductor insulation is Red and the shield insulation is Green. Connect the Red lead to the CPM and the object being measured. Connect the Green shield to ground to reduce the effects of ambient electrical noise and transmitted energy. Do not connect the shield to the ground plate of the CPM. Rev. A / Juneanuary 2013 5 PGA-710B Autoanalysis System Figure 1: Schematic of Test Setup III. Cautions & Warnings A. There are no user serviceable parts in the unit. Do not open the PGA-710B Autoanalyzer, or damage the warranty seal. Only authorized Prostat technicians can provide repair and mechanical updates. Opening the unit or damaging the seal will void the warranty. B. To prevent low voltage shock or damage to the unit or operator, do not operate the device when wet, or in a wet environment. C. Do not exceed ± 2.0 volt signal input to the Autoanalyzer. Higher voltages may damage the unit and will void the warranty. NOTE: Contact Prostat Customer Service for information regarding feasibility of connecting other than Prostat instruments and devices to the Autoanalyzer. D. The Autoanalyzer is a precision instrument. Consider it as fragile. It can be damaged by abuse. As with other fine instruments do not drop or cause mechanical shock. E. The Autoanalyzer’s analytical program function is based on operator input and the data supplied. Thus, the representative accuracy and value of system calculations are based on operator input and actions. Prostat is not responsible for data analysis results or the decisions made based on PGA-710B Autoanalysis System data analysis. IV. Instrument Setup & Computer Connection The PGA-710B Autoanalyzer connects to a Prostat PFM-711A Electrostatic Field Meter via its analog output lead and to a computer using USB cable. The PGA-710B and accompanying software converts the field meter and computer into a digital chart recording system with automatic analysis and reporting features. The USB connection provides optimal data transfer between the PGA-710B and the computer. A. System Compatibility The PGA-710B is intended for use ONLY with computers using current versions of Windows XP, Vista 32-bit/64-bit, Win7 32-bit/64-bit and Win8 operating systems. Note that systems other than Windows 2003 may be required to download a Microsoft upgrade (.NET platform) for proper 6 Rev. A / June 2013 PGA-710B Autoanalysis System operation. The Autoanalysis System Applications disk includes the Microsoft .NET Framework 4.0 platform, which will be installed with operator approval. Periodically check for .NET software updates at the Microsoft web site. Systems using Windows XP should be: • Updated with current service pack 3 critical updates • Download current .NET Framework 4.0 version • Then check for, and download current updates to the .NET Framework before loading the Autoanalysis software. B. Prior to Use Charge the PGA-710B’s battery for 8-14 hours using the supplied AC/DC converter. Estimated operating battery life is approximately 8–10 hours of operation without connection to USB port or supplied battery charger. The unit charges when connected to the computer via USB. Software Installation Autoanalysis software requires .NET Framework 4.0 installed on your computer. It can be installed either thru Windows Update or from the installation CD. For your convenience, .NET Framework 4.0 will install automatically from the CD if it’s not already installed. Figure 2: .NET Framework 4 installation C. Device Drivers This version of software is delivered with device drivers for Windows XP through Win8. The drivers can be found on the installation CD in folder Drivers. before conneciPGA-710B deice to your computer, install thee named VCP_V1.3.1_Setup or VCP_V1.3.1_Setup_x64 located in the Drivers folder on the provided CD. Once completed, you can connect the device to your computer. Windows will complete the installation of the drivers. Rev. A / Juneanuary 2013 7 PGA-710B Autoanalysis System D. Quick Start: Software Installation & Instrument Connections To load the Autoanalysis Application software: 1. Insert the Autoanalysis Application CD into the computer’s CD/DVD-ROM drive 2. Choose Start > Run. Click Browse and choose the Setup.exe file. 3. Follow the on-screen instructions. 4. If prompted to install the .NET Framework 4.0 Package, click Yes 5. Connect PGA-710B to computer via USB cable. Refer to Figures 1 – 7. 6. Connect the PGA-710B to your PFM711A Field meter via analog signal cable 7. Slide PGA-710B’s battery cut off switch to the ON position. 8. Press the System ON/Sleep panel membrane pad and release when LED’s energize. Figure 3: USB Connection 9. Your computer should recognize NEW HARDWARE. 10.After installation Prostat “Autoanalysis System” shortcut will be installed on the desk top. NOTE: The first time the PGA-710B software is opened, the operator has an opportunity to select desired language and temperature display in either Celsius or Fahrenheit. Both language and preferred temperature display can be changed at any time using the tool bar View > Language and View > Temperature Scale Figure 4: Front Panel 8 Figure 5: Analog Input & Reset Rev. A / June 2013 PGA-710B Autoanalysis System LED 1: Low Batt. Pad 1: On/Sleep Pad 2: Start/Stop [In Remote Ops] Pad 3: Save [In Remote Ops] LED 2: Unit ON LED 3: Computer Connected [Save] LED 4: Battery Charging [Erase] Pad 4: Erase [In Remote Ops] Figure 6: Front Panel V. Controls A. Operator controls include: 1. Main Power Battery Bus Isolation Slide Switch (Figure 7): Isolates battery from unit electronics during storage and between operating sessions. a. In OFF position Battery Charging (LED 4) remains OFF when unit charges using AC/ DC converter. b. Note that small green LED next to Charger Connection will energize during charging. See circle in Figure 7. Figure 7: Main Power Battery Bus Slide Switch Isolates Battery during Storage c. In ON position, unit is energized in “sleep” mode but is not operational until System ON/ Sleep (Pad 1) button is pressed. Rev. A / Juneanuary 2013 9 PGA-710B Autoanalysis System 2. PAD 1 System ON/Sleep: Places unit in Normal Operation or Sleep modes. a. Press ON: LED’s #2 - #4 flash, then GREEN LED #2 blinks slowly to indicate unit is ON and operating. (Figure 8) b. Press Sleep: Press and hold pad until LED’s #2 - #4 energize temporarily, then release pad to place unit in standby or “sleep” mode. LED’s are OFF. 3. PAD 2 Start/Stop Recording Records data when in Remote Mode, i.e., when not connected to a computer. Remote operations allow recording and storage of individual test files for computer download at a later time. 4. PAD 3 Save File when in Remote Mode. Once a remote test cycle is completed, i.e., PAD 2 is pressed to stop recording, pressing PAD 3 saves the test data as an individual file in the unit’s memory. 5. PAD 4 Erase File(s) when in Remote Mode. a. Press Once erases current test before it is saved in unit memory b. Press and Hold until LED’s 2–4 flash rapidly in sequence Erases ALL FILES in memory 6. Reset Re-boots PGA-710B in the case of latch up. See Figure 5. B. LED Indicators LED indicators provide information in computer connect and remote operational modes. 1. LED 1 RED: Low Battery level. Charge battery via USB connection to computer or using AC/ DC converter. (See Battery Consumption in Technical Specifications on page 39) a. Unit operates normally during either charging mode. During operation more current is used than provided by USB connection. Periodically recharge battery with the AC/DC charger. b. Note that LED 1 does not operate, i.e., indicate low battery or energize, when Battery Bus Isolation Switch is OFF. 2. LED 2 GREEN: Electronics energized and operating. Figure 8: ON/OFF: Power up or place PGA710B into “sleep mode”. a. ON when PGA-710B is energized, i.e., Battery Bus Isolation Switch is ON and System ON/ Sleep pad is pressed. It blinks slowly to indicate unit is energized and operating. b. When in remote operations 10 1) 2) Energized when unit turned ON, blinks to indicate unit energized and operating Energized when PAD 2 Start/Stop Recording is pressed Rev. A / June 2013 PGA-710B Autoanalysis System c. During file management in remote operations: 1) 2) 3) Blinks slowly in tandem with LED’s #3 during file recording Blinks fast with LED’s #3 to indicate file needs to be SAVED or ERASED Blinks fast, alternately with LED’s #3 & #4 during erase of ALL FILES in memory 3. LED 3 ORANGE/YELLOW: a. ON and Blinking when PGA-710B is connected & communicating with computer b. When in remote operations, energized when PAD 2 Start/Stop is pressed c. During file management in remote operations: 1) 2) 3) Blinks slowly in tandem with LED’s #2 during file recording Blinks fast with LED’s #2 to indicate file needs to be SAVED or ERASED Blinks fast, alternately with LED’s #2 & #4 during erase of ALL FILES in memory 4. LED 4 YELLOW: a. ON when PGA-710B is connected to computer, energized steady ON to indicate the battery is charging b. LED 4 is ON when unit is ON and connected to the AC/DC charger c. During file management in remote operations: 1) 2) Blinks once when file is saved Blinks fast, alternately with LED’s #2 & #4 during erase of ALL FILES in memory VI. Preparation for Recording Operations A. Follow these initial steps to explore the PGA-710B’s operational capabilities. 1. Connect the PGA-710B to the computer via the USB cable 2. Connect the PGA-710B to the PFM711A Field Meter analog output 3. Energize computer and instruments 4. On computer, click “Autoanalysis System” shortcut to start software Figure 9: Autoanalysis Software Start Screen 5. The Session Wizard automatically opens the Start Screen. Choose from: a. b. c. d. Start a New Session Load Saved Session file Import from Device Start a New Session Wizard, or Rev. A / Juneanuary 2013 11 PGA-710B Autoanalysis System e. Close the Start Screen 6. Select “Start a New Session Wizard” and Click OK as in Figure 9, will open Session Wizard Test Type screen (Figure 10). Select Test Type and provide the requested information to be included in test reports. See The Session Wizard section below for further details. 7. To open a fresh chart, simply select “Start a New Session”. 8. Press New Document symbol on the tool bar to open additional new files B. The Session Wizard The Session Wizard is used to enter test information, material identification, location and notes. All information entered in the Wizard will be included in the generated charts and test reports. Information is entered in any of the basic test scenarios: General Test, Voltage Generation Test, and Decay Test. The Wizard consists of an Opening Screen, Two General Information Screens and Test Specialty screens for Voltage Generation and Decay Tests. C. Opening Screen The Opening Screen (Figure 10) is used to des- Figure 10: Use the first Session Wizard Window to Designate the type of test to be conducted. In the ignate the Type Test illustration at right, decay testing is the intent of the test. D. General Information Screens Two screens provide fields for a variety of descriptive and location information that is included on all charts and in detailed reports. The following two screens are included in all test type formats. Figure 11: Technician, Material and General Information Screens E. Specialty Screens: Decay Tests Decay measurements are used primarily for ionization testing. Decay tests have a beginning voltage where timing begins or is “Reset”, and an ending voltage where timing stops, or is “Cutoff”. The following screens and windows are used to enter Reset and Cutoff test voltages. 12 Rev. A / June 2013 PGA-710B Autoanalysis System 1. Designate the voltages used to Start and Stop the decay time period. a. The Reset Voltage starts the timing calculation period. b. Cutoff Voltage ends the timing calculation period. 2. The Decay Window offers two means to designate Reset and Cutoff Voltages. a. Standard Reset and Cutoff Voltages are (See Figure 12): 1,000 Volts – 100 Volts 1,000 Volts – 50 Volts 1,000 Volts – 10 Volts b. Check the Custom Box to enter any two voltages for evaluation. Figure 12. Figure 12: Standard Reset and Cutoff Voltages (left), or check the Custom Box (right) and Manually Enter F. Specialty Screens: Voltage Generation Tests Voltage generation measurements may take several forms. In many tests, the movement is repetitious, much like a walking measurement. The Wizard screen at the right (Figure 13) allows the operator to estimate the number of cycles before the measurements begin. The number can be changed later as necessary. However, it is the number of operator entered cycles that drive the software’s initial algorithm analysis. Thus, it is important to be able to define the number of walking steps or test cycles so that automatic analy- Figure 13: Enter the Number of estimated Voltage Gensis proceeds effectively. eration Test Cycles G. Customize Charts & Create Templates Rev. A / Juneanuary 2013 13 PGA-710B Autoanalysis System A new file can be configured with various indicators, voltage lines, alignment arrows, etc. One could construct a “template” using various desirable features for future use. When a New file is opened, record & control functions are activated. Use the following to add custom labels and reference lines. 1. Select Document on the menu bar and a drop down menu appears 2. Highlight Voltage Custom Labels and Click. See Figure 14. 3. The Voltage Label Properties window opens. See Figure 15, below. 4. Click on “Add”; 0.00 appears in the “Label Val ues” and the “Label Properties” windows. 5. In the “Behavior” section True indicates the zero Label (0.00) and Line will appear in the chart. Figure 14: Customize Chart Using Voltage Labels and Lines 6. In “Colors” both Label and Line colors are individually selected using the drop down ar row. In Figure 15, the zero Label and Line will be Red. To change colors press the down arrow(s) to open the color selection drop down menu(s). Choose from several colors (Figure 16) for customizing lines and labels. Figure 15: One can create various Chart Voltage Lines & Labels in several colors 7. “Value” allows different lines to be inserted in a chart at various voltage levels. For example, we might add colored lines at +100 and -100 volts to easily see any voltage generated peak that “exceeds ±100 volts”. 8. Click the “Add” button and 0.00 appears in Label Value. To create a distinctive Label and Line at +100 volts enter “100” in the Data “Value” section. Open the Color Drop down menu for “LabelColor” and “LineColor” and select Blue. 100 will appear in the “Label Values” window. 14 Rev. A / June 2013 PGA-710B Autoanalysis System 9. Repeat for “-100”, i.e., enter “-100” in the Data “Value” section. Open the Color Drop down menu and select Blue. -100 will appear in the “Label Values” window. See Figure 17. Click OK and your plotting chart resembles Figure 18, on the next page. Use the various scale adjustment arrows to center the 0.00 Line, adjust the chart voltage and time sweep ranges to meet anticipated test needs. Once prepared to your liking, and before recording data, save the chart as a template to reduce future setup time. For example, save the file as “ChgGen Template1.tst”. Whenever the file is recalled the chart settings are as you left them and the file is ready to record data and be saved with a new name. Figure 16: Color Drop down Menu Used to Change Label Figure 17: : In the Data section enter Voltage Value where a Chart Line is desired NOTE Creating Test Templates are convenient and save a great deal of time. However, once data is recorded and saved in a file it cannot be reused as a template. Rev. A / Juneanuary 2013 15 PGA-710B Autoanalysis System Figure 18: New Chart with Red Zero Line and Blue Labels and lines at ±100 H. Set PGA-710B Time & Date In preparation to record and analyze data, confirm PGA710B system date and time are correct. 1. Press Edit on the menu bar to open the drop down menu. 2. Select Device Control and a Device Control window (Figure 19) appears on the screen. 3. With the PGA-710B energized and connected to the computer via USB cable, Click the “Device Time” Read Figure 19: Use Edit drop down Menu to Access button. The Read window will display the computer’s Device Control Window for setting Set PGA-710B current date and time settings. Date & Time 710B’s time clock to the computer. 4. Press the Set Device Time button to set the PGA- 5. Press Done to close the window. I. Sampling Rate The PGA-710B’s default Sampling Rate is 50 samples/second, which is suitable for most auditing and analysis applications. To confirm or modify the rate proceed as follows: 1. Open the Edit drop down menu. 2. Select Device Control and a Device Control window (Figure 20) appears on the screen. 16 Rev. A / June 2013 PGA-710B Autoanalysis System 3. With the PGA-710B energized and connected to the computer via its USB cable, Click the “Sampling Rate” Read button. The Read window will display the computer’s current sampling rate. 4. To change the sampling rate, click the drop down menu arrow as seen in Figure 21: a. Highlight the desired rate, i.e., 50, 100 or 200 samples per second b. Press Set c. Press Done in the Device Control window to complete the sampling rate change. Figure 20: Use Edit Menu to Access Device Control Window to Set Sampling Rate per Second J. Temperature & Relative Humidity Sensor Factory Calibration & Adjustments To ensure the sensor is operating based on factory design and initial calibration, all adjustments or bias must be “cleared” from the sensor. To “clear” the software settings: Figure 21: Select Sampling Rate 1. From the Edit drop down menu, select Device Control (See Figure 22) 2. Confirm the Humidity (Rh%) Value window is set at 0.0, and click Clear 3. Confirm the Temperature (F) Value window is set at 0.0, and click Clear 4. Click Done to close the window. Figure 22: Clearing Humidity and Temperature Bias adjustments temperature and humidity bias. Once sensors are reset, use a calibrated temperature and humidity instrument as a reference to set the appropriate bias for the most accurate temperature and humidity mesasurements. Follow the instructions below for srtting K. Creating a Temperature or Relative Humidity Bias If an acceptable temperature and humidity instrument is available, the PGA-710B’s sensor can be operationally adjusted to approximate the reference as follows (See Figure 23): 1. From the Edit drop down menu, select Device Control 2. Enter the reference humidity in the Value window and click the Set button Rev. A / Juneanuary 2013 Figure 23: Adjusting Temperature and Humidity Bias 17 PGA-710B Autoanalysis System 3. Enter the reference temperature in the Value window and click the Set button 4. Click Done to reset the sensor and close the window Once a new setting is entered into the software, temperature and humidity indications will be based on the existing sensor performance plus the influence of the new net setting bias. For example, if the existing indication is 70°F and the setting input is 65°F, a -5° bias will be added to the sensor’s measurement, and it will subsequently indicate 65°F. A similar adjustment can be made for relative humidity. L. Open Current (Real Time) Measurement Digital Display A left panel area includes real time measurements of volatge, temperature and relative humidity. To display an additional real time measurement window showing the values of voltage, temperature and relative humidity during the recording process: 1. Press Edit on the menu bar and select Current Measures. See Figure 24 and 25. 2. Place the Current Measures window in a convenient location. Figure 24: Access Current Measures through the Edit Menu Data Recording Controls The data recording Controls are located at the upper left corner of the screen. See Figures 25 and 26, below. The symbols are similar to the controls of a traditional tape recorder (for those who may remember tape recorders). From left to right, the controls are: 1. Preview: Green Triangle starts chart plot and indicates magnitude of data. Data is not recorded, it allows adjustments before recording. 2. Record: Pressing the Red Circle begins data entry to file. When recording, the circle becomes Red and the plot trace changes color. 3. Pause: The vertical Parallel Bars allow stop and start of data entry during Playback and when recording in General Measurement and Decay test modes. Pause does not function when recording Voltage Generation. Figure 26: Chart Controls are similar to those of a tape recorder 18 Figure 25: Current Measures window displays Voltage, Temperature and Humidity 4. Stop: The Black Square stops either Preview or Recording functions. If used to Stop the Preview function, when Preview is pressed again it resets the recording point to start ongoing Preview or Recording. 5. Short Cut Keys (Figure 27): Several function keys are assigned to assist in chart control: Rev. A / June 2013 PGA-710B Autoanalysis System a. F5 Preview: Starts chart display of voltage and measurement levels. NOTE: Data is not entered into the file during Preview b. F6 Record: Begins data capture of all measurement levels c. F7 Pause: Stops and Starts Chart recording and playback d. F8 Stop: Ends Preview, Recording or Playback. e. F11 Auto Balance: Will align Preview or Recorded data to center Figure 27: Short Cut Key of chart. Can also be used to automatically align Voltage, Tem- Controls perature or Humidity. f. F12 Auto Min Max: Will automatically align display data to vertically utilize the entire chart view using the maximum and minimum data values. N. Auxiliary Chart Control Window When the Left Panel Control is closed to maximize the chart display the Auxiliary Chart Control window may be opened and positioned anywhere for operational convenience. 1. Open this window by selecting Chart Control on the Edit drop down menu. 2. Use the mouse to drag and position the window in a convenient location. Display Temperature & Humidity Data Temperature and Relative humidity are sensed and measured by the PGA-710B. The sensor is mounted in the bottom shell opening of the case for exposure to ambient conditions. It measures temperature and humidity external to the PGA-710B. Assuming the PGA-710B is stored in the area overnight, it requires only a few minutes for the system to reach optimum performance. To display temperature and, or humidity, check the Show Temperature and Show Humidity boxes listed under Charts in the left panel (Figure 28). The default temperature display is Celsius (°C). To display Fahrenheit (°F) or both °C and °F: 1. Open Document drop down menu and select Appearance Options. The “Chart Properties” window is opened (Figure 29). 2. In the Appearance section click TempaxesVisibility drop down menu arrow. Select desired temperature scale(s). Figure 28: Check Show TemperaThe Appearance Options, Chart Properties window (Figure 29) estabture and Humidity Boxes to display lishes what is to be displayed, i.e., Celsius (°C), Fahrenheit (°F) or both. related Checking, or un-checking the “Show” boxes (Figure 28, above) deter- mines whether or not the selected items are displayed in the chart. See Temperature & Relative Humidity Sensor Factory Calibration & Adjustments for specifications and setting Rh or temperature bias. Rev. A / Juneanuary 2013 19 PGA-710B Autoanalysis System Figure 29: Chart Properties Window Basics of Analyzing Body Voltage Generation For detailed measurement suggestions, see “How to Measure” manual. Once a recorded data file is established, use the following guidelines for analysis: 1. Trim unwanted data from beginning or ending traces by using the Edit menu and click on Trimming…. A floating Edit window will open (Figure 30, below). 2. Press Trim Left tab and place the cursor on the plot trace at the selected point. Repeat with Trim Right. 3. Take care in selecting trim points to clearly define data to be evaluated by the software. OPERATIONAL HINT The System’s algorithm looks for patterns in Minimum and Maximum peak values. One needs to define the beginning and end of a set of Minimum and Maximum peaks. Every Minimum Peak must have a Maximum Peak. Figure 30: Trim Data Trace to Identify Range of Minimum & Maximum Peaks to be used for Analysis and reporting. 20 a. Position the Left trim point to define a starting point for the analysis. It should represent an initial Minimum or Maximum value. Referring to Figure 30, the Left trim cursor is placed before a Minimum peak as shown by the circle. b. Position the Right trim point to define the ending point of the analysis. It should represent a final Mini mum or Maximum value. Referring to Figure 30, the Right trim cursor is placed just after a Maximum peak as shown by the circle at the right of the figure. IMPORTANT NOTE: Maximum Peaks are positioned vertically “Highest” on the chart, while Minimum Peaks are positioned “Lowest” on the chart. Rev. A / June 2013 PGA-710B Autoanalysis System 4. Click the Voltage Gen tab and enter the number of step cycles or measure-ment peaks between the trim points on the chart and press Analyze. If a clear number of peaks are entered and the program confirms through its algorithm, it will display a series of Min and Max peaks with vertical lines for each step cycle as shown in Figure 31. 5. If a number of step cycles cannot be confirmed by the analysis program the message in Figure 32 appears requesting a change in the number of step cycles: Click OK and enter another number. If you continue to have difficulty, modify the chart Trim points and start this process again. Figure 31: Representative number of Cycles entered in Voltage Generation Figure 32: Error in Peaks entered in Edit Window. Click OK and enter new value 6. Press the Adjust tab in the Editing Control window as shown in Figure 33. This allows you to add or remove Min or Max peaks from the analysis. a. To include a minimum peak in the analysis click Add Min, place the cursor over the peak to be included and Left Click your mouse. b. To include a maximum peak in the analysis cick Add Max, place Figure 33: Click Adjust then Rethe cursor over the peak to be included and Left Click your lease to begin the Autoanalysis mouse. c. To eliminate a peak from the analysis select Remove, place the cursor over the vertical peak identification line and Left Click your mouse. If you have difficulty identifying the vertical line, expand the chart Time Scale and retry the Remove function. 7. Once peaks for each walking step are identified Release the data (Figure 33) for analysis and report preparation. Once the data is released, 3 Sigma data (Figures 34 & 35) are calculated, displayed and a report can be generated. Rev. A / Juneanuary 2013 21 PGA-710B Autoanalysis System Figure 34: Releasing Data and Process the 3-Sigma Analysis for Minimum & Maximum peak sets 8. The 3-Sigma Analysis is calculated for the Maximum and Minimum data sets and displayed as follows (Figure 35): a. The average and standard deviation are calculated. b. Three times the standard deviation are added to the average to establish the Highest end of the range. c. Three times the standard deviation are subtracted from the average to establish the Lowest end of the range. d. The Average, High and Low ends of each range are identified and plotted on the chart. Figure 35: 3-Sigma Ranges are calculated and plotted for Minimum & Maximum Peak Sets 22 Rev. A / June 2013 PGA-710B Autoanalysis System Chart Information: Test Information Status As one proceeds through the recording, trim, edit and analysis phases, the lower portion of the chart screen provides Test Information and status. Status indications are as follows: Incomplete: Data is not recorded; chart is blank. Figure 36: Chart Status Incomplete: No Recorded Data Edited: Data is recorded but file is not yet analyzed Figure 37: Chart Status: Data Recorded & Trimmed – Chart Not Analyzed Analyzed: Data is trimmed and number of peaks identified Figure 38: Chart Status: Data Trimmed and Peaks Identified Processed: Data is adjusted and “Released” ±3 Sigma Calculated & Identified Figure 39: Chart Status: Data Evaluated and 3 Sigma Ranges Calculated VII.Generating Printed Charts & Reports To generate printed charts and reports open the Document drop down menu and select Report View (Figure 40), which processes recorded data and provides a new screen view. Or, press the Report toggle button on the tool bar. Rev. A / Juneanuary 2013 23 PGA-710B Autoanalysis System Figure 40: Select Report View from the Document drop down Menu or Click Toggle Chart/Report View. Then choose the desired Report type. 1. To view a printable 8.5x11.0 inch chart of body voltage generation (Figure 41), select Body Voltage Generation. A full chart will be displayed. Figure 41: Selecting “Body Voltage Test” or “Voltage Test” from the Report Menu Generates a full size landscape Chart of Test Data 24 Rev. A / June 2013 PGA-710B Autoanalysis System 2. To view and print a report, select Body Voltage Generation Analysis (Abs) (Figure 41A) meaning “absolute” graphic probability, or Body Voltage Generation Analysis. A three page report shown in Figures 43 & 44 will be generated that includes the following information. a. A summary display of the generated chart. b. All information entered in the New Session start menus, including Technician, Material Description, Location, Area, etc. c. A performance summary d. 3-Sigma analysis of Standing and Walking voltages e. Probability analysis of Standing and Walking voltages 3. To create a fourth page of remarks, press Document and select Remarks on the drop down menu (Figure 42). All remarks entered in the opened window will appear on the fourth page of the report. Figure 42: Select Remarks from Document Menu to Add Reports Comments Figure 43: Report Pages 1 & 2. Front Page provides charted data with analysis points, general information and data summary. Pages 2 provides 3-Sigma ranges for Standing or minimum voltages, and Walking or maximum voltages. Rev. A / Juneanuary 2013 25 PGA-710B Autoanalysis System Figure 44: Report Pages 3 & 4. Page 3 displays Probability Analysis based on normal distribution of Average and Standard Deviation information for Standing (Minimum) and Walking (Maximum) Voltage Data. Page 4 is optional and designed for Report Remarks. Absolute (Abs) vs. Non-Absolute Reports Selecting an Absolute (Abs) report simply means that the probability curves displayed on the third page of the report are draw without regard to positive or negative polarity data; the absolute data values are employed in the analysis. In this form all curves are draw from left to right as shown in Figure 44, above. Selecting non-absolute report format allows the probability curve analysis to employ negative and positive data. Consequently probability curves may be drawn either from Left to Right, or Right to Left as shown at the right in Figure 45. Figure 45: Report Probability based on actual Data Polarity, i.e., not absolute 26 Rev. A / June 2013 PGA-710B Autoanalysis System General Voltage Generation Measurements Voltage Generation analysis can be conducted on a variety of objects and used to assessed operational procedures. Recording data in the voltage generation mode is similar to recording and analyzing body voltage. The major differences are the procedures used to obtain voltage generation, and selecting generic Voltage Analysis mode. One is limited only by their imagination in capitalizing on this feature. Illustrations include the following: 1. Personnel voltages while using a chair 2. Voltages generated by a rolling cart, or chair 3. Worksurface suppression analysis measurements 4. Voltages measured within equipment VIII. Figure 46: Use Voltage Analysis Formats for General Measurements Basics of Voltage Decay Analysis Decay testing is typically employed for evaluating ionizing systems, packaging dissipation, and other technical control elements where decay time is a useful measurement or analysis tool. A separate set of analysis procedures and Session Wizard details may be used for voltage decay measurements. For detailed information regarding Decay Testing, refer to the PGA-710B Autoanalysis How to Test Guideline. Once a new file is opened, decay test data is recorded using the same chart controls described above for recording voltage generation. Short Cut Keys are also used for this function: Open the Editing Control Trim window and enter desired decay test parameters if not previously entered through Session Wizard. In this illustration the decay test cycle time starts (resets) at ±1,000 volts and ends (cutoof) at ± 10 volts, as shown in Figure 47. Figure 47: Use Edit Window to Set Decay Parameters Once the Decay Parameters are set, click Analyze to begin the decay analysis process. This will insert vertical start and stop time lines in the chart area indicating those test cycles that have the entered parameters, in this case ±1,000 to ±10 volts. If the cycle does not meet these parameters, no vertical start stop time lines will be entered. Click Adjust then Release to complete the analysis. The horizontal voltage lines at ±1,000 and ±10 volts will be inserted at this point in the process. Rev. A / Juneanuary 2013 27 PGA-710B Autoanalysis System Figure 48: Click Analyze to Process Decay Data Figure 49: Use the Document Drop Down Menu or Report View Toggle Button to shift to Report View To generate a written decay analysis report either open the Document drop down menu and select Report View or click on the Report View Toggle Button. Note that the Report View Toggle Button allows the view to shift between Strip Chart View and the Report View. In Report View one may select a full size chart that is produced in a landscape mode, or a detailed report produced in the standard portrait mode. The decay reports and charts may be generated in a standard format as shown in Figure 52, or in a unique “assembled” format to compare each decay test cycle. 28 Rev. A / June 2013 PGA-710B Autoanalysis System Assembled Decay Charts In the “assembled” format, all decay cycles are compared to each other regardless of how long it required generating the entire test series. In effect, the test set is “taken apart” by each test cycle and reassembled in sequence. The Positive cycles are compared to the Negative cycles as shown in Figure 53. For example, the total decay time of all Positive cycles was slightly more than 4.8 seconds, while the total of all Negative cycles is approximately 5.7 seconds. Figure 50: Use Voltage Analysis Formats for General Measurements Figure 51: Page 1 of Standard Decay Report of Test Data Decay testing may be adapted to assess a variety of dissipative materials and objects, including charge movement across materials, chairs, perform personnel decay analysis, as well as assess ionization systems. Rev. A / Juneanuary 2013 29 PGA-710B Autoanalysis System Figure 52: A Full Size Landscape Chart in the “Assembled” Format IX. Recording Test Data Without Computer Connection (Remote Testing) The PGA-710B can be used as a freestanding data logger/recorder for later downloading data to a computer for analysis. Before conducting remote measurements be sure to match the time stamp of the PGA-710B with the computer you will use for data analysis, and erase all data presently in the PGA-710B’s memory. Failure to follow these two procedures may result in “corrupt” data. To record a remote test: 1. Connect PGA-710B Autoanalyzer to PFM-711A Field meter via the analog output cable and complete test setup. Ground & Zero the Field meter before conducting measurements 2. Energize both instruments 3. Press the PGA-710B’s PAD #2 Start/Stop Recording to start recording, then commence the test procedure. LED’s #2 (Green) & #3 (Yellow) will blink continuously while recording data. 4. After the test evolution is complete, press PAD #2 Start/Stop Recording to stop recording. LED’s #2 (Green) & #3 (Yellow) will blink rapidly indicating recording is stopped and file is ready to be Saved or Erased. Note: Excess data at ends of the test can be “trimmed” after computer download. 5. Press PAD #3 Save File to retain the test file in the unit’s memory, LED’s #2 & #3 will stop blinking LED #3 will flash once to indicate the file is saved. Green LED #2 will revert to slow blinking indicating the unit is ON and ready for further operations. Or, 6. Press PAD #4 Erase File(s) to discard the test data, i.e., do not save file to unit memory. 30 Rev. A / June 2013 PGA-710B Autoanalysis System Note: Pressing and holding PAD #4 until LED’s 2, 3 & 4 Blink rapidly and alternately will erase all files in memory. 7. The PGA-710B will identify each saved test file in sequence by date and time, which are displayed when files are selected for download to the computer. The PGA-710B’s date and time is established when last connected to a computer and the unit time reset as previously described. It would be prudent to make note of date, time and test information for later file identification and information entry. Download Test Data from Device To transfer remotely captured tests to a computer use the following procedure: 1. Connect the PGA-710B Autoanalyzer to the computer and energize both instruments. 2. Start the PGA-710B Autoanalysis software and select Import Figure 53: Select Import from Device from 3. From Device on the Start Screen as shown in Figure the Start 53. 4. Or, Open File drop down menu and select Import from PGA-710B. (See Figure 54.) 5. Steps 2 - 4 will open the Import window. Click the Read button to display all available files for download from PGA-710B by Date and Time recorded. The highlighted file will be previewed in the adjoining window as in Figure 55. 6. Highlight selected file(s) to be downloaded, then: a. Check box(s) to confirm selection (Figure 56) b. Press OK button c. Selected file(s) will be downloaded to the computer Figure 55: Open Import Window and Click “Read” to Display Stored Files Rev. A / Juneanuary 2013 Figure 54: Use the File Menu to Import Data Figure 56: Check the Box to Select Download Files 31 PGA-710B Autoanalysis System 7. Downloaded Files will be displayed and indicated by Offload - # on their file tab ( See Figure 57) a. Click name tab to select offloaded file to preview b. Analyze and Save file(s) using new file names Figure 57: Offloaded File from PGA-710B Autoanalyzer X. Exporting & Importing Data to and from Excel® Spreadsheets Data generated by the PGA-710B system may be exported to an Excel spreadsheet. 1. Open the File drop down menu and select Export. 2. File selection window will open allowing you to name or select the data Target file. 3. Once the Excel file is selected click Save and a new Excel file will be created containing all data acquired by the PGA-710B system. Data generated by other measurement systems may be imported into the Autoanalysis System Operating software by way of an Excel spreadsheet. Once imported, the data can be easily analyzed by the PGA-710B software and reports generated as though originally generated within the system. To import data from and Excel sheet the time detail should be in a single column and correlate to the respective voltage data in another column as discussed below. 32 Rev. A / June 2013 PGA-710B Autoanalysis System To import data from an Excel sheet proceed as follows: 1. Select Import from the File drop down menu 2. File selection window will open allowing you to name and select the data source file. Highlight the desired file and click Open 3. The source file and an Autoanalysis import window (Figure 58) will be opened and superimposed on the sheet. The Import From Excel Spreadsheet window allows designation of the data to be imported for analysis by the PGA-710B program. 4. Select the Test Type from the drop down “Type” window (Figure 59). Once imported, the PGA710B Session Wizard will respond to the type designation. Figure 58: Autoanalysis Excel Spreadsheet Import Window Figure 59: Test Type Window 5. The Date down arrow opens a calendar to designate the test date which will be “stamped” into the Autoanalysis software. 6. Using the T[F] and Rh[%] entry panels temperature and relative humidity can be included with the imported data. 7. To highlight and select data to be imported (Refer to Figure 60) a. Highlight the first Time reference cell and simultaneously press <Shift> <Ctrl> and <↓>. This will highlight all cells containing data in that column. b. Click the Time Select Range button in the Import Window and the time data range will be automatically entered. c. Highlight the first Value reference cell and simultaneously press <Shift> <Ctrl> and <↓>. This will highlight all cells containing data in that column. d. Click the Voltage [V] Select Range button in the Import Window and the voltage value data range will be automatically entered. e. When both Time and Voltage data ranges have been properly entered, the Import button will be activated. Pressing this button will import the selected data and immediately geneate a chart for analysis. Rev. A / Juneanuary 2013 33 PGA-710B Autoanalysis System Figure 60: Import Data from Excel Spreadsheet Exporting Reports The Export Report function allows a completed test report to be exported in other file formats, including Acrobat (*.pdf), Microsoft Excel (*.xls), Microsoft Word (*.doc) and Text Rich Format (*.rtf) files. 1. One must be in the Report View with the designated report displayed before the Export Report function may be used. 2. Select the Report View on the Document drop down menu, or click the Toggle Chart/Report View. 3. Select the export report’s file format 4. Provide a target location (Folder and Drive) and new file name 5. Click Save to export the file to its target location XI. Modifying XML Config File Defaults Various chart color attributes can be accessed through the XML configuration file located in Program Files, application program folder. Advanced users can modify this file in order to change some options. Below you will find brief descriptions of some of these options. Before modifying the configuration file, close the PGA-710B Autoanalysis System software. 34 Rev. A / June 2013 PGA-710B Autoanalysis System 1. Open the configuration file (AutoAnalysis.exe.config) located in Program Files > Prostat Corporation > Prostat Autoanalysis System 2. Locate the Global Setting or color scheme you wish to modify, e.g,. BlackAndwhite, BlackBackground, etc. 3. Within the scheme locate the attribute you wish to change, e.g., Voltage, Humidity, Temperature, etc. 4. Identify the element, color or display you wish to modify. The variable is between “x” 5. Save the AutoAnalysis.exe.config file Figure 61: AutoAnalysis.exe.confg File Open the Autoanalysis System software and confirm the modification. The following are a few illustrations Global settings ShowStartScreen (valid values are “True” and “False”) – determines whether start screen appears each time you start the application. In order to switch this option off you can 1. Modify this entry to False or… 2. Uncheck Show start screen at startup check box on the start screen (Figure 62) or… 3. In running application access View menu and uncheck Show Start Screen at Startup menu Figure 62: Start Screen Options ReportFolder – Determines subfolder where report definitions are stored. Unless you know what you are doing never change this setting. UsePrintAppearanceScheme (valid values are “True” and “False”) – enables you to use different appearance schemes for printing. This option is set to ON (True) by default. Appearance options are described in next section. If this option is set to False (OFF), your printout will appear as seen on the screen (WYSIWYG). Color Scheme Modifications Five basic color schemes are available for display and printing. Current color schemes are: Black and White Decay Color Printer Black Background Voltage Color Printer General Color Printer The differences between each scheme are related to line, grid and background colors and scale displays that may be useful for various measurements. Line and grid scale colors, temperature type and other defaults can be modified within a color scheme. Some illustrations follow. Rev. A / Juneanuary 2013 35 PGA-710B Autoanalysis System Colors: The changeable attribute is between quotation marks. Modify the color name between quotes, e.g., “Gold” to “Lime”, then perform File, Save. Open the PGA-710B software and check to insure the default change was correct and effective. Temperature: The temperature scale default is °C and will be displayed on the right of the strip chart view when the Show Temperature box on the Left Panel is checked. The default within any scheme may be modified using the following procedure and scale designations. 1. Open the configuration file (AutoAnalysis.exe.config) See Figure 63 2. Locate the Global Setting or color scheme you wish to modify, i.e. BlackAndwhite, BlackBackground, etc. 3. Locate TempAxesvisibility 4. Change the value =”x” as follows: a. Celsius °C value = “1” b. Fahrenheit °F value = “2” c. Both °C & °F value = “3” 5. Save the AutoAnalysis.exe.config file Figure 63: Modify Temperature Axis Scale Open the AutoAnalysis System software and confirm configura- for each Scheme tion changes and proper operation. If the file becomes damaged or inoperable, perform Remove Software, Autoanalysis System from your control panel, and reinstall the software. Appearance Schemes Settings The Appearance scheme is a set of options that determine the appearance of a chart. Moreover, different schema can be used to display charts on your computer screen and you can use others for printing unless you set “UsePrintAppearanceScheme” described earlier to False. The Prostat Autoanalysis Applications Software package is delivered with 5 predefined appearance schemes. They are all defined in the XML config file described earlier. DefaultAppearanceScheme – (valid values are the numbers defined in Available appearance schemes section described later) – the appearance scheme that will be used to display your charts on computer screen. PrintAppearanceScheme – currently not used PrintAppearanceScheme.General (valid values are the numbers defined in Available appearance schemes section described later) – the appearance scheme used to generate charts on general reports. PrintAppearanceScheme.Decay (valid values are the numbers defined in Available appearance schemes section described later) – the appearance scheme used to generate charts on decay reports. PrintAppearanceScheme.VoltageGen (valid values are the numbers defined in Available appearance schemes section described later) – the appearance scheme used to generate charts on voltage generation reports. 36 Rev. A / June 2013 PGA-710B Autoanalysis System Available Appearance Schemes Each entry in this section defines a name for an appearance scheme. The numbers next to AppearanceScheme key must be separated by a dot (for example AppearanceScheme.02). You can define as many as 100 different appearance schemes (numbers from 00 to 99). The numbers must be consecutive. The entries defined here appear in Print Options (Figure 64) and Appearance Options dialog boxes in the application software. Figure 64: Print Options Dialog Box. Open in Report View mode using File Drop Down Menu Figure 65: Document Appearance, Chart Properties Window Allows Selection of Various Appearance Schemes Scheme Settings The names of the entries in scheme definition are self-explanatory. The important thing is that each entry is preceded by scheme name. For example: <add key=”BlackAndWhite.BackgroundColor” value=”White” /> defines background color (white in this case) in BlackAndWhite appearance scheme. Rev. A / Juneanuary 2013 37 PGA-710B Autoanalysis System XII.Warranty Information Prostat® Warranty Prostat Corporation expressly warrants that for a period of one (1) year from the date of purchase, that Prostat instruments will be free from defects in material (parts) and workmanship (labor). If Prostat receives notice of such defect during the warranty period, Prostat will replace at its expense such parts that it determines to be defective. Any defective part must be returned to Prostat postage prepaid with proof of purchase date. Warranty Exclusions – THE FOREGOING EXPRESS WARRANTY IS MADE IN LIEU OF ALL OTHER PRODUCT WARRANTIES, EXPRESS AND IMPLIED, INCLUDING MERCHANTABILITY AND FITNESS FOR A PARTICULAR PURPOSE, WHICH ARE SPECIFICALLY DISCLAIMED. The express warranty will not apply to defects or damage due to accidents, neglect, misuse, alterations, operator error, or failure to properly maintain, clean, or repair products. Limit of Liability – in no event will PROSTAT or any seller be responsible or liable for special, incidental, or consequential losses or damages, under any legal theory including but not limited to contract, negligence, or strict liability. Fulfillment by Prostat of its express warranty obligations described above will be purchaser’s exclusive remedy and will be Prostat’s and seller’s limit of liability for any breach of warranty or otherwise. 38 Rev. A / June 2013 PGA-710B Autoanalysis System PGA-710B Autoanalysis System Specifications Size: 5.0 in (12.7 cm) L x 2.8 in (7.1 cm) W x 1.35 in (3.4 cm) H Weight: 6.5 ounces (185 grams) Input: <±2 Volts Output: USB Sampling Rate: 50, 100 and 200 Samples per second File Size Limit: ≈1 to 15 minutes per file, continuous recording at 50 samples/sec ≈7 minutes at 100 samples/sec 3.5 minutes at 200 samples/sec Battery Consumption Notes: PGA-710B current flow with Main Power Switch ON: 1. During Sleep Mode (Main Power Battery Switch ON, unit OFF): 8 – 10mA. Unit in standby Panel keypad is energized. 2. During Normal Operations: 108mA Unit is operating in remote or computer mode 3. Computer USB Battery Charge: 100mA Operating in computer mode and receiving 100ma current from USB port reduces battery drain rate to 8ma. 4. Battery Charge from AC/DC Charger: 280mA Charge battery with Main ON, OFF, or during operations, Temperature & Relative Humidity Sensor: Temperature Range Accuracy Response Time -25 to + 85°C (-13°F to 185°F) ± 0.8°C (≈2°F) 6 ms in 20 I/min minimum air flow Humidity Operating Range Accuracy 0 – 100 percent (%) ±4.0% Rh, 0-100% non-condensing PGA-710B Autoanalysis Application Software System Requirements The following hardware and software is required to run the Autoanalysis Application Software. • Microsoft® Windows® XP, Vista 32-bit/64-bit, Win7 32-bit/64-bit, Win8, Server 2003, Server 2008 or Server 20012. • 1 GHz Processor Rev. A / Juneanuary 2013 39 PGA-710B Autoanalysis System • 512MB RAM • Disk Space 32-bit: 850 MB 64-bit: 2 GB • 800 x 600 or higher-resolution display with 256 colors • Microsoft® DirectX 9b • Instrument input limits to ± 2 volts Note: Providing over ±2 volts to the PGA-710B Autoanalyzer will void the warranty. For appropriate adapters or cables, please contact Prostat Corporation or your Prostat Authorized Reseller. 40 Rev. A / June 2013 PGA-710B Autoanalysis System NOTES Rev. A / Juneanuary 2013 41 PGA-710B Autoanalysis System NOTES 42 Rev. A / June 2013 Specifications are subject to change without notice. All Prostat trademarks and trade names are the property of Prostat Corporation. All other trademarks and trade names are the property of their respective companies. P R O F E S S I O N A L S T A T I C C O N T R O L P R O D U C T S Prostat Corporation Corporate Headquarters • 1072 Tower Lane • Bensenville, IL 60106 • 630-238-8883 • Fax: 630-238-9717 • 1-855-STATIC1 • www.prostatcorp.com