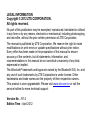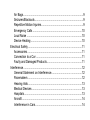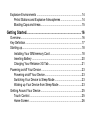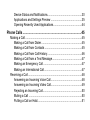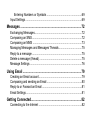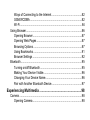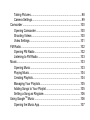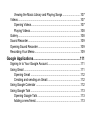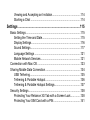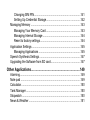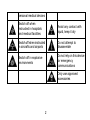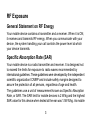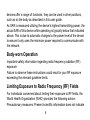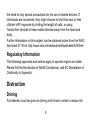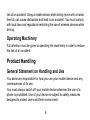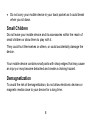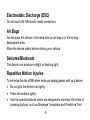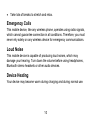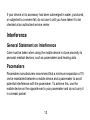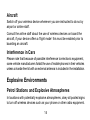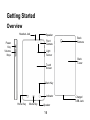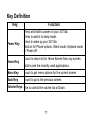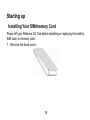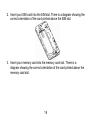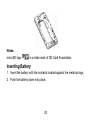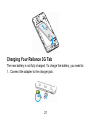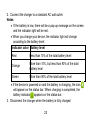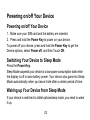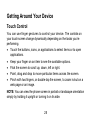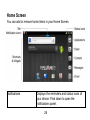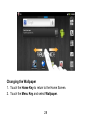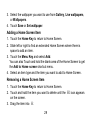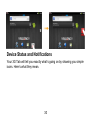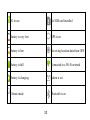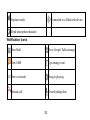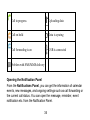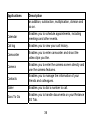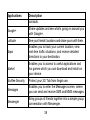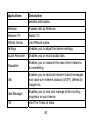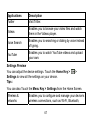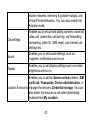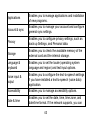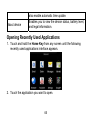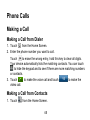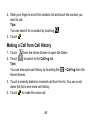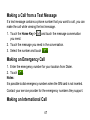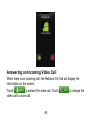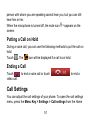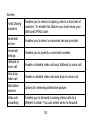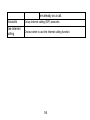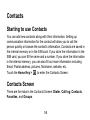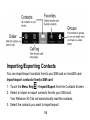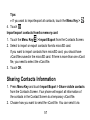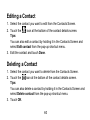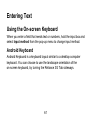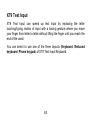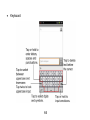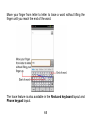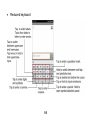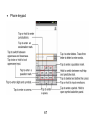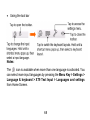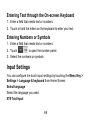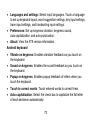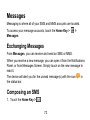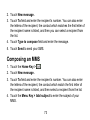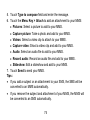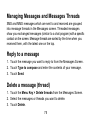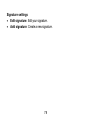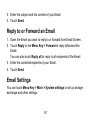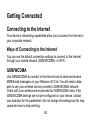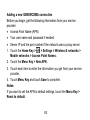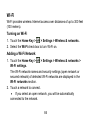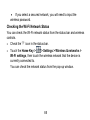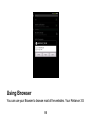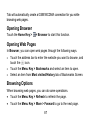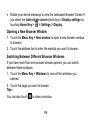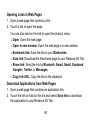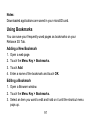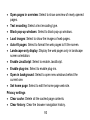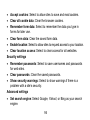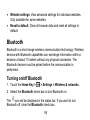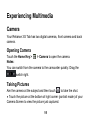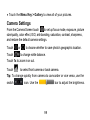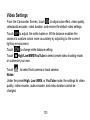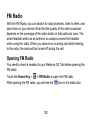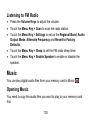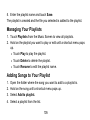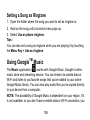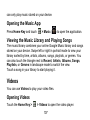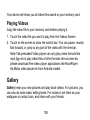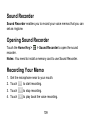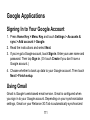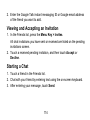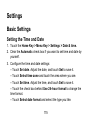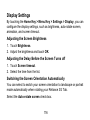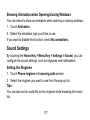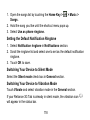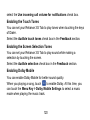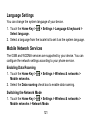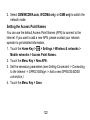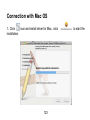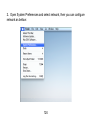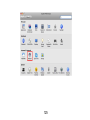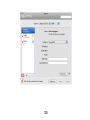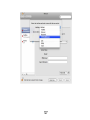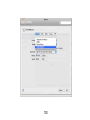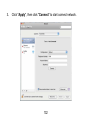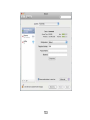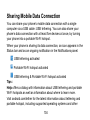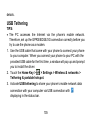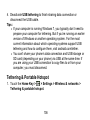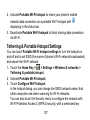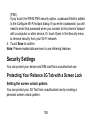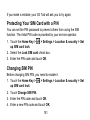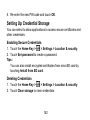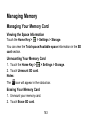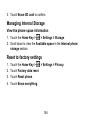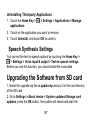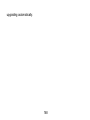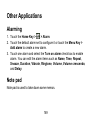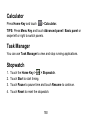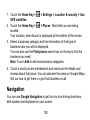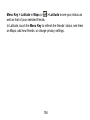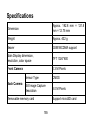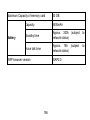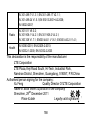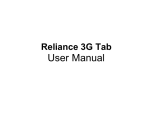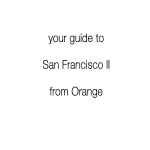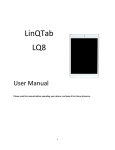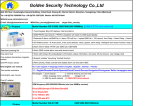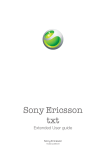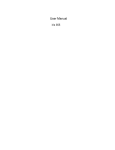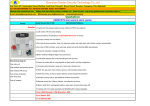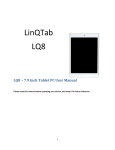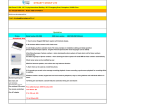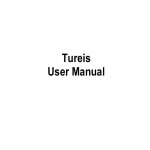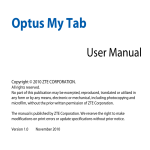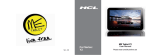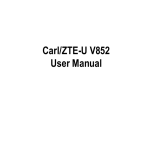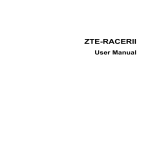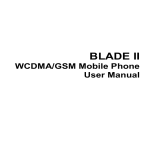Download User Manual
Transcript
Reliance 3G Tab V9A User Manual LEGAL INFORMATION Copyright © 2012 ZTE CORPORATION. All rights reserved. No part of this publication may be excerpted, reproduced, translated or utilized in any form or by any means, electronic or mechanical, including photocopying and microfilm, without the prior written permission of ZTE Corporation. The manual is published by ZTE Corporation. We reserve the right to make modifications on print errors or update specifications without prior notice. Every effort has been made in the preparation of this manual to ensure accuracy of the contents, but all statements, information, and recommendations in this manual do not constitute a warranty of any kind, expressed or implied. The Bluetooth® trademark and logos are owned by the Bluetooth SIG, Inc. and any use of such trademarks by ZTE Corporation is under license. Other trademarks and trade names are the property of their respective owners. This product is user-upgradeable. Please visit www.zte.com.cn or call the service hotline for more technical support. Version No. : R1.0 Edition Time : April 2012 Contents For Your Safety ......................................................................... 1 Product Safety Information ................................................................. 1 RF Exposure ....................................................................................... 3 General Statement on RF Energy ................................................. 3 Specific Absorption Rate (SAR) .................................................... 3 Body-worn Operation .................................................................... 4 Limiting Exposure to Radio Frequency (RF) Fields....................... 4 Regulatory Information .................................................................. 5 Distraction ........................................................................................... 5 Driving ........................................................................................... 5 Operating Machinery ..................................................................... 6 Product Handling ................................................................................ 6 General Statement on Handling and Use...................................... 6 Small Children ............................................................................... 8 Demagnetization ........................................................................... 8 Electrostatic Discharge (ESD) ....................................................... 9 Air Bags ......................................................................................... 9 Seizures/Blackouts ........................................................................ 9 Repetitive Motion Injuries .............................................................. 9 Emergency Calls ......................................................................... 10 Loud Noise .................................................................................. 10 Device Heating ............................................................................ 10 Electrical Safety ................................................................................ 11 Accessories ................................................................................. 11 Connection to a Car .................................................................... 11 Faulty and Damaged Products .................................................... 11 Interference ....................................................................................... 12 General Statement on Interference ............................................. 12 Pacemakers ................................................................................ 12 Hearing Aids ................................................................................ 13 Medical Devices .......................................................................... 13 Hospitals ...................................................................................... 13 Aircraft ......................................................................................... 14 Interference in Cars ..................................................................... 14 Explosive Environments ................................................................... 14 Petrol Stations and Explosive Atmospheres ............................... 14 Blasting Caps and Areas ............................................................. 15 Getting Started ........................................................................ 16 Overview ........................................................................................... 16 Key Definition .................................................................................... 17 Starting up......................................................................................... 18 Installing Your SIM/memory Card ............................................... 18 Inserting Battery .......................................................................... 20 Charging Your Reliance 3G Tab ................................................. 21 Powering on/off Your Device ............................................................ 23 Powering on/off Your Device ....................................................... 23 Switching Your Device to Sleep Mode ........................................ 23 Waking up Your Device from Sleep Mode .................................. 23 Getting Around Your Device ............................................................. 25 Touch Control .............................................................................. 25 Home Screen .............................................................................. 26 Device Status and Notifications................................................... 30 Applications and Settings Preview .............................................. 35 Opening Recently Used Applications .......................................... 44 Phone Calls ............................................................................. 45 Making a Call .................................................................................... 45 Making a Call from Dialer ............................................................ 45 Making a Call from Contacts ....................................................... 45 Making a Call from Call History ................................................... 46 Making a Call from a Text Message ............................................ 47 Making an Emergency Call ......................................................... 47 Making an International Call ........................................................ 47 Receiving a Call ................................................................................ 48 Answering an Incoming Voice Call .............................................. 48 Answering an Incoming Video Call.............................................. 49 Rejecting an Incoming Call.......................................................... 50 Muting a Call ............................................................................... 50 Putting a Call on Hold.................................................................. 51 Ending a Call ............................................................................... 51 Call Settings ...................................................................................... 51 Contacts .................................................................................. 55 Starting to use Contacts ................................................................... 55 Contacts Screen ............................................................................... 55 Importing/Exporting Contacts ........................................................... 56 Sharing Contacts Information ........................................................... 57 Creating a Contact ............................................................................ 58 Adding a Contact to Favorites .......................................................... 58 Searching for a Contact .................................................................... 59 Editing a Contact............................................................................... 60 Deleting a Contact ............................................................................ 60 Entering Text ........................................................................... 61 Using the On-screen Keyboard ........................................................ 61 Android Keyboard........................................................................ 61 XT9 Text Input ............................................................................. 63 Entering Text through the On-screen Keyboard.......................... 69 Entering Numbers or Symbols .................................................... 69 Input Settings .................................................................................... 69 Messages ................................................................................ 72 Exchanging Messages ...................................................................... 72 Composing an SMS .......................................................................... 72 Composing an MMS ......................................................................... 73 Managing Messages and Messages Threads .................................. 75 Reply to a message .......................................................................... 75 Delete a message (thread) ............................................................... 75 Message Settings ............................................................................. 76 Using Email ............................................................................. 79 Creating an Email account ................................................................ 79 Composing and sending an Email .................................................... 80 Reply to or Forward an Email ........................................................... 81 Email Settings ................................................................................... 81 Getting Connected.................................................................. 82 Connecting to the Internet ................................................................ 82 Ways of Connecting to the Internet ............................................. 82 GSM/WCDMA ............................................................................. 82 Wi-Fi ............................................................................................ 84 Using Browser................................................................................... 86 Opening Browser......................................................................... 87 Opening Web Pages ................................................................... 87 Browsing Options ........................................................................ 87 Using Bookmarks ........................................................................ 91 Browser Settings ......................................................................... 92 Bluetooth ........................................................................................... 95 Turning on/off Bluetooth .............................................................. 95 Making Your Device Visible......................................................... 96 Changing Your Device Name ...................................................... 96 Pair with Another Bluetooth Device ............................................. 97 Experiencing Multimedia ....................................................... 98 Camera ............................................................................................. 98 Opening Camera ......................................................................... 98 Taking Pictures............................................................................ 98 Camera Settings .......................................................................... 99 Camcorder ...................................................................................... 100 Opening Camcorder .................................................................. 100 Shooting Videos ........................................................................ 100 Video Settings ........................................................................... 101 FM Radio ........................................................................................ 102 Opening FM Radio .................................................................... 102 Listening to FM Radio ............................................................... 103 Music............................................................................................... 103 Opening Music .......................................................................... 103 Playing Music ............................................................................ 104 Creating Playlists....................................................................... 104 Managing Your Playlists ............................................................ 105 Adding Songs to Your Playlist ................................................... 105 Setting a Song as Ringtone....................................................... 106 TM Using Google Music .................................................................... 106 Opening the Music App ............................................................. 107 Viewing the Music Library and Playing Songs .......................... 107 Videos ............................................................................................. 107 Opening Videos ......................................................................... 107 Playing Videos ........................................................................... 108 Gallery............................................................................................. 108 Sound Recorder .............................................................................. 109 Opening Sound Recorder ............................................................... 109 Recording Your Memo .................................................................... 109 Google Applications ............................................................. 111 Signing In to Your Google Account ................................................. 111 Using Gmail .................................................................................... 111 Opening Gmail .......................................................................... 112 Creating and sending an Gmail ................................................. 112 Using Google Calendar .................................................................. 112 Using Google Talk .......................................................................... 113 Opening Google Talk ................................................................ 113 Adding a new friend................................................................... 113 Viewing and Accepting an Invitation.......................................... 114 Starting a Chat .......................................................................... 114 Settings ................................................................................. 115 Basic Settings ................................................................................. 115 Setting the Time and Date......................................................... 115 Display Settings ......................................................................... 116 Sound Settings .......................................................................... 117 Language Settings .................................................................... 121 Mobile Network Services ........................................................... 121 Connection with Mac OS ................................................................ 123 Sharing Mobile Data Connection .................................................... 134 USB Tethering ........................................................................... 135 Tethering & Portable Hotspot .................................................... 136 Tethering & Portable Hotspot Settings ...................................... 137 Security Settings ............................................................................. 138 Protecting Your Reliance 3G Tab with a Screen Lock .............. 138 Protecting Your SIM Card with a PIN ........................................ 141 Changing SIM PIN..................................................................... 141 Setting Up Credential Storage................................................... 142 Managing Memory .......................................................................... 143 Managing Your Memory Card ................................................... 143 Managing Internal Storage ........................................................ 144 Reset to factory settings ............................................................ 144 Application Settings ........................................................................ 145 Managing Applications .............................................................. 145 Speech Synthesis Settings ............................................................. 147 Upgrading the Software from SD card ............................................ 147 Other Applications................................................................ 149 Alarming .......................................................................................... 149 Note pad ......................................................................................... 149 Calculator ........................................................................................ 150 Task Manager ................................................................................. 150 Stopwatch ....................................................................................... 150 News & Weather ............................................................................. 151 Maps ............................................................................................... 151 Places ............................................................................................. 151 Navigation ....................................................................................... 152 Latitude ........................................................................................... 153 Specifications ....................................................................... 155 EC DECLARATION OF CONFORMITY................................. 157 Safety precautions................................................................ 159 For Your Safety Product Safety Information Read the Safety Information section of this user guide on this page Do not use while re-fuelling Do not use hand-held while driving This device may produce a bright or flashing light Small parts may cause a choking hazard Do not dispose of it in a fire This device may produce a loud sound Avoid contact with magnetic media Keep away from pacemakers and other Avoid Extreme Temperatures 1 personal medical devices Switch off when instructed in hospitals and medical facilities Avoid any contact with liquid, keep it dry Switch off when instructed in aircrafts and airports Do not attempt to disassemble Switch off in explosive environments Do not rely on this device for emergency communications Only use approved accessories 2 RF Exposure General Statement on RF Energy Your mobile device contains a transmitter and a receiver. When it is ON, it receives and transmits RF energy. When you communicate with your device, the system handling your call controls the power level at which your device transmits. Specific Absorption Rate (SAR) Your mobile device is a radio transmitter and receiver. It is designed not to exceed the limits for exposure to radio waves recommended by international guidelines. These guidelines were developed by the independent scientific organization ICNIRP and include safety margins designed to assure the protection of all persons, regardless of age and health. The guidelines use a unit of measurement known as Specific Absorption Rate, or SAR. The SAR limit for mobile devices is 2 W/kg and the highest SAR value for this device when tested at the ear was 1.58 W/kg. As mobile 3 devices offer a range of functions, they can be used in other positions, such as on the body as described in this user guide. As SAR is measured utilizing the device's highest transmitting power, the actual SAR of this device while operating is typically below that indicated above. This is due to automatic changes to the power level of the device to ensure it only uses the minimum power required to communicate with the network. Body-worn Operation Important safety information regarding radio frequency radiation (RF) exposure: Failure to observe these instructions could result in your RF exposure exceeding the relevant guideline limits. Limiting Exposure to Radio Frequency (RF) Fields For individuals concerned about limiting their exposure to RF fields, the World Health Organization (WHO) provides the following advice: Precautionary measures: Present scientific information does not indicate 4 the need for any special precautions for the use of mobile devices. If individuals are concerned, they might choose to limit their own or their children’s RF exposure by limiting the length of calls, or using ‘hands-free’ devices to keep mobile devices away from the head and body. Further information on this subject can be obtained online from the WHO fact sheet N°193 at http://www.who.int/mediacentre/factsheets/fs193/en/ Regulatory Information The following approvals and notices apply in specific regions as noted. Please find the Declaration of RoHS Compliance, and EC Declaration of Conformity in Appendix. Distraction Driving Full attention must be given to driving at all times in order to reduce the 5 risk of an accident. Using a mobile device while driving (even with a hands free kit) can cause distraction and lead to an accident. You must comply with local laws and regulations restricting the use of wireless devices while driving. Operating Machinery Full attention must be given to operating the machinery in order to reduce the risk of an accident. Product Handling General Statement on Handling and Use You alone are responsible for how you use your mobile device and any consequences of its use. You must always switch off your mobile device wherever the use of a phone is prohibited. Use of your device is subject to safety measures designed to protect users and their environment. 6 • • • • • • • • • Always treat your device and its accessories with care and keep it in a clean and dust-free place. Do not expose your device or its accessories to open flames or lit tobacco products. Do not expose your device or its accessories to liquid, moisture or high humidity. Do not drop, throw or try to bend your device or its accessories. Do not use harsh chemicals, cleaning solvents, or aerosols to clean the device or its accessories. Do not paint your device or its accessories. Do not attempt to disassemble your device or its accessories, only authorized personnel should do so. Do not expose your device or its accessories to extreme temperatures, minimum - [5] and maximum + [50] degrees Celsius. Please check local regulations for disposal of electronic products. 7 • Do not carry your mobile device in your back pocket as it could break when you sit down. Small Children Do not leave your mobile device and its accessories within the reach of small children or allow them to play with it. They could hurt themselves or others, or could accidentally damage the device. Your mobile device contains small parts with sharp edges that may cause an injury or may become detached and create a choking hazard. Demagnetization To avoid the risk of demagnetization, do not allow electronic devices or magnetic media close to your device for a long time. 8 Electrostatic Discharge (ESD) Do not touch the SIM card’s metal connectors. Air Bags Do not place the device in the area over an air bag or in the air bag deployment area. Store the device safely before driving your vehicle. Seizures/Blackouts The device can produce a bright or flashing light. Repetitive Motion Injuries To minimize the risk of RSI when texting or playing games with your device: • Do not grip the device too tightly. • Press the buttons lightly. • Use the special features which are designed to minimize the times of pressing buttons, such as Message Templates and Predictive Text. 9 • Take lots of breaks to stretch and relax. Emergency Calls This mobile device, like any wireless phone, operates using radio signals, which cannot guarantee connection in all conditions. Therefore, you must never rely solely on any wireless device for emergency communications. Loud Noise This mobile device is capable of producing loud noises, which may damage your hearing. Turn down the volume before using headphones, Bluetooth stereo headsets or other audio devices. Device Heating Your device may become warm during charging and during normal use. 10 Electrical Safety Accessories Use only approved accessories. Do not connect with incompatible products or accessories. Take care not to touch or allow metal objects, such as coins or key rings, to contact or short-circuit the battery terminals. Connection to a Car Seek professional advice when connecting a mobile device interface to the vehicle electrical system. Faulty and Damaged Products Do not attempt to disassemble the device or its accessory. Only qualified personnel should service or repair the device or its accessory. 11 If your device or its accessory has been submerged in water, punctured, or subjected to a severe fall, do not use it until you have taken it to be checked at an authorized service center. Interference General Statement on Interference Care must be taken when using the mobile device in close proximity to personal medical devices, such as pacemakers and hearing aids. Pacemakers Pacemaker manufacturers recommend that a minimum separation of 15 cm be maintained between a mobile device and a pacemaker to avoid potential interference with the pacemaker. To achieve this, use the mobile device on the opposite ear to your pacemaker and do not carry it in a breast pocket. 12 Hearing Aids People with hearing aids or other cochlear implants may experience interfering noises when using wireless devices or when one is nearby. The level of interference will depend on the type of hearing device and the distance from the interference source, increasing the separation between them may reduce the interference. You may also consult your hearing aid manufacturer to discuss alternatives. Medical Devices Please consult your doctor and the device manufacturer to determine if operation of your mobile device may interfere with the operation of your medical device. Hospitals Switch off your wireless device when requested to do so in hospitals, clinics or health care facilities. These requests are designed to prevent possible interference with sensitive medical equipment. 13 Aircraft Switch off your wireless device whenever you are instructed to do so by airport or airline staff. Consult the airline staff about the use of wireless devices on board the aircraft, if your device offers a ‘flight mode’ this must be enabled prior to boarding an aircraft. Interference in Cars Please note that because of possible interference to electronic equipment, some vehicle manufacturers forbid the use of mobile phones in their vehicles unless a hands-free kit with an external antenna is included in the installation. Explosive Environments Petrol Stations and Explosive Atmospheres In locations with potentially explosive atmospheres, obey all posted signs to turn off wireless devices such as your phone or other radio equipment. 14 Areas with potentially explosive atmospheres include fuelling areas, below decks on boats, fuel or chemical transfer or storage facilities, areas where the air contains chemicals or particles, such as grain, dust, or metal powders. Blasting Caps and Areas Power off your mobile phone or wireless device when in a blasting area or in areas posted power off “two-way radios” or “electronic devices” to avoid interfering with blasting operations. 15 Getting Started Overview Headset Jack Speaker Front Camera Power Key Volume Keys Back Camera Light Sensor Touch Screen Back Cover Back Key Indicator Home Key Menu Key Speaker 16 Charger/ USB Jack Key Definition Key Power Key Function Press and hold to power on your 3G Tab. Press to switch to sleep mode. Press to wake up your 3G Tab. Hold on for Phone options: Silent mode, Airplane mode or Power off. Home Key Touch to return to the Home Screen from any screen. Hold to see the recently used applications. Menu Key Touch to get menu options for the current screen. Back Key Touch to go to the previous screen. Volume Keys Use to control the volume Up or Down. 17 Starting up Installing Your SIM/memory Card Power off your Reliance 3G Tab before installing or replacing the battery, SIM card, or memory card. 1. Remove the back cover. 18 2. Insert your SIM card into the SIM slot. There is a diagram showing the correct orientation of the card printed above the SIM slot. 3. Insert your memory card into the memory card slot. There is a diagram showing the correct orientation of the card printed above the memory card slot. 19 Notes: microSD logo ( ) is a trade mark of SD Card Association. Inserting Battery 1. Insert the battery with the contacts located against the metal springs. 2. Push the battery down into place. 20 Charging Your Reliance 3G Tab The new battery is not fully charged. To charge the battery, you need to: 1. Connect the adapter to the charger jack. 21 2. Connect the charger to a standard AC wall outlet. Notes: • If the battery is low, there will be a pop-up message on the screen and the indicator light will be red. • When you charge your device, the indicator light will change according to the battery level: Indicator color Battery level Red Less than 10% of the total battery level Orange More than 10%, but less than 90% of the total battery level Green More than 90% of the total battery level • If the device is powered on and the battery is charging, the icon will appear on the status bar. When charging is completed, the battery indicator appears on the status bar. 3. Disconnect the charger when the battery is fully charged. 22 Powering on/off Your Device Powering on/off Your Device 1. Make sure your SIM card and the battery are inserted. 2. Press and hold the Power Key to power on your device. To power off your device, press and hold the Power Key to get the Device options, select Power off, and then Touch OK. Switching Your Device to Sleep Mode Press the Power Key. Sleep Mode suspends your device to a low-power-consumption state while the display is off to save battery power. Your device also goes into Sleep Mode automatically when you leave it idle after a certain period of time. Waking up Your Device from Sleep Mode If your device is switched to tablet optionssleep mode, you need to wake it up: 23 1. Press the Power Key to activate your screen display. 2. Drag icon to the right. Notes: If you have set an unlock pattern for your device, you need to draw the pattern to unlock your screen. 24 Getting Around Your Device Touch Control You can use finger gestures to control your device. The controls on your touch screen change dynamically depending on the tasks you’re performing. • Touch the buttons, icons, or applications to select items or to open applications. • Keep your finger on an item to see the available options. • Flick the screen to scroll up, down, left or right. • Point, drag and drop to move particular items across the screen. • Pinch with two fingers, or double-tap the screen, to zoom in/out on a web page or an image. NOTE: You can view the phone screen in portrait or landscape orientation simply by holding it upright or turning it on its side. 25 Home Screen You can add or remove home items in your Home Screen. Notifications Displays the reminders and status icons of your device. Flick down to open the notifications panel. 26 Bars Shows you which part of the Home Screen you are looking at. Shortcuts & Widgets Touch to start related applications. Applications Touch to open the main menu. Extending the Home Screen Beyond the screen width, the Home Screen extends to provide more space for adding items. Slide your finger to the left or right to get the extended Home Screen. 27 Changing the Wallpaper 1. Touch the Home Key to return to the Home Screen. 2. Touch the Menu Key and select Wallpaper. 28 3. Select the wallpaper you want to use from Gallery, Live wallpapers, or Wallpapers. 4. Touch Save or Set wallpaper. Adding a Home Screen Item 1. Touch the Home Key to return to Home Screen. 2. Slide left or right to find an extended Home Screen where there is space to add an item. 3. Touch the Menu Key and select Add. You can also Touch and hold the blank area of the Home Screen to get the Add to Home screen shortcut menu. 4. Select an item type and the item you want to add to Home Screen. Removing a Home Screen Item 1. Touch the Home Key to return to Home Screen. 2. Touch and hold the item you want to delete until the on the screen. 3. Drag the item into . 29 icon appears Device Status and Notifications Your 3G Tab will tell you exactly what’s going on by showing you simple icons. Here’s what they mean. 30 Status Icons Connected to GPRS mobile network Mobile network signal strength GPRS in use No signal Connected to EDGE mobile network Roaming EDGE in use Phone speaker is mute Connected to 3G mobile network Phone microphone is mute 31 3G in use No SIM card installed Battery is very low GPS is on Battery is low Receiving location data from GPS Battery is full Connected to a Wi-Fi network Battery is charging Alarm is set Vibrate mode Bluetooth is on 32 Connected to a Bluetooth device Airplane mode Wired microphone headset Notification Icons New Mail New Google Talk message New SMS Upcoming event New voicemail Song is playing Missed call Downloading data 33 Call in progress Uploading data Call on hold Data is syncing Call forwarding is on USB is connected Problem with SMS/MMS delivery Opening the Notification Panel From the Notifications Panel, you can get the information of calendar events, new messages, and ongoing settings such as call forwarding or the current call status. You can open the message, reminder, event notification etc. from the Notification Panel. 34 appears on the top of 1. Touch and hold the notifications bar until the Screen. downwards. 2. Drag the Tips: You can also open the Notifications Panel from the Home Screen by touching the Menu Key > Notifications. Applications and Settings Preview Programs Preview Your Reliance 3G Tab has lots of functions. Touch to get the following programs that are pre-installed on your device. Applications Description Alarm Enables you to set alarms. BIGFlix Visit BIGFlix. Browser Enables you to browse the internet. Calculator Enables you to perform the basic calculation, such 35 Applications Description as addition, subtraction, multiplication, division and so on. Calendar Enables you to schedule appointments, including meetings and other events. Call log Enables you to view your call history. Camcorder Enables you to enter camcorder and shoot the video clips you like. Camera Enables you to enter the camera screen directly and use the camera features. Contacts Enables you to manage the information of your friends and colleagues. Dialer Enables you to dial a number to call. Docs To Go Enables you to handle documents on your Reliance 3G Tab. 36 Applications Description Downloads Enables you to view the download information. ET Visit Economic Times. Email Enables you to enter the Email screen, where you can setup Email, send or receive Emails. Facebook Visit Facebook. File Manager Enables you to organize and manage your files on your microSD card. FM Radio Enables you to search for radio channels, listen to them, and save them on your device. Gallery Enables you to organize and manage your multimedia files. Gmail Enables you to access your Gmail account and check your email on your mobile device. Google Search Enables you to search web pages, applications or 37 Applications Description contacts. Google+ Share updates and see what’s going on around you with Google+. Latitude See your friends’ locations and share yours with them. Maps Enables you to track your current location, view real-time traffic situations, and receive detailed directions to your destination. Market Enables you to access to useful applications and fun games which you can download and install on your device. McAfee Security Protect your 3G Tab from illegal use. Messages Enables you to enter the Messages screen, where you can send and receive SMS and MMS messages. Messenger Bring groups of friends together into a simple group conversation with Messenger. 38 Applications Description Music Shop music online and listen instantly using the Google Music app. Music Browse your audio files and listen to them. Navigation Enables you to use Google Maps Navigation. NDTV Brings you stories and videos from the NDTV studios. News & Weather Enables you to check the weather and top news. Note pad Enables you to create text notes. Orkut Visit Orkut. Places Enables you to find restaurants, ATMs, and other places of interest near you. R World Appears on the screen only if your SIM card provides this function. Please contact your service provider for 39 Applications Description detailed information. Reliance Express dial by Reliance. Reliance TV Watch TV. RWorld Online Visit RWorld online. Settings Enables you to adjust the device settings. Sound Recorder Enables you to record audio clips. Stopwatch Enables you to measure the exact time it takes to do something. Talk Enables you to send and receive instant messages and voice over internet protocol (VOIP), offered by Google Inc. Task Manager Enables you to view and manage all the running programs on your device. TOI Visit The Times of India. 40 Applications Description Twitter Visit Tritter. Videos Enables you to browse your video files and watch them in the Videos player. Voice Search Enables you to searching or dialing by voice instead of typing. YouTube Enables you to watch YouTube videos and upload your own. Settings Preview You can adjust the device settings. Touch the Home Key > > Settings to view all the settings on your device. Tips: You can also Touch the Menu Key > Settings from the Home Screen. Wireless & networks Enables you to configure and manage your device’s wireless connections, such as Wi-Fi, Bluetooth, 41 mobile networks, tethering & portable hotspot, and Virtual Private Networks. You can also enable the Airplane mode. Call settings Enables you to set up fixed dialing numbers, voicemail, video call, speed dial, call barring, call forwarding, call waiting, caller ID, SMS reject, and internet call settings etc. Sound Enables you to set sound settings, such as ringtones, notifications and so on. Display Enables you to set display settings such as screen brightness and so on. Enables you to set the Screen unlock pattern, SIM card lock, Passwords, Device administration, or Location & security manage the device’s Credential storage. You can also select the sources to use when determining locations from My Location. 42 Applications Enables you to manage applications and installation of new programs. Account & sync Enables you to manage your account and configure general sync settings. Privacy Enables you to configure privacy settings, such as back up Settings, and Personal data. Storage Enables you to check the available memory of the external card and the internal storage. Language & keyboard Enables you to set the locale (operating system language and region) and text input options. Voice input & output Enables you to configure the text-to-speech settings if you have installed a text-to-speech (voice data) application. Accessibility Enables you to manage accessibility options. Date & time Enables you to set the date, time, time zone, and date/time format. If the network supports, you can 43 also enable automatic time update. About device Enables you to view the device status, battery level, and legal information. Opening Recently Used Applications 1. Touch and hold the Home Key from any screen until the following recently used applications interface appears. 2. Touch the application you want to open. 44 Phone Calls Making a Call Making a Call from Dialer 1. Touch from the Home Screen. 2. Enter the phone number you want to call. Touch to erase the wrong entry, hold this key to clear all digits. Your device automatically lists the matching contacts. You can touch to hide the keypad and to see if there are more matching numbers or contacts. 3. Touch to make the voice call and touch to make the video call. Making a Call from Contacts 1. Touch from the Home Screen. 45 2. Slide your finger to scroll the contacts list and touch the contact you want to call. Tips: . You can search for a contact by touching 3. Touch . Making a Call from Call History 1. Touch from the Home Screen to open the Dialer. 2. Touch to switch to the Call log tab. Tips: You can also open call history by touching the > Call log from the Home Screen. 3. Touch a recently dialed or received call from the list. You can scroll down the list to see more call history. 4. Touch to make the voice call. 46 Making a Call from a Text Message If a text message contains a phone number that you want to call, you can make the call while viewing the text message. 1. Touch the Home Key > and touch the message conversation you need. 2. Touch the message you need in the conversation. 3. Select the number and touch . Making an Emergency Call 1. Enter the emergency number for your location from Dialer. 2. Touch . Notes: It is possible to dial emergency numbers when the SIM card is not inserted. Contact your service provider for the emergency numbers they support. Making an International Call 47 Notes: This function is subject to your service operator and the network status. 1. Touch and hold from the dialer to enter “+”. 2. Enter the full phone number. For example: +49-123-12345678 in the following format: + country code-area code-phone number. 3. Touch to make the voice call and touch to make the video call. Receiving a Call Answering an Incoming Voice Call When there is an incoming call, the Reliance 3G Tab will display the information on the screen. to the right to answer the call. Drag 48 Answering an Incoming Video Call When there is an incoming call, the Reliance 3G Tab will display the information on the screen. Touch to answer the video call. Touch to change the video call to voice call. 49 Rejecting an Incoming Call Drag call. to the left to reject the voice call or touch to reject the video Muting a Call During a call, you can touch Mute to turn off the microphone so that the 50 person with whom you are speaking cannot hear you, but you can still hear him or her. When the microphone is turned off, the mute icon appears on the screen. Putting a Call on Hold During a voice call, you can use the following methods to put the call on hold. . The icon will be displayed if a call is on hold. Touch Ending a Call Touch video call. to end a voice call or touch to end a Call Settings You can adjust the call settings of your phone. To open the call settings menu, press the Menu Key > Settings > Call settings from the Home 51 Screen. Fixed Dialing Numbers Enables you to restrict outgoing calls to a fixed set of numbers. To enable this feature you must know your SIM card’s PIN2 code. Voicemail service Enables you to select a voicemail service provider. Voicemail settings Enables you to specify a voicemail number. Fallback to voice call Enable or disable video call auto fallback to voice call. Auto drop video call Enable or disable video call auto drop to voice call. Alternative piceture Options for selecting alternative picture. Video call forwarding Enables you to forward incoming video calls to a different number. You can select when to forward: 52 Always forward, Forward when busy, Forward when unanswered, or Forward when unreachable. Video call barring Forbid certain types of video calls. Speed dial Enables you to set a speed dial number. Call Barring Settings Forbid certain types of calls. Set SMS reject Set the SMS content when you reject a call. Call forwarding Additional Settings Enables you to forward incoming voice calls to a different number. You can select when to forward: Always forward, Forward when busy, Forward when unanswered, or Forward when unreachable. Caller ID Enables you to choose whether to display your number in outgoing calls. Call waiting Enables you to choose whether to be notified of new incoming calls while you 53 are already on a call. Accounts Set up Internet calling (SIP) accounts. Use Internet calling Choose when to use the Internet calling function. 54 Contacts Starting to use Contacts You can add new contacts along with their information. Setting up communication information for the contact will allow you to call the person quickly or browse the contact's information. Contacts are saved in the internal memory or in the SIM card. If you store the information in the SIM card, you can fill the name and a number. If you store the information in the internal memory, you can also fill out more information including Email, Postal address, pictures, Nickname, website, etc. to enter the Contacts Screen. Touch the Home Key > Contacts Screen There are five tabs in the Contacts Screen: Dialer, Call log, Contacts, Favorites, and Groups. 55 Importing/Exporting Contacts You can import/export contacts from/to you SIM card or microSD card. Import/export contacts from/to SIM card > Import/Export from the Contacts Screen. 1. Touch the Menu Key/ 2. Select to import or export contacts from/to your SIM card. Your Reliance 3G Tab will automatically read the contacts. 3. Select the contacts you want to import/export. 56 Tips: If you want to import/export all contacts, touch the Menu Key > . 4. Touch . Import/export contacts from/to memory card 1. Touch the Menu Key/ > Import/Export from the Contacts Screen. 2. Select to import or export contacts from/to microSD card. If you want to import contacts from microSD card, you should have vCard files saved in the microSD card. If there is more than one vCard file, you need to select the vCard file. 3. Touch OK. f Sharing Contacts Information 1. Press Menu Key and touch Import/Export > Share visible contacts from the Contacts Screen. Your phone will export all information of the contacts in the Contact Screen to a temporary vCard file. 2. Choose how you want to send the vCard file. You can send it via 57 Bluetooth, mail or messages. Creating a Contact 1. Touch or touch the Menu Key/ > New contact from the Contacts Screen. 2. Select the location to save your contact. 3. Enter the name and phone numbers. You can also set the Group, Email addresses, IM addresses, Postal addresses, Organizations etc. if you select to create a phone contact. 4. Touch Done to save the contact. Adding a Contact to Favorites 1. Select the contact you want to add to Favorites from your Contacts Screen. 2. Hold the contact until a shortcut menu appears. 58 3. Touch Add to favorites. Searching for a Contact 1. Touch the icon at the bottom of the Contacts Screen. 2. Input the contact name you want to search for. The contacts matched will be listed. 59 Editing a Contact 1. Select the contact you want to edit from the Contacts Screen. 2. Touch the icon at the bottom of the contact details screen. Tips: You can also edit a contact by holding it in the Contacts Screen and select Edit contact from the pop-up shortcut menu. 3. Edit the contact and touch Done. Deleting a Contact 1. Select the contact you want to delete from the Contacts Screen. 2. Touch the icon at the bottom of the contact details screen. Tips: You can also delete a contact by holding it in the Contacts Screen and select Delete contact from the pop-up shortcut menu. 3. Touch OK. 60 Entering Text Using the On-screen Keyboard When you enter a field that needs text or numbers, hold the input box and select Input method from the pop-up menu to change input method. Android Keyboard Android Keyboard is a keyboard layout similar to a desktop computer keyboard. You can choose to use the landscape orientation of the on-screen keyboard, by turning the Reliance 3G Tab sideways. 61 Tips: • If you want to use the landscape keyboard, you need to select the Auto-rotate screen check box in Settings > Display. 62 XT9 Text Input XT9 Text Input can speed up text input by replacing the letter touching/typing motion of input with a tracing gesture where you move your finger from letter to letter without lifting the finger until you reach the end of the word. You can select to use one of the three layouts (Keyboard, Reduced keyboard, Phone keypad) of XT9 Text lnput Keyboard. 63 • Keyboard 64 Move your finger from letter to letter to trace a word without lifting the finger until you reach the end of the word. The trace feature is also available in the Reduced keyboard layout and Phone keypad layout. 65 • Reduced keyboard 66 • Phone keypad 67 • Using the tool bar Notes: The icon is available when more than one language is activated. You can select more input languages by pressing the Menu Key > Settings > Language & keyboard > XT9 Text Input > Languages and settings from Home Screen. 68 Entering Text through the On-screen Keyboard 1. Enter a field that needs text or numbers. 2. Touch or hold the letters on the keyboard to enter your text. Entering Numbers or Symbols 1. Enter a field that needs text or numbers. 2. Touch / to open the number panel. 3. Select the numbers or symbols. Input Settings You can configure the touch input settings by touching the Menu Key > Settings > Language & keyboard from Home Screen. Select language Select the language you used. XT9 Text Input 69 • Languages and settings: Select input languages. Touch a language to set up keyboard layout, word suggestion settings, key input settings, trace input settings, and handwriting input settings. • Preferences: Set up keypress vibration, keypress sound, auto-capitalization, and auto-punctuation. • About: View the XT9 version information. Android keyboard • Vibrate on keypress: Enables vibration feedback as you touch on the keyboard. • Sound on keypress: Enables the sound feedback as you touch on the keyboard. • Popup on keypress: Enables popup feedback of letters when you touch the keyboard. • Touch to correct words: Touch entered words to correct them. • Auto-capitalization: Select the check box to capitalize the fist letter of each sentence automatically. 70 • • • Show settings key: choose to show or hide the settings key. Voice input: Enables you to input by voice instead of typing. Input languages: Select the input language. 71 Messages Messaging is where all of your SMS and MMS accounts are located. To access your message accounts, touch the Home Key > > Messages. Exchanging Messages From Messages, you can receive and send an SMS or MMS. When you receive a new message, you can open it from the Notifications Panel, or from Messages Screen. Simply touch on the new message to read it. The device will alert you for the unread message(s) with the icon in the status bar. Composing an SMS 1. Touch the Home Key > . 72 2. Touch New message. 3. Touch To field and enter the recipient’s number. You can also enter the letters of the recipient; the contact which matches the first letter of the recipient name is listed, and then you can select a recipient from the list. 4. Touch Type to compose field and enter the message. 5. Touch Send to send your SMS. Composing an MMS 1. Touch the Home Key > . 2. Touch New message. 3. Touch To field and enter the recipient’s number. You can also enter the letters of the recipient, the contact which match the first letter of the recipient name is listed, and then select a recipient from the list. 4. Touch the Menu Key > Add subject to enter the subject of your MMS. 73 5. Touch Type to compose field and enter the message. 6. Touch the Menu Key > Attach to add an attachment to your MMS: z Pictures: Select a picture to add to your MMS. z Capture picture: Take a photo and add to your MMS. z Videos: Select a video clip to attach to your MMS. z Capture video: Shoot a video clip and add to your MMS. z Audio: Select an audio file to add to your MMS. z Record audio: Record an audio file and add to your MMS. z Slideshow: Edit a slideshow and add to your MMS. 7. Touch Send to send your MMS. Tips: • If you add a subject or an attachment to your SMS, the SMS will be converted to an MMS automatically. • If you remove the subject and attachment of your MMS, the MMS will be converted to an SMS automatically. 74 Managing Messages and Messages Threads SMS and MMS messages which are sent to and received are grouped into message threads in the Messages screen. Threaded messages show you exchanged messages (similar to a chat program) with a specific contact on the screen. Message threads are sorted by the time when you received them, with the latest one on the top. Reply to a message 1. Touch the message you want to reply to from the Messages Screen. 2. Touch Type to compose and enter the contents of your message. 3. Touch Send. Delete a message (thread) 1. Touch the Menu Key > Delete threads from the Messages Screen. 2. Select the messages or threads you want to delete. 3. Touch Delete. 75 Message Settings Touch the Menu Key > Settings from the Messages Screen. You can configure your message settings. Storage settings • Delete old messages: Select to delete old messages as limits are reached. • Text message limit: Set the maximum number of text messages allowed in a single thread. • Multimedia message limit: Set the maximum number of multimedia messages allowed in a single thread. Text message (SMS) settings • Delivery reports: Request a delivery report for each SMS message you send. • Manage SIM card messages: Manage messages stored on your SIM card. • SMS validity: Set a period time of SMS validity. 76 • SMS priority: Set the priority for SMS. • Service Center: Enables you to view and edit the service center. Multimedia message (MMS) settings • Delivery reports: Request a delivery report for each MMS message you send. • Read reports: Request a read report for each MMS message you send. • Auto-retrieve: Select to retrieve MMS messages automatically. • Roaming auto-retrieve: Select to retrieve MMS messages automatically when you are roaming. • MMS validity: Set a period time of MMS validity. • MMS creation mode: Enables you to create the MMS correctly. Notifications settings • Notifications: Select to display message notifications in the status bar. • Select ringtone: Select a ringtone for your incoming messages. • Vibrate: Select to make your 3G Tab vibrate when receiving a new message. 77 Signature settings • Edit signature: Edit your signature. • Add signature: Create a new signature. 78 Using Email Touch the Home Key > . You can enter the Email Screen to setup your Email account and exchange Emails. Creating an Email account 1. Enter your Email address and password, and then touch Next when you enter the Email Screen for the first time. 2. Touch Manual setup to add new email account. Select a type of account and touch Next. 3. Edit the incoming server settings and then touch Next/Next[Check]. If you touch Next[Check], your device will check the incoming server settings and finish the setup automatically. If you are notified that setup could not be finished, you might need to correct some settings to finish it. If there is any problem, please contact your mobile service provider and Email service provider. 4. Edit the outgoing server settings and touch Next/Next[Check]. 79 If you touch Next[Check], your device will check the outgoing server settings and finish the setup automatically. 5. Set the Email checking frequency, select whether to use this account by default or be notified when Email arrives, and then touch Next. 6. Set up the download options and the message number per download, and then touch Next. Composing and sending an Email After creating an Email account, you can compose and send Email messages. 1. Touch the Menu Key > Compose from the Email Screen. 2. Touch the To field and enter the recipient’s address. When you enter the address, the matching addresses saved in your Contacts will be displayed. You can touch the recipient from the list. Tips: You can also touch the Menu Key > Add Cc/Bcc to add recipients. 80 3. Enter the subject and the content of your Email. 4. Touch Send. Reply to or Forward an Email 1. Open the Email you want to reply to or forward from Email Screen. 2. Touch Reply or the Menu Key > Forward to reply to/forward the Email. You can also touch Reply all to reply to all recipients of the Email. 3. Enter the contents/recipients of your Email. 4. Touch Send. Email Settings You can touch Menu Key > More > System settings to set up storage, exchange and other settings. 81 Getting Connected Connecting to the Internet Your device’s networking capabilities allow you to access the Internet or your corporate network. Ways of Connecting to the Internet You can use the default connection settings to connect to the Internet through your mobile network (GSM/WCDMA), or Wi-Fi. GSM/WCDMA Use GSM/WCDMA to connect to the Internet and to send and receive MMS/Email messages on your Reliance 3G Tab. You will need a data plan to use your wireless service provider’s GSM/WCDMA network. Check with your wireless service provider for GSM/WCDMA rates. If the GSM/WCDMA settings are not pre-configured on your device, contact your operator for the parameters. Do not change the settings as this may cause services to stop working. 82 Adding a new GSM/WCDMA connection Before you begin, get the following information from your service provider: • Access Point Name (APN) • Your user name and password if needed. • Server IP and the port number if the network uses a proxy server. 1. Touch the Home Key > > Settings > Wireless & networks > Mobile networks > Access Point Names. 2. Touch the Menu Key > New APN. 3. Touch each item to enter the information you get from your service provider. 4. Touch Menu Key and touch Save to complete. Notes: If you want to set the APN to default settings, touch the Menu Key > Reset to default. 83 Wi-Fi Wi-Fi provides wireless Internet access over distances of up to 300 feet (100 meters). Turning on Wi-Fi 1. Touch the Home Key > > Settings > Wireless & networks. 2. Select the Wi-Fi check box to turn Wi-Fi on. Adding a Wi-Fi Network 1. Touch the Home Key > > Settings > Wireless & networks > Wi-Fi settings. The Wi-Fi network names and security settings (open network or secured network) of detected Wi-Fi networks are displayed in the Wi-Fi networks section. 2. Touch a network to connect. • If you select an open network, you will be automatically connected to the network. 84 • If you select a secured network, you will need to input the wireless password. Checking the Wi-Fi Network Status You can check the Wi-Fi network status from the status bar and wireless controls. • Check the icon in the status bar. • Touch the Home Key > > Settings > Wireless & networks > Wi-Fi settings, then touch the wireless network that the device is currently connected to. You can check the network status from the pop-up window. 85 Using Browser You can use your Browser to browse most of the websites. Your Reliance 3G 86 Tab will automatically create a GSM/WCDMA connection for you while browsing web pages. Opening Browser Touch the Home Key > > Browser to start this function. Opening Web Pages In Browser, you can open web pages through the following ways. • Touch the address bar to enter the website you want to browse, and icon. touch the • Touch the Menu Key > Bookmarks and select an item to open. • Select an item from Most visited/History tab of Bookmarks Screen. Browsing Options When browsing web pages, you can do some operations. • Touch the Menu Key > Refresh to refresh the page. • Touch the Menu Key > More > Forward to go to the next page. 87 • • • • • • Touch the Menu Key > More > Add bookmark to set the current page as bookmark. Touch the Menu Key > More > Find on page to enter the search item to view the search result. Touch the Menu Key > More > Select text and slide your on the page to select the text you want to copy. Your Reliance 3G Tab automatically copies the selected text to the clipboard. Touch the Menu Key > More > Page info to view the page information. Touch the Menu Key > More > Share page to send the page by Bluetooth, Email, Gmail, Facebook, Google+, Twitter, or Messages. Touch the Menu Key > More > Downloads to view the download information. Touch the Menu Key > More > Settings to set the browser. 88 • Rotate your device sideways to view the landscape Browser Screen if you select the Auto-rotate screen check box in Display settings by > Settings > Display. touching Home Key > Opening a New Browser Window 1. Touch the Menu Key > New window to open a new browser window in browser. 2. Touch the address bar to enter the website you want to browse. Switching Between Different Browser Windows If you have more than one browser window opened, you can switch between these windows. 1. Touch the Menu Key > Windows to view all the windows you opened. 2. Touch the page you want to browse. Tips: You can also touch to close a window. 89 Opening Links in Web Pages 1. Open a web page that contains a link. 2. Touch a link to open the page. You can also hold on the link to open the shortcut menu: • Open: Open the web page. • Open in new window: Open the web page in a new window. • Bookmark link: Save the link to your Bookmarks. • Save link: Download the linked web page to your Reliance 3G Tab. • Share link: Send the link by Bluetooth, Email, Gmail, Facebook, Google+, Twitter, or Messages. • Copy link URL: Copy the link to the clipboard. Download Applications from Web Pages 1. Open a web page that contains an application link. 2. Touch the link or hold on the link and select Save link to download the application to your Reliance 3G Tab. 90 Notes: Downloaded applications are saved in your microSD card. Using Bookmarks You can save your frequently-used pages as bookmarks on your Reliance 3G Tab. Adding a New Bookmark 1. 2. 3. 4. Open a web page. Touch the Menu Key > Bookmarks. Touch Add. Enter a name of the bookmark and touch OK. Editing a Bookmark 1. Open a Browser window. 2. Touch the Menu Key > Bookmarks. 3. Select an item you want to edit and hold on it until the shortcut menu pops up. 91 4. Select Edit bookmark. 5. Edit the name or location, and then touch OK to save it. Deleting a Bookmark 1. Open a Browser window. 2. Touch the Menu Key > Bookmarks. 3. Select an item you want to delete and hold on it until the shortcut menu pops up. 4. Select Delete bookmark and touch OK to confirm the deletion. Browser Settings You can set the Browser text size, home page etc. by touching the Menu Key > More > Settings from a browser window. Page content settings • Text size: Adjust the browser text size. • Default zoom: Set the browser default zoom. 92 • Open pages in overview: Select to show overview of newly opened pages. • Text encoding: Select a text encoding type. • Block pop-up windows: Select to block pop-up windows. • Load images: Select to show the images of web pages. • Auto-fit pages: Select to format the web pages to fit the screen. • Landscape-only display: Display the web pages only in landscape screen orientation. • Enable JavaScript: Select to enable JavaScript. • Enable plug-ins: Select to enable plug-ins. • Open in background: Select to open new windows behind the current one. • Set home page: Select to edit the home page web site. Privacy settings • Clear cache: Delete all the cached page contents. • Clear history: Clear the browser navigation history. 93 • • • Accept cookies: Select to allow sites to save and read cookies. Clear all cookie data: Clear the browser cookies. Remember form data: Select to remember the data you type in forms for later use. • Clear form data: Clear the saved form data. • Enable location: Select to allow sites to request access to your location. • Clear location access: Select to clear access for all websites. Security settings • Remember passwords: Select to save usernames and passwords for web sites. • Clear passwords: Clear the saved passwords. • Show security warnings: Select to show warnings if there is a problem with a site’s security. Advanced settings • Set search engine: Select Google, Yahoo!, or Bing as your search engine. 94 • • Website settings: View advanced settings for individual websites. Only available for some websites. Reset to default: Clear all browser data and reset all settings to default. Bluetooth Bluetooth is a short-range wireless communication technology. Wireless devices with Bluetooth capabilities can exchange information within a distance of about 10 meters without any physical connection. The Bluetooth devices must be paired before the communication is performed. Turning on/off Bluetooth 1. Touch the Home Key > > Settings > Wireless & networks. 2. Select the Bluetooth check box to turn Bluetooth on. icon will be displayed in the status bar. If you want to turn The Bluetooth off, clear the Bluetooth check box. 95 Notes: By default, Bluetooth is turned off. If you turn it on, and then turn off your device, Bluetooth is also turned off. When you turn on your device again, Bluetooth turns on automatically. Making Your Device Visible Other devices with Bluetooth capabilities can detect your Reliance 3G Tab, establish a partnership, or use a Bluetooth service. > Settings > Wireless & networks > 1. Touch the Home Key > Bluetooth settings. 2. Select the Bluetooth check box if needed. 3. Select the Discoverable check box to make your device visible. Changing Your Device Name 1. Touch the Home Key > > Settings > Wireless & networks > Bluetooth settings. 2. Select the Bluetooth check box if needed. 96 3. Touch Device name. 4. Enter the name and touch OK. Pair with Another Bluetooth Device You can pair your device with another device that has Bluetooth capabilities. Once you do this, the two devices must have Bluetooth turned on but do not need to be visible for you to exchange information between them. > Settings > Wireless & networks > 1. Touch the Home Key > Bluetooth settings. 2. Touch Scan for devices. Your Reliance 3G Tab will display all reachable Bluetooth devices in the Bluetooth devices section. 3. Touch the device you want to pair with. 4. If necessary, type your PIN to pair and touch OK. Tip: The same PIN should be entered on the other device. 97 Experiencing Multimedia Camera Your Reliance 3G Tab has two digital cameras, front camera and back camera. Opening Camera Touch the Home Key > > Camera to open the camera. Notes: You can switch from the camera to the camcorder quickly: Drag the switch right. Taking Pictures Aim the camera at the subject and then touch to take the shot. f Touch the picture at the bottom of right corner (portrait mode) of your Camera Screen to view the picture just captured. 98 f Touch the Menu Key > Gallery to view all of your pictures. Camera Settings From the Camera Screen touch to set up focus mode, exposure, picture size/quality, color effect, ISO, anti-banding, saturation, contrast, sharpness, and restore the default camera settings. Touch or to choose whether to save photo’s geographic location. Touch to change white balance. Touch 1x to zoom in or out. to select front camera or back camera. Touch Tip: To change quickly from camera to camcorder or vice versa, use the switch icon. Use the bar to adjust the brightness. 99 Camcorder Camcorder enables you to shoot video clips. Opening Camcorder Touch the Home Key > > Camcorder to open the camcorder. Notes: You can switch from the camcorder to the camera quickly: • Drag the switch left. Shooting Videos 1. Touch to start shooting. 2. Touch to stop shooting. Notes: • Touch the picture at the bottom of right corner (portrait mode) of your camcorder screen to view the video clip just shot. • Touch the Menu Key > Gallery to view all of your video clips. 100 Video Settings From the Camcorder Screen, touch to adjust color effect, video quality, video/audio encoder, video duration, and restore the default video settings. Touch to adjust the white balance. White balance enables the camera to capture colors more accurately by adjusting to the current lighting environment. to change white balance setting. Touch Touch /High/Low/MMS/YouTube to select preset video shooting mode, or customize your own. to select front camera or back camera. Touch Notes: Under the preset High, Low, MMS, or YouTube mode, the settings for video quality, video encoder, audio encoder, and video duration cannot be changed. 101 FM Radio With the FM Radio, you can search for radio channels, listen to them, and save them on your device. Note that the quality of the radio broadcast depends on the coverage of the radio station in that particular area. The wired headset works as an antenna, so always connect the headset when using the radio. When you receive an incoming call while listening to the radio, the radio will be turned off during the call. Opening FM Radio You need to insert a headset to your Reliance 3G Tab before opening the FM radio. Touch the Home Key > > FM Radio to open the FM radio. After opening the FM radio, you will see the icon in the status bar. 102 Listening to FM Radio • • • • • Press the Volume Keys to adjust the volume. Touch the Menu Key > Scan to scan the radio station. Touch the Menu Key > Settings to set up the Regional Band, Audio Output Mode, Alternate Frequency and Revert to Factory Defaults. Touch the Menu Key > Sleep to set the FM radio sleep timer. Touch the Menu Key > Enable Speaker to enable or disable the speaker. Music You can play digital audio files from your memory card in Music . Opening Music You need to copy the audio files you want to play to your memory card first. 103 1. Touch the Home Key > 2. Select a file to open. > Music to open Music Screen. Playing Music 1. Touch Artists/Albums/Songs/Playlists to get the songs you want to play. 2. Touch a song from the list to start playing. Notes: Press the Volume Keys to adjust the volume. Creating Playlists You can create some playlists to organize your music files. 1. Select a music file you want to add to a new playlist. 2. Touch and hold on the file until a shortcut menu pops up. 3. Touch Add to playlist. 4. Touch New. 104 5. Enter the playlist name and touch Save. The playlist is created and the file you selected is added to the playlist. Managing Your Playlists 1. Touch Playlists from the Music Screen to view all playlists. 2. Hold on the playlist you want to play or edit until a shortcut menu pops up. • Touch Play to play the playlist. • Touch Delete to delete the playlist. • Touch Rename to edit the playlist name. Adding Songs to Your Playlist 1. 2. 3. 4. Open the folder where the song you want to add to a playlist is. Hold on the song until a shortcut menu pops up. Select Add to playlist. Select a playlist from the list. 105 Setting a Song as Ringtone 1. Open the folder where the song you want to set as ringtone is. 2. Hold on the song until a shortcut menu pops up. 3. Select Use as phone ringtone. Tips: You can also set a song as ringtone when you are playing it by touching the Menu Key > Use as ringtone. Using GoogleTM Music The Music application ( ) works with Google Music, Google’s online music store and streaming service. You can stream via mobile data or Wi-Fi and listen to you favorite songs that you’ve added to your online Google Music library. You can also play audio files you’ve copied directly to your device from a computer. NOTE: The availability of Google Music is dependent on your region. If it is not available, or you don’t have a mobile data or Wi-Fi connection, you 106 can only play music stored on your device. Opening the Music App Press Home Key and touch > Music ( ) to open the application. Viewing the Music Library and Playing Songs The music library combines your online Google Music library and songs stored on your device. Swipe left or right in portrait mode to view your library sorted by time, artists, albums, songs, playlists, or genres. You can also touch the triangle next to Recent, Artists, Albums, Songs, Playlists, or Genres in landscape mode to switch the view. Touch a song in your library to start playing it. Videos You can use Videos to play your video files. Opening Videos Touch the Home Key > > Videos to open the video player. 107 Your device will show you all video files saved on your memory card. Playing Videos Copy the video file to your memory card before playing it. 1. Touch the video file you want to play from the Videos Screen. 2. Touch on the screen to show the control bar. You can pause, rewind, fast forward, or jump to any part of the video with the time bar. Note-Tab preloaded Video player can only play video formats like mp4,3gp etc.to play video files of other formats like avi.wmv etc, please download free video player applications like RockPlayer lite,Mobo video player etc from Android market. Gallery Gallery helps you view pictures and play back videos. For pictures, you can also do some basic editing tasks. For instance, set them as your wallpaper or contact icon, and share with your friends. 108 Sound Recorder Sound Recorder enables you to record your voice memos that you can set as ringtone. Opening Sound Recorder Touch the Home Key > > Sound Recorder to open the sound recorder. Notes: You need to install a memory card to use Sound Recorder. Recording Your Memo 1. Get the microphone near to your mouth. 2. Touch to start recording. 3. Touch to stop recording. 4. Touch to play back the voice recording. 109 5. Touch OK to save the voice recording, or touch Discard to discard the recording. Notes: > Music > Playlists > You can find your recordings in Home Key > My recordings. If you want to set a recording as ringtone, hold the recording and select Use as phone ringtone from the pop-up shortcut menu. 110 Google Applications Signing In to Your Google Account 1. Press Home Key > Menu Key and touch Settings > Accounts & sync > Add account > Google. 2. Read the instructions and select Next. 3. If you’ve got a Google account, touch Sign in. Enter your user name and password. Then tap Sign in. (Or touch Create if you don’t have a Google account.) 4. Choose whether to back up data to your Google account. Then touch Next > Finish setup. Using Gmail Gmail is Google’s web-based email service. Gmail is configured when you sign in to your Google account. Depending on your synchronization settings, Gmail on your Reliance 3G Tab is automatically synchronized 111 with your Gmail account on the web. Opening Gmail Touch the Home Key > > Gmail. Creating and sending an Gmail 1. In the Inbox, press the Menu Key and then touch Compose. 2. Enter the message recipient’s email address in the To field. If you are sending the email to several recipients, separate the email addresses with a comma. You can add as many message recipients as you want. 3. Enter the email subject, and then compose your email. 4. After composing your email, touch the Menu Key > Send. Using Google Calendar Touch the Home Key > > Calendar to use Google Calendar, Google’s time management application. You can use the calendar to 112 schedule appointments, including meetings and other events. Your appointments will be displayed on the screen as are scheduled. All your appointments are synchronized to your Google account, which enables you to share your schedule, get your entire calendar on the go, and receive Email reminder for your upcoming events. Using Google Talk Google Talk is Google’s instant messaging program, which enables you to communicate with other people that also use Google Talk. Opening Google Talk Touch the Home Key > > Talk. Adding a new friend You can only add people who have a Google account. 1. In the Friends list, press the Menu Key > Add friend. 113 2. Enter the Google Talk instant messaging ID or Google email address of the friend you want to add. Viewing and Accepting an Invitation 1. In the Friends list, press the Menu Key > Invites. All chat invitations you have sent or received are listed on the pending invitations screen. 2. Touch a received pending invitation, and then touch Accept or Decline. Starting a Chat 1. Touch a friend in the Friends list. 2. Chat with your friend by entering text using the on-screen keyboard. 3. After entering your message, touch Send. 114 Settings Basic Settings Setting the Time and Date 1. Touch the Home Key > Menu Key > Settings > Date & time. 2. Clear the Automatic check box if you want to set time and date by yourself. 3. Configure the time and date settings: – Touch Set date. Adjust the date, and touch Set to save it. – Touch Select time zone and touch the area where you are. – Touch Set time. Adjust the time, and touch Set to save it. – Touch the check box behind Use 24–hour format to change the time format. – Touch Select date format and select the type you like. 115 Display Settings By touching the Home Key > Menu Key > Settings > Display, you can configure the display settings, such as brightness, auto-rotate screen, animation, and screen timeout. Adjusting the Screen Brightness 1. Touch Brightness. 2. Adjust the brightness and touch OK. Adjusting the Delay Before the Screen Turns off 1. Touch Screen timeout. 2. Select the time from the list. Switching the Screen Orientation Automatically You can select to switch your screen orientation to landscape or portrait mode automatically when rotating your Reliance 3G Tab. Select the Auto-rotate screen check box. 116 Showing Animation when Opening/closing Windows You can select to show an animation when opening or closing windows. 1. Touch Animation. 2. Select the animation type you’d like to use. If you want to disable this function, select No animations. Sound Settings By touching the Home Key > Menu Key > Settings > Sound, you can configure the sound settings, such as ringtones and notifications. Setting the Ringtone 1. Touch Phone ringtone in Incoming calls section. 2. Select the ringtone you want to use from the pop-up list. Tips: You can also set an audio file as the ringtone while browsing the music list. 117 > Music > 1. Open the songs list by touching the Home Key > Songs. 2. Hold the song you like until the shortcut menu pops up. 3. Select Use as phone ringtone. Setting the Default Notification Ringtone 1. Select Notification ringtone in Notifications section. 2. Scroll the ringtone list and select one to set as the default notification ringtone. 3. Touch OK to save. Switching Your Device to Silent Mode Select the Silent mode check box in General section. Switching Your Device to Vibration Mode Touch Vibrate and select vibration mode in the General section. If your Reliance 3G Tab is already in silent mode, the vibration icon will appear in the status bar. 118 Enabling the Haptic Feedback You can get the vibration feedback while pressing the soft keys and on certain UI interfaces if you have enabled haptic feedback. 1. Touch the Home Key > > Settings > Sound. 2. Select the Haptic feedback check box. Adjusting the Ringtone, Media and Alarm Volume If you want to set the ringer volume, make sure your device is not in silent mode. 1. Touch Volume in the General section. 2. Adjust the Ringtone, Media and Alarm volume and touch OK to save. Tips: You can adjust the ringer volume quickly by pressing the Volume Keys from any screen. Notes: If you want to adjust the notification volume together with ringer volume, 119 select the Use incoming call volume for notifications check box. Enabling the Touch Tones You can set your Reliance 3G Tab to play tones when touching the keys of Dialer. Select the Audible touch tones check box in the Feedback section. Enabling the Screen Selection Tones You can set your Reliance 3G Tab to play sound while making a selection by touching the screen. Select the Audible selection check box in the Feedback section. Enabling Dolby Mobile You can enable Dolby Mobile for better sound quality. When you playing a song, touch to enable Dolby. At this time, you can touch the Menu Key > Dolby Mobile Settings to select a music mode when playing the music track. 120 Language Settings You can change the system language of your device. 1. Touch the Home Key > > Settings > Language & keyboard > Select language. 2. Select a language from the locale list to set it as the system language. Mobile Network Services The GSM and WCDMA services are supported by your device. You can configure the network settings according to your phone service. Enabling Data Roaming 1. Touch the Home Key > > Settings > Wireless & networks > Mobile networks. 2. Select the Data roaming check box to enable data roaming. Switching the Network Mode 1. Touch the Home Key > > Settings > Wireless & networks > Mobile networks > Network Mode. 121 2. Select GSM/WCDMA auto, WCDMA only, or GSM only to switch the network mode. Setting the Access Point Names You can use the default Access Point Names (APN) to connect to the internet. If you want to add a new APN, please contact your network operator to get detailed information. > Settings > Wireless & networks > 1. Touch the Home Key > Mobile networks > Access Point Names. 2. Touch the Menu Key > New APN. 3. Set the necessary parameters (see Getting Connected -> Connecting to the Internet -> GPRS/3G/Edge -> Add a new GPRS/3G/EDGE connection.) 4. Touch the Menu Key > Save. 122 Connection with Mac OS 1、Click icon and install driver for Mac,click installation. 123 to start the 2、Open System Preferences and select network, then you can configure network as bellow: 124 125 126 127 128 129 130 131 3、 Click "Apply", then click "Connect" to start connect network. 132 133 Sharing Mobile Data Connection You can share your phone’s mobile data connection with a single computer via a USB cable: USB tethering. You can also share your phone’s data connection with at least five devices at once, by turning your phone into a portable Wi-Fi hotspot. When your phone is sharing its data connection, an icon appears in the Status bar and as an ongoing notification in the Notifications panel. USB tethering activated Portable Wi-Fi hotspot activated USB tethering & Portable Wi-Fi hotspot activated Tips: Help offers a dialog with information about USB tethering and portable Wi-Fi hotspots as well as information about where to learn more. Visit android.com/tether for the latest information about tethering and portable hotspot, including supported operating systems and other 134 details. USB Tethering TIPS: • The PC accesses the Internet via the phone’s mobile network. Therefore, set up the GPRS/EDGE/3G connection correctly before you try to use the phone as a modem. 1. Use the USB cable that came with your phone to connect your phone to your computer. When you connect your phone to your PC with the provided USB cable for the first time, a window will pop up and prompt you to install the driver. > Settings > Wireless & networks > 2. Touch the Home Key > Tethering & portable hotspot. 3. Activate USB tethering to share your phone’s mobile network data connection with your computer via USB connection with displaying in the status bar. 135 4. Deactivate USB tethering to finish sharing data connection or disconnect the USB cable. Tips: • If your computer is running Windows 7, you typically don’t need to prepare your computer for tethering. But if you’re running an earlier version of Windows or another operating system. For the most current information about which operating systems support USB tethering and how to configure them, visit android.com/tether. • You can’t share your phone’s data connection and USB storage or SD card (depending on your phone) via USB at the same time. If you are using your USB connection to copy files to or from your computer, you must disconnect. Tethering & Portable Hotspot 1. Touch the Home Key > > Settings > Wireless & networks > Tethering & portable hotspot. 136 2. Activate Portable Wi-Fi hotspot to share your phone’s mobile network data connection as a portable Wi-Fi hotspot with displaying in the status bar. 3. Deactivate Portable Wi-Fi hotspot to finish sharing data connection via Wi-Fi. Tethering & Portable Hotspot Settings You can touch Portable Wi-Fi hotspot settings to turn the hotspot on and off and to set SSID (the name of phone’s Wi-Fi network broadcasted) and secure the Wi-Fi network. > Settings > Wireless & networks > 1. Touch the Home Key > Tethering & portable hotspot. 2. Activate Portable Wi-Fi hotspot. 3. Touch Configure Wi-Fi hotspot. In the hotspot dialog, you can change the SSID (network name) that other computers see when scanning for Wi-Fi networks. You can also touch the Security menu to configure the network with Wi-Fi Protected Access 2 (WPA2) security, with a preshared key 137 (PSK). If you touch the WPA2 PSK security option, a password field is added to the Configure Wi-Fi hotspot dialog. If you enter a password, you will need to enter that password when you connect to the phone’s hotspot with a computer or other device. Or touch Open in the Security menu to remove security from your Wi-Fi network. 4. Touch Save to confirm. Note: Please enable data services to use tethering features. Security Settings You can protect your device and SIM card from unauthorized use. Protecting Your Reliance 3G Tab with a Screen Lock Setting the screen unlock pattern You can protect your 3G Tab from unauthorized use by creating a personal screen unlock pattern. 138 > Settings > Location & security > Set 1. Touch the Home Key > up screen lock. 2. Touch Pattern. 3. Read the instructions and touch Next. 4. Watch the example pattern and touch Next. 5. Draw your own pattern and touch Continue. 139 6. Draw the pattern again and touch Confirm. Locking the screen Press the Power Key to lock the screen. Unlocking the screen with a pattern 1. Press the Power Key. 2. Draw the pattern you set to unlock the screen. 140 If you make a mistake, your 3G Tab will ask you to try again. Protecting Your SIM Card with a PIN You can set the PIN password to prevent others from using the SIM function. The initial PIN code is provided by your service operator. > Settings > Location & security > Set 1. Touch the Home Key > up SIM card lock. 2. Select the Lock SIM card check box. 3. Enter the PIN code and touch OK. Changing SIM PIN Before changing SIM PIN, you need to enable it. 1. Touch the Home Key > > Settings > Location & security > Set up SIM card lock. 2. Touch Change SIM PIN. 3. Enter the PIN code and touch OK. 4. Enter a new PIN code and touch OK. 141 5. Re-enter the new PIN code and touch OK. Setting Up Credential Storage You can select to allow applications to access secure certificates and other credentials. Enabling Secure Credentials 1. Touch the Home Key > > Settings > Location & security. 2. Touch Set password to create a password. Tips: You can also install encrypted certificates from microSD card by touching Install from SD card. Deleting Credentials 1. Touch the Home Key > > Settings > Location & security. 2. Touch Clear storage to clear credentials. 142 Managing Memory Managing Your Memory Card Viewing the Space Information Touch the Home Key > > Settings > Storage. You can view the Total space/Available space information in the SD card section. Unmounting Your Memory Card 1. Touch the Home Key > > Settings > Storage. 2. Touch Unmount SD card. Notes: The icon will appear in the status bar. Erasing Your Memory Card 1. Unmount your memory card. 2. Touch Erase SD card. 143 3. Touch Erase SD card to confirm. Managing Internal Storage View the phone space information 1. Touch the Home Key > > Settings > Storage. 2. Scroll down to view the Available space in the Internal phone storage section. Reset to factory settings 1. 2. 3. 4. Touch the Home Key > > Settings > Privacy. Touch Factory data reset. Touch Reset phone. Touch Erase everything. 144 Application Settings Managing Applications You can view and manage the applications installed in your device. Viewing the Applications Installed in Your Device Touch the Home Key > > Settings > Applications > Manage applications. Your Reliance 3G Tab will show you the applications in a list. Allowing the Installation of Non-Market Applications 1. Touch the Home Key > > Settings > Applications. 2. Select the Unknown sources check box. Installing an Application You can install an application from the Android Market by selecting the item you want to download and touch Install. You can also install a non-Marketing application if you have allowed the 145 installation of it. Make sure that you select an application developed for your device and processor type before installing it. > File Manager, and open the folder 1. Touch the Home Key > where the application you want to install is. 2. Touch the application to start installation. 3. Read the installation instructions that come with the application and follow it to complete the setup. Removing an Application You can uninstall any application that you have downloaded and installed from Android Market. 1. Touch the Downloaded tab. 2. Touch the application you want to uninstall, then touch Uninstall. 3. When prompted, touch OK to remove the application from your device. 4. Choose the reason for removing the application, then touch OK. 146 Uninstalling Third-party Applications 1. Touch the Home Key > > Settings > Applications > Manage applications. 2. Touch on the application you want to remove. 3. Touch Uninstall, and touch OK to confirm. Speech Synthesis Settings You can set the text-to-speech options by touching the Home Key > > Settings > Voice input & output > Text-to-speech settings. Before you use this function, you should install the voice data. Upgrading the Software from SD card 1. Name the upgrade zip file as update.zip and put it in the root directory of the SD card. 2. Go to Settings > About device > System updates>Storage card updates, press the OK button, the system will reboot and start the 147 upgrading automatically. 148 Other Applications Alarming 1. Touch the Home Key > > Alarm. 2. Touch the default alarm set to configure it or touch the Menu Key > Add alarm to create a new alarm. 3. Touch one alarm and select the Turn on alarm check box to enable alarm. You can edit the alarm items such as Name, Time, Repeat, Snooze, Duration, Vibrate, Ringtone, Volume, Volume crescendo, and Delay. Note pad Note pad is used to take down some memos. 149 Calculator Press Home Key and touch > Calculator. TIPS: Press Menu Key and touch Advanced panel / Basic panel or swipe left or right to switch panels. Task Manager You can use Task Manager to view and stop running applications. Stopwatch 1. 2. 3. 4. Touch the Home Key > > Stopwatch. Touch Start to start timing. Touch Pause to pause time and touch Resume to continue. Touch Reset to reset the stopwatch. 150 News & Weather You can check the weather and top news stories with News & Weather. 1. Touch the Home Key > > News & Weather. Maps You use Maps to find your current location; to view real-time traffic conditions; to get detailed directions by foot, public transportation, bicycle, or car. 1. Touch the Home Key > > Maps. 2. Touch the Search Maps search box on the top to find the location you need. 3. Touch to find the place you need. Places Google Places helps you find all kinds of businesses near you. 151 > Settings > Location & security > Use 1. Touch the Home Key > GPS satellites. > Places. Wait while you are being 2. Touch the Home Key > located. Your location, when found, is displayed at the bottom of the screen. 3. Select a business category and the information of that type of business near you will be displayed. You can also use the Find places search box on the top to find the business you need. Note: Touch Add to add new business categories. 4. Touch a result you are interested in and check out the details and reviews about that place. You can also see the place on Google Maps, find out how to get there, or give that business a call. Navigation You can use Google Navigation to get turn-by-turn driving directions, both spoken and displayed on your screen. 152 > Settings > Location & security > Use 1. Touch the Home Key > GPS satellites. > Navigation. Wait while you are being 2. Touch the Home Key > located. Your location, when found, is displayed at the bottom of the screen. Latitude Google’s Latitude service is a social tool for sharing your location information with selected friends. If you join Google Latitude, you can view your friends’ locations on your maps and share your location and other information with them. 1. Touch the Home Key > > Latitude. 2. After signing in to your Google account, touch the Menu Key > Join Latitude to enable Latitude service. Each time you launch Maps application, your location will be determined using GPS and your Latitude status will be updated. You can touch the 153 > Latitude to see your status as Menu Key > Latitude in Maps or well as that of your selected friends. In Latitude, touch the Menu Key to refresh the friends’ status, see them on Maps, add new friends, or change privacy settings. 154 Specifications Dimension Approx. 192.8 mm × 121.8 mm × 12.75 mm Weight Approx. 402 g Bearer GSM/WCDMA support Main Display dimension, resolution, color space TFT 1024*600 Front Camera 0.3 M Pixels Back Camera Sensor Type CMOS Still Image Capture Resolution 3.0 M Pixels Removable memory card Support microSD card 155 Maximum Capacity of memory card Battery 32 GB Capacity 3400mAh Standby time Approx. 300h (subject network status) to Voice talk time Approx. 16h (subject network status) to WAP browser version WAP2.0 156 EC DECLARATION OF CONFORMITY It is hereby declared that following designated product: Product Type: Tablet Model No: V9A Complies with the essential protection requirements of the Radio and Telecommunication Terminal Equipment Directive (EC Directive 1999/5/EC) and the Electromagnetic Compatibility Directive (2004/108/EC). This declaration applies to all specimens manufactured identical to the samples submitted for testing/evaluation. Assessment of compliance of the product with the requirements relating to the Radio and Telecommunication Terminal Equipment Directive (EC Directive 1999/5/EC) was performed by American TCB (Notified Body No.1588), based on the following standards: Safety EMC EN 60950-1:2006/All:2009 EN 301 489-1 V1.8.1; EN301 489-3 V1.4.1; 157 EN 301 489-7 V1.3.1; EN 301 489-17 V2.1.1; EN 301 489-24 V1.5.1;EN 55013:2001+A2:2006; EN 55020:2007; Radio EN 301 511 V9.0.2; EN 301 908-1 V4.2.1; EN 301 908-2 V4.2.1; EN 300 328 V1.7.1; EN300 440-1 V1.6.1; EN300 440-2 V1.4.1; Health EN 50360:2001; EN 62209-2:2010; EN 50332-1:2000; EN 50332-2:2003 This declaration is the responsibility of the manufacturer: ZTE Corporation ZTE Plaza, Keji Road South, Hi-Tech, Industrial Park, Nanshan District, Shenzhen, Guangdong, 518057, P.R.China Authorised person signing for the company: Xu Feng Quality Director Of ZTE Corporation Name in block letters & position in the company ST Shenzhen, 29 December 2011 Place & date Legally valid signature 158 SAR value: 1.58 W/kg Safety precautions a.Use a wireless hands-free system (headphone, headset) with a low power Bluetooth emitter. b.Make sure the cell phone has a low SAR. c.Keep your calls short or send a text message (SMS instead). This advice applies especially to children, adolescents and pregnant women. d.Use cell phone when the signal quality is good. e.People having active medical implants should preferably keep the cell phone at least 15 cm away from the implant. 159