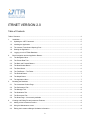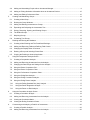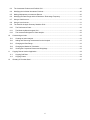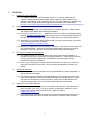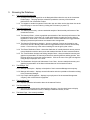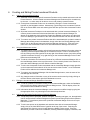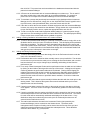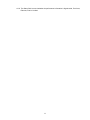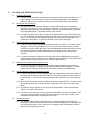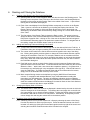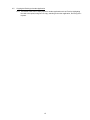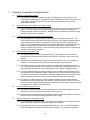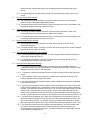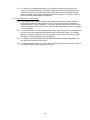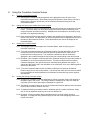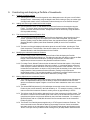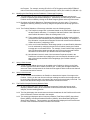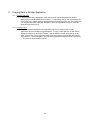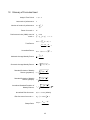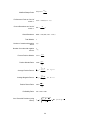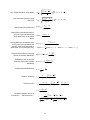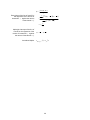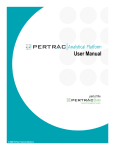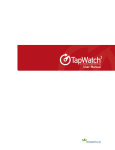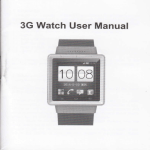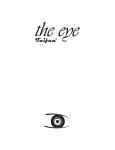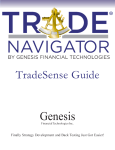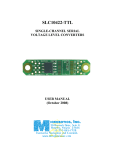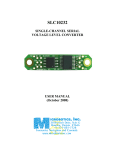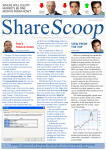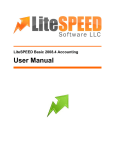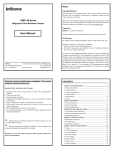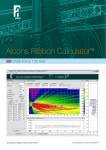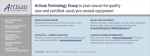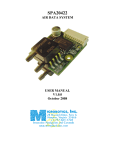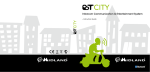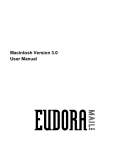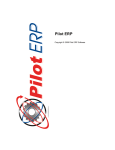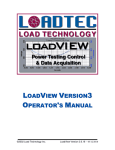Download international traders research itrnet version 2.0 user manual
Transcript
INTERNATIONAL TRADERS RESEARCH ITRNET VERSION 2.0 USER MANUAL ITRNET VERSION 2.0 Table of Contents Table of Contents ..................................................................................................................................................... 2 1. Installation ..................................................................................................................................................... 5 1.1. Updating the .NET Framework .................................................................................................................. 5 1.2. Installing the Application ............................................................................................................................ 5 1.3. The Internet, Firewalls and Opening Ports ................................................................................................ 5 1.4. Starting the Application.............................................................................................................................. 5 1.5. Logging on to the ITRNet Database .......................................................................................................... 5 2. Basic Navigation and the Application Buttons............................................................................................... 6 2.1. The Navigation Menu................................................................................................................................. 6 2.2. The Private Data Tree ............................................................................................................................... 6 2.3. The Back and Forward Buttons ................................................................................................................. 6 2.4. The New Window Button ........................................................................................................................... 6 2.5. The Save Button ........................................................................................................................................ 6 2.6. The Find Button – The Finder.................................................................................................................... 6 2.7. The Refresh Button.................................................................................................................................... 7 2.8. The Morph Button ...................................................................................................................................... 7 2.9. The Application Menu ................................................................................................................................ 7 3. Browsing the Database ................................................................................................................................. 8 3.1. The Investment Product Page ................................................................................................................... 8 3.2. The Performance Tab................................................................................................................................ 8 3.3. The Manager Tab ...................................................................................................................................... 8 3.4. The Qualitative Tab ................................................................................................................................... 8 3.5. The Documents Tab .................................................................................................................................. 8 3.6. The Notes Page – Not currently available. ................................................................................................ 8 4. Creating and Editing Private Investment Products........................................................................................ 9 4.1. Adding a New Investment Product ............................................................................................................ 9 4.2. Using the Maintenance screen .................................................................................................................. 9 4.3. Editing the Investment Manger Qualitative Information............................................................................. 9 2 4.4. Adding and Associating People with an Investment Manager .................................................................. 9 4.5. Adding or Editing Qualitative Information about an Investment Product................................................. 10 4.6. Adding and Editing Performance Data .................................................................................................... 10 5. Creating and Maintaining Groups ............................................................................................................... 12 5.1. Creating a New Group ............................................................................................................................. 12 5.2. Docking the Group Windows ................................................................................................................... 12 5.3. Adding and Deleting Investments to Groups........................................................................................... 12 5.4. Expanding and Collapsing the Investments Tree.................................................................................... 12 5.5. Saving, Renaming, Opening and Deleting Groups ................................................................................. 12 5.6. The Default Groups ................................................................................................................................. 12 5.7. Morphing Groups ..................................................................................................................................... 13 5.8. Combining Two Groups ........................................................................................................................... 13 6. Ranking and Filtering the Database............................................................................................................ 14 6.1. Creating a New Ranking and The Predefined Rankings......................................................................... 14 6.2. Adding and Removing Fields and Defining Field Criteria........................................................................ 14 6.3. Changing the Display Order of Columns ................................................................................................. 14 6.4. Ranking a Group and Including Private Data .......................................................................................... 14 6.5. Copying the Ranking to Another Application........................................................................................... 15 7. Using the Comparative Analysis Screen ..................................................................................................... 16 7.1. Creating a Comparative Analysis ............................................................................................................ 16 7.2. Adding and Removing Investments from the Analysis ............................................................................ 16 7.3. Changing the Date Range and Settings for the Analysis ........................................................................ 16 7.4. Using the Return Comparison Grid ......................................................................................................... 16 7.5. Using the Return Comparison Chart ....................................................................................................... 16 7.6. Using the Performance Comparison Chart.............................................................................................. 16 7.7. Using the Rolling Beta Analysis............................................................................................................... 17 7.8. Using the Rolling Correlation Analysis .................................................................................................... 17 7.9. Using the Rolling Return Analysis ........................................................................................................... 17 7.10. Using the Rolling Standard Dev (Ann) Analysis .................................................................................. 17 7.11. Using the Return Regression Analysis ................................................................................................ 17 7.12. Using the Return vs Risk Analysis ....................................................................................................... 18 8. Using the Correlation Analysis Screen........................................................................................................ 19 8.1. Creating a Correlation Analysis ............................................................................................................... 19 8.2. Adding and Removing Investments from the Analysis ............................................................................ 19 8.3. Viewing the Correlation Matrix................................................................................................................. 19 8.4. Viewing the Rolling Correlation Charts.................................................................................................... 19 9. Constructing and Analyzing a Portfolio of Investments............................................................................... 20 9.1. Creating a Portfolio Analysis.................................................................................................................... 20 9.2. Adding and Removing Investments from the Analysis ............................................................................ 20 3 9.3. The Investment Products and Portfolio Grid............................................................................................ 20 9.4. Modifying the Individual Investment Products ......................................................................................... 20 9.5. Making Adjustments to Investment Returns ............................................................................................ 20 9.6. Modifying the Date Range and the Rebalance / Releverage Frequency................................................ 21 9.7. Using a Cash Account ............................................................................................................................. 21 9.8. Using a Loan Account.............................................................................................................................. 21 9.9. The Portfolio Analysis Summary Statistics Grids .................................................................................... 21 9.10. The Performance Chart........................................................................................................................ 22 9.11. The Month-by-Month Analysis Grid ..................................................................................................... 22 9.12. The Investment Weights Pie Chart Analysis........................................................................................ 22 10. Constructing an Index ................................................................................................................................. 23 10.1. Creating an Index Analysis .................................................................................................................. 23 10.2. Adding and Removing Investments from the Analysis ........................................................................ 23 10.3. Changing the Date Range ................................................................................................................... 23 10.4. Changing the Method of Calculation.................................................................................................... 23 10.5. Viewing the Component Returns and Weightings ............................................................................... 23 11. Copying Data to Another Application .......................................................................................................... 24 11.1. Copying Grid Data................................................................................................................................ 24 11.2. Copying Charts .................................................................................................................................... 24 12. Glossary of Formulas Used......................................................................................................................... 25 4 1. Installation 1.1. Updating the .NET Framework 1.1.1. The software requires that .NET Framework Version 1.1 or later be installed on your computer. Please use the Windows Update utility to update the .NET software on your computer. Alternatively, enter the following URL into your Internet Browser to navigate to the Microsoft .NET Framework information page where the software can be downloaded: http://www.microsoft.com/downloads/details.aspx?FamilyId=262D25E3-F589-4842-8157-034D1E7CF3A3&displaylang=en 1.2. Installing the Application 1.2.1. Note: You must be logged in as an Administrator to install the Application. Please contact your network administrator before installing this software. website and click on the ‘ITRNet, our analytical software 1.2.2. Go to the www.managedfutures.com package’ hyperlink (under the ITR Services menu), then click on the Download ITRNet link to take you to the download page. Click on the ITRNet Client icon to download the software. 1.2.3. Alternatively, you can simply enter the following URL into your Internet browser to go directly to the download page of the ITR website: http://www.managedfutures.com/ITRNet_download 1.2.4. Click on the ITRNet Client icon to download the Setup File. Click Save to save the Setup File to a temporary location. Once the file has finished downloading click Open in the pop-up dialog box. Follow the instructions on the screen and click Finish when completed. 1.3. The Internet, Firewalls and Opening Ports 1.3.1. The software requires you to be connected to the Internet while using the database. A broadband connection is recommended for optimal performance. If using a slow connection or during periods of high network traffic, the application may take longer to browse information and perform calculations. 1.3.2. If you or your company have a firewall and the software does not connect, you must open outbound TCP ports 8721 and 20198. Ask your network administrator to configure your firewall. 1.4. Starting the Application 1.4.1. Click on the Start button and navigate to the Programs\ITRNet v2 to start the application. A pop-up dialog box will appear. 1.4.2. The software has been designed to automatically update if any changes have been made. Each time the application is used it will download the latest version from the server. Over a slow internet connection this may take some time - please wait until the application has completed downloading. When it has finished downloading click the OK button. 1.5. Logging on to the ITRNet Database 1.5.1. A Login dialog box will prompt you for you Username and Password. These should have been provided to you by ITR. If you do not yet have a Username or Password or have forgotten them, please contact the staff at ITR on (800) 591 5886 or [email protected] 1.5.2. If you would like the application to remember your Username and Password and log you in automatically without prompting each time, then check the Automatic Login check-box. 5 2. Basic Navigation and the Application Buttons 2.1. The Navigation Menu 2.1.1. Mousing over or clicking on the Navigation button on the left-hand side of the screen will display the Navigation Menu. Moving the mouse back to the middle of the screen will cause the Menu to auto-hide. Clicking on the Pin button found at the top-right of the Menu will prevent it from auto-hiding. 2.1.2. The Menu can also be un-docked and moved from its current location if desired. Simply click on the Menu title bar and drag it to a new position. 2.2. The Private Data Tree 2.2.1. The Private Data Tree is where all customized Analysis saved by the user can be accessed. User created Investment Products, Groups, Portfolios and other Analysis will be displayed in this tree and can be easily accessed by double clicking. 2.2.2. To create a new Investment Product, Group, Portfolio or Analysis the user can right-click on the heading of the desired Analysis and select New. 2.2.3. To delete or rename a saved Group, Portfolio or Analysis, simply right-click and select either Delete or Rename. To edit or rename a saved Investment Product select Edit. This will open the Maintenance screen (refer below). 2.3. The Back and Forward Buttons 2.3.1. Similar to a web browser, the user has the ability to navigate through the ‘stack’ of previously viewed screens by using the Back and Forward buttons. 2.4. The New Window Button 2.4.1. Multiple application windows can be opened and used by clicking the New button. This can be very useful for side-by-side analysis, especially for users with more than one monitor. 2.5. The Save Button 2.5.1. Clicking the Save button while on any Analysis will save any changes to the Private Data Tree. If the current Analysis has not been previously saved, then a dialog box will prompt for a name for the analysis. 2.6. The Find Button – The Finder 2.6.1. Clicking the Find button (or pressing F3) will open the Finder. The Finder is used to search for Investment Products or People that are currently in the database. To search for Investment Products click on the By Product button. To search for People click on the By Person button. 2.6.2. To filter the list of Investment Products or People displayed in the Results Tree simply type a search phrase and click the Search button. To restrict the types of products that will be displayed in the Results Tree use the check boxes on the left of the screen. 2.6.3. To select an Investment Product from the Results Tree simply scroll down the list of Investment Managers, click on the desired Product and then click the Select button. Alternatively, double-clicking on the desired Product will select and close the Finder window. On some occasions (e.g. when creating groups) multiple Investment Products can be selected simultaneously by holding down either the Ctrl key (for non-contiguous selections) or the Shift key (for contiguous selections). 2.6.4. The Results Tree can be viewed Expanded (the names of Investment Managers and all related Investment Products are displayed) or Collapsed (only the names of Investment Managers are displayed) by using the Expand Results and Collapse Results buttons. While viewing the Results Tree in Collapsed mode, Investment Products related to a particular Investment Manager can be viewed by clicking on the plus button to the left of the Manager name. 6 2.7. The Refresh Button 2.7.1. The Refresh button can be used to update the results of any Analysis screen with the most recent data. The ITR database is being up-dated continuously in real-time by our research staff. Updated performance information or qualitative information about the Investment Product changes hourly. To be sure that you are working with the most recent data simply click the Refresh button (or press F5). 2.7.2. An Analysis that has been saved will not automatically refresh when opened. This may be useful if you need to refer back to the results of a saved Analysis that was performed using data as of a certain date. To update the results of an Analysis using the most recent data simply click on the Refresh button. 2.8. The Morph Button 2.8.1. The Morph button is used to transfer a list of Investment Products from one Analysis to another. For example, the Investment Products contained in a Group can be easily transferred into a Correlation Analysis, and then subsequently into a Portfolio Analysis, by simply clicking the Morph button. 2.9. The Application Menu 2.9.1. The Application Menu provides direct access to functions such as Save, New Window, Find, Refresh, Maintenance and Login Settings. 7 3. Browsing the Database 3.1. The Investment Product Page 3.1.1. Clicking on the Browse hyperlink on the Navigation Menu takes the user to the Investment Product page . This page provides a detailed quantitative summary of the historical performance of an Investment Product. 3.1.2. To navigate to another Investment Product the user can either use the drop-down box at the top of the page, or use the Finder by clicking the Find button (or press F3). 3.2. The Performance Tab 3.2.1. The Statistical Summary – shows a statistical analysis of the historical performance of the Investment Product. 3.2.2. The Historical Chart – shows a graphical representation of the historical performance of the Investment Product. Select the Log / Linear radio buttons to toggle the y-axis to either a logarithmic or linear scale. Click the Performance / Assets radio buttons to toggle between displaying investment performance and assets under management. 3.2.3. The Historical Performance Analysis – shows an analysis of returns and assets by year. Click on the Annual / Monthly radio buttons to toggle between annual returns and monthly returns. Click on the any of the column headings to sort the grid by that column. 3.2.4. The Return Distribution Chart – shows the distribution of monthly historical returns versus a normal distribution with the same mean and standard deviation as the Investment Product. 3.2.5. The Time Windows Analysis and Rolling Analysis Chart – shows a statistical summary and graphical representation of historical performance assuming different holding periods. Use the drop down box to select the desired statistic. Click on the rows of the grid to change the rolling analysis displayed on the chart. 3.2.6. The Drawdowns Analysis and Underwater Curve Chart – shows a statistical summary and graphical representation of the historical drawdowns of the Investment Product. 3.3. The Manager Tab 3.3.1. Manager Description – displays a description of the Investment Management company. 3.3.2. Manager Information – displays contact information and other qualitative information relating to the Investment Manager. 3.3.3. Key People and Biographies – displays key employees of the Investment Management company, their roles and their biographies. 3.4. The Qualitative Tab 3.4.1. Displays qualitative information about the Investment Product. 3.5. The Documents Tab 3.5.1. Disclosure documents can be download from this page. Use the check boxes to display either Product related documents, or Manager related documents, or both. 3.6. The Notes Page – Not currently available. 8 4. Creating and Editing Private Investment Products 4.1. Adding a New Investment Product 4.1.1. Additional Investment Managers & Investment Products can be created and stored under the Private Data tree. All user created Investment Managers and Products will be viewable only by the user – no other users will be able to view or edit privately created Products. 4.1.2. A new private Investment Product can be created by clicking the ‘Create Investments’ hyperlink on the Navigation window. Alternatively, right clicking on the Investment Products item in the Private Data menu and selecting New will also open the New Investment Product window. 4.1.3. All private Investment Products must be associated with a private Investment Manager. To create a private Investment Product associated with a private Investment Manager not already in the database simply select the Create New Manager radio button, type the name of the new Manager, type the name of the new Investment Product and click the OK button. 4.1.4. To create a new private Investment Product that will be associated with a private Investment Manager that already exists in the database, simply select the Use Existing Manager radio button, click on the Browse button and select the Manager from the list. Then type in the name of the new Investment Product to be associated with this Manager and click OK. 4.2. Using the Maintenance screen 4.2.1. The Maintenance screen is used to edit all performance and qualitative information related to a privately created Investment Manager or Investment Product. It can be accessed at any time by clicking on the Edit hyperlink at the top right of the Browse screen (only while viewing a private Investment Product), or by right-clicking on the Investment Manager on the Private Data menu and selecting Edit. 4.2.2. To edit the information and Investment Products for a different Investment Manager click on the Load Manager button at the top of the screen. Enter a search phrase in the search box, select the desired Manager and click Select to load the Manager. 4.2.3. To add a new Investment Product associated with the Investment Manager simply right click on the Investment Products branch of the tree and select Insert Product. A new Investment Product will be added to the Investment Manager tree. 4.2.4. To create a new Investment Manager click the New Manager button, enter the name of the new Manager and click OK. 4.2.5. Any changes made to information on any of the screens can be saved by simply clicking on the Save button at the bottom right of the Maintenance screen. 4.3. Editing the Investment Manger Qualitative Information 4.3.1. To edit the qualitative information relating to the Investment Manager, select the Qualitative branch of the tree directly under the Investment Manger name. This will display a list of all the qualitative fields available for editing. 4.3.2. Information about the Investment Manager can be entered or modified simply by typing into the appropriate field, or by selecting from the related drop-down lists. 4.4. Adding and Associating People with an Investment Manager 4.4.1. To help keep track of principals, portfolio managers, marketing managers, etc, the application can be used as a basic contact management system by associating People with Investment Managers. To associate a person with a particular Investment Manger click on the People branch of the tree. 4.4.2. To add a new person to the database and associate them with an Investment Manager simply click on the ‘Add NEW Person’ hyperlink at the top of the screen. Selecting the appropriate Role from the pop-up list will display the Modify Person screen. Enter the information you wish to store in the database, including a detailed biography if available, and 9 then click OK. This person has now been added to the database and associated with the particular Investment Manger. 4.4.3. A Person can be associated with an Investment Manager more than once. This is useful if they have multiple roles (‘wear many hats’) at an Investment Manager. For example, a person can be a Principal of an Investment Manager as well as a Portfolio Manager. 4.4.4. To associate a person that has already been entered into the database with an Investment Manager, but in a different Role, simply click on the ‘Add EXISTING Person’ hyperlink at the top of the screen, select the additional Role, select the Person and click OK. 4.4.5. If the date on which the Person started or finished employment with the Investment Manager is known, this can be also entered into the database. Simply double click on the desired row to open the Modify Position screen, update the appropriate fields, and click OK. 4.4.6. To edit or modify the contact and biographical details relating to a particular person simply right click on a row containing the person and select Edit Person. This will display the Modify Person screen where contact fields can be updated as required. 4.5. Adding or Editing Qualitative Information about an Investment Product 4.5.1. To add or edit qualitative data relating to a particular Investment Product, simply click on the Qualitative branch under the name of Investment Product. This will display all the qualitative fields that are available. The fields consist of short-data fields at the top of the screen and memo style Details fields at the bottom. Use the Tab key to tab between the short-data field to another. To enter information in the Details fields simply click on the desired Details field and type the memo information in the text box to the right. 4.6. Adding and Editing Performance Data 4.6.1. To add or edit monthly performance data simply click on the Performance branch under the name of the Investment Product. 4.6.2. Performance data can be entered as either monthly returns or as prices/NAVs. The decision to enter returns or prices must be made prior to entering the first months data, and once this has been decided it can only be changed by re-initializing and deleting all data from the performance grid. 4.6.3. For a newly created Investment Product with no performance data, the table can be initialized by clicking on the Initialize Table hyperlink at the top of the screen. A dialog box will appear confirming whether the performance table should be deleted. Clicking OK will display the Initialize Performance Grid window in which the performance Start date and the Data Entry method (Returns or Prices) can be set. The start date that should be entered is the first month for which month-end return or price/NAV data is available. Click OK to initialize the performance grid. 4.6.4. Some users will notice that the system actually initializes the table with the month prior to the starting month. This is because the system stores month-end data and the prior month represents the true start of trading. 4.6.5. If entering return data, enter the first return on the second row next to the date to which the return applies. The Price column on the right is automatically updated to reflect the monthly returns. 4.6.6. If entering price/NAV data, the starting price/NAV should be entered into the first row and the month-end price/NAV for the first month should be entered into the second row. The returns for each month will be automatically calculated and displayed in the last column. If any distributions have been made during the month (such as dividends) then these can be entered into the Distributions column. 4.6.7. The total month-end assets invested in the Investment Product (as reported by the Investment Manager) can be entered into the Assets column. The assets under management at the inception of trading can be entered into the first row of the grid, and subsequent month-end assets can be entered into subsequent rows. These should be entered in whole dollars. E.g. $10,245,542. 10 4.6.8. The Status field is to track whether the performance information is Hypothetical, Pro-forma, Estimate, Final or Audited. 11 5. Creating and Maintaining Groups 5.1. Creating a New Group 5.1.1. A Group is a customized list of investment products that is saved in the Private Data tree. To begin creating a new Group either click on the Create Groups hyperlink in the Navigation toolbar, or right-click on the Groups heading on the Private Data toolbar and select New. 5.2. Docking the Group Windows 5.2.1. The Group window can either be viewed as a floating window that can be re-positioned anywhere on the screen, or it can be docked to a side-bar. To dock the window, simply click and hold the window title-bar and then drag the window to the left-hand side-bar (just below the Private Data button). The window will dock to the side-bar. 5.2.2. To enable auto-hide, click on the Pin button on the right-hand side of the Group window title bar. The window will now automatically hide when the mouse is moved to another part of the screen. To re-display the Group window simply mouse over the Group button that is now positioned on the side-bar. To switch off auto-hide, click the Pin button again. 5.3. Adding and Deleting Investments to Groups 5.3.1. Click on the Add button to start adding Investment Products to a Group. The Finder window will appear. Scroll through the Results Tree or use the Search Phrase text box to find the Investment Product to add to the group. Click and highlight the Investment Product and then click the Select button to add the product and close the Finder window. More than one investment product can be added simultaneously by using the Ctrl or Shift keys while selecting. 5.3.2. To delete an Investment Product from a Group simply click and highlight the product to be deleted and then click the Remove button. Multiple Investment Products can be selected and deleted simultaneously by using the Ctrl or Shift keys while selecting. 5.4. Expanding and Collapsing the Investments Tree 5.4.1. The Group Tree can be viewed either expanded (Investment Managers and Investment Products are displayed) or collapsed (only Investment Managers are displayed). To toggle between the two views use the Expand All and Collapse All items on the Misc button. 5.5. Saving, Renaming, Opening and Deleting Groups 5.5.1. To save a new Group, or to save changes made to an existing Group use the Save button. If the Group has not previously been saved then the user will be prompted to enter a name for the new Group. To save a previously saved Group under a different name use the Save As item. 5.5.2. Once the Group has been saved it will appear under the Private Data Tree. To open a saved Group either double-click on the Group name or right-click on the Group name and select Open. 5.5.3. To rename a Group, right-click on the Group in the Private Data Tree and select Rename. Type the new name for the Group. 5.5.4. To delete a Group, right-click on the Group in the Private Data Tree and select Delete. Click Yes if you are sure you want to delete the Group. Deleting a Group has no impact on the Investment Products that are components of the Group. 5.6. The Default Groups 5.6.1. The software has two default Groups that can be accessed using the Private Data Tree. Opening the ‘*All CTAs’ Group will open a Group window that displays all CTA programs that the user has permission to view. Similarly the ‘*All Hedge Funds’ Group displays all funds that the user has permission to view. 12 5.7. Morphing Groups 5.7.1. The members of a Group can be quickly transferred into another screen or analysis by using the Morph button. A Group can be Morphed into either a Comparative Analysis, a Correlation, a Portfolio or an Index. 5.8. Combining Two Groups 5.8.1. A new Group can be created by referencing the members of two different Groups. While the first group is open, selecting ‘Group Mutation: OR’ on the Morph button will prompt the user to select a second group. The members of the newly created group will comprise of ALL the Investment Products of the first Group PLUS all the Investment Products of the second Group (the union of the two Groups). 5.8.2. Selecting ‘Group Mutation: AND’ will create a new group comprising of ONLY those Investment Products that are members of BOTH groups (the intersection of the two groups). 5.8.3. Selecting ‘Group Mutation: XOR’ will create a new group that comprises of ALL the Investment Products of the first Group PLUS all the Investment Products of the second Group, EXCLUDING those Investment Products that are members of BOTH Groups. 13 6. Ranking and Filtering the Database 6.1. Creating a New Ranking and The Predefined Rankings 6.1.1. Selecting Rank & Filter on the Navigation Menu will take the user to the Ranking screen. The Ranking screen comprises of the Field List on the left of the screen, the Ranking Builder at the bottom of the screen and the Results Table in the middle of the screen. A pre-defined ranking will be calculated and displayed. 6.1.2. Each of the rows displayed in the Ranking Builder corresponds to a column in the Results Table. However, columns can be hidden by un-checking the Display check boxes. The Results Table can be sorted by clicking the Rank By check box next to the desired row. Alternatively, the Results Table can be sorted by simply clicking on a column label at the top of the Table. 6.1.3. The first column of the Results Table is always the Rank number. The second column is always the Name of the Investment Manager and Investment Product. Note that this Name field is also a hyperlink field – clicking on one of the rows in this Name field will navigate to the Performance Summary page for the particular Investment Product. To navigate back to the ranking, simple click the Back button at the top of the screen. 6.2. Adding and Removing Fields and Defining Field Criteria 6.2.1. To add a new Field to the Results Table simply click on the desired field in the Field List. A Field Editor dialog box will appear enabling the column labels and filter criteria to be defined. 6.2.2. The current column label for the field is shown as a blue hyperlink at the top of the dialog box. Clicking the hyperlink provides options to change the column labels and other options relating to the calculation of the field. For example, statistics such as correlation will have options to set the date range to be used in calculating the statistic as well as the benchmark to be used. When the column labels and other options have been set, click OK to return to the Field Editor dialog box. 6.2.3. Each field can be used as a criteria field to display only the Investment Products that meet specified criteria in the Results Table. To set field criteria select the ‘Show Only the Products Where the Value…’ radio button, then choose the comparison operator (> for greater than, < for less than, etc) and finally type in the comparative value (eg 20%). Click the OK button to close the Field Editor. To update the Results Table with the new field and/or field criteria, simply click on the Refresh button at the top of the screen. 6.2.4. More complex filtering criteria can be defined by using the AND/OR and Parentheses columns. In compliance with standard Boolean Logic, AND statements normally take precedence over OR statements. The order of statement evaluation can be modified by using parentheses. E.g. (State=IL OR State=NY) AND Minimum Investment <=500,000 will show all Investment Products where the Manager is located in Illinois or New York that have a minimum investment less than or equal to $500k. 6.3. Changing the Display Order of Columns 6.3.1. The default order in which the columns are displayed is determined by the order in which the rows are arranged in the Criteria Builder. To rearrange the rows simply click on the left side of a row and drag it up or down the Ranking Builder. Clicking the Refresh button will update the Results Table with the column in its new position. Alternatively, to temporarily move a column simply click and drag the column label to the desired position. 6.4. Ranking a Group and Including Private Data 6.4.1. A Ranking can be run on just the members of a Group by selecting the name of the Group from the drop-down box at the top of the screen. Private Investment Products can also be included in a ranking by clicking the Private Data hyperlink at the top right of the screen and selecting the Investment Products that should be included in the analysis. 14 6.5. Copying the Ranking to Another Application 6.5.1. The Results Table can be easily copied to another application such as Excel by highlighting the cells to be copied, using Ctrl-c to copy, switching to the other application, and using Ctrl-v to paste. 15 7. Using the Comparative Analysis Screen 7.1. Creating a Comparative Analysis 7.1.1. Selecting the Comparative Analysis hyperlink on the Navigation menu will open a new Comparative Analysis screen. Alternatively using the Morph button while viewing a Group or another type of analysis will transfer a list of Investment Products directly into a new Comparative Analysis. 7.2. Adding and Removing Investments from the Analysis 7.2.1. Use the Add Item(s) button to add additional Investment Products into the analysis using the Finder. To remove items from the analysis simply select the Investment Product to be removed and then click Remove Item(s). Multiple items can be added or removed by using the Shift or Ctrl keys while selecting. 7.3. Changing the Date Range and Settings for the Analysis 7.3.1. The date range can be set by clicking the Dates hyperlink at the top of the screen. The Common Date Range option will set the date range equal to the earliest and latest dates for which performance information is available for ALL Investment Products included in the analysis. The Full Date Range option will set the date range equal to the earliest and latest dates for which performance information is available for ANY ONE of the Investment Products included in the analysis. The Custom Date Range allows the user to manually set the date range used in the analysis. 7.4. Using the Return Comparison Grid 7.4.1. The default analysis is the Return Comparison Grid. This displays the returns of each Investment Product that has been added to the analysis in columns for easy side-by-side analysis. 7.4.2. The grid can be easily sorted by clicking on the column header of one of the Investment Products. This will sort the entire grid by the returns of that Investment Product. 7.4.3. To change the type of returns (annual, quarterly or monthly) that are displayed in the grid click on the Settings hyperlink at the top right to open the Change Settings dialog box. Use the Analysis Period drop-down box to select either Yearly, Quarterly or Monthly returns. 7.4.4. To include a benchmark in the analysis grid again click the Setting hyperlink and then click the hyperlink below the Benchmark label. Either select one of the pre-defined benchmarks from the list or alternatively select Browse. Selecting the Browse option will open the Finder window which can then be used to select any Investment Product as a benchmark. 7.4.5. To perform a conditional analysis, click the Settings hyperlink and then select either the Benchmark Up or Benchmark down radio buttons. If the Benchmark Up option is selected, only those periods in which the Benchmark Investment Product had positive performance will be displayed on the Return Comparison Grid. 7.5. Using the Return Comparison Chart 7.5.1. The Return Comparison Chart is a visual representation of the Return Comparison Grid. It displays the return of each Investment Product as a colored bar. 7.5.2. As with the Return Comparison Grid, the Analysis Period, Benchmark and Benchmark Up or Down can all be set using the Settings hyperlink at the top right. 7.6. Using the Performance Comparison Chart 7.6.1. The Performance Comparison Chart provides a visual representation of the performance of all the Investment Products that have been added to the analysis. 7.6.2. A common start date is used as the starting point of the line chart. i.e. the earliest date for which performance information is available for ALL products. To use a date range that is 16 shorter than the common date range, click the Settings hyperlink at the top right of the screen. 7.6.3. To toggle between a semi-log and linear scale, use the radio buttons at the top left of the screen. 7.7. Using the Rolling Beta Analysis 7.7.1. The Rolling Beta Analysis shows the 12-month rolling beta of each of the Investments Products versus a benchmark (S&P 500 by default). 7.7.2. To change the date range, benchmark or number of months used in the rolling window, click the Settings hyperlink at the top right of the screen. 7.8. Using the Rolling Correlation Analysis 7.8.1. The Rolling Correlation Analysis shows the 12-month rolling correlation of each of the Investments Products versus a benchmark (S&P 500 by default). 7.8.2. To change the date range, benchmark or number of months used in the rolling window, click the Settings hyperlink at the top right of the screen. 7.9. Using the Rolling Return Analysis 7.9.1. The Rolling Return Analysis shows the 12-month rolling total return of each of the Investments Products. 7.9.2. To change the date range, or number of months used in the rolling window, click the Settings hyperlink at the top right of the screen. 7.10. Using the Rolling Standard Dev (Ann) Analysis 7.10.1. The Rolling Return Analysis shows the 12-month rolling annualized standard deviation of each of the Investments Products. 7.10.2. To change the date range, or number of months used in the rolling window, click the Settings hyperlink at the top right of the screen. 7.11. Using the Return Regression Analysis 7.11.1. The Return Regression Analysis displays a scatter-gram of the monthly returns of an Investment Product versus the monthly returns of a benchmark (S&P 500 by default). It also displays the ‘line-of-best-fit’ for the return data. 7.11.2. To change to a different Investment Product, use the drop-down list at the top right of the screen. 7.11.3. The benchmark or date range used for the analysis can be changed by clicking on the Settings hyperlink at the top right of the screen. 7.11.4. The statistical information (R-Squared, Beta, Alpha) relating to the regression is displayed at the top of the screen. 7.11.5. The R-squared (coefficient of determination) can be interpreted as the extent to which the returns of the benchmark have ‘explained’ the returns of the particular Investment Product in the past. The R-squared can range from 0.00 to 1.00 - the closer the scatter points are to the regression line, the higher the R-squared will be. If there is no relationship between the returns of the Investment Product and the returns of the benchmark, then the R-square will be 0.00. If all the data points lie exactly on the regression line, then the R-square will be 1.00 7.11.6. The Beta can be interpreted as the slope of the regression line, and shows the ‘factor’ by which the Investment Product has out-performed or under-performed the benchmark in any given month during the past. For example, a beta of 2.0 implies that in general, in months when the benchmark has been up 5%, the Investment Product has been up 2.0 X 5% = 10%. 7.11.7. The Alpha is the point where the regression line intercepts the y-axis of the scatter-chart, and can be generally interpreted as the extent to which the Investment Product has ‘outperformed’ the benchmark in the past. The alpha is quoted as a monthly alpha, but can be annualized by multiplying by 12. 17 7.11.8. To perform a Conditional Regression, use the Scope drop down box at the top of the screen. Selecting Benchmark Up will limit the data displayed on the scatter-gram and the calculation of the line-of-best-fit to only those months where the benchmark had positive returns. Similarly, selecting Benchmark Down will limit the analysis to only those months in which the benchmark had negative performance. 7.12. Using the Return vs Risk Analysis 7.12.1. The Return vs Risk analysis displays a scatter-gram showing the Annualized Return of each of the Investments Products (shown on the y-axis) versus either their Annualized Standard Deviation or Worst Drawdown. Investment products displayed in the top left of the chart have superior historical return vs risk characteristics compared those further to the right or near the bottom. 7.12.2. A ‘Capital Market Line’ is also displayed on the chart. This is the green line originating from the risk-free rate and extending through the benchmark Investment Product. The Capital Market Line represent all levels of risk and return that could have been achieved by either leveraging or de-leveraging the benchmark portfolio. 7.12.3. To toggle between displaying Annualized Standard Deviation and Worst Drawdown, use the radio buttons at the top of the screen. 7.12.4. To change the date range, the risk-free rate or the benchmark used in the analysis, click on the Settings hyperlink at the top right of the screen. 18 8. Using the Correlation Analysis Screen 8.1. Creating a Correlation Analysis 8.1.1. Selecting the Correlation Analysis hyperlink on the Navigation menu will open a new Correlation Analysis screen. Alternatively using the Morph button while viewing a Group or another type of analysis will transfer a list of Investment Products directly into a new Correlation Analysis. 8.2. Adding and Removing Investments from the Analysis 8.2.1. Use the Add Item(s) button to add additional Investment Products into the analysis using the Finder. To remove items from the analysis simply select the Investment Product(s) to be removed and then click Remove Item(s). Multiple items can be added or removed by using the Shift or Ctrl keys while selecting. 8.2.2. Each Investment Product that has been added to the analysis will be displayed in the tree at the left of the screen. An abbreviation for each Investment Product is appended to the end of the name of the Investment Product. These abbreviations are used in the display of the Correlation Matrix. 8.3. Viewing the Correlation Matrix 8.3.1. The top right of the screen displays the Correlation Matrix, which is simply a grid of correlation coefficients. 8.3.2. To find the correlation between two Investment Products, find the abbreviation for the first Investment Product down the left-hand side and then the abbreviation of the second Investment Product along the top. The correlation coefficient for the two Products is displayed in the cell that intersects the column and row corresponding to the two Products. 8.3.3. By default, each correlation coefficient has been calculated using as many months of data as is available for each of the Investment Products. This then means that each correlation coefficient displayed in the grid will have been calculated using different date ranges. To change the date range used in the calculation of the coefficients, click on the Dates hyperlink at the top of the screen. 8.3.4. To sort the Correlation Matrix by the correlation coefficients of a particular Investment Product simply click on the column header. This will sort the matrix from the least correlated to most correlated for easy identification of Investment Products that may provide superior diversification. 8.4. Viewing the Rolling Correlation Charts 8.4.1. Clicking on a correlation coefficient will display a Rolling Correlation Chart in the window at the bottom right of the screen. The rolling correlation is displayed as a blue line while the correlation over the whole date range is displayed as a green line. 8.4.2. The Rolling Correlation Chart can be used to examine the historical stability of the correlation between two Investment Product over time. 8.4.3. To display the Rolling Correlation Chart for a different pair of Investment Products, simply click or use the keyboard arrow keys to move to a different cell. 8.4.4. By default, a rolling correlation that is calculated using a 12-month rolling window is displayed. To change the rolling window simply click on the Chart Settings hyperlink at the top left of the chart. 19 9. Constructing and Analyzing a Portfolio of Investments 9.1. Creating a Portfolio Analysis 9.1.1. Selecting the Construct Portfolio hyperlink on the Navigation menu will open a new Portfolio Analysis screen. Alternatively using the Morph button while viewing a Group or another type of analysis will transfer a list of Investment Products directly into a new Portfolio Analysis. 9.2. Adding and Removing Investments from the Analysis 9.2.1. Use the Add Item button to add additional Investment Products to the analysis using the Finder. To remove items from the analysis simply select the Investment Product(s) to be removed and then click Remove Item. Multiple items can be removed by using the Shift or Ctrl keys while selecting. 9.3. The Investment Products and Portfolio Grid 9.3.1. The Investment Products included in the Portfolio are displayed in the grid at the top of the screen. Included in the grid is information such as the Cash Investment, the Allocation Amount (Trading Level) the Start and End Dates, the Annualized Return (AROR), Annualized Standard Deviation (Astdev) and Worst Drawdown (WDD) for each of the Investment Products. 9.3.2. The last row of the grid displays information about the overall Portfolio, including the Total Cash Investment, Total Allocation, Start and End dates, the Annualized Return, Annualized Standard Deviation and Worst Drawdown for the Portfolio. 9.4. Modifying the Individual Investment Products 9.4.1. Double-clicking on the rows in the Investment Product Grid will display the Portfolio Component Specifications dialog box. This dialog box provides the ability to change the Date Range, Cash Investment and Allocation (Trading Level) amounts, and also make adjustments to the return stream of the particular Investment Product. 9.4.2. For Hedge Funds, Mutual Funds and other Investment Products that require a ‘fully-funded’ Cash Investment, only the Allocation field can be edited – it is assumed that the amount of Cash required to fund the Allocation will be equal to the amount of the Allocation. For CTA Investment Products that do not require a fully-funded Cash Investment (ie can utilize futures margin) both the Cash Investment and the Allocation (Trading Level) fields can be independently edited. This provides the ability to construct a leveraged Portfolio with a total Cash Investment less than the total Portfolio Allocation (Trading Level). 9.5. Making Adjustments to Investment Returns 9.5.1. The Portfolio Component Specification dialog box also displays optional return Adjustments fields. The Adjustments fields provide the ability to adjust an Investment Product’s return stream to evaluate the impact of higher or lower fees and/or transaction costs on the overall Portfolio. 9.5.2. The Annual ROR Adjustment (%) field will adjust the monthly returns of the Investment Product by the amount entered in the field divided by 12. For example, entering –2.00% will reduce each of the Investment Product’s monthly returns by approximately 0.1667%. 9.5.3. The Upfront Load ($) field will be deducted from the Cash Investment in the first month. This will result in a return in the first month equal to the return of the Investment Product for that month less the Upfront Load amount divided by the initial Cash Investment. For example, a $2,000 Upfront Load on a $100,000 will reduce the first months return for the Investment Product by 2.00% 9.5.4. The Round Turn Rate Adjustment applies only to CTA Program Investment Products. The amount entered into this field will be added to the average round-turn futures commission rate that is implicit in the calculation of the CTA Program return stream and depends on the ‘Round Turns per Annum per Million Dollar Trading Level’ (RT/$M) statistic associated with 20 the Program. For example, entering $10.00 for a CTA Program that has 2000 RT/$M will reduce each of the monthly returns by approximately 0.1667% ($10 x 2000 / $1,000,000 / 12) 9.6. Modifying the Date Range and the Rebalance / Releverage Frequency 9.6.1. The Date Range for each of the Investment Products can be individually set using the Portfolio Component Specifications dialog box. Alternatively, the Date Range for the overall Portfolio can be modified by clicking on the Date Range hyperlink at the top of the screen. 9.6.2. By default the Portfolio Rebalance / Releverage frequency is set to yearly. This can be changed to Quarterly, Monthly or None by using the drop-down box at the top right of the screen. 9.6.3. The Portfolio Rebalance / Releverage calculation uses the following process: (a) The Portfolio leverage ratio is calculated based on the total Portfolio Cash and the total Portfolio Allocation. For example, with total Portfolio Cash of $2m and total Portfolio Allocation of $4m, the leverage ratio is 2X. (b) The Investment Product weightings are calculated by dividing each individual Investment Product Allocation by the total Portfolio Allocation. For example, a $1m Allocation in a particular Investment Product with a total Portfolio Allocation of $4m will result in a weighting of 25%. (c) At the end of each Rebalance / Releverage period a new total Portfolio Allocation level is calculated by multiplying the period-end Portfolio Cash by the Portfolio leverage ratio as calculated above. For example, if total Portfolio Cash at periodend is $2.5m and the initial leverage ratio was 2X, then the new total Portfolio Allocation level will be $5m. (the Portfolio has been Releveraged) (d) New Allocation levels for each of the Investment Products included in the Portfolio are calculated by multiplying the new total Portfolio Allocation by the each of the initial Investment Product weightings. (the Portfolio has been Rebalanced) 9.7. Using a Cash Account 9.7.1. A Cash Account (Master Account) can be added to the Portfolio by clicking on the Cash Account hyperlink below the Investment Product grid. A dialog box will appear where the amount of Cash to be deposited in the Cash Account together with the interest rate that will be received can both be entered. 9.8. Using a Loan Account 9.8.1. A Loan Account can be added to the Portfolio to determine the impact of leverage on the Portfolio. Clicking on the Loan Account will open a dialog box where the leverage ratio can be set by either using the slider or by entering the amount to borrow directly in the field. The interest rate that will be charge on this loan amount can also be entered. 9.9. The Portfolio Analysis Summary Statistics Grids 9.9.1. On the left-hand side of the screen, below the Investment Product grid are two grids displaying statistics relating to the Investment Products that have been included in the analysis, and the resulting portfolio. 9.9.2. The first grid displays the annual returns and worst drawdowns for the Portfolio and for each of the Investment Products included in the analysis. 9.9.3. The second grid displays a table of summary statistics (Total Returns (ROR), Annualized Return (AROR), Annualized Standard Deviation (AStdev), Worst Drawdown (WDD) and Sharpe Ratio (Sharpe)). These statistics are calculated and displayed for the Portfolio and for each of the Investment Products included in the Portfolio. 21 9.10. The Performance Chart 9.10.1. In the center of the screen, below the Investment Product grid, is a chart graphically depicting the performance of the Portfolio since its inception. By default the S&P 500 is also displayed as a Benchmark for comparison. 9.10.2. The chart can be displayed with either a semi-log or linear scale. Use the radio buttons at the top left of the chart to toggle between the two modes. 9.10.3. The Investment Products that are included in the Portfolio can also be displayed on this chart by clicking the Components check-box at the top right of the chart. Similarly, the Benchmark and Portfolio can be included or removed from the chart by clicking the associated check-boxes. 9.10.4. The Benchmark can be changed by clicking on the Settings hyperlink at the top right of the screen and clicking on the Benchmark hyperlink. 9.11. The Month-by-Month Analysis Grid 9.11.1. Below the Performance Chart is the Month-by-Month Analysis Grid displaying the monthby-month data relating to the Portfolio and the Investment Products that are included in the Portfolio. The radio buttons across the top can be used to change the type of data displayed in the grid, and the drop-down box can be used to select the Investment Product to be displayed in the grid. 9.11.2. The default view is all the month-by-month data that relates to the Portfolio. For each month the Starting Cash, Starting Allocation, Cash Transfers, Allocation Adjustments, Profit/Loss, Ending Cash, Ending Allocation, Return on Cash and VAMI (performance index) is displayed. A comment field is also displayed which provides alerts relating to Portfolio rebalancing. 9.11.3. Selecting the Cash radio button displays the month-by-month Cash Investment for each of the Investment Products 9.12. The Investment Weights Pie Chart Analysis 9.12.1. Finally, below the Month-by-Month analysis is a Pie Chart Analysis displaying the weights of the individual Investment Products that have been included the Portfolio. 9.12.2. Use the radio buttons above the Pie Chart to toggle between displaying the Investment Product weights using Allocation levels, Cash levels or Margin requirements. 22 10. Constructing an Index 10.1. Creating an Index Analysis 10.1.1. Selecting the Construct Index hyperlink on the Navigation menu will open a new Index Analysis screen. Alternatively using the Morph button while viewing a Group or another type of analysis will transfer a list of Investment Products directly into a new Index Analysis. 10.2. Adding and Removing Investments from the Analysis 10.2.1. Use the Add Item button to add additional Investment Products to the analysis using the Finder. To remove items from the analysis simply select the Investment Product(s) to be removed and then click Remove Item. Multiple items can be removed by using the Shift or Ctrl keys while selecting. 10.2.2. A Group of Investment Products can be added to the Index analysis by clicking the ‘Add Group’ Button. 10.3. Changing the Date Range 10.3.1. Use the Date Range hyperlink at the top right of the page to change the date range for the Analysis. 10.4. Changing the Method of Calculation 10.4.1. By default, the Index calculation will use an Equal Weighting for each of the Investment Products included in the Index. This can be changed to Asset Weighted (weightings will be calculated using the month-end Assets for the Investment Product) by using the drop-down box at the top right of the screen. 10.5. Viewing the Component Returns and Weightings 10.5.1. The Results Grid shows the Asset or Equal Weighted monthly Returns and resulting Index. The Returns and Weights for each of the individual Investment Products can be added to the grid by clicking the check box in the Grid column next to the name of the Investment Products. 10.5.2. The Performance Chart shows a graphical representation of the performance of the calculated Index since its inception. To show the performance of any of the Investment Products that are included in the Index, simply click on the check box in the Chart column next to the name of the Investment Product. To view the performance of the Index click to remove the check from the Investment Product check-box. 23 11. Copying Data to Another Application 11.1. Copying Grid Data 11.1.1. All information that is displayed in grids can be easily copied and pasted into another application such as Microsoft® Excel or Word. To copy simply click on the cell at the top left of the range to be copied and drag across and down to the bottom right cell. Then press Ctrlc to copy the data to the clipboard. Navigate or open the application to copy to, select the destination and press Ctrl-V. 11.2. Copying Charts 11.2.1. All charts that are displayed in the application can also be easily copied to other applications for use in analysis or presentations. To copy a chart right-click on the chart to display the chart menu and select Toolbar. This will display a toolbar along the top of the chart. Click on the ‘Copy to Clipboard’ button (the second button from the left) and choose ‘As a Metafile’. Finally, navigate or open the other application and select Paste or press Ctrlv. The chart can be resized as required. 24 12. Glossary of Formulas Used Analysis Time Period: Last month of performance: Number of months of performance: Return for month t : Performance Index (VAMI) at end of month t : Total Return: Annualized Return: t = 0,1T T n = ∑t =11 T Rt P0 = 1000 Pt = Pt −1 (1 + Rt ) t = 1T RTotal = ∏Tt=1 (1 + Rt ) − 1 P − P0 PT = T = −1 P0 P0 R Ann. = (RTotal + 1) n − 1 12 ∑Tt=1 Rt Arithmetic Average Monthly Return: R= Geometric Average Monthly Return: RG = n ∏Tt=1 (1 + Rt ) − 1 Standard Deviation of Monthly Returns (population): σ = Standard Deviation of Monthly Returns (sample): s= Annualized Standard Deviation of Monthly Returns: Annualized Risk-free return: Risk-free return for month t : : Sharpe Ratio: sA = n 2 ∑Tt=1 (Rt − R ) n 2 ∑Tt=1 (Rt − R ) n −1 2 ∑Tt=1 (Rt − R ) n −1 × 12 Rf Ann = 2.50% (default) Rf t = (1 + 2.50% ) 12 − 1 1 Sharpe = R Ann. − Rf sA 25 Modified Sharpe Ratio: SharpeM = R Ann. sA Performance Peak as of end of month t : Peak t = max( P0 , P1 Pt ) Current Drawdown as of end of month t : DDt = Worst Drawdown: Total Months: WDD = min( DD0 , DD1 DDT ) n Number of months with positive return: n pos Number of months with negative returns: n neg Percent Positive Months: % Pos = Positive Months Ratio: PMR = Average Positive Return: R pos = Average Negative Return: Rneg = Positive Return Ratio: PRR = Profitability Ratio: Ann. Downside Deviation (using Mean): Pt −1 Peak t n pos n n pos n neg ∑Tt=1 Rt n pos ∑Tt=1 Rt n neg for Rt > 0 for Rt < 0 R pos Rneg PR = PMR × PRR s R< R = 2 ∑Tt=1 (Rt − R ) n R< R 26 × 12 for all Rt < R Ann. Upside Deviation (using Mean) Ann. Downside Deviation (using Risk-free) Sortino Ratio (using Risk-free) Calmar Ratio (annualized return for the past 3 years divided by the worst draw-down for the past 3 years). Sterling Ratio (the annualized return for the past 3 years divided by the average of the worst draw-down in each of the 3 prior years plus 10%). Expected Annual Return assuming returns are normally distributed: Probability of loss in any year assuming returns are normally distributed: Standard Normal Distribution 2 ∑Tt=1 (Rt − R ) s R≥ R = n R< R × 12 ∑Tt=1 (Rt − Rf t )2 s R< Rf = n R< Rf Sortino Rf = Calmar = for all Rt < R × 12 R Ann. − Rf s R < Rf R Ann.(T −36) WDDT −36T Sterling T −36 = AWDDT −36 = R Ann.(T −36) − ( AWDDT −36 − 10% ) 1 [WDDT −36T −25 + WDDT −24T −13 + WDDT −12T ] 3 ( ) E [R Ann. ] = R × 12 + s 2 × 12 2 − E [R Ann. ] Pr (R ≤ 0 ) = N s Ann. N (x ) = 1 2π e − x2 2 (Rt − R )3 Relative Skewness s3 = ∑t =1 n (n − 1)(n − 2) Excess Kurtosis s4 = ∑Tt=1 Rt − R n(n + 1) (n − 1)(n − 2)(n − 3) s4 r yx = Cov R y , R x s y sx Correlation between returns of investment y and benchmark x : Rt < Rf t for T = s3 ( ( )4 − 3(n − 1)(n − 1) (n − 2)(n − 3) ) ( )( ) 1 ∑T R yt − R y R xt − R x n − 1 t =1 1 1 ∑Tt=1 R yt − R y ∑T R xt − R x n −1 n − 1 t =1 ( 27 ) ( ) b yx = Beta (slope of the line of best fit for the regression of the returns of investment y against the returns of benchmark x ): Alpha (the intercept of the line of best fit for the regression of the returns of investment y against the returns of benchmark x ): Annualized Alpha: Cov( R y , R x ) s x2 ( )( 1 ∑Tt=1 R yt − R y R xt − R x − 1 n = 1 2 ∑T R xt − R x n − 1 t =1 sy = r yx sx ( a yx = R y − b yx R x ( ) a Ann.( yx ) = 1 + a yx 12 28 ) )