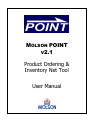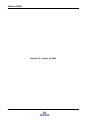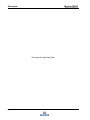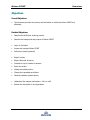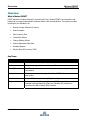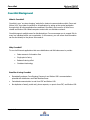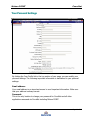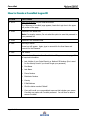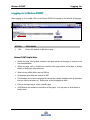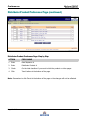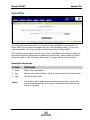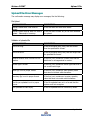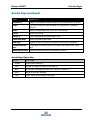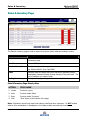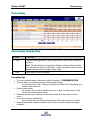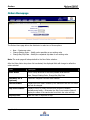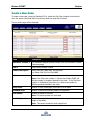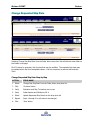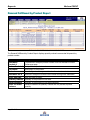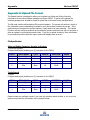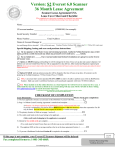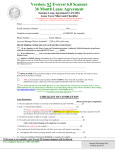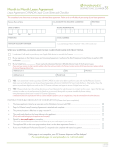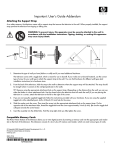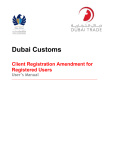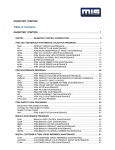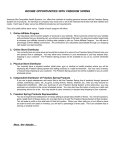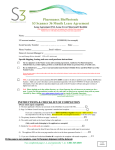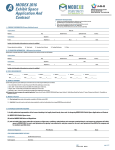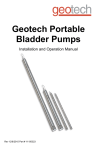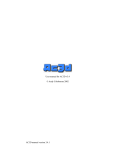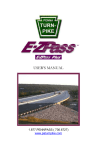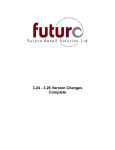Download V2.1 Product Ordering & Inventory Net Tool User Manual
Transcript
MOLSON POINT V2.1 Product Ordering & Inventory Net Tool User Manual Molson POINT U S E R M A N U A L Revision 3.4: January 21, 2005 Page 2 of 42 Molson POINT U S E R Table of Contents M A N U A L Table of Contents Objectives........................................................................................................... 5 Overview............................................................................................................. 6 CoorsNet Background ......................................................................................... 8 Logging on to CoorsNet ...................................................................................... 9 CoorsNet - The First Page ................................................................................. 10 Your Personal Settings ..................................................................................... 11 How to Create a CoorsNet Logon ID................................................................. 12 Logging on to Molson POINT ............................................................................ 13 Data Input Process ........................................................................................... 14 Molson POINT Home Page................................................................................ 15 Preferences Page.............................................................................................. 16 Distributor Product Preference Page................................................................ 17 Upload File........................................................................................................ 19 File Guidelines and Specifications .................................................................... 20 Upload File: Error Messages ............................................................................. 21 Arrivals Page..................................................................................................... 22 Sales & Inventory Page .................................................................................... 24 Forecasting ....................................................................................................... 25 Forecasting and Inventory Worksheet ............................................................. 26 Beer Order Process ........................................................................................... 29 Orders Homepage............................................................................................. 30 Create a New Order .......................................................................................... 31 Change Existing Order ...................................................................................... 33 Change Requested Ship Date ........................................................................... 35 Reports ............................................................................................................. 36 Support ............................................................................................................. 41 Appendix A: Upload File Format ....................................................................... 42 Page 3 of 42 Overview Molson POINT U S E R This page left intentionally blank Page 4 of 42 M A N U A L Molson POINT U S E R Overview M A N U A L Objectives Overall Objectives: • This document provides the process and information to utilize the Molson POINT tool effectively Detailed Objectives: • Describe the MUSA beer ordering process • Describe the background and purpose of Molson POINT • Logon to CoorsNet • Access and navigate Molson POINT • Perform an Upload (optional) • Report Arrivals • Report Sales and Inventory • Forecast for up to 8 weeks in advance • Enter new orders • Change an existing orders • Change the requested arrival date • Generate standard system reports • Understand the support mechanisms – Who to call? • Review the information in the Appendices Page 5 of 42 Overview Molson POINT U S E R M A N U A L Overview What is Molson POINT? POINT stands for Product Ordering & Inventory Net Tool. Molson POINT is an interactive webbased tool to enable communication between Molson USA and distributors. This system provides functionality for distributors to: • Record Arrivals, Sales and Inventory • Enter Forecasts • Plan Inventory Flow • Create New Orders • Change Existing Orders • Change Requested Ship Date • Generate Reports • Monitor Days Of Inventory (DOI) Key Terms Term Definition Molson POINT Molson Product Ordering & Inventory Net Tool Order Distributor's request for product in a specific week Sales/Removals Identifies sales to retailers and other customers (excluding other Molson wholesalers) Order # Number generated and assigned by Molson POINT after the order has been saved Product # Unique MUSA product number (5-digit number) Shipment # Number assigned by the system to each US DC sourced shipment. For Canadian sourced shipments (Plant and Canadian DC) shipment # represents the Bill of Lading (BOL) Number Page 6 of 42 Molson POINT U S E R Overview M A N U A L Molson USA Supply Chain M olson USA Supply Chain Process Truck Products Replenishments Distributors Indirect Shipments Products W arehouse Direct Canadian Shipments (from Breweries) Retail Consum er Molson PO IN T User Training 04/02/2004 Key elements of the Molson USA Supply Chain: • A service team focused on meeting your product supply needs, including a Customer Service Analyst (CSA) as your single point of contact, ensuring product availability close to your market. Page 7 of 42 CoorsNet Molson POINT U S E R M A N U A L CoorsNet Background What is CoorsNet? CoorsNet is your ‘one stop shopping’ web site for electronic communications within Coors and Molson USA. It provides connectivity to all applications by acting as the central application through which all other applications are accessed. CoorsNet is the home for all new Coorsrelated and Molson USA related computer contact with our distributor network. CoorsNet supports multiple users for distributorships. Coors encourages you to request IDs for every key individual within your organization. In this manner, you can ensure that information can be sent directly to the person who needs it. Why CoorsNet? To corral all Internet applications that serve distributors and field sales users to provide: • Faster access to Information flow • Single point of entry • Reduced training effort • Consistent technology Benefits of using CoorsNet • Dramatically enhance Coors Brewing Company’s and Molson USA’s communications potential with distributors and Field Business Areas • Centralized communication to and from CBC and Molson USA • No duplicates of email, postal mail, phone requests, or reports from CBC, and Molson USA Page 8 of 42 Molson POINT U S E R CoorsNet M A N U A L Logging on to CoorsNet Access to CoorsNet and Molson POINT requires a connection to the Internet and Internet Explorer: After logging into your Internet Service Provider (ISP): ACTION 1. Enter FIELD NAME www.coorsnet.com in address field The following page will appear: ACTION 1. Enter FIELD NAME User name in ‘Name:’ field 2. Enter Password Note: For security reasons, we recommend you do NOT select the option to save this password in your password list, if prompted to do so by your browser. 3. Click The Log-in button Page 9 of 42 CoorsNet Molson POINT U S E R M A N U A L CoorsNet - The First Page My Tools These are links to the different product ordering management tools. Communications These links take you to current Molson USA promotions and LPMs. Resources This folder contains links to Distributor Message Boards, Product Information, MUSA Calendars, Department links and Selected Industry pages. Your Profile The user preferences and data page is where you can update distributor contact information as well as change passwords. Page 10 of 42 Molson POINT U S E R CoorsNet M A N U A L Your Personal Settings By clicking the Your Profile link in the top section of your page, you can modify your personal settings. The following important information is maintained in your personal settings: Email address: Your email address is an important means to send important information. Make sure that your address is always correct Password: This is the only location to change your password for CoorsNet and all other applications accessed via CoorsNet including Molson POINT Page 11 of 42 CoorsNet Molson POINT U S E R M A N U A L How to Create a CoorsNet Logon ID ACTION 1. Go to FIELD NAME www.coorsnet.com on your Internet browser The ‘Welcome to CoorsNet’ page appears, locate the Login box in the upper left portion of the page 2. Enter Newcnid in the Name field Note: For security reasons, Do not select the option to save this password in your password list 3. Enter Newcnid in the Password field 4. Click Red Log-in button A new box will appear. Again, type in newcnid for the User Name and newcnid for the Password 5. Click ‘OK’ button 6. When the form ‘Request a New CoorsNet User ID’ appears on the page, fill in all required information: Page 12 of 42 • Last 4 digits of your Social Security or National ID Number (this is used for the security check if you should forget your password) • First Name • Last Name • Phone Number • Distributor Number • Country • E-Mail Address • Click the button marked ‘Submit’ • Coors will e-mail you a personalized response that includes your secure CoorsNet user name and CoorsNet password. You will then be able to access CoorsNet! Molson POINT U S E R Logging On M A N U A L Logging on to Molson POINT After Logging on to CoorsNet, Click on the Molson POINT link located on the left side of the page: ACTION 1. Click FIELD NAME Molson link located on left side of page Molson POINT Helpful Hints • Within any page, click on Help, located in the upper portion of the page, to receive on-line help documentation • Within any page, click on Preferences, located in the upper portion of the page, to change default or previously set preferences • When moving within fields, use the TAB key • All standard input fields are outlined in RED • The Message area of the home page will indicate any system messages such as downtime that you need to be aware of. Please refer to the Message area often • Click on the large tabs to reach a specific page • SAVE Buttons are located on the bottom of the pages. You may have to scroll down to display them Page 13 of 42 Home Page Molson POINT U S E R M A N U A L Data Input Process The order that data is entered into the Molson POINT tool is extremely important. As Molson POINT calculates expected inventories and DOIs: the current inventories, removals, and arrivals must be entered prior to visiting the worksheet or order pages. Note: Any orders that have NOT arrived, will be considered “In Transit.” Data Input Process - Step-by-Step Step 1 What has already happened? • What shipments have been received? (Arrivals page) • What you sold last week? (Sales & Inventory page) • What your inventory is at the end of the week? (Sales & Inventory page) Step 2 What do you plan for future weeks? • Forecasted to sell (Forecasts page) Step 3 What products do you want to order? • In order to fulfill your sales forecast (Inventory Worksheet) • In order to maintain the appropriate level of inventory (Inventory Worksheet) Step 4 Adjust order quantities to max out vehicles and submit order (Order page) Note: When an order has been submitted, an order number will be displayed. Changes to the Worksheet will not update an order. Page 14 of 42 Molson POINT U S E R Logging On M A N U A L Molson POINT Home Page The Home Page above will appear after logging on to the network. To return to the home page simply click the ‘HOME’ hyperlink, located in the upper right hand corner of the blue field. • Within any page, click on Help, located in the upper portion of the page, to receive on-line help documentation • Within any page, click on ‘Preferences’, located in the upper portion of the page, to change default or previously set preferences (see next page) • When moving within fields, use the TAB key • The Message area will indicate any system messages for which you need to be aware. Please refer to the Message area often • Click on the large buttons and tabs to reach a specific page directly • Distributor - Identifies who the product is ‘sold to’. Usually only one distributor will appear for a distributor user • Ship To - All authorized warehouse locations for which product can be shipped. Note: Please enter Forecasts and Sales & Inventory by Ship To location (product sold from that specific location and ending inventory at that same location) Page 15 of 42 Preferences Molson POINT U S E R M A N U A L Preferences Page The Preferences page allows the distributor to customize Molson POINT. Preference Description # of Historical Weeks displayed in Worksheet Screen Preference setting to control the number of historical weeks displayed in the Worksheet Screen # of Historical Days displayed in Arrivals Screen Preference setting to control the number of days after a shipment has been received it will be displayed on the arrivals page # of Historical Days displayed in Reports Preference setting to control the number of historical days displayed on the reports page Distributor Product Preference Update the sequence and distributor assigned product codes Paging Preference Only 10 products per page will be displayed to increase download speed Note: Remember to click the ‘Save’ button after editing the preferences, and before exiting the Preferences page. Changes to the preferences will not be recorded unless the ‘Save’ button has been clicked. Page 16 of 42 Molson POINT U S E R Preferences M A N U A L Distributor Product Preference Page The Distributor Product Preference page allows the distributor to control the product display on all other pages. Sequence number functionality is still available but with improvements such as the ability to create and maintain Distributor Product numbers and the ability to hide selected products. Terms Descriptions New Sequence # A distributor assigned sequence number • • • • • Displays products in ascending order The sequence number must be numeric and less than 9999 No duplicates are allowed but they do not need to be sequential Leave gaps between sequence numbers to allow for new products Any product without a sequence number will be placed at the bottom of the list and sequenced by product number Product # Unique MUSA product number Distributor Product # Allows the distributor to assign a product code to MUSA products authorized for that distributor. The distributor can manage Molson POINT using the distributor’s product numbers Product Description Brand, units-size, retail wrap, and container e.g. Molson Golden 24-12oz 12pk LNNR Hide Checkbox allowing distributor to hide product on Molson POINT pages Page 17 of 42 Preferences Molson POINT U S E R M A N U A L Distributor Product Preference Page (continued) Distributor Product Preference Page: Step by Step ACTION FIELD NAME 1. Enter New Sequence # 2. Enter Distributor Product # 3. Check On the hide checkbox if you want to hide the product on other pages 4. Click ‘Save’ button at the bottom of the page Note: Remember to click ‘Save’ at the bottom of the page or the changes will not be reflected. Page 18 of 42 Molson POINT U S E R Upload File M A N U A L Upload File The purpose of the file upload page is to provide you with the capability to import data into Molson POINT from an export file created from your ‘route accounting system’. If you do not have this capability, you will not be able to use this functionality of Molson POINT. Other software may be used to create the import files, that software must be able to create text files with the proper file specifications as detailed on the next page. Please contact your Route Accounting vendor or your Information Technology (IT) support staff for more information. Upload File: Step-by-Step ACTION FIELD NAME 1. Select Fields to load into database 2. Type File path and name of the file to Upload or locate the file via the Browse button. 3. Click ‘Process File Now’ button Note: A confirmation will be displayed that summarizes the number of records that have processed successfully, the number of records that have failed, and the reason for the failure. Page 19 of 42 Upload File Molson POINT U S E R M A N U A L File Guidelines and Specifications • Only MUSA product numbers will be accepted. System will display errors if Distributor product numbers are submitted. • Only sustaining product numbers will be accepted. All products should be reported using the ‘sustaining’ product code. When there are special promotional graphics, these products will often have different codes, however, distributors will still order and report sales and inventory under the normal product code. Note for the distributors: Ensure that the file exported from your route accounting system includes the sustaining Molson USA product code not the distributor assigned product code. This is the required format of the file to be uploaded to Molson POINT. Please note that each field has a required character type, width and position. Errors will occur if the data does not meet the required format standards. File Specifications Sales and Ending Inventory Records by Product - This record includes sales and ending inventory at the sustaining SKU level 1 record per product - 69 bytes fixed length (including one (1) character for the CR/LF) FIELD 1 2 3 4 5 FIELD NAME Record Type Product Code Sales Inventory Filler TYPE Char Num Num Num Num WIDTH 1 8 6 6 48 POSITION 1 2-9 10-15 16-21 22-69 VALUE ‘1’ Totals Record - This record includes totals for sales and ending inventory 1 record - 61 bytes fixed length (including one (1) character for the CR/LF) FIELD 1 2 3 4 FIELD NAME Record Type Sales Inventory Filler TYPE Char Num Num Num WIDTH 1 6 6 48 POSITION 1 2-7 8-13 14-61 VALUE ‘2’ Please contact your software vendor if you have any questions about whether or not your local system can provide the information in the required format. Page 20 of 42 Molson POINT U S E R Upload File M A N U A L Upload File: Error Messages The confirmation message may display error messages, like the following: File Upload ERROR MESSAGE DESCRIPTION ERROR! Please enter a file name to upload. ERROR! Please select at least one field to upload – Sales and/or Inventory. If the user does not enter a file name: If the user fails to select any of the fields available for upload: Validation of uploaded file ERROR MESSAGE DESCRIPTION Line is too long. If the file contains lines (rows) that are shorter than the specified file format. Line is too short. If the file contains lines (rows) that are longer than the specified file format. Material Number does not exist for this location. If the line (row) contains a Product code that the distributor is not segmented to receive. Record type is invalid. If the line (row) contains a record type code that is not a valid record type. Sales Qty is not in proper format. If the line (row) contains a sales quantity value that does not contain valid characters. Inventory Qty is not in proper format. If the line (row) contains an inventory quantity value that does not contain valid characters. The file you uploaded is not in proper format. If the file uploaded was not in a format that the system could not recognize. The uploaded file was empty. If the file uploaded did not contain any values. Page 21 of 42 Arrivals Page Molson POINT U S E R M A N U A L Arrivals Page The Arrivals page is used to report the arrival date of the shipments. This page displays all shipments that have been loaded and are in-transit. • Use Preferences to control the number of days displayed after a shipment has been received. Range is from 0 to 31 days. • Link to Order Details: When the shipment # is clicked, it will open a separate window where the shipment details will be displayed. This window will provide the following information on the selected shipment: o Shipment Number o Distributor Product Code o Molson Product Code o Molson Product Description o Shipment Quantity • Arrived On Button: This button will input the Arrival Date, at the top of the table, into the “Actual Arrival Date” field. Note: Molson USA may have the “Auto-Arrivals” function enabled. This function will automatically populate the Actual Arrivals Date with the Actual Ship Date once Molson POINT receives information that an order has shipped. You may choose to override this date with the procedure outlined on the next page. Page 22 of 42 Molson POINT U S E R Arrivals Page M A N U A L Arrivals Page (continued) Terms Descriptions Shipment # Unique, non-intelligent number assigned to the shipment by the system Origin The point of origin for each shipment (e.g. Montreal DC, Portland or Jackson) Mode Mode of transportation (e.g. rail, truck or intermodal) Carrier Name of the carrier Vehicle # Carrier assigned Vehicle Identification Code Actual Ship Date Date the shipment was loaded Tran Days Number of days it will take the shipment to arrive at the distributor Estimated Arrival Date A calculated arrival date equal to the Actual Ship date plus the Transit days Actual Arrival Date Date the shipment arrives at the distributor location Arrivals Page: Step by Step ACTION FIELD NAME 1. Locate Arrived order number(s) 2. Click “Arrived On” button to insert ‘Arrival Date’ or 3. Edit ‘Arrival Date’ (mm/dd/yyyy) then click “Arrived On” button or 4. Enter ‘Actual Arrival Date’ manually 5. Click “Save” button at the bottom of the page Page 23 of 42 Sales & Inventory Molson POINT U S E R M A N U A L Sales & Inventory Page The Sales & Inventory page is used to report the previous week’s sales and ending inventory. Terms Descriptions Distributor Product # The distributor assigned product number from the Distributor Product Preferences page Prod # Unique MUSA product number Product Description Brand, units-size, retail wrap, and container e.g. Molson Gldn 24-12oz 12pk LNNR Sales Identifies sales to retailers and other customers (excluding Molson wholesalers) between Monday through Sunday of the prior week. The unit of measure is in cases or kegs Ending Inventory Ending inventory figures by product at the end of the prior week Sales & Inventory Page: Step-by-Step ACTION FIELD NAME 1. Locate Product to report 2. Enter Previous weeks ‘Sales’ 3. Enter Previous weeks ‘Inventory’ 4. Click ‘Save’ button at the bottom of the page Note: Distributors should only report their sales to retail and other customers. Do NOT include sales to other wholesalers, or damaged or out of date product removed from inventory. Page 24 of 42 Molson POINT U S E R Forecasting M A N U A L Forecasting Forecasting: Step-by-Step ACTION FIELD NAME 1. Enter Forecasted Sales quantities for each product code for each of the 8 weeks into the future Note: This data feeds the corresponding 'Distributor Sales Act/Forecast' field in the Forecast and Inventory Worksheet. If data is changed in either of these Pages the change will flow through to both Pages. 2. Click “Save” button to record forecasts Forecasting Tips • • • • • • The most important aspect of becoming a better forecaster is: COMMUNICATION Conduct weekly or bi-weekly meetings to discuss market activity o Involve Sales, Draft, Chain, Category, Promotions and Beer Order/ Forecasting and Special Events personnel. Review historical data. o For example, the promotion schedule (this year vs. last), 52-week trends, 8-week trends, and 8-week removal history. Remember special events, holidays, and seasonal products that may result in volume spikes. Account for upcoming retail activity. o Has a grocery chain just approved an ad feature? How many stores are involved? Adjust forecasts daily, weekly as needed to ensure proper inventory levels and package availability. • Page 25 of 42 Forecasting and Inventory Worksheet Molson POINT U S E R M A N U A L Forecasting and Inventory Worksheet The Forecasting and Inventory Worksheet brings all the information together on one page. It is the best place to plan volatile products. This is because the distributor can view sales, arrivals, inventory, forecasts and orders all on the same page. Note: Actual sales, ending inventory and all forecasts must be entered before ‘Projected Inventory’ and ‘DOI’ will be calculated correctly Note: Orders must be saved on the Order page for distributors to receive an order #. An order # indicates that an order has been created and saved. Page 26 of 42 Molson POINT U S E R Forecasting and Inventory Worksheet M A N U A L Forecasting and Inventory Worksheet (continued) Terms Descriptions CBC Week Week number on the Molson USA calendar Monday Date Monday date corresponding to the week # Prior Year Sales Reported sales removals history by week and product Price Promo Indicator that Molson USA has offered a price promotion for the weeks indicated Distr Act / Forecast Forecasted removals; this field may already be populated from the Forecasting page Actual Arrivals Quantity that has been marked as received on the Arrivals page Scheduled Arrivals Products scheduled to arrive that week but not yet marked as received on the Arrivals page Distr Order Frozen (In units) Order quantity that was frozen, but not yet scheduled Distr Order Open (In units) Anticipated Orders (Data entry fields which are outlined in green) Actual/Projected Inventory A view of the weekly reported ending inventory with the projected ending inventory based on the forecasted removals and scheduled arrivals Variance Calculated inventory variance for the week Actual DOI The number of days of inventory based upon the forecasted removals. The Actual DOI is restated with actual removals when they are available If quantity exists then it can be changed through the ‘Change Existing Order’ function on the Order page Page 27 of 42 Forecasting and Inventory Worksheet Molson POINT U S E R M A N U A L Forecasting and Inventory Worksheet (continued) Sales Trend Comparison (% vs. YAG) Actual Weeks Last 52 Displays the change in sales figures for the past 52 weeks starting from the current week number of the current year versus the same 52 weeks of the previous year Actual Weeks Last 8 Displays the change in sales figures for the past 8 weeks starting from the current week number of the current year versus the same 8 weeks of the previous year Forecast Weeks Next 4 Displays the change in sales figures (forecasted) for the next 4 weeks starting form the current week number of the current year versus the actual sales figures for the same 4 weeks of the previous year Forecast Weeks Next 8 Displays the change in sales figures (forecasted) for the next 8 weeks starting from the current week number of the current year versus the actual sales figures for the same 8 weeks of the previous year What do the colors in the Sales Trend Comparison charts mean? The Sales Trend Comparison Actual Weeks - Last 52 and Last 8 become the benchmarks for coloring coding the forecast trends. RED When the Sales Trend Comparison Forecast Weeks is less than the Actual Weeks GREEN When the Sales Trend Comparison Forecast Weeks is greater than the Actual Weeks REGULAR When the Sales Trend Comparison Forecast Weeks is equal to the Actual Weeks Forecasting and Inventory Worksheet: Step-by-Step ACTION FIELD NAME 1. Select ‘Product’ to forecast 2. Enter ‘Distr. Act/Forecasts’ if not already done so on the ‘Forecasting’ page 3. Enter ‘Distr. Requested Orders’ 4. Click “Save & Next” to advance the page to the next product or Click the “Save” button Note: Actual sales, ending inventory and all forecasts must be entered before ‘Projected Inventory’ and ‘DOI’ will be calculated correctly Page 28 of 42 Molson POINT U S E R Orders M A N U A L Beer Order Process What When How Order: Order beer for next arrival window - Future weeks are allowed By 8 PM MT Monday Molson POINT Report: arrivals, sales, inventory, and forecasts By 5 PM MT Tuesday Molson POINT Change: Emergency situations or Through the Shipment week until the requested ship date. Customer Service Until they become frozen Molson POINT exceptions, after order deadline Change: Requested Orders Key Changes for Beer Order Process: • Reduction in DC/warehouse sourced loads from five weeks to order this week for shipment next week. • Reduction in direct orders cycle times from the Molson Canada breweries from five weeks to four. • Elimination of multiple sales order numbers. With the new Molson POINT tool, the Web request ID = sales order number. Page 29 of 42 Orders Molson POINT U S E R M A N U A L Orders Homepage The Orders Home page allows the distributor to select one of three options: • • • New – Create new order Change Existing Order – Modify order quantities on an existing order Change Req Ship Date – Modify the requested ship date for an existing order Note: The order page will always default to the New Order selection. After the Order Action drop down list is activated, the displayed fields will change to reflect the action selected. Fields Description Order Action This is a drop down list of the three possible order actions: New, Change Existing Order, Change Req Ship Date Distributor PO # (Optional) Distributor assigned Purchase Order number Previous Orders Displays previous orders entered by the distributor that are not frozen and can be changed Ship From Location Displays ‘Direct’ for orders sourced from a Molson Canadian manufacturing facility. Otherwise, the Ship From Location field will display the name of the warehouse from which the order will ship Req Ship Date Date the order is requested to ship Page 30 of 42 Molson POINT U S E R Orders M A N U A L Create a New Order To create a new order, enter the Distributor PO #, select the Ship From Location from the drop down list, select a Req Ship Date from the drop down list, and click ‘Continue’ The new order page will be displayed: Fields Description Distributor Product # The distributor assigned product number from the Distributor Product Preferences page Prod # Unique MUSA product number Product Description Brand, units-size, retail wrap, and container e.g. Molson Gldn 24-12oz 12pk LNNR Pallets Number of pallets for each product Note: If the ‘Ship from Location’ is ‘Direct’ then Molson POINT will limit the number of products allowed for the order. If the ‘Ship from Location’ is ‘Warehouse’ then there is no limit to the number of different products included in the order. Units/Pallet Number of units (cases/kegs) that make up a full pallet Extended Units Number of total units ordered (pallets x units/pallets) Total Pallets Number of pallets in the order Note: This cannot exceed one truck load Load Weight Calculated weight of the order in pounds (this weight includes the weight of the pallet) Note: This cannot exceed the truck weight limit Page 31 of 42 Orders Molson POINT U S E R M A N U A L Create a New Order (continued) When ordering is complete, click the ‘Save’ button, an Order Number will be generated by Molson POINT and is the sales order # in the system. The order number can be used for order tracking purposes. New Order Creation: Step-by-Step ACTION FIELD NAME 1. Select ‘New’ from the Order Action drop down list 2. Enter Distributor PO # 3. Select Ship From Location from the drop down list 4. Select Req Ship Date from the drop down list 5. Click ‘Continue’ button 6. Verify Distributor, Ship To, and Ship from location 7. Locate Product number to be ordered 8. Enter Number of Pallets in the red outlined field 9. Validate Load Weight and Total Pallets do not exceed one truckload 10. Click ‘Save’ button 11. Record Order Number Page 32 of 42 Molson POINT U S E R Orders M A N U A L Change Existing Order Selecting ‘Change Existing Order’ from the Order Action drop down list will display the following fields: Fields Description Distributor PO # (Optional) Distributor assigned Purchase Order number Previous Orders Displays previous orders entered by the distributor that are not frozen and can be changed Ship From Location Displays ‘Direct’ for orders sourced from a Molson Canadian manufacturing facility. Otherwise, the Ship From Location field will display the name of the warehouse from which the order will ship Requested Ship Date Date the order is requested to ship Select the previous order from the drop down list and click ‘Continue’ to display the order details. Page 33 of 42 Orders Molson POINT U S E R Change Existing Order (continued) Update the Pallets field to the new order qty and click ‘Save’ Change Existing Order: Step-by-Step ACTION FIELD NAME 1. Select ‘Change Existing Order’ from the Order Action drop down list 2. Select Previous Order from the drop down list 3. Click ‘Continue’ button 4. Enter Number of pallets into the RED ‘Pallet’ input field 5. Validate Load Weight and Total Pallets do not exceed one truckload 6. Click ‘Save’ button Page 34 of 42 M A N U A L Molson POINT U S E R Orders M A N U A L Change Requested Ship Date Selecting ‘Change Req Ship Date’ from the Order Action drop down list will hide the other fields on the Orders home page. Click ‘Continue’ to generate a list of orders that may be modified. The requested ship date may be updated within the list of acceptable values – Use the drop down to select a date and click ‘Save’ Change Requested Ship Date: Step-by-Step ACTION FIELD NAME 1. Select ‘Change Req Ship Date’ from the Order Action drop down list 7. Click ‘Continue’ button 2. Verify Distributor and Ship To locations are correct 3. Verify Order Number and Distributor PO # 4. Select Update Requested Ship Date from the drop down list 5. Repeat Steps 1 through 3 for all orders to be changed 6. Click ‘Save’ button Page 35 of 42 Reports Molson POINT U S E R M A N U A L Reports Molson POINT Report Options There are three different reports that may be generated with Molson POINT: • Order Status Reports - A snapshot view of submitted and frozen orders • Demand Fulfillment by Product Number - Displays quantity ordered versus actual shipments by product number. • Orders by Order Number - Requested, scheduled and shipped orders sorted by ‘Order Number’ • Orders by Product Number - Requested, scheduled and shipped orders sorted by ‘Product Number’ Note: If a distributor has assigned their own product number to a Molson product (using Product Preferences), the system will sort products by the distributor product number ACTION FIELD NAME 1. Click On the report name to generate (the link is blue and underlined) 2. View Report online or print by clicking the print icon on the browser’s toolbar Page 36 of 42 Molson POINT U S E R Reports M A N U A L Order Status Report The Order Status Report contains information regarding which orders have been submitted and can be changed and which orders have been frozen and cannot be changed/deleted 'on-line'. Column Description Order # Number generated and assigned by Molson POINT once the order has been created and saved. Distributor PO # Distributor assigned Purchase Order number Order Due Date Date the order is requested to arrive Ship Week Week the order is requested to arrive Order Type Displays type of order: • Internet Orders • Manual Orders • Manual Third Party Order Status Displays current order status Page 37 of 42 Reports Molson POINT U S E R M A N U A L Demand Fulfillment by Product Report The Demand Fulfillment by Product Report displays quantity ordered versus actual shipments by product number. Column Description Distributor Product # The distributor assigned product number from the Distributor Product Preferences page Molson Product # Unique Molson product number Prod Descr Description of the product Order # Non-intelligent number generated when the order is created Distributor PO # Distributor assigned Purchase Order number during order submission Order Due Date Date the order is frozen Quantity Ordered Quantity of the product on the order Actual Shipment Quantity of the product on the actual shipment Order vs. Actual Variance Variance between the quantity ordered and the planned shipment quantity Page 38 of 42 Molson POINT U S E R Reports M A N U A L Orders by Order Number Report The Orders by Order Number report displays the products requested, scheduled (Planned shipments) and shipped (Actual shipments). Once the shipment leaves the Plant/DC the load date reflects an actual date instead of an estimated date. Note: Jackson & Portland – Update at the time of shipment. Direct shipments from plant and warehouse shipments from Canada are updated every night. Column Order # Distributor PO # Shipment # Description Number generated and assigned by Molson POINT once the order has been created and saved. Distributor assigned Purchase Order number Number assigned by the system to each US DC sourced shipment. For Canadian sourced shipments (Plant and Canadian DC) shipment # represents the Bill of Lading (BOL) Number. Once the order has shipped, the shipment number may be used for trace ability purposes Ship Location / Origin Displays ‘Direct’ for orders sourced from a Molson Canadian manufacturing facility. Otherwise, the origin field will display the name of the warehouse from which the order will ship Requested Ship Date Date the order is requested to ship Est / Act Load Estimated date the shipment will be loaded or the Actual date the order has already shipped Distributor Product # The distributor assigned product number from the Distributor Product Preferences page Prod # Unique MUSA product number Brand, units-size, retail wrap, and container e.g. Molson Gldn 24-12oz 12pk LNNR Product Description Page 39 of 42 Reports Molson POINT U S E R M A N U A L Orders by Product Number Report The Orders by Product Number report displays the products requested, scheduled (Planned shipments) and shipped (Actual shipments). Once the shipment leaves the Plant/DC the load date reflects an actual date instead of an estimated date. Note: Jackson & Portland – Update at the time of shipment. Direct shipments from plant and warehouse shipments from Canada are updated every night. Column Description Distributor Product # The distributor assigned product number from the Distributor Product Preferences page Prod # Unique MUSA product number Brand, units-size, retail wrap, and container e.g. Molson Gldn 24-12oz 12pk LNNR Number generated and assigned by Molson POINT once the order has been created and saved. Product Description Order # Distributor PO # Shipment # Distributor assigned Purchase Order number Number assigned by the system to each US DC sourced shipment. For Canadian sourced shipments (Plant and Canadian DC) shipment # represents the Bill of Lading (BOL) Number. Once the order has shipped, the shipment number may be used for trace ability purposes Ship Location / Origin Displays ‘Direct’ for orders sourced from a Molson Canadian manufacturing facility. Otherwise, the origin field will display the name of the warehouse from which the order will ship Requested Ship Date Date the order is requested to ship Page 40 of 42 Molson POINT U S E R Support M A N U A L Support Always Refer to Training Material First Contact the appropriate resource depending upon your type of questions: Business Process or Order Questions? • Deadlines • New Product • Order variances • Product Supply Please contact your Customer Service Analyst Molson POINT Tool Questions? • Availability • Technical Issues Please contact the Coors Help Desk at 1-303-277-HELP (4357) or 1-800-922-7727 Important Reminder: Order Timing for ALL Distributors on Molson POINT What When Order beer for shipment next week Monday by 8 PM Mountain Time Report arrivals, sales, inventory and forecasts Tuesday by 5 PM Mountain Time Page 41 of 42 Appendix Molson POINT U S E R M A N U A L Appendix A: Upload File Format The Upload function is designed to allow you to upload your Sales and Ending Inventory information from another software package into Molson POINT. To perform the upload, the software package must be able to create an upload file in the exact format specified below. The file must contain valid sustaining SKU product numbers. The system will perform a check of the information you are attempting to upload to verify the product numbers are correct. If the system does not recognize the product number, it may need to be input manually. The Upload Function will only recognize products at the sustaining product code level and will not recognize or allow an upload on promotional product codes. If you try to upload Inventory/ Sales information for promotional product codes the import system will display those as errors. File Specification Sales and Ending Inventory Records by Product 1 record per product 69 bytes fixed length (including one (1) character for the CR/LF) FIELD 1 2 3 4 5 FIELD NAME Record Type Product Code Sales Inventory Filler TYPE Char Num Num Num Num WIDTH 1 8 6 6 48 POSITION 1 2-9 10-15 16-21 22-69 VALUE ‘1’ Totals Record 1 record 61 bytes fixed length (including one (1) character for the CR/LF) FIELD 1 2 3 4 FIELD NAME Record Type Sales Inventory Filler TYPE Char Num Num Num WIDTH 1 6 6 48 POSITION 1 2-7 8-13 14-61 VALUE ‘2’ Please contact your software vendor if you have any questions about whether or not your local system can provide the information in the required format. Page 42 of 42