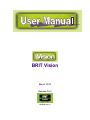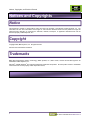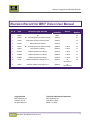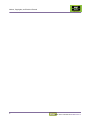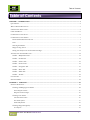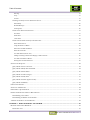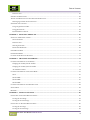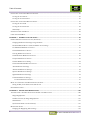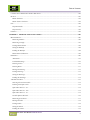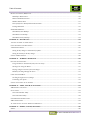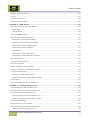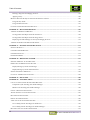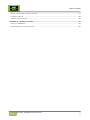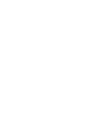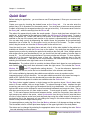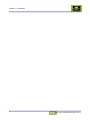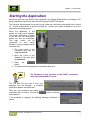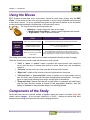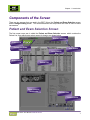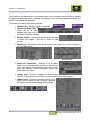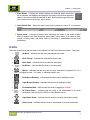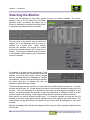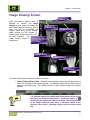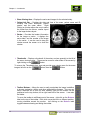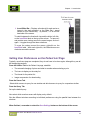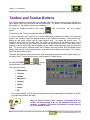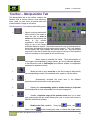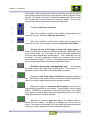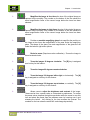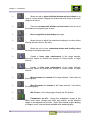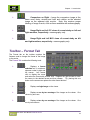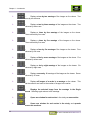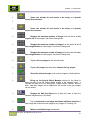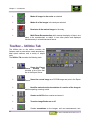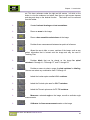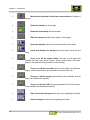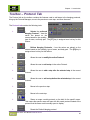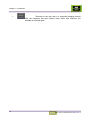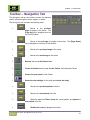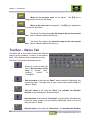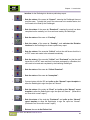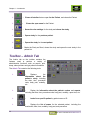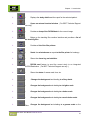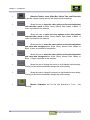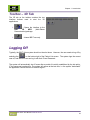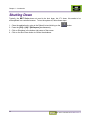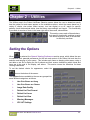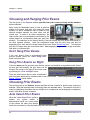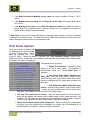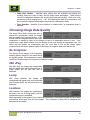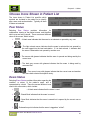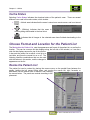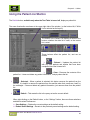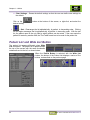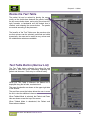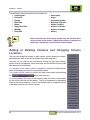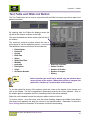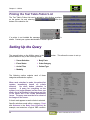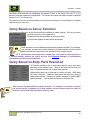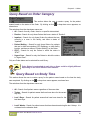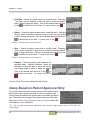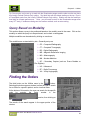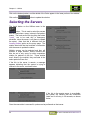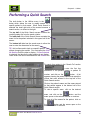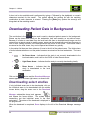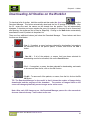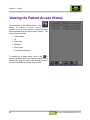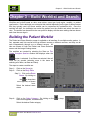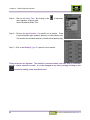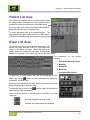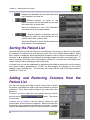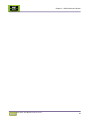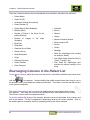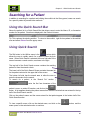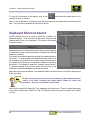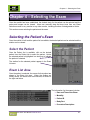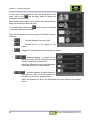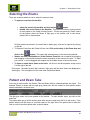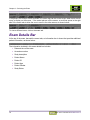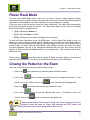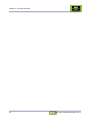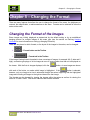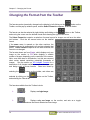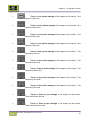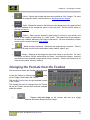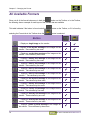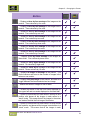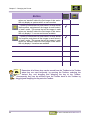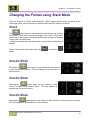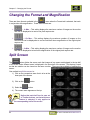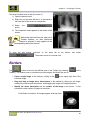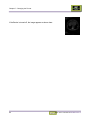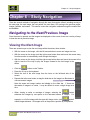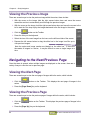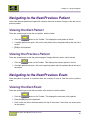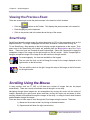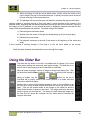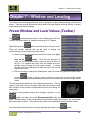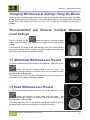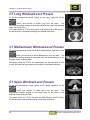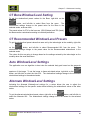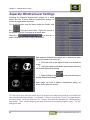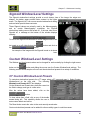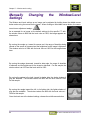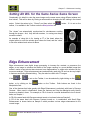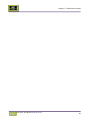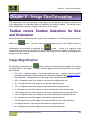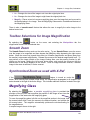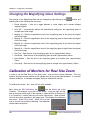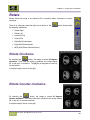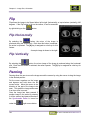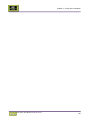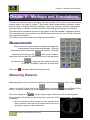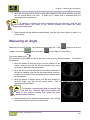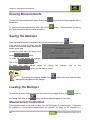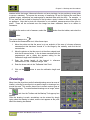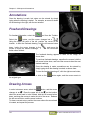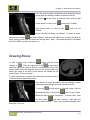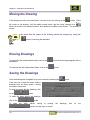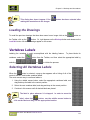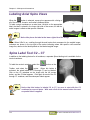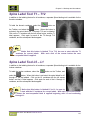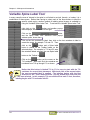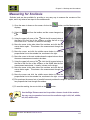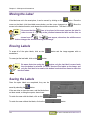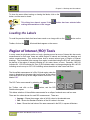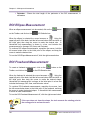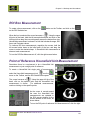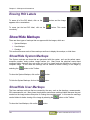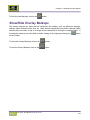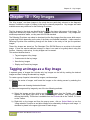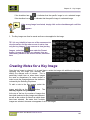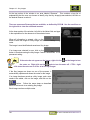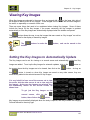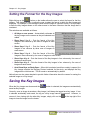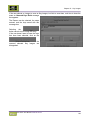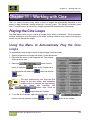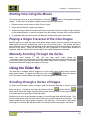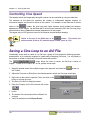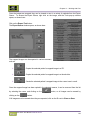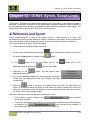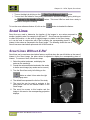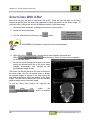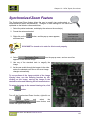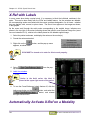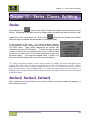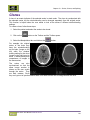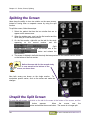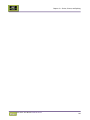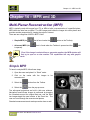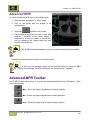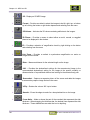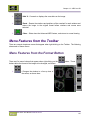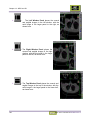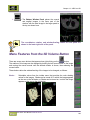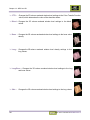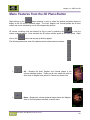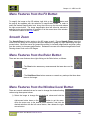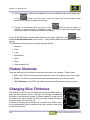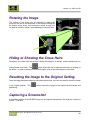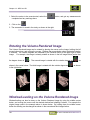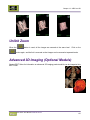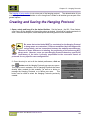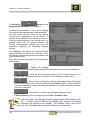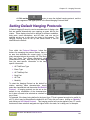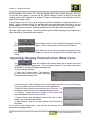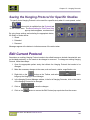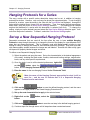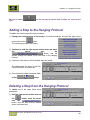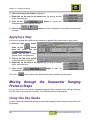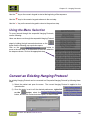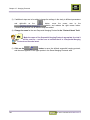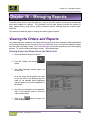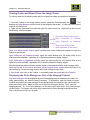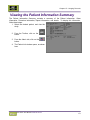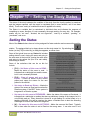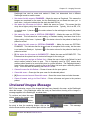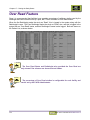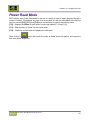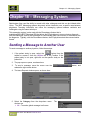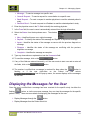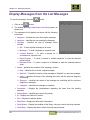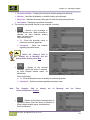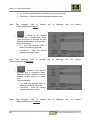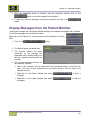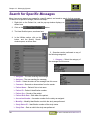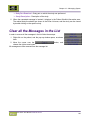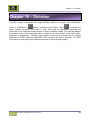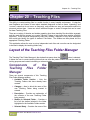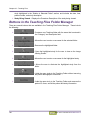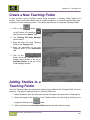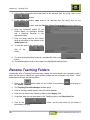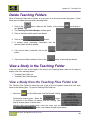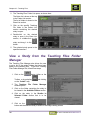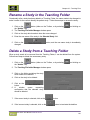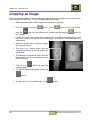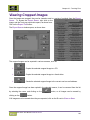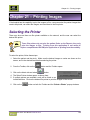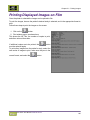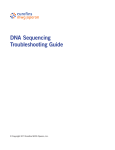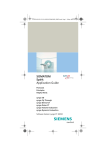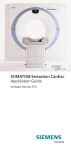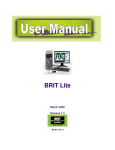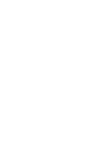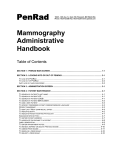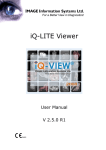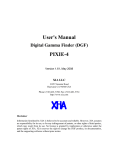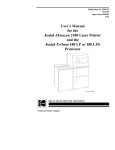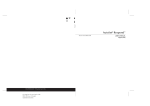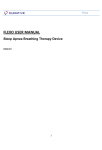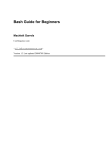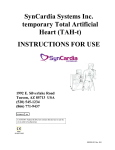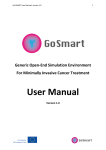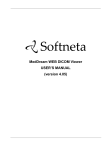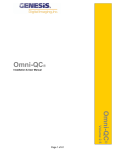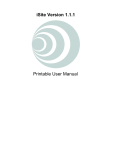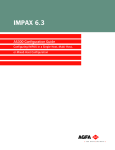Download BRIT Vision Users Manual 3_6_3
Transcript
BRIT Vision March 2010 Release 3.6.3 UM-BVN-003.6.3 Notices, Copyrights, and Revision Records Notices and Copyrights Notice This document is subject to change without notice and does not represent a commitment by BRIT Systems, Inc. The information set forth in this document and all rights in and inventions disclosed herein and the patents that might be granted thereon disclosing or employing the materials, methods, techniques, or apparatus described herein are the exclusive property of BRIT Systems, Inc. Copyright Copyright 2009, BRIT Systems, Inc. All rights reserved. Printed in the United States of America Trademarks BRIT (Beyond Roentgen Imaging Technology), BRIT Systems, Inc., BRIT Viewer, and the Pincher-Man logo/icon are trademarks of BRIT Systems, Inc. Microsoft and MS-Windows are registered trademarks of Microsoft Corporation. All other product names or trademarks mentioned herein are the property of their respective owners, ii BRIT Vision User Manual UM-BVN-003.6.3 Notices, Copyrights, and Revision Records Revision Records Revision Record for BRIT Vision User Manual Rev. # Date Sections/Pages Affected Change Authority 1 2/2004 All Initial 2.0 2 2/2004 All – reformatting and new software release Updated 2.1 3 4/2005 Reformatted to follow functional outline Updated 2.3 4 2/2006 Reformatted and updated Updated 2.4 5 2/2007 All – reformatting and new software release Updated T. Harris 2.5 6 5/2007 New release of software Updated T. Harris 3.1 7 9/7/2007 Software updates and changes Updated T. Harris 3.3 8 10/2008 Software updates and changes Updated T. Harris 3.4 9 01/2009 Software updates and changes Updated T. Harris 3.5 10 11/09 Software updates and changes for 3.6 Updated M. Hinshelwood 3.6 11 3/2010 Software updates and changes 3.6.3 Updated M. Hinshelwood Copyright 2010 BRIT Systems, Inc. Printed in U.S.A. All rights reserved BRIT Vision User Manual UM-BVN-003.6 Author Release Number Technical Publications Department BRIT Systems, Inc. 1909 Hi Line Drive Dallas, Tx 75207 iii Notices, Copyrights, and Revision Records iv BRIT Vision User Manual UM-BVN-003.6.3 Table of Contents Table of Contents CHAPTER 1 - INTRODUCTION ...................................................................................................................................... 1 QUICK START ................................................................................................................................................................... 2 WHAT’S NEW IN RELEASE 3.6 .......................................................................................................................................... 3 STARTING THE APPLICATION ............................................................................................................................................ 5 USING THE MOUSE ........................................................................................................................................................... 6 COMPONENTS OF THE STUDY ........................................................................................................................................... 6 COMPONENTS OF THE SCREEN .......................................................................................................................................... 7 Patient and Exam Selection Screen ............................................................................................................................. 7 Icons ............................................................................................................................................................................ 9 Selecting the Monitor ................................................................................................................................................ 10 Image Viewing Screen ............................................................................................................................................... 11 Setting User Preferences on the Patient List Page .................................................................................................... 13 TOOLBOX AND TOOLBAR BUTTONS ............................................................................................................................... 14 Toolbox – Manipulation Tab ..................................................................................................................................... 15 Toolbox – Format Tab............................................................................................................................................... 19 Toolbox – Utilities Tab .............................................................................................................................................. 22 Toolbox – Protocol Tab............................................................................................................................................. 25 Toolbox – Navigation Tab ......................................................................................................................................... 27 Toolbox – Status Tab ................................................................................................................................................. 28 Toolbox – Admin Tab ................................................................................................................................................ 30 Toolbox – 3D Tab ...................................................................................................................................................... 33 LOGGING OFF ................................................................................................................................................................. 33 SHUTTING DOWN ........................................................................................................................................................... 34 CHAPTER 2 – UTILITIES ............................................................................................................................................. 35 SETTING THE OPTIONS.................................................................................................................................................... 35 Choosing and Hanging Prior Exams ........................................................................................................................ 36 Don’t Hang Prior Exams .......................................................................................................................................................... 36 Hang Prior Exams on Right ..................................................................................................................................................... 36 Choosing Prior Exams .............................................................................................................................................. 36 Auto Select Prior Exams .......................................................................................................................................................... 36 Prior Exam Options .................................................................................................................................................................. 37 Exam Dump Details ................................................................................................................................................................. 38 Choosing Image Data Quality ................................................................................................................................... 39 No Compress ............................................................................................................................................................................ 39 BRIT Vision User Manual UM-BVN-003.6 i Table of Contents 8bit JPeg ................................................................................................................................................................................... 39 Lossy ........................................................................................................................................................................................ 39 Lossless .................................................................................................................................................................................... 39 Choosing Format for Text in Patient List Screen ...................................................................................................... 40 Patient/Study ............................................................................................................................................................................ 40 Worklist/Messages ................................................................................................................................................................... 40 Teaching Files .......................................................................................................................................................................... 40 Choose Icons Shown in Patient List .......................................................................................................................... 41 Peer Status................................................................................................................................................................................ 41 Exam Status ............................................................................................................................................................................. 41 Cache Status ............................................................................................................................................................................. 42 Choose Format and Location for the Patient List ..................................................................................................... 42 Resize the Patient List .............................................................................................................................................................. 42 Using the Patient List Button ................................................................................................................................................... 43 Patient List and Wide List Button ............................................................................................................................................ 44 Resize the Text Table ............................................................................................................................................................... 45 Text Table Button (Narrow List).............................................................................................................................................. 45 Adding or Deleting Columns and Changing Column Locations .............................................................................................. 46 Text Table and Wide List Button ............................................................................................................................................. 47 Printing the Text Table Patient List ......................................................................................................................................... 48 SETTING UP THE QUERY................................................................................................................................................. 48 Query Based on Server Selection .............................................................................................................................. 49 Query Based on Body Parts Examined...................................................................................................................... 49 Query Based on Exam Status .................................................................................................................................... 50 Query Based on Order Category ............................................................................................................................... 51 Query Based on Study Time ...................................................................................................................................... 51 Query Based on Patient Age/Local Only ................................................................................................................... 52 Query Based on Modality .......................................................................................................................................... 53 FINDING THE ORDERS..................................................................................................................................................... 53 SELECTING THE SERVERS ............................................................................................................................................... 54 PERFORMING A QUICK SEARCH ...................................................................................................................................... 55 DOWNLOADING PATIENT DATA IN BACKGROUND.......................................................................................................... 56 Downloading select studies ....................................................................................................................................... 56 Downloading All Studies on the Worklist .................................................................................................................. 57 VIEWING THE PATIENT ACCESS HISTORY....................................................................................................................... 58 CHAPTER 3 – BUILD WORKLIST AND SEARCH .................................................................................................. 59 BUILDING THE PATIENT WORKLIST ................................................................................................................................ 59 Patient List Area........................................................................................................................................................ 61 ii BRIT Vision User Manual UM-BVN-003.6.3 Table of Contents Exam List Area .......................................................................................................................................................... 61 SORTING THE PATIENT LIST ........................................................................................................................................... 62 ADDING AND REMOVING COLUMNS FROM THE PATIENT LIST ........................................................................................ 62 Rearranging Columns in the Patient List .................................................................................................................. 64 SEARCHING FOR A PATIENT ............................................................................................................................................ 65 Using the Quick Search Bar ...................................................................................................................................... 65 Using Quick Search ................................................................................................................................................... 65 Keyboard Shortcut Search......................................................................................................................................... 66 CHAPTER 4 – SELECTING THE EXAM ................................................................................................................... 67 SELECTING THE PATIENT’S EXAM .................................................................................................................................. 67 Select the Patient ....................................................................................................................................................... 67 Exam List Area .......................................................................................................................................................... 67 Selecting the Exams ................................................................................................................................................... 69 Patient and Exam Tabs.............................................................................................................................................. 69 EXAM DETAILS BAR ....................................................................................................................................................... 70 POWER READ MODE ....................................................................................................................................................... 71 CLOSING THE PATIENT OR THE EXAM............................................................................................................................. 71 CHAPTER 5 – CHANGING THE FORMAT ............................................................................................................... 73 CHANGING THE FORMAT OF THE IMAGES ....................................................................................................................... 73 Changing the Format from the Toolbar .................................................................................................................... 74 Changing the Formats from the Toolbox .................................................................................................................. 77 All Available Formats ............................................................................................................................................... 78 CHANGING THE FORMAT USING STACK MODE ............................................................................................................... 81 Stack .......................................................................................................................................................................... 81 Stack/2 Mode ............................................................................................................................................................. 81 Stack/3 Mode ............................................................................................................................................................. 81 Stack/4 Mode ............................................................................................................................................................. 81 CHANGING THE FORMAT AND MAGNIFICATION ............................................................................................................. 82 SPLIT SCREEN ................................................................................................................................................................. 82 BORDERS ........................................................................................................................................................................ 83 CHAPTER 6 – STUDY NAVIGATION ........................................................................................................................ 85 NAVIGATING TO THE NEXT/PREVIOUS IMAGE ................................................................................................................ 85 Viewing the Next Image ............................................................................................................................................. 85 Viewing the Previous Image ...................................................................................................................................... 86 NAVIGATING TO THE NEXT/PREVIOUS PAGE .................................................................................................................. 86 Viewing the Next Page .............................................................................................................................................. 86 Viewing the Previous Page........................................................................................................................................ 86 BRIT Vision User Manual UM-BVN-003.6.3 iii Table of Contents NAVIGATING TO THE NEXT/PREVIOUS PATIENT ............................................................................................................. 87 Viewing the Next Patient ........................................................................................................................................... 87 Viewing the Previous Patient .................................................................................................................................... 87 NAVIGATING TO THE NEXT/PREVIOUS EXAM ................................................................................................................. 87 Viewing the Next Exam.............................................................................................................................................. 87 Viewing the Previous Exam ....................................................................................................................................... 88 SmartComp ................................................................................................................................................................ 88 SCROLLING USING THE MOUSE ...................................................................................................................................... 88 USING THE SLIDER BAR.................................................................................................................................................. 89 CHAPTER 7 – WINDOW AND LEVELING ............................................................................................................... 90 PRESET WINDOW AND LEVEL VALUES (TOOLBAR) ........................................................................................................ 90 Changing Window/Level Settings Using the Mouse .................................................................................................. 91 Recommended and Reverse Contrast Window/ Level Settings .................................................................................. 91 CT Abdominal Window/Level Presets ....................................................................................................................... 91 CT Head Window/Level Presets ................................................................................................................................ 91 CT Lung Window/Level Presets ................................................................................................................................ 92 CT Mediastinum Window/Level Presets .................................................................................................................... 92 CT Spine Window/Level Presets ................................................................................................................................ 92 CT Bone Window/Level Setting ................................................................................................................................. 93 CT Recommended Window/Level Presets ................................................................................................................. 93 Auto Window/Level Settings ...................................................................................................................................... 93 Alternate Window/Level Settings ............................................................................................................................... 93 Separate Window/Level Settings ............................................................................................................................... 94 Sigmoid Window/Level Settings ................................................................................................................................ 95 Custom Window/Level Settings ................................................................................................................................. 95 CT Custom Window/Level Presets .......................................................................................................................................... 95 MANUALLY CHANGING THE WINDOW/LEVEL SETTINGS................................................................................................ 96 Setting Alt W/L for the Same Series Same Screen ..................................................................................................... 97 EDGE ENHANCEMENT..................................................................................................................................................... 97 CHAPTER 8 – IMAGE SIZE/ORIENTATION ......................................................................................................... 100 TOOLBAR VERSUS TOOLBOX SELECTIONS FOR SIZE AND ORIENTATION ...................................................................... 100 Image Magnification ............................................................................................................................................... 100 Toolbox Selections for Image Magnification........................................................................................................... 101 Smooth Zoom ........................................................................................................................................................... 101 Synchronized Zoom as used with X-Ref................................................................................................................... 101 MAGNIFYING GLASS .................................................................................................................................................... 101 Changing the Magnifying Glass Settings ................................................................................................................ 102 iv BRIT Vision User Manual UM-BVN-003.6.3 Table of Contents CALIBRATION OF MONITORS FOR REAL SIZE ZOOM ..................................................................................................... 102 ROTATE ........................................................................................................................................................................ 103 Rotate Clockwise ..................................................................................................................................................... 103 Rotate Counter-clockwise........................................................................................................................................ 103 FLIP .............................................................................................................................................................................. 104 Flip Horizontally ..................................................................................................................................................... 104 Flip Vertically ......................................................................................................................................................... 104 PANNING ...................................................................................................................................................................... 104 CHAPTER 9 – MARKUPS AND ANNOTATIONS ................................................................................................... 106 MEASUREMENTS .......................................................................................................................................................... 106 Measuring Distance ................................................................................................................................................ 106 Measuring an Angle ................................................................................................................................................ 107 Erasing Measurements ............................................................................................................................................ 108 Saving the Markups ................................................................................................................................................. 108 Loading the Markups .............................................................................................................................................. 108 Measurement Calibration........................................................................................................................................ 108 DRAWINGS ................................................................................................................................................................... 109 Annotations ............................................................................................................................................................. 110 Freehand Drawings................................................................................................................................................. 110 Drawing Arrows ...................................................................................................................................................... 110 Drawing Boxes ........................................................................................................................................................ 111 Moving the Drawing................................................................................................................................................ 112 Erasing Drawings ................................................................................................................................................... 112 Saving the Drawings ............................................................................................................................................... 112 Loading the Drawings ............................................................................................................................................. 113 VERTEBRAE LABELS .................................................................................................................................................... 113 Selecting All Vertebrae Labels ................................................................................................................................ 113 Labeling Axial Spine Views ..................................................................................................................................... 114 Spine Label Tool C2 – C7 ....................................................................................................................................... 114 Spine Label Tool T1 – T12 ...................................................................................................................................... 115 Spine Label Tool L5 – L1 ........................................................................................................................................ 115 Variable Spine Label Tool ....................................................................................................................................... 116 Measuring for Scoliosis ........................................................................................................................................... 117 Moving the Label ..................................................................................................................................................... 118 Erasing Labels......................................................................................................................................................... 118 Saving the Labels .................................................................................................................................................... 118 Loading the Labels .................................................................................................................................................. 119 BRIT Vision User Manual UM-BVN-003.6.3 v Table of Contents REGION OF INTEREST (ROI) TOOLS .............................................................................................................................. 119 ROI Ellipse Measurement ....................................................................................................................................... 120 ROI Freehand Measurement ................................................................................................................................... 120 ROI Box Measurement ............................................................................................................................................ 121 Point of Reference Hounsfield Unit Measurement .................................................................................................. 121 Erasing ROI Labels ................................................................................................................................................. 122 SHOW/HIDE MARKUPS ................................................................................................................................................. 122 Show/Hide System Markups .................................................................................................................................... 122 Show/Hide User Markups ....................................................................................................................................... 122 Show/Hide Overlay Markups .................................................................................................................................. 123 CHAPTER 10 – KEY IMAGES ................................................................................................................................... 124 TAGGING AN IMAGE AS A KEY IMAGE .......................................................................................................................... 124 CREATING NOTES FOR A KEY IMAGE ........................................................................................................................... 125 VIEWING KEY IMAGES ................................................................................................................................................. 127 Setting the Key Images to Automatically Update .................................................................................................... 127 Setting the Format for the Key Images .................................................................................................................... 128 SAVING THE KEY IMAGES ............................................................................................................................................ 128 CHAPTER 11 – WORKING WITH CINE ................................................................................................................. 130 PLAYING THE CINE LOOPS............................................................................................................................................ 130 Using the Menu to Automatically Play the Cine Loops ........................................................................................... 130 Starting Cine Using the Mouse................................................................................................................................ 131 Playing a Single Traversal of the Cine Images ....................................................................................................... 131 Manually Scrolling Through the Series ................................................................................................................... 131 USING THE SLIDER BAR................................................................................................................................................ 131 Scrolling through a Series of Images ...................................................................................................................... 131 Controlling Cine Speed ........................................................................................................................................... 132 SAVING A CINE LOOP TO AN AVI FILE ......................................................................................................................... 132 CHAPTER 12 – X-REF, SYNCH, SCOUT LINES .................................................................................................... 134 X-REFERENCE AND SYNCH .......................................................................................................................................... 134 SCOUT LINES ................................................................................................................................................................ 135 Scout Lines Without X-Ref ....................................................................................................................................... 135 Scout Lines With X-Ref ............................................................................................................................................ 136 SYNCHRONIZED ZOOM FEATURE .................................................................................................................................. 137 X-REF WITH LABELS .................................................................................................................................................... 138 AUTOMATICALLY ACTIVATE X-REF ON A MODALITY ................................................................................................. 138 CHAPTER 13 – SERIES, CLONES, SPLITTING ..................................................................................................... 140 SERIES .......................................................................................................................................................................... 140 vi BRIT Vision User Manual UM-BVN-003.6.3 Table of Contents SERIES/2, SERIES/3, SERIES/4 ....................................................................................................................................... 140 CLONES ........................................................................................................................................................................ 141 SPLITTING THE SCREEN ................................................................................................................................................ 142 UNSPLIT THE SPLIT SCREEN ......................................................................................................................................... 142 CHAPTER 14 – MPR AND 3D..................................................................................................................................... 144 MULTI-PLANAR RECONSTRUCTION (MPR) .................................................................................................................. 144 Simple MPR ............................................................................................................................................................. 144 Advanced MPR ........................................................................................................................................................ 145 ADVANCED MPR TOOLBAR ......................................................................................................................................... 145 MENU FEATURES FROM THE TOOLBAR ......................................................................................................................... 147 Menu Features from the Format Button .................................................................................................................. 147 Menu Features from the 3D Volume Button ............................................................................................................ 149 Menu Features from the 3D Plane Button............................................................................................................... 151 Menu Features from the Fit Button ......................................................................................................................... 153 Smooth Zoom ........................................................................................................................................................... 153 Menu Features from the Ruler Button ..................................................................................................................... 153 Menu Features from the Window/Level Button ....................................................................................................... 153 FEATURE SHORTCUTS................................................................................................................................................... 154 CHANGING SLICE THICKNESS ....................................................................................................................................... 154 ROTATING THE IMAGE .................................................................................................................................................. 155 HIDING OR SHOWING THE CROSS HAIRS ...................................................................................................................... 155 RESETTING THE IMAGE TO THE ORIGINAL SETTING...................................................................................................... 155 CAPTURING A SCREENSHOT.......................................................................................................................................... 155 Rotating the Volume Rendered Image ..................................................................................................................... 156 Window/Leveling on the Volume Rendered Image .................................................................................................. 156 UNLINK ZOOM .............................................................................................................................................................. 157 ADVANCED 3D IMAGING (OPTIONAL MODULE) ........................................................................................................... 157 CHAPTER 15 – HANGING PROTOCOLS ................................................................................................................ 158 SETTINGS DEFINED IN HANGING PROTOCOLS............................................................................................................... 158 CREATING AND SAVING THE HANGING PROTOCOL ...................................................................................................... 159 SETTING DEFAULT HANGING PROTOCOLS.................................................................................................................... 161 Importing Hanging Protocols from Other Users .................................................................................................... 162 Saving the Hanging Protocol for Specific Studies ................................................................................................... 163 EDIT CURRENT PROTOCOL ........................................................................................................................................... 163 HANGING PROTOCOLS FOR A SERIES ............................................................................................................................ 164 SET UP A NEW SEQUENTIAL HANGING PROTOCOL ....................................................................................................... 164 Adding a Step to the Hanging Protocol ................................................................................................................... 165 BRIT Vision User Manual UM-BVN-003.6.3 vii Table of Contents Deleting a Step from the Hanging Protocol ............................................................................................................ 165 Applying a Step........................................................................................................................................................ 166 MOVING THROUGH THE SEQUENTIAL HANGING PROTOCOL STEPS .............................................................................. 166 Using One Key Stroke ............................................................................................................................................. 166 Using the Menu Selection ........................................................................................................................................ 167 CONVERT AN EXISTING HANGING PROTOCOL .............................................................................................................. 167 CHAPTER 16 – MANAGING REPORTS .................................................................................................................. 169 VIEWING THE ORDERS AND REPORTS ........................................................................................................................... 169 Viewing Orders and Report From the Patient List .................................................................................................. 169 Viewing Orders and Report From the Image Viewer .............................................................................................. 170 Displaying the Order Manager as Part of the Hanging Protocol ........................................................................... 170 VIEWING THE PATIENT INFORMATION SUMMARY ........................................................................................................ 171 CHAPTER 17 – SETTING THE STUDY STATUS ................................................................................................... 172 SETTING THE STATUS ................................................................................................................................................... 172 UNVIEWED IMAGES MESSAGE ...................................................................................................................................... 173 OVER READ FEATURE .................................................................................................................................................. 174 POWER READ MODE ..................................................................................................................................................... 175 CHAPTER 18 – MESSAGING SYSTEM ................................................................................................................... 176 SENDING A MESSAGE TO ANOTHER USER .................................................................................................................... 176 DISPLAYING THE MESSAGES FOR THE USER ................................................................................................................. 177 Display Messages from the List Messages .............................................................................................................. 178 Display Messages from the Patient Worklist ........................................................................................................... 181 SEARCH FOR SPECIFIC MESSAGES ................................................................................................................................ 182 CLEAR ALL THE MESSAGES IN THE LIST ....................................................................................................................... 183 CHAPTER 19 – DICTATION ...................................................................................................................................... 184 CHAPTER 20 – TEACHING FILES ........................................................................................................................... 185 LAYOUT OF THE TEACHING FILES FOLDER MANAGER ................................................................................................. 185 Components of the Teaching Files Folder Manager ............................................................................................... 185 Buttons in the Teaching Files Folder Manager ....................................................................................................... 186 CREATE A NEW TEACHING FOLDER ............................................................................................................................. 187 ADDING STUDIES TO A TEACHING FOLDER .................................................................................................................. 187 RENAME TEACHING FOLDERS ...................................................................................................................................... 188 DELETE TEACHING FOLDERS........................................................................................................................................ 189 VIEW A STUDY IN THE TEACHING FOLDER ................................................................................................................... 189 View a Study from the Teaching Files Folder List .................................................................................................. 189 View a Study from the Teaching Files Folder Manager .......................................................................................... 190 RENAME A STUDY IN THE TEACHING FOLDER .............................................................................................................. 191 viii BRIT Vision User Manual UM-BVN-003.6.3 Table of Contents DELETE A STUDY FROM A TEACHING FOLDER.............................................................................................................. 191 CROPPING AN IMAGE .................................................................................................................................................... 192 VIEWING CROPPED IMAGES .......................................................................................................................................... 193 CHAPTER 21 – PRINTING IMAGES ........................................................................................................................ 194 SELECTING THE PRINTER .............................................................................................................................................. 194 PRINTING DISPLAYED IMAGES ON FILM ....................................................................................................................... 195 BRIT Vision User Manual UM-BVN-003.6.3 ix Chapter 1 - Introduction Chapter 1 - Introduction The BRIT Vision product is a medical image viewing application that is based on computer and medical imaging standards. By using these standards, maintaining the maximum flexibility in the equipment is easily accomplished, and costs are controlled. By using standards, newer software upgrades can be more easily accomplished to support the latest and greatest technological advancements. BRIT Vision connects to the hospital network and receives images from the specified modalities, digitizers, and servers. These images can be sent to the workstations automatically from a BRIT server, or other DICOM storage SCUs (servers, modalities, other workstations, etc.), or they can be specifically requested from a list of servers. The system administrator can work with the hospital staff to help decide which new and comparison studies are to be automatically routed to specific workstations, thereby improving the overall workstation performance. When used with a BRIT PACS, all patient studies are available at all times and studies from multiple servers can be combined on a single worklist. Once a study from a worklist has been selected, a list of all the studies for that patient exams is presented. Worklists can be built by specifying the types of exams by body region, modalities, exam dates, or exam status, patient age, etc. Once a worklist has been established, the radiologist can go into PowerRead mode: setting an exam status, closing an exam and automatically opening up the next exam with a single button. Comparison studies can be set to auto-open or they can be readily selected from a tab interface on the viewing screen. The viewing and manipulation window supports a variety of functions that are selected from a user customizable toolbox, mouse functions, and keystroke shortcuts. Users can easily move between images in the same exam or different exams. Series are easily linked and synchronized for comparison. The system comes with a variety of functions, such as zooming, scanning, rotating, measuring, drawing, montage, magnification, MPR, and navigation via scout lines. Cine is also available, including synchronized cine motion. User specified hanging protocols by modalities type and specific modality, body parts, exam descriptions and combinations of these allow for very specific hangs – and they can even be placed in sequence with the user progressing from one to the next via a click of the mouse. Additional standard features include DICOM standard annotations and key object notes (key images); ROIs; calibration to a standard / scale; real-size zooming; edge enhancements; a download manager to automatically download items in a worklist and a scoliosis measurement tool. When used with Roentgen Works, additional capabilities are added to monitoring downloaded images and voice control of the workstation becomes available. Users can build their own reading lists – and the system identifies if more than one user has the same unread study open. Collaborative tools include allowing studies to be assigned to radiologists; visualization of opened studies on other workstations via the “collaborative rodent” technology; setting an exam status to a “pending status” so it won’t be read by others. As always, BRIT loves to hear from users as to how we can make them more productive. Please send your thoughts to [email protected]. They will be much appreciated. BRIT Vision User Manual UM-BVN-003.6 1 Chapter 1 – Introduction Quick Start Before starting the application, you must have a user ID and password. Enter your user name and password. Create your query by checking the desired boxes on the Query tab. You can also enter the patient name, ID or accession # in the search panels. You must have at least one server selected to obtain a list(except for emergencies where you can get a local list). If the servers aren’t listed on the Query tab, select the server(s) from the Server tab. The patient list appear directly under the search panels. Once a study has been selected in the patient list, all the studies for that patient are listed in the All Exams for Patient panel. To open a study in the patient list, double click with the left mouse. It will open the study on the monitor(s) selected on the top of the screen (each monitor on the system is represented by one monitor icon). You can also drag a study by depressing the middle mouse key anywhere on the patient/study description line on either list to the monitor icon(s) on the top of the screen. To open a single series, drag the series icon from the All Exams panel to the monitor icon. Once the study is open, the patient has a tab and a list of all the other studies for the patient are available via subtabs or under the Exams icon on the toolbar. Any study from any patient can be opened on any monitor by selecting the patient’s tab and then the study tab. Note: multiple patients and studies can be open simultaneously, but you should limit the total number of studies open to around 20. You will notice slow performance if too many studies are left open. To close a patient, select the X in the upper right hand corner of their tab. Selecting anywhere else on the tab switches to that patient. The tabs can be moved between the bottom and top of the screen by selecting the little arrow in the right hand corner of the tabs list. Manipulation: The toolbar (which is movable) includes different tools based on user preferences and modality type. Many tools have submenus under the right mouse. This includes the Format, Markup, WL ( ) and FIT (magnification setting) buttons. To use the submenus, depress the right mouse over the icon, move the icon to the desired item in the submenu and release. W/L is also available by depressing the middle mouse while the cursor is anywhere on the imageand moving in all four directions. You can also middle mouse click in an area of an image to obtain a ROI. Specific ROIs can also be selected from under the submenu of the icon. Order information and reports for studies are available under the Orders icon. The Bang button toggles between a single image and the previous layout. Stack places each series in its own window, with one image visible. To advance through a stack, depress the right mouse key and move to the right to go forward and the left to go backwards. You can also use the right and left arrows on the keyboard to move forward and backwards one image at a time. The up and down arrow keys move you from series to series. To auto-synch all series, select the X-Ref tool. To link series across monitors and between studies, select the first series, then under the right mouse menu while in the series, select Synchronize from the top of the list (note that there are lots of other features under here) and drag and drop using the middle mouse to the series to synchronize (this is the slave and you can change the image in this series without changing the master so they can be brought back insynch). To measure distance, select the Ruler from the Markup submenu. Left depress and drag and drop. The Hounsfield units for a 50x50 pixel area displays on the upper right side of the study border. The status can be changed by selecting the appropriate status icon or selecting the main Status icon and selecting from the submenu. 2 BRIT Vision User Manual UM-BVN-003.6.3 Chapter 1 - Introduction What’s New in Release 3.6 Vision Release 3.6 has new many new features designed for the viewing of mammography studies which are also useful for other types of exams. These include the following tools: Real-size (also called True Size) image display and on-screen calibration tools – Once monitors are calibrated, body parts will be displayed at their actual size on a monitor. So, for example, if a radiography of your hand was on the monitor, you could hold up your hand to the monitor and it would be the same size as the image on the screen. SmartComp – Hangs the comparison image on the adjacent monitor with the same orientation, W/L, etc. The mammography package includes the following additional new tools: A separate keypad with hot keys Hot keys to hang the RCC and LCC on adjacent monitors with chest walls in the middle Hot keys to hang LMLO and RMLO on adjacent monitors with chest walls in the middle SmartFit – Fits just the anatomy to the Window, cutting out the black area that contains no data SmartPan improvement – synchs across monitor to pan current and comp images together SmartZoom – zooms mammography images from the chest wall out rather than from a center point of the image. Show additional image – step available at the end of sequential hanging protocol Displays thickness, force and angle to system markups on image See the Mammography Appendix for details on these features. The following general improvements have been made: There is no longer the requirement that a tool button be on the screen for hotkeys to work. Provides API for launching studies from other worklists, including Roentgen Works worklist Zoom factor shown on zoom button Technologist’s name available on worklist Queries for all studies in a system prevented BRIT Vision User Manual UM-BVN-003.6.3 3 Chapter 1 – Introduction 4 BRIT Vision User Manual UM-BVN-003.6.3 Chapter 1 - Introduction Starting the Application Before the users can use the Brit Vision application, the System Administrator must assign an ID and a password for each user; which are done through the BRIT RIS system. The computer should always be up and running; these are Linux boxes and should not be turned off. Use the screen savers to turn the monitors off. Contact your system manager if you do not believe this is working properly. When the application is first started, the login screen appears. The contact information is shown to the left and the authorization details can also be customized. This login screen can be customized to each facility; therefore, it may not appear exactly as shown here: 1. The cursor starts in the Username field, enter the assigned User ID. 2. Move the cursor to the Password field and enter the Password. 3. Press button. the 4. The system starts the application immediately after log in. Note The Password is case sensitive so the EXACT upper/lower case combination MUST be used! The first time the user logs in their user password must be changed. A message notification appears, as shown here: Enter the new password and retype it for verification that it is correct. Click on the new password. button to write the If the password is expiring, the following message notification is shown: BRIT Vision User Manual UM-BVN-003.6.3 5 Chapter 1 – Introduction Using the Mouse BRIT Systems recommends that a three-button mouse be used when working with the BRIT Vision. If a two-button mouse is the only type available, it can be used to duplicate the functions of a three-button mouse. To do so, simultaneously press the right and left buttons on the two-button mouse to simulate pressing the middle button of a three-button mouse. The uses for the three buttons generally are: Left button – Used to select the exam or the image Middle button/Scroll Wheel – Used to control brightness and contrast Right button – Used for special functions Click Hold Left Button Select icon, move to next image Pans images when image is larger or smaller than the window Middle Button Calculates window and level from ROI at mouse position On Image – manual adjust window and level. On Icon – drag and drop Right Button Shows pop-up menu on image. Moves to next W/L preset setting on W/L button Scroll through stack of images moving up/down. Moves Cine forward/back-ward moving left/right. Pops up selection menu. Click on toolbar button and hold to access selection for Zoom level, Format, Markups, W/L, Presets, tool box, and Image Orientation menu. The middle scroll wheel is also used to move forward and backward through a stack of images. There are several terms that are used with the mouse, which include: "Click" or “press” or “select” means to position the mouse pointer (also called the cursor) over the item of interest then press the mouse button once and immediately release it. “Left click” means to click one time using the left button on the mouse. “Right click” means to click one time using the right button on the mouse. "Click and hold" or “press and hold” means to position the mouse pointer over the item of interest, then to press and hold down the appropriate mouse button. This type of action is used to drag and drop items and in certain types of annotations. "Drag and drop" means that the left mouse button is pressed and held down over an item and the mouse is moved in the appropriate direction, then the button is released to leave the item where it is currently placed. Components of the Study Each patient can have an unlimited number of studies, which can consist of multiple series that contain various images. All are uniquely identified in a PACS. Studies and series both have descriptions are assigned to them that are used in hanging protocols. 6 BRIT Vision User Manual UM-BVN-003.6.3 Chapter 1 - Introduction Components of the Screen There are two screens that are used in the BRIT Vision: the Patient and Exam Selection screen and the Image Viewing screen. This section describes the components and uses of each of these two screens. Patient and Exam Selection Screen The first screen users see is called the Patient and Exam Selection screen, which contains the Patient List, from which users select exams for viewing, as shown below: Monitor Selection Patient List Patient and Exam Tabs View Button Quick Search Bar Status Icons Patient List Exam List and Thumbnails Utilities Area Utilities Icons BRIT Vision User Manual UM-BVN-003.6.3 7 Chapter 1 – Introduction Note that this is the default layout for this screen and it can be changed under the Options tab near the bottom of the screen and the windows can be sized via the on-screen adjustment sliders (the parallel lines between the windows). The patient list contains the following sections: Patient List – Displays the list of patients. Patient Tabs Exam Tabs Patient and Exam Tabs – Shows the list of open patients along with a list of exams for the patient selected. Monitor Control – Determines which monitors are used to display the images. monitor. One icon is shown for each Patient List – Depending on the format, provides the patient list by Text List format or by Text Table format. Text Table format Text List format Exams and Thumbnails – Displays a list of patient studies for the selected patient that are on the server(s) or the local cache, and includes the Date of the Exam, Body Part, Modality, Series Description, Status, and thumbnails of the series Utilities Area – Provide a selection of functions that allow the user to customize the Patient List Area and the Image Viewing page. Utilities Icons – Open the individual function in the Utilities Area to allow the user to further customize the Patient List Area and the Image Viewing Page. 8 BRIT Vision User Manual UM-BVN-003.6.3 Chapter 1 - Introduction View Button – Clicking this button displays the selected exam across the active monitors and dragging and dropping the study to this button opens the exam on the monitors that are selected as well. Both methods hang the series on the monitors from left to right, top to bottom. Quick Search Bar – Allows the user to search for a patient by name, ID, or Accession number. Status Icons – Consists of several icons indicating the status of the exam for peer status (if another user has the patient exam open), exam status (if the exam is read, unread, or being read), and cache status (if the study is downloaded into the local workstation). Icons There are several icons that are shown in the Patient List and Exam Selection window. These are: – No Book – Indicates that the study has already been read. – Book Closed – Indicates the study has not been read. – Book Open – Indicates that a user has the study open. – No Mouse – Indicates that the study is not being read. – Mouse – Indicates that the user has the study selected in the patient list. If it is light, it is logged on user. If it is dark, it indicates another user. – Dark Mouse Reading – Indicates that another user is reading the study. – Light Mouse Reading – Indicates that the user is reading the study. – Exclamation Mark – Indicates that the study is tagged as “critical”. – No Down Arrow – indicates that the study is not downloaded to the local workstation, and is still on the PACS or other Remote server. – Light Down Arrow – Indicates that the study is currently downloading locally. – Down Arrow – Indicates that the study is downloaded to the local workstation. BRIT Vision User Manual UM-BVN-003.6.3 9 Chapter 1 – Introduction Selecting the Monitor Studies can be displayed on any select monitor or group of monitors available. The monitor selection area is on the Patient List and Exam Selection screen, just above the Patient List or Exam list, depending on whether the Wide Screen is selected or the Narrow Screen is selected. The user clicks on the monitor icons on which the images are to be displayed when the study is selected via a mouse click. When multiple monitors are selected, the images are spread across the selected monitors (left to right top to bottom). The light grey indicates that the monitor is not selected, and the darker grey indicates the monitor is selected. For example in a three monitor configuration, if only monitors two and three are selected, the patient list remains on the first (left) monitor, and the images from the selected exams are displayed on monitors two and three. Notice the second and third monitors are shown dark grey to indicate that they are selected to display the exam images. The button between the two monitors is a quick selection for both monitors one and two, or for both monitors two and three, etc. The bar across the bottom of the monitors labeled All selects all of the monitors. The study description or a thumbnail of the image can be dragged and dropped on any monitor, on the box between the monitors to open the study/series on multiple monitors or on the All bar to open on all monitors. These drag and drop features override the selection features. Each monitor can have a different worklist query. For example, monitors one and two may be selected to show the routine patient exams, leaving monitor three (right) for the critical exams. The critical exams can be selected from the patient list on monitor three and displayed on any set of monitors. Monitors can display both worklists and images and the user can quickly navigate between the two with the tabs. 10 BRIT Vision User Manual UM-BVN-003.6.3 Chapter 1 - Introduction Image Viewing Screen Patient Tabs Once the patient’s specific exam is selected for viewing, the Image Viewing screen opens to display the series and images in the study, and to allow the user to manipulate the images, make notes on the images, select images for key images or teaching files, change the layout, and all other functions. The Icons/Slider Bar Image Viewing screen is shown here: Series Exam Tabs Patient Info Bar Thumbnails Image Border Exam Viewing Area Toolbar The Exam Viewing area contains the following sections: Patient Tabs and Exam Tabs – Shows the list of patients that have been opened along with a list of exams for the patient selected. The selected patient tab and exam tab are shown in the lighter grey. This allows the user to open multiple exams and multiple patients. Note It is optional whether the Patient and Exam tabs are at the top or bottom of the Image Viewing screen. At the top right is a , clicking on this moves the Patient and Exam Tabs to the bottom of the Image Viewing Screen. Once it has been moved to the bottom on the screen, selecting it again reverts the tabs to the top. BRIT Vision User Manual UM-BVN-003.6.3 11 Chapter 1 – Introduction Exam Viewing Area – Displays the series and images for the selected study. Patient Info Bar – Provides the date and time of the exam, patient name and ID, modality and exam description, patient gender, and the exam status. Right clicking on this bar allows the user to select the format from the thinner, smaller layout to the larger buttons layout. Border – Provides the header information for the image or series. It displays the series label, and the number of the image in the series. It can be used to drag the window around the screen or to close the window. Thumbnails – Displays a thumbnail of the series, and are generally to the left of the exam viewing screen. These can be moved to other sides of the screen by right-clicking on the button. To remove the Thumbnails from view and provide more viewing area for the exam images, left-click on the button, then the button Toolbar Buttons – Allows the user to easily manipulate the image in addition to layouts, navigation, utilities, and other administrative features. The user can have a different set of tools for each modality type and the toolbar can be positioned on the top, bottom, left or right hand side of the screen. It can also be hidden. To move the toolbar to a different part of the screen, right click on the Buttons label on the top of the toolbar. Each click moves the bar to a different position, moving clockwise around the monitor. Left clicking on the Buttons label toggles between showing and hiding the toolbar. 12 BRIT Vision User Manual UM-BVN-003.6.3 Chapter 1 - Introduction Icons/Slider Bar – Displays a thumbnail for each series or image in the study selected, or the Slider Bar / speed control for Cine functionality. By default, it is on the left hand side of the screen. To switch between the thumbnail view and the slider, left click on the Icon/Slide label on the top of the column. To remove it and provide more viewing area for the exam images, click on it again. It toggles through the three selections. To move the column around the screen, right-click on the Icon/Slide label. With each right-click, the Slider/Icons move clockwise around the screen. Setting User Preferences on the Patient List Page Typically, once these steps are completed, they do not have to be done again, although they can all be changed dynamically. From the Utilities Tab on the Patient List page, establish: The automatic hanging of priors and what to consider when selecting a prior The icons to display on the study list The format for the patient list Image compression for downloading From the Server Tab: Select which servers to query for new studies and which servers to query for comparison studies From the Query Tab: Set up the default query Also select which monitors exams will display on by default. Size the different windows according to individual preferences using the parallel lines between the windows. When finished, remember to select the Save Settings button on the bottom of the screen. BRIT Vision User Manual UM-BVN-003.6.3 13 Chapter 1 – Introduction Toolbox and Toolbar Buttons The Toolbar buttons are shown along the selected side of the Exam Viewing screen (typically the right side by default, but the location can be customized). The toolbar is customizable by user and by modality (i.e. the toolbar is specific to a modality). To select the Toolbox, left-click on the button opens. from the toolbar, and the Toolbox The buttons in the Toolbox are grouped under different tabs. To move a tool from the Toolbox to the Toolbar, depress the middle mouse button on the desired button in the Toolbox, drag to the desired location on the Toolbar and release. The button will just display on that single monitor until you open another exam – or reopen the current exam. To remove a button from the Toolbar, click the middle mouse button on the desired button in the Toolbar, hold, and drag to the Toolbox and release the middle mouse button. Don’t worry about dropping it on the correct tab, the workstation will put it back where it belongs when you close the box. To move a tool to a different place in the Toolbar, open the Toolbox, click the middle mouse button, drag the tool to the desired location, and release the middle mouse button. The Toolbox MUST be open for this to work. There are also several hot keys that can be used to activate the button’s function without clicking on the button itself. The hot keys are shown with the specific Toolbar button. All buttons EXCEPT and can be moved from the Toolbar back to the Toolbox. The eight tabs include: Manipulation Formats Utilities Navigation Protocol Status Admin 3D On some screens, not all tabs will show and must be accessed via a slider bar at the top right hand side of the tabs. Note 14 Many of these functions have “hotkeys” associated with the button, so that pressing a key on the keyboard activates the function. In release 3.6 and later, the buttons no longer have to be on the toolbar to work. BRIT Vision User Manual UM-BVN-003.6.3 Chapter 1 - Introduction Toolbox – Manipulation Tab The Manipulation tab on the toolbox contains the features used to control, markup, cross reference, zoom, rotate, run cine, clone, or several other tools to manipulate the image or the series. The Manipulation Tab contains the following tools: – Opens a pop-up window with all the series in the exam to allow the user to select a series and drag and drop the series to any monitor regardless if that monitor is active or not on the Patient and Exam Selection screen. The numbers across the top of the keyboard act as hot keys for displaying a single series on the monitor. The 1 key displays the first series, the 2 key displays the second series, etc. Note that these only work for the first 9 series and only the keys on the top of the keyboard work; the numbers on the keypad do not work this way. – Allows users to manually link series. The synchronization of the images is accomplished by image number, but can be manually adjusted. It also allows the user to link images from different studies for comparison purposes on separate monitors. – Allows the user to put a scout line on the Scout image to help identify the corresponding location of the selected axial, sagital, or coronal series. – Automatically activates the scout lines in the different projections and links all series in the same plane. – Displays the corresponding point in another series or projection that corresponds as close as possible to the current image point. – Creates a duplicate copy of the selected series that is in a stack and synchronizes the two series allowing the user to review both series in different window/level settings. – Enables the Cine capability. Using the button, and the button, the button actually play, stop, or reverse the image motion BRIT Vision User Manual UM-BVN-003.6.3 15 Chapter 1 – Introduction in the series. Users can also start a cine by depressing the right mouse and moving back and forth OR flicking the right mouse in either the right or the left direction. The speed of the cine is controlled by adjusting the Rate bar under the Icon/Slide bar (on the left side of the screen by default – and you may have to select the Icon/Slide label to access the control bar. – – When Cine capability is turned on for a series, and the images in the series are in motion, this button stops the cine motion. – When Cine capability is turned on for a series, and the images in the series are in motion or are stopped, this button reverses the cine motion. – Changes the size of the image to fit into the image window. A number on the bottom of the icon shows the actual pixel magnification value of the current image. So, it will read “Fit” after this has been selected, but will be the actual magnification number before. Also, when this icon is on the toolbar, all other magnification selections are available under its right mouse button menu option. To use it, hold down the right mouse while over the icon and drag and drop to the desired magnification factor. 16 _ This button starts the cine motion. Fit data to the screen, mammography only. This expands the actual area of the image that contains data to fit the screen; i.e. it eliminates as much of the black or non-image data as possible. – Changes the size of the image to one-half the original pixel capture size. The number on the bottom of the icon shows the actual magnification factor of the current image before the icons has been selected. – Displays the image at a one-to-one pixel mapping to the size or the original image as captured on the modality. It also centers it into the Image window. The [F1] key is assigned as a hot key for this feature. The number on the bottom of the icon shows the actual magnification factor of the current image before the icons has been selected. – Magnifies the image at twice the size of the original image as captured on the modality. The [F2] key is assigned as a hot key for this feature. The number on the bottom of the icon shows the actual magnification factor of the current image before the icons has been selected. BRIT Vision User Manual UM-BVN-003.6.3 Chapter 1 - Introduction – Magnifies the image at four times the size of the original image as captured on the modality. The number on the bottom of the icon shows the actual magnification factor of the current image before the icons has been selected. – Magnifies the image at eight times the size of the original image as captured on the modality. The number on the bottom of the icon shows the actual magnification factor of the current image before the icons has been selected. – Provides a movable magnifying glass that magnifies the position on the image at two times the magnification of the area under the magnifying glass. The shape of the glass, size and magnification of the glass are set under the button’s right menu options. _ Real-size zoom (Requires monitor calibration). Zooms the image to actual anatomical size. – Turns the images 90 degrees clockwise. The [R] key is assigned as a hot key for this feature.. – – Turns the image 180 degrees left-to-right, or horizontally. The [H] key is assigned as a hot key for this feature. – Turns the image 180 degrees top-to-bottom, or vertically. The [V] key is assigned as a hot key for this feature. – Allows users to adjust the brightness and contrast of the image. These can be from a preset value or customized to preferences. To access the preset values, depress the right mouse button while the cursor is over this icon and select the preset from the pulldown menu by hovering over it and releasing the button. Left clicking on the icon reverses the contrast. The numbers on the icon show the actual W/L and change dynamically. Turns the images 90 degrees counterclockwise. BRIT Vision User Manual UM-BVN-003.6.3 17 Chapter 1 – Introduction – Allows the user to adjust individual window and level values for an image in a series without changing the window and level values for the other images in the series. – There are recommended window and level values that are set at the modality for the specific type of exam. – – Allows the user to adjust the window/level settings of a series without affecting the other series in the study. – Allows the user to enter customized window and leveling values according to individual preferences. – Creates a heavy edge enhancement of the image selected. Particularly helpful for inverse bone displays to detect hairline or larger fractures. – Creates a slight edge enhancement of the image selected. Particularly helpful for inverse bone displays to detect hairline or larger fractures. – Micro increases the contrast of the image selected. Used mainly for mammography. – Micro Decreases the contrast of the image selected. Used mainly for mammography. 18 – Runs an algorithm to best display the image. W/L Presets – Left clicking toggles through the W/L presets. _ Comparison on left – hangs the comparison image at the same zoom factor, window and level and rotation as the selected image on the adjacent left monitor. Note: this requires proper labeling of image to work, such as those available with mammography. BRIT Vision User Manual UM-BVN-003.6.3 Chapter 1 - Introduction _ Comparison on Right – hangs the comparison image at the same zoom factor, window and level and rotation as the selected image on the adjacent right monitor. Note: this requires proper labeling of image to work, such as those available with mammography. _ Hangs Right and Left CC views of current study on left and right monitors, respectively– mammography only. _ Hangs Right and Left MLO views of current study on left and right monitors, respectively – mammography only. Toolbox – Format Tab The Format tab on the toolbox contains the features used to change the format of the image or the series. The Format Tab contains the following tools: – Displays a format selection box. It contains a submenu under its right and left mouse. Left mouse click to display the menu and select the format with another click. Depress the right mouse to move the cursor to the desired format and then release. Tip, placing this one button on the screen can replace the other format buttons. – – Displays a one by two montage of the images on the viewer. One column by two rows. – Displays a two by one montage of the images on the viewer. One row by two columns. Displays a single image on the viewer. BRIT Vision User Manual UM-BVN-003.6.3 19 Chapter 1 – Introduction 20 – Displays a two by two montage of the images on the viewer. Two rows by two columns. – Displays a two by three montage of the images on the viewer. Two columns by three rows. – Displays a three by four montage of the images on the viewer. Three columns by four rows. – Displays a three by five montage of the images on the viewer. Three columns by five rows. – Displays a four by five montage of the images on the viewer. Four columns by five rows. – Displays a five by seven montage of the images on the viewer. Five columns by seven rows. – Displays a six by eight montage of the images on the viewer. Six columns by eight rows. – Displays a seven by 10 montage of the images on the viewer. Seven columns by 10 rows. – Displays all images of a series in a montage on the viewer. This fits the columns and rows to the number of images in the series. – Displays the selected image from the montage in the Single format. Selecting again returns to the montage. – – Opens one window for each series in the study, and spreads across two monitors. Opens one window for each series in the study, on one monitor. BRIT Vision User Manual UM-BVN-003.6.3 Chapter 1 - Introduction – Opens one window for each series in the study, and spreads across three monitors. . – Opens one window for each series in the study, and spreads across four monitors. – Displays the maximum number of images from the series in the original size of the image in the Exam Viewing Area. – Displays the maximum number of images from the series in a 1.5 times magnification of each image in the Exam Viewing Area. – Displays the maximum number of images from the series in a two times magnification of each image in the Exam Viewing Area. – Displays the key images in the selected study. – Displays the images that have been selected for key images. – Shows the selected images, such as Key Images or Teaching Files. – Brings up the Special Object Manager window for the Notes to allow the user to see the Object details images in the selected study. It includes the Date and Time, Description, Image number, Reason, and the Note. New Key images can be added from the window or the key images can be viewed. – Displays the Add Key Object box to allow the users to mark the selected images as key in the study. – Puts a checkmark on an image that allows individual selection of each image with minimal mouse usage for Key Images or Teaching File. – Marks an individual image as selected. BRIT Vision User Manual UM-BVN-003.6.3 21 Chapter 1 – Introduction – Marks all images in the series as selected. – Marks all of the images in the study as selected. – Deselects all the marked images in the study. – Multi-Planar Reconstruction which causes the display of data in one plane to be reconstructed, or rebuilt, in two other planes and displayed simultaneously in a two-dimensional format. Toolbox – Utilities Tab The Utilities tab on the toolbox contains the features used to save series, create annotations, label spinal sections, and a variety of helpful tools. The Utilities Tab contains the following tools: 22 – Opens the Export Queue window and provides a list of files that are in the Export Queue. – Saves the current image as a DICOM image and puts in the Export Queue. – Identifies and selects the boundaries of a section of the image to cut for exporting or saving to disk. – Creates an AVI file from a series and saves it. – Turns the Image Border on or off. – Creates annotations on the images, such as measurements, text, BRIT Vision User Manual UM-BVN-003.6.3 Chapter 1 - Introduction etc. This has a submenu under the right and left mouse. Left click on the button to view the submenu and select from there or right mouse depress and drag and drop on the desired function. This button can’t be removed from the toolbar. – Creates freehand drawings and text annotations. – Places an arrow in the image. – Places a box around the selected area in the image. – Provides linear measurements between two points of reference. – Allows the user to hide, or cover, sections of the image, such as any patient information that is burned onto the image and may be used in Teaching Files. – Provides labels that can be placed on the image for spinal vertebrae L5 through L1, C2 through C7, and T1 through S2. – Provides a means to select a range of spinal vertebrae for labeling. The user can select any combination from C2 through L5. – Labels the Lumbar spine area for L5-L1 vertebrae. – Labels the Cervical spine area for C2-C7 vertebrae. – Labels the Thoracic spine area for T1-T12 vertebrae. – Measures a selected angle on the image, as well as scoliosis angle measurements. – Calibrates the linear measurements made on the image. BRIT Vision User Manual UM-BVN-003.6.3 23 Chapter 1 – Introduction 24 – Measures the standard deviation area and perimeter of a region of interest. – Clears the markups on the images. – Erases the last markup that was created. – Edits the markups that have been made on the images. – Saves the markups made on the local workstation to the study. – Loads and displays the markups that have been stored with the study. – Turns on or off the system labels, the ones on the image that describe the date, time, series number, image number within the series, position, and specifics of the procedure on the modality. – Turns on or off the user labels which are the markup for distances, angles, other measurements, and annotations created by the user. – Turns on or off the overlays generated from the modalities, such as Scout Line Labels at the modality. – Turns on or off the CAD markings generated from the CAD system. (Only available with the Mammo Module.) – Gets a list of their messages from other users regarding the studies. – Sends messages to other users regarding the studies. BRIT Vision User Manual UM-BVN-003.6.3 Chapter 1 - Introduction Toolbox – Protocol Tab The Protocol tab on the toolbox contains the features used to add steps to the hanging protocols, bring up the Protocol Manager, move to the previous or next step, and save the exam. The Protocol tab contains the following tools: – Selects the preferred Hanging Protocol – how the series are placed on the screen based on the modality, type of exam, and body part. The [F7] key is assigned as a hot key for this feature. – Defines Hanging Protocols – how the series are placed on the screen based on the modality, type of exam, and body part. The [F8] key is assigned as a hot key for this feature. – Allows the user to modify the active Protocol. – Allows the user to add a step in the active Protocol. – Allows the user to add a step after the selected step in the current Protocol. – Allows the user to add a step before the selected step in the current Protocol. – Moves to the previous step. – Moves to the next step. – Stores an exam override protocol on the disk for the specific exam. This means the specific exam will open with this saved protocol instead of the protocol that the exam would normally open to display. _ Resets the Default Hanging protocol. BRIT Vision User Manual UM-BVN-003.6.3 25 Chapter 1 – Introduction 26 _ Resumes to the next step in a sequential hanging protocol after the sequence has been broken (most useful with mammos, but available on all study types. BRIT Vision User Manual UM-BVN-003.6.3 Chapter 1 - Introduction Toolbox – Navigation Tab The Navigation tab on the toolbox contains the features used to move through the series, pages, or exams. The Navigation tab contains the following tools: – Moves to the previous page of images in the series. The [Page Up] key is assigned as a hot key for this feature. – Moves to the next page of images in the series. The [Page Down] key is assigned as a hot key for this feature. – Moves to the previous image in the series. – Moves to the next image in the series. – Returns the user to the Patient List. – Closes all studies that are open for the Patient, and closes the Patient. – Closes the open exam for the Patient. – Saves the view settings for the study and closes the study. – Moves to the previous patient in the list. – Moves to the next patient in the list. – Marks the patient as Read, closes the current patient, and opens the next patient in the list – Divides the screen to display two studies. BRIT Vision User Manual UM-BVN-003.6.3 27 Chapter 1 – Introduction – Moves to the previous exam for the patient. assigned as a hot key for this feature. – Moves to the next exam for the patient. The [F6] key is assigned as a hot key for this feature. – The Smart Pan feature that pans the image to the previous panned area. (This is a Mammo Module feature only.) – The Smart Pan feature that pans the image to the next panned area. (This is a Mammo Module feature only.) The [F5] key is Toolbox – Status Tab The Status tab on the toolbox contains the features used to set the condition, or status, of the patient’s study. Note: these are often customized for a site. The Status Tab contains the following tools: 28 – Brings up a menu to allow the user to Set the status of the study to “unread”, “read”, “pending”, “critical”, or “incomplete”. – Sets the status of the exam to “Read”, which means the Radiologist has viewed the exam. The report may or may not have been dictated when the status is “Read”. – Sets the status of the exam to “Read” and activates the Dictation interface for the Radiologist to dictate the report. – Sets the status of the exam to “Previewed”, meaning that the Resident has viewed the exam images, but the Attending Radiologist needs to view the study and set it to “Read”. – Sets the status of the exam to “Previewed”, and activates the Dictation BRIT Vision User Manual UM-BVN-003.6.3 Chapter 1 - Introduction interface for the Radiologist to dictate a preliminary report. – Sets the status of the exam to “Unread”, meaning the Radiologist has not read the exam. Typically this is set if the exam was set to another status, but it still needs to be read by the Radiologist. – Sets the status of the exam to “Examined”, meaning the study has been completed on the modality, but it has not been read by the Radiologist. – Sets the status of the exam to “Pending”. – Sets the status of the exam to “Pending”, and activates the Dictation interface for the Radiologist to dictate a preliminary report. – Sets the status of the exam to “Critical” so that the staff knows that this is a STAT exam and needs to be reviewed immediately. – Sets the status of the exam to “Critical” and “Previewed” so that the staff knows this is a STAT exam and that it has been previewed by a Resident, but still needs to be read and completed by the Attending Radiologist. – Sets the status of the exam to “Critical Examined”. – Sets the status of the exam to “Incomplete”. – Communicates with the RIS and pulls up the “Normal” report template to allow the Radiologist to sign the report as “Normal”. – Sets the status of the study to “Read” and pulls up the “Normal” report template to allow the Radiologist to sign the report as “Normal”. (Referred to as “three-click normal” report.) – Sets the status of the study to “Previewed” and pulls up the “Normal” report template to allow the Radiologist to sign the report as “Normal”. (Referred to as “three-click normal” report.) – Returns the user to the Patient List. BRIT Vision User Manual UM-BVN-003.6.3 29 Chapter 1 – Introduction – Closes all studies that are open for the Patient, and closes the Patient. – Closes the open exam for the Patient. – Saves the view settings for the study and closes the study. – Opens study for the previous patient. – Opens the study for the next patient. – Marks the Study as Read, closes the study and opens the next study in the patient list. Toolbox – Admin Tab The Admin tab on the toolbox contains the features used to perform a variety of administrative functions, such as search, print, dump, select printers and get patient information. The Admin Tab contains the following tools: 30 – Displays the information about the patient’s study, including the date, time, procedure code, body part, modality, etc. – Display the information about the patient’s orders and reports, including the date, time, procedure code, body part, modality, report text, etc. – – Displays the list of exams for the selected patient, including the thumbnails, date, time, modality, body part, and procedure. Looks for a specific patient by patient name or ID. BRIT Vision User Manual UM-BVN-003.6.3 Chapter 1 - Introduction – – Opens an external terminal window. (For BRIT Technical Support use only.) – – Brings up the teaching files creation interface and provides a list of the teaching files. – Provides a list of the film printers. – Sends the selected exam or report to the film printer for hardcopy. – Shows the viewer log and statistics. – DICOM send feature to send the current study to an integrated DICOM Destination. (For BRIT Technical Support use only.) – Shows the status of exams read, time, etc. – Changes the background and shading to a Grey shade. – Changes the background and shading to a brighter scale. – Changes the background and shading to a darker scale. – Changes the background and shading to a much darker scale. – Changes the background and shading to a greener scale on the color. Displays the study details and the report for the selected patient. Provides a dump of the DICOM data for the current image. BRIT Vision User Manual UM-BVN-003.6.3 31 Chapter 1 – Introduction 32 – Hides the Toolbar, Icons, Slider Bar, Patient Tabs, and Exam tabs to provide a larger viewing area for real-estate sensitive readings. – Allows the user to select the color options on the selected patient and exam tabs’ words as White, Sunny, Normal, Dark, Shade, or Black. A menu is provided for the selection. – Allows the user to select the color options on the other patient and exam tabs’ words as White, Sunny, Normal, Dark, Shade, or Black. A menu is provided for the selection. – Allows the user to select the color options on the selected patient and exam tabs’ background as White, Sunny, Normal, Dark, Shade, or Black. A menu is provided for the selection. – Allows the user to select the color options on the selected patient and exam tabs’ background as White, Sunny, Normal, Dark, Shade, or Black. A menu is provided for the selection. – Allows the user to change the mouse to a left-handed mouse setting. Clicking on this button immediately changes the mouse setting. – Allows the user to change the mouse to a right-handed mouse setting. Clicking on this button immediately changes the mouse setting. – Monitor Calibration tool for use with Real-size or True – size zooming. BRIT Vision User Manual UM-BVN-003.6.3 Chapter 1 - Introduction Toolbox – 3D Tab The 3D tab on the toolbox contains the two interface buttons used to start the 3D applications. – Opens the interface to the BRIT 3D MPR (Multi-Planar Reconstruction) package. - Internal BRIT use only. Logging Off Typically, the BRIT Vision system should not be shut down. However, the user needs to log off by selecting the on the bottom right of the Patient List screen. The system logs the current user off, and the next user can log in with their ID and Password. The system will automatically log off users after a period of inactivity established by the site policy. IF the same user logs back on, the system will reopen at the last view; i.e. the system “bookmarks” the application view at the time of the auto-logout. BRIT Vision User Manual UM-BVN-003.6.3 33 Chapter 1 – Introduction Shutting Down Typically, the BRIT Vision does not need to be shut down, but IF it does, this needs to be accomplished in a controlled manner. To turn the system off, follow these steps: 1. Close the application by going to the Patient List and clicking on the button. 2. Press the [Ctrl] + [Alt] + [Backspace] simultaneously. 3. Click on Shutdown in the bottom right corner of the screen. 4. Click on the Shut Down button to confirm the shutdown. 34 BRIT Vision User Manual UM-BVN-003.6.3 Chapter 2 – Utilities Chapter 2 – Utilities The Utilities area in the Patient List/Exam Selection screen allows the user to determine exactly how the patient list and exams appear on the available monitors, select the exams based on a variety of criteria, view orders, select servers, turn Icon display on or off, search for specific patients, check the download status, view the history, save settings, and Logout. This functionality is provided via a series of icons in the lower right side of the screen, shown below: This section covers each of these buttons, their specific functionality, and how to setup the various criteria for each of the sections to effectively use them. Setting the Options When is selected, the General Viewing Preferences section opens, which allows the user to customize their personal preferences for the look and content of the Patient List and also the selection and hanging of prior exams. This includes such items as hanging older exams, using a text table or text list to display the list of patients and their exams, determining which format and icons are to be used in the display, and others. This section covers the selections for these Viewing Preferences. To set the desired criteria for appearance, select the icon on the bottom of the screen. The Options that are available to the user are grouped into seven different categories, as follows: How Prior Exams are Hung How Prior Exams are Chosen Image Data Quality Patient List Text Format Patient List Icons Patient List View Warning Messages VOI LUT Settings BRIT Vision User Manual UM-BVN-003.6 35 Chapter 2 – Utilities Choosing and Hanging Prior Exams The first group on the Options window specifies how prior exams are hung on the monitors that are selected. Many times the Radiologist wants to look at previous exams for the same body part, and usually the same modality, so that a comparison can be made for any obvious changes between the older exam and the current one. In order to do these comparisons, the older studies can be automatically pre-fetched by the system based on corresponding body part and even modality. The selections in this section identify if the prior exams are to be shown and placed on the other selected monitors. Note: the comparison image from the prior study can also be displayed ad hoc from within the image viewer by the user via the SmartComp tool. This requires that the CR images have the same series label. Mammography images use the image orientation field which is a required field. Don’t Hang Prior Exams If the user doesn’t want to automatically hang previous exams, select the “Don’t Hang Prior” button on this section. Hang Prior Exams on Right If the user does want the previous exam that the system has identified as a possible match, based on body part and modality, the prior exam can be hung on the monitor to the right of the current exam by selecting the “Prior on Right” button. There are other factors that are also considered in how the system determines a potential match to the current exam. These are specified in the “Prior Exams Options” section below. Choosing Prior Exams The second group on the Options window specifies the user’s criteria for how the prior exams are selected. Note that selecting them and hanging them are separate steps. The selection of priors is used for highlighting the exams that are thought to be comparisons and arranging the comparison studies’ tabs when a study is opened. Auto Select Prior Exams When the “Auto Select Prior” option is chosen, the system makes a determination based on a rating scale of how closely the older prior options match the new exam by using the date, body part, and the modality. 36 BRIT Vision User Manual UM-BVN-003.6.3 Chapter 2 – Utilities If the Body Part and the Modality are the same, the system considers it to be a match. If the Modality does not match, but the Body Part is the same, the system rates it at an 80% match. If the Modality is the same, but the Body Part does not match, the system can utilize a similar Body Part comparison which uses the “similar part” and applies a calculation to determine the rating for potential matches. 100% A date factor is also used in these calculations to determine how far back to look for a suitable comparison for a previous exam. The date along with the Body Part and Modality match factors are used to determine the best match for a comparison study. Prior Exam Options There are a series of choices that the Radiologist can make to create the rating for prior exams. This is done by selecting the “Prior Options” button. When this button is selected, the “Prior Selection Criteria” pop-up menu opens, shown here, to allow the user to determine the date and match criteria that is used to select a suitable prior exam for comparison. The selections are as follows: Enable Prior Selection – Determines if the system is to look for older studies. This selection is automatically turned on if “Auto Select Prior” is selected. Only Select Exact Match (Modality and Body Part) – Sets the rating criteria to look for prior exams to hang, and only produce those older exams that are completed with the exact same modality and body part. Only Select Good Match (Body Part must match) – Sets the rating criteria to look for prior exams to hang, and only provide those with the exact same body part. The modality is not a concern for the rating criteria. Pick Any Prior (whichever is closest) – Sets the rating criteria to look for any prior exam with a weighted value based on the highest rating of date, similar body part, and modality. The old exams are examined, and the one with the highest rating is selected to be hung for comparison studies, without regard t body part or modality. Ignore Unread Studies (they will be unselected) – When searching for a comparable old study, any prior studies that are available, but unread, are not considered for a suitable exam for comparison, unless this option is enabled. BRIT Vision User Manual UM-BVN-003.6.3 37 Chapter 2 – Utilities Consider Studies Created on a Later Date – If the patient had multiple studies performed, but some are at a later time on the same day, or the next day, select this condition to be used when searching for a suitable exam for comparison. Consider Studies Created on the Same Day – If the patient is having multiple studies performed at the same time, select this condition to be used when searching for a suitable exam for comparison. Compare to Similar Body Parts - If there could be studies done in which the body parts do not exactly match, the system looks for similar body part descriptions, based on a pre-defined table in the database. For example, the system could also search for thorax in addition to abdomen or chest to use when searching for a suitable exam for comparison. Search for Priors less than 1 year old – When searching for a suitable exam for comparison, only search for studies within the past year when considering the date factor. Search for Priors less than 2 years old – When searching for a suitable exam for comparison, only search for studies within the past two years when considering the date factor. Search for Priors less than 5 years old – When searching for a suitable exam for comparison, only search for studies within the past five years when considering the date factor. Search for Prior less than 10 years old – When searching for a suitable exam for comparison, only search for studies within the past ten years when considering the date factor. Exam Dump Details When “Dump Details” is selected, it displays a pop-up window that shows the selection criteria that the user has selected for the current study and priors. This pop-up window is shown below and contains the following information: Automatic Prior Selection – Specifies if automatic prior selection is enabled or not. Current Criteria – Specifies the match rating for prior exams. It is determined from the prior exam options and can be exact, good, or weighted for finding a suitable study for comparison purposes. Date Selection - Identifies the time frame for searching for a prior study. It is determined from the Prior Exam Options and can be same day, less than one year, less than two years, less than five years, and less than ten years. Selected Study – Identifies the study selected, including the modality, body part, and date of the study. 38 BRIT Vision User Manual UM-BVN-003.6.3 Chapter 2 – Utilities Other Prior Studies – Identifies other studies that are available and display the modality, body part, date of exam, and the study match percentage. These are the results for comparison between the current study and prior studies. Each prior study produces a number ranging from 0 – 100, 100 indicating the best fit for comparison, and the one with the highest percentage is shown as the selected prior study. Prior Selection - Identifies if prior selection is enabled and if a comparison study is selected. Choosing Image Data Quality The Image Data Quality allows the user to choose the compression quality for images that are loaded from a remote location. If the location uses a low speed network, then more compression is needed in order for the images to load in a reasonable amount of time. If the location has a high speed network, then the images do not need as high a compression rate. Be aware that the greater the compression rate, the more data is lost on the image, higher compression rates result in greater quality of the image, but longer to load at the remote site. No Compress The default for all images is No Compress, meaning that the image is in the same format as originally stored. No compression is used, resulting in a better image, but longer time to load the images. 8bit JPeg With 8bit Jpeg, the images are compressed and will appear with some noticeable loss of image quality, but will take less time to download. Lossy With Lossy selection, the images are compressed and appear with some noticeable loss of image quality, but will take less time to download. Lossless With Lossless, the images are compressed, but there is no loss of image quality, and the images take longer to download. Note: depending on the speed of your network and computers, compressed images can take longer to download and display than the raw images. This is because it takes time to compress and decompress the images. BRIT Vision User Manual UM-BVN-003.6.3 39 Chapter 2 – Utilities Choosing Format for Text in Patient List Screen The Format for Text in Patient list identifies the type of information that is shown in the Patient List area of the screen. There are three types of information that is available, shown below: Patient/Study If Patient/Study is selected, this provides a list of the patients and the studies for that patient. The information included in this area of the screen includes: Patient Name Patient ID Gender Birth Date Status Study Date/Time Modality Body Part Description Origin Accession # Referring Physician Patient Location Number of Studies Number of Images History Gender Birth Date Study Status Study Date Accession Number Modality Body Part Description Body Part Gender Birth Date ID Worklist/Messages If Worklist/Messages is selected, this provides the physician worklist and the messages for the radiologist. The information included in this area of the screen includes: Assignee Assignor Category Status Comment Name Patient ID Teaching Files If Teaching Files is selected, this provides a list of the teaching files that the radiologists have created. The information included in this area of the screen includes: Category Description Teaching Exam Description Modality 40 BRIT Vision User Manual UM-BVN-003.6.3 Chapter 2 – Utilities Choose Icons Shown in Patient List The Icons shown in Patient List specifies which symbols are included in the patient list to identify peer, exam, and cache statuses. Typically all three of these are selected. Peer Status Selecting Peer Status provides information for collaborative viewing of the patient exams, and identifies which ones are being viewed. There are several different views of the mouse, which include: – A blank area indicates that the exam is not selected or opened by any user. – The light colored mouse indicates that the exam is selected but not opened by the user logged into the local workstation. If it is dark colored, it indicates that the exam is selected but not opened by another user. – The mouse with glasses indicates that the exam is opened and being read by the current user. – The dark grey mouse with glasses indicates that the exam is being read by someone else. – Two mouse icons with glasses indicate that the current user and another user have both selected that specific study. Exam Status Selecting Exam Status provides information regarding the condition, or status, of the patient’s exam, and is represented by a book. There are several different icons used in this exam status, which include: – A blank area indicates that the exam is read. – Closed Book indicates that the exam is unread. – Open Book indicates that the exam is unread but is opened by the current user or another user. – Exclamation point indicates that the exam is tagged as “critical”. BRIT Vision User Manual UM-BVN-003.6.3 41 Chapter 2 – Utilities Cache Status Selecting Cache Status indicates the download status of the patient’s exam. There are several different icons used in this cache status, which include: – A blank area indicates that the exam is stored on a remote server, and is not stored locally. – (Blinking) Indicates that the exam is currently being downloaded to the local client. – Indicates that all images in the selected exam have finished downloading to the local client. Choose Format and Location for the Patient List The Manipulate the Patient List: sets the appearance and format of the patient list, as well as the location. This can be a narrow list that displays along the left side of the window, or it can be a wide list that displays across the top of the window. It also sets the patient list as either a text list or a text table, and turns the remote list on or off. The following identifies combinations that can be used with the buttons in this section, and the changes in appearance on the list. Resize the Patient List The patient list can be resized by placing the mouse cursor on the parallel lines between the panels, holding the left mouse button down, and moving the mouse left, right, forwards, or backwards until the desired size is reached, and releasing the mouse button. The panels are resized according to the placement. 42 BRIT Vision User Manual UM-BVN-003.6.3 Chapter 2 – Utilities Using the Patient List Button The PatList button, available only when the Text Table is turned off, displays a patient list. The exam thumbnails are shown at the upper right side of the window, (or the bottom left, if Wide List is selected as the layout). The bottom of the Patient List displays a series of five buttons, whether the wide list is used, or the narrow list is used. These buttons affect the patient list, and are as follows: – ReLoad – Updates the patient list with any new patients and studies that have been completed since the list was built. – Clear – Removes the contents of the patient list. It does not delete any patient information, it simply clears the list. – Selected – When a patient is selected, this button removes the patient from the worklist. It is helpful to remove the patients from the worklist when their exams are “read” by the radiologist. It does not delete any patient information, just removes them from the patient list. – Default – This resets the list to the query set as the current default. When right-clicking on the Default button, or the “Settings” button, there are three selections available to select Preferences: Save Settings – Retains the current settings as the default setting. Reload Saved Settings – Reverts to the previously saved settings as the default setting. BRIT Vision User Manual UM-BVN-003.6.3 43 Chapter 2 – Utilities Clear Settings – Erases the default settings so that the user can define new settings as the default. Click on the desired setting. button at the bottom of the screen, or right-click, and select the – Sort – Rearranges the list alphabetically, by patient, in descending order. Clicking on Sort again rearranges the list alphabetically, by patient, in ascending order. With the text list, the patient name is the only field by which patients can be sorted. If the user wants the patient list sorted by another field, the Text Table format has to be used for the patient list. Patient List and Wide List Button The patient list appears differently when Wide List is selected. The patient list is placed across the top of the screen with the exam thumbnails underneath and to the left, as shown below: When the PatList Button is selected with the Wide List button, the bottom of the Patient List displays a series of five buttons, as described on the previous page. 44 BRIT Vision User Manual UM-BVN-003.6.3 Chapter 2 – Utilities Resize the Text Table The patient list can be resized by placing the mouse cursor on the double bars between the panels, holding the left mouse button down, and moving the mouse left, right, forwards, or backwards until the desired size is reached, and releasing the mouse button. The panels are resized according to the placement. The benefits of the Text Tables over the previous style are that columns can be selected, positioned and sized dynamically; the rows can be sorted on any column and the collaborative rodents are available. Text Table Button (Narrow List) The Text Table button reformats the patient list and provides a table with more information regarding the patient and the exam. Each entry is a different study. When just Text Table is selected, the patient list is displayed along the left side, as shown here: The exam thumbnails are shown at the upper right side of the window. The scroll bar across the bottom allows the user to move the list to view the additional columns. When Tabbed Mode is selected, the Patient and Exam tabs are shown across the top of the screen. When Tabbed Mode is deselected, the Patient and Exam tabs are hidden. BRIT Vision User Manual UM-BVN-003.6.3 45 Chapter 2 – Utilities The additional columns included in the text table are: Patient Name Patient ID Gender Birth Date Status Study Date/Time Modality Body Part Note Description Origin Accession Number Referring Physician Patient Location Number of Studies Number of Images History Notice that when the scroll bar is moved, only the headers move across the top of the screen. When the scroll bar is stopped, the patient list “catches up” to the location of the headers. Adding or Deleting Columns and Changing Column Locations The user can change the location of each column, hide or display the column, and change the width of the column based on the user preference. Columns can be added to the text table by clicking the right mouse button, and the Column List appears. Move the mouse over the desired column to add and release the mouse button. The location of the column can be changed by clicking the middle mouse button and dragging the column to the desired location. The column can be hidden by clicking the right mouse button and selecting the button from the menu. To sort the patient list by any of the columns, place the cursor on the header for the column and click on the header. The list is reorganized in descending order by the column selected. Click on the header again to reorganize the list in ascending order by the column selected. 46 BRIT Vision User Manual UM-BVN-003.6.3 Chapter 2 – Utilities Text Table and Wide List Button The Text Table button can be used in conjunction with the Wide List button to provide a wider list of patient information. By selecting both, the Patient list displays across the top half of the window, as shown to the right: The exam thumbnails are shown at the lower left side of the window. The scroll bar across the bottom allows the user to move the list to view the additional columns. The additional columns included in the text table are: Patient Name Patient ID Gender Birth Date Status Study Date/Time Modality Body Part Description Origin Accession Number Note Referring Physician Patient Location Number of Studies Number of Images History Notice that when the scroll bar is moved, only the headers move across the top of the screen. When the scroll bar is stopped, the patient list “catches up” to the location of the headers. To sort the patient list by any of the columns, place the cursor on the header for the column and click on the header. The list is reorganized in descending order by the column selected. Click on the header again to reorganize the list in ascending order by the column selected. Right-click on the header to select the column to add or remove in this list. To move a column, move the cursor over the column heading, depress the middle mouse button (the dump truck appears) and drag the column to the desired location. Remember to select the Save Setting button on the bottom of the screen to maintain these setting. BRIT Vision User Manual UM-BVN-003.6.3 47 Chapter 2 – Utilities Printing the Text Table Patient List The Text Table’s Patient List can be printed by right-clicking anywhere on the patient list and selecting from the bottom of the selection list. . If a printer is not installed the message shown. Contact your system administrator to install a printer. is Setting Up the Query The second button on the Utilities menu is the queries based on any of the following criteria: Server Selection Body Parts Exam Status Order Category Arrival Time Patient Type button. This allows the users to set up Modality The following section explains each of these categories and selection options. When each selection is made, the patient list updates immediately based on criteria selected. No other button selection is required. A query for everything on the system is no longer allowed, as the server can send a list of all studies in the system and this is not useful and it can create performance issues. The query now must be for a subset of the images in the server. A check mark appears as each criteria is selected. Specific selections made within a category, Chest and Abdomen in the Body Parts Examined for example, are treated as a logical “OR” condition. 48 BRIT Vision User Manual UM-BVN-003.6.3 Chapter 2 – Utilities Selections made between the categories, for example Chest in the Body Part and CT in the Modality area are treated as a logical AND. This means the system will present exams for patients that are of a CT of a Chest only. The layout of this menu is optional based on the customer’s request, so it may appear in a slightly different layout at each site. Query Based on Server Selection This section provides a list of the servers that are available for patient queries. Click on the server on which the query is to be performed. Multiple servers can be selected by clicking on them. A check mark appears as each server is selected. Note Each monitor can have different servers and criteria selected. For example, one monitor can have the critical exams on it while another has the routine exams in which the comparisons are selected from a remote server. TIP: If some studies are coming from a remote site, it is useful to select that site on a second monitor, perform the query and use the Download Manager to automatically download the studies to the workstation. Query Based on Body Parts Examined This section provides a list of body parts that the query uses when searching for the patient exam. Click on the body part on which the query is to be performed, and a check mark appears. Multiple body parts can be selected by clicking on them. Body parts can have synonyms. Additional body parts and synonyms can be added upon request. Contact your system manager (or contact BRIT support directly). The requests should be for the entire site. Note Each monitor can have different queries selected. For example, one monitor can have the exams specific to Mammo on it while another has the routine exams for chest or abdomen, and a third critical exams for all body parts. BRIT Vision User Manual UM-BVN-003.6.3 49 Chapter 2 – Utilities Query Based on Exam Status This section allows the user to create a query for the patient exams based on the status of the Exam. Note that statuses can be customizes by the system administrators or BRIT. By clicking on the , a drop-down menu appears, as shown here: The selections from the drop-down menus are typically: All – Search for every Exam, there is no specific status stated. Pending – Only search for Exams that have a status of “Pending”. This is often the status set by residents to indicate they have “read” the study or by radiologists to remove studies from an unread list so they can read them. There is an additional status that can be used for residents which is “Previewed”. So, if there could be confusion, we suggest using both statuses. UnRead – Only search for Exams that have not been “read” by the radiologist yet, and are in an “Unread” status. This includes studies in a Verified and Examined status. Examined – Only search for Exams that have a status of “Examined”. The patient’s exam has been performed, but the radiologist has not “read” the exam yet. This is often a status that indicates that a study has been through a QC step (vs. a “verified” status). Note that in BRIT’s workflow, a study can be sent to the server and QC’ed as a later step. Setting this separate status allows the radiologist to set up queries so as not to read exams before they are QC’ed. Previewed – Only search for Exam with a status of “Previewed”. Previewed is typically used as a status set by residents indicating that they have read the study. Critical – Only search for Exams that are unread with a study priority of “critical” or “stat”. Critical Examined – Only search for Exams with a study priority of “critical” or “stat,” AND the study has a status of “Examined” (normally means it has passed QC). Critical Previewed – Only search for Exams with a status of “Critical Previewed”. Typically, this means that the study has been marked as Previewed by a resident. Incomplete – Only search for Exams that have a status of “Incomplete”. Only one Exam status can be selected for each query. The patient list updates dynamically as the statuses change. Note: 50 Exam Status is customized at each site, so these could be slightly different depending on the site’s defined statuses. BRIT Vision User Manual UM-BVN-003.6.3 Chapter 2 – Utilities Query Based on Order Category This section allows the user to create a query for the patient exams based on the status of the Order. By clicking on the shown here: , a drop-down menu appears, as The selections from the drop-down menus are: All – Search for every Order, there is no specific status stated. Routine – Search for only those Orders that have a status of “Routine”. Inpatient – Search for only those Orders for patients that are currently in a room in the facility, and have a status of “Inpatient”. Patient Waiting – Search for only those Orders for patients that are in either an outpatient, ER, Radiology, or other facility location, and have a status of “Patient Waiting” on the Order. STAT – Search for only the Orders in which the status is “STAT”. Urgent Care – Search for only the Orders in which the status is “Urgent Care”. Only one Order status can be selected for each Query. Note: Order Status is customized at each site, so these could be slightly different depending on the site’s defined Order statuses. Query Based on Study Time This section allows the user to create a query for the patient exams based on the time the study was completed. By clicking on the , a drop-down menu appears, as shown here: The selections from the drop-down menus are: All – Search for all patient exams regardless of the exam date. Todays – Search for patient exams that have been done for the current day only. Last 3 Days – Search for patient exams that have been done for the last three days. Last 2 Weeks – Search for patient exams that have been done during the last 14 days. It is not based on the calendar week. BRIT Vision User Manual UM-BVN-003.6.3 51 Chapter 2 – Utilities This Date – Search for patient exams on a specific date. Selecting “This Date” opens a calendar to allow the user to select the specific date in which to begin the search. Click on the desired date and click on the , or double-click on the date. To cancel, click on the . Before – Search for patient exams before a specified date. Selecting “Before” opens a calendar to allow the user to select the starting date in which to begin the search. Click on the desired date and click on the , or double-click on the date. To cancel, click on the . Caution: This can return a very large list. After – Search for patient exams after a specified date. Selecting “After” opens a calendar to allow the user to select the ending date in which to begin the search. Click on the desired date and click on the , or double-click on the date. To cancel, click on the . Caution: This can return a very large list. Between – Search for patient exams between two specified dates. Selecting “Between” opens two calendars to allow the user to select the starting and ending dates in which to begin the search. Click on the desired date and click on the , or double-click on the date. To cancel, click on the . Only one Study Time can be selected for each Query. Query Based on Patient Age/Local Only This section allows the user to create a query for the patient exams based on the age of patient (pediatric or adult) or all patient ages. If none of these are selected, the system does not consider the patient age. The system uses the age of the patient at the time of the exam. Select the Locally Cached Patients Only to only list studies that are available on your workstation. TIP: this can help performance, particularly when reading large studies, such as CTs with over 1000 images. 52 BRIT Vision User Manual UM-BVN-003.6.3 Chapter 2 – Utilities Tip: One monitor can be set up to work with the Download manager and the other monitor can have this Locally Cached Patients Only setting. Sort both lists with the oldest studies on the top. Run in a PowerRead mode from the Locally Cached Patients Only setting. Studies will then be read from local disk for ultimate performance. Note: you will need to return to the Download manager after every 20th study, if studies are being sent via another method, such as auto-routing. Query Based on Modality This section allows a query to be performed based on the modality used in the exam. Click on the modality on which the query is to be performed, and a check mark appears. Multiple modalities can be selected by clicking on each one. The modalities are customizable by site. Generally set up as: CR – Computed Radiography CT – Computed Tomography DR – Digital Radiography MR – Magnetic Resonance Imaging MG – Mammography NM – Nuclear Medicine SC – Secondary Capture (such as Frame Grabber or Film Digitizer) US – Ultrasound RF – Radio Fluoroscopy XA – X-Ray Angiography Finding the Orders The third button on the Utilities menu is the button. Selecting this button opens a window to allow the user to search for an Order for a specific patient, and to view that Order. At the bottom of this section, the user can search for the specific order by entering the Order number in the section, then clicking on the button. The results of the search appear in the upper portion of the window. BRIT Vision User Manual UM-BVN-003.6.3 53 Chapter 2 – Utilities Click on the desired patient, and the details of the Order appear in the lower portion of the window. Click on the button to update the window. Selecting the Servers The fourth button on the Utilities menu is the button. This is used to select the servers that are used when a query is done to find patient exams. The local server lists (anything that starts “Local_” are to be used only in emergency situations, since the server is not there to update the status. Note that this is different from the Locally Cached option on the query page. The studies listed with that tool maintain a connection with the server to update the status. Multiple servers can be selected and they will produce a single worklist. Archive servers can also be set to only query for older comparison studies for patients on the list. These studies aren’t listed in the worklist; they are listed in the select patient’s Exam List. If the link to the server is remote, a message appears indicating that the system is trying to connect to the server, as shown below: If the link to the remote server is unavailable, the system will indicate that the connection failed and it will retry in 30 seconds, as shown below. Once the connection is successful, queries can be performed on that server. 54 BRIT Vision User Manual UM-BVN-003.6.3 Chapter 2 – Utilities Performing a Quick Search The sixth button in the Utilities menu is the button which allows the user to rapidly search for a specific patient by their name. When Quick Search is selected the lower right side of the screen becomes a search section, as shown to the right: The top half of the Quick Search screen contains the resulting patient list from the search criteria. The lower half of the Quick Search Screen contains the exam list for the patient selected in the upper half of the screen. The bottom left side has the search area to allow the user to enter the characters for the search. TIP: this is often used to look up a specific patient without changing the worklist. You must select the View All Studies for all the tabs to display. If View Selected is selected, the tabs for the other studies do not display. Other exams can still be accessed from the Exams icon. To search for a patient, in the “Search For” section ( ) enter the first few characters of the patient’s name, or patient ID number, and click on the button. A list appears showing the patient names that match the criteria that were entered in the top half of the Quick Search section. Click on the patient’s name and the exams stored for that patient appear in the bottom half of the Quick Search section. To view a specific exam, click on the desired exam, and click on the button, and the exam opens on the selected monitor or monitors. To view all of the exams for the patient, click on the button and the exams open on the selected monitor or monitors. BRIT Vision User Manual UM-BVN-003.6.3 55 Chapter 2 – Utilities A short cut is also available and is performed by typing a / followed by the alphabetic or numeric characters required for the search. The system adjusts the existing list with the matching combination as each character is entered. Pressing the [Enter] key queries the server(s) and brings back all the matching results. Downloading Patient Data in Background The next button is the button and is used to download patient exams in the background. Exams can be stored both locally on the workstation itself and remotely on an archive server. Because it is faster to read data from the local hard disk than to download each image over the network from a remote server to read the exam, exams can be automatically sent from the server to one or more viewing monitors in the background as they arrive at the server. Once these exams are stored on the local viewer, they can be opened and viewed very quickly. In the patient list there are three columns of icons to the left of the patient name. The third column of icons indicates whether or not the patient’s exams are stored on the local workstation. The icons are: – No Down Arrow – indicates that the study is not currently downloaded to the local workstation, and is still on the PACS or other Remote server. – Light Down Arrow – Indicates that the study is currently downloading locally. – Down Arrow – Indicates that the study is downloaded to the local workstation. Click on the button and the Download Manager screen appears in the lower right corner, as shown here: Downloading select studies If only individual exams are to be downloaded, click on the individual exam to be downloaded with the middle mouse button, drag the exam over to the Download Manager window(the dump truck appears ), and release the mouse button. The system begins transmitting just that individual exam to the local workstation. The status of the download is displayed in the progress bar. When the download is completed, Done displays to the left of the Download Manager message line. 56 BRIT Vision User Manual UM-BVN-003.6.3 Chapter 2 – Utilities Downloading All Studies on the Worklist To download a list of studies, build the worklist and then select the Auto button from the Download Manager. This button automatically downloads the first 25 studies in the worklist. After the 25 exams are read, the names can be cleared from the worklist. They will automatically disappear, if the status no longer matches the query (for example, if the query is set to Unread and after opening, the studies are set to Read or Reported). Clicking on the Auto button automatically downloads the next 25 patients in the patient list. There are four additional buttons just below the Download Manager. These buttons and there functions are listed below: – Can 1 – If a patient, or exam, has been selected for downloading, but needs to be cancelled, click on the specific patient, or exam, and click on the Can 1 button. – Can All – If all of the patients, or exams, that have been selected for downloading need to be cancelled, click on the Can All button. – Clr 1 – If one patient, or exam, has been selected for downloading, and needs to be removed from the list, click on the Clr 1 button. – Clr All – To remove all of the patients, or exams, from the list, click on the Clr All Button. TIP: The Download Manager is also useful in that it shows the number of images being downloaded and the progress of the download. The number of images listed on the server will change dynamically as new images arrive at the server. Note: After each 1000 images or so, the Download Manager pauses for a few seconds to do some internal cleanup. It will restart on its own. BRIT Vision User Manual UM-BVN-003.6.3 57 Chapter 2 – Utilities Viewing the Patient Access History The last button in the Utilities section is the button. The History of Exam Access window provides a list of all the patient’s exams that have been opened during the current user’s session. The History window shows: Patient name ID Exam date Modality Body region Procedure description. To access any of these exams, click on the to open the patient’s study, then hold the middle mouse button down, drag the exam to the desired monitor at the top and release the middle mouse button. 58 BRIT Vision User Manual UM-BVN-003.6.3 Chapter 3 – Build Worklist and Search Chapter 3 – Build Worklist and Search Worklists can be built based on date, exam status, exam type, body region, modality, or patient type/location. Each radiologist can customize their worklist depending on the type of patient exams that they typically read, and these worklist can be customized by workstation also. Once the worklists are built, the radiologist can select the patient from the worklist and select the exam to view. The worklist can be saved to the user profile to display with the same settings that are shown each time the user logs in. Building the Patient Worklist The Patient and Exam Selection screen is available on all monitors of a multiple monitor system. In fact, separate work lists can be built from different servers on different monitors, and they can all work independently through one or different servers. All tabs are shown on both the Patient and Exam Selection screen and the Image Viewing screen. The worklists are created by selecting the filters on The Create Complex Queries window that displays when the button is selected. If not filters are selected, then all items will be queried (selecting none is the same as selecting all of them, as these are filters). The steps to create a worklist are: Step 1 – Click on the Server(s) Step 2 – Click on the Body Parts Step 3 – Click on the Exam Status. By clicking on the , a drop-down menu appears, as shown here: Select the desired exam status. Step 4 – Click on the Order Category. By clicking on the down menu appears, as shown here: , a drop- Select the desired Order category. BRIT Vision User Manual UM-BVN-003.6 59 Chapter 3 – Build Worklist and Search Step 5 – Click on the Study Time. By clicking on the menu appears, as shown here: , a drop-down Select the desired Study Time. Step 6 – Click on the Age Selection, if a specific one is desired. These include all patient ages, pediatric patients, or adult patients only. This section also includes selection of locally stored patients only. Step 7 – Click on the Modality Type, if a specific one is desired. These selections are dynamic. The worklist is narrowed down each time that an individual specific criteria selection is made. It can be changed at any time by simply clicking on the button and making a new search selection. 60 BRIT Vision User Manual UM-BVN-003.6.3 Chapter 3 – Build Worklist and Search Patient List Area The Patient list displays the list of patients that match the search criteria selected in the Query panel, and are presented in either text list format or text table format. At the top right of the Patient List area is the number of patients/studies that are in the patient list. To select the patient click on the desired patient. The background of the patient information turns dark grey to indicate the selected patient, as shown here: Exam List Area To view an exam for a patient, click on the patient in the Patient List area, and the exams for that patient are shown in the Exam List area. When the exams are initially shown, the exams are minimized, or maximized based on the settings on the upper right corner, as shown below: The information includes: for the exams Date and Time of the Exam Modality Patient ID Body Part Procedure Description To open any of these exams and view the thumbnails for that exam, click on the button and the exam opens to display the thumbnails, as shown here: Notice that the thumbnails for each series in the exam are shown along with information about the exam. To minimize these, click on the only show the exam information. , and the exam is minimized to There are three buttons to the top right of the Exam List area. These are: – Cuts the displayed icon size in half – Displays all unread exams for the patient BRIT Vision User Manual UM-BVN-003.6.3 61 Chapter 3 – Build Worklist and Search – Displays the thumbnails for the exams that have been selected in the exam list. – Selected together, all exams for the patient are open, but the thumbnails are one-half the normal size, as shown here: Notice the difference in size in the thumbnails from those shown in the sample above. – Selected together, all selected exams for the patient are open, but the thumbnails are onehalf the normal size, as shown here: Notice the difference in size in the thumbnails from those shown in the sample above. Sorting the Patient List The patient list can be sorted by clicking on the heading for the column for which it is to be sorted. For example if the patient list is to be sorted by name, click on the Patient Name heading. Notice that a small is displayed, which indicates that the patient name is sorted in descending order. If the arrow is is displayed, this indicates that the patient name is sorted in ascending order. To sort by the patient ID number, click in the heading for Patient ID. For each click in the heading, the column reverts to either ascending or descending order. A second level sort can be established by depressing the middle mouse button over the primary sort column heading, depressing the <CTRL> key and dropping and dropping on the column heading for the secondary sort. The secondary sort column can be used in this same method to establish a 3rd level sort. Adding and Removing Columns from the Patient List The user can change the location of each column, hide or display the column, and change the width of the column based on the user preference. This is done by right clicking on any column title in the patient list. To remove a column, right click on the specific column to remove and click on the is now hidden. button. The column Columns can be added to the text table by clicking the right mouse button, and the Column List appears. Move the mouse over the desired column to add and release the mouse button. All other columns are readjusted to the right of where the column is inserted. 62 BRIT Vision User Manual UM-BVN-003.6.3 Chapter 3 – Build Worklist and Search BRIT Vision User Manual UM-BVN-003.6.3 63 Chapter 3 – Build Worklist and Search There are numerous columns that can be selected to be included in the patient list, which are: Patient Name Patient ID (ID) Accession Number (Accession#) Patient Gender (S) Patient Date of Birth (Birthdate) Institution Modality (Mod) Service Number of Series in the Study for the patient (#Series) Reason History Number of (#Images) Master Accession Number Body Part Study Instance UID Study Date Source Date and time of Study Facility Status of Study Message Study Description Read By (Radiologist who marked the study as “Read”) Origin Referring Physician Over Read Status (identifies if this is “Read”, “Pending”, etc) Patient Location Order Category Over Read By (Radiologist who provided the second reading of the study Images in the study Rearranging Columns in the Patient List To rearrange columns, place the cursor over the column, and hold the middle mouse button down until the icon appears. Continue holding the middle mouse button down, drag it over to the desired location, and release the middle mouse button. The column is moved and the columns to the right are readjusted. The width of the column can be changed by holding the left mouse button down until the icon appears. Then drag the column to the desired location, and release the left mouse button. The column is then moved to the desired location. To sort the patient list by any of the columns, place the cursor on the header for the column and click on the header. The list is reorganized in descending order by the column selected. Click on the header again to reorganize the list in ascending order by the column selected 64 BRIT Vision User Manual UM-BVN-003.6.3 Chapter 3 – Build Worklist and Search Searching for a Patient In addition to searching for a patient and building the worklist via the Query panel, users can search for a specific patient by several other methods. Using the Quick Search Bar Above the patient list is a Quick Search Bar that allows users to enter the Name, ID, or Accession number for the patient. Results are displayed in the Patient List area. Tip: This replaces the existing worklist. To return to the worklist, right click anywhere in the worklist area and select Reload from the popup menu. Using Quick Search The fifth button in the Utilities menu is the button which allows the user to rapidly search for a specific patient by their name. When Quick Search is selected the lower right side of the screen becomes a search section, as shown to the right: The top half of the Quick Search screen contains the resulting patient list from the search criteria. The lower half of the Quick Search Screen contains the exam list for the patient selected in the upper half of the screen. The bottom left side has the search area to allow the user to enter the characters for the search. To search for a patient, in the “Search For” section ( ) enter the first few characters of the patient’s name, or patient ID number, and click on the button. A list appears showing the patient names that match the criteria that was entered in the top half of the Quick Search section. Click on the patient’s name and the exams stored for that patient appear in the bottom half of the Quick Search section. To view a specific exam, click on the desired exam, and click on the exam opens on the selected monitor or monitors. BRIT Vision User Manual UM-BVN-003.6.3 button, and the 65 Chapter 3 – Build Worklist and Search To view all of the exams for the patient, click on the selected monitor or monitors. button and the exams open on the Note: if View All Studies is not selected, then the other exams for the patient will not be listed on the tabs. They can still be accessed via the Exams button. Keyboard Shortcut Search Another method that can be used to search for a patient is a keyboard shortcut. Click anywhere on the screen, and press the forward slash (/) key on the keyboard. This opens a fast search line on the screen. Enter the name or ID of the patient, and notice as each character is entered the Patient List area contents is narrowed until the last character is entered. This search is performed against the patient list already shown on the screen. To search against the database as well, when all of the characters are entered for the search, press the Enter key on the keyboard, and the server is searched in addition to the list on the screen. For example to search for a patient named “Brown”, if it does not appear on the screen, press the Enter key on the keyboard to search the database on the server as well. Notice that the results are shown in the standard Patient List area and not in the Quick Search area in the lower right. Note: Be aware that the system searches for all characters that match the search criteria in all fields, including the Patient Name, Patient ID, Study and accession #s. So clear out the fields if not desired. After a few seconds, the “Search For” bar disappears from the screen. There is nothing that needs to be done to remove the “Search For” bar, but hitting the Enter key can also remove the “Search For” bar. 66 BRIT Vision User Manual UM-BVN-003.6.3 Chapter 4 – Selecting the Exam Chapter 4 – Selecting the Exam Once the worklist has been established, the desired study for the patient can be selected and the series and images can be viewed. Users can manually drag and drop icons from any Exam Selection screen on any monitor to any other monitor, including monitors not designated as active. This section covers selecting the patient and the exam. Selecting the Patient’s Exam Once the worklist is built and the patient list is available, the desired patient can be selected and the studies can be viewed. Select the Patient Once the Patient List is available, click on the desired patient from the Patient List to select the patient. Notice the selected patient is highlighted in a dark grey to indicate the patient is selected. The studies for the selected patient appear in the Exam List area. Exam List Area Once the patient is selected, the exams for that patient are shown in the Exam List area. When the studies are initially shown, the exams lists are minimized, as shown to the right and below: The information for the exams includes: Date and Time of the Exam Modality Patient ID Body Part Procedure Description BRIT Vision User Manual UM-BVN-003.6 67 Chapter 4 – Selecting the Exam To open any of these exams and view the thumbnails for that exam, click on the , and the exam opens to display the thumbnails, as shown here: Notice that the thumbnails for each series in the exam are shown along with information about the exam. To minimize these, click on the , and the exam is minimized to only show the exam information. There are three buttons to the top right of the Exam List area. These are: – – – Displays the thumbnails for the exams that are unread. Cuts the displayed icon size in half Displays the list of all exams for the patient – Selected together, all exams for the patient are open, but the thumbnails are onehalf the normal size, as shown here: Notice the difference in size in the thumbnails from those shown in the sample above. – Selected together, all similar exams for the patient are open, but the thumbnails are one-half the normal size, as shown here: Notice the difference in size in the thumbnails from those shown in the sample above. 68 BRIT Vision User Manual UM-BVN-003.6.3 Chapter 4 – Selecting the Exam Selecting the Exams There are several methods to use to select the exams to view: To open an exam from the worklist select the exam in the worklist and click on the Double click on the Study in the Worklist. This opens all critical or unread exams for that patient on the Image Viewing Screen. If there are previously “Read” exams for the patient, these are shown in light grey in the worklist, and to view these, double click on those exams. button. All other exams are shown in the exam tabs in darker grey, and can be opened by clicking on the tab. To Open an Exam from the Patient’s Exam List: Click on the study in the Exam Area and click on the button. This opens the selected exam on the monitor(s) selected. Studies on either the Worklist or in the Patient’s Exam list can be opened by dragging and dropping via the middle mouse the exam description to the monitor icon area. To open just a series, it can be dragged and dropped via the middle mouse to the monitor icons. To Open an exam that is listed on the tabs, left click on the tab anywhere except on the X to the right of the tab. Once open, the select exam’s tab is shown in light grey and the other exams are displayed in darker gray. The arrangement of the exam tabs is discussed below. Patient and Exam Tabs At the top of each monitor, the Patient Tabs and Exam tabs for selected patients are shown. The selected Patient is shown with the light grey patient tab, with the exams for that specific patient shown underneath, as shown here: The light grey exam is the one opened on the monitor. To open another exam, just click on the exam tab. The patient tabs can go off the screen when there are more open than will fit on the screen. If the patient tabs are off the screen, a scroll bar opens to the right side of the patient tabs to allow the user to scroll to the other patient tabs, as shown below: BRIT Vision User Manual UM-BVN-003.6.3 69 Chapter 4 – Selecting the Exam If the patient has multiple exams available, the exam tabs can be off the screen when there are too many to display on the screen. If the exam tabs are off the screen, a scroll bar opens to the right side of the exam tabs to allow the user to scroll to the other exams, as shown below: To view a different exam, click on the exam tab. Exam Details Bar At the top of the exam, beneath the exam tabs, an information bar is shown that provides additional patient information, as shown below: The information included in this exam details bar includes: 70 Date and time of the exam Accession number Study description Patient Name Patient ID Patient Age Patient Gender Study Status BRIT Vision User Manual UM-BVN-003.6.3 Chapter 4 – Selecting the Exam Power Read Mode The term Power Read Mode refers to the use of a series of steps to rapidly progress through reading exams and is typically used by radiologists who work from a worklist rather than picking the next patient to read based on some other criteria, such a list provided by a manager. If the users have a work list and are using the “Power Read Mode”, the exams open automatically as the user progresses through the exams. The Power Read Mode involves using the following three function keys in successive order: [F10] - Displays the Status list [F11] - Sets the Status to “Read” [F12] - Closes the current exam and displays the next exam. To start the Power Read Mode, press the [F10] button. As the Power Read Mode is used, the upper row of tabs contains the patient that is currently being read while the next patient opens in the background, and the patient’s tab appears. When the exam is read, click on the [F11] button to mark the exam as “Read”, and then select [F12]. When [F12] is selected, the tab for the patient just read disappears, the one in the background becomes the active tab, and another new tab appears at the left beside the Patient List tab (in the background). This continues until all open patients are read. There is also a button that marks the study as Read, closes the patient, and opens the next study with a single click. This button is available from the Status tab in the toolbox. Closing the Patient or the Exam There are a couple of ways to close the patient and the exam: Click on the on the patient tab to close the patient and all the exams Click on the button to close the patient and all the corresponding exams. If this button is not on the Toolbar, click on the Click on the button, and select the Navigation tab. on the exam tab to close only that specific exam. Click on the Toolbar, click on the button to close the selected open exam. If this button is not on the button, and select the Navigation tab. Note: Be aware that if Power Read mode is being used, when clicking on the [F11] button to mark the exam as “Read” and selecting the [F12] button, the patient just read is now closed, along with all their exams. BRIT Vision User Manual UM-BVN-003.6.3 71 Chapter 4 – Selecting the Exam 72 BRIT Vision User Manual UM-BVN-003.6.3 Chapter 5 – Changing the Format Chapter 5 – Changing the Format There are many features that allow the user to change the format of the exam, the brightness or contrast, the magnification, or add annotations to the exam. Formats can be selected for either the series or the exam. Changing the Format of the Images Exam images are initially displayed as determined by the default setting or by an established hanging protocol for multiple images of this exam type (see the section on Defining Hanging Protocols for more information on setting up Hanging Protocols). There are two places in which formats, or the layout of the images in the series, can be changed: – Format button on the Toolbar – Format tab in the Toolbox If the Image Viewing Area is formatted to view a montage of images, for example 3x2 (3 wide and 2 high), successive groupings of all six images at once or some number less than six is displayed on the viewer. With the first six images displayed, click the button, six new images are shown with each of the button, no matter which image is highlighted. If the button is selected, however, only one image at a time is advanced through the series, beginning with the highlighted image and including all images to the right and down from that image. The formats can be changed for viewing the images within the series as well as for viewing the series in a “Stack” mode. This section identifies the formats available. BRIT Vision User Manual UM-BVN-003.6 73 Chapter 5 – Changing the Format Changing the Format from the Toolbar The formats can be dynamically changed on the display by left-clicking on the button on the Toolbar, and the pop-up window opens, and the Select Format box appears, as shown below: The format can also be selected by right-clicking and holding on the button on the Toolbar, and moving the cursor over the desired format and releasing the right mouse button. The Select Format box contains a selection of screen layouts for images, as well as a few other tool buttons. Click the left mouse button on the desired format. If the same exam is opened on the other monitors, the Format command is propagated to all monitors showing that series. If other exams are opened on the other monitors, the format is not changed. The formats shown are from Single, which displays only one image on the monitor, to Fill which displays a variable number of images, depending on the resolution of the screen. Note, once there was an All selection, but this was removed when series started containing potentially thousands of images. See the section on All Available Formats for a description of all formats available, as well as how to access and assign each of those formats. Some are found by selecting the button on the toolbar, and others are selected by clicking on the and selecting the Format tab. button on the Toolbar, The formats available from the Toolbar include: 74 – – Displays only one image on the monitor, and acts as a toggle between the format selected and one image. Displays a single image. BRIT Vision User Manual UM-BVN-003.6.3 Chapter 5 – Changing the Format – Displays a one by two montage of the images on the monitor. One column by two rows. – Displays a one by three montage of the images on the monitor. One column by three rows. – Displays a one by four montage of the images on the monitor. One column by four rows. – Displays a one by five montage of the images on the monitor. One column by five rows. – Displays a two by one montage of the images on the monitor. Two columns by one row. – Displays a two by two montage of the images on the monitor. Two columns by two rows. – Displays a two by three montage of the images on the monitor. Two columns by three rows. – Displays a two by four montage of the images on the monitor. Two columns by four rows. – Displays a two by five montage of the images on the monitor. Two columns by five rows. – Displays a three by one montage of the images on the monitor. Three columns by one row. – Displays a three by two montage of the images on the monitor. Three columns by two rows. BRIT Vision User Manual UM-BVN-003.6.3 75 Chapter 5 – Changing the Format – Displays a three by three montage of the images on the monitor. Three columns by three rows. – Displays a three by four montage of the images on the monitor. Three olumns by four rows. – Displays a three by five montage of the images on the monitor. Three columns by five rows. – Displays a four by one montage of the images on the monitor. Four columns by one row. – Displays a four by two montage of the images on the monitor. Four columns by two rows. – Displays a four by three montage of the images on the monitor. Four columns by three rows. – Displays a four by four montage of the images on the monitor. Four columns by four rows. – Displays a four by five montage of the images on the monitor. Four columns. – Displays a maximum of 12 x 16 images in the series on the monitor, and places them in the most appropriate montage in order for these images to fit on the monitor. Note: this once displayed all the images, but since a series can now contain thousands of images, this is no longer practical. There are several buttons that do not change the layout of the images on the screen in the same manner that the layout buttons affect the exam. These are: 76 – MPR – Selects the series of images to use for Multi-Planar Reconstruction. For more information on using this feature, see the section on MPR. BRIT Vision User Manual UM-BVN-003.6.3 Chapter 5 – Changing the Format – Keys – Selects the images that have been marked as “Key” images. For more information on using this feature, see the section on Working with Key Images. – Split – Divides the screen in half with one exam displayed on the upper half and the exam selected as the comparison exam on the lower half. See the section below on Splitting the Screen. – Stack – Opens up one window for each series in a study on one monitor, and places all the images in each series in a “stack” mode. This means that all the images in the series are “stacked” behind the first image of that series. For more information on stack modes, see the section below for Stack Modes. _ _ Stack across X monitors – Distributes the series across x monitors. There is one Stack icon for each monitor on the workstation (stack, stack/2, stack/3, etc). – Series – Displays all the images for the current series on one monitor. For more information on Series, see the section below for Series. In multi-monitor viewers, there are also Series/x icons to spread a single series across x monitors. There is one Series icon for each monitor (series, series/2, series/3). Changing the Formats from the Toolbox The second area where the formats can be changed is from the Toolbox by selecting the on the Toolbar, which opens the Toolbox. button Click on the Format tab to the get available formats in the Toolbox. The formats that can be changed from the Format tab on the Toolbox are the same as those available under the toolbar. – Displays only one image on the monitor, and acts as a toggle between the format selected and one image. BRIT Vision User Manual UM-BVN-003.6.3 77 Chapter 5 – Changing the Format All Available Formats Since not all of the format buttons are in both the button on the Toolbar, or in the Toolbox, the following shows a sample of each layout of the formats that are available. This table indicates if the button is found under the button on the Toolbar, or if it is found by selecting the Format tab in the Toolbox when the button is selected: Button – Displays a single image on the monitor. 78 – Displays a one by two montage of the images on the monitor. One column by two rows. – Displays a one by three montage of the images on the monitor. One column by three rows. – Displays a one by four montage of the images on the monitor. One column by four rows. – Displays a one by five montage of the images on the monitor. One column by five rows. – Displays a two by one montage of the images on the monitor. Two columns by one row. – Displays a two by two montage of the images on the monitor r. Two columns by two rows. – Displays a two by three montage of the images on the monitor. Two columns by three rows. – Displays a two by four montage of the images on the monitor. Two columns by four rows. – Displays a two by five montage of the images on the monitor. Two columns by five rows. – Displays a three by one montage of the images on the monitor. Three columns by one row. – Displays a three by two montage of the images on the monitor. Three columns by two rows. – Displays a three by three montage of the images on the monitor. Three columns by three rows. BRIT Vision User Manual UM-BVN-003.6.3 Chapter 5 – Changing the Format Button – Displays a three by four montage of the images on the monitor. Three columns by four rows. – Displays a three by five montage of the images on the monitor. Three columns by five rows. – Displays a four by one montage of the images on the monitor. Four columns by one row. – Displays a four by two montage of the images on the monitor. Four columns by two rows. – Displays a four by three montage of the images on the monitor. Four columns by three rows. – Displays a four by four montage of the images on the monitor. Four columns by four rows. – Displays a four by five montage of the images on the monitor. Four columns by five rows. – Displays a five by seven montage of the images on the monitor. Five columns by seven rows. – Displays a six by eight montage of the images on the monitor. Six columns by eight rows. – Displays a seven by 10 montage of the images on the monitor. Seven columns by 10 rows. – Displays all images in montage on the monitor. This fits the columns and rows to the number of images in the series on one monitor. – Displays only one image on the monitor, and acts as a toggle between the format selected and one image. – Selects the series of images to use for MPR. – Divides the screen in half with one series displayed on the upper half and one series displayed on the lower half. – Opens up one window for each series in a study on one monitor, and places all the images in each series in a “stack” mode. This means that all the images in the series are “stacked” behind the first image of that series. – Opens up one window for each series in a study across two monitors, and places all the images in each series in a “stack” mode. This means that all the images in each BRIT Vision User Manual UM-BVN-003.6.3 79 Chapter 5 – Changing the Format Button series are “stacked” behind the first image of that series. Will only display on systems with 2 or more monitors – Opens up one window for each series in a study across three monitors, and places all the images in each series in a “stack” mode. This means that all the images in each series are “stacked” behind the first image of that series. Will only display if 3 or more monitors are available. – Opens up one window for each series in a study across four monitors, and places all the images in each series in a “stack” mode. This means that all the images in each series are “stacked” behind the first image of that series. Will only display if 4 monitors are available. Remember all of these keys can be moved from the Toolbox to the Toolbar when they are used frequently, by opening the Toolbox, selecting the desired key, and dragging and dropping the key to the Toolbar. Consequently they can be removed from the Toolbar back to the Toolbox by dragging and dropping the Key onto the Toolbox. Note: 80 BRIT Vision User Manual UM-BVN-003.6.3 Chapter 5 – Changing the Format Changing the Format using Stack Mode There are a variety of “Stack” modes available. “Stack” means that the series are shown in one window per series, and the images are “stacked” behind the first image in the series. Stack The button opens up one window for each series in the study on one monitor. Each series has all the images in the “stack” mode, which means that all the images are available behind the first image via scrolling or any of the next image tools. If additional monitors are used, the formats on these other monitors are not affected. Stack is found under the Formats tab in the button. or under the Stack/2 Mode Selecting the button opens up one window for each series in a study across two monitors. This only displays on systems with 2 or more monitors Stack/3 Mode Selecting the button opens up one window for each series in a study across three monitors. This only displays on systems with 3 or more monitors. Stack/4 Mode Selecting the button opens up one window for each series in a study across four monitors. This only displays on systems with 4 or more monitors. BRIT Vision User Manual UM-BVN-003.6.3 81 Chapter 5 – Changing the Format Changing the Format and Magnification There are three formats available in the menu when the Format tab is selected, that work in conjunction with magnification. These three formats are: – 1x Max – This setting displays the maximum number of images on the monitor that can be displayed at a one-to-one pixel capture rate. – 1.5x Max – This setting displays the maximum number of images on the monitor that can be displayed at a one and one-half times magnification of the original pixel capture rate. – 2x Max – This setting displays the maximum number of images on the monitor that can be displayed at a two times magnification of the original pixel capture rate. Split Screen The button divides the screen such that images of one exam are displayed in the top half of the screen and a different exam is displayed in the lower half of the screen. This feature is used so that two studies can be viewed on the same monitor. There are two methods of splitting the screen. One method to split the screen is: 1) Click on the comparison exam that is to be at the lower part of the screen. 2) Click on the 3) Select the button. button. 4) The current exam appears on the top. Note: Notice that each half has its own set of Toolbar buttons, so that whichever feature is selected, it only applies to the corresponding half of the screen. 82 BRIT Vision User Manual UM-BVN-003.6.3 Chapter 5 – Changing the Format The second method used to split the screen is: 1) Open the desired exam. 2) Right click on the exam tab that is to be placed in the lower half of the screen for comparison. 3) Select button. the 4) The comparison exam appears on the bottom of the screen. Note: Notice that each half has its own set of Toolbar buttons, so that whichever feature is selected, it only applies to the corresponding half of the screen. To close the split screen, right-click on the exam tab at the bottom, and select . The screen returns to a normal view. Borders The button is found on the Utilities menu in the Toolbox (by selecting Toolbar). This feature turns on a border around the images, and allows the user to: Close a single image in the study by clicking on the individual image. on the at the upper right side of the Drag and drop an image into a desired pane of the window by clicking on the image, holding the middle mouse button down, and dragging the image to the desired position. Identify the series description and the number of the image in the series. indicates the total number of images in the series. It also If the Border is turned on, the image appears as shown here: BRIT Vision User Manual UM-BVN-003.6.3 83 Chapter 5 – Changing the Format If the Border is turned off, the image appears as shown here: 84 BRIT Vision User Manual UM-BVN-003.6.3 Chapter 6 – Study Navigation Chapter 6 – Study Navigation There are several methods of navigation through the study that can be utilized, including moving to the next page, the next image, the next patient, the next exam, OR moving to the previous pages, images, patients, and exams. This section covers the navigation methods through the studies that are available. Navigating to the Next/Previous Image Once the exam is opened, and the images are displayed on the screen, there are a variety of ways to view the next or previous image. Viewing the Next Image There are several ways to view the next image within the series, these include: With the cursor on the image, click the left mouse button to move one image at a time. With the cursor on the image, hold the right mouse button down and move the mouse away from the monitor to automatically scroll through the images. With the cursor on the image, hold the right mouse button down and move the mouse to the right to start the Cine loop to play the images forward to the last image in the series. Click the button on the Toolbar. Press the key on the keyboard. Select the icon of the next image from the icons on the left-hand side of the screen. Depress the left mouse button to drag the slider bar in the Image Icon Box down to view successive images. Note the series and image number are labeled on the slider bar. If there are thousands of images in a series, it may be difficult to move a single image at a time. When viewing a series or montage of images, selecting the button advances the images by one space on the formatted screen of images. For example, on a 2x2 montage with the upper left image active, click and all visible images advance. All images move to the previous position by one position. BRIT Vision User Manual UM-BVN-003.6 85 Chapter 6 – Study Navigation Viewing the Previous Image There are several ways to view the previous image within the series, these include: With the cursor on the image, hold the right mouse button down and move the mouse toward the monitor to automatically scroll through the previous images. With the cursor on the image, hold the right mouse button down and move the mouse to the left to start the Cine loop to play the images backward to the first image in the series. Click the button on the Toolbar. Press the key on the keyboard. Select the icon of the next image from the icons on the left-hand side of the screen. Depress the left mouse button to drag the slider bar in the Image Icon Box up to view previous images. Note the series and image number are labeled on the slider bar. If there are thousands of images in a series, it may be difficult to move a single image at a time. Navigating to the Next/Previous Page Once the exam is opened, when multiple images are displayed on the screen, there are a variety of ways to view the next or previous page. Viewing the Next Page There are several ways to view the next page of images within the series, which include: Click the series. button on the Toolbar. This displays the next page of images in the Press the [Page Down] key on the keyboard. Viewing the Previous Page There are several ways to view the previous page of images within the series, which include: Click the series. button on the Toolbar. This displays the previous page of images in the Press the [Page Up] key on the keyboard. 86 BRIT Vision User Manual UM-BVN-003.6.3 Chapter 6 – Study Navigation Navigating to the Next/Previous Patient Once more than two patients are opened in a session there are a variety of ways to view the next or previous patient. Viewing the Next Patient There are several ways to view the next patient, which includes: Click the button on the Toolbar. This displays the next patient in the list. If multiple patients are open, click on the next patient tab in the patient tabs at the top of the screen. [F12] on the keyboard. Viewing the Previous Patient There are several ways to view the previous page of images within the series, which include: Click the button on the Toolbar. This displays the previous patient in the list. If multiple patients are open, click on the previous patient tab in the patient tabs at the top of the screen. Navigating to the Next/Previous Exam Once the patient is opened in a session there are a variety of ways to view the next or previous exam. Viewing the Next Exam There are several ways to view the next exam in the exam list, which includes: Click the button on the Toolbar. This displays the next exam for the patient. Press the [F6] key on the keyboard. Click on the next tab in the exam tabs at the top of the screen if more than one exam exists for the patient. BRIT Vision User Manual UM-BVN-003.6.3 87 Chapter 6 – Study Navigation Viewing the Previous Exam There are several ways to view the previous exam in the exam list, which includes: Click the button on the Toolbar. This displays the previous exam in the exam list. Press the [F5] key on the keyboard. Click on the previous tab in the exam tabs at the top of the screen. SmartComp SmartComp hangs the same image (by series description for CR) of the comparison study on the adjacent monitor. The image is displayed with the same orientation, window and leveling, etc. To use SmartComp, after opening up the study, display a single image/series on the screen. Then select one of the SmartComp icons which are available from the Manipulation tab of the Tools Menu. There two icons are ComponLeft and ComponRight. Select the ComponLeft to hang the comparison image of the image on the right monitor on the left monitor. Select ComponRight to hang the comparison image of the image on the left monitor on the right monitor. For mammography, the icons are available on the keypad. The icon with the clock on the left hangs the comp for the image displayed on the right monitor on the left monitor. The icon with the clock on the right hangs the comp of the image on the left monitor on the right monitor. Scrolling Using the Mouse In many studies, such as CT, MR, or US there are a series of images that can be played automatically. There are a variety of methods to scroll through in a cine loop. Navigating through these images can be accomplished by moving the cursor into the series of interest, depressing the right mouse button and then moving the mouse up and down to allow scrolling forward and backward through the images of the study, or rolling the scroll wheel forward and backwards through the images. There are three of other ways to scroll through the Cine images using the mouse. These are: 1) Maneuver the mouse so that it is pointing to the desired series. 2) Depress and hold down the right mouse button. 88 BRIT Vision User Manual UM-BVN-003.6.3 Chapter 6 – Study Navigation 3) While continuing to hold the mouse button down, quickly move the mouse to the right to begin Cine play in the forward direction, or quickly move the mouse to the left to begin cine play in the reverse direction. 4) The playback will loop continuously until halted by releasing the right mouse button. Another method of scrolling through a Cine loop starts a single traversal of the images in the selected series, beginning with the starting image and continuing to the end of the series. Once the last image (or first, if playback is in the reverse direction) is displayed, playback halts with the first image in the series displayed and selected. The steps to begin this method: 1) Hold the right mouse button down 2) Quickly move the mouse to the right (for forward play) or left (for reverse play) 3) Release the mouse button. 4) The playback continues to the end of the series or the beginning of the series and stops. A third method of scrolling through a Cine loop is to use the scroll wheel on the mouse. Scroll the wheel forwards and backwards to move through the images. Using the Slider Bar The slider bar (as shown to the left) is available with all images, but is most useful when working with numerous small matrix images. The slider bar is on the left side of the viewing area and is identified as Icon/Slide. When an exam is opened, a group of image or series icons display first. Click on the button labeled Slider to see the slider bar. To quickly scroll through a series of images, use the and buttons on the top of Icon/Slide bar to quickly move to the correct position in an exam and view other slices within that region. Another way to move quickly between images is click on the Icon/Slide to get the Icon list in order to scroll through them with the mouse (as shown on the right). Click the left mouse button at any image on the slider bar and the image at that location is shown in the viewer. The image number for the active image is shown on the slider bar. The format for each series and image is in the form S:1 I:5, where S:1 indicates the first series and I:5 indicates the image in that series. BRIT Vision User Manual UM-BVN-003.6.3 89 Chapter 7 – Window and Leveling Chapter 7 – Window and Leveling The window and level settings allows the user to change the range of densities being viewed on the screen. There are several actions that can be taken to change window and level settings, including preset values and manual settings. Preset Window and Level Values (Toolbar) The (window/leveling) button on the Toolbar allows the user to select the preset values for window and leveling for CT images. Right-clicking on the button provides the menu shown here There are several methods that can be used to change the window/leveling values using these preset values. 1) Select the image to change the window/level values, and rightclick on the button. Each time the right-click is used, the window/leveling value rotates to the next value on the list. For example with each click the window and level settings cycles through the body region presets. It rotates through the list from Abdomen to Bone with each click on the right-mouse button. 2) Select the image to change the window/level values and hold the right-mouse button down on the button to get the menu, move the cursor over to the specific preset selection, and click the desired selection with the left mouse button, release the right-mouse button. The following shows samples of each window/level selection. The top image in each view is the one changed, where the lower image in each view remains at the constant recommended window level setting, as shown here: To get the recommended window level settings, right-click on the button, and select one of the Recommended W/L from the menu. Multiple values for the recommended window/level values are stored by the technologist when the image is capture. There can be up to three recommended window/level values stored. The window/level settings that are currently displayed are shown in the BRIT Vision User Manual UM-BVN-003.6 button. 90 Chapter 7 – Window and Leveling Changing Window/Level Settings Using the Mouse Users can get to a particular optimized window value by moving the cursor to the region (over bone or lung, for example) and clicking once on the middle mouse button, or by holding down the middle mouse button and moving the mouse up, down, left, or right until the desired window/level is reached. Recommended and Reverse Contrast Window/ Level Settings The first left-click on the button provides the reverse contrast setting, and the second click produces the original window and leveling settings. In this example, the image in the upper window is set to the recommended window/level setting, and the image in the lower window is the clone and set to the reverse contrast window level setting. CT Abdominal Window/Level Presets To get the window/level preset values for the Abdomen, right-click on the button, and left-click to select Abdomen from the menu. The window/level settings change to the preset value for the Abdomen in the selected series, as shown here: The preset values for CTs are 350 (Window) and 55 (Level), but these can be customized according to individual preference. CT Head Window/Level Presets To get the window/level preset values for the Head, right-click on the button, and left-click to select Head from the menu. The window/level settings change to the preset value for the Head in the selected series, as shown here: The preset values for CTs for the Head are 85 (Window) and 35 (Level), but these can be customized according to individual preference. BRIT Vision User Manual UM-BVN-003.6.3 91 Chapter 7 – Window and Leveling CT Lung Window/Level Presets To get the window/level preset values for the Lung, right-click on the button, and left-click to select Lung from the menu. The window/level settings change to the preset value for the Lung in the selected series, as shown here: The preset values for CTs for the lung are 1048 (Window) and -500 (Level), but these can be customized according to individual preference. CT Mediastinum Window/Level Presets To get the window/level preset values for the Mediastinum, right-click on the button, and left-click to select Mediastinum from the menu. The window/level settings change to the preset value for the Mediastinum in the selected series, as shown here: The preset values for CTs for the mediastinum are 400 (Window) and 40 (Level), but these can be customized according to individual preference. CT Spine Window/Level Presets To get the window/level preset values for the Spine, right-click on the button, and left-click to select Spine from the menu. The window/level settings change to the preset value for the Spine in the selected series, as shown here: The preset values for CTs for the spine are 500 (Window) and 55 (Level), but these can be customized according to individual preference. 92 BRIT Vision User Manual UM-BVN-003.6.3 Chapter 7 – Window and Leveling CT Bone Window/Level Setting To get the window/level preset values for the Bone, right-click on the button, and left-click to select Bone from the menu. The window/level settings change to the preset value for the Bone in the selected series, as shown here: The preset values for CTs for the bone are 1500 (Window) and 750 (Level), but these can be customized according to individual preference. CT Recommended Window/Level Presets To get the window/level preset values that were set by the technologist at the modality, right-click on the button, and left-click to select Recommended W/L from the menu. The window/level settings change to the preset value for the Recommended window/level in the selected series. The values for this are going to change based on the settings entered by the technologist on the modality when the exam was taken. Auto Window/Level Settings The application runs an algorithm to best view the selected body part based on the grayscale spectrum of the image. To set the image to these calculated values, right-click on the button, and left-click to select the Auto W/L. The window/level settings change to the calculated window/level settings in the selected series. Alternate Window/Level Settings Activating the Alternate Window/Level settings for a series allows the user to adjust the window/level settings for the specific series without affecting the window/level values of the other series. To get the alternate window/level preset values, right-click on the button, and left-click to select the Alternate W/L. The window/level settings change to the set values for the selected series. BRIT Vision User Manual UM-BVN-003.6.3 93 Chapter 7 – Window and Leveling Separate Window/Level Settings Activating the Separate Window/Level settings for a series allows the user to have different window/level settings for individual images within the series. To use this function, open the series, select the format, such as a from the format button. Right click on one of the images to get the Tools pop-up as shown here: Select the from this list, or select it from the W/L button’s right mouse menu. Now separate window/level settings can be selected for each individual images in the series by: Point-and-click on the region of interest on the desired image. Using the middle mouse button and manually selecting the desired window/level setting. Right-clicking on the desired window/level setting. button and selecting the Each image can have a different window/level setting, as shown on the picture to the left. TIP: this can be very useful for sites that put CR images in the same series and for use in MRIs that have interspersed image settings. For example, if there is a study with T1 and T2 images mixed in the same series, set up the screen in a 2 x 1 format, then select the Separate W/L settings while in one window. Then, use the page up and page down tools to navigate through the study. The W/L settings will hold. 94 BRIT Vision User Manual UM-BVN-003.6.3 Chapter 7 – Window and Leveling Sigmoid Window/Level Settings The Sigmoid window/level settings provide a much cleaner view of the image; the edges are sharper, the darker areas provide better contrast to the lighter areas. The Sigmoid LUT has a more rounded window/level setting and can better provide these contrasts. These Sigmoid values are primarily used in the Mammography, and on certain Mammography modalities, the Sigmoid window/level setting can not be turned off. If the user tries to turn Sigmoid off, a message at the bottom of the window displays showing: To turn off the Sigmoid window/level on those images where it can be turned on or off, right-click on the the button. button and click on An example of the images with the Sigmoid turned on is shown here: Custom Window/Level Settings The Window and Level preset values can be changed for each modality by clicking the right mouse button on the button and sliding the mouse over the Custom Window/Level settings. The following section shows samples of how to set the window/level presets for a variety of modalities. CT Custom Window/Level Presets To customize window/level presets for a CT image, select a CT exam and open it. Select Custom Window/Level on the right side. The following Window/Level Presets for CT box displays: On the Window/Level Presets box, place the cursor into the field to change, and type in a new value. After the values have been added, click on the button. To clear values from a field, click on any of the double arrows facing left. This capability allows the user to enter custom labels and values. The Reset button resets the value to the most recently saved value. Custom window/level presets can be added for other modality types in a similar manner. BRIT Vision User Manual UM-BVN-003.6.3 95 Chapter 7 – Window and Leveling Manually Settings Changing the Window/Level The Window and Level settings on an image can be adjusted by holding down the middle mouse button and moving the mouse on the image. When clicking on the middle mouse button, the cursor turns into an adjustment wedge - . As an example for an image, at the default settings for this specific CT, with the window value at 4095 and the level value at 1023, the image appears as shown here: By moving the wedge up, toward its narrow end, the range of densities being viewed on the screen is narrowed and the brightness for the image is lightened. The window value is at 2994 with the level value at 1023 for the image shown here: By moving the wedge downward, toward its wide edge, the range of densities is widened, and the brightness for the image is darkened. For this sample, the window value is at 8178 and the level value at 1023: By moving the wedge to the right, toward its darker side, the darker shades of gray are available. The window values are 4095 with the level value at 1603 for this sample: By moving the wedge toward the left, to its lighter side, the lighter shades of gray that are available. The window values are 4095 with the level value at 1024 for this sample: Once the levels are at the desired settings, release the middle mouse button. 96 BRIT Vision User Manual UM-BVN-003.6.3 Chapter 7 – Window and Leveling Setting Alt W/L for the Same Series Same Screen Occasionally it is helpful to view the same images on the same screen using different window and level values. This can be done by Cloning a series and then changing the W/L setting in the cloned series. Select the series to be “Cloned” and then select the toolbar, it is available in the Toolbox under the Manipulation tab. button. If it is not on the The “clones” are automatically synchronized for simultaneous scrolling through the images. And, they are both masters, i.e. moving one always moves the others. An example of using this is for viewing a CT of the head, where the original series is set at the window level values for Head, and the “clone” is set at the window level values for Bone. Edge Enhancement Edge enhancement uses digital image processing to increase the contrast, or pronounce the edges, on an image to enhance the details of the image resulting in a more detailed image that makes it easier to spot minute tissue textures, bone fragmentation, or subtle color variations on the mucous membrane. Edge enhancements are predominantly used with CR and can be very helpful in fractures and finding inserted tubing. They can also be useful with CT images. If the or is not on the Toolbar, it can be selected by right-clicking on the button, or by clicking on the Manipulation tab. button on the Toolbar. Both buttons are found in the One of the features that helps greatly with Edge Enhancement, particularly with bone is Reverse Contrast. When used in combination, these two features can help the radiologist easily identify fractures or breaks in bone. For example, a CR of a hand in a normal window/level view is shown below, as Sample 1. A CR of the same hand with Reverse contrast turned on is shown below as Sample 2. A CR of the same hand with Reverse Contrast turned on, in combination with Small Edge Enhancement is shown below as Sample 3 which provides a minor edge enhancement to the current image. BRIT Vision User Manual UM-BVN-003.6.3 97 Chapter 7 – Window and Leveling A CR of the same hand with Reverse Contrast turned on, in combination with Big Edge Enhancement is shown below as Sample 4 which provides a heavier edge enhancement of the current image. Sample 1 Normal CR View Edge Enh Off Sample 2 Reverse Contrast On Edge Enh Off Sample 3 Reverse Contrast On Edge Enh Small On To select Edge Enhancement on for Big Edge Enhancement, select the To select Edge Enhancement on for Small Edge enhancement, select the To select Reverse Contrast on, left-click on the 98 Sample 4 Reverse Contrast On Edge Enh Big On button. button. button. BRIT Vision User Manual UM-BVN-003.6.3 Chapter 7 – Window and Leveling BRIT Vision User Manual UM-BVN-003.6.3 99 Chapter 8 – Image Size/Orientation Chapter 8 – Image Size/Orientation The magnification, size, and orientation of the images can also be easily changed by selecting one of the magnification or orientation buttons to implement the desired changes. This section covers Zoom, Magnification, Rotation, Flipping, and Panning of the images. Toolbar versus Toolbox Selections for Size and Orientation Most of the tools for manipulating the image size are available on the Toolbar by right-clicking and holding the button. The other tools for manipulating size are in the Toolbox under the Manipulations tab accessed by selecting the button. If there is a frequently used magnification level that is in the Toolbox, it can be easily moved to the Toolbar for convenience by selecting the button with the middle mouse button (the dump truck will display) and dragging and dropping it into the Toolbar. Image Magnification By right-clicking and holding the button, there are several selections available for zooming or magnification of the images. A pop-up window appears with several selections for zooming, which include: True Size – Displays image at the actual anatomical size – requires that the modality provide sizing information and that the monitor has been calibrated. See monitor calibration. Fit to Window – Changes the size of the image to fit to the selected window size. .25x – Changes the size of the image to one-quarter the original pixel size. .5x – Changes the size of the image to one-half the original pixel size. .75x – Changes the size of the image to three-quarters the original pixel size. 1x – Changes the size of the image to a one-to-one pixel size of the original image. 1.25x Changes the size of the image to one and one-quarter times the original pixel size. 1.5x – Changes the size of the image to one and one-half times the original pixel size. 2x – Changes the size of the image to two times the original pixel size. 2.5x Changes the size of the image to two and one-half times the original pixel size. 3x Changes the size of the image to three times the original pixel size. 4x – Changes the size of the image to four times the original pixel size. BRIT Vision User Manual UM-BVN-003.6 100 Chapter 8 – Image Size, Orientation 6x – Changes the size of the image to six times the original pixel size. 8x – Changes the size of the image to eight times the original pixel size Magnify – Places a two inch square magnifying glass over the image that can be moved to the desired place in the image. See the Magnifying Glass section for additional features of the Magnifying Glass. There is also a “smooth zoom” feature that allows the user to magnify the entire image to the desired zoom level. Toolbox Selections for Image Magnification By selecting the button on the menu, and selecting the Manipulation tab, the magnification buttons can be selected also. Smooth Zoom The Smooth Zoom function works on the entire series. To use Smooth Zoom, move the cursor over the image to be magnified and then depress the [Ctrl] key while depressing the right mouse button. Move the mouse up (toward the monitor) to increase magnification and down (away from the monitor) to decrease magnification. Release the mouse at the desired magnification level. To see portions of the image outside of the Image Viewing Area, use the panning function by leftclicking on the image, holding the left mouse button down, and moving the mouse so that the desired area of the image displays on the screen. Once an image has been zoomed, if another image in the exam is selected, it is also zoomed. Synchronized Zoom as used with X-Ref If the feature is turned on under the button, when working with multiple image series, the magnification propagates to all images in the series located to the right of the active image. This includes additional monitors located to the right. Magnifying Glass By selecting the button, a movable magnifying glass is provided that provides a two inch pane that magnifies the position on the image at two times the magnification of the area under the magnifying glass. To move the magnifying glass, left-click on the magnified section in the image, hold the mouse button down, move the mouse to the desired location, and release the left mouse button. The magnifier automatically optimizes the window/leveling for the magnified area. A sample image is shown to the right. BRIT Vision User Manual UM-BVN-003.6.3 101 Chapter 8 – Image Size, Orientation Changing the Magnifying Glass Settings The settings on the Magnifying Glass can be changed by right-clicking on the selecting one of the following from the menu: button, and Round Magnifier – Acts as a toggle between a round shape and a square shaped magnifying glass. Auto W/L – Automatically adjusts the window/level settings as the magnifying glass is scrolled around the image. Magnify 2x – Sets the magnification level of the magnifying glass at two times the original size of the image. Magnify 3x – Sets the magnification level of the magnifying glass at three times the original size of the image. Magnify 4x – Sets the magnification level of the magnifying glass at four times the original size of the image. Magnify 8x – Sets the magnification level of the magnifying glass at eight times the original size of the image. Size Tiny – Sets the size of the magnifying glass as tiny, approximately 30mm. Size Small – Sets the size of the magnifying glass as small, approximately 62mm. Size Medium – Sets the size of the magnifying glass as a medium size, approximately 76mm. Size Large – Sets the size of the magnifying glass as a larger size, approximately 122mm. Calibration of Monitors for Real Size Zoom In order to use the Real Size (or True Size) zoom, most monitors require calibration. This only needs to be done once per monitor and is typically done by the system administrators. If a monitor requires calibration, a message will appear saying to calibrate the monitor. To calibrate the screen, first, have a 6 inch ruler available. Next, select the PPI Calibration icon from the Admin tab in the Toolsbox. This displays a gray box on the screen. Using the right and left and up and down arrow keys on the keyboard, adjust the size of the box until it is 6 inches by 6 inches (there are on-screen instructions). When finished, left click the mouse anywhere in the image area. This displays the calibration save menu. Select OK to finish. Select Clear to start over or Cancel to exit without calibrating. The calibration can be redone at anytime. 102 BRIT Vision User Manual UM-BVN-003.6.3 Chapter 8 – Image Size, Orientation Rotate Rotate allows the image to be rotated at 90 increments either clockwise or counterclockwise. There is an submenu under the right mouse button of the the following capabilities: button that provides Rotate Right Rotate Left Horizontal Flip Vertical Flip Edge Big Enhancement Edge Small Enhancement MPR (Multi-Planar Reconstruction) Rotate Clockwise By selecting the button, the image is turned 90 degrees clockwise. Each time this button is selected, the image rotates 90 to the right, or clockwise. The [R] key is assigned as a hot key for this feature. A sample image is shown to the right Rotate Counter-clockwise By selecting the button, the image is turned 90 degrees counter-clockwise. Each time this button is selected, the image rotates 90 to the left, or counter-clockwise. A sample image is shown to the right BRIT Vision User Manual UM-BVN-003.6.3 103 Chapter 8 – Image Size, Orientation Flip Flip allows the image to be flipped either left-to-right (horizontally) or top-to-bottom (vertically) 180 degrees. If the Flip button is not on the toolbar, it can be accessed by right-clicking on the button. Flip Horizontally By selecting the button, the mirror of the image is produced along the vertical axis. Each time this button is selected, the action is repeated. The [H] key is assigned as a hot key for this feature. A sample image is shown to the right: Flip Vertically By selecting the button, the mirror image of the image is produced along the horizontal axis. Each time this button is selected, the action repeats. The [V] key is assigned as a hot key for this feature. Panning Panning allow the user to move the image around the screen by using the mouse to drag the image to the desired position. Put the cursor anywhere on the image and depress and hold down the left mouse button. Move the mouse in the direction of the part of the image to be seen. This grabs the image and moves it as the mouse is moved. Once the image has been panned, if another image in the series is selected, it will be zoomed and panned likewise if the Synchronize Zoom is turned on under the 104 right mouse button. BRIT Vision User Manual UM-BVN-003.6.3 Chapter 8 – Image Size, Orientation BRIT Vision User Manual UM-BVN-003.6.3 105 Chapter 9 – Markups and Annotations Chapter 9 – Markups and Annotations There are many different types of annotations that are available for the users to mark and note the relevant areas in the region of interest. These could include measurements for distance, angles, drawing arrows or freehand drawings, rectangles, circles, text notations, scoliosis measurements, and many others. In addition, there are features for easy labeling and tracking of the vertebrae. The markups and annotations are saved in the system as DICOM standard “Presentation States”. This means that they can be saved to any DICOM server and viewed on any DICOM viewer that also supports this standard. This section covers how to create the markups and annotations. Measurements Some of the most common tasks in evaluating the images are measurements of both distances and angles. There are measurement tools for distances, angles, and scoliosis. These are accessed by left clicking on the button on the Toolbar to display the menu and then left clicking on the tool or right depressing the mouse on the to display the menu and then releasing on the tool. The Markup Tools menu is shown here: Click on the to close the Markup Tools pop-up menu. Measuring Distance Measuring distance is one of the most commonly used of the measurement tools. If the button is not on the Toolbar, click on the button, and select from the Markup Tools toolbox. Or right-click and hold on the button and move the cursor to the tool and release. The cursor changes to a . Use the upper left point of the arrow for the measuring point. The arrow end of the pointer is used as the start or end point for the measurement. To measure the distance: 1. Move the pointer so that the arrow is at one endpoint of the area to measure, and click the left mouse button once and a small grey x appears at the selected site. BRIT Vision User Manual UM-BVN-003.6 106 Chapter 9 – Markups and Annotations 2. Move the pointer so that the arrow is at the other endpoint of the area to measure, and click the left mouse button one time. A white line is drawn and is annotated with the measurement for that distance. Note: To measure a second line that is separate from the first one, click the left mouse button and move to the second location and repeat the same measurement procedure. 3. When finished with the distance measurements, click the right mouse button to return to a normal cursor. Measuring an Angle Measuring an angle is another very common measurement tool. If the Toolbar, click on the button, and select The cursor changes to a . button is not on the from the Markup Tools toolbox. The arrow end of the pointer is used as the start or end point for the measurement. To measure the distance: 1. Move the pointer so that the arrow is at one endpoint of the area to measure, and click the left mouse button once and a small grey x appears at the selected site. 2. Move the pointer so that the arrow is at the second endpoint of the area to measure, and click the left mouse button one time. A white line is drawn and is annotated with the measurement for that distance. 3. Move the pointer so that the arrow is at the third endpoint to form the angle, and click the left mouse button. Both line lengths and the angle measurements are labeled. Note: To measure a second angle that is separate from the first one, click the right mouse button and move to the second location and repeat the same measurement procedure. 4. When finished with the distance measurements, click the right mouse button twice to return to a normal cursor. BRIT Vision User Manual UM-BVN-003.6.3 107 Chapter 9 – Markups and Annotations Erasing Measurements To erase all of the measurements made, click on the annotations. button and the image appears with no To erase just the last measurement taken, click on the on it again will remove the next earlier annotation. button. This is recursive, so clicking Saving the Markups Once the measurements are completed, they can be saved by selecting the button. If the user tries to close the exam, and the markups have not been saved, a dialog box opens, shown here: To retain the exam with the markups, click on the button. To retain the exam without the markups, click on the To close button. the exam without saving or clearing the markups, click on the button, and the exam is closed. Note: This dialog box doesn’t appear if the making the annotations to the images. button has been selected after Loading the Markups To recall the previous markups that have been saved on an image click on the the Toolbar, then click on the button on button. All stored markups appear on the screen. Measurement Calibration The workstation relies on the pixel size data in the DICOM header for measurements. If these are not available or if more precise measurements are required, an image can be calibrated to a 108 BRIT Vision User Manual UM-BVN-003.6.3 Chapter 9 – Markups and Annotations standard within the image. Ultrasound often do not have pixel data, but do provide on-screen grids to use as a standard. To improve the accuracy of measuring CR and for digitized film and frame grabbed images, calibrations are made against a standard taken with the study. For example, a 2.5 cm steel ball can be held in the plane of the hip when a study is taken to more accurately size an appliance. Note that is pixel size information is not available, measurements will be given in pixels. These will be converted once the image has been calibrated; there is no reason to remeasure. To calibrate the scale or unit of measure, select the button from the toolbar, and select the button. The cursor changes to a . To calibrate the measurement tool, follow these steps: 1. Move the pointer so that the arrow is at one endpoint of the area of a known reference measurement that has been “burned in” to the image by the modality, and click the left mouse button. 2. Move the pointer so that the arrow is at the other endpoint and click the left mouse button. A line is drawn annotated with the measurement, and a dialog box appears asking for the Calibrated Length and Calibrated Units. 3. Enter the known length of the burned in reference measurement in the “Calibrated Length” field. 4. Enter the known units in the “Calibrated Units” field. 5. Click on the unit. button to save the calibration length and Drawings Many times the physicians prefer freehand drawing around an area of interest, or having an arrow point to a specific target, or drawing a box around the area. This section shows how to access various types of freehand drawings. To create freehand drawings on an image, select the appears: tool from the Toolbox and the Markup Tools pop-up box Once the drawing is made, annotations can be entered by simply typing when the drawing is ended, and the text appears at the point where the drawing has started. BRIT Vision User Manual UM-BVN-003.6.3 109 Chapter 9 – Markups and Annotations Annotations Once the drawing is made, text notes can be entered by simply typing when the drawing is ended. For example, an arrow is shown on the drawing to the right, with the text entered. Freehand Drawings For freehand illustration, select the tool from the Toolbox. Select the button, and the cursor changes into a . Using the upper left point of the tail, position the cursor at the location, to start the freehand drawing, hold the left-mouse button down, (notice the cursor changes to the ), and move the mouse to draw the desired markings. Release the left-mouse button when finished. The freehand drawing appears in white on the image, as shown here: To continue freehand drawings, reposition the mouse, hold the left mouse button down, and move the mouse to draw the next desired markings. Once the drawing is made, annotations can be entered by simply typing when the drawing is ended, as shown here: To turn the freehand drawing off, click the right-mouse button, or click on the button again, and the cursor reverts to the original type. Drawing Arrows In order to draw an arrow, select the button, and the cursor changes to an . Place the upper left of the on the location where the arrow head is to be located, hold the left mouse button down, and drag the mouse to make the tail of the arrow. Release the left mouse button, and the arrow is shown. To draw a second arrow, position the cursor where the arrow head is located, and repeat the process. 110 BRIT Vision User Manual UM-BVN-003.6.3 Chapter 9 – Markups and Annotations Once the arrow is made, annotations can be entered by simply typing when the drawing is ended, as shown to the left: To turn the off and return to a normal cursor, click the right mouse button, or click on the button on the Toolbar. right mouse button, or click on the Toolbar. button on the Arrows can also be drawn via hotkeys. To draw an arrow, after the Draw button has been selected, hold down the <Shift> key and drag and drop an arrow, starting at the point of interest and moving away. Note: This should be easy to remember since the <Shift> key shows an arrow on it. Drawing Boxes In order to draw a box, select the button, and the cursor changes to . Place the upper left of the at the location where the upper left corner of the box is to be placed, hold the left mouse button down, and drag the mouse to the location where the lower right corner of the box is to be placed, and release the left mouse button. The box is drawn. To draw a second box, position the cursor where the second box is to be located, and repeat the process. Once the box is made, annotations can be entered by simply typing when the drawing is ended, as shown to the left: To turn the off and return to a normal cursor, click the right mouse button, or click on the button on the Toolbar. Boxes can also be drawn via hotkeys. To draw a box, after the Draw button <Ctrl> key and drag and drop a diagonal to define the box. below the <Ctrl> key. BRIT Vision User Manual UM-BVN-003.6.3 has been selected, hold down the Note: some keyboards display a box 111 Chapter 9 – Markups and Annotations Moving the Drawing If the drawing was not in the exact place, it can be moved, by clicking on the button. Place the cursor on the drawing, click the middle mouse button, and the cursor changes to a . Move the mouse to the desired location, and release the middle mouse button. The drawing is moved. Note: Be aware that the shape of the drawing cannot be changed by using the button, it can only be relocated. Erasing Drawings To erase all of the measurements made, click on the annotations. button and the image appears with no To erase just the last measurement taken, click on the button. Saving the Drawings Once the drawings are completed, they can be saved by selecting the button. If the user tries to close the exam, and the drawings have not been saved, a dialog box opens, shown here: To retain the exam with the drawings, click on the button. To retain the exam without the drawings, click on the To close button. the exam without saving or clearing the drawings, click on the button, and the exam is closed. 112 BRIT Vision User Manual UM-BVN-003.6.3 Chapter 9 – Markups and Annotations Note: This dialog box doesn’t appear if the making the annotations to the images. button has been selected after Loading the Drawings To recall the previous drawings that have been saved on an image click on the button on the Toolbar, click on the button. Or, right depress on the Markups button and release on the Load Mrk button. All stored drawings appear on the screen. Vertebrae Labels Labeling the vertebrae is easily accomplished with the labeling feature. vertebrae, select the selecting , To place labels for button from the Toolbar, and then select the appropriate label by , , , or to initiate the process. Selecting All Vertebrae Labels When the button is selected, a pop-up box appears with a listing of all of the cervical, thoracic, and lumbar vertebrae labels. The most common way to use these labels is: 1. Using the middle mouse button, select the appropriate vertebrae label, and drag and drop the label to the correct position. 2. Select the next vertebrae label, and drag and drop to the correct position. 3. Continue in this manner until all desired labels are placed. Note: The label is place wherever it is dropped. In order to move the label, select the button, use the middle mouse button to click on the label and drag it to the appropriate location. BRIT Vision User Manual UM-BVN-003.6.3 113 Chapter 9 – Markups and Annotations Labeling Axial Spine Views When the button is selected, a pop-up box appears with a listing of all of the cervical, thoracic, and lumbar vertebrae labels. To label a single vertebrae on an axial view, left-click on the appropriate label; the label is placed in the lower right side of the screen, so that the entire images is noted as that specific vertebrae. Note: Notice this places the label at the lower right side of the image. When X-Ref is on, scrolling through the axial series that correspond to the sagittal image, indicators are shown in the top right of the series indicating where that specific cross sectional image lies, relative to the labels placed on the labeled sagittal Image. Spine Label Tool C2 – C7 In addition to the labeling feature for all vertebrae, a separate Spine labeling tool is available for the cervical vertebrae. To label the cervical vertebrae, select the button on the Toolbar, and select the button. When this button is activated, the spinal labels for C2 through C7 can be labeled. Click on the C2 vertebrae on the image with the left mouse button, and the C2 label appears. Click again for each of the C3 through C7 vertebrae, and the subsequent labels appear. Note: 114 Notice that this button is labeled C2 to C7; be sure to start with the C2 vertebrae for correct labels. With each click of the mouse button the next sequential label is applied. BRIT Vision User Manual UM-BVN-003.6.3 T 7 Chapter 9 – Markups and Annotations Spine Label Tool T1 – T12 In addition to the labeling feature for all vertebrae, a separate Spine labeling tool is available for the thoracic vertebrae. To label the thoracic vertebrae, select the button on the Toolbar, and select the button. When this button is activated, the spinal labels for T1 through T12 can be labeled. Click on the T1 vertebrae with the left mouse button, and the T1 label appears. Click again for each of the T2 through T12 vertebrae, and the subsequent labels appear. Note: Notice that this button is labeled T1 to T12; be sure to start with the T1 vertebrae for correct labels. With each click of the mouse button the next sequential label is applied. Spine Label Tool L5 – L1 In addition to the labeling feature for all vertebrae, a separate Spine labeling tool is available for the lumbar vertebrae. To label the lumbar vertebrae, select the button on the Toolbar, and select the button. When this button is activated, the spinal labels for L5 through L1 can be labeled. Click on the L5 vertebrae with the left mouse button, and the L5 label appears. Click again for each of the L4 through L1 vertebrae, and the subsequent labels appear. Note: Notice that this button is labeled L5 to L1; be sure to start with the L5 vertebrae for correct labels. With each click of the mouse button the next sequential label is applied beginning with L5 and continuing through L1. BRIT Vision User Manual UM-BVN-003.6.3 115 Chapter 9 – Markups and Annotations Variable Spine Label Tool In many cases the area of interest in the spine is not limited to cervical, thoracic, or lumbar; it is a combination of these areas. Rather than having to select each of the three buttons to label the specific spinal region, another method of labeling spinal images is available by using the Variable Spine Label Tool. To activate the Variable Spine Label Tool, right click on the button and another pop-up menu displays, as shown here to the right: Click on the button, and the Spine Label Click Start/End Point pop-up window opens, shown here: Click on the first vertebrae to label, then click on the last vertebrae to label to create the range, for example T10 and C3. Then click on the button and a Spine label button is placed on the Toolbar based on the selected range. For example, in T10 and C3 were the vertebrae labels selected, the new Spine label button on the Toolbar is . Click on the button; put the cursor on the T10 vertebrae. With each click the vertebrae are numbered from T10 up through C3, as shown: Notice that this button is labeled T10 to C3; be sure to start with the T10 vertebrae for correct label placement. With each click of the mouse button Note: the next sequential label is applied. The labeling begins with the first selection on the “Click Start/end Point” pop-up window and ends with the last one selected. In this example T10 was selected first and C3 last; therefore, labeling begins with T10 and ends with C3. 116 BRIT Vision User Manual UM-BVN-003.6.3 Chapter 9 – Markups and Annotations Measuring for Scoliosis Scoliosis tools are also available for providing a very easy way to measure the curvature of the spine, and it only takes a few steps for the measurement. 1) Once the exam is shown on the screen, click on the displays. 2) Select the . button, and the Markup toolbox tool from the toolbox, and the cursor changes to a 3) Using the upper left arrow of the click the left mouse button at the start of the first line of the vertebra, on either the left or right side of the curve. A small x is drawn on the image. 4) Move the cursor to the other side of the vertebra, and click the left mouse button again. This shows a line measurement through the vertebra. 5) Move the cursor, and click the middle mouse button to draw the perpendicular line to the vertebra line, as shown to the right: 6) Move the cursor to the next vertebra down the spinal column where the second measurement needs to be taken. 7) Using the upper left arrow of the , click the left mouse button at the start of the first line of the vertebra, on the SAME side the first measurement was started. A small x is drawn on the image. 8) Move the cursor to the other side of the vertebra, and click the left mouse button again. This shows a line measurement through the vertebra. 9) Move the cursor and click the middle mouse button to draw the perpendicular line to the vertebra line, as shown to the right: 10) This produces the second set of parallel lines and provides the angle of intersection of the two perpendicular lines through the vertebra. 11) To save the marking, be sure to click on the Note: button. Use the Edge Enhancement tool to provide a clearer visual of the vertebra. An easy way to remember how to set the scoliosis angle is left, left, middle, left, left, middle click. BRIT Vision User Manual UM-BVN-003.6.3 117 Chapter 9 – Markups and Annotations Moving the Label If the label was not in the exact place, it can be moved, by clicking on the button. Place the cursor on the label, click the middle mouse button, and the cursor changes to a . Move the mouse to the desired location, and release the middle mouse button. The label is moved. Note: Be aware that the has to be placed at the exact spot on the label in order to move it – typically at the junction between the label and the line, as shown here: . The must appear; otherwise, the middle mouse button changes the window/leveling of the image. Erasing Labels To erase all of the spine labels, click on the annotations. To erase just the last label, click on the button and the image appears with no button. Be aware that when using the button, only the last label is erased each time the button is selected. So that if there are five labels on the image, and Note: only the first label is to remain, this button is selected four times to erase the last four labels. Saving the Labels Once the spine labels are completed, they can be saved by selecting the button. If the user tries to close the exam, and the labels have not been saved, a dialog box opens, shown here: To retain the exam with the labels, click on the To retain the exam without the labels, click on the 118 button. button. BRIT Vision User Manual UM-BVN-003.6.3 Chapter 9 – Markups and Annotations To close the exam without saving or clearing the labels, click on the button, and the exam is closed. Note: This dialog box doesn’t appear if the making the annotations to the images. button has been selected after Loading the Labels To recall the previous labels that have been saved on an image click on the Toolbar, click on the button on the . All stored labels appear on the screen. Region of Interest (ROI) Tools In many cases the physician prefers not only a drawing around an area of interest but also wants measurements for that area; these are called Region of Interest and includes the drawings and various measurements. This section shows how to access various types of Region of interest drawings. The Hounsfield Units average for a region is calculated using the ROI tool, and indicates the density of the region of interest indicating air, fat, water, tissue, or bone. Generally -1000 HU indicates air, -120 HU indicates fat, Zero (0) HU indicates water, and ranges beginning with +40 HU indicating muscle on up to +3071 HU indicating various densities of other tissue and bone. The Hounsfield measurement of a 50 x 50 pixel region under the cursor is displayed on the upper right hand corner of the patient information bar at the top of the image window at all times. It is labeled “HU” The ROI Tools are accessed by selecting the the Toolbar, and click on the Statistics box opens: button on button, and the ROI This allows selection of Hounsfield measurements for an ellipse, freehand area, and box area. There are four values shown for each ROI measurement. These are: Average – Shows the average value of all HU values in the selected area. StD – Shows the Standard Deviation of the HU values in the area. Area – Shows the total value of the area measured in the ROI, in square millimeters. BRIT Vision User Manual UM-BVN-003.6.3 119 Chapter 9 – Markups and Annotations Perimeter – Shows the total length of the perimeter of the ROI measurement, in millimeters. ROI Ellipse Measurement When an ellipse measurement is to be created, click on the on the Toolbar, and click on the button ROI Statistics box. When the ellipse is selected the cursor becomes a . Using the upper left point of the beak, hold the left mouse button down and click on the initial point then drag the cursor to make the desired size. A Hounsfield Unit measurement is shown in a box, and includes the measurements for Average, StD, Area, and Perimeter. To continue ROI ellipse measurements, reposition the mouse, hold the left mouse button down to the initial point of the ellipse, and drag the cursor to make the desired size. To turn the ROI Ellipse Measurement off, click the right-mouse button. ROI Freehand Measurement To create a freehand measurement, click on the Toolbar, and click on the button on the on the ROI Statistics box. When the freehand is selected the cursor becomes a . Using the upper left point of the beak, hold the left mouse button down and click on the initial point then drag the cursor to make the desired shape. Hounsfield Unit measurement is shown at the initial point in a box that includes the Average, StD, Area, and Perimeter values. To continue ROI freehand measurements, reposition the mouse, hold the left mouse button down to the initial point of the freehand, and drag the cursor to make the desired shape. A Hounsfield Unit measurement is shown at each measurement. To turn the ROI Freehand Measurement off, click the right-mouse button. Note: 120 If the user does not close the shape, the tool connects the starting point to the ending point to enclose the area. BRIT Vision User Manual UM-BVN-003.6.3 Chapter 9 – Markups and Annotations ROI Box Measurement To create a box measurement, click on the on the ROI Statistics box. button on the Toolbar, and click on the When the box is selected the cursor becomes a . Using the upper left point of the beak, hold the left mouse button down and click on the initial point then drag the cursor diagonally across the desired box size. Hounsfield measurement is shown in a box that includes Average, StD, Area, and Perimeter values. To continue ROI box measurements, reposition the mouse, hold the left mouse button down to the initial point of the box, and drag the cursor to make the desired shape. A Hounsfield Unit measurement is shown at each measurement. To turn the ROI Box Measurement off, click the right-mouse button. Point of Reference Hounsfield Unit Measurement Sometimes there is a requirement to do a Hounsfield Unit measurement on just a single point of reference. To create a Hounsfield Unit single point of measurement, select the Hounsfield measurement tool from the menu on the Toolbar, and the ROI Statistics box opens. The cursor becomes a . Using the upper left tip of the beak, click on the specific point and the Hounsfield Unit measurement is shown. For additional measurements, continue clicking on the specific points. As the cursor is moved around the area, the Hounsfield Unit measurements are updated in the ROI pop-up window for the current location of the cursor, as shown below: To turn the ROI point of reference HU Measurement off, click the rightmouse button. BRIT Vision User Manual UM-BVN-003.6.3 121 Chapter 9 – Markups and Annotations Erasing ROI Labels To erase all of the ROI labels, click on the appears with no annotations. button and the image To erase just the last ROI label, click on the recursively. button. This works Show/Hide Markups There are three types of markups that can appear with the images, which are: System Markups User Markups Overlays This section discusses each of those markups and how to display the markups, or hide them. Show/Hide System Markups The System markups are those that are generated with the system, such as the patient name, accession number, study number, image number, etc. Many times the physician wants these markings hidden because they are written on top of an image and are disruptive to viewing the complete image. In this case the markings can be hidden for better viewing of the image by selecting the button on the Toolbar. To show the System Markups, click on the button. To hide the System Markups, click on the button. Show/Hide User Markups The User markups are those that are created by the user, such as the drawings, measurements, ROI measurements, etc. Many times the physician wants these markings hidden because they are marked on the image and are disruptive to viewing the complete image. In this case the markings can be hidden for better viewing of the image by selecting the To show the User Markups, click on the 122 button on the Toolbar. button. BRIT Vision User Manual UM-BVN-003.6.3 Chapter 9 – Markups and Annotations To hide the User Markups, click on the button. Show/Hide Overlay Markups The Overlay markups are those that are created by the modality, such as calibration markings, settings, depth, thickness of the slice, etc. Many times the physician wants these markings hidden because they are written on top of an image and are disruptive to viewing the complete image. In this case the markings can be hidden for better viewing of the image by selecting the on the Toolbar. To show the Overlay Markups, click on the To hide the Overlay Markups, click on the BRIT Vision User Manual UM-BVN-003.6.3 button button. button. 123 Chapter 10 – Key Images Chapter 10 – Key Images The “Key Images” are those images in the study that are particularly relevant to the diagnosis because it shows the region of interest in the best or clearest perspective. Key Images are made available as an easy reference for the Referring Physicians. The Key images in the study are identified by the in the lower right corner of the image. The image can include key object notes or “sticky” notes and all other annotations. Key images are stored as presentation states, so they meet the DICOM standard. The Referring Physicians can select to download just the Key Images from the server which saves a great deal of time depending on the size of the study and available bandwidth. It also saves the Referring Physician from searching through all the series in the study to find just the pertinent images. These Key Images are stored on The Roentgen Files DICOM Server as a pointer to the actual image. It does not require additional storage, so there is no need to be greedy about using this function. However, once set-up, the key images can’t be erased. This section identifies how to: Tag an image as a Key Image Create notes for the key image Save the key images Display and Format key images Tagging an Image as a Key Image A separate group of images that includes only key images can be built by marking the desired images and then viewing the selected key images. To create a group of special, relevant Key Images, use these steps: 1) Display the series of images, and format the images on the viewing screen by selecting the button and choosing the desired format. 2) Select the images as Key Images by one of the two following methods: a) Select the Images and then clicking on the button from the Toolbar, and a appears in the upper right corner of the selected image’s window. Each image must be selected individually. This button is available from the Formats tab in the Toolbox, if it is not on the Toolbar. b) Right-click on the image and from the pop-up menu, click on Select Mode to turn the “image selection” function on and allow images to be selected by clicking on each image. A checkbox is placed in the upper right corner of each image. BRIT Vision User Manual UM-BVN-003.6 124 Chapter 10 – Key Images If the checkbox has an If the checkbox has a Note: , it indicates that the specific image is not a selected image. , it indicates that the specific image is a selected image. If the wrong image is selected, simply click on the checkbox again until the appears. 3. The Key images can then be saved and have notes applied to the image. TIP: It is very helpful to have one of the screens set to view the series, and the other screen is set to view only the key images. To set a screen to view just key images, select the from under the Format button. As new key images are selected, they are immediately shown on the second screen, as shown here: Creating Notes for a Key Image Once the key image is selected, it is a good idea to notate the image with additional information regarding why the image was selected, and identify the relevant area of interest. This is particularly helpful later on when these images are used as comparisons for newer studies in order to note the changes between the studies or reviewed by the Referring Physicians. To add a note to the Key images, select the image, and click on the button. Add Key Objects dialog box opens. The At the top of the box, the number of images that have been selected as Key Images are indicated, as well as the number of series from which these have been selected. Be aware that if multiple images are selected, the same note appears on all of the images. BRIT Vision User Manual UM-BVN-003.6.3 125 Chapter 10 – Key Images At the top portion of the window is an area labeled “Reasons”. This contains a long list of explanations that the user can choose to identify why the Key Image(s) was selected; left-click on the desired Reason to select it. There are numerous Reasons that are available, as defined by DICOM. Use the scroll bar on the right side to view the additional reasons. At the lower portion of the window, left-click in the Notes field, and type in the explanation for the relevance of the selected exam. When all information is entered, click on the button to save the image as a Key image, and save the corresponding notes. The image is now identified and saved as a Key Image. If an image was selected in error, click on the button to terminate saving the Key Image. Caution: once saved, it is a permanent setting. Note: If the notes do not appear on the image, right-cick the on the image to turn the notes on. Right-click on the again to turn the notes off. CTRL + right click turns the notes on or off for all of the key images. If the Key Images are shown on one of the screens, it automatically updates and shows the notes for the image. If an image has been saved as a Key Image, and a note needs to be added, click on the image, and click on the button. Follow the same steps as described above to add a note to an existing Key Image. Each image can have multiple notes. 126 BRIT Vision User Manual UM-BVN-003.6.3 Chapter 10 – Key Images Viewing Key Images When Key Images are selected in the exam, they are tagged with a on the lower right side of the images to identify them as Key Images. These images can be viewed with all other images in the exam, or separately on a screen of their own. There are some things that need to be considered when viewing Key Images. Some of these include the format for the Key Images, if the screen containing the Key Images is updated automatically or if the Key Images are automatically displayed when the studies are opened. The button allows the user to see the images that were saved as “Key Images” as well as select the format for the display of these Key Images. Note: The toolbar. buttons is under the button, and can be moved to the Setting the Key Images to Automatically Update The Key Images can be set for viewing on a second screen and automatically updated as Key Images are added. To set up the Key Images for automatic updates, click on the the screen where the Key Images are to be viewed, then click on the button on button. As long as this button is turned on, when Key Images are saved on any other screen, they are automatically added to the selected screen for Key Images. It is very helpful to have one of the screens set to view the series, and the other screen is set to view only the key images. As the new key images are selected, they are immediately shown on the second screen, as shown here: To get just the Key Images on the second screen, click on the button, then click on the button. Key Images are automatically displayed when the study is opened, and they override the Hanging Protocol defined for the study type. BRIT Vision User Manual UM-BVN-003.6.3 127 Chapter 10 – Key Images Setting the Format for the Key Images Right-clicking on the button on the toolbar allows the user to select the format for the Key Images. This displays a menu to allow the user to select the format in which the Key Images are displayed. For example, if the radiologist views the MR images in a specific format, it is very helpful to have the Key Images shown on the other screen in the same format so that the image size is consistent. The selections are available as follows: All Keys on one screen – Automatically reformats all the key images on the screen as they are selected and added. Show Keys 2 by 2 – Puts the format of the Key Images in two columns by two rows of images on each screen. Show Keys 2 by 3 – Puts the format of the Key Images in two columns by three rows of images on each screen. Show Keys 3 by 4 – Puts the format of the Key Images in three columns by four rows of images on each screen. Show Keys 4 by 4 – Puts the format of the Key Images in four columns by four rows of images on each screen. Show Keys 4 by 5 – Puts the format of the Key Images in four columns by five rows of images on each screen. Auto Show Keys on Study Open – When this is selected, each time a study is opened, the Key Images override the Hanging Protocol selected for the study, and displays the Key Images as the initial screen. This is turned on automatically by default. Notice there are also notes attached to provide further information about the reason for saving the selected image as a “Key Image”. Saving the Key Images When the Key Images are chosen and the saved as Key Images. button is selected, the images are automatically Currently, once an image is saved as a Key Image, it will always be tagged as a key image. If one is selected accidentally and saved, the tag as a Key Image cannot be removed. However, to remove it from viewing with the other Key Images, simply click on the image to close the image from the viewer. 128 at the top right of the BRIT Vision User Manual UM-BVN-003.6.3 Chapter 10 – Key Images If the user selects on images to save as Key Images, but fails to save them, and tries to close the exam an Unsaved Keys Exist message box appears: The Reason can be selected, the notes entered, and the keys saved with this message box. Selecting the button cancels out of exiting the study. If the user doesn’t want to save the keys that have been selected, click on the button. The exam closes and the unsaved selected Key Images are disregarded. BRIT Vision User Manual UM-BVN-003.6.3 129 Chapter 11 – Working with Cine Chapter 11 – Working with Cine Cine is a viewing function during which a series of images are automatically displayed on the screen in rapid succession, thereby producing a “moving” picture. This feature is frequently used with CT and MR series, as well as Cine images captured with Ultrasound and Fluoroscopy. Playing the Cine Loops The Cine feature works only on a series of images from a variety of modalities. There are several methods available to move through the Cine loops, including selection from a menu and using the mouse to move through the images. Using the Menu to Automatically Play the Cine Loops To automatically scroll through a series of digital images, use these steps: 1. Open a single series of images and format it to the desired size. 2. Right-click the mouse on the image and the Tools window opens as shown here: 3. Select the button from the menu, or select the button on the Toolbar and in the Manipulation tab select the button and then the button. Note: The loop continuously runs from the first image to the last image, and continues looping until it is stopped by right-clicking on the image and selecting the button from Tools or the button from the Toolbar. 4. To run the cine in reverse, right-click on the image, and click on the button on the pop-up menu or press BRIT Vision User Manual UM-BVN-003.6 and then the button on the Toolbar. 130 Chapter 11 – Working with Cine Starting Cine Using the Mouse The mouse can serve as a quick alternative to using the button in Cine playback of digital images. To start the Cine playback using the mouse, follow this procedure: 1. Place the cursor on the series in which Cine is to play. 2. Press and hold down the right mouse button. 3. While continuing to hold the mouse button down, move the mouse to the right to begin cine play in the forward direction, or move the mouse to the left to begin cine play in the reverse direction. 4. The playback will loop continuously until halted by releasing the right mouse button. Playing a Single Traversal of the Cine Images Another gesture is to hold the right mouse button down, quickly move the mouse to the right (for forward play) or left (for reverse play), and let go of the mouse button. This gesture will start a single traversal of the images in the selected series, beginning with the starting image, and going to the end of the series. Once the last image (or first, if playback is in the reverse direction) is displayed, playback will halt with the first image in the series displayed and selected. Manually Scrolling Through the Series Users can scroll through CT, MR, US, and other small matrix images by moving the cursor into the window of interest, depressing the right mouse button and then moving the mouse up (toward the monitor) and down (away from the monitor). This scrolls forward and backward through the images of the study. Using the Slider Bar The slider bar is available with all images but is most useful when working with numerous small matrix images. To display the Slider bar, click on the button at the bottom left of the screen, and the Slider and Image Counter bar appears, as shown here: Scrolling through a Series of Images To quickly scroll through a series of images, grab and drag the slider bar to move it up and down the panel. Combining the slider bar feature with the button and the button on the top of the Image Icons Box allows users to quickly move to the correct position in an exam and view other slices within that region. Another way to move quickly between images is to scroll through them with the mouse. Click the left mouse button at any location on the slider bar to see the image at that location. The image number for the active image is shown on the slider bar. The format for each series and image is in the form S:2 I:6, where S:2 is the series and I:6 is the image in that series. BRIT Vision User Manual UM-BVN-003.6.3 131 Chapter 11 – Working with Cine Controlling Cine Speed The speed at which the images play through the series can be controlled by using the slider bar. The numbers on the slider bar represent the number of milliseconds between displays of successive images, and the rate is shown in this section. For example, as the Slider bar is moved closer to the header, the cine loop plays faster because there is less time between appearances of the images. As the Slider bar is moved further toward the 250, the Cine loop plays slower because there is more time between appearances of the images. The largest value of 250 gives an interval of one-quarter second between displays. Note: Notice at the top of the Slider bar is an button. This shows the series number (such as S:1) and the image number (such as I:18). Saving a Cine Loop to an AVI File Occasionally users need to create an .avi file from a group of Cine images for teaching purposes, presentations, or for reference purposes to a particularly interesting Cine study. It is very handy to store these on a flash or thumb-drive for quick access and mobility. The button allows the users to create .avi files from a series of images. To save a Cine Loop to an .avi file, perform these steps: 1. Open the desired series with multiple images to be captured, and select the the Toolbar. button on 2. Adjust the Cine rate on Slider Bar to the desired speed in which the Cine loop should play. 3. Right click on the series to open the Tools, and click on the button on the pop up menu. 5. The Save Cine As AVI dialog box opens. 6. Enter the Filename for the Cine file and click on the 7. button. 8. The bottom of the screen provides notification for success. 9. Verify file was saved to the Export Queue. 132 BRIT Vision User Manual UM-BVN-003.6.3 Chapter 11 – Working with Cine Once the images are cropped, they can be viewed or sent in a variety of methods from the Export Queue. To access the Export Queue, right click on the image, and the Tools pop-up window opens, as shown here: Click on the Export Tool button. The Export Queue window opens, as shown here: The cropped images can be exported in various manners, such as: – Copies the selected patient’s cropped image to a CD. – Copies the selected patient’s cropped image to a thumb-drive. – Sends the selected patient’s cropped image to the current user’s e-mail. Once the cropped image has been copied in the selected manner, it can be removed from the list by selecting the name, and clicking on the clicking on the button, or all images can be erased by button. If all images are to be erased when they are exported, click on the next to Clear on Save. BRIT Vision User Manual UM-BVN-003.6.3 133 Chapter 12 – X-Ref, Synch, Scout Lines Chapter 12 – X-Ref, Synch, Scout Lines X-Ref, Synch, and Scout Lines features are typically used in conjunction, so that when one image is advanced, or zoomed in one series, all the synchronized series also advance or zoom in relation to the corresponding series, and the corresponding reference points are marked on each image. This section shows how to turn on the X-Ref, Synch, and Scout Lines. X-Reference and Synch X-Ref (Cross-Reference) is used to link relevant series of cross sections in a study, and synchronizes the series so that when one image is advanced in one series, all the synchronized series also advance to the corresponding image, as well as bring up Scout lines for reference. To set up the series to be linked, follow these steps: 1. Select and open the desired patient and study. 2. Set the format as desired by selecting the the series in Stack mode by clicking on the 3. If the button, and select the desire format, or put button. button is not on the Toolbar, click on the Manipulation tab, and move the 4. Right-click on the appears, as shown here: button, click on the button to the toolbar. button, and the pop-up menu 5. Any of these additional features can be activated by moving the mouse over the appropriate button and releasing the rightmouse button. 6. When the button is turned on, the sagittal series are linked, the axial series are linked, or all other like series are linked, so that when one image is advanced in one of the series, all synchronized series also advance to the corresponding image, and the Scout lines are shown on the corresponding images. Within the X-Ref mode users can activate the following functions: Turn on Scout Lines by clicking on the this is set as a default). button (typically Turn on the Synchronize Zoom feature to zoom all cross-referenced series simultaneously by clicking on the button (typically set as a default). If some series in the MRI are shrinking, then turn this feature off. BRIT Vision User Manual UM-BVN-003.6 134 Chapter 12 – X-Ref, Synch, Scout Lines Turn on the labels by clicking on the button. Turn on the X-Ref mode for every study performed on the same modality type by clicking on the button. This turns X-Ref on each time a study is opened on the specific modality. To turn the cross-reference feature off, click on the button to deselect the feature. Scout Lines Scout lines are used to determine the location of the images in one series compared to another (sagittal to axial, for example) for MR and CT. Scout lines can be used alone to reflect the position on the axial or sagittal images in relation to the Scout image, or it can be used in conjunction with X-Ref to display the corresponding plane of interest in the series as compared to the Scout image. The following shows the use of Scout Lines as a stand alone option and with X-Ref turned on. Scout Lines Without X-Ref Scout lines can be used as a stand alone feature, such that when the user left-clicks on the area of interest in the Scout image, the other series is adjusted to display the corresponding plane of interest. To use scout lines, follow these steps: 1. Select the patient and exam, and display the series on the monitor(s). 2. Format the series as desired and select the series to be the scout image (any series can be a scout) 3. Turn the Scout lines on by left-clicking on the button or select it from under the right mouse popup menu. 4. The dotted lines represent the limits of the study. 5. The scout line can be used to navigate in the other planes: click on the desired location in the Scout image. 6. The scout line moves to this location and the image in this area in the corresponding projection displays. BRIT Vision User Manual UM-BVN-003.6.3 135 Chapter 12 – X-Ref, Synch, Scout Lines Scout Lines With X-Ref Scout lines can also be used in conjunction with X-Ref. When the user left-clicks on the Scout image at a specific point, the axial view is adjusted to reflect that position on the Scout image. To use scout lines in conjunction with the X-Reference feature, follow these steps: 1. Select the patient and exam, and display the series on the monitor(s). 2. Format the series as desired. 3. Turn the X-Ref on by left-clicking on the button. Note: X-Ref MUST be turned on in order for this to work properly. 4. Right-click on the Select on the selected image. button, and the pop-up menu appears, as shown here: from the pop-up menu, and one scout line appears 5. As the user scrolls through the images in the other series, the selected scout line on the scout image changes automatically, and changes on the synchronized images as well. The cursor can also be placed in the area of interest on the scout image; click the left mouse button to display the relevant images of interest in the other series; the axial view is adjusted to reflect the position on the Scout image. The limit lines for which scout lines are available show as dotted lines on the scout image. To turn the Scout Lines function off, right-click the button, and select the button to deselect the feature. 136 BRIT Vision User Manual UM-BVN-003.6.3 Chapter 12 – X-Ref, Synch, Scout Lines Synchronized Zoom Feature The Synchronized Zoom feature allows the user to magnify two synchronized, or cross-referenced series simultaneously. Changes in zoom settings on one series are replicated on the linked or referenced series. 1. Select the patient and exam, and display the series on the monitor(s). 2. Format the series as desired. 3. Right-click on the as shown here: Note: button, and the pop-up menu appears, X-Ref MUST be turned on in order for this to work properly. 4. Select appears on the selected image. from the pop-up menu, and one scout line 5. Use any of the standard tools to magnify the image. 6. As the user scrolls through the images in the other series, the selected scout line on the scout image changes automatically. To see portions of the image outside of the Image Viewing Area, use the Panning function by leftclicking on the image, moving the image to the desired location and releasing the left mouse button. To return the image to the normal viewing size, click on the button. Turn off the Synchronized Zoom function, right-click on the button, and select the zoom button, and release the right-mouse button. BRIT Vision User Manual UM-BVN-003.6.3 137 Chapter 12 – X-Ref, Synch, Scout Lines X-Ref with Labels In many cases when doing a spinal study, it is necessary to label the individual vertebrae in the spine. This can be done easily with the X-Ref and Labels feature. As the vertebrae are labeled, the corresponding series are marked with the correct vertebrae designation, for all views – whether they are sagittal, axial, coronal, or plane views. The Scout Lines appear on the images as shown, in this graphic. As the users scroll through the axial series corresponding to the sagittal image, indicators are shown in the top right of the series indicating where that specific cross sectional image lies (scout line runs between L2-L3), relative to the labels placed on the labeled sagittal Image. 1. Select the patient and exam, and display the series on the monitor(s). 2. Format the series as desired. 3. Right-click on the button, and the pop-up menu appears, as shown here: Note: X-Ref MUST be turned on in order for this to work properly. 4. Select up menu. from the pop- 5. Label the vertebrae Note: Notice in the Axial series, the label is placed at the upper right corner of the series. 6. To turn the Cross-Reference Labels feature off, click the right-mouse button on the button, and select the button, and release the right-mouse button. Automatically Activate X-Ref on a Modality 138 BRIT Vision User Manual UM-BVN-003.6.3 Chapter 12 – X-Ref, Synch, Scout Lines In many cases, Radiologists want the cross-reference automatically turned on for a specific modality type without having to select it and turn it on each time. This can be done by opening the study on the modality type, clicking on the button and the pop-up window opens. Click on the button. Now when a study is opened on the selected modality, cross-reference is always activated. BRIT Vision User Manual UM-BVN-003.6.3 139 Chapter 13 – Series, Clones, Splitting Chapter 13 – Series, Clones, Splitting Series When selecting the button in the Format Toolbox, the system shows the series on one monitor. Depending on the body part for the images taken, the series can show the coronal, axial, sagittal, thin slices, routine slices, etc. Click on the button from the Toolbar, and a Series dialog box opens to indicate the series labels for that specific study. In the example to the right, the buttons displays Topgram, ThoraxRoutine 10.0 B60f; ThoraxRoutine 10.0 B40f; and Adb/Pel with 10.0 B60f series. These series descriptions are derived from information within the DICOM header. The user can drag and drop a series from this menu to a desired location on any of the monitors. Or the user can click on any of the series descriptions to open it on the entire monitor. If the series are labeled series 1, series 2, etc, that means that the modality did not provide series descriptions. TIP: Using this button provides a much easier method of reading the series descriptions than reading them from under the series thumbnails on the left hand side of the monitor. Series descriptions are also used in setting hanging protocols. So, it is important that each series be given a unique name. In the example shown, two series have been given the same name, so a hanging protocol trying to display studies based on series descriptions would select the first series of the given name. Series/2, Series/3, Series/4 When selecting the Series/X button in the Format Toolbox, the system shows the images in a series across x monitors. BRIT Vision User Manual UM-BVN-003.6 140 Chapter 13 – Series, Clones, and Splitting Clones A clone is an exact duplicate of the selected series in stack mode. The clone is synchronized with the selected series, but the window/leveling can be changed separately from the original series. This function is helpful when the user wants to look at the series in different window/leveling settings. To create a clone, follow these steps: 1. Select the patient and select the series to be cloned. 2. Click on the button on the Toolbar and the Toolbox opens. 3. Select the Manipulation tab, and click on the button. For example the original series of the brain may have the window/leveling set for brain, (image on the left) while the window/ leveling setting for the clone (image on the right) is set to bone. It allows side-by-side comparisons of images in the same series. The series are also synchronized, so that the same image number is shown as the user scrolls through the series. They are both masters. Since they can’t get out of synchronization there is no need to allow one to change without the other. BRIT Vision User Manual UM-BVN-003.6.3 141 Chapter 13 – Series, Clones, Splitting Splitting the Screen Users have the ability to view two studies on the same screen, instead of having them on separate screen by using the split function. To split the screen, follow these steps: 1. Select the patient that has the two studies that are to appear on the same screen. 2. When the studies open, one is on the first monitor and the other study is on the second monitor. 3. On the first monitor, right-click on the tab for the study appearing on the second monitor, and the Screen) button appears. (Split Move the mouse over to the button and release the mouse button. 4. The screen is divided in half with the study that was previous on the second monitor, shown on the bottom of the first monitor. Note: Notice the exam tab for the second study is now moved to the bottom of the screen, as shown here: Now both exams are shown on the single monitor. To manipulate specific series, click on the series and make the changes. Unsplit the Split Screen To undo the split screen, right-click on the tab for the exam at the bottom of the screen, and the button appears. Move the mouse over the button and release the mouse button. The screen is no longer split. 142 BRIT Vision User Manual UM-BVN-003.6.3 Chapter 13 – Series, Clones, and Splitting BRIT Vision User Manual UM-BVN-003.6.3 143 Chapter 14 – MRP and 3D Chapter 14 – MPR and 3D Multi-Planar Reconstruction (MPR) MPR is typically used with images from CTs or MRs to build a reconstruction of a specified plane. MPR takes the data from multiple CT or MR images and builds the images into other planes and provides another perspective for viewing the region of interest. There are two categories of MPR in BRIT Vision: Simple MPR (the that is found under the Advanced MPR (the is opened). Note: button on the Toolbar). that is found when the Toolbox is opened and the tab Even if the image is selected from a grayscale monitor, the MPR window will first try to open on a color monitor. The capabilities will vary with graphic cards. Simple MPR To launch a simple MPR, follow these steps: 1. Open the exam and place it in “Stack” mode. 2. Click on the series with the images to be reconstructed. 3. Select the button from the Toolbar. 4. Select the from the pop-up menu. Two orthogonal projections are built in their own windows. Navigation around these images is performed by dragging the crosshairs around the original data set, and the other two images depict the new location of the Scout line. The user can scroll through the reconstructed planes. Standard measurements and markups can be done as well. BRIT Vision User Manual UM-BVN-003.6 144 Chapter 14 – MRP and 3D Advanced MPR To start the Advanced MPR feature, follow these steps: 1. Open the exam and place it in “Stack” mode. 2. Click on the series with the images to be reconstructed. 3. Select the button from the Toolbar. 4. Two orthogonal projections are built in their own windows. Navigation around these images is performed by moving the mouse in any window; and the remaining two images depict the new location of the Scout line. Note: The 3D MPR window attempts to open on a color monitor if one is available. Standard measurements and markups can be done as well. Note: If there are not enough images in the selected series to create an MPR image, the message “No valid volumes in the current series.” appears. Advanced MPR Toolbar The 3D MPR Toolbar has a variety of Tools that are available specifically for the 3D feature. These include the following: – Max – Shows the image using Maximum intensity projection. – Min – Shows the image using Minimum intensity projection. – Avg – Shows the image using Average intensity projection. BRIT Vision User Manual UM-BVN-003.6.3 145 Chapter 14 – MRP and 3D 146 – 2D – Displays a 2D MPR image. – Format – Provides a method to select the images to be left, right, top, or bottom by left clicking the button or right button depress and selecting from the menu. – 3D Volume – Activates the 3D volume rendering attributes to the images. – 3D Planes – Provides a means to select either an axial, coronal, or saggittal plane to be displayed in the window. – Fit – Provides a selection of magnification levels by right-clicking on the button and selecting from the menu. – Link Zoom – Provides a method to synchronize magnification on series or images that are linked. – Ruler – Measures distance for the selected length on the image. – W/L – Provides the window/level settings for the reconstructed image to the recommended window/level setting for the image at the specific modality or allows selection of a predefined window level setting for the selected body part. – Screenshot – Captures a separate picture of the screen and adds the images as a secondary capture image /series in the exam. – V-Flip – Rotates the volume 180 top to bottom. – Smooth – Evens the edges to make for a less pixelated rim on the image. – Cross Hairs – Hides or shows the part of the crosshair that represents the slab thickness. When dragging the thickness bar, the dashed lines represent the slab thickness. These dashed lines are what the icon is depicting. BRIT Vision User Manual UM-BVN-003.6.3 Chapter 14 – MRP and 3D – Hide X – Conceals or displays the cross hairs on the image. – Reset – Resets the rotations and positions of the crosshair for each window and returns the image to the original format before rotations and zooms were selected. – Close – Shuts down the Advanced MPR feature, and returns to normal viewing. Menu Features from the Toolbar There are several drop-down menus that appear when right-clicking on the Toolbar. The following shows each of these menus. Menu Features from the Format Button There are five menu buttons that appear when right-clicking on the buttons allow the format of the images to be changed, as follows: button. These – Changes the window to a four-up view of the series, as shown here: BRIT Vision User Manual UM-BVN-003.6.3 147 Chapter 14 – MRP and 3D 148 – – The Right Window Panel places the coronal and sagittal images in the right window, with the third axial in the larger panel to the left, as shown here: – The Top Window Panel places the coronal and sagittal images in the top of the window, with the axial image in the larger panel to the lower half, as shown here: The Left Window Panel places the coronal and sagittal images in the left window, with the axial image in the larger panel to the right, as shown here: BRIT Vision User Manual UM-BVN-003.6.3 Chapter 14 – MRP and 3D – The Bottom Window Panel places the coronal and sagittal images in the lower part of the window, with the axial image in the larger panel to the top, as shown here: Note: The co-ordinates, rotation, and window/leveling values for each panel are shown in the lower right side of the panel. Menu Features from the 3D Volume Button There are seven menu buttons that appear when right-clicking on the button. The rotation of this image can be changed by holding the left mouse button on the image and moving the mouse around until the desired rotation is shown, then releasing the mouse button. These buttons allow the window/leveling of the images to be changed, as follows: Shade – Selectable values from the toolbar menu that provides the color shading values for the images. Shade can be turned off, in which the image appears as the one on the left below, or Shade can be turned on, in which the image appears as the one on the right below: BRIT Vision User Manual UM-BVN-003.6.3 149 Chapter 14 – MRP and 3D CTF1 – Changes the 3D volume rendered window level settings to the Color Transfer Function values, which determines the color of the densities shown. Blood – Changes the 3D volume rendered window level settings to the blood values. Bone – Changes the 3D volume rendered window level settings to the bone value density. Lung – Changes the 3D volume rendered window level density settings to the lung values. Lung/Bone – Changes the 3D volume rendered window level settings to the lung and bone values. Skin – 150 Changes the 3D volume rendered window level settings to the lung values. BRIT Vision User Manual UM-BVN-003.6.3 Chapter 14 – MRP and 3D Menu Features from the 3D Plane Button Right-clicking on the button displays a menu to show the desired navigation planes to display in the 3D volume rendered image. The Axial, Sagittal, and Coronal planes are all color coded, and can be selected by one of the corresponding buttons. 3D volume rendering must be selected for this to work by selecting the to view the volume rendered planes. Once selected, the 3D volume window opens in the fourth plane. Right click on the button and the pop-up buttons appear. The following shows how each of the planes can be selected and are viewed. – All – Displays the Axial, Sagittal, and Coronal planes in the volume rendered window. These are all color coded with pink for Axial, blue for Sagittal, and yellow for Coronal, as shown here – None – Displays the volume rendered image without the Sagittal, Axial, or Coronal planes identified, as shown here: BRIT Vision User Manual UM-BVN-003.6.3 151 Chapter 14 – MRP and 3D – Axial – Displays the volume rendered image in the Axial view, color coded in pink, as shown here: – Sagittal – Displays the volume rendered image in the Sagittal view, color coded in blue, as shown here: – Coronal – Displays the volume rendered image in the Coronal view, color coded in yellow, as shown here: 1. Note: 152 Each plane can be rotated by placing the cursor on the volume rendered image, holding the left mouse button down, and moving the image. BRIT Vision User Manual UM-BVN-003.6.3 Chapter 14 – MRP and 3D Menu Features from the Fit Button To magnify the image on the 3D window, right click on the button and the pop-up box appears with the selection of magnification levels. In order to select the desired magnification level, hover the cursor over the size and release the right mouse button. The image magnification level will either be reduced or enlarged to the selected setting, or resized to fit to the current size of the window. This works the same as the 2D fit feature. Smooth Zoom The Smooth Zoom function works on the 3D image as well. To use Smooth Zoom, move the cursor over the image to be magnified and then depress the [Ctrl] key while depressing the right mouse button. Move the mouse up (toward the monitor) to increase magnification and down (away from the monitor) to decrease magnification. Release the mouse at the desired magnification level. Panning doesn’t work on the 3D images. Menu Features from the Ruler Button There are two menu features when right-clicking on the Ruler button, as follows: – The Clear button erases any measurements that were done on the image. – The Hide/Show User button removes or reveals any markups that have been done on the image. Menu Features from the Window/Level Button There are several methods that can be used to change the window/leveling values using these preset values. 1) Select the image to change the window/level values and hold the right-mouse button down on the button to get the menu, move the cursor over to the desired preset selection, and click the desired selection with the left mouse button, then release the rightmouse button. BRIT Vision User Manual UM-BVN-003.6.3 153 Chapter 14 – MRP and 3D 2) Select the image to change the window/level values and hold the right-mouse button down on the button to get the menu, move the cursor over to the desired preset selection, and release the right-mouse button. 3) Clicking the left-mouse button one time on the button inverts the image, or provides a reverse contrast or blackbone, image. Clicking the left-mouse button again returns the image to the previous window/level settings. To get the DICOM header recommended window level settings, right-click on the button, and select Recommended W/L from the menu. There can be multiple recommended window/level settings The window/level settings that are currently displayed include Abdomen Head Lung Mediastinum Spine Bone Recommended W/L Feature Shortcuts There are some shortcuts that can be used when the button is not available. These include: Pan – Use CTRL and left-mouse button and hold to move the image up, down, left, or right. Zoom – Use CTRL and right mouse button and hold and move up or down to resize. Slice Thickness – Use CTRL and middle-mouse button and hold and move up or down. Changing Slice Thickness The thickness of the slice can be changed by moving the Slider bar up or down the scale (shown in green to the right of the image), to change the thickness of the slice being viewed. A second method is to grab one of the dotted lines, which indicate the thickness being viewed, and drag it towards or away from the center line. A shortcut to changing the slice thickness, is to select the <CTRL> button on the keyboard and hold the middle mouse button, and move the cursor up or down the screen. 154 BRIT Vision User Manual UM-BVN-003.6.3 Chapter 14 – MRP and 3D Rotating the Image The rotation of this image can be changed by placing the cursor on the end of the cross-hair on the image, holding the left mouse button down, and moving the mouse around until the desired rotation is shown, then releasing the mouse button. Hiding or Showing the Cross Hairs Sometimes, the cross hairs distract from viewing the image in its entirety, and the preference is to conceal these cross hairs. The button allows the user to hide the cross hairs by clicking on the button. In order to display the cross hairs again, click on the button again to show them. Resetting the Image to the Original Setting Once the image has been rotated and shifted multiple times, the user may want to return the image to the original position. The positioning. button returns the image to the original slice thickness and Capturing a Screenshot A secondary capture of the 3D MPR image can be captured and placed in the study as a series on its own. To do this: BRIT Vision User Manual UM-BVN-003.6.3 155 Chapter 14 – MRP and 3D 1. Select the series to be reconstructed, select the completed and any markings done. 2. Click on the button, and get any measurements . 3. The screenshot is saved in the study, as shown to the right: Rotating the Volume Rendered Image The Volume Rendered image can be rotated by placing the mouse on the image, holding the left mouse button down, and moving the mouse. Release the mouse button when the desired rotation is reached. The rotation degrees are indicated by the Rotation Block at the upper right of each image. For example, the image is already rotated as shown in the left image below (notice that the degree shown is ). The second image is rotated with the rotation degree as shown in the center below. The third image is rotated with the rotation degree as to the right below. , as , as shown Window/Leveling on the Volume Rendered Image Window/leveling can also be done on the Volume Rendered image by using the middle mouse button, and moving the mouse until the desired window/level shading is shown. For example the original image used in the example above is shown below. By holding down the middle mouse button the shading can be changed as shown in the second and third images below. 156 BRIT Vision User Manual UM-BVN-003.6.3 Chapter 14 – MRP and 3D Unlink Zoom When the button is used, all the images are zoomed at the same level. Click on the button again, and the link is removed so that images can be zoomed at separate levels. Advanced 3D Imaging (Optional Module) Contact BRIT Sales for information on advanced 3D imaging products which can be integrated into BRIT Vision. BRIT Vision User Manual UM-BVN-003.6.3 157 Chapter 15 – Hanging Protocols Chapter 15 – Hanging Protocols There are many different ways that the studies can be set up for viewing the series and images. These include the format or image montage, window and leveling preferences, rotation preferences, zoom factors, layout of series in relation to each other, etc. BRIT Vision allows these setting to be saved and recalled, as the default setting when an exam opens and as a selection from a list. These settings are called “Hanging Protocols” and are defined based on the modality on which the study is performed. They may also be defined by user, body part, exam description and specific modality (AE Title). This allows exams of different body parts or exam descriptions, performed on different machines to have different default hanging protocols for each user. Since users can establish preferred settings and hanging arrangements for all the different modalities and body parts that are automatically applied when an exam is opened, radiologist can quickly set-up the exam to view according to their preferences. Vision allows these to be set up simply hanging the exam as desired and then saving it with a name so it can be recalled and establishing if it is to be used as a default upon opening and if so, for which type of studies. Once established, any exams that match the pre-defined exam descriptions of the default hanging protocol are displayed according to those rules. Multiple protocols can be defined and users can select any of those as the default, or dynamically as desired. Hanging protocols are supported for exams by modality type (this is the least specific), specific modality, body region, and exam description for each user. After a study has been opened according to its hanging protocol, the other saved hanging protocols for that modality type can be quickly applied by clicking on the name in the list that displays after is selected on the Toolbar. This section identifies the components that can be defined, the steps to set up hanging protocols, and how to create sequential hanging protocols. Settings Defined in Hanging Protocols Images on the Image Viewing screen can be arranged in many ways using the various screen tools. The variables that can be pre-set and saved as part of a hanging protocol include the following: Format of multiple images on the screen Zoom or Fit Window and Level / Reverse Contrast Rotation or Flipping Scout Lines Positioning of Series The Order Manager may also be opened as part of the hanging protocol. This allows the user to view the reason for study, patient history, etc. when the study is opened. See “Displaying the Order Manager as Part of the Hanging Protocol”. BRIT Vision User Manual UM-BVN-003.6 158 Chapter 15 – Hanging Protocols The hanging of prior studies is not set as part of the hanging protocol. The determination of how to rate the prior studies and whether or not to hang them is made for all studies types as part of the general options. Creating and Saving the Hanging Protocol 1. Open a study and hang it in the desired fashion. Set the format, the W/L, Zoom factors, scout lines, set the borders and layout the series as desired. Note that for hanging protocols to work, the exam descriptions, series descriptions and body parts must be consistent! Be aware that series labels MUST be consistent for the Hanging Protocol to hang exams as customized. Different modalities label the images with unique labels, and are inconsistent between the modality manufacturers. Because of these differences in labeling, the positioning of the series may NOT always work. However, users can save Hanging Protocols based on specific AE Titles. Consistency of the techs is directly proportional to the successful launch of protocols for very specific exam configurations. Note: 2. Once the study is set to all the desired preferences, click on the button, and the Hanging Protocols pop-up menu opens. This pop-up menu contains a list of Hanging Protocols that have already been created for that modality, as well as a button to manage the Hanging Protocols or to define new ones. This button can be used to select the Hanging Protocols previously created. BRIT Vision User Manual UM-BVN-003.6.3 159 Chapter 15 – Hanging Protocols 3. Click on the button and the Hanging Protocol Manager window opens. At the top of this window is a list of all the Hanging Protocols that have already been created and saved. The next section lists the criteria for the Hanging Protocol that is highlighted in the top window. It shows the date and time it was created, the score of using this hanging protocol on the current study, any potential issues with the Hanging Protocol, the formats, window/leveling settings, and any other information regarding the highlighted Hanging Protocol. The “Protocol” field displays the currently selected protocol and allows for entry of the new name. It can be cleared out by selecting the two arrow heads to the right of the entry field. There are four buttons that apply to the upper portion of the window: – Applies the Hanging Protocol highlighted in the Saved Hanging Protocols section to the current exam displayed. – Saves the current hanging protocol into the name entered into the Protocol filed. Note that this can be a new name or it can update an existing name. – Allows the user to change the name of the Hanging Protocol in the upper portion of the window to the new name entered in the “Protocol” field. In order to enter the new name, backspace to delete the characters that appear in the field, enter the new name, and click on this button. – Allows the user to remove the highlighted Hanging Protocol. 3. Enter the name for the new Hanging Protocol in the “Protocols” field. Make the name of the Hanging Protocol appropriate for what it will be used for - it doesn’t need to contain the Modality type because all hanging protocols are specific to the modality. For example, name it 4x5 wl sct _bone, for a 4 x 5 montage with a scout line and set to a bone window. Note: 160 BRIT Vision User Manual UM-BVN-003.6.3 Chapter 15 – Hanging Protocols 4. Click on the button to save the defined hanging protocol, and the name appears in the upper portion in the Saved Hanging Protocols area. Setting Default Hanging Protocols A Default Hanging Protocol is used as a standard set of display rules that are applied automatically upon opening an exam that fits the criteria. These display rules can be defined for different modalities, body parts, exam descriptions, and AE titles, and one can be selected as the one to use when the study is first opened. The Hanging Protocol must be set up and saved before it can be identified as the Default. . From within the Protocol Manager, below the buttons for managing the protocol names, there is an area that describes the current study. It lists study characteristics as the modality, AE Title, Body Part, and Exam Type (Exam description), plus combinations of these. Note that they are stacked from the most specific information to the least specific information: AE Title/Exam Type Exam Type AE Title/Body Part Body Part AE Title Modality To select the Hanging Protocol as the default for studies matching these characteristics, simply select the characteristic and then select Set Default Protocol. A hanging protocol can be set as the default for any combination of the characteristics; but it does not need to be selected as a default for any of them. For example, if the hang being defined is the layout for a CT that is general enough to be useful for all CTs, then it may be selected as the default for all CTs by click on it name, clicking on “Modality” and clicking on Set Default Protocol. This hanging protocol will now be applied to any CT exams that does not have a default assigned at a higher level in the stack, for its body part, for example. BRIT Vision User Manual UM-BVN-003.6.3 161 Chapter 15 – Hanging Protocols Another example: if the exam is a CT, and this hanging protocol fits a specific body part, then click on the Body Part category to set this as the Default Hanging Protocol for Body Part and that hanging protocol will be applied to all opened CT exams for that specific body part that do not fit a higher level of default criteria. A final example: if the CT with a given body part and exam description is opened and there is a default Hanging Protocol defined for that body part and exam description and there is not one defined higher in the list (for a specific AE Title and exam description, which is the highest level), then the CT will open as per the default hang listed for that body part and exam description. When the viewer opens a study, it looks for the most specific default hanging protocol defined for a study matching its characteristics and uses that. The button allows the user to set the selected Hanging Protocol as the default for the selected category. Click on the category, and then select this button. The button allows the user to remove the selected Hanging Protocol as the default. Click on the category to remove the Hanging Protocol, and then select this button. Importing Hanging Protocols from Other Users The button at the bottom of the screen allows user to access other users hanging protocols and import them. They must then determine if they wish to make them the default for studies with different characteristics. To import hanging protocols: 1. Select the List Users button. This displays a list of the other users on the system who have saved protocols as shown here: 2. Select the user. This will display a list of their hanging protocols in the Saved Hanging Protocol window at the top of the screen on the import screen. 3. Select the hang of interest and select the Apply Selected. This will hang the open study as per the selected hanging protocol. 4. To keep it, change the name if desired, in the Protocol field and then select the Import Protocol button. 5. Repeat with the other hanging protocols for this user or select another user from the bottom window. 6. When finished, select Leave Import Mode from the bottom of the screen. To use these as the default hangs, they must be set the same as all other saved hanging protocols. 162 BRIT Vision User Manual UM-BVN-003.6.3 Chapter 15 – Hanging Protocols Saving the Hanging Protocol for Specific Studies To specify that a Hanging Protocol is to be used for a specific study when it is next opened, select the button which is available from the Protocol tab of the Toolbox menu. The Save Setting for This Exam Only pop-up window appears, as shown here: By using these settings and selecting the appropriate button, the Study or Series can be: Saved Reloaded Removed Messages appear at the bottom to indicate success of the action taken. Edit Current Protocol Sometimes an existing Hanging Protocol needs to be edited because a desired characteristic was not included previously, or one needs to be changed or removed. To change an existing Hanging Protocol, follow these steps: 1. Open the appropriate patient study that reflects the Hanging Protocol that needs to be changed. 2. Make the necessary changes to the exam, such as format, rotation, magnification, etc. 3. Right-click on the button on the Toolbar, and select brings up the Hanging Protocol Manager. , which 4. In the Hanging Protocol Manager window, in the list of Hanging Protocols, click on the name of the Hanging Protocol to be changed. 5. Click on 6. Click on the to save the changes. button to remove the Edit Protocol pop-up window from the screen. BRIT Vision User Manual UM-BVN-003.6.3 163 Chapter 15 – Hanging Protocols Hanging Protocols for a Series The way a series with a specific series description hangs can be set, in addition to hanging protocols for studies. However, only one hang can be set per series description. To set a hanging protocol for a series, open the series in the view with the Icon/Slider bar displayed. Arrange the series with the desired zoom, format, W/L and orientation. Then, from under the right mouse drop down menu, drop the cursor on Save Series Settings selection. This setting will be recalled anytime the thumbnail of a series with this description is selected (left click). To change the setting, simply set up the desired hang and select the Save Series Settings selection again. It will write over the previous selection. To erase it, select the Clear Series Settings option. Set up a New Sequential Hanging Protocol Sequential movements that are used all the time allow the user to have multiple Hanging Protocols to step through the exam or to change the format of the display for a pre-selected set of steps that are always performed. This is frequently used with Mammography studies to step through a variety of settings and views for more efficient and timely readings. They work quite well with mammography studies because the images are well labeled. Success with other study types will depend on properly labeled images and series. To define a new Sequential Hanging Protocol: 1) Select the patient and open the exam. Set up the characteristics to the desired appearance of the study, including the Stack mode, formats, window and leveling settings, magnification levels, and any other specific requirements. 2) Once the study is set to all the desired preferences, right-click on the button, select the button, and the Hanging Protocol Manager window opens. 3) Enter the name for the new Hanging Protocol in the “Protocols” field. Note: Make the name of the Hanging Protocol appropriate for what it will be used for – and be sure to indicate that it is a Sequential Hanging Protocol and its main intent. 4) Click on the button to save the defined hanging protocol, and the name appears in the upper portion in the Saved Hanging Protocols area. 5) Set up the next characteristics to apply to the selected exam. 6) Right-click on the button. 7) Click on the button, select the button to save the next step in the defined hanging protocol. 8) Continue steps five through seven until all steps have been created and saved. 164 BRIT Vision User Manual UM-BVN-003.6.3 Chapter 15 – Hanging Protocols Be sure to select disk. as the last step to ensure that all steps are saved to the Adding a Step to the Hanging Protocol To add to the current steps follow this procedure: 1) Change the characteristics on the study to the desired settings, and hold the right mouse button down on the button. The following pop-up window opens: 2) Continue to hold the right mouse button down and move the cursor over the button, and the defined settings are added as the next step to the Hanging Protocol. 3) Continue in this manner until all desired steps are added. The added steps are shown in the Edit Protocol window, as shown here: 4) Once all desired steps are added, click on the button. Deleting a Step from the Hanging Protocol To delete one of the steps follow these procedures: 1) Hold the right mouse button down on the button, move the cursor over the button, and the Edit Protocol window opens, as shown here: BRIT Vision User Manual UM-BVN-003.6.3 165 Chapter 15 – Hanging Protocols 2) Click on the step to be deleted to highlight it. 3) Right-click on the step to be deleted and the pop-up window opens, as shown here: 4) Click on the selected step from the Hanging Protocol. 5) Click on the removed. button to remove the button to save the Hanging Protocol with the selected step Applying a Step If an exam is opened and a different step needs to be applied follow these steps to apply a step: 1) Hold the right mouse button down on the move the cursor button, over the button, and the Edit Protocol window opens, as shown here: 2) Click on the step to be applied to the open exam to highlight it. 3) Right-click on the step to be applied and the pop-up window opens, as shown here: 4) Click on the button to apply the characteristics and settings to the opened exam. Click on the button to remove the Edit Protocol pop-up window from the screen. Moving through Protocol Steps the Sequential Hanging It is very easy to move through the sequential Hanging Protocol steps by either making a selection from the menu or by using one key stroke. The following shows both procedures. Using One Key Stroke To move forward and backward through the sequential Hanging Protocol using one key stroke, use the following: 166 BRIT Vision User Manual UM-BVN-003.6.3 Chapter 15 – Hanging Protocols * Use the “+”keys in the numeric key pad advance to the next step. Use the “- “ key on the numeric key pad to return to the previous step. Use the “ ” key on the numeric keypad to start at the beginning of the sequence. Using the Menu Selection To move forward through the sequential Hanging Protocols, use the following: Users can also move through the sequential Hanging Protocol steps by holding the right mouse button down on the button and the following pop-up window opens: Click on the button to move to the next step, or at the bottom of the menu selection, the steps are shown, click on the appropriate step. Convert an Existing Hanging Protocol An existing Hanging Protocol can be converted to a Sequential Hanging Protocol by following these steps: 1) Select the patient and open the exam. The current Hanging Protocol is applied to the opened exam. 2) Once the study is set to all the desired preferences, right-click on the button, select the button, and the Edit Protocol window opens, as shown below: BRIT Vision User Manual UM-BVN-003.6.3 167 Chapter 15 – Hanging Protocols 3) If additional steps are to be added, change the settings in the study to different parameters and right-click on the button, move the cursor over to the button and release the right mouse button. Continue this process until all desired steps are added. 4) Change the name for the new Sequential Hanging Protocol in the “Protocol Name” field. Note: Make the name of the Sequential Hanging Protocol appropriate for what it will be used for – and be sure to indicate that it is a Sequential Hanging Protocol and its main intent. 5) Click on the button to save the defined sequential hanging protocol, and the name appears in the upper portion in the Saved Hanging Protocols area. 168 BRIT Vision User Manual UM-BVN-003.6.3 Chapter 16 – Managing Reports Chapter 16 – Managing Reports Frequently users need to view the order for a study or view the reports from previous studies that have been created for a patient. The information on the order typically includes the reason for study, patient history, study priority, facility, accession number, referring physician, creation date, and more. This section provides the steps to viewing the various types of reports. Viewing the Orders and Reports The orders that were created for the patient and the reports that were created by radiologists based on the study findings can be viewed via the Order Manager utility from both the patient list page and from within the image viewer. The Order Manager can also be opened as part of the hanging protocol. To view the orders and studies ad hoc, follow these steps: Viewing Orders and Report From the Patient List 1. Select the desired study from the list 2. From the Toolbar, click on the button. 3. The Order Manager window opens, as shown here: All of the orders for the patient are listed on the top half of the windows with the order for the selected study highlighted and the report for that order displayed on the bottom. 4. Any order for the patient can be selected: click on the desired order to show the order and the report. 5. Click on the Order Manager. button to close the BRIT Vision User Manual UM-BVN-003.6 169 Chapter 16 – Managing Reports Viewing Orders and Report From the Image Viewer To view the order for the existing study and to view previous orders and reports for the patient: 1. From the Toolbar on the image viewing screen, select the Order Manager icon . This displays the Order Manager window on top of the image on that screen. It is the same utility as the one from the Patient List. 2. There are also selections from under the right click menu of this icon. Right click on the icon and the following selections appear: Open as a dialog on this screen Open Fullscreen on Leftmost monitor Open Fullscreen on Rightmost monitor Stack on top of this screen Stack on bottom of this screen Open as a dialog on this screen opens a window that is user sizable and movable on top of the images on that screen. Open Fullscreen on Leftmost monitor opens the order window as a full screen utility on the leftmost monitor available, regardless of if it has been selected to display images. Open Fullscreen on Rightmost monitor opens the order window as a full screen utility on the rightmost monitor available, regardless of if it has been selected to display images. Note that these two options allow the worklist screen to be replaced with the order manager utility. Stack on the top of this screen and Stack on the bottom of this screen places the order in its own window as if it were an image series, rather than floating on top of them. 3. If the Order icon is not on the Toolbar, it is available under the Admin tab of the Toolbox. Displaying the Order Manager as Part of the Hanging Protocol The Order Manager may be displayed as part of the hanging protocol, displaying the reason for study, patient history, etc. when the study first opens. To enable this, open up a study of a given modality and position the order manager where desired using the selections from right mouse pulldown menu on the utility. Make sure the rest of the study is hung as desired. Then, save the hanging protocol. Tip, if the Order Manager is to be used in full screen mode, do not hang images on that screen. The images will still be hung underneath the Order Manager and that becomes very confusing since they can’t be seen. 170 BRIT Vision User Manual UM-BVN-003.6.3 Chapter 15 – Hanging Protocols Viewing the Patient Information Summary The Patient Information Summary contains a summary of the Patient information, Order information, Procedure information, Report information, and details. To display this information, follow these steps: 1. Select the desired patient, and view the study. 2. From the Toolbar, click on the button. 3. From the Admin tab, click on the button. 4. The Patient Info window opens, as shown here: BRIT Vision User Manual UM-BVN-003.6.3 171 Chapter 17 – Setting the Study Status Chapter 17 – Setting the Study Status The status of the study indicates the condition of the study from the time the patient is examined and the images captured, until the report is completed (and in some facilities, until it has been billed). There are a variety of conditions that can be applied to the study. The Status is a variable that is customized to individual sites and indicates the progress of completing an exam; therefore it is not necessarily the exact wording for every site. For example, exams can be “not read”, “dictated, but not signed-off”, “read by a resident”, “pending”, or “previewed”, and so on. Setting the Status Most of the Status buttons have a hot key assigned for faster selection and movement through the studies. The assigned hot-key is always shown on this study status list. By selecting the button (or the [F10] function key) a dialog box appears, as shown here: Some of the typical items on any Status list includes setting status to read, closing the exam and going to the next exam in the work list, leaving the exam open and going to the patient list (this is for stat reads), and closing all exams. Some of the selections that can be on this list include: [F11] – Set Status of this exam to READ – Marks the status of the exam to read. It indicates that a radiologist has read the exam, but it is not necessarily dictated. [F12] – Close all exams and go to Next Patient – Closes all exams for the current patient and opens the exams for the next patient in the worklist. Set status to Read and Dictate – Marks the status of the exam as Read and launches the Dictation system, if the BRIT Vision system is integrated to a Dictation system. Set status for this exam to PREVIEWED – Marks the status of the exam as Previewed. It indicates that a radiologist or resident has done a preliminary viewing of the images, but it is not officially read yet. Many times this is done for a wet reading in a critical exam or in a teaching institution, this can be used as the status a Resident sets to alert the Attending Radiologist to confirm and finalize the diagnosis. [U] – Set status for this exam to NOT READ – Marks the exam as Not Read. Typically this is done when the status is set to Read on the wrong exam. It can also occur if one BRIT Vision User Manual UM-BVN-003.6 172 Chapter 15 – Hanging Protocols Radiologist has read an exam and marked it Read, but determined that a different Radiologist needs to read the exam. Set status for this exam to EXAMINED – Marks the exam as Examined. This means the images are completed for the exam, but the Radiologist has not Read the exam yet. In some sites, it may also indicate that the study has been QC’ed. Set status for this exam to Critical – Marks the exam as Critical. This means that this study has a higher priority than those exams marked routine. Typically, this is an ER, ICU, or surgical case. It places a as critical. in the status column for the radiologist to identify the patient Set status for this exam to CRITICAL-PREVIEWED – Marks the exam as CRITICALPreviewed. This indicates that a wet reading, or Resident reading, has been done for the higher priority critical case. It places a patient as critical. in the status column for the patient to identify the Set status for this exam to CRITICAL-EXAMINED – Marks the exam as CRITICALEXAMINED. This indicates that the images have all completed for the study, but the exam is not marked as Read yet. It places a patient as critical. in the status column for the patient to identify the [I] Set status for this exam to INCOMPLETE – Marks the exam as INCOMPLETE. This indicates that the system has not received all images for the study yet. Leave exam open and go to Patient List – Allows the user to look at the Patient List and select another patient’s exam to open. This is frequently used for STAT exams when another patient needs to be read quickly due to a critical situation. The Radiologist doesn’t have to close other patient’s exams to go to the Patient List and open a different patient’s study. This is the same as selecting the Patient List tab. Close all exams for this Patient – Closes all exams for the open patient. Close this exam – Closes just the open exam for the selected patient. [S] Save current view and Close this exam – Saves the current view and exits the exam. Close all exams and go to Prev Patient – Closes all exams and goes to the previous patient. Unviewed Images Message BRIT Vision maintains a count of the images that have been viewed in the exam, as the Radiologist views the images. If the Radiologist marks the study as Read without viewing all the images, a message appears to the Radiologist, as shown here: To continue and close the exam without viewing the images, click on the button. To close the window and return to the study to view the remaining images, click on the button. This message window closes and the study remains open with the viewed images marked. BRIT Vision User Manual UM-BVN-003.6.3 173 Chapter 17 – Setting the Study Status Over Read Feature Since it is recommended that facilities have a certain percentage of radiology studies read by the radiologist and read a second time by a peer, BRIT Vision contains an Over Read feature. When the first Radiologist marks the study as “Read”, this is logged in the system along with the Radiologist’s name. The Peer Radiologist marks the study as “Read” also, and this is logged in the system with an “Over Read” status, and that Radiologist’s name is also logged. Both are shown on the Patient List, as shown below: Note: Note: 174 The Over Read Status and Radiologist who provided the Over Read are only shown if the columns are shown and not hidden. The percentage of Over Read studies is configurable for each facility and can be set by the PACS Administrator. BRIT Vision User Manual UM-BVN-003.6.3 Chapter 15 – Hanging Protocols Power Read Mode BRIT uses the term Power Read Mode for the use of a series of steps to rapidly progress through a number of exams. Radiologists who work from a long work list and are comfortable with using hot keys can use the [F10], [F11], and [F12] keys in succession to perform the following tasks: [F10] – Displays the Status list (also opens a menu that defines [F11] and [F12]) [F11] – Sets the status to “Read” for the current exam [F12] – Closes the current exam and displays the next exam. There is also a button that marks the study as Read, closes the patient, and opens the next study with a single click. BRIT Vision User Manual UM-BVN-003.6.3 175 Chapter 18 – Messaging System Chapter 18 – Messaging System Radiologists often need the ability to consult with other colleagues and this can be initiated within Vision. The BRIT Messaging systems document written interaction over a specific case between physicians. Teaching institutions can utilize the messaging options between residents and radiologists using this same technique. This messaging system is also used with the Discordance feature that is available with the BRIT Roentgen RIS that allows the ER physicians to communicate a diagnosis with the Radiologist, and for the Radiologist to communicate either concurrence or discordance with the diagnosis. Typically, with the Discordance feature, the ER physician starts the communication thread. Sending a Message to Another User To send a message to another physician, follow these steps: 1. If the patient study is open, select the button from the toolbar or access it from the Utilities tab of the Toolbox. If the patient study is not open, right-click on the specific study on the patient list. 2. The pop-up menu opens, as shown here: 3. To send a message, move the cursor over the release the right-mouse button. button, and 4. The Issue Request window opens, as shown here: 5. Select the Category from the drop-down menu. choices are: The All – To send a global message to all users. BRIT Vision User Manual UM-BVN-003.6 176 Chapter 18 – Messaging System Message – To send a message to a specific user. Consult Request – To send a request for a consultation to a specific user. Read Request – To send a request to another physician to read the selected patient’s study. Resident Read – To send a request to a Resident to read the selected patient’s study. 6. Enter the physician name in the To field to identify the receiving physician. 7. In the From field, the user’s name is automatically entered from the login information. 8. Select the Status from the drop-down menu. The choices are: New – Identifies this as a new, original message. Replied – To identify the status of this message as “Replied” to a previous message. Agree – Identifies the status of the message as concur with the previous diagnosis or message. Disagree – Identifies the status of the message as conflicting with the previous diagnosis or message. Complete – Identifies the message as complete. 9. Type any observations or explanations into the Comments field. 10. To send the message, click on the button. 11. If any of the fields are entered incorrectly, or if the user wants to start over and re-enter all the fields, click on the button. 12. The receiver is notified that a message is received for them when the button is flashing, or if the user right-clicks on the Patient List and selects from the pop-up menu, the screen displays all the messages for the user. Displaying the Messages for the User Once the user is notified that a message has been received for the specific study via either the flashing button, or via the on screen message, they can view the messages for the specific patient’s study. There are two methods for displaying the messages for the user: Display Messages through the button. Display Messages from the Patient Work List. BRIT Vision User Manual UM-BVN-003.6.3 177 Chapter 18 – Messaging System Display Messages from the List Messages To view the messages from the 1. Click on the button: button. 2. The window Messages Attached to this Study opens, as shown here: 3. The messages for the patient are shown with the following information: Assignee – Identifies the user receiving the message. Assignor – Identifies the user sending the message. Category – Identifies the type of message, which includes All – To send a global message to all users. Message – To send a message to a specific user. Consult Request – To send a request for a consultation to a specific user. Read Request – To send a request to another physician to read the selected patient’s study. Resident Read – To send a request to a Resident to read the selected patient’s study. Status – Identifies the condition of the message, such as: New – Identifies this as a new, original message. Replied – To identify the status of this message as “Replied” to a previous message. Agree – Identifies the status of the message as concur with the previous diagnosis or message. Disagree – Identifies the status of the message as conflicting with the previous diagnosis or message. Complete – Identifies the message as complete. Comments – Displays the interpretations regarding the exam from the sending physician. Patient Name – Identifies the name of the patient. ID – Displays the Patient ID number. Sex – Displays the patient gender. Birth Date – Displays the birth date of the patient. Study Status – Display the condition of the Study, using the normal, site study statuses Study Date – Displays the date in which the study was performed. 178 BRIT Vision User Manual UM-BVN-003.6.3 Chapter 18 – Messaging System Accession Number – Displays the Accession Number assigned to the Study. Modality – Identifies the Modality on which the study was performed. Body Part – Identifies the primary body part on which the study was performed. Description – Displays the procedure description. 4. The user then has several choices for the response, including: – Creates a new message to send to another user. When this button is selected, an Issue Request window opens, as shown here: Enter the following: To - Enter the physician name to identify the receiving physician. Comments – Enter the remarks regarding the patient exam. Note: Notice the Category field is already set to Message and the Status field is already set to New. – Replies to the selected message. When this button is selected, an Issue Request window opens, as shown here: Enter the following: To - Enter the physician name to identify the receiving physician. Comments – Enter the remarks regarding the patient exam. Note: The Category field is already field is already set to Replied. set to Message and the Status – Replies to the selected message with an agreement status. When this button is selected, an Issue Request window opens, as shown here: Enter the following: BRIT Vision User Manual UM-BVN-003.6.3 179 Chapter 18 – Messaging System To - Enter the physician name to identify the receiving physician. Comments – Enter the remarks regarding the patient exam. Note: The Category field is field is already set to Agree. already set to Message and the Status set to Message and the Status set to Message and the Status – Replies to the selected message with a disagreement status. When this button is selected, an Issue Request window opens, as shown here: Enter the following: To - Enter the physician name to identify the receiving physician. Comments – Enter the remarks regarding the patient exam. Note: The Category field field is already set to Disagree. is already – Replies to the selected message with a completion status. When this button is selected, an Issue Request window opens, as shown here: Enter the following: To - Enter the physician name to identify the receiving physician. Comments – Enter the remarks regarding the patient exam. Note: 180 The Category field is already field is already set to Complete. BRIT Vision User Manual UM-BVN-003.6.3 Chapter 18 – Messaging System 5. Once the appropriate button is selected, and the comments entered, click on the button to send the message to the recipient. 6. To start over, erase the message, re-enter the comments, and click on the button. Display Messages from the Patient Worklist Viewing the message from the Patient Worklist displays the messages associated with all studies. To view the messages from the Patient Worklist: Right-click on the Patient List, and the pop-up window displays, as shown here: 1. Click on the button. 2. The Worklist opens, as shown here: 3. This Worklist contains the same information as the message list associated with a specific patient, but this time, patients’ names and ID are included. 4. The user then has several choices for the response, including: Click on the message, and the referenced study thumbnails appear in the Exam list area. The user can then double-click on the specific study to view the study in the selected monitors. Right-click on the Patient Worklist and select message. to send a Right-click on the Patient Worklist and select messages. to clear the BRIT Vision User Manual UM-BVN-003.6.3 181 Chapter 18 – Messaging System Search for Specific Messages Many times a user expects a message for a specific patient, and needs to search for that message. To search for a specific message, follow these steps: 1. Right-click on the Patient List, and the pop-up window displays, as shown here: 2. Click on the button. 3. The User Worklist opens, as shown here: 4. In the Utilities section, click on the button, and the Specify Search Criteria window opens, as shown here: 5. Searches can be performed on any of the following categories: Category – Select the category of the message from this menu: Assignee – The user receiving the message. Assignor - The user sending the message. Status – Select the status of the message from this menu: Comment – Remarks or observations from the sender. Patient Name – Patient’s first or last name. Patient ID – Patient’s identification number. Patient Sex – Gender of the patient. Patient Birth Date – Birth date of the patient. Accession Number – Accession number for the study as assigned. Modality – Modality identification on which the study was performed. Study Status ID – Identification number of the study status. Study Date – Date on which the study was performed. 182 BRIT Vision User Manual UM-BVN-003.6.3 Chapter 18 – Messaging System Body Part Examined – Body part on which the study was performed. Study Description – Description of the study. 6. When the requested message is located, it displays in the Patient Worklist information area. The related study thumbnails are shown in the Exam List area, and the study can be viewed by double-clicking on the specific study. Clear all the Messages in the List In order to remove all the messages in the list follow these steps: 1. Right-click on the patient, and the pop-up window opens, as shown here: 2. Move the cursor over the release the right-mouse button. button, and All messages are now removed from the message list. BRIT Vision User Manual UM-BVN-003.6.3 183 Chapter 19 – Dictation Chapter 19 – Dictation If the BRIT system is integrated with a digital dictation system (for example, from PowerScribe, Lanier, or TalkStation), a button is available on the Toolbar. When is selected, the system changes the status of the exam to “read,” and sends the appropriate commands and information to the integrated dictation system to begin a dictation session. This normally displays the dictation screen on the integrated system, opened to the correct patient or the correct study, depending on configuration. Normally, these signals are sent over the network from the viewing workstation to a BRIT application called BRIT Link that runs on the dictation computer. So, BRIT Link must be up and running on the dictation computer for this to operate properly. BRIT Vision User Manual UM-BVN-003.6 184 Chapter 20 – Teaching Files Chapter 20 – Teaching Files The ability to create teaching files is a useful function in every hospital environment. It helps the new Residents and Interns to learn about standard diagnoses as well as those “interesting” and “unusual” cases that do not occur as frequently, and provides an easy and accessible method to store and retrieve them. Users can select individual images or series of images that can be used for these Teaching Files. There are a variety of theories and studies regarding how these teaching files should be arranged; and the most effective means is to create Teaching Folders to help keep these studies efficiently organized. These could be designated by body part, modality, diagnosis, or any other description that would help identify the types of studies in the folder. The studies are then placed into the appropriate Teaching Folder. This application allows the user to set up independent work lists and a monitor can be designated to be used to display the teaching folders only. Layout of the Teaching Files Folder Manager The Teaching Files Folder Manager is the window that opens when the button is selected. It allows the user to create teaching folders that can store the patient studies that can be used for training purposes and contain interesting or relevant studies. Components of the Teaching Files Folder Manager There are several components of this Teaching Files Folder Manager window: Available Folder Section – Lists the Teaching Folders that have already been created. Category – Area in which the name of the new Teaching Folder being created is entered. Description – Provides an explanation of the contents of the new Teaching Folder being created. Studies in Selected Folder – Contains a list of all the studies included in the folder highlighted in the Available Folders section. Selected Study – Contains the name of the BRIT Vision User Manual UM-BVN-003.6 185 Chapter 20 – Teaching Files study highlighted in the “Studies in Selected Folder” section, and includes the date, time, patient number, and study description. Study Being Viewed – Displays the Procedure Description of the study being viewed. Buttons in the Teaching Files Folder Manager There are several buttons that are available in the Teaching Files Folder Manager. These include the following: 186 – Creates a new Teaching folder with the name that is entered in the “Category” and Description field. – Allows the user to enter a new name for the selected folder. – Removes the highlighted folder. – Open the highlighted study for the user to view on the Image Viewing Screen. – Allows the user to enter a new name for the highlighted study. – Allows the user to eliminate the highlighted study from the folder. – Adds the open study to the Teaching Folder without removing the patient demographic information. – Adds the open study to the Teaching Folder and removes the patient ID, name, and all the patient and study information. BRIT Vision User Manual UM-BVN-003.6.3 Chapter 20 – Teaching Files Create a New Teaching Folder In order to have a group of patient studies easily accessible, a Teaching Folder needs to be created. These can contain studies done on specific modalities, or studies on specific body parts, or studies on rare or interesting cases. This section identifies how to create the Teaching Folders. 1. Click on the button (either on the Toolbar, or by selecting and clicking on the “Admin” tab). 2. The Teaching File folder Manager window opens. 3. Enter the name of the new Teaching Folder in the Category field. 4. Enter the description of the new Teaching folder in the Description field. 5. Click on the button, and a new Teaching Folder is created and included in the list of Available Folders at the top of the Folder Manager window. Adding Studies to a Teaching Folder Once the Teaching folders are created the studies can be added to the Teaching Folder for future reference. The steps to adding a study to a Teaching Folder are: 1. Select the patient; open the study that contains the images to be saved into a Teaching File. 2. Select the images to be contained in the Teaching folder from the study by clicking on the image and clicking on the button. 3. Click on the folder in the Available Folders section that will contain the study. BRIT Vision User Manual UM-BVN-003.6.3 187 Chapter 20 – Teaching Files 4. If the patient information does not need to be removed from the study, click on the button. 5. If the patient information does need to be removed from the study, click on the button, and the Teaching Patient Demographics window opens, as shown here: 6. Enter the “Scrubbed” patient ID, the Patient Name, an Accession Number and a Referring Physician in the appropriate fields. 7. Enter the Study name for this Patient study at the bottom of the window in the Study Name field. 8. To save the study in the selected folder, click on button. the 9. To cancel saving the patient study as a scrubbed file, click on the button. 10. The selected patient study is now saved in the highlighted teaching folder. Rename Teaching Folders Occasionally after a Teaching Folder has been created, the name needs to be changed to make it easier for the users to identify the type of patient studies that are contained in the folder. Follow these steps to rename the teaching folder. 1. Click on the the “Admin” tab). button (either on the Toolbar, or by selecting and clicking on 2. The Teaching File folder Manager window opens. 3. Click on the folder which needs to have the name changed. 4. Enter the new name of the Teaching Folder in the Category field. 5. If required, enter the new description of the Teaching folder in the Description field. 6. Click on the immediately changed. 188 button, and the new name for the folder is BRIT Vision User Manual UM-BVN-003.6.3 Chapter 20 – Teaching Files Delete Teaching Folders When a Teaching Folder had no studies, or is not used, it can be removed from the system. Follow these steps to delete the unnecessary teaching folder. 1. Click on the the “Admin” tab). button (either on the Toolbar, or by selecting and clicking on 2. The Teaching File folder Manager window opens. 3. Click on the folder which needs to be deleted. 4. Click on the button. 5. A window opens requesting confirmation that the selected folder should be deleted. 6. If the correct folder is selected, click on the button. 7. If the incorrect folder is selected, click on the button to terminate the deletion. View a Study in the Teaching Folder If the user wants to look at the images in the study in the Teaching folder, there are two ways to display a list of the teaching folders: Teaching Files Folder List Teaching Files Folder Manager View a Study from the Teaching Files Folder List The Teaching Files Folder list allows the user to get a list of the patient folders that have been saved to the teaching files. To get this Teaching Files Folder list: 1. Select the on the Utilities area, and the General Viewing Preferences window opens. Select the button. Or right-click in the Patient List window, and the Teaching Files pop-up window opens, as shown here: Hold the right mouse button down, move the cursor over the button, and release the right mouse button. BRIT Vision User Manual UM-BVN-003.6.3 189 Chapter 20 – Teaching Files 2. The Teaching Files Folder List opens, as shown here: The folder list is shown at the top in the Patient List section. The list of folders is shown in the Exam List section. 3. Click on the specific Teaching File folder in the Patient List section containing the desired study to open. 4. Double-click on the desired study to open in the Exam List section, or middle-click on the study and drag it to the button. 5. The selected study opens in the specified monitors. View a Study from the Teaching Files Folder Manager The Teaching Files Manager also allows the user to get a list of the patient folders that have been saved to the teaching files. To get this Teaching Files Folder Manager list, follow these steps: 1. Click on the button (either on the Toolbar, or by selecting on the “Admin” tab). 2. The Teaching window opens. File and clicking Folder Manager 3. Click on the folder containing the study to be viewed in the Available Folders section. 4. Click on the study in the Studies in Selected Folder section that is to be viewed. 5. Click on the button and the selected study is shown in the image viewing screen. 190 BRIT Vision User Manual UM-BVN-003.6.3 Chapter 20 – Teaching Files Rename a Study in the Teaching Folder Occasionally after a study has been added to a Teaching Folder, the name needs to be changed to make it easier for the users to identify the patient study. Follow these steps to rename the study. 1. Click on the the “Admin” tab). button (either on the Toolbar, or by selecting and clicking on 2. The Teaching File folder Manager window opens. 3. Click on the study which needs to have the name changed. 4. Enter the new name of the study in the Selected Study field. 5. Click on the changed. button, and the new name study is immediately Delete a Study from a Teaching Folder When a study needs to be removed from the Teaching Folder, it can be deleted from the system. Follow these steps to delete the unnecessary study. 1. Click on the the “Admin” tab). button (either on the Toolbar, or by selecting and clicking on 2. The Teaching File folder Manager window opens. 3. Click on the folder containing the study which needs to be deleted. 4. Click on the study to be deleted. 5. Click on the button. 6. A window opens requesting confirmation that the selected study should be deleted. 7. If the correct study is selected, click on the 8. If the incorrect study is selected, click on the BRIT Vision User Manual UM-BVN-003.6.3 button. button to terminate the deletion. 191 Chapter 20 – Teaching Files Cropping an Image The Crop tool allows users to select a rectangular segment of the exam image on the viewer screen to be converted to a JPEG file. To crop an image, follow these steps: 1. Select the patient exam and the image to be saved as a .jpg image. 2. From the Toolbar, select the open the the Toolbar.) button. (If the button is not on the Toolbar, , and from the Utilities menu, middle-click and drag the button to 3. Position the cursor on the image to be cropped, click and hold the left mouse button, and move the cursor to the specific part of the image – this draws a rectangle around the selected size. 4. When the desired area is selected, release the left mouse button. 5. The Save Crop window opens, and the selected size appears in the crop window, as shown here: 6. The filename is automatically taken from the Patient name. If that is to be changed, enter the new filename. 7. Click on the cropped image. button to save the 8. To close the Save Crop window, click on the button. 9. To hide the Save Crop window, click on the 192 button. BRIT Vision User Manual UM-BVN-003.6.3 Chapter 20 – Teaching Files Viewing Cropped Images Once the images are cropped, they can be viewed or sent in a variety of methods from the Export Queue. To access the Export Queue, right click on the image, and the Tools pop-up window opens, as shown here: Click on the Export Tool button. The Export Queue window opens, as shown here: The cropped images can be exported in various manners, such as: – Copies the selected cropped image to a CD. – Copies the selected cropped image to a thumb-drive. – Sends the selected cropped image to the current user’s e-mail address. Once the cropped image has been copied in the selected manner, it can be removed from the list by selecting the name, and clicking on the clicking on the button, or all images can be erased by button. If all images are to be erased when they are exported, click on the next to Clear on Save. BRIT Vision User Manual UM-BVN-003.6.3 193 Chapter 21 – Printing Images Chapter 21 – Printing Images If the hospital has the capability to print the images to film, users can select the patient images that need to be printed, can select the images, and send them to the film printer. Selecting the Printer There may be more than one film printer available on the network, and the user can select the desired film printer. Note: These film printers do not print the patient Order or the Reports, they only print the images to film. Printing from this application is not meant to replace a sophisticated DICOM print application or printing from the modality. To select the printer, follow these steps: 1. Select the patient and the study. Make sure the desired images or series are shown on the screen, and in the desired format before selecting the printer. 2. From the Toolbar, click on the 3. Click on the Admin tab and select button and the Toolbox opens. button. 4. The Select Printer window opens, as shown here: 5. If multiple printers are available, each will be listed on an individual button. Click on the desired film printer to print the images on the screen. 6. Click on the button on both the Toolbox and the “Select a Printer” pop-up windows. BRIT Vision User Manual UM-BVN-003.6 194 Chapter 21 – Printing Images Printing Displayed Images on Film Once the printer is selected the images can be printed to film. To print the images, be sure the patient’s desired study is selected, and in the appropriate format to print. Follow these steps to print the images on the screen: 1. Click on the button. 2. Print window opens, as shown here: This shows the AE Title, the number of copies to print, and other various information. If additional copies are to be printed, the must be selected again. button To print other images from the patient’s study, select the next series of images to print, make sure they are in the correct format, and select the button. BRIT Vision User Manual UM-BVN-003.6.3 195