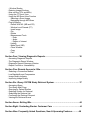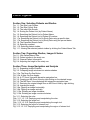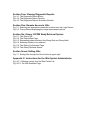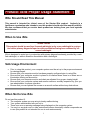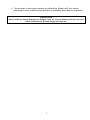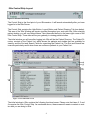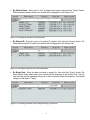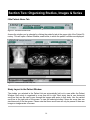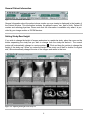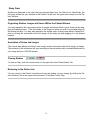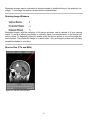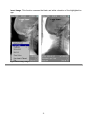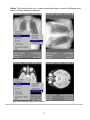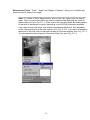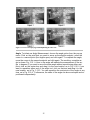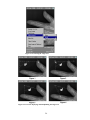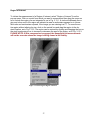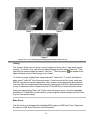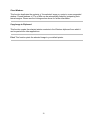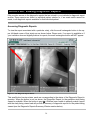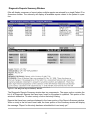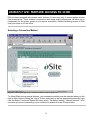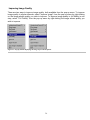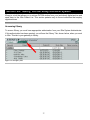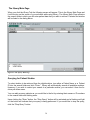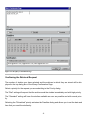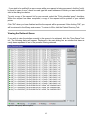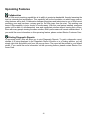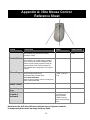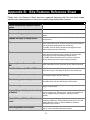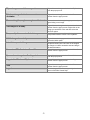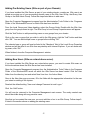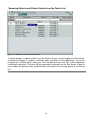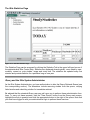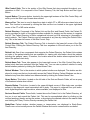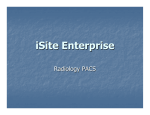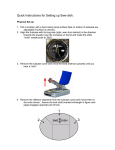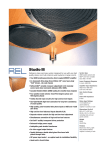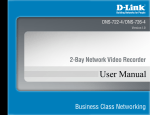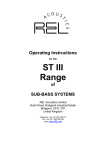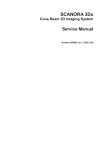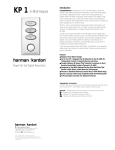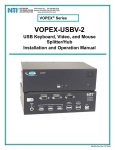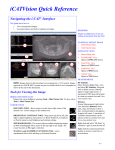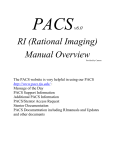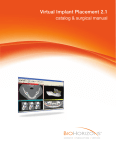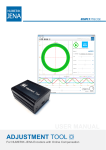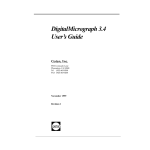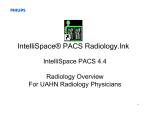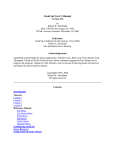Download Printable iSite User Manual in format
Transcript
iSite Version 1.1.1 Printable User Manual Table of Contents Preface: iSite Proper Usage Statement……………………………………………….. 1 - Who Should Read This Manual When to Use iSite Safe Usage Environment When Not to Use iSite Section One: Selecting Patients and Studies………………………………………... 3 - Logging in to iSite - iSite Control Strip Layout - The Patient Directory - The Patient List - The Sort and Search Fields - Patient Directory Tab - Help Button - Logout Button - Sorting the Patient List - Searching the Patient List - By Patient Name - By Patient ID - By Study Date - Expanded Search - Restoring the Default Patient List - Selecting Patients - Selecting Studies - Viewing Studies - Close All Section Two: Organizing Studies, Images and Series……………………………… 10 - iSite Patient-Name Tab - Study Layout in the Patient Window - General Patient Information - Setting Study-Row Height - Study Order - Organizing Studies, Images & Series - Annotation of Series and Images - Closing Studies - Returning to the Patient List Section Three: Image Navigation and Analysis………………………………………. 13 - Using the Mouse - Image Adjustment Controls - Window Width & Window Level - Zooming and Panning - Viewing Slices in MRs and CTs - Expanding Images and Series - Window Shades - Resizing Image Windows - Nine-on-One (CTs and MRs) - Using the CT Scout View - Using the MR Scout View Function - Selecting a Scout Image - Navigating through MR Slices - Pop-Up Menus - Default WW/WL (MR and CR) - Window Level Presets (CT) - Invert Image - Flip - Rotate - Measurement Tools - Ruler - Angle - Region of Interest - Linking - Make Scout (MR) - Clone Window - Copy - Print Section Four: Viewing Diagnostic Reports…………………………………………… 30 - Accessing Diagnostic Reports - The Diagnostic Report Window - Diagnostic Reports Summary Window - Report Conflicts or Unavailability Section Five: Remote Access to iSite………………………………………………….. 34 - Selecting a Connection Method - Low Bandwidth and Compression - Image Quality Indicator - Improving Image Quality Section Six: iQuery: DICOM Study Retrieval System ………………………………. 37 - Accessing iQuery - The iQuery Main Page - Querying for Patient Studies - Selecting Studies for Retrieval - Submitting the Retrieval List - Confirming the Retrieval Request - Viewing the Retrieval Queue Section Seven: Exiting iSite …………………………………………………………..… 44 Section Eight: Contacting Stentor Customer Care ……………………………………... 45 Section Nine: Frequently Asked Questions, New & Upcoming Features………..46 Appendix A: Mouse Control Reference Sheet ……………………… 50 Appendix B: iSite Features Reference Sheet ………………………. 52 Appendix C: Instructions for the iSite Systems Administrator …. 54 - iSite Authorization Levels - Adding Pre-Existing Users - Adding New Users - Removing Patients & Patient Studies - The iSite Statistics Page - iQuery & the iSite System Administrator Appendix D: Glossary of Terms …………………………………….… 58 - Cine and Fast Cine - Close All Button - Diagnostic Report Window - Diagnostic Reports Summary Window - Full Fidelity - Help Button - Image-Quality Icon - iQuery - iQuery Confirmation Page - iQuery Retrieval Queue - iQuery Tab - iSite Control Strip - Logout Button - Nine-on-One - Patient Directory - Patient Directory Tab - Patient List - Patient-Name Tab - Patient Window - Query Button - Reports Button - Sort and Search Fields - Study-Row iSite Disclaimers ………………………………………………………… 60 - Trademarks and Copyrights List of Figures Section One: Selecting Patients and Studies Fig. 1.1: The iSite Login Screen. Fig. 1.2: The iSite Control Strip. Fig. 1.3: The initial iSite Screen. Fig. 1.4: Sorting the Patient List (by Patient Name). Fig. 1.5: Searching the Patient List by Patient Name. Fig. 1.6: Searching the Patient List by Patient ID number. Fig. 1.7a: Searching the Patient List by Study Date using a specific date. Fig. 1.7b: Searching the Patient List by Study Date using the pre-set dates. Fig. 1.8: The Expanded Search fields. Fig. 1.9: Selecting a patient. Fig. 1.10: Selecting patient studies. Fig. 1.11: Viewing the selected patient studies by clicking the Patient-Name Tab. Section Two: Organizing Studies, Images & Series. Fig. 2.1: iSite Patient-Name Tabs. Fig. 2.2: Patient studies in the study row. Fig. 2.3: General Patient Information Fig. 2.4: Adjusting the height of the study row. Section Three: Image Navigation and Analysis Fig. 3.1: Expanding Image Windows. Fig. 3.2: Collapsing image windows into window-shades. Fig. 3.3a: The Nine-On-One Button. Fig. 3.3b: A Nine-On-One display. Fig. 3.4: A CT Scout View with interactive navigation bar. Fig. 3.5: Creating an MR Scout View by right-clicking on the desired image. Fig. 3.6: The MR Scout View displaying two interactive navigation bars. Fig. 3.7: Restoring the original image from an MR Scout View by right-clicking. Fig. 3.8: Inverting an image. Fig. 3.9a: Flipping an image horizontally. Fig. 3.9b: Flipping an image vertically. Fig. 3.10a: Rotating an image clockwise. Fig. 3.10b: Rotating an image counter-clockwise. Fig. 3.11: Selecting the ruler. Figs. 3.11.1-3.11.4: Deploying and manipulating the ruler. Fig. 3.12: Selecting the angle tool. Figs. 3.12.1-3.12.4: Deploying and manipulating the angle tool. Fig. 3.13: Selecting the region of interest tool. Fig. 3.13.1-3.13.3: Deploying and manipulating the region of interest tool. Section Four: Viewing Diagnostic Reports Fig. 4.1: The Diagnostic Report Button. Fig. 4.2: The Diagnostic Report Window. Fig. 4.3: The Diagnostic Reports Summary Window. Section Five: Remote Access to iSite Fig. 5.1: Selecting the appropriate connection method from the Login Screen. Fig. 5.2: Pop-up Menus displaying the image improvement options. Section Six: iQuery, DICOM Study Retrieval System Fig. 6.1: The iQuery Tab. Fig. 6.2: The iQuery Main Page. Fig. 6.3: Requesting patient studies in the iQuery Sort and Query fields. Fig. 6.4: Selecting studies to be retrieved. Fig. 6.5: The iQuery Confirmation Page. Fig. 6.6: The iQuery Retrieval Queue. Section Seven: Exiting iSite Fig. 7.1: Exiting iSite through the Close button at upper-right. Appendix C: Instructions for the iSite System Administrator Fig. AC.1: Deleting a study from the iSite Patient List Fig. AC.2: The iSite Statistics Page. Preface: iSite Proper Usage Statement Who Should Read This Manual This manual is intended for clinical users of the Stentor iSite product. Anybody in a healthcare organization who intends to use this product should read this manual carefully. We also recommend that you receive basic product-use training from your local systems administrator. When to Use iSite CAUTION This product should be used by a licensed radiologist or by a non-radiologist in conjunction with a primary diagnosis report or with consultation having been rendered by a licensed radiologist. iSite is designed to assist you in conjunction with primary diagnostics already provided by a certified radiologist, or while in direct/live consultation with a radiologist. Safe Usage Environment Prior to using this product, your computer system must be set up in the proper environment for viewing images. Be sure that your computer monitor has been properly configured prior to using iSite. Be sure that your computer monitor is placed in a location where there is no direct sun or illumination shining on the monitor. Be sure that your computer monitor and chair are adjusted for a proper viewing height. Be sure that your computer system and monitor receive a monthly inspection by your system administrator for proper operation. Be sure that you can operate the mouse on a smooth surface without any obstructions. When Not to Use iSite Do not use this product if: The computer system you are using is clearly malfunctioning. Your system administrator tells you not to. There is an error or warning message being displayed on the computer system. You are in a surgical room or other environment where chemically volatile compounds are in use (this product is not intended for use in such environments). 1 You are aware of any system problems or malfunctions. Always notify your system administrator of any potential system problems or availability issues as soon as possible. CAUTION Never render a primary diagnosis on images if you are using a monitor that was not certified or calibrated for primary diagnosis purposes. 2 Section One: Selecting Patients and Studies Logging in to iSite Once your system administrator has established your iSite username and password, you will be able to access iSite by pointing your Internet Explorer to the iSite Server’s address. This address will be provided to you by your system administrator. Select the Connection Speed that is most appropriate for the connection you are using. If you are working from inside your institution, leave the default setting "Internal Network." For more information on connecting to iSite remotely, please see the Remote Access to iSite section of this manual. Figure 1.1: the iSite Login Screen 3 iSite Control Strip Layout Figure 1.2: the iSite Control Strip The Control Strip is the fixed point of your iSite session. It will launch automatically after you have logged in to the iSite Server. The Control Strip contains the Help Button, Logout Button and Patient Directory Tab (see below). This area of the iSite Window will remain constant throughout your work with iSite. After selecting patient studies, you will see Patient-Name Tabs (discussed below) in the lower-right corner of the iSite Control Strip. These tabs will be your gateway to viewing patient studies. The initial window you will see after logging into iSite will be the Patient Directory. The Patient Directory consists of the Patient List, which shows the patients and studies that are available for viewing, and the Sort and Search Fields for organizing the Patient List. The Sort and Search features are particularly useful when there are numerous patients in your Patient List . Figure 1.3: the initial iSite Screen The initial window in iSite contains the following functional areas. Please note that items 2, 3 and 4 comprise the iSite Control Strip. As mentioned above, these areas will remain constant no matter what you are doing in iSite: 4 1. The Patient Directory: This is where you select the patients and studies you wish to view. The Patient Directory contains the following components: a. The Patient List displays the patient's name, ID number, the location supplying the studies (if applicable), and the date that the studies were archived. b. The Sort and Search Fields allow you to sort the order of the Patient List by clicking on a column heading. You can also search the patient database using one or a combination of five criteria: Patient Name, Patient ID, Study Date, Accession Number and Referring Physician. See the sections Sorting the Patient List, Searching the Patient List and Expanded Search for more information on sorting and searching the Patient Directory. All expanded patient listings can be closed by clicking the Close All button. 2. Patient Directory Tab: Clicking this tab will return you to the Patient Directory from any Patient Window. 3. Help Button: Clicking the Help Button activates the iSite User Manual. 4. Logout Button: Clicking the Logout Button will return you to the iSite Login Screen. Please note that callouts have been provided and will indicate the function of principal buttons if your mouse hovers over them momentarily. Sorting the Patient List The Patient List is automatically sorted alphabetically by Patient Name. You can also sort the Patient List by Patient ID or Study Date. To sort, click the gray column headings above the search fields. Clicking the column headings will alternately sort the Patient List in ascending order (A-Z or 1-9) or descending order (Z-A or 9-1). Figure 1.4: Sorting the Patient List (by Patient Name) Searching the Patient List The Patient List can be searched using one or more of the following criteria: 5 By Patient Name: Enter part or all of a patient's last name, then click the “Query” button. Patients whose names match your criteria will be displayed in the Patient List. Figure 1.5: Searching the Patient List by Patient Name By Patient ID: Enter all or part of a patient ID number, then click the “Query” button. Patients whose Patient ID match your criteria will be displayed in the Patient List. Figure 1.6: Searching the Patient List by Patient ID number. By Study Date: Enter the date you wish to search for, then click the “Query” button. Patients whose study dates match your criteria will be displayed in the Patient List. The Patient List can also be searched using one of the four preset dates shown below. The default setting for this field is "Today." Figure 1.7a: Searching the Patient List by Study Date using a specific date. 6 Figure 1.7b: Searching the Patient List by Study Date using the preset dates. EXAMPLE: You wish to find a patient who was examined on November 1st, 1999, but you don't remember the patient’s entire name. Simply type “11/01/1999” in the Study Date field, then click the “Query” button. iSite will display all the patients who were examined on November 1st, 1999. If you remember part of a patient’s name, you may type that in as well. For example, running a search with the date "11/01/1999" and the name “Mora” in the Patient Name field will produce a list of patients whose last name begins with "Mora" and who were examined on November 1st, 1999. Expanded Search Figure 1.8: the Expanded Search fields. The Patient List can also be searched using specific information such as Accession Number and Referring Physician. To access the expanded search features, click the plus symbols on the "Query" button. The expanded search fields function in the same manner as the default search options. Enter your search criteria in the appropriate field and then click the "Query" button. Restoring the Default Patient List To restore the default Patient List after having narrowed the List through a search, select the "Today" option from the Study Date pull-down menu and click the "Query" button. Selecting Patients Select a patient by clicking the plus symbol to the left of the patient's name. This opens a list of the patient’s studies that are available for viewing: 7 Figure 1.9: Selecting a patient More than one patient can be opened at once. Having selected one or more patients, you can then select any number of studies for viewing in that patient’s Patient Window. Deselect patients in the same way you selected them, by clicking on the arrow to the left of their name. The patient's study-list will subsequently collapse. Selecting Studies Once you have selected a patient and revealed their list of available studies, select the studies you wish to view by checking the box to the left of the study. You may select any number of available studies. Figure 1.10: Selecting studies Deselect studies in the same way that you selected them, by clicking the box to the left of the study. Viewing Studies Selecting a patient’s study will create a Patient-Name Tab for that patient at the top of the menu. 8 Figure 1.11: Viewing the selected patient studies by clicking the Patient Name Tab. Click the Patient-Name Tab to view the patient’s studies that you have selected. You can easily jump from one patient’s studies to those of another by clicking on the desired patient’s name tab. For more information on the Patient-Name Tab, please refer to the Organizing Images and Series Section. There are several shortcuts to viewing images. A single study can be viewed by double-clicking on that study listing. You can view multiple studies simultaneously by checking the box to the left of the studies you are interested in and then double-clicking on any one of the selected study-titles. To view all of a patient’s studies at once, simply double-click on the patient’s name (Note: this feature is only functional when iSite is being used on an internal network). Close All If you wish to close all of the studies that have been selected in the Patient List, click the Close All Button located in the upper left-hand corner of the Sort and Search fields. 9 Section Two: Organizing Studies, Images & Series iSite Patient-Name Tab Figure 2.1: iSite Patient-Name Tabs. Access the studies you’ve selected by clicking the patient's tab at the upper right of the Patient Directory. This will open a Patient Window, seen below, in which the patient's studies are displayed. Figure 2.2: Patient Studies in the study row. Study Layout in the Patient Window The studies you selected in the Patient List are automatically laid out in rows within the Patient Window. Each study is organized in a row from left to right. Each study has its own horizontal scroll bar that can be used to pan through the images and series in that study. Use the vertical scroll bar at the right side of the screen to view the selected studies if there are more than can simultaneously fit on the screen. Please note that these scroll bars will only be present if there are images or image-series off-screen. 10 General Patient Information Figure 2.3: General Patient Information General information about the patient whose studies you are viewing is displayed in the header of the Patient Window. This information includes the patient's name, sex, date of birth, Patient ID number and referring physician. Please note that this information is available only when it is provided by your image archive or DICOM devices. Setting Study-Row Height If you wish to change the height of images and series in a particular study, place the cursor on the border separating the study-row you wish to change from the study-row below it. The normal pointer will automatically change to a resize pointer ( ). Click and drag the pointer to change the height of the study row. When you resize the height of the study row to half or double it’s original size, iSite automatically changes the size of the images and series in that row. \ Figure 2.4: Adjusting the height of the study row. 11 Study Order Studies are displayed in the order that you selected them from the Patient List. Specifically, the first study whose box you checked in the Patient List will form the uppermost study-row in the Patient Window. Organizing Studies, Images and Series Within the Patient Window You may reposition the horizontal position of images and series within a given study-row by dragging and dropping them. Click the header of the image or series you wish to move and drag it to the desired location. You may also reposition the vertical order of study-rows within a Patient Window by clicking the vertical bar at the left margin of the study row and dragging it to the desired location. Annotation of Series and Images The colored bars above and below each image contain information about that image or display. The contents of the information will vary according to the information that is normally distributed by your image archive or DICOM devices. Closing Studies To close a study, click the circular button on the right side of the Patient-Name Tab. Returning to the Patient List You can return to the Patient List without closing the studies you are viewing by clicking the Patient Directory Tab at the upper left-hand corner of the iSite Control Strip. 12 Section Three: Image Navigation & Analysis Using the Mouse Working with images and series in iSite depends heavily on the mouse. All mouse related controls are listed in the iSite Mouse Control Reference Sheet and the iSite Features Reference Sheet, Apendices A and B, respectively. iSite was designed to be most effective using a standard threebutton mouse with a wheel. If you currently work with a two-button mouse, a list of shortcut keys has also been included in the reference sheets. It is recommended that you keep a copy of these sheets handy until you have familiarized yourself with the various mouse controls. Image Adjustment Controls iSite allows you to adjust many important factors in images and series for optimum viewing. For detailed instructions, please see both the iSite Features Reference Sheet and the following section on the Pop-Up Menu. You can manipulate images and series in the following ways: Window Width and Window Level: You can adjust the window width and window level in an image for optimal viewing or to highlight certain details for better visibility. Click the left mouse button and drag the cursor horizontally across the image to increase or decrease the Window Width. Click the left mouse button and drag the cursor vertically across the image to increase or decrease the Window Level. Zooming & Panning: You can zoom in and out of the image or series, and can pan around zoomed images, viewing detailed portions in smaller windows. To zoom into or out of plain film images, scroll the mouse-wheel. To pan, hold down the mouse-wheel and drag the mouse. Viewing Slices in MR's and CT's: You can scroll through the slices in a series either one-by-one (Cine mode) or rapidly (Fast Cine). For a frame-by-frame review, slowly scroll the mouse-wheel. For rapid review, hold down the mouse-wheel and drag the mouse forward or backward.For more information on Cine and Fast Cine with CT's and MR's, see the iSite Features Reference Sheet. Expanding Images and Series You can expand images and series into larger floating views by double-clicking the desired image or series, as shown below. You may use the same mouse and keyboard controls with floating windows as you can with normal views in study rows. 13 Figure 3.1: Expanding image windows. Window Shades Figure 3.2: Collapsing image windows into window-shades. 14 Expanded windows can be minimized to window shades by double-clicking on the window's top margin. To re-enlarge the window, double-click the window shade. Resizing Image Windows Expanded images, with the exception of full-screen windows, can be resized to fit your viewing needs. To resize a window horizontally or vertically, place your mouse pointer on the margin you wish to resize. To diagonally resize the window, place the mouse pointer in one of the image window's corners. The pointer will change to a resize cursor. Click and drag the mouse until you have resized the window to your liking. Nine-on-One (CTs and MRs) Figure 3.3a: The Nine-On-One button. 15 Figure 3.3b: A Nine-On-One display. Series of CTs or MRs can be viewed nine slices at a time by clicking the nine-on-one button shown above. The first nine slices will be displayed in an expanded window. The number at the upper-right of each image denotes the DICOM-assigned slice number. As such, you should be aware that, ocassionally, the slice numbers will not begin with the number one. The numbers in the lower right-hand corner indicate the relative number of slices being viewed. Subsequent sets of nine slices can be viewed by scrolling through the windows as if they were CT or MR slices, using the mouse-wheel, the up and down arrow keys or the vertical scroll-bar at right. 16 Using the CT Scout View Figure 3.4: A CT Scout View with interactive navigation bar. When available, CTs are displayed with a Scout View. As you can see from the above images, the horizontal CT slices in the second and third series are cross referenced to the first image, the CT Scout View. The horizontal line, an interactive navigation bar, running across the Scout Views indicates the transverse or axial views of the CT slices. All of the images above are linked and, by clicking and dragging the Scout Views' navigation bars, the two series of slices will move in synch. Please note that, if several corresponding series are present in the study, the CT Scout View will display more than one navigation bar. 17 Using the MR Scout View Function Selecting a Scout Image Figure 3.5: Creating an MR Scout View by right-clicking on the desired image. Like the CT Scout View Function, the MR Scout View uses one image as a navigational tool for one or more series in a study row. As there are no pre-set scout images, you will have to select the one that you wish to use as a scout image. Right click on that image and select Make Scout from the pop-up menu. 18 Navigating Through MR Slices Figure 3.6: The MR Scout View displaying two interactive navigation bars. The image you have selected will be will be outfitted with interactive navigation bars in the form of horizontal and vertical navigational coordinates. As with the CT Scout View, the horizontal MR slices in the first and third series are cross referenced to the selected scout view. The horizontal bar running across the scout view indicates the transverse or axial views of the MR slices and the vertical bar indicates their frontal or coronal views. All of the images above are linked and, by clicking and dragging the scout view's navigation bars, the related series of MR slices will move in synch. Please note that, if several corresponding series are present in the study, the MR Scout View will display multiple navigation bars. To restore the original image, right-click the Scout View and select "Hide Scout" from the pop-up menu. Figure 3.7: Restoring the original image from an MR Scout View by right-clicking. 19 Pop-Up Menus Right-clicking an image or series opens the following pop-up menus: There are three primary pop-up menus that you will see in iSite, one for CRs, SCs and OTs, one for CTs and one for MRs. Each menu is modality-specific and, as such, you should be aware that certain features are only available with certain modalities. For further information, please see the section below in which the different pop-up menu functions are detailed. The pop-up menu items are: Default WW/WL (CR and MR only): iSite will use the optimal WW/WL setting as the initial value. Window Level Preset (CT only): This function opens a sub-menu that allows you to choose from one of several preset window width and window level settings that have been found to be effective for viewing various types of studies. The preset options are configured on a site-specific basis and can include: Abdominal, Chest, Liver, Brain, Bone, and Lung. 20 Invert Image: This function reverses the black and white coloration of the highlighted image. Figure 3.8: Inverting a image. 21 Flip: This function allows you to flip the selected image horizontally (around the y-axis) or vertically (around the x-axis). Figure 3.9a: Flipping an image horizontally. Figure 3.9b: Flipping an image vertically. 22 Rotate: This function allows you to rotate the selected image or series in 90-degree clockwise or counter-clockwise increments. Figure 3.10a: Rotating an image clockwise. Figure 3.10b: Rotating an image counter-clockwise. 23 Measurement Tools: "Ruler," "Angle" and "Region of Interest," allow you to indicate and measure specific areas of an image. Ruler: To initiate a Ruler Measurement, choose the ruler option from the pop-up menu. Click on a point from which you want to measure and then drag the cursor to the second point, as in Fig 3.11.1. A box next to the ruler will indicate the measurement of the span in millimeters or pixels, depending on the DICOM information available. If you want to move the entire ruler without repositioning either end, click anywhere on the ruler and drag it to the new location, as in Fig. 3.12.2. If you want to reposition either end of the ruler, click on that end and drag it to the new location, as in Fig. 3.11.3. You can reposition the end-points of the ruler at any time, as in Fig. 3.11.4. Figure 3.11: Selecting the Ruler. 24 Figures 3.11.1-3.11.4: Deploying and manipulating the ruler tool. Angle: To initiate an Angle Measurement, choose the angle option from the pop-up menu. Click on the point that you want to serve as the angle's endpoint, move the cursor to a second point (the angle's apex) and click again. To complete the angle, move the cursor to the second endpoint and click again. The resulting, complete angle is shown Fig. 3.12.1. A box in the angle will indicate the measurement of the angle in degrees. If you want to move the entire angle without repositioning either endpoint, click on the center box and drag it to the new location, as in Fig 3.12.2. If you want to reposition either end of the angle tool, click on that end and drag it to the new location, as in Fig. 3.12.3. You can reposition the end-points of the angle at any time, as in Fig. 3.12.4. Furthermore, the sides of the angle can be moved apart and repositioned independently. 25 Figure 3.12: Selecting the Angle tool Figure 3.12.1-3.12.4: Deploying and manipulating the Angle tool. 26 Region of Interest To initiate the measurement of a Region of Interest, select "Region of Interest" from the pop-up menu. Click on a point from which you want to measure and then drag the cursor so as to include the region you are interested in, as in Fig. 3.13.1. A circle will delineate the region and a box next to the region will indicate its area in centimeters squared or in Hounsfield units and centimeters squared, if the image you are viewing is a CT. To move the entire region without altering its size, click on the central box and drag the region to the desired location, as in Fig 3.13.2. The region can be resized by clicking and dragging the box on the circle's perimeter so as to increase or decrease the area of the region, as in Fig. 3.13.3. PLEASE NOTE: If iSite compression is engaged, the Hounsfield unit measurements will not be accurate unless the image is being viewed at full fidelity. Figure 3.13: Selecting the Region of Interest 27 Figures 3.13.1-3.13.3: Deploying and manipulating the Region of Interest tool. Linking: This function allows you to link two or more images and zoom, pan or view slices simultaneously. To initiate a link, right-click the desired image and then select "New Link." Then right-click the second image and select "Join Link." The link symbol ( ) will appear in the upper left-hand corner of each image as it is linked. To unlink an image, highlight that image and select "Leave Link." To unlink all linked images, select "Unlink All" from the pop-up menu. Functions such as flip, invert, rotate and WW/WL adjustment remain independent. Also, images can be temporarily disconnected from any links and manipulated independently by pressing the Shift Key while performing mouse or keyboard actions. Please note that CT and MR Scout Views cannot be linked. Along with selecting the "New Link" function from the pop-up menu, cloned or expanded windows of CTs and MRs can be linked by juxtaposing their lateral margins (see the Clone Pop-up View section below). Make Scout: Use this function to designate the highlighted MR image as a MR Scout View. Please see the section on MR Scout Views for more information. 28 Clone Window: This function duplicates the contents of the selected image or series in a new, expanded window. Cloned windows of CTs or MRs can be automatically linked by juxtaposing their lateral margins. Please see the Linking section above for further information. Copy Image to Clipboard: This function copies the selected window contents to the Windows clipboard from which it can be pasted into other applications. Print: This function prints the selected image to your default printer. 29 Section Four: Viewing Diagnostic Reports iSite provides access to the diagnostic reports that are stored in your institution's diagnostic report archive. These reports are linked to individual patient studies or, if an exact match cannot be made, to all diagnostic reports available for that individual patient. Accessing Diagnostic Reports To view the report associated with a particular study, click the small rectangular button in the upper left-hand corner of that study-row as shown below. Please note, if no report is available or if your institution does not digitally archive its reports, the small rectangular button will NOT appear. Figure 4.1: The Diagnostic Report Button. This small button has two states, each one corresponding to the status of the Diagnostic Report in question. When the button is red, as above, the Diagnostic Report for the particular study being viewed is available. When the button is grey ( ), iSite has been unable to perfectly match a report with the study being viewed and will provide a summary of diagnostic reports for the patient being viewed (see the Diagnostic Reports Summary Window section below). 30 The Diagnostic Report Window When the Report Button is clicked, a window will open at left, displaying the study's diagnostic report, if available. The type of information provided in the report will vary from institution to institution. However, certain information, such as the the patient's name and ID number, will always be displayed when available. Figure 4.2: The Diagnostic Report Window. Navigate through the report using the scroll bars at right and bottom. If you would like to view the diagnostic report in a separate window, double-click the Diagnostic Report Window and that report will appear in the Diagnostic Reports Summary Window (see below). To close the Diagnostic Report Window, simply click the Reports Button at upper left. 31 Diagnostic Reports Summary Window iSite will display a summary of reports when multiple reports are returned for a single Patient ID or Accession number. The summary will display all available reports related to the patient in question. Figure 4.3: The Diagnostic Reports Summary Window. The Diagnostic Reports Summary window has two components. The upper portion contains the list of all Diagnostic Reports that have been found for the patient in question. This portion of the window is interactive. To select a study, click on that study's listing. Reports that have been read are displayed in the lower portion of the Reports Summary window. When a study in the list hasn't been read, the lower portion of the Summary window will display the message: "Report for this study has been scheduled but is not ready yet." 32 Diagnostic Report Conflicts or Unavailability Several safeguards have been build into iSite to ensure that Diagnostic Reports and Patient Studies are not mismatched. If your institution's archive cannot narrow the report query to a specific patient study, reports belonging to that patient will be displayed in the Diagnostic Reports Summary Window (see above.) If the archive cannot find a report for that study or patient, the Diagnostic Report Window will display the message, "Report Not Available!" If the patient's name cannot be verified or doesn't exactly match the name on the Diagnostic Report, iSite will prompt you with a message reading "Warning: Patient name doesn't match!" 33 Section Five: Remote Access to iSite iSite has been designed with several useful features for users who wish to access patient studies from a remote site. These features, compression and image-quality adjustments, will allow you to compensate for the slower speed of your remote connection, thereby facilitating access to iSite from your home or off-site office. Selecting a Connection Method Figure 5.1: Selecting the appropriate connection method from the Login Screen. To utilize iSite's remote-access features, your connection-method must be selected when you first login to iSite. Before clicking the "Log-In" button, make sure to set the appropriate connection type from the Select Connection Speed pull-down menu. The default setting, "Internal Network," is for use when you are not connecting to your institution's network from an off-site location. 34 Low Bandwidth and Compression Immediately after selecting a connection speed other than "Internal Network," you will be presented with a pop-up dialog containing information about compression. You must be aware of the amount of compression in use when you interact with images and series in iSite. In particular, as discussed in the section titled Region of Interest, Hounsfield unit measurements will NOT be correct unless the image you are measuring is at full fidelity. Image Quality Indicator If you have selected any connection speed other than "Internal Network" when logging in to iSite, the quality of the image you are viewing will be displayed by an pie-diagram icon located in the lower right hand corner of the image. The icon represents the degree of compression in use with that particular image. Shown below are the seven grades of compression. Icon Compression Level Grade one, highest level of compression. This is the initial compression level of images viewed when logged in with the "ISDN Modem" setting. Grade two. Grade three. This is the initial compression level of images viewed when logged in with the "Cable-Modem/DSL" setting. Grade four. Grade five. This is the initial compression level of images viewed when logged in with the "Wide Area Network" setting. Grade six. Grade seven, no compression (full fidelity). This is the initial and constant compression level of images viewed when logged in with the "Internal Network" setting. Intermediate draw symbol. 35 Improving Image Quality There are two ways to improve image quality, both available from the pop-up menu. To improve image quality in regular intervals, select "Improve Image" from the pop-up menu by right-clicking on the image whose quality you wish to improve. To improve image quality to full fidelity in one step, select "Full Fidelity" from the pop-up menu by right-clicking the image whose quality you wish to improve. Figure 5.2: Pop-up Menus displaying the image improvement options. 36 Section Six: iQuery, DICOM Study Retrieval System iQuery is a tool that allows you to retrieve DICOM studies from your institution's digital archive and send them to the iSite Patient List. This section pertains only to those institutions that employ digital archives. Accessing iQuery To access iQuery you must have appropriate authorization from your iSite System Administrator. If this authorization has been granted, you will see the iQuery Tab, shown below, when you work in iSite. This tab is your gateway to iQuery. Figure 6.1: The iQuery Tab. 37 The iQuery Main Page When you click the iQuery Tab the following screen will appear. This is the iQuery Main Page and it will function as the center of your activities while using iQuery. The iQuery Main Page contains the search fields in which you will enter patient data that you wish to retrieve. Patients and studies will be listed in the dialog below. Figure 6.2: The iQuery Main Page. Querying for Patient Studies To select studies to be retrieved from the digital archive, type either a Patient Name or a Patient ID into the search fields and click "Enter." iQuery will automatically search all available archives. However, if you wish to restrict your search to a particular archive, you can select it from the Archive pull-down menu. You can add as many patients as you would like to the list by entering their names or ID numbers to the search fields and clicking enter. Upon clicking the "Enter" button, the "Stop Query" button will be activated and a flashing red light on the button will indicate that your query is being performed. If you would like to stop the query, click the "Stop Query" button. 38 Figure 6.3: Requesting patient studies in the iQuery Sort and Query Fields. Selecting Studies for Retrieval The patients that match your query will be displayed below. If no studies match your query, you will be notified by a message in the iSite Control Strip. If more than 50 studies match your search criteria, only 50 will be displayed and you will be notified in the iSite Control Strip that you must narrow your search. As with the iSite Patient List, the list of available studies can be sorted by Patient Name or Patient ID by clicking the gray column headings above the search fields. View the studies available for a patient by clicking the plus symbol at left. Select the studies you wish to retrieve by checking the boxes to the left of the studies. If you wish to select all of a patient's studies simultaneously, you can double-click on that patient's name. Please note, however, that this function is only available on an internal-network connection. The number of patients listed and studies selected will be displayed in the dialog box at lower left. 39 Figure 6.4: Selecting studies to be retrieved. Submitting the Retrieval List To submit the list of studies that you have selected for retrieval, click the "Submit List" button in the lower right-hand corner. The following Confirmation Page will appear. 40 Figure 6.5: the iQuery Confirmation Page. Confirming the Retrieval Request The number of studies your have selected and the archives in which they are stored will be displayed in the top dialog box of the iQuery Confirmation Page. Select a priority for the request you are submitting in the Priority dialog. The "Stat" setting will request that the archive send the studies immediately and with high priority. The "Standard" setting will have the studies available as soon as possible and with normal priority. Selecting the "Scheduled" priority activates the Deadline dialog and allows you to set the date and time that you need the studies by. 41 If you wish to be notified if an error occurs while your request is being processed, click the "notify by email in case of error" check box and type the email addresses to which you want notification sent in the dialog box below. To print a copy of the request list for your records, select the "Print submitted query" checkbox. When the request has been completed, a copy of the request will be printed to your default printer. Click "OK" when you have finished and the the request will be processed. After clicking "OK," you will be returned to the iQuery main screen. To return to iSite, click the Patient Directory Tab. Viewing the Retrieval Queue If you wish to view the studies currently in the queue to be retrieved, click the "View Queue" button. The following dialog will appear. Displayed in the main dialog box are studies that have recently been requested or are in the process of being retrieved. Figure 6.6: The iQuery Retrieval Queue. 42 The symbol at the left of each study indicates the request's status. A bright green symbol indicates that the study is being retrieved. A dark green symbol indicates that the study is pending. A blue check indicates that the study has been retrieved. A red "X" signifies that the retrieval has failed. A red arrow indicates that the study retrieval is being retried. The Retrieval Queue provides you with a number of ways to alter the retrieval process. Please note, however, that these functions are only available to users with Administrative privileges. To have a study retrieved immediately, highlight that study with your mouse and click the "Run Now" button. If you would like to remove a study from the queue, highlight that study and click the "Remove" button. To retry the studies which iQuery failed to retrieve, click the "Retry Errors" button. To see the progress of the Queue, click the "Refresh" button. 43 Section Seven: Exiting iSite Figure 7.1: Exiting iSite through the Close button at upper-right. To exit iSite, click the Logout Button in the upper right-hand corner of the iSite Browser. In addition to logging out manually, iSite is programmed with an inactivity auto-timeout. This feature is set on a site-by-site basis. If you would like to change the time limit of the auto-logout feature, please contact Stentor Customer Care or speak with your system administrator. 44 Section Eight: Contacting Stentor Customer Care If you happen to run into any problems with iSite or if you have any questions, please click on the Stentor Customer Care icon in the navigation bar above to find a complete list of frequently asked questions, new and upcoming features. You should also feel free to contact Stentor’s Customer Care group at (877) 328-2808 or by emailing [email protected]. If you have an urgent problem that needs to be resolved before our next business day, Stentor provides 24-hour technical support at the number above. At Stentor, we constantly strive to improve our product. If you have any comments regarding its performance or ways that it could be improved, please share them with us. 45 Section Nine: Frequently Asked Questions, New and Upcoming Features Section Nine: Frequently Asked Questions, New and Upcoming Features Frequently Asked Questions Installation & Setup What is the best type of mouse to use with iSite? iSite has been developed with a three-button, wheel mouse in mind. Foremost among these are the Microsoft Intellimouse and the Logitech Wheelmouse. While there are other three-button mice, we cannot assure that iSite will function optimally with them. For those users with two-button mice, keyboard shortcuts have been created to allow for full performance. Please refer to the Mouse Control Reference Sheet for more details on these shortcuts. What is iSite's compatibility with platforms such as Linux and Mac? Windows2000 has been chosen by the designers of iSite as the designated operating system platform. Future versions of iSite may incorporate changes which will facilitate the use of iSite with other platforms. For changes in this area, please check in regularly to the Upcoming Features section of the Stentor Customer Care pages. Will iSite run on Netscape? No, iSite will not run on Netscape. Netscape is not supported by iSite because they do not support Microsoft's Active-X Control technology. We are aware of interest in this area and we are investigating the possible support for Netscape in future releases. What is an Active-X Control? An Active-X Control is a Microsoft-specific, downloadable, reusable software component that is used to add certain features and functionality to web pages. iSite has incorporated an Active-X Control to facilitate the quick and automatic updating of the iSite program. How long should it take to download the iSite Control? This depends on the speed of your connection. With a T1 or T3 line, the download should be nearly instantaneous. With a 56.6K modem, the download should take no more than a few minutes. Will I be able to view studies as soon as the program is downloaded? As long as your systems administrator has made all of the appropriate arrangements and the DICOM devices or digital archives in use at your institution have been directed to the iSite Server, you will be able to view studies immediately after downloading the iSite Control. 46 Will iSite be able to handle all of the modalities that I use? iSite currently handles the modalities CR, CT, MR, DR, grayscale ultrasound and grayscale secondary capture, including 8-bit grayscale. We are looking to expand iSite's support of other modalities and will post information regarding these accommodations in the Upcoming Features section of the Stentor Customer Care pages. Performance Why are images blurred when I jump from a lower resolution to a higher one? Depending on the speed of your institution's network, images may be momentarily blurred when you jump from a lower resolution to a higher one. With high-quality hardware in place and a high-speed network, there should be no blurring at all. In any case, the blurring should last no more than a few seconds. This blurring is called "intermediate draw" and is the result of iSite processing the digital information of the higher-resolution image. Can I still use iSite with a two-button mouse? While iSite has been designed to perform optimally with a three-button wheel mouse, keyboard shortcuts have been included to facilitate those users with standard two-button mice. For a list of these shortcuts, please see the Mouse Control Reference Sheet and the iSite Features Reference Sheet. How fast should images and series load? The speed with which iSite can load images and series is heavily dependant on the speed of your institution's network and the quality of your workstation. Assuming that your institution's network uses standard 10/100 BaseT ethernet, images should load nearly instantaneously. Can I use iSite from any workstation? One of the many benefits of iSite is the versatility with which images and studies can be accessed. Using your username and password, you will be able to access iSite through Internet Explorer on any workstation that runs Windows2000, WindowsNT, Windows98 or Windows95. Just point the browser to the IP address of your institution's iSite Server and login. How many patients and studies can I view at once? The limit of how many patients and studies can be viewed simultaneously with iSite is a factor of your local system resources. You should be aware, however, that if you load a very large number of patients or studies, the speed of iSite may be adversely affected. Does iSite support color? Ultrasounds? iSite does not currently display color however, it is capable of processing color and displaying it in grayscale. We are aware of interest in the inclusion of support for color display. We are currently working on accomplishing this and we intend to accommodate color display in the future. A timetable for these inclusions will be posted in the Upcoming Features section of these pages as it becomes available. In the interim, we do support grayscale ultrasounds. 47 Can I use iSite for the primary diagnosis of patients? iSite is not intended to be used in rendering a primary diagnosis. New Features Advanced navigation with MR and CT Scout Views iSite now includes advanced Scout View capabilities in both CT and MR modalities. With this new feature, CT Scout View images are automatically linked to related CT's in the study-row. Also, now any MR slice can be selected as a Scout View, giving the user added flexibility when viewing MR series. More flexibility with detailed measurement tools The new measurement tools in iSite provide a higher level of versatility when you want to make detailed measurements of an image or to highlight a particular region of interest. Additionally, the Region of Interest tool now provides measurements in Hounsfield units for CT images and series. Added versatility: invert, rotate, and flip The newly added image manipulations tools invert, rotate and flip, provide users with an additional level of versatility and flexibility in working with images. These tools are easy to use and can be selected by right clicking on any image or series. Remote Access to iSite iSite can now accommodate several different types of remote connection to the iSite Server, allowing iSite users to utilize iSite from their home or off-site offices. By using a versatile image quality for users who connect remotely, the iSite user can selectively improve the quality of pertinent images to full fidelity without burdening the network connection or slowing the speed and utility of the program. Powerful new tools for the iSite Administrator iSite now provides the iSite administrator with the ability to conveniently remove studies and patients from the Patient List as well as a highly-detailed Statistics page in which one year's worth of study and user information is displayed. iQuery: iSite's DICOM Study Retrieval Tool iSite now comes with the ability to request prior studies from your institution's digital archive and to view those studies in iSite. With iQuery, requesting studies for immediate or scheduled retrieval to the iSite Server is as simple as clicking the iQuery Tab from the iSite Control Strip. Diagnostic Reports are now available at the click of a button iSite now allows users to simultaneously view images and diagnostic reports, side-by-side. If your institution digitally archives its diagnostic reports, simply click the Diagnostic Reports button from a study-row and reports that match that study or patient will appear in a window at left. 48 Upcoming Features Collaboration One of iSite most promising capabilities is its ability to maximize bandwidth, thereby lessening the load on networks and workstations. This capability will be the foundation on which many new exciting features will be built. Collaboration between physicians and technicians is one of iSite's most promising uses and has been primary goal for the iSite team from the start. This exciting new area of iSite capability is just a couple of months away. With this new feature installed, numerous parties will be able to simultaneously view and manipulate studies without leaving their offices. Even with many people viewing the same studies, iSite's performance will remain undiminished. If you would like more information on this upcoming feature, please contact Stentor Customer Care. Printing Diagnostic Reports In upcoming builds, iSite will allow you to print Diagnostic Reports. To print a diagnostic report, whether it is being displayed in the Diagnostic Report Window or in a floating window, you will simply right-click and select print from the pop-up menu. The report will be printed to your default printer. If you would like more information on this upcoming feature, please contact Stentor Customer Care. 49 Appendix A: iSite Mouse Control Reference Sheet Action Left Button Wheel Right Button Click Select and deselect images and/or series. Also releases any other mouse modes currently in effect. N/A Activates pop-up menu Double-Click Open image in a floating window In the Patient List, double-clicking a patient name will open all studies available for that patient. Double-clicking a patient- study will open that study. Note: these functions are only available when using iSite on an internal network. N/A N/A Click + Drag Individual Images: Drag vertically: window level Drag horizontally: window width In the Patient Window: Used for moving images, series or study rows within a Patient Window CR: Pan CT/MR: Fast Cine mode N/A Alt key + Drag Zoom N/A N/A Control key + Drag Roll wheel forward or backward Pan N/A N/A N/A Zoom into or out of the image at the cursor’s location CT/MR: frame-byframe review through slices N/A Hold down the shift key while executing mouse or keyboard controls to temporarily disconnect an image from any links. 50 The following chart of keyboard commands is intended for users of the two-button mouse. The commands replace the wheel-function of the three-button mouse. Keystroke Up and Down Arrows Action Frame-by-frame review for CTs and MRs. When the arrow keys are held down the image will enter Fast Cine mode. Page Up and Page Down Single-frame review (nine-slice windows) for NineOn-One windows. Also provides vertical navigation in Study Windows. Control Key + Left mouse-button Drag Pan Alt key + Left mouse-button Drag Zoom 51 Appendix B: iSite Features Reference Sheet Please note: this Reference Sheet has been organized beginning with the most basic imageselection and viewing features to the most complex image-manipulation features. How to... Action Select and deselect images or imageseries Release any current mouse mode Left mouse-button click on the desired image or image-series. Access an image pop-up menu Right mouse-button click on the desired image or imageseries. Expand an image or image-series Double-click the left mouse button on the desired image or image-series. Pan CRs: With a wheel-mouse, click and drag the wheel-button. With a two button mouse, click the left mouse-button and drag the mouse while holding down the Control Key. CTs/MRs: Click the left mouse button and drag the mouse while holding down the Control Key. Zoom CRs: With a wheel-mouse, roll the mouse wheel back and forth. With a two-button mouse, click the left mouse-button and drag the mouse while holding down the Alt Key. CTs/MRs: With a two-button mouse, click the left mousebutton and drag the mouse while holding the Alt Key. Frame-by-Frame Review for CT and MR With a wheel-mouse, roll the mouse wheel back and forth. With a two-button mouse, press the up and down arrows keys. Fast-Cine Review for CT and MR With a wheel-mouse, click and drag the wheel button. With a two-button mouse, hold down the up and down arrows keys. Resize image windows or study-rows Place your cursor on the window's borders or on the studyrow's bottom margin, left-click and drag. Reorder images in a study row Place your cursor on the image's top margin or bottom annotation area, left-click and drag to a new location. Reorder study-rows Place your cursor on the study-row's left margin, left-click and drag to a new location. Left mouse-button click. Access Diagnostic Reports for a Study Click the small rectangular button at the upper left-hand corner of study rows. Please note: if reports are unavailable or or Patient are not supported by your institution, the button will not appear. Adjust Window Width and Window Level Click the image and drag the left mouse button horizontally or vertically, respectively. Preset WW/WL values for for CTs and default WW/WL values for CRs and MRs are available through the pop-up menu. Invert brightness and contrast Right-click on an image and select the Invert function from the pop-up menu. Deselect in the same manner. 52 Flip an image around the x or y axis Right-click on an image and select the Flip function from the pop-up menu. Rotate an image clockwise or counterclockwise Right-click on an image and select the Rotate function from the pop-up menu. Measure lengths, angles or regions of interest Access these tools through the pop-up menu by right-clicking on an image. Link images in a study Right-click on an image and select the New Link function from the pop-up menu. Right-click on the image you would like to link and then select the Join Link option. Hold the shift key down while performing image manipulation with the mouse or the keyboard. Temporarily disconnect a linked image Unlink images in a study Right-click on the image you wish to unlink and select the Unlink option. Expanded images will auto-link when their margins are placed side by side. Left-click on the image's top margin or bottom annotation area and drag to the desired location. Right-click on an image and select the Make Scout function from the pop-up menu. Auto-link expanded images Convert an MR slice into a Scout View Open a clone-image in a floating window Right-click an image and select Clone Window from the pop-up menu. Copy to the Windows Clipboard Right-click on an image and select the Copy function from the pop-up menu. Print Right-click on an image and select the Print function from the pop-up menu. Click the Logout Button in the upper right-hand corner of the iSite Control Strip. Logout 53 Appendix C: Instructions for the iSite Systems Administrator Please note: the information in this section does not pertain to the standard iSite user. Rather, this section is designed to help iSite System Administrators in the various aspects of administrating iSite. If you encounter any difficulties in the administration of iSite or if you have any questions or comments, please don't hesitate to contact Stentor Customer Care toll-free, 24 hours a day, seven days a week at (877) 328-3808 or by writing email during business hours to [email protected]. iSite Authorization Levels iSite has four authorization levels that pertain to administration of the program. These authorization levels are expressed in four separate iSite Groups that will be visible in the Local Users and Groups folder of the iSite server. They are as follows: iSite Restricted User Group: This is the lowest authorization level. iSite Restricted Users are able to use iSite but must know either a patient's name, ID or accession number to view studies. iSite Users Group. iSite Users are able to use iSite but cannot administrate it. Members of this group do not have access to iQuery or the iSite Statistics Tab. iQuery Users Group: This Users Group has all the privileges of the iSite Users Group as well as access to iQuery, iSite's DICOM Retrieval System. However, while members of this group can utilize iQuery, they cannot remove requested studies from the Retrieval Queue, request immediate retrieval of those studies or retry studies that have failed to be retrieved. Only users who are authorized to request priors from your institution's digital archive should be added to this group. iSite Admin Group: This Users Group belongs solely to the iSite System Administrator(s). Members of the iSite Admin Group have all the privileges of the groups above as well as the following exclusive privileges: The ability to delete studies and patients from the Patient List. The ability to utilize the "Remove," "Run Now" and "Retry" functions in the iQuery Retrieval Queue. Access to the iSite Statistics Page (described below). Authorization to request the setting of certain site-specific features from Stentor Customer Care, such as the duration of the auto-timeout feature, the type of CT WW/WL presets available from the pop-up menu, and the maximum number of concurrent users able to use the program. 54 Adding Pre-Existing Users (iSite as part of your Domain) If you have installed the iSite Server as part of your existing domain, creating an iSite user is as simple as moving one of your pre-existing domain users to the iSite User Group, the iQuery User Group or the iSite Admin Group. Follow the steps listed below to add users. Open the Computer Management program from the Administrative Tools Folder in the Programs Folder of the Windows2000 server on which iSite has been installed. From the Local Groups and Users heading, select the Groups folder. Double-click the iSite User group from the groups listed at right. The iSite Group’s Local Group Properties menu will appear. Click the “Add” button to add pre-existing users or user groups from your domain. Click on the user or group that you wish to add to the iSite group, click the “Add” button and then click “OK.” You can add multiple users or groups before clicking “OK.” The selected user or group will now be listed in the “Members” field of the Local Group Properties window and will be able to use iSite from any desktop with Internet Explorer. If you are done adding users, click “OK.” When finished, close the Computer Management window. Adding New Users (iSite as a stand-alone server) If you have installed the iSite Server as a stand-alone server, you need to create iSite users on the local machine where the iSite Server has been installed. Open the Computer Management program from the Administrative Tools Folder in the Programs Folder of the Windows2000 server on which the iSite Server has been loaded. Click the User folder from the directory tree and select New User from the Action Menu. Once in the New User pop-up screen, fill in the fields with the appropriate information for the user you intend on adding to the system. Deselect the default setting “User must change Password at next Logon.” Click the “Add” button. You will now be returned to the Computer Management main screen. The newly created user should be visible along with any previous users. Now that you’ve created the new user, you must add him or her to an iSite Group. Follow steps 26 listed in the section above on adding pre-existing users. 55 Removing Patients and Patient Studies from the Patient List Figure AC.1 Deleting a study from the Patient List. To delete patients or patient studies from the Patient List you must be logged into iSite with administrative privileges. To delete a particular study, right-click on the study listing. You will be prompted by a "Delete Study" dialog box. Click the box and then click "OK" in the subsequent confirmation dialog box. The study will be permanently removed from the iSite Server. When no more studies are present under a patient listing, that patient will no longer appear in the Patient List. 56 The iSite Statistics Page Figure AC.2: The iSite Statistics Page. The Statistics Page can be accessed by clicking the Statistics Tab in the upper left-hand corner of the administrative iSite Control Strip. Statistics are displayed chronologically, cross listed by user, modality, current vs. prior studies, image and study size. The statistics are updated every five minutes and provide statistics for a period as long as one year. iQuery and the iSite System Administrator As the iSite System Administrator, you have authorization to alter the iQuery Retrieval Queue (see the corresponding section). The alterations include removing studies from the queue, retrying failed studies and submitting studies for immediate retrieval. Be advised that the standard iQuery user may call upon you to perform these administrative functions. To carry out these requests, click the "View Queue" button from the iQuery main screen, highlight the study in question and click the appropriate button to the right of the queue. Note that you must have logged in with your administrative login to perform these functions. 57 Appendix D: Glossary of Terms Cine and Fast Cine: These two modes describe the rate at which slices of MRs or CTs are viewed. Cine indicates a slow but steady and sequential viewing of a series of slices while Fast Cine indicates an accelerated, sequential viewing. Close All Button: Located in the upper left-hand corner of the Sort and Search Fields, the Close All Button closes all open patient listings when clicked. Diagnostic Report Window: This window, located in the left portion of a study row, appears once the Report Button has been clicked and displays diagnostic reports related to the study you are viewing. Diagnostic Reports Summary Window: This floating window displays all available reports for the patient being viewed. The Summary Window is automatically displayed when iSite cannot exactly match the study being viewed with study from the digital diagnostic reports archive. Full Fidelity: This term is used to describe an image that is being displayed without any compression, a lossless image. In iSite, any compressed image can be brought to full fidelity in one step by choosing the "Full Fidelity" option from the pop-up menu. Help Button: The iSite Help Button, displayed as a question mark, is a component of the iSite Control Strip. When clicked, the Help Button will activate iSite's User Manual in a separate window. Image-Quality Icon: Located in the lower right-hand corner of image windows, this icon indicates the relative quality of that particular image. The icon is present even there is no compression in use (i.e. when you have logged in at the Internal Network connection type). In this case, the icon will remain completely full throughout your visit to iSite and image improvement options will not appear in pop-up menus. iQuery: A prior studies retrieval system available from the iSite Control Strip that allows users with iQuery authorization to request the transfer of archived images to the iSite Server. iQuery Confirmation Page: This dialog appears when studies have been requested for retrieval. In order to complete the retrieval request, several options on this page must be set, including the designation of a priority for the request. Other options such as notification in case of an error can be set in this dialog. iQuery Retrieval Queue: This dialog contains an interactive queue in which users with appropriate authorization can monitor the progress of a study being retrieved, remove requested studies from the queue and perform other administrative functions. iQuery Tab: This tab is visible on the iSite Control Strip when iQuery authorization has been given to the user. Clicking this tab brings up the iQuery main page. 58 iSite Control Strip: This is the portion of the iSite Screen that stays constant throughout your operations in iSite. It is composed of the Patient Directory Tab, the Help Button and the Logout Button. Logout Button: This arrow button, located in the upper-right extreme of the iSite Control Strip, will return you to the iSite Login Screen when clicked. Nine-on-One: This term is used to describe a state in which CT or MR slices are viewed nine at a time. This function is accessed by clicking the Nine-on-One icon located in the upper right-hand corner of the CT or MR series window. Patient Directory: Composed of the Patient List and the Sort and Search Fields, the Patient Directory provides an index of the patient studies available for viewing and the means to organize that list. The Patient Directory is iSite's navigational hub and you'll be returning to it frequently to select patients. The Patient Directory can be accessed at any time by clicking the Patient Directory Tab, in the lower-left corner of the iSite Control Strip. Patient Directory Tab: The Patient Directory Tab is located in the lower-left corner of the iSite Control Strip. Clicking the Patient Directory Tab from anywhere in iSite will return you to the Patient Directory. Patient List: One of two components that comprise the Patient Directory, the Patient List contains an index of the patient-studies that are available for viewing with information about the patients including the patients' name, ID number, the location where the studies where captured and the date of the patient's last study. Patient-Name Tab: These tabs appear in the lower-right corner of the iSite Control Strip after a patient study has been selected from the Patient List. You can view a patient's studies or easily switch between patients by clicking the Patient-Name Tabs. Patient Window: This is the window in which patient studies are displayed. The studies are displayed in study-rows that run horizontally across the Patient Window. Patient Windows can be accessed at any time after studies have been selected by clicking the Patient-Name Tabs. Query Button: This button, located on the left side of the Sort and Search Fields, will run a query of the entered criteria when clicked. Reports Button: This button, located in the upper left-hand corner of iSite study rows, provides access to the diagnostic report associated with a study. This report is retrieved from your institution's digital diagnostic reports archive, where available, and displayed in iSite. Sort and Search Fields: These fields, located above the Patient List in the Patient Directory, allow you to sort and search the Patient List. This can be accomplished either by clicking on the column headings, thereby sorting the entries, or by entering the desired criteria in the search fields and clicking the "Query" button, thereby narrowing the Patient List. Study-Row: Patient studies, whether images or image-series, are displayed in Study-Rows. These rows run horizontally across the Patient Window and can be resized and/or reordered. 59 iSite Disclaimers Trademarks and Copyrights Copyright & Disclaimer Information © 1999, 2000 Stentor Inc. All rights reserved. Stentor, the Stentor logo, Intelligent Informatics, iSite, and iSyntax are trademarks of Stentor Inc. While Stentor, Inc. provides the information in this manual to users of the iSite product, we retain copyright on all text and graphic images. This means that you may not: distribute the text or graphics to others without the express written permission of Stentor, Inc.; "mirror" or include this information on your own server or documents without our permission; modify or re-use the text or graphics. You MAY: print copies of the information for your own personal use; store the files on your own computer for your personal use only. The information contained herein is designed to be as comprehensive and factual as possible. Stentor reserves the right, however, to make changes at any time, without notice, in products, performance specifications and availability. Other manufacturers' product and service names profiled herein are trademarks and service marks of their respective companies. Stentor reserves all other rights. Please direct all questions about this manual or the trademarks and copyrights contained herein to: [email protected] 60