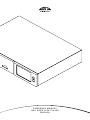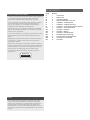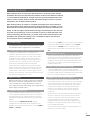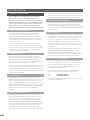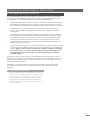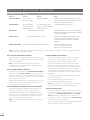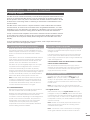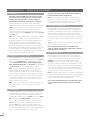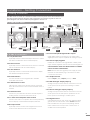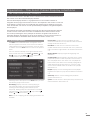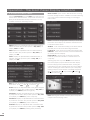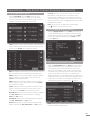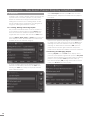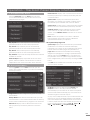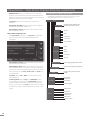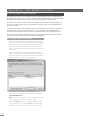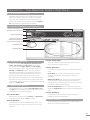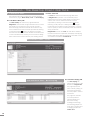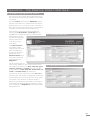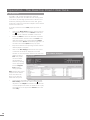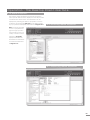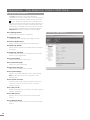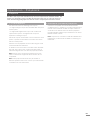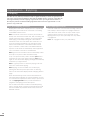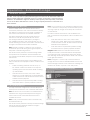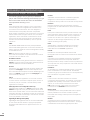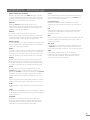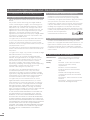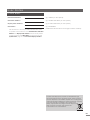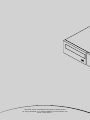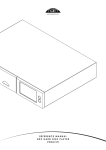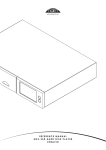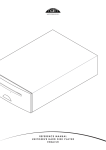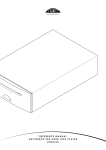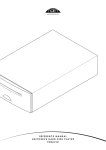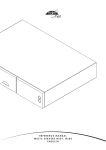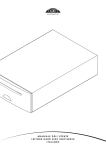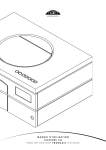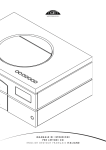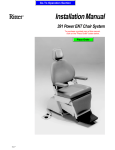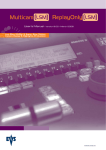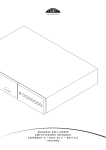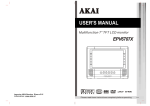Download Naim HDX hard disk player
Transcript
REFERENCe MANUAL HDX HARD DISK PLAYER ENGLISH Cont ent s S AFETY INS TRU CTION S In order to comply with current European safety regulations it is essential that the Naim loudspeaker connectors supplied with amplifiers and loudspeakers are used. Do not under any circumstances allow anyone to modify your Naim equipment without first checking with the factory, your retailer, or your distributor. Unauthorised modifications will invalidate your guarantee. Equipment must not be exposed to dripping or splashing and no objects filled with liquid, such as vases, should be placed on the equipment. For your own safety do not under any circumstances open Naim equipment without first disconnecting it from the mains. Warning: an apparatus with CLASS I construction shall be connected to a mains socket outlet with a protective earthing connection. Where the mains plug or an appliance coupler is used as the disconnect device, the disconnect device shall remain readily operable. To disconnect the equipment from the mains remove the mains plug from the mains outlet. The following label is attached to all mains powered equipment: w arning This apparatus must be earthed N ot e To the fullest extent permitted by applicable law, Naim Audio Ltd. disclaims all liability for any loss or damages whether real, incidental or consequential that arise from using this product. Naim Audio Limited, its agents and representatives, cannot be held responsible for the loss of any data or content from a Naim/NaimNet server, however caused. Page Section E1 1 Connections E1 2 Mains Power E2 3 General Installation E3 4 HDX Hard Disk Player Overview E5 5 Installation - Getting Started E7 6 Installation - Getting Connected E9 7 Operation - The Front Panel Display Interface E16 8 Operation - The Desktop Client E23 9 Operation - Playback E24 10 Operation - Ripping E25 11 Operation - External Storage E26 E28 E28 12 13 14 Hard Disk Player Terminology Commercial Acknowledgements Declarations of Conformity E29 15 User Notes I ntrod u c tio n Naim Audio products are conceived with performance as the top priority. Careful installation will help ensure that their full potential is achieved. This Reference Manual covers the HDX hard disk player. It begins with some general installation notes and statutory safety warnings. Product specific information begins in Section 4. A Quick Start guide is also included with the product. Naim Audio products are subject to continual development and it is possible that this manual may not fully reflect the features and functionality of your HDX. For up to date information and the latest Reference Manual please visit www.naimaudio.com Finally, as with any highly sophisticated technology, hard disk players and networks have their own terminology. Section 12 contains a glossary of hard disk player and network terminology that may help you get the best from this manual and ease the installation and operational learning curve. For additional support and technical documentation visit www.naimaudio.com 1 Con n ect ions It is important for both safety and performance that any standard cables supplied are not modified. 1.1 Analogue Audio Interconnect Cables If options are available with your equipment and installation, DIN interconnect sockets should be used in preference to Phono sockets. One end of each Naim audio interconnect cable is marked with a band to establish its correct orientation. The band denotes the end that connects to the signal source. Naim Hi-Line interconnect cables will provide the best results. Audio interconnect plugs and sockets should be kept clean and free from corrosion. The easiest way to clean them is to switch off the equipment, pull the plugs out of their sockets, and push them back in again. Contact cleaners and “enhancers” should not be used as the film they deposit may degrade the sound. 2 Main s P ow er Where fused plugs are used 13 amp fuses should be fitted. Fuses of a lower rating will fail after a period of use. Do not wire voltage dependent resistors or noise suppressors into mains plugs. They degrade the mains supply and the sound. 2. 1 Mains P lu g W iring In some territories a mains plug may need to be fitted to the supplied mains lead. As the colours of the wires in the mains lead may not correspond with the coloured markings identifying the terminals in the plug proceed as follows: The wire coloured GREEN-AND-YELLOW must be connected to the terminal in the plug marked by the letter E or by the safety earth symbol or coloured GREEN or GREEN and YELLOW. The wire coloured BLUE must be connected to the terminal in the plug marked with the letter N or coloured BLACK. The wire coloured BROWN must be connected to the terminal in the plug marked with the letter L or coloured RED. 2 . 2 E q u i p m en t Fu s es Mains powered Naim Audio equipment is fitted with a mains fuse on the rear panel adjacent to the mains input socket. Replace it if necessary only with the spare fuse supplied or with an identical fuse. Repeated failure of the fuse points to a fault that should be investigated by your retailer or Naim Audio. 2.3 Non-rewirable Mains Plugs If a non-rewirable plug is cut from a mains lead (for whatever purpose) the plug MUST be disposed of in a way to render it totally useless. Considerable shock hazard exists if the cut-off plug is inserted into a mains outlet. 2 . 4 M a i n s C i r cu i t s a n d C a b l es A hi-fi system usually shares a mains circuit with other household equipment some of which can cause distortion of the mains waveform. This distortion can in turn lead to mechanical hum from mains transformers. Some Naim transformers are large in size, making them relatively sensitive to such distortion, and it may be necessary to take account of transformer hum when siting your equipment. Transformer hum is not transmitted through the speakers and has no effect on the performance of the system; however, a separate mains circuit may reduce it. Such a circuit (ideally with a 30 or 45 Amp rating) will also generally improve system performance. Advice on the installation of a separate mains circuit should be sought from a qualified electrician. Only use either the mains cable and plugs supplied or a Naim Power-Line mains cable. E1 I ntrod u c tio n 3 Gen er al Instal l a ti o n Naim equipment is designed to offer the finest performance possible, avoiding compromise wherever practical. This can lead to circumstances that may be unfamiliar. The notes that follow contain advice specifically related to Naim equipment as well as more general warnings about the use of domestic audio products. Please read them carefully. 3. 1 S iting The Equipme nt In order to reduce the risk of hum audible from the loudspeakers, power supplies and power amplifiers should be located a reasonable distance away from other equipment. The maximum separation distance for connected equipment is that allowed by the standard interconnect lead. Some Naim equipment is extremely heavy. Check the weight of the equipment prior to lifting and if necessary use more than one person so that it can be moved safely. Ensure that your equipment rack or table can easily support the weight and is stable. 3. 2 S witching O n Source components and power supplies should be switched on before the power amplifiers. Always switch amplifiers off and wait a minute before connecting or disconnecting any leads. Always use the power switch on the product rather than a mains outlet switch. A “thump” may be heard from the loudspeakers as power amplifiers are switched on. This is normal, will not cause any loudspeaker damage and does not point to any fault or problem. A mild “pop” may also be heard shortly after equipment is switched off. 3. 3 Running In Naim equipment takes a considerable time to run in before it performs at its best. The duration varies, but under some conditions the sound may continue to improve for over a month. Better and more consistent performance will be achieved if the system is left switched on for long periods. It is worth remembering however that equipment left connected to the mains can be damaged by lightning. 3. 4 Radio Interf e re nc e In some circumstances, depending on where you live and the earthing arrangements in your home, you may experience radio frequency interference. Controls on broadcasting in some territories allow very high levels of radio frequency radiation and both the choice and exact siting of equipment may be critical. Susceptibility to radio frequency interference is related to the wide internal bandwidth necessary for high sound quality. A radio frequency filter kit is available for some Naim equipment E2 but sound quality will be progressively compromised as more elements of the kit are fitted. In situations of extreme radio interference Naim equipment may be unsuitable. 3 . 5 L i g h t n i n g P r eca u t i on s Your Naim hi-fi system can be damaged by lightning and should be turned off and disconnected from the mains when there is risk of lightning. For complete protection all mains plugs and any aerial cables should be disconnected when not in use. 3 . 6 P r ob l em s ? Consumer protection varies from country to country. In most territories a retailer must be prepared to take back any equipment he has sold if it cannot be made to work satisfactorily. A problem may be due to a fault in the system or its installation so it is essential to make full use of your dealer’s diagnostic skills. Please contact your local distributor, or Naim Audio directly, if any difficulties cannot be resolved. Some Naim equipment is made in special versions for different territories and this makes it impracticable to arrange international guarantees. Please establish the local guarantee arrangements with your retailer. Contact Naim Audio directly for help and advice if necessary. 3 . 7 S er v i ce a n d Up d a t es It is essential that repairs and updates are only carried out by an authorised Naim retailer or at the Naim Audio factory. Many components are custom made, tested or matched and appropriate replacements are often unobtainable from other sources. Direct contact to Naim for service or update information should be made initially through Customer Services: Tel: Email: +44 (0)1722 426600 [email protected] Please quote the product serial number (found on its rear panel) in all correspondence. HDX Ha rd Disk P la y er Overvi ew 4 H DX Har d Di sk Pl aye r Ove rvi ew The Naim HDX hard disk player will completely change the way you access and listen to your music collection. While the HDX may look like a CD player and can play CDs conventionally, it is intended to operate in a fundamentally different way. • Rather than simply reproducing the audio on a CD inserted in the drawer, the HDX automatically reads and stores the CD data for replay at any later time. The hard disk capacity of the HDX enables the data from approximately 650 CDs to be stored. • In addition to its conventional analogue or digital audio outputs, the HDX can provide up to six NaimNet/StreamNet network streams for playback in multiple remote areas. • When the HDX first reads the data from a CD, it automatically accesses an internet music database and downloads the information held for that CD. The information can include title, tracks, artist, composer, genre and numerous additional details. This can then be used by the HDX to select or search for material and to build custom playlists. The CD cover artwork will also be downloaded if available and displayed by the user interface. • The HDX is able to operate as a conventional CD player. A CD inserted in the drawer can be played immediately with its audio routed to the analogue and digital audio outputs. Ripping a CD you don’t personally own constitutes a violation of copyright law. You must ensure if inserting a borrowed CD for playback that the HDX is not set automatically to rip the CD. Section 7.8.1 describes disabling and enabling automatic ripping. The mode of control and operation of your HDX will depend upon the type of system with which it is integrated. These different “user interfaces” are introduced in Section 4.1 while the most commonly used touch screen controlled Front Panel Display Interface is described in detail in Section 7. If the HDX is your first experience of a network connected product you may find it worthwhile to read the glossary in Section 12 before moving on to installation and operation. 4. 1 HD X User I nte rf ac e s Unlike a conventional item of hi-fi equipment, the HDX can be operated in a number of different ways using a variety of user interfaces. The user interface you use to control your HDX will depend on the type of system in which it is installed and the ancillary equipment available. The following table and paragraphs carry short descriptions of each user interface. E3 HDX Ha rd Disk P la y er Overvi ew 4.2 HDX Interface Options Interface Control Display Notes Front Panel Display Touch screen. Front Panel display. Remote handset. External Display Remote handset. Keyboard/mouse. USB touch-screen. Enables control of both HDX local outputs in stand-alone installations and network streams in network connected installations. TV or monitor with VGA, Controls HDX local outputs only. S-video or composite input. USB touch screen. Web Browser Flash enabled web browser. Duplicates functionality of Front Panel Display Interface or External Display Interface. Network connection required. Desktop Client PC running Windows XP or Vista. Provides music database management and advanced HDX setup functions. Can also control local outputs. Network connection required. NaimNet/StreamNet StreamNet compliant network touch screen. Controls network streams only. Does not control local outputs. Network connection required. Note: An internet connection is required for detailed CD data lookup. Without an internet connection, limited information is available from a locally held database. 4.2.1 The Front Panel Display Interface If the HDX is installed in a home network the External Display and Front Panel Display interfaces can be duplicated by any Flash enabled web browser Note: The Front Panel Display Interface can also be configured to control any StreamNet compliant device connected to the network. To access the External Display Interface from a web browser, open the web browser and type the unique “name” of your HDX into the browser address field. The name is the last four characters of the MAC address (excluding the colon separators) printed on the rear panel preceded by NSHDX). A typical “name” would be NSHDX4567. 4.2.2 The External Display Interface The HDX can be operated via its External Display Interface using the supplied remote handset (or a keyboard and/or mouse), in combination with an additional external display screen.The screen may be a monitor or TV with composite video, S-video or VGA input. The External Display Interface is closely related to the Front Panel Display Interface and similarly provides access to HDX operational and setup features. 4.2.3 The NaimNet/StreamNet Touch Screen Interface If the HDX is installed in a NaimNet home network, HDX network audio streams can be controlled from the NaimNet/StreamNet Interface. The NaimNet/StreamNet Interface can be accessed from a StreamNet compliant touch screen or a web browser. The interface can also control any StreamNet compliant device. Note: The NaimNet/StreamNet Interface is not covered in this manual. E4 4.2.4 The Web Browser Interface The HDX is most conveniently operated via its Front Panel Display Interface using either the front panel touch screen or the remote handset. To access the Front Panel Display interface from a web browser add the suffix: /index.html?movie=fp.swf to the HDX name. E.g. NSHDX4567/index.html?movie=fp.swf Note: Depending on your web browser you may need to type “http://” immediately before the HDX name. 4.2.5 The Desktop Client If the HDX is installed in a home network that includes a personal computer running Windows XP or Vista, it can be operated via the Desktop Client Interface. The Desktop Client application provides the most comprehensive operational and search functionality. The Desktop Client is covered in Section 8 of this manual. Some setup, file management and maintenance facilities are only available via the Desktop Client. I nsta lla tio n - Getting St art ed 5 Getting Started The HDX should be installed horizontally on a dedicated equipment stand intended for the purpose. Do not stand the HDX directly on top of another item of equipment. Ensure that the fan aperture on the rear panel is not obstructed. The HDX should be installed in its final location before connecting cables or switching on. Remember to install batteries in the remote handset. The HDX can be connected to a computer network to retrieve album data and artwork from the internet, to stream music around the home using NaimNet hardware, or to take advantage of one of its alternative user interfaces. If the HDX is to be used in a network it is important that the network is working when the HDX is connected and switched on. Locally connected audio amplifiers should not be switched on before the HDX is switched on. The HDX power switch is located on the rear panel with a standby button located on the front panel. The front panel standby button extinguishes when the HDX wakes from standby. To begin installation first identify the rear panel network, audio output and mains input sockets, and connect the appropriate cables. 5. 1 Internet/Ne two rk C o nne c tio ns While the HDX can be used in “stand-alone” mode without any network connection, if its full capabilities are to be realised it requires connection to an “always on” internet service via an ethernet router/modem with a built-in firewall. If the HDX is to be used in a NaimNet/StreamNet network audio system, the network connection also enables the HDX to communicate with other network devices and provides access to its alternative user interfaces. The HDX is set up when originally shipped not to require any further network configuration but to connect to a network automatically (it uses DHCP by default). However, if your HDX has been previously used, its network configuration may have been altered leaving it unable to connect automatically. Contact your retailer, installer or Naim Audio directly if this appears to be the case. Note: An HDX used in stand-alone mode and switched on without a working network connection will revert to an internal IP address only suitable for stand-alone use. To restore the default DHCP setup, switch the HDX off, connect the network and switch it on again. 5.1.1 Network Hardware Wired network connection is strongly recommended for the most consistent and secure HDX operation. Ethernet-over-mains hardware may be used and provides a simple and convenient method of home network connection. However, depending on mains wiring factors specific to each home environment, the presence of network data on the mains supply may compromise overall system sound quality. If any sound quality compromise is found to be unacceptable, dedicated network cabling should be installed. 5 . 2 P ow er S u p p l y Up g r a d e The HDX can be upgraded through the use of an external Naim XPS or CD555PS external power supply to power its analogue circuits. If an external power supply is to be used, the link plug in the rear panel of the HDX should be removed and the power supply connected in its place using an SXPS Burndy cable. See Diagram 6.3. THE SXPS BURNDY CABLE ONLY MUST BE USED TO CONNECT THE XPS OR 555PS POWER SUPPLIES. Both the HDX and the external power supply must be switched off when the link plug is removed and the Burndy connections are made. Switch on the external power supply first followed by the HDX. 5 . 3 A u d i o C on n ect i on s Connect one or all of the analogue DIN (output 1) or Phono (output 2) output sockets, or the Digital output socket, to an appropriate audio system input. If using the analogue outputs use a Naim Hi-Line interconnect cable for best results. Note: The output selector on the rear panel should be switched to reflect the analogue output connections used. 5.3.1 Signal Ground Switch the HDX’s rear panel Signal Ground switch (see paragraph 6.2.14) to the Chassis position unless the HDX is connected in a hi-fi system incorporating another earthed source component, or mains “hum” is audible through the loudspeakers. Contact your retailer, distributor or Naim for advice if necessary. Note: All Naim CD and DVD players are earthed so the Signal ground switch should be set to floating if one is connected in the system. Note: “Connected” in this context means an analogue audio signal cable that includes an earth connection. E5 I nsta lla tio n - Getting St art ed 5. 4 S witch O n If the HDX’s network facilities are to be used ensure that it is connected to a working internet connection before switching it on and that all the necessary peripheral equipment is appropriately connected and configured. Switch on the HDX using the rear panel power switch. After approximately one minute’s delay, the user interface Home menu will appear on the front panel touch screen (and any connected display). Navigate around the interface and select options by touching the screen or using the remote handset navigation (3456), ok, home and back keys. Note: It is occasionally possible for the default remote handset command set to conflict with other remote controlled equipment in the home. A conflict will be apparent if the handset appears to control an unintended device or if another handset appears to control the HDX. If a conflict occurs the HDX handset command set can be changed. While pointing the handset towards the HDX, press and hold both the page down and input keys while simultaneously pressing the 2 or 3 key to change the command set. Press the 1 key to return to the default command set. 5. 5 E x ternal S c re e n Se tup If an external display is used, the HDX external display setup may need to be modified. Navigate, via the System menu, to the System Setup menu. Select and save the desired External Display Theme, External Display Aspect Ratio, External Display Mode and TV System. Initially disable the Screen Saver (found on System Setup page 1). Note: The External Display Mode setting configures the external display for use with either an external touch screen or a remote handset. In touch screen mode, four shortcut buttons are displayed on the right of the screen that correspond to the home, browse, find and back keys on the remote handset. The on screen shortcut buttons can only be accessed from the touchscreen so are not shown in remote control mode. Note: Once you have become used to the interface and are familiar with its functions the screen saver can be re-enabled. 5. 6 First Use The HDX is shipped with some music files already stored on its hard disk. One of these can be used to check that playback is operating correctly. Navigate via the Front Panel Display Interface from the Home Menu to the Quick Play menu and select Play Random to play a track. To “rip” a CD to the HDX hard disk, use the front panel open button to open the CD drawer. Insert a CD and press the open button again to close the drawer. The ripping process will begin automatically. When CD ripping is complete the HDX will eject the CD automatically. See Section 10 for further information on ripping CDs. E6 Only CDs owned personally should be ripped. Ripping a borrowed CD may violate copyright law. Note: Although the HDX contains a small internal music database, to be able to identify a CD and download its associated data during the ripping process, it must be connected to a working internet connection. 5 . 7 S of t w a r e Up g r a d e Software upgrade CDs will occasionally be released for the HDX. New software is installed simply by inserting the upgrade CD in the drawer. The software upgrade process will commence automatically. As part of the upgrade process the HDX will eject the CD and re-boot. The front panel display may also go blank temporarily. The upgrade process is complete once the display returns to the Home Menu. Note: Any specific instructions included with the upgrade CD should be followed carefully. Never switch off the HDX from the rear panel power switch or unplug it from the mains supply while a software upgrade process is underway. 5 . 8 S w i t ch i n g O f f Switching off the HDX from its rear panel power switch is not normally necessary unless it is to be un-installed. It can be put into standby mode by pressing the handset standby key or pressing and holding the front panel standby button for one second. The HDX may take up to one minute to enter standby mode during which time the standby button will flash. The standby button will remain lit when the HDX is in standby mode. Wait untill the standby button stops flashing and remains lit before switching off the HDX from the rear panel mains switch. Note: If the HDX misses carrying out a scheduled automatic backup while in standby mode, the backup will take place when it is next switched on. Some hard disk operational noise may be heard while this takes place. Never switch off the HDX from the rear panel mains switch or unplug it from the mains supply unless it is in standby mode. Installation - Getting Connected 6 Get t in g Connecte d The HDX carries a variety of connection sockets on its rear panel. These are illustrated and described in the following diagrams and paragraphs. The numeric legends on the rear panel diagram refer to the numbered paragraphs in Section 6.2. 6. 1 HD X Rear P ane l power switch mains input and fuse 6.2.2 mouse socket keyboard 6.2.1 socket VGA 6.2.3 display interface serial 6.2.4 interface network 6.2.6 socket USB interface sockets 6.2.5 S-video and composite video sockets 6.2.7 6. 2 HD X Conn e c tio ns 6.2.1 Keyboard Socket Optionally connect a PS2 format keyboard here to control the HDX in combination with an external display. 6.2.2 Mouse Socket Optionally connect a PS2 format mouse here to control the HDX in combination with an external display. 6.2.3 VGA Interface Optionally connect a VGA format screen here to display the HDX External Display Interface. 6.2.4 Serial Interface For use if the HDX is to be integrated into an RS232 controlled environment. 6.2.5 USB Interface Sockets USB control or audio source devices may be connected here. USB source devices can be made available across a network. 6.2.6 Network Socket Connect to your network router here. The HDX requires a working internet connection with DHCP server. 6.2.7 S-video and Composite Video Sockets Connect an S-video or composite video screen (television) here for display of the HDX External Display Interface. 6.2.8 IR Input Socket Optionally connect an RC5 control signal here for local control of the HDX from an IR control repeater. phono analogue 6.2.10 6.2.8 audio output remote input power supply (output 2) upgrade socket socket 6.2.13 (link plug fitted) coax and optical digital audio outputs 6.2.9 6.2.12 DIN analogue audio output (output 1) output selection 6.2.11 signal ground 6.2.14 6.2.9 Coax and Optical Digital Audio Outputs S/PDIF digital audio for connection to an audio system digital input. These outputs duplicate the analogue outputs. 6.2.10 Power Supply Upgrade Enables the connection of an upgrade XPS or 555PS power supply. The link plug fitted must be removed. See Diagram 6.3. THE SXPS BURNDY CABLE ONLY MUST BE USED TO CONNECT THE XPS OR 555PS POWER SUPPLIES. Note: Both the HDX and upgrade power supply must be switched off when the link plug is removed and cable connections are made. 6.2.11 Output Selector Selects output 1 (DIN), output 2 (phono) or both. 6.2.12 DIN Analogue Output (output 1) Analogue output from the HDX for connection to a local audio system. Use this option if connecting to a Naim system. 6.2.13 Phono Analogue Output (output 2) Analogue output from the HDX for connection to a local audio system. Use the DIN option in preference to the Phono option if connecting to a Naim system. 6.2.14 Signal Ground Optionally disconnects and “floats” the analogue signal ground from the chassis earth. Select chassis unless the HDX is installed in a hi-fi system incorporating another mains earthed source component or mains “hum” is audible from the loudspeakers. E7 Installation - Getting Connected 6.3 HDX Connected to XPS Power Supply Cable direction marker power switch mains input and fuse mains input and fuse E8 THE HDX REQUIRES MAINS POWER AT ALL TIMES - WITH OR WITHOUT AN EXTERNAL POWER SUPPLY. THE SXPS BURNDY CABLE ONLY MUST BE USED TO CONNECT THE XPS OR 555PS POWER SUPPLIES. SXPS Burndy Cable O pe r a tio n - T he Fro nt Panel Di spl ay Int er face 7 T h e Fr on t Pa nel D i sp l a y Interfa ce As introduced in Section 4, the HDX can be controlled via a number of different interfaces. This section covers the Front Panel Display Interface. The Front Panel Display Interface is a graphical touch screen interface based on navigation around pages and selection of icons. The emphasis in this section is on the use of the interface via the touch screen although the supplied remote handset can also be used. The handset can also be used to operate Naim preamplifiers, integrated amplifiers and CD players. The following paragraphs and illustrations describe how the Front Panel Display Interface is used to access some of the most often used HDX functions. Other functions can be accessed by following the same principles of interface navigation and selection. A navigation diagram showing the top levels of the interface can be found in Section 7.9. The remote handset is illustrated and its functions described in Section 7.10. 7. 1 The Home M e nu The Home menu, illustrated below as it appears on the HDX front panel touch screen, is the menu from which all other interface menus can be accessed. Touch an option to select it. Touch the back button to return to the previous menu. The icons stacked vertically on the right hand side of the menu provide short-cuts to the home ( ), browse ( ) and find ( ) menus, and the back ( ) button. These icons remain present in all menus and screens. Browse Music: Provides access to the library of music stored on the HDX and on any network or USB connected storage media. See Section 7.2. Find Music: Provides access to search functions that enable material stored on the HDX and on any network or USB connected storage media to be located. See Section 7.3. Ripping Monitor: Displays progress during ripping. See Section 7.4. Current Playlist: Displays details of the tracks in the current playlist with options to clear the playlist, remove tracks, or save the playlist with a new name. If no user playlist has been selected, the tracks of the currently playing album will be displayed along with options to “remove” tracks and to save an edited version of the album as a playlist. See Section 7.5. Playlists: Displays a menu showing all the saved playlists together with options to play, edit and delete. See Section 7.6. Quick Play: Selects a menu offering quick playback options. See Section 7.7. Selecting each of the options on the Home menu provides the following pages and functions. System: Provides access to HDX system setup functions and status information. See Section 7.8. Now Playing: Displays the track currently playing, its associated information and any associated artwork. Touching the Now Playing screen will also open a temporary, floating transport control window containing play/pause ( / ), step backwards ( ), step forwards ( ), shuffle ( ) and repeat buttons ( ). Note: If no track is playing the Now Playing information will be blank. E9 O pe r a tio n - T he Fro nt Panel Di spl ay Int er face 7. 2 The Brows e M usic M e nu Selecting Browse Music from the Home menu will open the browse menu, illustrated below, and provide access to the library of tracks held either locally on the HDX or on any available network or USB storage device. Albums: Displays an alphabetical list of material sorted by album. The menu also provides options of Play, Add (to a playlist), Tracks and Info. Artists: Displays an alphabetical list of material sorted by artist. The menu also provides options of Play, Add (to a playlist), and Info. Tracks: Displays an alphabetical list, illustrated below, of all tracks. The page provides options of Play, Add (to a playlist), and Info. Music Location: Opens a menu, illustrated below, showing the music storage locations available to the HDX. Selecting one of the locations restricts browsing (or searching) to that location. Note: If no external storage (USB or network) is connected this screen will not display. The interface will remain at the Local Server browse menu. All Music - music stored both locally (on the HDX’s internal hard disk) and on all connected storage hardware. Local Server - music stored on the HDX’s internal hard disk. USB Music - music stored on locally connected USB devices (a memory stick for example). Network Music - music stored on network connected hardware (a network hard disk or a shared folder on a computer). Selecting play from any of the Browse menus will clear the current playlist, play the selected item then display the Now Playing screen, illustrated below, showing the track playing, the artist, the album title and any available artwork. Touching the screen will then open a temporary floating transport control window containing play/pause ( / ), step backwards ( ), step forwards ( ), shuffle ( ) and repeat buttons ( ). Note: The icon to the left of the track name indicates the file location - local ( ), USB ( ) or network ( ). Genres: Displays an alphabetical list of the genres assigned to albums. The menu also provides options to Play, Add (to a playlist), and Albums (within each genre). Composers: Displays an alphabetical list of material sorted by composer. The menu also provides options to Play, Add (to a playlist), and Albums (by each composer). Conductors: Displays an alphabetical list of material sorted by conductor. The menu also provides options to Play, Add (to a playlist), and Albums (by each conductor). Performers: Displays an alphabetical list of material sorted by performer. The menu also provides options to Play, Add (to a playlist), and Albums (featuring each performer). E10 Note: Selecting the handset Home key twice at any time will open the Now Playing screen. O pe r a tio n - T he Fro nt Panel Di spl ay Int er face 7. 3 The Find M usic M e nu Selecting Find Music from the Home menu will open a menu, illustrated below, providing access to search functions that enable music held either locally, or on any available network or USB device, to be found. List Jump: List Jump can be used to jump to a specific initial letter in a long list of items. For example, when browsing tracks, selecting List Jump will open a text entry window. Entering an initial letter and selecting search will return to the list and move the highlight bar to the first item starting with that letter. Note: List Jump is only available when selecting the find ( ) shortcut from an item list screen. 7 . 4 Th e R i p p i n g M on i t or S cr een Selecting Ripping Monitor from the Home menu will open a page, illustrated below, that displays the HDX’s ripping activity. Ripping can be stopped by selecting the abort function or pressing the HDX front panel open button or handset open key. Tracks: Displays a menu, illustrated below, that enables an alpha-numeric search of tracks. Enter text to type a track name. Use the Search key to initiate the search. 7 . 5 Th e C u r r en t P l a y l i s t S cr een Note: The handset numeric keys may also be used to enter text in a similar manner to mobile phone SMS text entry. Albums: Displays a screen that enables an alpha-numeric search of albums. Type an album name and use the Search key to initiate the search. Artists: Displays a screen that enables an alpha-numeric search of artists. Type an artist name and use the Search key to initiate the search. Selecting Current Playlist from the Home menu will open a page, illustrated below, that displays all the tracks in the current playlist. The tracks are displayed in the order in which they were added to the playlist. If a whole album was added, the tracks will play in the same order as they appear on the album. If the tracks of an album were added individually, or by creating a random playlist, they will appear in the order they were added regardless of the track order on the album they originally came from. The currently playing track is indicated by a symbol. People: Displays a screen that enables an alpha-numeric search of people (performers, conductors etc.). Type a name and use the Search key to initiate the search. Most Played: Displays a list of most played albums together with Play, Add (add the selected Album to a playlist), Tracks and Info buttons. Last Played: Displays a list of last played albums together with Play, Add, Tracks and Info buttons. Newest: Displays a list of newest (most recently ripped) albums together with Play, Add, Tracks and Info buttons. Note: Selecting the handset Playlist key twice at any time will open the Now Playing screen. E11 O pe r a tio n - T he Fro nt Panel Di spl ay Int er face 7. 6 P laylists A playlist is a list of tracks collected together and saved with a specific name; “favourites” perhaps, or “party tracks”. Playlists are created by locating the desired items then adding them to either a new or existing playlist. An item may be a single track, a whole album, an entire genre or any group of items generated from a search. Select New Playlist followed by the OK button. A screen, illustrated below, will open that enables the new playlist to be named. 7.6.1 Creating, Naming and Saving Playlists The procedure described below covers the creation of a new playlist by selecting items from the Browse menu. Items can however be added and playlists created or augmented from any menu that includes an Add button. Selecting Albums, Artists, Tracks or Genres from the Browse menu displays a menu, illustrated below, that lists all the available items in the selected category. Name the new playlist by selecting text in a similar manner to mobile phone SMS text entry and touch the Save button. Selecting save returns the interface to the previous page. Selecting an additional item followed by Add opens the playlist selection window again where the newly saved playlist can be selected and addition of the item confirmed. 7.6.2 Selecting and Managing Playlists Selecting Playlists from the Home menu displays a list of previously saved playlists together with options to Play, Add (add the selected playlist to the current playlist, an existing playlist or a new playlist), Tracks (tracks that make up the selected playlist), Edit (change track order or remove tracks) and Remove (the entire playlist). To create a playlist, select the first desired item (Kite is selected in the illustration) followed by the Add button. Selecting the Add button will open the playlist selection window illustrated below. E12 O pe r a tio n - T he Fro nt Panel Di spl ay Int er face 7. 7 The Q uick P lay M e nu Selecting Quick Play from the Home menu will open a menu, illustrated below, that provides access to five playback short-cut pages. Network Shares: Displays a list of network devices known to the HDX (i.e previously or currently connected) and their connection status. System Status: Displays the current HDX system status information. For example, the number of albums stored, the hard disk space available and current IP address. System Setup: Provides acess to various HDX setup facilities. Sections 7.8.1 and 7.8.2 describes System Setup in detail. Calibrate Screen: Enables calibration of the front panel touch screen or any USB connected external touch screens. Touch Calibrate Screen and follow the on-screen instructions. Note: The HDX front panel touch screen is calibrated before shipping and should only be re-calibrated if operational inconsistency is suspected. Play Popular: Plays randomly from an automatically generated playlist of the most often played tracks. Play Recent: Plays randomly from an automatically generated playlist of the most recently played tracks. Play Newest: Plays randomly from an automatically generated playlist of the most recently ripped tracks. Play Random: Plays tracks randomly selected from all those available to the HDX. Random Playlist: Displays sequential menus from which genres, artists and albums can be selected. A random playlist will then be chosen from within those selections. 7. 8 The S ystem M e nu 7.8.1 System Setup Page One System Setup: Displays the current HDX setup and enables modification of a number of functional and display parameters. Two “pages” of setup parameters are present. Use the scroll bar to switch pages. The parameters on page one are illustrated and described in the following diagram and paragraphs. To change a parameter either select it and touch the change button, or double-touch the parameter. Once the system setup preferences have been configured they can be saved by touching the save button. The clean button disables the touchscreen for 30 seconds so that it can be cleaned. Selecting System from the Home menu will open the system menu, illustrated below, to provide house-keeping and setup functions. Assign Genres: Enables assignment of genres to locally stored albums. Backup Monitor: The HDX automatically backs up locally stored material to a second internal hard disk. The back up monitor screen enables back-up progress to be monitored. USB Devices: Displays a list of USB devices known to the HDX (i.e previously connected) and their connection status. CD Mode: Switches the HDX between Auto Rip and Playback modes. In Auto Rip mode the HDX will automatically rip a CD inserted in its drawer. In Playback mode the HDX will automatically play a CD inserted in its drawer through its local audio outputs. To play a CD in Playback mode, open the HDX drawer and insert the CD. The CD will begin playback automatically. The Current Playlist menu will list the tracks on the CD as if it were a playlist. Use either the handset transport keys or those in the Now Playing screen to play ( ), pause ( ), stop ( ), step forward ( ) or step backwards ( ). E13 O pe r a tio n - T he Fro nt Panel Di spl ay Int er face NaimNet Switch: Select to enable access to a NaimNet system if one is connected to the HDX. A NaimNet button will then be present on the right hand side of the interface display if a NaimNet system is available. 7 . 9 I n t er f a ce M en u S t r u ct u r e The diagram illustrates the upper levels of Front panel display Interface menu and menu structure. Home Screensaver: Sets the time before the screen saver activates. Front Display Backlight: Sets time before the front display backlight automatically switches off. Now Playing Track information displayed with artwork and transport controls. Browse Music Albums Artists Tracks Genres Composers Conductors Performers Music Location External Display Theme: Selects the colour theme for the External Display Interface. 7.8.2 System Setup Page Two The System Setup parameters on page two are illustrated below and described in the following diagram and paragraphs. Find Music External Display Aspect: Selects the video aspect ratio for the External Display Interface. External Display Mode: Selects the interface mode for the External Display (either touchscreen or remote handset). In Touchscreen mode the interface displays shortcut buttons that correspond to the home, browse, find and back keys on the handset. Ripping Monitor Current Playlist Playlists TV System: Selects PAL or NTSC TV video modes for the external display. Scroll Drag Mode: Selects Page and Initial letter modes for the display scroll function. With Initial Letter selected, screen scrolling is indicated by initial letters displayed at the top of the screen. With Page selected, screen scrolling is indicated by page numbers displayed at the top of the screen. Quick Play System E14 Tracks Albums Artists People Most Played Last Played Newest List Jump Displays ripping progress information. Displays track playing, and playback list. Displays a list of previously stored playlists . Play Popular Play Recent Play Newest Play Random Random Playlist Assign Genres Backup Monitor USB Devices Network Shares System Status System Setup Calibrate Screen O pe r a tio n - T he Fro nt Panel Di spl ay Int er face 7. 1 0 Handset F unc tio ns Navigating around and selecting options in the Front Panel Display Interface can be done with seven primary handset keys: Navigation (3456), ok, back and home. These keys are highlighted in the diagram annotations. Standby: Mode: Numeric: Switches to standby or wakes hardware. Ensure the handset is in the appropriate mode (hdd for HDX). Switches handset mode to preamplifier/integrated amplifier (pre), CD player (cd), or hard disk player (hdd). Enable numeric or text entry for track selection or search. Delete (del):Enables deletion of the last numeric or text entry. Shift ( ): Shifts text entry to upper case. Output (out):Selects local outputs on appropriately equipped products (not HDX). Volume: Volume up (5) and down (6) for preamplifier or AV processor. These keys function regardless of the handset mode. Mute: Mutes the preamplifier or AV processor audio output. These keys function regardless of the the handset mode. Info ( ): isplays information about the D currently selected item. Page: Selects the next (6) or Navigation: Navigates around and selects (3456) menu icons. ok: Confirms icon selection. Back: Steps back one interface menu. Home: Selects the Home menu. Browse: Selects the Browse menu. System: Selects the System Setup menu. Find: Selects the Find menu. Album: Selects the Album browse menu. Artist: Selects the Artist browse menu. Genre: Selects the Genre browse menu. Playlist: Selects the Playlist menu. Start ( ): Returns to the start of a track. End ( ): Advances to the next track. Stop ( ): Stops play. Play ( ): Begins play. Rewind ( ): Fast reverse. Forward ( ): Fast forward. Repeat ( ): Repeats the current playlist. Pause ( ): Pauses play. Shuffle ( ): Randomises order of play. Red Dot ( ):Triggers audio record on appropriately equipped products (not HDX). Input: Selects audio inputs on appropriately equipped products (not HDX). Open: Opens the CD drawer. previous (5) interface menu page. E15 O pe r a tio n - T he Deskt op Cl i ent 8 T h e Desk t op Cl i ent Interfa ce The HDX Desktop Client is an application that can be installed on a PC running Microsoft Windows XP or Vista. The PC must be connected to the network that incorporates the HDX. The application and its installer can be found on the CD packed with the HDX. In addition to enabling control of HDX music playback, the Desktop Client interface also provides a variety of HDX setup and maintenance functions that are not available from any other interface. To install the Desktop Client application insert the CD into the PC’s CD drive, double click on the Desktop Client icon and follow the on-screen prompts. Ensure that the HDX is switched on and connected to the network when the Desktop Client application is run. The format of the Desktop Client interface and its operation will be familiar to those with experience of the Windows Explorer file browser application. 8. 1 Connecting to T he H D X When first run, the Desktop Client application will scan the network to identify any connected Naim hard disk players. A window will open, illustrated below, listing the player or servers found and their IP addresses. Each player “name” listed is a shortened form of the MAC address printed on its rear panel. If the Desktop Client has been previously connected to other network items (or to items with variable IP addresses) these may also be listed. Use the shortened MAC address shown in the name column to identify the HDX If the HDX is not immediately listed, check that it is connected to the network and switched on, and click on Scan for Naim Devices. Note: It can take as long as a minute for the HDX to “bootup” and become visible to the Desktop Client. Select the name that refers to the appropriate hard disk player by clicking on it, and click OK. The selected hard disk player will now be connected to the Desktop Client. E16 O pe r a tio n - T he Deskt op Cl i ent Int er face 8. 2 The Interf ac e Sc re e n All Desktop Client functions are controlled via one main window. The window comprises a number of separate areas and tools distinguished by their application and context. The windows and tools are identified in Diagram 8.3 and described in the following paragraphs. 8. 3 Interface W indo ws and Ele me n t s Transport controls (Section 8.4) Application menus (Section 8.5) Now playing (Section 8.6) Interface tabs (Section 8.7) Simple Search (Section 8.10) Advanced Search (Section 8.10) Music library network Music library file detail 8. 4 Transport C o ntro ls As well as providing stop, play/pause, fast forward, fast reverse, step forward and step reverse, the transport controls also include shuffle, repeat and auto rip/play buttons. The rip/play button switches the HDX between Auto Rip and Playback modes. In Auto Rip mode the HDX will automatically rip a CD inserted in its drawer. In Playback mode the HDX will automatically play a CD inserted in its drawer through its local audio outputs. The shuffle function is applied to the current playlist while the repeat function can be applied to either single tracks or the current playlist. For more on creating and managing playlists see Section 8.13 8. 5 A pplication M e nus The application menus comprising File, Edit, Action, View and Help provide a variety of tools and functions. They are described in the following paragraphs. 8.5.1 The File Menu The File Menu provides network Connect and Disconnect commands, and application Exit command. 8.5.2 The Edit Menu The Edit Menu provides file utilities (rename, etc.), copy and paste functions, select functions and access to file properties. 8.5.3 The Actions Menu The Actions Menu provides alternative access to play, queue and random play functions. 8.5.4 The View Menu The View Menu enables selection of alternative interface views: Player Mode view in which only the Transport Controls, Currently Playing Data and Application Menus are displayed. Maintenance Mode view in which only the Music Library data and Music Library detail windows are displayed. Interrogation of the maintenance screens does not affect the track or playlist currently playing. Player and Maintenance view in which both modes are displayed. Diagram 8.3 shows the Player and Maintenance view. 8.5.5 The Help Menu The Help Menu provides Desktop Client Application installation and version information. 8 . 6 N ow P l a y i n g The Now Playing field displays the artist, album, title and genre of the track currently playing. E17 O pe r a tio n - T he Deskt op Cl i ent Int er face 8. 7 Interface T abs 8.7.2 The Tools Tab The Interface Tabs serve to select one of three interface maintenance pages: Music Library, Tools and Now Playing. 8.7.1 The Music Library Tab The Music Library tab selects the page illustrated in Diagram 8.3. The external storage hardware items to which the interface is connected (if any, beyond the HDX’s internal storage) are listed in the left hand window. They can be selected and their contents expanded by clicking on their associated + graphics. The display in the right hand window will then show the detail of music files stored on each hardware item. Clicking on the column headings will re-order the list of items sorted by the heading criteria. The Tools tab selects the interface page illustrated in Diagram 8.8. It provides a set of hard disk player maintenance and setup utilities, listed in the left hand window, that can be selected and their contents expanded by clicking on their associated + graphics. Selecting a utility will open a dialogue box in the right hand window that either provides information, or can be used to specify a variety of hard disk player and network setup parameters. Diagram 8.8 illustrates the Tools tab with all the utilities in the left hand window expanded and displays the Ripping Monitor utility in the right hand window. The full list of tools and utilities is described in Section 8.18. 8 . 8 I nte rf ac e Ta b s - Tool s 8 . 9 I nte rf ac e Ta b s - N ow P l a y i n g 8.7.3 The Now Playing Tab The Now Playing tab selects the interface page illustrated in Diagram 8.9. The page displays the track currently playing, its associated information and the playlist in which it is included. The page also includes a text entry field for naming playlists and buttons for saving, shuffling (randomising) and clearing playlists. For more about creating and managing playlists see Section 8.13. E18 O pe r a tio n - T he Deskt op Cl i ent Int er face 8. 1 0 S imple a nd Adv anc e d Se arc h The search tools of the Music Library page enable music files to be located for immediate playback or for addition to a playlist. The simple Search tool illustrated in Diagram 8.3 enables searches to be carried out of either albums and artists or individual tracks. It is not necessary to type a full name or title in the search entry field although the more detail that is entered, the more fruitful a search is likely to be. After entering the search text in the entry field and selecting either Albums/Artists or Tracks Only click on the Go button to initiate the search. The search results will be listed in the right hand Music Library page window. Double click on an item to play it immediately. 8 . 1 1 A d v a n ced S ea r ch The Advanced Search tool enables a finely targeted search of music files to be performed. To begin an advanced search click on the Advanced Search button. A text entry window will open as illustrated in Diagram 8.11. The advanced search text entry window enables two sets of search rules that can be configured to search for an album, artist, track, genre, composer, performer or conductor. Each rule can also be constrained to contain, begin with, match exactly, not contain or not match exactly the search text. 8 . 1 2 B eet h ov en S ea r ch A search can also be constrained to match all or any of the search rules and carefully configuring the search rules should enable any specific music file to be found quickly. For example, if a music library contained numerous Beethoven symphonies, but only versions conducted by Leonard Bernstein were required for playback, a search set up as illustrated in Diagram 8.12 would quickly find the appropriate music. E19 O pe r a tio n - T he Deskt op Cl i ent Int er face 8. 1 3 P laylists A playlist is a list of tracks arranged in a queue for playback. A playlist may be defined by the running order of an album, by selecting specific tracks or albums or be created by selecting tracks with the same, artist, genre, composer, conductor or performer. Playlists can be named and saved for later use. To create, name and save a track playlist proceed as follows: • Click on the Music Library Interface Tab and then on the + graphic adjacent to the Albums thumbnail to expand the list of albums available to the server. • Select the album on which the first track required in the playlist resides and then select that track in the right hand window. Go to the application Actions menu and select Queue. Alternatively “right click” on the album and select Queue in the pop-up list. • Repeat the selection and queuing of tracks until the desired playlist is complete. • Click on the Now Playing Interface Tab. The queue of selected tracks will be displayed in the main window. To save the playlist, name it in the text entry field and click on Save. The playlist can be shuffled (randomised) or cleared by clicking on the appropriate buttons. Diagram 8.14 illustrates saving a playlist. Note: Clearing the current playlist does not delete tracks from the music library, it just removes them from the queue. • E20 Once saved, the playlist can be recalled from the Music Library Interface Tab. Click on the + graphic adjacent to the Playlists thumbnail to expand the list of saved playlists then select the desired one. To play the playlist go to the application Actions menu and select Play. 8.14 Save Playlist O pe r a tio n - T he Deskt op Cl i ent Int er face 8. 1 5 A lbum P ro pe rtie s The Desktop Client Application holds more information about specific albums than is displayed in the Player Mode or Maintenance Mode views. The information can be displayed by selecting the album’s properties. To access an album’s properties first right-click on the album name. A pop-up window will display as illustrated in Diagram 8.16. 8 . 1 6 S el ect i n g A l b u m P r op er t i es Note: As well as providing access to properties the right-click pop-up menu also provides access to a variety of other functions. Clicking on properties displays the additional information for the album concerned as illustrated in Diagram 8.17. 8 . 1 7 Di s p l a y i n g A l b u m P r op er t i es E21 O pe r a tio n - T he Deskt op Cl i ent Int er face 8. 1 8 Tools and U tilitie s The Tools tab provides a set of hard disk player maintenance and setup utilities that can be selected and their contents expanded by clicking on their associated + graphics. Selecting a utility will open a dialogue box in the right hand window that either provides information, or can be used to specify a variety of hard disk player and network setup parameters. The purpose and use of each tool and utility is described in the following paragraphs. Diagram 8.19 illustrates the full list of tools and utilities. 8.18.1 Ripping Monitor Display real-time progress of CD ripping. 8.18.2 Ripping Alerts Displays the server’s ripping log including any alerts. 8.18.3 Zone Maintenance Enables network zone definition and maintenance. 8.18.4 Backup Monitor Displays backup statistics and enables backup settings to be defined. 8.18.5 Backup Scheduler Enables manual backups to be initiated and automatic backups to be programmed. 8.18.6 System Status Displays various system status reports. 8.18.7 System Messages Displays any system messages. 8.18.8 Lookup Messages Displays any CD data lookup messages. 8.18.9 System Settings Displays and enables editing of various system settings. Note: The HDX internal clock and calender can be adjusted here. 8.18.10 System Functions Provides image purge, database rebuild functions and version info. Only use if instructed to do so by Naim Technical Support. 8.18.11 Recycle Bin Enables items within the recycle bin to be either purged or restored to the library. 8.18.12 USB Devices Displays a list of current or previously connected USB devices. 8.18.13 Network Shares Displays a list of current or previously connected network devices. E22 8 . 1 9 Tool s a n d Ut i l i t i es O pe r a tio n - P la y b a c k 9 Play back The HDX is able to provide simultaneously one local output and six network streams. The outputs you will employ from your HDX will depend on the type of system in which it is used. The following paragraphs describe the various output options and their context. 9. 1 Local P laybac k The HDX is fitted with the following local outputs: • A single analogue output with switchable DIN and phono socket options. • A single S/PDIF digital audio output with coaxial and optical socket options. The digital audio output is a duplicate of analogue output. HDX audio outputs are intended to be connected to a hi-fi system or systems located either in the same area as the 9 . 2 N et w or k ( s t r ea m ed ) P l a y b a ck The HDX is compatible with all NaimNet/StreamNet enabled devices. In addition to providing network-based remote control, NaimNet enables six unique streams of audio files to be delivered from the HDX for playback through NaimNet enabled output hardware in an almost limitless number of areas. Note: Only 44.1kHz, 16 bit WAV or MP3 files identified and presented by an HDX will be available for streaming via StreamNet. HDX or in nearby areas. Selection of local playback can be made using the Local and Network Browser interfaces. In addition to the CDs stored on the HDX’s hard disk, DRMfree MP3, AAC, WMA, FLAC or WAV audio files stored on external storage devices can also be played by the HDX. Note: Memory sticks connected via USB must be in FAT, FAT32, or NTFS format. Apple Macintosh formats are not compatible. Note: Other playback file formats may be added as firmware updates in the future. Contact your Naim retailer or distributor for more information. E23 O pe r a tio n - R ip p ing 1 0 R ippin g The HDX will only fulfil its potential if it holds a significant library of music. A typical music CD carries approximately 600MB of data and the 400GB storage capacity of the HDX will hold approximately 650 CDs. Ripping a typical CD takes up to eight minutes thanks to the uniquely advanced data handling algorithms that ensure the ripped data is a “bitperfect” copy of the CD. 10.1 The Ripping P ro c e ss Ripping CDs to the HDX is a simple process. It is preferable while ripping for the HDX to be connected to a working and reliable internet service. Note: An internet connection is necessary for the HDX to identify CDs and download their artist, title, track listing and artwork data. If the HDX is unable to access the internet while ripping, it will initially interrogate a small internal database for the CD’s associated data. If the CD is not found on the internal database, only the ripped audio data and its identification code will be stored. Manual input of CD data or further AMG and FreeDB database requests can be made via the Desktop Client application once an internet connection is re-established. Note: Right-click on the album name in the Desktop Client manually to request an online database lookup. To rip a CD press the front panel or handset open button and place the CD on the drawer. Press the open button again to close the drawer. Ripping will begin automatically and takes up to eight minutes. Note: It is good practice to check the playing surface of each CD is clean before ripping. Note: Ripping can be cancelled once underway by pressing the HDX front panel open button or selecting Abort on the Front Panel Display Interface Ripping Monitor page. When the HDX has ripped the CD and downloaded its associated data it will eject the CD automatically. As soon as a CD has been ejected, the HDX is ready to rip the next one. The Ripping Monitor menu provides feedback on progress as the ripping process takes place. The CD will be included in the HDX’s music library listing about 1 minute after it has been successfully ripped. It will then be available for playback either locally or across a NaimNet network. E24 1 0 . 2 C op y r i g h t I s s u es The music carried on a CD, and the recording of the CD itself, is likely to be the subject of copyright restrictions which allow the owner of the CD only to make copies (ripping in effect copies a CD) for personal use only. Ripping CDs that you don’t personally own may violate copyright law. Note: CD copyright law may vary with territory. O pe r a tio n - E xter na l St orag e 1 1 E x t er n al Sto ra g e The HDX is not only able to replay material ripped and stored on its internal hard disk but will also enable playback of material stored on a variety of externally connected storage hardware. Such hardware might be relatively small capacity units temporarily connected via one of the HDX’s USB interface sockets, or large capacity disk drives connected via a home network. 11.1 Network D e v ic e s Before material stored on a network device can be accessed by the HDX, it must scan the network to identify the address of each device and to build a database of the locations and details of the available audio files. The HDX automatically scans the network when first switched on and will then periodically scan to find new storage hardware and identify any changes to the available audio files. It may however take up to 45 minutes following connection of the HDX to the network for changes to be reflected in the HDX’s database. Note: Network scanning is carried out at up to several hundred files per minute although this figure depends on the speed of the file storage device. The tracks found by the HDX on network storage will be incorporated into its database and remembered until any changes are identified, irrespective of the HDX being switched off. In order for network stored music to be available to the HDX, for network or local playback various conditions must be met: • Folders containing audio files must be set up to be “shared”. Refer to the folder’s host computer operating system user manual for details on setting up shared folders. • Music files must be in AAC, FLAC, MP3, or WAV formats (up to 24 bit, 96kHz only) for local playback, or WAV and MP3 at 16 bit 44.1kHz for both local and NaimNet network playback. • Music files must be unprotected by DRM encoding that restricts them to specific playback hardware. Note: Local connection is only intended for relatively small music collections on temporarily connected memory sticks. Any large capacity storage should always be connected via the network. In order for network stored music to be available to the HDX, for network or local playback various conditions must be met: • Music files must be in AAC, FLAC, MP3, or WAV formats (up to 24 bit, 96kHz only) for local playback, or WAV and MP3 at 16 bit 44.1kHz for both local and NaimNet network playback. • Music files must be unprotected by DRM encoding that restricts them to specific playback hardware. Diagram 11.3 illustrates how music files stored on both locally and network connected hardware are displayed on the left hand side of the Desktop Client Music Library Tab. Selecting an item will expand the detail of its contents in the right hand window. Note: In Diagram 11.3, the locally connected external storage device is a Freecom DataBar USB Device and the network storage hardware is a PC hard disk containing two shared music folders, “My Music” and “Party Music”. 1 1 . 3 Des k t op C l i en t Fi l e Di s p l a y 11.2 Local D e v ic e s A locally connected storage device will most likely be a memory stick connected to one of the HDX’s USB sockets. Note: The amount of music stored on an external device determines how long the HDX will spend scanning the device when it is first connected before the music is available to browse. Note: Locally connected devices are re-scanned every time the HDX starts up. The tracks found by the HDX on locally connected storage will only be held in its database while the storage is connected and switched on. E25 G lo ssa r y o f Ter m ino log y 1 2 Har d Disk Pl a ye r Te rmi nol og y The following pages carry a glossary of hard disk player and network terminology that will help you get the best from this manual and ease the installation and operational learning-curve. AAC: AAC (Advanced Audio Coding) is a lossy compression and encoding format for digital audio. Intended to be a successor of the MP3 format, AAC was designed to achieve better sound quality than MP3 at equivalent levels of data compression. AAC’s best known use is as the default audio format of Apple’s iPhone, iPod, and iTunes application, and as the format of all iTunes Store audio. AAC is however also employed by Sony and Nintendo. AAC files are sometimes identified by .m4a or .mp4 file extensions. AMG: The All Music Guide database is the primary database that the HDX interrogates when a new CD is inserted in its drawer. The AMG database can be interrogated manually at www.allmusic.com Note: The data provided by AMG is occasionally inaccurate or incomplete. It is possible however to submit corrections at www.allmusic.com Broadband Internet: Broadband internet is the generic term for an “always-on” internet connection that provides data download rates of between 256kb/sec and around 8Mb/sec. Browser: A browser is a PC application that accesses, displays and implements web pages. Microsoft Internet Explorer and Mac OS X Safari are examples. As well as distributing music data on a network, the HDX generates web pages that can be read by a browser. Client: A client is a software application on a PC that accesses a remote service on another computer system, known as a server, by way of a network - the HDX Desktop Client application for example. DHCP (Dynamic Host Configuration Protocol): Hardware items installed on a TCP/IP network have an IP Address through which they are identified by all the other items on the network. DHCP is a set of rules that enable the automatic allocation of addresses as items are connected (or switched on while connected) to the network. The HDX is set up by default to use DHCP. Digital Rights Management (DRM): Digital Rights Management refers to the data embedded in some music files that restricts copying and playback. Material downloaded from the Apple iTunes store is an example. E26 Firewall: A firewall is a network device or software application designed to control computer network traffic by compliance with a specific set of rules and security criteria. Firmware: Firmware describes control and interface computer programs that are embedded in the electronic hardware of a product. FLAC: FLAC (Free Lossless Audio Codec) is a file format for audio data compression. Being a lossless format, it removes no information from the audio data, as lossy compression formats such as MP3. FLAC’s primary advantage is a reduction of data storage requirements by up to 50% without sacrificing audio quality. Flash: Adobe Flash is a software application that provides interactivity and animation in web sites. It is usually embedded into web browser applications. FreeDB: FreeDB is the secondary database that the HDX interrogates when an unknown CD is inserted in its drawer. Internet: The internet is the worldwide network of predominantly TCP/IP connected servers and computers. While the internet provides a variety of data services for professional and corporate use, most people know it for email and the World Wide Web. IP Address: An IP address is a numerical identifier unique to a specific piece of hardware on a TCP/IP network. IP addresses contain four groups of numbers from 0 to 255 separated by dots. 192.168.0.8 is a typical IP address. Local: Local in terms of this manual means non-network connections and associations. For example, a hi-fi system (amplifier and speakers) connected to the HDX’s audio outputs, or a touch screen connected to the HDX’s USB interface is local. A hi-fi system or a touch screen connected via the NaimNet network is not local. Memory Stick: A memory stick is a small, portable solid-state computer memory element that connects via USB to provide removable extra storage. Memory sticks have replaced floppy disks. Modem: A modem is an item of network hardware that forms a bridge between the network and the internet - usually via a broadband connection through telephone lines. I nsta lla tio n - Ter mino l og y Naim Extended Music Database: Thanks to the HDX’s use of the AMG database, it is able to access significantly more information than competing products. This means selection and searching for specific items can be more intuitive and productive. NaimNet: NaimNet network enabled audio products are manufactured in the UK by Naim Audio. Like their closely related non-network Naim products, they represent the ultimate in musical performance. Network: A network in terms of this manual is a group of interconnected and communicating servers, computers, or peripheral devices that are able automatically to share and control large volumes of data at high speeds. Network Storage: If a CD collection is too large for the internal storage of the HDX, an external hard disk can be added to the network to increase the storage available. Playlist: A playlist is a specific group of tracks collected together for a specific purpose; “favourites” perhaps, or “party tracks”. A simple list of tracks queued-up to play (the tracks of an album for instance) may also be referred to as a playlist. Ripping: Ripping is the slang term for extracting and storing the audio data from a CD. The HDX is unusual in ripping the audio data repeatedly to minimise errors. There are some copyright and legal issues to consider when ripping CDs. TCP/IP: TCP/IP (Transmission Control Protocol/Internet Protocol) is the communications protocol on which the internet and many other networks ares based. User Interface (UI): Different user interfaces are available with the HDX depending on the model and mode of use. See Section 4.2. USB: USB (Universal Serial Bus) is a computer interface format developed to enable simple connection of computer peripheral devices. WAV: WAV (Waveform Audio Format) is a Microsoft/IBM audio file format for storing and transferring audio on PCs. WAV is a “lossless” file format. Web Page: A web page is a computer screen full of data output by a network device that communicates information on its status and may enable control via a mouse and keyboard. WMA: WMA (Windows Media Audio) is an audio data compression technology developed by Microsoft. The name can refer to both the audio file format and the audio compression technique itself. Router: A router is an item of network hardware that controls network traffic. Many home network routers include a broadband modem to connect the network to the internet and many also include a wireless element that enables network hardware with wireless capabilities to connect. Server: Server is a generic term that describes an item of network hardware that stores and provides data to the network. Shuffle: Shuffle is a term used to describe the random playback of tracks. S/PDIF: S/PDIF (Sony/Philips Digital Interconnect Format) is a digital audio interface format commonly used in domestic digital audio equipment. StreamNet: StreamNet is a proprietary network technology that enables synchronous and very high quality streaming of audio and video over TCP/IP networks. The HDX and all NaimNet products are StreamNet compatible. E27 A c kno wledgem ents and Decl arat i ons 1 3 Commer ci a l A ckno wl e d g ements 13.1 D igiFi E nd- use r Lic e nse Agre em en t USE OF THIS PRODUCT IMPLIES ACCEPTANCE OF THE TERMS BELOW. This product contains technology from DigiFi LIMITED of London, United Kingdom (“DigiFi”). The technology from DigiFi LIMITED (the “DigiFi Embedded Software”) enables this product to rip, encode, store, manage and control digital music from compact discs owned by the user. This digital music is stored in the DigiFi Database (the “DigiFi Database”). The software specified in this Licensing Agreement is and will be the sole property of DigiFi LIMITED. It is subject to copyright and as such is protected to the fullest extent allowable by law. You agree that you will use the DigiFi Embedded Software for your own personal use only and that if this product is used in an environment where there is a risk of public broadcast of music or images stored thereon, that you are properly licensed to do so. You agree that you will access the DigiFi Database only by means of the standard end user functions and features of this product. You agree not to assign, copy, transfer or transmit the DigiFi Embedded Software to any third party. You agree not to use or exploit the DigiFi Embedded Software, the DigiFi Database or any DigiFi component except as expressly permitted herein. You may not use the software in any way which threatens or violates the owner’s copyright. That includes making copies, reproducing, modifying, decompiling, reverse engineering, disassembling or making derivative products of the software or decoding it in any other way. You agree not to use DigiFi Embedded Software for unauthorized duplication of CDs or any other works protected by copyright. No license to infringe copyright is granted by using DigiFi Embedded Software. Recording and playback of some material may require permission. For further information refer to the copyright owner. You agree that your non-exclusive license to use the DigiFi Embedded Software will terminate if you violate these restrictions. If your license terminates, you agree to cease any and all use of the DigiFi Database, and DigiFi Embedded Software. DigiFi LIMITED reserves all rights in the DigiFi Embedded Software, including all ownership rights. You agree that DigiFi may enforce its rights under this Agreement against you directly in its own name. TO THE MAXIMUM EXTENT PERMITTED BY APPLICABLE LAW, ALL DigiFi TECHNOLOGY IS PROVIDED “AS IS”, WITHOUT WARRANTY OF ANY KIND, EITHER EXPRESSED OR IMPLIED, INCLUDING BUT NOT LIMITED TO THE IMPLIED WARRANTIES OF MERCHANTABILITY AND/OR FITNESS FOR A PARTICULAR PURPOSE AND/OR NON-INFRINGEMENT. THE LICENSOR AND ITS SUPPLIERS SHALL NOT BE HELD LIABLE FOR ANY DAMAGE THAT MAY RESULT FROM THE USE OF DigiFi EMBEDDED SOFTWARE. THE LICENSEE USES DigiFi EMBEDDED SOFTWARE ENTIRELY AT ITS OWN RISK. IN NO CASE WILL DigiFi LIMITED BE LIABLE FOR ANY CONSEQUENTIAL OR INCIDENTAL DAMAGES. E28 1 3 . 2 S t r ea m N et A ck n ow l ed g em en t NetStreams’ patent-pending StreamNet technology provides an end-to-end IP ecosystem for plug-n-play connectivity, A/V signal synchronization, high performance A/V reproduction, automatic device discovery and configuration, network control, and more. All products that carry the ‘StreamNet Connected’ logo are interoperable, enabling easy integration of audio/video and control products from multiple manufacturers. StreamNet provides a stable, easily expandable platform and toolset for future products and new applications. www.streamnetconnected.com 13.3 Macromedia Flash Acknowledgement Contains Macromedia® Flash™ technology by Adobe Systems, Inc. Copyright© 1995-2003 Adobe Systems, Inc. All rights reserved. Adobe Systems, Flash, Macromedia Flash, and Macromedia Flash Lite are trademarks or registered trademarks of Adobe Systems, Inc. in the United States and other countries. 14 D ecl a r a ti on of C onf or m i ty Manufacturer N aim Audio Limited, Southampton Road, Salisbury, England, SP1 2LN Product HDX Safety EN 60065 - Audio video and similar electronic apparatus. Safety requirements. EMC N 55013 - Sound and television E broadcast receivers and associated equipment. EN55020 - Electromagnetic immunity of broadcast receivers and associated equipment. EN 61000-3-2 - Limits for harmonic current emissions. EN 61000-4-2 - Testing and measurement. Electrostatic discharge immunity. Us e r N otes 1 5 User Not es HDX Serial Number eg. 123456 (on rear panel) HDX MAC Address eg. 1A:2B:3C:4D:5E:6F (on rear panel) Display MAC Address eg. A1:B2:C3:D4:E5:F6 (on rear panel) HDX Name eg. NSHDX5E6F (NSHDXxxxx where xxxx is last 4 digits of MAC Address) Use this section to record your HDX’s identification data for possible future reference. The Serial Number, HDX MAC Address and Display MAC Address can be found printed on the rear panel. The HDX Name can be found via the System Status page of the Front Panel Display Interface. Products that display the crossed-out wheeled bin logo cannot be disposed of as domestic waste. These products must be disposed of at facilities capable of re-cycling them and appropriately handling any waste byproducts. Contact your local authority for details of the nearest such facility. Appropriate recycling and waste disposal helps conserve resources and protects the environment from contamination. E29 Naim Audio Limited, Southampton Road, Salisbury, England SP1 2LN Tel: +44 (0)1722 426600 Fax: +44 (0)870 2244703 W: www.naimaudio.com Part No. 12-001-0070 Iss. 1