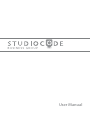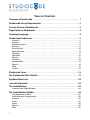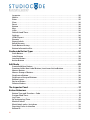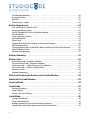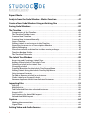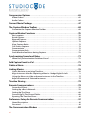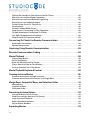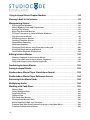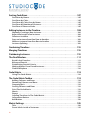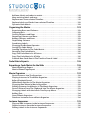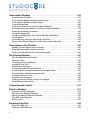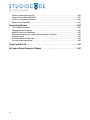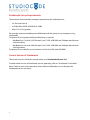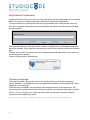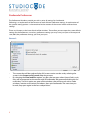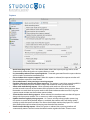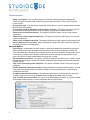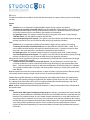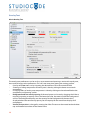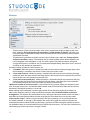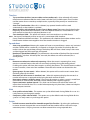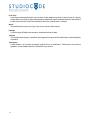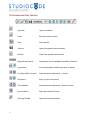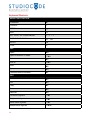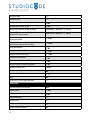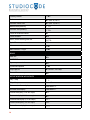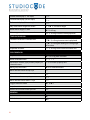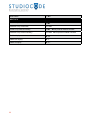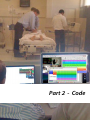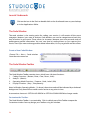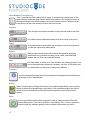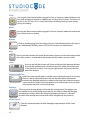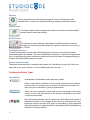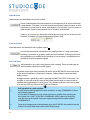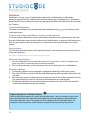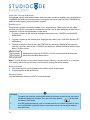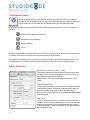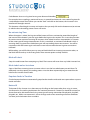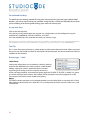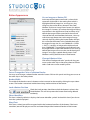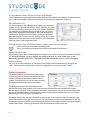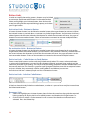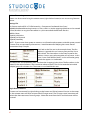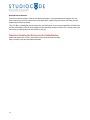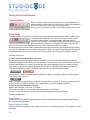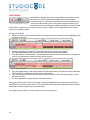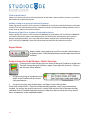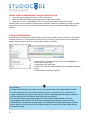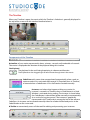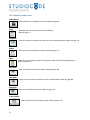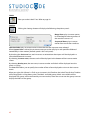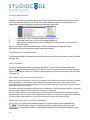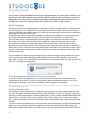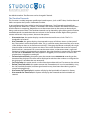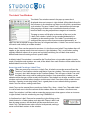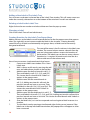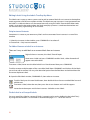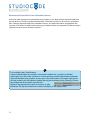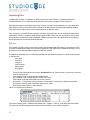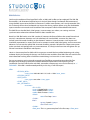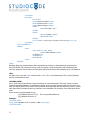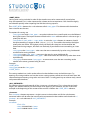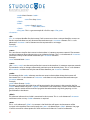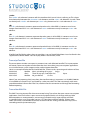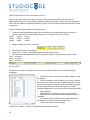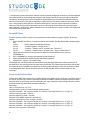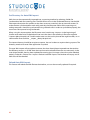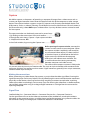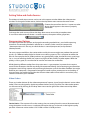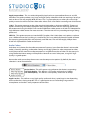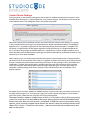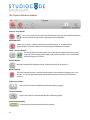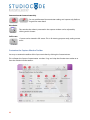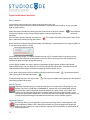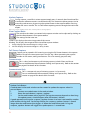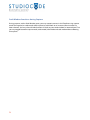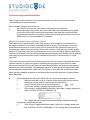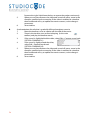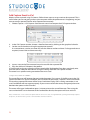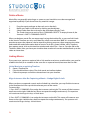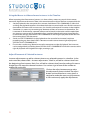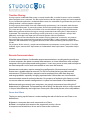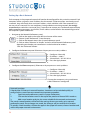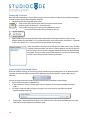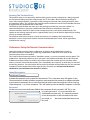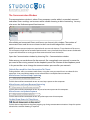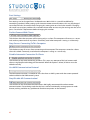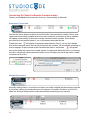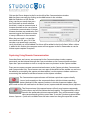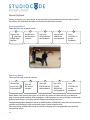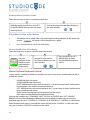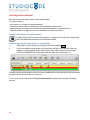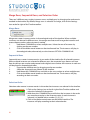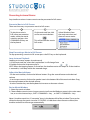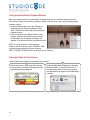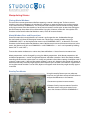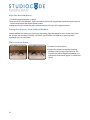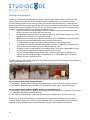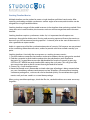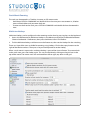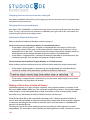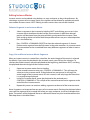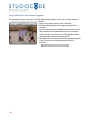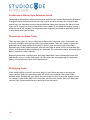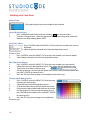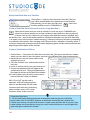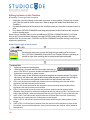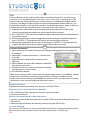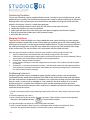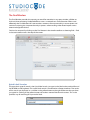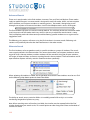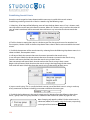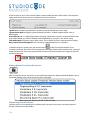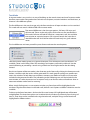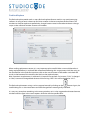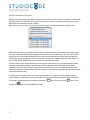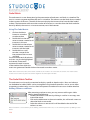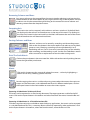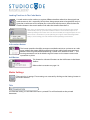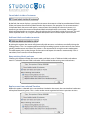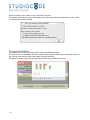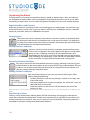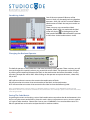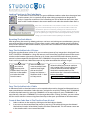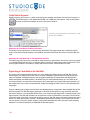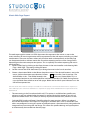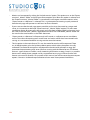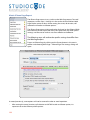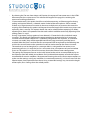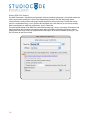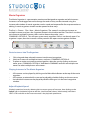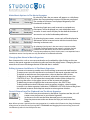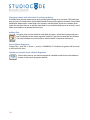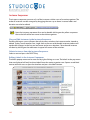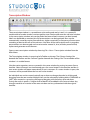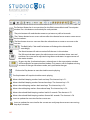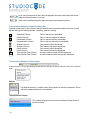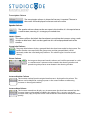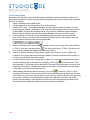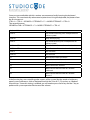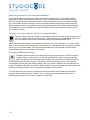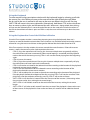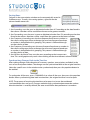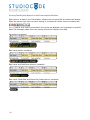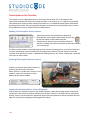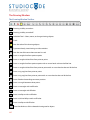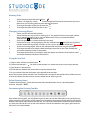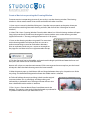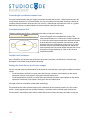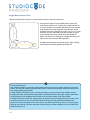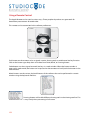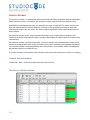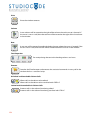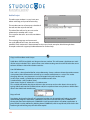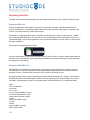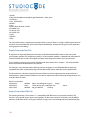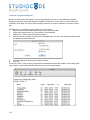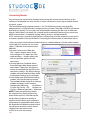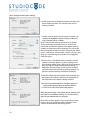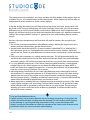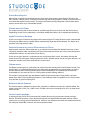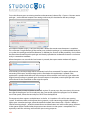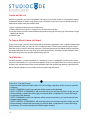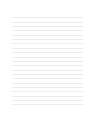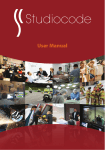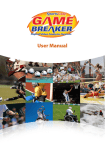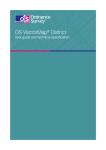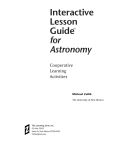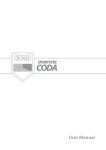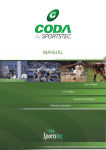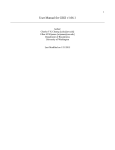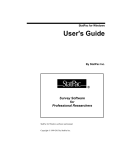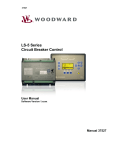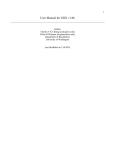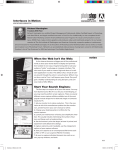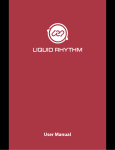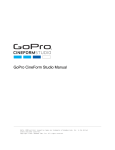Download User Manual - Sportstec Support
Transcript
BUSINESS GROUP User Manual TABLE OF CONTENTS Overview of Studiocode . . . . . . . . . . . . . . . . . . . . . . . . . . . . . . . . . . . . . . . . . . . . . . . . . . 1 Studiocode Set-up Requirements . . . . . . . . . . . . . . . . . . . . . . . . . . . . . . . . . . . . . . . . . 2 Current Version of Studiocode . . . . . . . . . . . . . . . . . . . . . . . . . . . . . . . . . . . . . . . . . . . . 2 Registration of Studiocode . . . . . . . . . . . . . . . . . . . . . . . . . . . . . . . . . . . . . . . . . . . . . . . . 3 Choosing Language. . . . . . . . . . . . . . . . . . . . . . . . . . . . . . . . . . . . . . . . . . . . . . . . . . . . . . . 3 Studiocode Preferences . . . . . . . . . . . . . . . . . . . . . . . . . . . . . . . . . . . . . . . . . . . . . . . . . . . 5 General : . . . . . . . . . . . . . . . . . . . . . . . . . . . . . . . . . . . . . . . . . . . . . . . . . . . . . . . . . . . . . . . . . . 5 Capture . . . . . . . . . . . . . . . . . . . . . . . . . . . . . . . . . . . . . . . . . . . . . . . . . . . . . . . . . . . . . . . . . . . 6 Communication . . . . . . . . . . . . . . . . . . . . . . . . . . . . . . . . . . . . . . . . . . . . . . . . . . . . . . . . . . . . 8 Edit List . . . . . . . . . . . . . . . . . . . . . . . . . . . . . . . . . . . . . . . . . . . . . . . . . . . . . . . . . . . . . . . . . . . 9 Overlay Text . . . . . . . . . . . . . . . . . . . . . . . . . . . . . . . . . . . . . . . . . . . . . . . . . . . . . . . . . . . . . . 10 Apple Remote . . . . . . . . . . . . . . . . . . . . . . . . . . . . . . . . . . . . . . . . . . . . . . . . . . . . . . . . . . . . 11 Drawing . . . . . . . . . . . . . . . . . . . . . . . . . . . . . . . . . . . . . . . . . . . . . . . . . . . . . . . . . . . . . . . . . . 11 Windows . . . . . . . . . . . . . . . . . . . . . . . . . . . . . . . . . . . . . . . . . . . . . . . . . . . . . . . . . . . . . . . . . 12 Movies . . . . . . . . . . . . . . . . . . . . . . . . . . . . . . . . . . . . . . . . . . . . . . . . . . . . . . . . . . . . . . . . . . . 13 Timeline . . . . . . . . . . . . . . . . . . . . . . . . . . . . . . . . . . . . . . . . . . . . . . . . . . . . . . . . . . . . . . . . . . 14 Spreadsheet . . . . . . . . . . . . . . . . . . . . . . . . . . . . . . . . . . . . . . . . . . . . . . . . . . . . . . . . . . . . . . 14 Matrix . . . . . . . . . . . . . . . . . . . . . . . . . . . . . . . . . . . . . . . . . . . . . . . . . . . . . . . . . . . . . . . . . . . . 14 Web . . . . . . . . . . . . . . . . . . . . . . . . . . . . . . . . . . . . . . . . . . . . . . . . . . . . . . . . . . . . . . . . . . . . . . 14 Scripts . . . . . . . . . . . . . . . . . . . . . . . . . . . . . . . . . . . . . . . . . . . . . . . . . . . . . . . . . . . . . . . . . . . 14 Studiocode Terms . . . . . . . . . . . . . . . . . . . . . . . . . . . . . . . . . . . . . . . . . . . . . . . . . . . . . . . .15 The Studiocode Main Tool Bar . . . . . . . . . . . . . . . . . . . . . . . . . . . . . . . . . . . . . . . . . . . .17 Keyboard Shortcuts . . . . . . . . . . . . . . . . . . . . . . . . . . . . . . . . . . . . . . . . . . . . . . . . . . . . . .18 Launch Studiocode . . . . . . . . . . . . . . . . . . . . . . . . . . . . . . . . . . . . . . . . . . . . . . . . . . . . . .24 The Code Window . . . . . . . . . . . . . . . . . . . . . . . . . . . . . . . . . . . . . . . . . . . . . . . . . . . . . . . .24 Create a New Code Window . . . . . . . . . . . . . . . . . . . . . . . . . . . . . . . . . . . . . . . . . . . . . . . . 24 The Code Window Toolbar. . . . . . . . . . . . . . . . . . . . . . . . . . . . . . . . . . . . . . . . . . . . . . . .24 Customize the Toolbar . . . . . . . . . . . . . . . . . . . . . . . . . . . . . . . . . . . . . . . . . . . . . . . . . . . . . 24 Code Window Transparency . . . . . . . . . . . . . . . . . . . . . . . . . . . . . . . . . . . . . . . . . . . . . . . 25 Capture . . . . . . . . . . . . . . . . . . . . . . . . . . . . . . . . . . . . . . . . . . . . . . . . . . . . . . . . . . . . . . . . . . 25 Code . . . . . . . . . . . . . . . . . . . . . . . . . . . . . . . . . . . . . . . . . . . . . . . . . . . . . . . . . . . . . . . . . . . . . 25 Label . . . . . . . . . . . . . . . . . . . . . . . . . . . . . . . . . . . . . . . . . . . . . . . . . . . . . . . . . . . . . . . . . . . . . 25 Report . . . . . . . . . . . . . . . . . . . . . . . . . . . . . . . . . . . . . . . . . . . . . . . . . . . . . . . . . . . . . . . . . . . 25 Edit . . . . . . . . . . . . . . . . . . . . . . . . . . . . . . . . . . . . . . . . . . . . . . . . . . . . . . . . . . . . . . . . . . . . . . 25 ii Inspector . . . . . . . . . . . . . . . . . . . . . . . . . . . . . . . . . . . . . . . . . . . . . . . . . . . . . . . . . . . . . . . . . 25 Matrix . . . . . . . . . . . . . . . . . . . . . . . . . . . . . . . . . . . . . . . . . . . . . . . . . . . . . . . . . . . . . . . . . . . . 25 Enter . . . . . . . . . . . . . . . . . . . . . . . . . . . . . . . . . . . . . . . . . . . . . . . . . . . . . . . . . . . . . . . . . . . . . 25 Clear . . . . . . . . . . . . . . . . . . . . . . . . . . . . . . . . . . . . . . . . . . . . . . . . . . . . . . . . . . . . . . . . . . . . . 26 Reset . . . . . . . . . . . . . . . . . . . . . . . . . . . . . . . . . . . . . . . . . . . . . . . . . . . . . . . . . . . . . . . . . . . . . 26 Button . . . . . . . . . . . . . . . . . . . . . . . . . . . . . . . . . . . . . . . . . . . . . . . . . . . . . . . . . . . . . . . . . . . 26 Keys. . . . . . . . . . . . . . . . . . . . . . . . . . . . . . . . . . . . . . . . . . . . . . . . . . . . . . . . . . . . . . . . . . . . . . 26 Links . . . . . . . . . . . . . . . . . . . . . . . . . . . . . . . . . . . . . . . . . . . . . . . . . . . . . . . . . . . . . . . . . . . . . 26 Default Lead Time . . . . . . . . . . . . . . . . . . . . . . . . . . . . . . . . . . . . . . . . . . . . . . . . . . . . . . . . . 26 Settings . . . . . . . . . . . . . . . . . . . . . . . . . . . . . . . . . . . . . . . . . . . . . . . . . . . . . . . . . . . . . . . . . . 26 HTML Export . . . . . . . . . . . . . . . . . . . . . . . . . . . . . . . . . . . . . . . . . . . . . . . . . . . . . . . . . . . . . 26 Execute . . . . . . . . . . . . . . . . . . . . . . . . . . . . . . . . . . . . . . . . . . . . . . . . . . . . . . . . . . . . . . . . . . 27 Export Labels . . . . . . . . . . . . . . . . . . . . . . . . . . . . . . . . . . . . . . . . . . . . . . . . . . . . . . . . . . . . . 27 Batch Rename . . . . . . . . . . . . . . . . . . . . . . . . . . . . . . . . . . . . . . . . . . . . . . . . . . . . . . . . . . . . 27 Code Button History. . . . . . . . . . . . . . . . . . . . . . . . . . . . . . . . . . . . . . . . . . . . . . . . . . . . . . . 27 Button Information Bar. . . . . . . . . . . . . . . . . . . . . . . . . . . . . . . . . . . . . . . . . . . . . . . . . . . . 27 Studiocode Button Types . . . . . . . . . . . . . . . . . . . . . . . . . . . . . . . . . . . . . . . . . . . . . . . .27 Code Button . . . . . . . . . . . . . . . . . . . . . . . . . . . . . . . . . . . . . . . . . . . . . . . . . . . . . . . . . . . . . . 27 Label Button . . . . . . . . . . . . . . . . . . . . . . . . . . . . . . . . . . . . . . . . . . . . . . . . . . . . . . . . . . . . . 28 Inactive Button . . . . . . . . . . . . . . . . . . . . . . . . . . . . . . . . . . . . . . . . . . . . . . . . . . . . . . . . . . . 28 Action Button . . . . . . . . . . . . . . . . . . . . . . . . . . . . . . . . . . . . . . . . . . . . . . . . . . . . . . . . . . . . 28 Edit Mode . . . . . . . . . . . . . . . . . . . . . . . . . . . . . . . . . . . . . . . . . . . . . . . . . . . . . . . . . . . . . . . .29 Create/Add New Button . . . . . . . . . . . . . . . . . . . . . . . . . . . . . . . . . . . . . . . . . . . . . . . . . . . 29 Create or Add a New Label Button, Inactive or Active Button . . . . . . . . . . . . . . . . . 29 Move a Button . . . . . . . . . . . . . . . . . . . . . . . . . . . . . . . . . . . . . . . . . . . . . . . . . . . . . . . . . . . . 29 Move a Group of Buttons . . . . . . . . . . . . . . . . . . . . . . . . . . . . . . . . . . . . . . . . . . . . . . . . . . 29 Duplicate a Button . . . . . . . . . . . . . . . . . . . . . . . . . . . . . . . . . . . . . . . . . . . . . . . . . . . . . . . . 29 Duplicate a Group of Buttons . . . . . . . . . . . . . . . . . . . . . . . . . . . . . . . . . . . . . . . . . . . . . . 30 Button Layers . . . . . . . . . . . . . . . . . . . . . . . . . . . . . . . . . . . . . . . . . . . . . . . . . . . . . . . . . . . . . 30 Resize a Button . . . . . . . . . . . . . . . . . . . . . . . . . . . . . . . . . . . . . . . . . . . . . . . . . . . . . . . . . . . 30 Delete a Button . . . . . . . . . . . . . . . . . . . . . . . . . . . . . . . . . . . . . . . . . . . . . . . . . . . . . . . . . . . 30 The Inspector Panel . . . . . . . . . . . . . . . . . . . . . . . . . . . . . . . . . . . . . . . . . . . . . . . . . . . . . . 31 Button Behaviour . . . . . . . . . . . . . . . . . . . . . . . . . . . . . . . . . . . . . . . . . . . . . . . . . . . . . . . . 31 Button Type and Function - Code . . . . . . . . . . . . . . . . . . . . . . . . . . . . . . . . . . . . . . . . . . . 31 Custom Lead Time. . . . . . . . . . . . . . . . . . . . . . . . . . . . . . . . . . . . . . . . . . . . . . . . . . . . . . . . . 31 Lag Time . . . . . . . . . . . . . . . . . . . . . . . . . . . . . . . . . . . . . . . . . . . . . . . . . . . . . . . . . . . . . . . . . 31 Re-activate Lag Time . . . . . . . . . . . . . . . . . . . . . . . . . . . . . . . . . . . . . . . . . . . . . . . . . . . . . . 32 Block all labels . . . . . . . . . . . . . . . . . . . . . . . . . . . . . . . . . . . . . . . . . . . . . . . . . . . . . . . . . . . 32 Block labels unless last down . . . . . . . . . . . . . . . . . . . . . . . . . . . . . . . . . . . . . . . . . . . . . . 32 Populate Codes in timeline . . . . . . . . . . . . . . . . . . . . . . . . . . . . . . . . . . . . . . . . . . . . . . . . 32 Button ID . . . . . . . . . . . . . . . . . . . . . . . . . . . . . . . . . . . . . . . . . . . . . . . . . . . . . . . . . . . . . . . . 32 iii Customized Hot Keys . . . . . . . . . . . . . . . . . . . . . . . . . . . . . . . . . . . . . . . . . . . . . . . . . . . . . . 33 Assign Hot Keys . . . . . . . . . . . . . . . . . . . . . . . . . . . . . . . . . . . . . . . . . . . . . . . . . . . . . . . . . . . 33 Tool Tip . . . . . . . . . . . . . . . . . . . . . . . . . . . . . . . . . . . . . . . . . . . . . . . . . . . . . . . . . . . . . . . . . . . 33 Button type - Label . . . . . . . . . . . . . . . . . . . . . . . . . . . . . . . . . . . . . . . . . . . . . . . . . . . . . . . 33 Button Appearance . . . . . . . . . . . . . . . . . . . . . . . . . . . . . . . . . . . . . . . . . . . . . . . . . . . . . .34 Use an Image as a Button Fill . . . . . . . . . . . . . . . . . . . . . . . . . . . . . . . . . . . . . . . . . . . . . . . 34 Change A Button Color . . . . . . . . . . . . . . . . . . . . . . . . . . . . . . . . . . . . . . . . . . . . . . . . . . . . 34 Set or Change the Color of a Button Border . . . . . . . . . . . . . . . . . . . . . . . . . . . . . . . . . 34 Border Width . . . . . . . . . . . . . . . . . . . . . . . . . . . . . . . . . . . . . . . . . . . . . . . . . . . . . . . . . . . . . 34 Lock a Button Position . . . . . . . . . . . . . . . . . . . . . . . . . . . . . . . . . . . . . . . . . . . . . . . . . . . . 34 Show Identifiers . . . . . . . . . . . . . . . . . . . . . . . . . . . . . . . . . . . . . . . . . . . . . . . . . . . . . . . . . . 34 Wrap Text . . . . . . . . . . . . . . . . . . . . . . . . . . . . . . . . . . . . . . . . . . . . . . . . . . . . . . . . . . . . . . . . 34 Display Button Name, Hotkey or Statistical Output . . . . . . . . . . . . . . . . . . . . . . . . . . 35 Edit a Button Font . . . . . . . . . . . . . . . . . . . . . . . . . . . . . . . . . . . . . . . . . . . . . . . . . . . . . . . . . 35 Change the Position of a Button Name, Hotkey and Staistical Output . . . . . . . . . 35 Default Output Text . . . . . . . . . . . . . . . . . . . . . . . . . . . . . . . . . . . . . . . . . . . . . . . . . . . . . . . 35 Button Transparency . . . . . . . . . . . . . . . . . . . . . . . . . . . . . . . . . . . . . . . . . . . . . . . . . . . . . . 35 Button Geometry . . . . . . . . . . . . . . . . . . . . . . . . . . . . . . . . . . . . . . . . . . . . . . . . . . . . . . . .35 Button Links . . . . . . . . . . . . . . . . . . . . . . . . . . . . . . . . . . . . . . . . . . . . . . . . . . . . . . . . . . . . .36 Activation Links - Button to Button . . . . . . . . . . . . . . . . . . . . . . . . . . . . . . . . . . . . . . . . . 36 De-activation Links - Button to Button. . . . . . . . . . . . . . . . . . . . . . . . . . . . . . . . . . . . . . 36 Exclusive Links - Code Button to Code Button . . . . . . . . . . . . . . . . . . . . . . . . . . . . . . . 36 Exclusive Links - Label to Code Button . . . . . . . . . . . . . . . . . . . . . . . . . . . . . . . . . . . . . . 36 Remove a Link . . . . . . . . . . . . . . . . . . . . . . . . . . . . . . . . . . . . . . . . . . . . . . . . . . . . . . . . . . . . 36 Button Renaming . . . . . . . . . . . . . . . . . . . . . . . . . . . . . . . . . . . . . . . . . . . . . . . . . . . . . . . . . 37 Statistical Scripting for Buttons in the Code Window . . . . . . . . . . . . . . . . . . . . .38 Modes of the Code Window . . . . . . . . . . . . . . . . . . . . . . . . . . . . . . . . . . . . . . . . . . . . . .39 Capture Mode. . . . . . . . . . . . . . . . . . . . . . . . . . . . . . . . . . . . . . . . . . . . . . . . . . . . . . . . . . . .39 Code Mode . . . . . . . . . . . . . . . . . . . . . . . . . . . . . . . . . . . . . . . . . . . . . . . . . . . . . . . . . . . . . .39 Coding Instances . . . . . . . . . . . . . . . . . . . . . . . . . . . . . . . . . . . . . . . . . . . . . . . . . . . . . . . . . . 39 Stop Coding . . . . . . . . . . . . . . . . . . . . . . . . . . . . . . . . . . . . . . . . . . . . . . . . . . . . . . . . . . . . . . 39 Pause / Restart Coding . . . . . . . . . . . . . . . . . . . . . . . . . . . . . . . . . . . . . . . . . . . . . . . . . . . . 39 Label Mode . . . . . . . . . . . . . . . . . . . . . . . . . . . . . . . . . . . . . . . . . . . . . . . . . . . . . . . . . . . . . .40 Using Label Mode . . . . . . . . . . . . . . . . . . . . . . . . . . . . . . . . . . . . . . . . . . . . . . . . . . . . . . . . . 40 Click and add labels . . . . . . . . . . . . . . . . . . . . . . . . . . . . . . . . . . . . . . . . . . . . . . . . . . . . . . . 41 Adding a label to a group of selected instances . . . . . . . . . . . . . . . . . . . . . . . . . . . . . 41 Removing a label from a group of selected instances . . . . . . . . . . . . . . . . . . . . . . . . 41 iv Report Mode . . . . . . . . . . . . . . . . . . . . . . . . . . . . . . . . . . . . . . . . . . . . . . . . . . . . . . . . . . . . . 41 Analysis from the Code Window - Matrix Function. . . . . . . . . . . . . . . . . . . . . . . . 41 Create a New Code Window Using an Existing One . . . . . . . . . . . . . . . . . . . . . .42 Saving Code Windows . . . . . . . . . . . . . . . . . . . . . . . . . . . . . . . . . . . . . . . . . . . . . . . . . . .42 The Timeline . . . . . . . . . . . . . . . . . . . . . . . . . . . . . . . . . . . . . . . . . . . . . . . . . . . . . . . . . . . . .43 Components of the Timeline . . . . . . . . . . . . . . . . . . . . . . . . . . . . . . . . . . . . . . . . . . . . . . . 43 The Timeline Toolbar Icons . . . . . . . . . . . . . . . . . . . . . . . . . . . . . . . . . . . . . . . . . . . . . . . . . 44 Create a New Timeline . . . . . . . . . . . . . . . . . . . . . . . . . . . . . . . . . . . . . . . . . . . . . . . . . . . . . 46 Create a New Instance Manually . . . . . . . . . . . . . . . . . . . . . . . . . . . . . . . . . . . . . . . . . . . 46 Save a Timeline . . . . . . . . . . . . . . . . . . . . . . . . . . . . . . . . . . . . . . . . . . . . . . . . . . . . . . . . . . . 46 Editing Labels in an Instance in the Timeline . . . . . . . . . . . . . . . . . . . . . . . . . . . . . . . . 46 Exporting Instances to a Transcription Window . . . . . . . . . . . . . . . . . . . . . . . . . . . . . 46 Movie Packaging. . . . . . . . . . . . . . . . . . . . . . . . . . . . . . . . . . . . . . . . . . . . . . . . . . . . . . . . . . 47 Place front movie and timeline inside a movie package . . . . . . . . . . . . . . . . . . . . . . 47 Timeline Backup Folder. . . . . . . . . . . . . . . . . . . . . . . . . . . . . . . . . . . . . . . . . . . . . . . . . . . . 47 The Timeline Timecode . . . . . . . . . . . . . . . . . . . . . . . . . . . . . . . . . . . . . . . . . . . . . . . . . . . . 48 The Labels Tree Window . . . . . . . . . . . . . . . . . . . . . . . . . . . . . . . . . . . . . . . . . . . . . . . . . .49 Accessing and Creating a Labels Tree . . . . . . . . . . . . . . . . . . . . . . . . . . . . . . . . . . . . . . . 49 Adding a New Label to The Labels Tree . . . . . . . . . . . . . . . . . . . . . . . . . . . . . . . . . . . . . 50 Deleting a Label in the Labels Tree . . . . . . . . . . . . . . . . . . . . . . . . . . . . . . . . . . . . . . . . . 50 Changing a Label . . . . . . . . . . . . . . . . . . . . . . . . . . . . . . . . . . . . . . . . . . . . . . . . . . . . . . . . . 50 Creating Branches for the Labels Tree Popup Menu . . . . . . . . . . . . . . . . . . . . . . . . . . 50 Editing Labels Using the Labels Tree Pop Up Menu . . . . . . . . . . . . . . . . . . . . . . . . . . 51 Strip Instance Contents . . . . . . . . . . . . . . . . . . . . . . . . . . . . . . . . . . . . . . . . . . . . . . . . . . . . 51 To Add or Remove a Label in an Instance . . . . . . . . . . . . . . . . . . . . . . . . . . . . . . . . . . . 51 Find a Label or a Group of Labels . . . . . . . . . . . . . . . . . . . . . . . . . . . . . . . . . . . . . . . . . . . 51 Remove duplicate labels from Selected Instances . . . . . . . . . . . . . . . . . . . . . . . . . . . 52 Importing Files . . . . . . . . . . . . . . . . . . . . . . . . . . . . . . . . . . . . . . . . . . . . . . . . . . . . . . . . . .53 Edit List . . . . . . . . . . . . . . . . . . . . . . . . . . . . . . . . . . . . . . . . . . . . . . . . . . . . . . . . . . . . . . . . . . 53 XML Edit List . . . . . . . . . . . . . . . . . . . . . . . . . . . . . . . . . . . . . . . . . . . . . . . . . . . . . . . . . . . . . . 54 Tab Delimited Data into selected instances . . . . . . . . . . . . . . . . . . . . . . . . . . . . . . . . . 60 Generic CSV . . . . . . . . . . . . . . . . . . . . . . . . . . . . . . . . . . . . . . . . . . . . . . . . . . . . . . . . . . . . . . 60 Set Directory for Auto XML Import . . . . . . . . . . . . . . . . . . . . . . . . . . . . . . . . . . . . . . . . . 62 Reload Auto XML Import . . . . . . . . . . . . . . . . . . . . . . . . . . . . . . . . . . . . . . . . . . . . . . . . . . 62 Capture . . . . . . . . . . . . . . . . . . . . . . . . . . . . . . . . . . . . . . . . . . . . . . . . . . . . . . . . . . . . . . . . . .64 Making the connections . . . . . . . . . . . . . . . . . . . . . . . . . . . . . . . . . . . . . . . . . . . . . . . . . . . 64 Signal Flow . . . . . . . . . . . . . . . . . . . . . . . . . . . . . . . . . . . . . . . . . . . . . . . . . . . . . . . . . . . . . . . 64 Setting Video and Audio Sources . . . . . . . . . . . . . . . . . . . . . . . . . . . . . . . . . . . . . . . . .65 v Compression Options . . . . . . . . . . . . . . . . . . . . . . . . . . . . . . . . . . . . . . . . . . . . . . . . . . . .65 Video Codecs . . . . . . . . . . . . . . . . . . . . . . . . . . . . . . . . . . . . . . . . . . . . . . . . . . . . . . . . . . . . . 65 Audio Codecs . . . . . . . . . . . . . . . . . . . . . . . . . . . . . . . . . . . . . . . . . . . . . . . . . . . . . . . . . . . . . 66 Convert Movie Package . . . . . . . . . . . . . . . . . . . . . . . . . . . . . . . . . . . . . . . . . . . . . . . . . .67 The Capture Window Toolbar. . . . . . . . . . . . . . . . . . . . . . . . . . . . . . . . . . . . . . . . . . . . .68 Customize the Capture Window Toolbar . . . . . . . . . . . . . . . . . . . . . . . . . . . . . . . . . . . . 69 Capture Window Functions . . . . . . . . . . . . . . . . . . . . . . . . . . . . . . . . . . . . . . . . . . . . . .70 Basic capture . . . . . . . . . . . . . . . . . . . . . . . . . . . . . . . . . . . . . . . . . . . . . . . . . . . . . . . . . . . . . 70 Quick Capture . . . . . . . . . . . . . . . . . . . . . . . . . . . . . . . . . . . . . . . . . . . . . . . . . . . . . . . . . . . . 70 Append Capture . . . . . . . . . . . . . . . . . . . . . . . . . . . . . . . . . . . . . . . . . . . . . . . . . . . . . . . . . . 70 Update Capture . . . . . . . . . . . . . . . . . . . . . . . . . . . . . . . . . . . . . . . . . . . . . . . . . . . . . . . . . . . 71 View Capture Ratio . . . . . . . . . . . . . . . . . . . . . . . . . . . . . . . . . . . . . . . . . . . . . . . . . . . . . . . . 71 Full Screen Capture . . . . . . . . . . . . . . . . . . . . . . . . . . . . . . . . . . . . . . . . . . . . . . . . . . . . . . . 71 Communicate . . . . . . . . . . . . . . . . . . . . . . . . . . . . . . . . . . . . . . . . . . . . . . . . . . . . . . . . . . . . . 71 Communicate Only . . . . . . . . . . . . . . . . . . . . . . . . . . . . . . . . . . . . . . . . . . . . . . . . . . . . . . . . 71 Code Window functions during Capture . . . . . . . . . . . . . . . . . . . . . . . . . . . . . . . . . . . . 72 Synchronizing Sound and Video . . . . . . . . . . . . . . . . . . . . . . . . . . . . . . . . . . . . . . . . .73 When Do Synchronization Problems Occur?. . . . . . . . . . . . . . . . . . . . . . . . . . . . . . . . . 73 Add Capture Event to iCal . . . . . . . . . . . . . . . . . . . . . . . . . . . . . . . . . . . . . . . . . . . . . . . .75 Delete a Movie . . . . . . . . . . . . . . . . . . . . . . . . . . . . . . . . . . . . . . . . . . . . . . . . . . . . . . . . . . .76 Linking Movies . . . . . . . . . . . . . . . . . . . . . . . . . . . . . . . . . . . . . . . . . . . . . . . . . . . . . . . . . . .76 Link a Movie to an existing Timeline . . . . . . . . . . . . . . . . . . . . . . . . . . . . . . . . . . . . . . . . 76 Align Instances after Re-Capturing a Movie – Nudge Right Or Left . . . . . . . . . . . . . 76 Using the Mouse to slide and move instances in the Timeline . . . . . . . . . . . . . . . . 77 Adjust Placement of Selected Instances. . . . . . . . . . . . . . . . . . . . . . . . . . . . . . . . . . . . . 77 Timeline Sharing . . . . . . . . . . . . . . . . . . . . . . . . . . . . . . . . . . . . . . . . . . . . . . . . . . . . . . . . .78 Remote Communications . . . . . . . . . . . . . . . . . . . . . . . . . . . . . . . . . . . . . . . . . . . . . . . .78 Server And Client . . . . . . . . . . . . . . . . . . . . . . . . . . . . . . . . . . . . . . . . . . . . . . . . . . . . . . . . . 78 Setting Up a Basic Network . . . . . . . . . . . . . . . . . . . . . . . . . . . . . . . . . . . . . . . . . . . . . . . . 79 Setting Up The Share . . . . . . . . . . . . . . . . . . . . . . . . . . . . . . . . . . . . . . . . . . . . . . . . . . . . . . 80 Connecting To The Shared Folder. . . . . . . . . . . . . . . . . . . . . . . . . . . . . . . . . . . . . . . . . . . 80 Opening The Timeline Share . . . . . . . . . . . . . . . . . . . . . . . . . . . . . . . . . . . . . . . . . . . . . . . 81 Preferences Setup for Remote Communication . . . . . . . . . . . . . . . . . . . . . . . . . . 81 Name/Description . . . . . . . . . . . . . . . . . . . . . . . . . . . . . . . . . . . . . . . . . . . . . . . . . . . . . . . . 81 Password . . . . . . . . . . . . . . . . . . . . . . . . . . . . . . . . . . . . . . . . . . . . . . . . . . . . . . . . . . . . . . . . . 81 The Communication Window . . . . . . . . . . . . . . . . . . . . . . . . . . . . . . . . . . . . . . . . . . . .82 vi Default Password for Auto Connection To Clients . . . . . . . . . . . . . . . . . . . . . . . . . . . . 82 Allow Servers to Start/Stop Capturing . . . . . . . . . . . . . . . . . . . . . . . . . . . . . . . . . . . . . . 82 Allow Servers to Pause/Resume Capturing . . . . . . . . . . . . . . . . . . . . . . . . . . . . . . . . . . 82 Allow Servers to Update Capture . . . . . . . . . . . . . . . . . . . . . . . . . . . . . . . . . . . . . . . . . . . 82 Do Not Show Errors As They Occur . . . . . . . . . . . . . . . . . . . . . . . . . . . . . . . . . . . . . . . . . 82 Port Settings . . . . . . . . . . . . . . . . . . . . . . . . . . . . . . . . . . . . . . . . . . . . . . . . . . . . . . . . . . . . . 83 Do Not Connect With Clients . . . . . . . . . . . . . . . . . . . . . . . . . . . . . . . . . . . . . . . . . . . . . . . 83 Stop Servers Connecting To This Computer . . . . . . . . . . . . . . . . . . . . . . . . . . . . . . . . . 83 Disable Automatic Connection To Clients . . . . . . . . . . . . . . . . . . . . . . . . . . . . . . . . . . . 83 Use AMX Communication Protocol . . . . . . . . . . . . . . . . . . . . . . . . . . . . . . . . . . . . . . . . . 83 Stop/Disable All Communication! . . . . . . . . . . . . . . . . . . . . . . . . . . . . . . . . . . . . . . . . . . 83 Connecting To Clients For Remote Communication . . . . . . . . . . . . . . . . . . . . . .84 Automatic Connection. . . . . . . . . . . . . . . . . . . . . . . . . . . . . . . . . . . . . . . . . . . . . . . . . . . . . 84 Manual Connection . . . . . . . . . . . . . . . . . . . . . . . . . . . . . . . . . . . . . . . . . . . . . . . . . . . . . . . 84 Capturing Using Remote Communication. . . . . . . . . . . . . . . . . . . . . . . . . . . . . . . .85 Remote Communication Coding . . . . . . . . . . . . . . . . . . . . . . . . . . . . . . . . . . . . . . . . .86 Movie Playback . . . . . . . . . . . . . . . . . . . . . . . . . . . . . . . . . . . . . . . . . . . . . . . . . . . . . . . . . .88 Playing any Movie . . . . . . . . . . . . . . . . . . . . . . . . . . . . . . . . . . . . . . . . . . . . . . . . . . . . . . . . 88 Pause any Movie . . . . . . . . . . . . . . . . . . . . . . . . . . . . . . . . . . . . . . . . . . . . . . . . . . . . . . . . . . 88 View the Movie Frame by Frame . . . . . . . . . . . . . . . . . . . . . . . . . . . . . . . . . . . . . . . . . . . 89 Play a Movie in Slow or Fast Motion . . . . . . . . . . . . . . . . . . . . . . . . . . . . . . . . . . . . . . . . 89 Go to a Specific Part of the Movie . . . . . . . . . . . . . . . . . . . . . . . . . . . . . . . . . . . . . . . . . . 89 Movie Playback Keyboard Control . . . . . . . . . . . . . . . . . . . . . . . . . . . . . . . . . . . . . . .89 Creating Instance Movies . . . . . . . . . . . . . . . . . . . . . . . . . . . . . . . . . . . . . . . . . . . . . . . .90 Create a movie from a Single Instance . . . . . . . . . . . . . . . . . . . . . . . . . . . . . . . . . . . . . . 90 Create a movie from all Instances in a Single Row . . . . . . . . . . . . . . . . . . . . . . . . . . . 90 Merge Rows, Sequential Rows, and Selection Order . . . . . . . . . . . . . . . . . . . . . . 91 Merge Rows . . . . . . . . . . . . . . . . . . . . . . . . . . . . . . . . . . . . . . . . . . . . . . . . . . . . . . . . . . . . . . 91 Sequential Rows . . . . . . . . . . . . . . . . . . . . . . . . . . . . . . . . . . . . . . . . . . . . . . . . . . . . . . . . . . 91 Selection Order . . . . . . . . . . . . . . . . . . . . . . . . . . . . . . . . . . . . . . . . . . . . . . . . . . . . . . . . . . . 91 Presenting Instance Movies . . . . . . . . . . . . . . . . . . . . . . . . . . . . . . . . . . . . . . . . . . . . . .92 Present a Movie in Full Screen . . . . . . . . . . . . . . . . . . . . . . . . . . . . . . . . . . . . . . . . . . . . . 92 Stop Presenting a Movie in Full Screen . . . . . . . . . . . . . . . . . . . . . . . . . . . . . . . . . . . . . 92 Loop Instance Playback . . . . . . . . . . . . . . . . . . . . . . . . . . . . . . . . . . . . . . . . . . . . . . . . . . . 92 Adjust the Movie Volume . . . . . . . . . . . . . . . . . . . . . . . . . . . . . . . . . . . . . . . . . . . . . . . . . . 92 Resize Movie Window . . . . . . . . . . . . . . . . . . . . . . . . . . . . . . . . . . . . . . . . . . . . . . . . . . . . . 92 Exporting Movies . . . . . . . . . . . . . . . . . . . . . . . . . . . . . . . . . . . . . . . . . . . . . . . . . . . . . . . .93 vii Using Instance Movie Chapter Markers. . . . . . . . . . . . . . . . . . . . . . . . . . . . . . . . . . .94 Viewing Labels In An Instance . . . . . . . . . . . . . . . . . . . . . . . . . . . . . . . . . . . . . . . . . . . .94 Manipulating Movies . . . . . . . . . . . . . . . . . . . . . . . . . . . . . . . . . . . . . . . . . . . . . . . . . . . .95 Closing Movie Windows . . . . . . . . . . . . . . . . . . . . . . . . . . . . . . . . . . . . . . . . . . . . . . . . . . . 95 Movie Window Sizes and Proportions . . . . . . . . . . . . . . . . . . . . . . . . . . . . . . . . . . . . . . 95 Overlay Two Movies . . . . . . . . . . . . . . . . . . . . . . . . . . . . . . . . . . . . . . . . . . . . . . . . . . . . . . 95 Align Two Overlaid Movies . . . . . . . . . . . . . . . . . . . . . . . . . . . . . . . . . . . . . . . . . . . . . . . . . 96 Change Transparency Level of Movie Windows . . . . . . . . . . . . . . . . . . . . . . . . . . . . . . 96 Flip an Instance Movie. . . . . . . . . . . . . . . . . . . . . . . . . . . . . . . . . . . . . . . . . . . . . . . . . . . . . 96 Stacking Instance Movies . . . . . . . . . . . . . . . . . . . . . . . . . . . . . . . . . . . . . . . . . . . . . . . . . . 97 Stacking Timeline Movies . . . . . . . . . . . . . . . . . . . . . . . . . . . . . . . . . . . . . . . . . . . . . . . . . . 98 Stack Movie Zooming . . . . . . . . . . . . . . . . . . . . . . . . . . . . . . . . . . . . . . . . . . . . . . . . . . . . . 99 Multiview Hotkeys . . . . . . . . . . . . . . . . . . . . . . . . . . . . . . . . . . . . . . . . . . . . . . . . . . . . . . . . 99 Changing Stack movie view locations in the grid . . . . . . . . . . . . . . . . . . . . . . . . . . .100 Changing Stack movie grid layout. . . . . . . . . . . . . . . . . . . . . . . . . . . . . . . . . . . . . . . . .100 Stack movie Playback Preferences. . . . . . . . . . . . . . . . . . . . . . . . . . . . . . . . . . . . . . . . .100 Editing Instance Movies . . . . . . . . . . . . . . . . . . . . . . . . . . . . . . . . . . . . . . . . . . . . . . . . .101 Delete a Segment in an Instance Movie . . . . . . . . . . . . . . . . . . . . . . . . . . . . . . . . . . . . 101 Copy, Cut and Paste Instance Movie Segments . . . . . . . . . . . . . . . . . . . . . . . . . . . . . 101 Drag and Drop Instance Movie Segments . . . . . . . . . . . . . . . . . . . . . . . . . . . . . . . . . .102 Combining Instance Movies. . . . . . . . . . . . . . . . . . . . . . . . . . . . . . . . . . . . . . . . . . . . 103 Saving Instance Movies . . . . . . . . . . . . . . . . . . . . . . . . . . . . . . . . . . . . . . . . . . . . . . . . 103 Studiocode or Movie Player Stand-alone format . . . . . . . . . . . . . . . . . . . . . . . 103 Studiocode or Movie Player Reference format . . . . . . . . . . . . . . . . . . . . . . . . . . 104 Removing Extra Movie Tracks . . . . . . . . . . . . . . . . . . . . . . . . . . . . . . . . . . . . . . . . . . 104 Multiplying Audio . . . . . . . . . . . . . . . . . . . . . . . . . . . . . . . . . . . . . . . . . . . . . . . . . . . . . . 104 Working with Code Rows. . . . . . . . . . . . . . . . . . . . . . . . . . . . . . . . . . . . . . . . . . . . . . . 105 Move a Row. . . . . . . . . . . . . . . . . . . . . . . . . . . . . . . . . . . . . . . . . . . . . . . . . . . . . . . . . . . . . .105 Select Multiple Rows . . . . . . . . . . . . . . . . . . . . . . . . . . . . . . . . . . . . . . . . . . . . . . . . . . . . .105 Duplicate a Row . . . . . . . . . . . . . . . . . . . . . . . . . . . . . . . . . . . . . . . . . . . . . . . . . . . . . . . . .105 Delete a Row . . . . . . . . . . . . . . . . . . . . . . . . . . . . . . . . . . . . . . . . . . . . . . . . . . . . . . . . . . . .105 Edit Code Row Names . . . . . . . . . . . . . . . . . . . . . . . . . . . . . . . . . . . . . . . . . . . . . . . . . . . .105 Change Code Name Colors . . . . . . . . . . . . . . . . . . . . . . . . . . . . . . . . . . . . . . . . . . . . . . . .105 Add a New Blank Row to a Timeline . . . . . . . . . . . . . . . . . . . . . . . . . . . . . . . . . . . . . . . .106 Create a New Row from Selected Instances using New Row + . . . . . . . . . . . . . . . .106 Create a Combination of Rows . . . . . . . . . . . . . . . . . . . . . . . . . . . . . . . . . . . . . . . . . . . .106 viii Sorting Code Rows . . . . . . . . . . . . . . . . . . . . . . . . . . . . . . . . . . . . . . . . . . . . . . . . . . . . . .107 Sort Rows by Name . . . . . . . . . . . . . . . . . . . . . . . . . . . . . . . . . . . . . . . . . . . . . . . . . . . . . . 107 Sort Rows by Color . . . . . . . . . . . . . . . . . . . . . . . . . . . . . . . . . . . . . . . . . . . . . . . . . . . . . . . 107 Sort Rows by Color then by Name . . . . . . . . . . . . . . . . . . . . . . . . . . . . . . . . . . . . . . . . . 107 Sort Rows by Number of Instances . . . . . . . . . . . . . . . . . . . . . . . . . . . . . . . . . . . . . . . . 107 Sort Rows in Reverse Order . . . . . . . . . . . . . . . . . . . . . . . . . . . . . . . . . . . . . . . . . . . . . . . 107 Editing Instances in the Timeline . . . . . . . . . . . . . . . . . . . . . . . . . . . . . . . . . . . . . . . 108 Manually Creating a New Instance . . . . . . . . . . . . . . . . . . . . . . . . . . . . . . . . . . . . . . . .108 Adjust the Length of an Instance . . . . . . . . . . . . . . . . . . . . . . . . . . . . . . . . . . . . . . . . . .108 Delete an Instance . . . . . . . . . . . . . . . . . . . . . . . . . . . . . . . . . . . . . . . . . . . . . . . . . . . . . . .109 Copy an Instance from One Row to Another . . . . . . . . . . . . . . . . . . . . . . . . . . . . . . . .109 Move an Instance from One Row to Another . . . . . . . . . . . . . . . . . . . . . . . . . . . . . . .109 Instance Splitting . . . . . . . . . . . . . . . . . . . . . . . . . . . . . . . . . . . . . . . . . . . . . . . . . . . . . . . .109 Combining Timelines . . . . . . . . . . . . . . . . . . . . . . . . . . . . . . . . . . . . . . . . . . . . . . . . . . 110 Merging Timelines . . . . . . . . . . . . . . . . . . . . . . . . . . . . . . . . . . . . . . . . . . . . . . . . . . . . . 110 Databasing Instances . . . . . . . . . . . . . . . . . . . . . . . . . . . . . . . . . . . . . . . . . . . . . . . . . . 110 The Find Window. . . . . . . . . . . . . . . . . . . . . . . . . . . . . . . . . . . . . . . . . . . . . . . . . . . . . . . .111 Quick Label Searches . . . . . . . . . . . . . . . . . . . . . . . . . . . . . . . . . . . . . . . . . . . . . . . . . . . . . 111 Advanced Search. . . . . . . . . . . . . . . . . . . . . . . . . . . . . . . . . . . . . . . . . . . . . . . . . . . . . . . . .112 Establishing Search Criteria. . . . . . . . . . . . . . . . . . . . . . . . . . . . . . . . . . . . . . . . . . . . . . .113 Making Movies From Found Instances . . . . . . . . . . . . . . . . . . . . . . . . . . . . . . . . . . . . .114 Find And Replace . . . . . . . . . . . . . . . . . . . . . . . . . . . . . . . . . . . . . . . . . . . . . . . . . . . . . . . .116 Code Matrix . . . . . . . . . . . . . . . . . . . . . . . . . . . . . . . . . . . . . . . . . . . . . . . . . . . . . . . . . . . . 118 Using The Code Matrix . . . . . . . . . . . . . . . . . . . . . . . . . . . . . . . . . . . . . . . . . . . . . . . . . . .118 The Code Matrix Toolbar . . . . . . . . . . . . . . . . . . . . . . . . . . . . . . . . . . . . . . . . . . . . . . . 118 Adding Columns and Rows. . . . . . . . . . . . . . . . . . . . . . . . . . . . . . . . . . . . . . . . . . . . . . . .118 Removing Columns and Rows . . . . . . . . . . . . . . . . . . . . . . . . . . . . . . . . . . . . . . . . . . . . .119 Swapping Axis . . . . . . . . . . . . . . . . . . . . . . . . . . . . . . . . . . . . . . . . . . . . . . . . . . . . . . . . . . .119 Sorting Columns and Rows . . . . . . . . . . . . . . . . . . . . . . . . . . . . . . . . . . . . . . . . . . . . . . .119 Print The Code Matrix . . . . . . . . . . . . . . . . . . . . . . . . . . . . . . . . . . . . . . . . . . . . . . . . . . . .119 Movie . . . . . . . . . . . . . . . . . . . . . . . . . . . . . . . . . . . . . . . . . . . . . . . . . . . . . . . . . . . . . . . . . . .119 Export . . . . . . . . . . . . . . . . . . . . . . . . . . . . . . . . . . . . . . . . . . . . . . . . . . . . . . . . . . . . . . . . . .119 Loading Timelines In The Code Matrix . . . . . . . . . . . . . . . . . . . . . . . . . . . . . . . . . . . . .120 Information Button . . . . . . . . . . . . . . . . . . . . . . . . . . . . . . . . . . . . . . . . . . . . . . . . . . . . . .120 Add Button . . . . . . . . . . . . . . . . . . . . . . . . . . . . . . . . . . . . . . . . . . . . . . . . . . . . . . . . . . . . . .120 Matrix Settings . . . . . . . . . . . . . . . . . . . . . . . . . . . . . . . . . . . . . . . . . . . . . . . . . . . . . . . . . 120 Title . . . . . . . . . . . . . . . . . . . . . . . . . . . . . . . . . . . . . . . . . . . . . . . . . . . . . . . . . . . . . . . . . . . . .120 Count labels inside of instances . . . . . . . . . . . . . . . . . . . . . . . . . . . . . . . . . . . . . . . . . . . 121 ix Add new labels and codes to matrix . . . . . . . . . . . . . . . . . . . . . . . . . . . . . . . . . . . . . . . 121 Keep existing labels and rows . . . . . . . . . . . . . . . . . . . . . . . . . . . . . . . . . . . . . . . . . . . . . 121 Replace rows from selected Timeline . . . . . . . . . . . . . . . . . . . . . . . . . . . . . . . . . . . . . . 121 Replace Labels and Codes from selected Timeline . . . . . . . . . . . . . . . . . . . . . . . . . .122 Dynamic Code Matrix . . . . . . . . . . . . . . . . . . . . . . . . . . . . . . . . . . . . . . . . . . . . . . . . . . . .122 Organizing the Matrix . . . . . . . . . . . . . . . . . . . . . . . . . . . . . . . . . . . . . . . . . . . . . . . . . . 123 Organizing Rows and Columns . . . . . . . . . . . . . . . . . . . . . . . . . . . . . . . . . . . . . . . . . . . .123 Swapping Axis . . . . . . . . . . . . . . . . . . . . . . . . . . . . . . . . . . . . . . . . . . . . . . . . . . . . . . . . . . .123 Sorting Columns and Rows . . . . . . . . . . . . . . . . . . . . . . . . . . . . . . . . . . . . . . . . . . . . . . .123 Removing Columns and Rows . . . . . . . . . . . . . . . . . . . . . . . . . . . . . . . . . . . . . . . . . . . . .123 Adding Columns and Rows. . . . . . . . . . . . . . . . . . . . . . . . . . . . . . . . . . . . . . . . . . . . . . . .123 Duplicating Columns . . . . . . . . . . . . . . . . . . . . . . . . . . . . . . . . . . . . . . . . . . . . . . . . . . . . .123 Combining Labels . . . . . . . . . . . . . . . . . . . . . . . . . . . . . . . . . . . . . . . . . . . . . . . . . . . . . . . .124 Changing the Boolean Operator . . . . . . . . . . . . . . . . . . . . . . . . . . . . . . . . . . . . . . . . . .124 Saving The Code Matrix . . . . . . . . . . . . . . . . . . . . . . . . . . . . . . . . . . . . . . . . . . . . . . . . . .124 Loading Timelines In The Code Matrix . . . . . . . . . . . . . . . . . . . . . . . . . . . . . . . . . . . . .125 Resetting The Code Matrix . . . . . . . . . . . . . . . . . . . . . . . . . . . . . . . . . . . . . . . . . . . . . . . .125 Copy The Code Matrix As A Picture . . . . . . . . . . . . . . . . . . . . . . . . . . . . . . . . . . . . . . . .125 Copy The Code Matrix As A Table . . . . . . . . . . . . . . . . . . . . . . . . . . . . . . . . . . . . . . . . . .125 Create A New Code Row In The Timeline From A Label . . . . . . . . . . . . . . . . . . . . . .125 Code Matrix Exports . . . . . . . . . . . . . . . . . . . . . . . . . . . . . . . . . . . . . . . . . . . . . . . . . . . 126 Exporting a Code Matrix for the Web . . . . . . . . . . . . . . . . . . . . . . . . . . . . . . . . . . 126 Matrix Web Page Export . . . . . . . . . . . . . . . . . . . . . . . . . . . . . . . . . . . . . . . . . . . . . . . . . . 127 Matrix iPhone Page Export . . . . . . . . . . . . . . . . . . . . . . . . . . . . . . . . . . . . . . . . . . . . . . .129 Movie Organizer . . . . . . . . . . . . . . . . . . . . . . . . . . . . . . . . . . . . . . . . . . . . . . . . . . . . . . . 132 Paste Instances Into The Organizer . . . . . . . . . . . . . . . . . . . . . . . . . . . . . . . . . . . . . . . .132 Playing Instances In The Movie Organizer. . . . . . . . . . . . . . . . . . . . . . . . . . . . . . . . . .132 Adjust Playback Speed . . . . . . . . . . . . . . . . . . . . . . . . . . . . . . . . . . . . . . . . . . . . . . . . . . .132 Make Movie Options In The Movie Organizer. . . . . . . . . . . . . . . . . . . . . . . . . . . . . . .133 Changing Row Name In Movie Organizer . . . . . . . . . . . . . . . . . . . . . . . . . . . . . . . . . .133 Editing Instances And Movies In The Movie Organizer . . . . . . . . . . . . . . . . . . . . . .133 Paste A Picture From The Clipboard Into The Movie Organizer. . . . . . . . . . . . . . .133 Changing Labels with the Labels Tree Pop-up Menu . . . . . . . . . . . . . . . . . . . . . . . .134 Adding Text. . . . . . . . . . . . . . . . . . . . . . . . . . . . . . . . . . . . . . . . . . . . . . . . . . . . . . . . . . . . . .134 Save A Movie Organizer . . . . . . . . . . . . . . . . . . . . . . . . . . . . . . . . . . . . . . . . . . . . . . . . . .134 Database Instances from a Movie Organizer . . . . . . . . . . . . . . . . . . . . . . . . . . . . . . .134 Instance Sequencer . . . . . . . . . . . . . . . . . . . . . . . . . . . . . . . . . . . . . . . . . . . . . . . . . . . . 135 Play and Edit Instances in the Instance Sequencer . . . . . . . . . . . . . . . . . . . . . . . . . .135 Delete Instances from the Instance Sequencer . . . . . . . . . . . . . . . . . . . . . . . . . . . . .135 Editing Labels in the Instance Sequencer . . . . . . . . . . . . . . . . . . . . . . . . . . . . . . . . . .135 x Transcription Window . . . . . . . . . . . . . . . . . . . . . . . . . . . . . . . . . . . . . . . . . . . . . . . . . . 136 Transcription Tool Bar . . . . . . . . . . . . . . . . . . . . . . . . . . . . . . . . . . . . . . . . . . . . . . . . . . . . 137 Transcription Window Column Settings Bar . . . . . . . . . . . . . . . . . . . . . . . . . . . . . . . .138 Transcription Window Column Types . . . . . . . . . . . . . . . . . . . . . . . . . . . . . . . . . . . . . .138 Transcribing Video . . . . . . . . . . . . . . . . . . . . . . . . . . . . . . . . . . . . . . . . . . . . . . . . . . . . . . .140 Exporting Instances to a Transcription Window . . . . . . . . . . . . . . . . . . . . . . . . . . . .142 Creating an Instance Movie in the Transcription Window . . . . . . . . . . . . . . . . . . . .142 Viewing and Editing Instances . . . . . . . . . . . . . . . . . . . . . . . . . . . . . . . . . . . . . . . . . . . .142 Using the Keyboard . . . . . . . . . . . . . . . . . . . . . . . . . . . . . . . . . . . . . . . . . . . . . . . . . . . . . .143 Using the Keyboard to Control the Edit Movie Window . . . . . . . . . . . . . . . . . . . . .143 Sorting Rows . . . . . . . . . . . . . . . . . . . . . . . . . . . . . . . . . . . . . . . . . . . . . . . . . . . . . . . . . . . .144 Synchronizing Changes Back to the Timeline. . . . . . . . . . . . . . . . . . . . . . . . . . . . . . .144 Overlay Text Display Options in the Transcription Window . . . . . . . . . . . . . . . . . .145 Transcription in the Timeline . . . . . . . . . . . . . . . . . . . . . . . . . . . . . . . . . . . . . . . . . . . 146 Adding a Transcription to an instance . . . . . . . . . . . . . . . . . . . . . . . . . . . . . . . . . . . . .146 Viewing Transcription text in a movie . . . . . . . . . . . . . . . . . . . . . . . . . . . . . . . . . . . . .146 Setting the amount of lines of text displayed . . . . . . . . . . . . . . . . . . . . . . . . . . . . . .146 The Drawing Window . . . . . . . . . . . . . . . . . . . . . . . . . . . . . . . . . . . . . . . . . . . . . . . . . . .147 The Drawing Window Toolbar . . . . . . . . . . . . . . . . . . . . . . . . . . . . . . . . . . . . . . . . . . . . . 147 Drawing Tools . . . . . . . . . . . . . . . . . . . . . . . . . . . . . . . . . . . . . . . . . . . . . . . . . . . . . . . . . . .148 Changing a Drawing Object . . . . . . . . . . . . . . . . . . . . . . . . . . . . . . . . . . . . . . . . . . . . . . .148 Using the Text Tool . . . . . . . . . . . . . . . . . . . . . . . . . . . . . . . . . . . . . . . . . . . . . . . . . . . . . . .148 Delete Drawing Items . . . . . . . . . . . . . . . . . . . . . . . . . . . . . . . . . . . . . . . . . . . . . . . . . . . .148 Customizing the Drawing Tool Bar . . . . . . . . . . . . . . . . . . . . . . . . . . . . . . . . . . . . . . . .148 Create a Movie incorporating the Drawing Window. . . . . . . . . . . . . . . . . . . . . . . . .149 Create Angles and Measurement Lines . . . . . . . . . . . . . . . . . . . . . . . . . . . . . . . . . . . .150 Line Measurement Tool . . . . . . . . . . . . . . . . . . . . . . . . . . . . . . . . . . . . . . . . . . . . . . . . . . .150 Set the Line Parameters . . . . . . . . . . . . . . . . . . . . . . . . . . . . . . . . . . . . . . . . . . . . . . . . . .150 Setting the Scale Factor for the Line Length . . . . . . . . . . . . . . . . . . . . . . . . . . . . . . . .150 Angle Measurement Tool . . . . . . . . . . . . . . . . . . . . . . . . . . . . . . . . . . . . . . . . . . . . . . . . . 151 Using a Remote Control . . . . . . . . . . . . . . . . . . . . . . . . . . . . . . . . . . . . . . . . . . . . . . . . 152 Statistics Window . . . . . . . . . . . . . . . . . . . . . . . . . . . . . . . . . . . . . . . . . . . . . . . . . . . . . . 153 Create A Statistics Window. . . . . . . . . . . . . . . . . . . . . . . . . . . . . . . . . . . . . . . . . . . . . . . .153 The Statistics Window Toolbar . . . . . . . . . . . . . . . . . . . . . . . . . . . . . . . . . . . . . . . . . . . .153 Moving around a Statistics Window . . . . . . . . . . . . . . . . . . . . . . . . . . . . . . . . . . . . . . .155 The Edit Script Window . . . . . . . . . . . . . . . . . . . . . . . . . . . . . . . . . . . . . . . . . . . . . . . . . . .155 Add a Script . . . . . . . . . . . . . . . . . . . . . . . . . . . . . . . . . . . . . . . . . . . . . . . . . . . . . . . . . . . . .156 Exporting Data Files. . . . . . . . . . . . . . . . . . . . . . . . . . . . . . . . . . . . . . . . . . . . . . . . . . . . 158 Export an Edit List. . . . . . . . . . . . . . . . . . . . . . . . . . . . . . . . . . . . . . . . . . . . . . . . . . . . . . . .158 Export an XML Edit List . . . . . . . . . . . . . . . . . . . . . . . . . . . . . . . . . . . . . . . . . . . . . . . . . . .158 xi Export Transcript Text File . . . . . . . . . . . . . . . . . . . . . . . . . . . . . . . . . . . . . . . . . . . . . . . .159 Export Transcriber XML File . . . . . . . . . . . . . . . . . . . . . . . . . . . . . . . . . . . . . . . . . . . . . . .159 Instance Frequency Reports . . . . . . . . . . . . . . . . . . . . . . . . . . . . . . . . . . . . . . . . . . . . . .160 Export Final Cut XML . . . . . . . . . . . . . . . . . . . . . . . . . . . . . . . . . . . . . . . . . . . . . . . . . . . . . 161 Converting Movies . . . . . . . . . . . . . . . . . . . . . . . . . . . . . . . . . . . . . . . . . . . . . . . . . . . . . 162 Direct Movie Exports . . . . . . . . . . . . . . . . . . . . . . . . . . . . . . . . . . . . . . . . . . . . . . . . . . . . .165 iPhone movie to iTunes. . . . . . . . . . . . . . . . . . . . . . . . . . . . . . . . . . . . . . . . . . . . . . . . . . .165 AppleTV movie to Desktop . . . . . . . . . . . . . . . . . . . . . . . . . . . . . . . . . . . . . . . . . . . . . . .165 Selected instances by row to iPhone movie to iTunes . . . . . . . . . . . . . . . . . . . . . . .165 Flatten movie . . . . . . . . . . . . . . . . . . . . . . . . . . . . . . . . . . . . . . . . . . . . . . . . . . . . . . . . . . . .165 Reference Movie Exporter . . . . . . . . . . . . . . . . . . . . . . . . . . . . . . . . . . . . . . . . . . . . . . . .165 Convert movie package... . . . . . . . . . . . . . . . . . . . . . . . . . . . . . . . . . . . . . . . . . . . . . . . . .165 Create an Edit List . . . . . . . . . . . . . . . . . . . . . . . . . . . . . . . . . . . . . . . . . . . . . . . . . . . . . . .167 To Copy a Movie Frame to Output . . . . . . . . . . . . . . . . . . . . . . . . . . . . . . . . . . . . . . .167 xii Part 1 - An Introduction xiii Welcome to Studiocode - The Ultimate in Performance Evaluation This manual will help you find your way around Studiocode. It includes descriptions of the features and functions you will use and it assumes you have already seen a demonstration or been trained in using Studiocode and therefore have some knowledge base of how it works. If you are unfamiliar with the Studiocode suite of products, or require more information, please contact the Studiocode Business Group by email : [email protected]. Overview of Studiocode Using Studiocode is easy – just follow some simple steps and you’ll be on your way. Here’s a quick guide how the Studiocode process works. You’ll find step by step instructions in the following pages. 1. Click on the Studiocode icon in the dock or on your desktop. 2. Create a new Code Window. This is the window where you can design your analysis platform by creating and editing code buttons to categorize events in the video. 3. Decide which events in the video you want to categorize (code) for future analysis. 4. Create and name Code Buttons for all the events. For example: you may want to code a particular person, a particular action, or each time a specific event occurs in the video. Each button will code specific instances for the actions in the timeline. 5. Capture (record) the movie to the hard drive and at the same time code the information you need using the buttons in the code window. 6. You now have the movie captured and the information about the movie coded in a timeline. The movie and the timeline are linked together and are a chronological record of the instances you have coded. 7. Now the movie is captured you can also transcribe the movie directly from within Studio code. The transcription window will provide you with the ability to populate the timeline with instances based on captured events. 8. You can now analyze performance according to the information on the timeline. If you want to change the information, add to it or delete from it, it’s easy. Studiocode is completely flexible to fit your needs. Welcome to Studiocode – You’ll wonder how you ever did without it! 1 Studiocode Set-up Requirements The minimum recommended computer requirements for Studiocode are: t 2.4 GHz Intel Core i5 t 4 GB 667 MHz DDR2 SDRAM (PC2-5300) t Mac OS X 10.8 or greater We strongly recommend adding more RAM and hard disk space to any computer using Studiocode. To capture HD on a laptop reliably the following is required: t MacBook Pro 17in with 2.53 Ghz Intel Core i7 CPU, 8GB RAM and 7200rpm hard drive or solid state drive. t MacBook Pro 15in with 2.66 Ghz Intel Core i5 CPU, 8GB RAM and 7200rpm hard drive or solid state drive. To capture HD on a MacPro use a minimum 8 Intel Core CPU with 8GB RAM. Current Version of Studiocode The current version which this manual relates to is Studiocode Version 5 .0. To check which version of Studiocode you are operating, click on “Studiocode” in the Main Menu. The first item in the drop down menu “About Studiocode n.nn.nn” displays the Studiocode version you have. 2 Registration of Studiocode Studiocode Version 5 will only run if you have registered with an online code over the internet. Make sure you close all other applications while you’re registering Studiocode. To register online you will be presented with a registration process dialogue box. You must have your computer connected to the internet before you do this and must admin privileges for the computer. The serial code that you received with the software should be put into the registration code box of the window. If you input the code correctly you will see a red tick at the end of the text box. Clicking will connect your computer to the Studiocode internet registration server and carry out the registration process. Successful registration is indicated by: Choosing Language There are two options that can be used to run Studiocode on a non-English operating system. Method 1 is probably the easiest to implement and allows you to temporarily switch languages (see next page). If this temporary method is not satisfactory, the second method is more permanent. This more permanent method would mean that you could have specific local language or English versions. To run in English, you would start the English version and it would use English irrespective of the operating system. Please note: We will use Japanese examples to outline the steps required to choose your language options. 3 For Example: Running Studiocode in English on a Japanese Operating System. 1. 2. 3. 4. Quit Studiocode if it is running. Go to System Preferences. Choose International in the personal settings area. Click the language tab. Your preferences should look like this if you are running a Japanese operating system. 5. Drag English to the top position. 6. Start Studiocode. It should start in English. 7. When the session is finished, the user should reset the order of languages found prior to changing them in the steps described above. Please note: This order can affect the operating system if the user logs out or reboots. For example, if the order in step 5 was used, and the user logged out and logged in again, or rebooted the system, the operating system would run in English. 4 Studiocode Preferences The Preferences Windows provide you with a series of settings for Studiocode. Following is an explanation of the function of each of these Preference settings. An explanation of the specific setting options is also contained in the sections of the manual which relate to those settings. There are 3 buttons at the base of each of the windows. These allow you to accept the system default settings for the Preferences, cancel any preference settings you may have just input or to accept and save ( OK ) the preference settings you have just input. General : t t 5 The screen that will be used to display full screen movies can be set by selecting the screen in the Output to full screen drop down menu. By selecting the Auto load files option, any files that are open when SportsCode is quit, they will be reopened on the next launch of Studiocode. We recommend doing this on match day. Turn this option on, open all the windows that will be used such as code windows, matrices and statistical windows, then quit Studiocode. The next time you launch, they open again in the last used positions. Capture t t t t t t t t t 6 Quick Recording Folder - This is the default folder where the capture package will be saved automatically when the Quickstart capture feature is used Use timecode produced from capturing device - Timecode generated from the capture device will be saved in the timeline timecode track. Close window when capture stopped - When this option is selected, the capture window will be closed when capture has been ended. Close code buttons when pausing or resuming capture Equalize video and sound tracks when capturing - This option is used when recording MPEG4 video in the Standard capture window. It helps with video and audio sycnhronization Allow code mode during capture - When selected, code mode can be used in the code window to code instances at the location of the playhead in the timeline during capture. Note: Remember to switch back to capture mode in the code window to code instances using the capture movie window not the timeline movie window. Show timeline movie during capture - When selected, the timeline movie window will appear along with the capture window. This is neccessary when using code mode. Update timeline regularly during capture - As a means to help reduce graphics processing, this option is turned off by default. When it is enabled, the timeline will travel along rapidly to keep up with the capture window. This allows the timeline movie to be played in a state of delay behind the capture without bumping into the end of the timeline. Zoom timeline during capture - When this option is selected, the capturing timeline will automatically zoom in towards twice the default movie segment duration. There are two reasons for this preference: It helps the person coding see what labels have been inserted in the instance and more importantly on older computers with low memory and cpu speeds, we found displaying too many instances over a long sustained capture was troublesome. t Create single movie file after capture - This option will create a standalone movie from the timeline movie next to the capture package. This feature is intended to help with a Judo project. t Do not display timeline during capture - This option is intended to reduce cpu overload while capturing HDV on less powerful computers. It has proven to really help. Employ this feature if the user is experiencing a lot of virtual memory errors. t Default movie segment duration - During capture, the software writes movie segments to the hard disk, so they can be accessed by other processes during capture. This preference sets this default duration. It is strongly recommended that you use a default setting of 1 minute unless timeline share updating is paramount. If this setting is set lower this creates more movie parts and a higher demand on the cpu and hard disk which can interrupt other processes. Also, after capture, having a lot of movie parts in a package can be hard on a network as opening and playing the file creates higher requests. This can also create problems when creating large reference or combined timelines; the movie parts can add up quite quickly. In any event, we recommend saving captured movie packages as standalone packages after capture, this makes one file out of all the movie parts which makes long term usage a lot more robust. During coding the default movie segment duration will be overridden by live coding; when a code button is ended, an update will be triggered and the movie segment will end according to the minimum segment duration time. t Minimum movie segment duration - According to this setting a movie part will never be shorter in duration than this time. The smaller the movie parts are, the more file referencing must take place and this slows things down tremendously. This is particularly important for timeline sharing as it is readied for access by the timeline share process as quickly as possible. When a code button has ended, it signals the capture window to end the current movie part that is being captured in order to allow access to the latest captured video part in the timeline. So, if the setting of a code button was ended after 5 seconds of a movie part starting and this setting is set to 1 minute, it will take another 55 seconds for the movie part to be ended and ready for viewing in the timeline. We recommend using 30 seconds for default duration and 15 seconds for minimum duration settings when using timeline share. Otherwise, use the default settings. Note: Choosing Never and None for the above 2 options will create one movie part for the entire duration of the capture session. t Allow audio delay - If selected, an audio delay can be included in the capture process that nudges the audio track positive or negative once capture is complete. The nudge occurs in the timeline reference movie, the native movie parts are not adjusted. Resolve Blackmagic PAL Input t This is a unique setting required to support PAL composite video inputs for Blackmagic devices. Use this setting only when capturing standard definition PAL composite video feeds. 7 Communication t Name / Description - This sets the computer name that will be displayed in the Remote Communications window. Note: Avoid using puncuation characters in the name. Keep the names simple. t Change Password - This sets the password that allows others to access remote communication features over the network. t Use same password as default for autoconnection to clients - This allows the settings of one password for all networked machines. It can greatly simplify the connection process. t Allow servers to Start/Stop capture - This option will allow or block start and stop capture commands. t Allow servers to Pause/Resume capturing - This option will allow or block pause and resume capture commands. t Allow servers to update capturing - This option will allow or block capture update commands t Do not show errors as they occur - When selected, this option will supress the error log from appearing if an error is encountered. Advanced Options t Port Settings - Studiocode uses 9093 which is a port left undefined by networking standards. When setting up for Internet remote communications, this may be changed to suit firewall rules. Be careful when changing this setting even on a local area network. Changing this could cause serious problems for a network where other services may be running over the same ports. Consult the IT department before changing this number. t Do not connect with clients - This option will stop a computer connecting to any clients in the Remote communications window. This blocks commands from being sent from the computer to other clients. t Stop servers connecting to this computer - This option will block servers from accessing the computer. t Disable automatic connection to clients - When selected, the autoconnection process will not take place in the Remote Communications window. The connection process will have to be undertaken manually. t Use AMX communication protocol - The AMX communication is available to users that have an AMX system with the custom protocol code installed on the AMX control system. t Stop / Disable all communication - This turns on or off all communications. It is recommended that remote communications is turned off when not using the feature. 8 Edit List The edit list preferences enable or disable live edit list exports or imports during capture and coding sessions. Export XML t “Enable” turns on automatic Studiocode XML export during capture and coding. t “Directory for timeline share XML edit list” sets the folder for where the file is saved. This is not be confused with timeline sharing of the timeline movie, this is timeline share of its data only and is the same data that is presented in the timeline share timeline. t Use package name - This option creates the edit list using the same name as the package. t “XML file name” sets the default name for the XML file. t Save beside package after capture - This option saves the edit list next to the capture package making it easier for users to use Excel or other third party reporting solutions. Excel t “Enable” turns on automatic traditional Excel edit list export during capture and coding. t “Directory for timeline share Excel edit list” sets the folder for where the file is saved. This is not be confused with timeline sharing of the timeline movie, this is timeline share of its data only and is the same data that is presented in the timeline share timeline. t Use package name - This option creates the edit list using the same name as the package. t Save beside package after capture - This option saves the edit list next to the capture package making it easier for users to use Excel or other third party reporting solutions. Either format can be exported singularly or simulatenously. The file formats are described at length in the Export section of this manual. t “Update timeline share edit list every NN seconds” sets the frequency at which new data is written to the file. It can be used to help with timing of third party data presentation work flows. - Use this option to increase or decrease the frequency of which the edit list is updated. This applies to both exports and helps with timing when scripting is used to pick up the data from the file. NOTE: Be careful not to set this number too low, in some situations trying to update a file too quickly will actually take the process longer overall and can also interrupt other processes. Choose the target file directory by clicking the popup menu below the Directory for timeline text. The default is the capture package and generally this option should always be used. Only change this setting if these data files will be used in an alternate workflow like for updating a web site or something. We recommend always using the XML format. NOTE: Another added benefit of enabling these options, is they provide another form of backup for the timeline data. Import t “Enable auto XML import background copy process” initiates a procedure that copies the XML file from a remote folder to a local folder, then from this local folder the file is imported into the timeline. This preference helps in areas where network connectivity is weak. We have found in some cases that 3G networks can be very slow and when using normal procedures for reading the XML file over the network connection the timeline import can cause the timeline to update very slowly and the pinwheel to appear. If this is evident, turn this preference on. The live import will be slower depending on network conditions, however the pinwheel interruptions will be less. 9 Overlay Text Movie Overlay Text The overlay text preferences can be set live, so we recommend opening a movie with overlay text, then make changes to the preferences. This will save some time getting the settings perfect. t Overlay text Font size is set by inputting the desired font size in the numerical field. t Showing or hiding components of overlay text is done by ticking the boxes next to each component. t Changing colors of overlay text components is done by clicking on the colorwell below the component and choosing a color. t Background and Text overlay opacity of the overlay text can be set by dragging the slider or manually inputting an opacity value. The lower the value, the more invisible the background will be. The background opacity sets the opacity for the background of the text that is displayed where the text overlay opacity sets the opacity for the overall text display of all components. t Vertical Text position is changed by moving the slider. The text can be moved to the absolute top and bottom boundaries of the movie frame. 10 Full Screen Time Display t When “Time displayed while presenting full screen” is selected, a time counter will be shown in a floating window over the movie. The floating window position can be changed by clicking and dragging on the window. t “Display whole seconds” removes the hundredths place from the counter. This makes the window less wide hiding the higher precision data. There are 3 time display options: 1. “Movie time” displays the actual movie time from 00:00:00.00 to its end as it relates to its total play length. 2. “Relative movie time” displays the time for which the instances are found in a timeline. This is convenient for finding its position in the timeline. When this is selected, the time display is not continuous, it can appear to jump from 01:03:15 to 00:03:25. This depends on how the movie was created. 3. “TimeCode” displays the timecode track information which is time of day for when the movie was captured or for what time the movie timecode was set. t The “Time position” can be set manually by using the vertical and horizontal sliders, however it is easier to present a movie full screen and use the mouse to set the position. t The “Size” of the time text can be changed using the slider or manually inputted. t The “Background opacity” can be set using the slider or manually inputted. t The “Background” can be switched on or off by ticking the box. t The “Time color” can be set by clicking on the color well and selecting a color. t The “Foreground opacity” slider sets the overall opacity for the time display. This is set by dragging the slider or manually inputted a value. Apple Remote This preference is used to set up the Apple Remote options. Click on the different drop down menus to set the options. See the Apple Remote description on page 152 in this manual for more details. Drawing “Hide drawings when playing movie at full screen”- When selected, this option will hide drawings on an instance when the instance movie is presented in full screen. “Delete full screen drawings when movie starts” - This option only works in full screen, when selected, drawings that have been drawn on the movie while the movie is paused will be deleted when the movie begins to play. “Pen size” - This sets the pen size for the drawing pencil cursor. 11 Windows t There are times when a lot of windows from various applications might be open at the same time, selecting “Bring all windows forward when a single window is clicked” will make sure that all the open Studiocode windows come to the front and will not be obscured by another application’s window. t To make moving timelines and their movies around a little easier, select the “Group timeline and movie windows” option. The timeline and its movie window will be locked together and can be dragged around together as one. This works great if the Default timeline and movie arrangement option is turned on also. To move them independently, hold down SHIFT and click and drag on the window to reposition it. The Edit instance window for sorter options are: 1. “Standard”. While this option is selected, the edit instance movie will play through once unless movie looping is turned on and remain in the current row of the sorter. 2. ”Go to next instance”. While this option is selected, the edit instance movie will play through to the end, then the sorter window will drop down a row from the current selected row and the movie for the new row will be paused at the start. 3. “Go to next instance and play”. While this option is selected, the edit instance movie will play through to the end, then the sorter window will drop down a row from the current selected row and the movie for the new row will be start to play automatically. “Maximum number of instance movies” value set how many instance movies can be open at one time. Once the maximum is reached the oldest movie made will be closed to allow the new one to be created. The default maximim is set to 100. While working with Studiocode, windows get pushed all over the place especially timelines, to help create some consistency in where a timeline will open select “Default timeline and movie arrangement”. This option sets the timeline movie in the upper left corner of the screen and does a best effort to maximize the timeline window to display the most data that it can on the screen. “Auto execute scripts” - When using the statistical live during coding, it is very desirable to have this option selected. As changes in the timeline are made, this triggers the statistical window to automatically execute. While building and testing a statistical window having this option turned on can be bothersome, so we recommend turning it off for those occasions. This will save a little time by not throwing up errors every time a change is made. 12 Movies t t t t t t t t t t t t t 13 Use playback only movies where available Auto play movies created - When an instance is created from any source, it will open and begin to play. Adjust display resolution for full screen movies - This option reduces the screen resolution when presenting movies full screen. It can help smooth out playback when viewing movies full screen, particularly on older computers. This is helpful when presenting H.264 compressed movies. Note: the screen will go through a black transition period when a movie is presented, this is normal. Synchronise source movie with full screen movie Use single field - Only one field is shown of an interlaced movie. This helps clean up jagged edges when the video is paused. Deinterlace - This option blends both fields of interlaced video to help reduce the jagged appearance in interlaced video. Duration of text movies for instances - This sets the duration of static text movies and titles for instance movies created from the timeline, matrix, and movie organizer. Maximum number of pictures in titles frame - This sets how many pictures will be used in the title as a background effect. Setting this zero will create a black with row text only. Using large number settings can cause the movie organiser movie creation time to be very long especially if there are a large amount of rows in the organiser. Limit chapter track text to nnnn characters - When there are a lot of labels for an instance, the instance movie cannot display them in the chapter menu of the instance movie window. the chapter menu is removed in this situation. To retain the chapter menu, set an amount of text to be displayed in this setting, only that amount of characters will be displayed and the rest will be truncated. This allows enough room for the timeline in the instance movie to be displayed and used properly. Don’t play sound if movie playback speed is greater than nnn percent - Setting this option helps using the playback speed slider in the main toolbar. In some cases, the default playback speed may be greatly increased to allow for faster coding. Cutting out the sound playback makes this process smoother. Timeline stack movie lead time when view is switched - The default for this setting is 10, this means when one angle of the stack is being played and the view is switched, th playhead will jump back 10 seconds, so the new view can be easily replayed without rewinding. This jump only occurs when the movie is playing. If the movie is paused, the angles will switch without the playhead moving. Instance movie plays from previous chapter marker when view is switched - Like the timeline stack movie, this causes the playhead to jump back to the start of the instance or chapter. This makes replaying another angle easier because the movie does not have to be rewound. Multiview hotkeys - Turn on the multiview hotkeys by selecting the check box, then click on the boxes next to Movie 1, Movie 2, etc. Choose a hotkey by pressing a key on the keyboard. Movie 1 will be the top right angle, Movie 2 will be the next one to the right and so on. If there are 4 or more angles, the numbering will flow from right to left and down. Note: These hotkeys will override any other hotkeys in the application, so it is recommended that code windows are checked for clashing hotkeys. Timeline t Try to combine timelines into one video and one audio track - when selected, will create a timeline movie reference file that works better with the Final Cut XML export. Final Cut does not like movies that are made up multiple tracks, especially if they overlap or are otherwise “strange”. t Auto save Timeline data When this is selected, any opened timeline will be saved automatically as the timeline is updated. t Open timelines with playhead set start if not in ‘Open recent’ list moves the playhead to the beginning of the movie if the timeline is not in the opened recent list. If the timeline is in the open recent list, then the last playhead location is set. t Save timeline as XML - This option will convert and save timelines in an XML format. NOTE : Versions of Studiocode prior to version 8.5.2 cannot open XML timelines. t Group Timeline and Movie windows - This preference sets whether the timeline window and its linked movie window move together when the timeline window is dragged. Spreadsheet t t Auto save spreadsheet Selecting this option will auto save spreadsheets: sorters and statistical window. The file will be saved every 10 seconds as changes are made. Also, backup files are made inside in the spreadsheet package. The backup files will have a date stamp in the name and be dragged out of the package and opened. Number of spreadsheet backups. This preference is the number of backup files that created. The default is 10, when 10 backup files are made, the oldest one will be removed, like a conveyor belt. Matrix t t t t t Web t t Remove unused movies when web exporting - When the matrix is exporting live, many movies are created because the cells are constantly updating during the coding process. Enabling this option will clean these movies up during the process. This should remain enabled in most situations, there are a few workflows where the extra movies are desired thus the option. Ignore groups for new matrix - When selected, this option will cause the matrix not to show the label groups for the labels. Row totals are all instances in timeline’s row - Select this option to display the row totals as number of instances as opposed to displaying the total number of labels. New matrix columns sorted by group - By turning this option on, when a matrix is made from the timeline or code window, the labels will be sorted by their respective groups. Export continuous update interval - This slider sets the interval for which the matrix will export html and movie data. This is useful when exporting only html data, it does not help the movie compression time. Users public website folder - This option sets up the default web sharing folder for a user. It is rarely necessary to change this option. Computers public website folder - This option sets up the default web sharing folder for the system. It is rarely necessary to change this option. Scripts t 14 Include instances outside of the viewable range of the Timeline - By ticking this preference, instances that exist beyond the start and end time of the timeline will be used in the script execution process. Outlying instances are often created when using imported data. Studiocode Terms Many terms in this manual have specific meanings in Studiocode. Here’s a brief explanation of the most common terms. Capture To record a movie to a file on the hard disk drive. Code A category for information in your movie. When you want to mark a piece of action from a movie for later reference/analysis you code that as an event with a code button. Code Button Code buttons are used to define an event by its name and time when it occurred in a movie. For example you may name a code button “X Cut” to mark every time an opponent executes a certain play. Code buttons are toggle buttons, up or down, except when you have a lag time programmed which creates a fixed-length instance. Code Matrix The code matrix is a two dimensional grid representation of code rows and labels in a timeline. Code Window The window for creating and using code buttons to categorize events in a timeline. Database A database is a timeline created by exporting selected instances from one or multiple timelines. The database process only exports the specified code and movie data. This process removes all the unwanted code and movie data and allows you to compile information in one file. Inactive Button An Inactive button is an inactive rectangle used to title a set of buttons. Inactive buttons can also be graphics in the window that do not perform any actions. Instance An instance is a coded segment of a movie. An instance becomes part of a timeline for that movie (also see Code). Label A Label is text inserted into an instance to describe an event or a consequence of an event marked by a code button Lag Time Lag time presets a specific length of time to an instance when it is being coded so that it creates an instance of a fixed length. Lag time creates a button that only needs to be pressed once. The beginning of the instance is marked when the button is pressed down and the end is marked when the lag time runs out. 15 Lead Time Lead time automatically adds a preset time to the beginning of an instance when it is being coded. When you click on the code button to code the instance Studiocode marks the timeline by the amount of the Lead Time ahead of when the Code button is clicked. Movie The performance you are using as the source of your information. Package A special type of folder that contains timeline and movie data. Timeline The window that displays a timeline showing each instance of all code buttons chronologically recorded. Title Button A title button is an inactive rectangle used to title a set of buttons. Title buttons can also be graphics in the window that do not perform any actions. 16 The Studiocode Main Tool Bar 17 Open file Opens saved files. Undo Removes the last action. Save Saves the file. Capture Opens the capture movie window. Volume Selects the speaker volume level. Playback rate control Temporarily sets the playback speed for all movies. Loop mode Sets the playback mode for play once or repeat. Fast forward/Fast rewind Steps forward or backwards 1 second. Play/Pause Plays or pauses the movie. Forward/Back Steps forward or backwards 1 frame at a time. Present Movie Plays the movie full screen. Drawing Tool Bar Opens the drawing tool bar. Keyboard Shortcuts MENU ITEM -FUNCTION COMMAND ⌘ CONTROL ⌃ OPTION ⌥ SHIFT ⇧ LEFT RIGHT UP DOWN ARROWS ←→↑↓ PAGE UP PAGE DOWN fn↑ DELETE ⌫ CLICK � fn↓ FILE Open ⌘O Open all timelines in folder ⌥⌘O Save ⌘S Save as ⇧⌘S Print ⌘P Quit ⌘Q Combine timeline windows ⌘L EDIT Undo ⌘Z Cut ⌘X Copy ⌘C Paste ⌘V Select all ⌘A Cut movie segment ⌃⌘X Copy movie segment ⌃⌘C Paste movie segment ⌃⌘V Delete movie segment ⌃⌘⌫ 18 Instance edit ⌃E Instance trim ⌃T Nudge all instances left ⇧⌘L Nudge all instances right ⇧⌘R Moves all instances in the timeline Hold down ⌃⌘Z plus � & drag Moves all instances to the right of the playhead in the timeline Hold down ⌃⌘X plus � & drag Removes unused instance time to the right of the playhead ⌃⇧⌘L Nudge all instances on the right of the playhead to the right in the timeline ⌃⇧⌘R Find and replace ⌥⌘F Nudge sound track left ⌃⌥⌘L Nudge sound track right ⌃⌥⌘R Contract sound track ⌥⌘L Expand sound track ⌥⌘R Paste Instances in Movie Organizer ⌥⌘V Delete Drawing Items ⌃⌘⌫ Edit Instance Labels ⌘E Show Labels Tree ⌃⌥E Find ⌘F Find Text in Transcription Window ⌃F WINDOWS Present movie (Full screen) ⌘M Make movie ⌥⌘M Full screen coding ⇧⌘F Play backwards ⌃J Stop movie ⌃K Play movie ⌃L Stack instance movies ⌘Y 19 Overlay movies ⌥⌘Y Reduce movie size ⌘< (Use ⇧, for <) Increase movie size ⌘> (Use ⇧, for >) Reduce transparency ⌃⌥9 Increase transparency ⌃⌥0 Close all instance movies ⌘I Close window ⌘W Hide / Show drawing tool bar ⇧⌥D Quit full screen presentation ESC Measurement > Line ⇧⌘1 Measurement > Angle ⇧⌘2 ROWS Add row ⌘N CAPTURE Open capture window ⌘R Quickstart capture ⌃⌘R Stop capture ⌘. (Period / Full stop) Pause / Resume capture ⌘K MOVIE WINDOW & PLAYBACK Play / Stop ↑ ↓ Play / Stop Space Bar Slow motion forward play Hold down → Smooth rewind play Hold down ← Fast forward play (1/10 sec steps) ⌘→ Fast rewind play (1/10 sec steps) ⌘← Faster forward play (1/4 sec steps) ⇧→ Faster rewind play (1/4 sec steps) ⇧← Fastest forward play (1 sec steps) ⌥→ 20 Fastest rewind play (1 sec steps) ⌥← Turbo forward play (10 sec steps) ⌃→ Turbo rewind play (10 sec steps) ⌃← Play stack movie angle full screen ⌃⌥⌘ � on movie angle Move movie angle in stack ⌘ � & Drag Select segment of instance movie ⇧ � & Drag instance movie playhead TIMELINE WINDOW Create an instance in selected row ⌥⌘ � & Drag instance movie playhead Extend or shorten instance ⌥⌘ � & Drag on leading or trailing edge of instance Duplicate instance ⌥ � & Drag from instance to other row CODE WINDOW Duplicate button ⌘ � & Drag from a button Move selected button ←→↑↓ Edit button window, apply button property to selected buttons ⌃� on button property text Move group of buttons ⌘� on selected buttons Move selected button to top layer ⌃↑ Move selected button to bottom layer ⌃↓ Move selected button up 1 layer ⌃→ Move selected button down 1 layer ⌃← Toggle Code/Edit mode ⌘↑ or ⌘↓ Stop all code buttons TAB Deactivate last code button pressed ESC GENERAL Preferences ⌘, Hide Studiocode ⌘H 21 Hide Others ⌥⌘H MAC OS X Screen snap shot to file ⇧⌘3 Selection snap shot to file ⇧⌃⌘3 Screen snap shot to memory ⇧⌘4 ⌘V to paste to another window Selection snap shot to memory ⇧⌃⌘4 ⌘V to paste to another window Enable display zoom ⌘⌥8 Zoom out display ⌘⌥- Zoom in display ⌘⌥= 22 Part 2 - Code 23 Launch Studiocode Click on the icon in the Dock or double click on the Studiocode icon on your desktop or in the Applications folder. The Code Window The code window is the starting point for coding your movies. It will contain all the event categories (buttons) you want to analyze. Code buttons are used to categorize and mark the time of events in your movie. These events (or instances) become your own personal study of performance-specific information. You can save time by coding events as you capture your movie. Then if you want to change, add or delete information, it’s easy to go back and do so later. Create a New Code Window Choose File > New > Code window from the main menu bar. The Code Window Toolbar The Code Window Toolbar contains icons which have 4 distinct functions : 1. Coding Functions - (Button ; Enter ; Clear ; Reset ; Links) 2. Analysis - (Matrix) 3. Operating Mode Functions - (Capture ; Code ; Label ; Edit) 4. Display Functions - (Keys ; Transparency) Note: In Window Operating Modes, ( 3. above,) the active mode will be indicated by a darkened background. Only one of these modes can be active at any point in time. A convenient shortcut is OPTION+UP ARROW or OPTION+DOWN ARROW to change modes. Customize the Toolbar The Code Window Toolbar is customizable. Click in a blank part of the Toolbar to open the Customize window. You may design your Toolbar using this window. 24 Code Window Transparency This is used mainly while coding in full screen. To increase the transparency of the code window, (make the code window MORE transparent,) click on the Up arrow in the top left hand corner of the window next to the capture button. To decrease the transparency of the code window, click on the Down arrow. Capture This will open the capture window so that you can code in real-time. Code Use Code mode to code the timeline with your events at any time. Label Use Label mode to code labels into instances in an existing timeline. ie. after the capture has taken place. Report Engage report mode with code windows designed for reporting information using button scripting. In this mode, code and label buttons do not insert data into the timeline. Edit Use Edit mode to build your Code Window by creating buttons and also to change button properties, location, and size. In Edit mode you also link buttons to make your coding more efficient. Inspector Use the Inspector function to edit and manipulate the appearance and behaviour of buttons in the Code Window. Matrix With a Timeline open, clicking this button in the Code Window allows you to quickly display a Matrix of selected buttons and Labels. Click and holding down the mouse button over the arrowhead symbol will reveal a drop down menu of functional options. Enter Pressing the Enter button while engaged in Code or Capture mode will end all active code buttons. The short cut for this is the TAB key. This is a very convenient feature while live coding especially when multiple code buttons are active. 25 Clear Pressing the Clear button while engaged in Code or Capture mode will depress the last code button pressed down, stopping the marking of an instance. The short cut for this in the ESC key. This is mostly used when accidently hitting a code button during live coding. Reset Pressing the Reset button while engaged in Code or Capture mode will remove the last instance that was ended. Button Clicking and dragging from this button into the Code Window below will create a new code button. Holding down OPTION will create a new label button. Keys Pressing the keys button will reveal all the hotkeys that are set for each button when show keys option is unselected for the button and the hotkeys are not visible. Links Pressing the left links button will show or hide the links between buttons. Pressing the middle button will portray the links below the buttons (this is the option illustrated.) Pressing the right button will portray the links above the buttons Default Lead Time Lead Time automatically adds a specific time to the beginning of an instance when it is being coded. When you click on the code button to code the instance, the specified lead time is added to the time from when the button is pressed down. Default lead time applies to all code buttons that you have not programmed with a custom lead time. Settings Clicking on the Settings button will reveal the Setting panel. Two options can be selected in the panel: Background color for the code window and Merging overlapping instances. When the ‘Merge overlapping Instances’ is selected, instances that overlap due to lead time will be merged into one instance. HTML Export Click this button to export an html webpage representation of the Code Window. 26 Execute Clicking on the Execute will manually trigger all scripts in the buttons to be executed. This is useful when editing and testing scripting within the buttons. Export Labels The Export Labels button will generate a labels tree based on the all the label buttons found in the code window. Batch Rename If a button or group of buttons have been assigned a Button ID, then this button may be renamed individually or if a group, renamed en masse using a CSV file. Code Button History A record of the buttons you’ve used, will be displayed in the history line which is located immediately below the toolbar. The most recent button activation is shown to the right of the line. A triangle pointing down indicates a code button being activated. A triangle pointing up indicates that code button being turned off. Button Information Bar The Button Information Bar is located directly below the Code Button History line. When you hover the cursor over a button, it’s name will be displayed in this bar. Studiocode Button Types Code Button Code buttons are identified with a diamond symbol. Name a code button to define an event which will become an instance in the timeline. For example, you may name a Code button “Direction” to mark every time a direction is given by a participant. When you have captured a movie and used a code button, the button creates a row in the left column of the timeline identified by the name assigned to the button. The code button identifier symbol, a diamond, will be either red or green. A red diamond means it has a toggle action that must be clicked on to start coding an instance and click on it again to stop coding. A green diamond means the button has a lag time and will stop coding at the predefined lag time after it has been clicked. 27 Label Button Label buttons are identified with a circle symbol. Name a label button with a description or a consequence of an event marked by a code button. This label is inserted into the last opened coded instance on the timeline or inserted into all active code buttons. For example, you may name a label button “Good Communication” for a “Student” code button. Labels in an instance can be quickly viewed by mousing over an instance in the timeline. The labels will appear above the playhead strip. Inactive Button Inactive Buttons are identified with a yellow square. An Inactive button does not perform any coding action, it is only used to put headings, comments or graphics within the code window. Clicking on this item during coding has no effect on the timeline, ie. no instance is marked when it is clicked nor any description assigned. Action Button Action buttons are used in conjunction with scripting. There are two types of action buttons: Make movie and Toggle. 1. 2. 28 t The Make movie type action button will read a SHOW INSTANCES command in the script when the button is clicked on in Capture, Code or Report mode and then make a movie. t A toggle button is generally used in scripting with BUTTON STATE commands. For instance, a script can read the state of the button and change its name based on whether the toggle button is up or down. They do not create an instance or a label so it will not have any effect on the Timeline or Matrix. Add a graphic to a code window A quick way to add a graphic to a code window is to copy (COMMAND+C) from any drawing software. Using a Mac OS feature, you can select a picture or graphic from anything on the screen. Press SHIFT+CONTROL+COMMAND+4 keys, then click and drag over the area to be copied. Paste your copied image into the code window (COMMAND+V). To paste an image to an existing button, press the CONTROL key and click on the button. From the drop down menu select Paste image. Edit Mode Edit Mode is used to set up a Code Window and to edit a Code Window. In Edit Mode, buttons are placed into the Code Window and their Appearance and Behaviour is specified to determine how the use of these buttons during coding will affect the information inserted into the Timeline. Create/Add New Button To create a code button, click and drag from the code button icon blank area below. in the tool bar to the Create or Add a New Label Button, Inactive or Active Button To create or add a Label Button to the Code Window, hold down the Option key and click and drag the Code Button icon from the Toolbar to the Code Window, or create a Code button and then use the Inspector Panel to change it to a Label button, an Inactive button or an Active button. Move a Button Click on the button and drag it to the required location in the window or use the arrow keys to move more precisely. Note: When using the arrow keys, be sure to close the Inspector panel. Move a Group of Buttons 1. Press the COMMAND key and select the buttons you want to move, or click and drag over the group using the lasso bounding box to make the selections. Click and drag the buttons to the required position while holding down the COMMAND key. 2. Duplicate a Button 1. To duplicate a button and its properties, highlight the button by clicking on it once. 2. Press the OPTION key and click and drag the duplicate to another location within the Code window. 3. Name the new button. All the properties will be the same as the original except for the Hot Key and the linking. A Hot key can only be allocated once per code window. 4. To duplicate a button from one code window to another, press the OPTION key and click and drag the duplicate to the new window. Applying Properties to Multiple Buttons You can apply any property to a group of selected buttons. Select a group of buttons then open the Inspector, then right click on the property and select apply to selected buttons from the drop down menu. The property will be copied to all the selected buttons. All properties can be copied to another button except the hot key and any button links. 29 Duplicate a Group of Buttons To duplicate a group of selected buttons from one code window to another, press and hold the COMMAND key and click on each button in the group, next press the OPTION+COMMAND key and click and drag the group to the new window. Button Layers Every button created in the code window is on a separate layer. These layers are not visible, but they exist all the same and this architecture can be used to your advantage if required. It is sometimes useful to overlap buttons or hide them. 1. To move a button to the top layer, highlight the button, press CONTROL and the RIGHT ARROW key. 2. To move a button to the bottom layer, highlight the button, press CONTROL and the LEFT ARROW key. 3. To move one layer at a time, press the CONTROL key and press ARROW UP to move the layer up 1 level at a time or press CONTROL key and press ARROW DOWN to shift the layer down 1 level at a time. Alternatively, right click (CONTROL+CLICK) on the button and select the action from the drop down menu. Note: In a Code Window you may select multiple buttons either by using the Apple “lasso” function or by holding down the Command key and individually clicking the desired buttons. Resize a Button 1. Click and drag on a resizing knob on any side or corner of the button. 2. Drag the button to the desired size. Delete a Button Click on the button and press DELETE on the keyboard. Hot Keys 1. To keep a tidy window, uncheck the show key box next to the hot key text box in the button properties window. Then press the keys button in the code window to show them. 2. Use USB peripheral devices such as remote controls or number keypads to make use more flexible, especially if you are running a camera and trying to code at the same time. 30 The Inspector Panel With Edit mode selected in the toolbar, click on any button to select it. A selected button will be surrounded by 8 resizing knobs. Open the Inspector panel by clicking on the Inspector icon in the toolbar or by double clicking on the selected button.: By default the Inspector panel will open with the Edit properties view open. This panel contains 4 sections : Button Coding Behaviors and Links Appearance and Geometry Alternate Names Script In the Inspector Panel any box or radio button which can be activated or deactivated is refered to as a “property” because such action will change the property of the button. To speed up the editing process, leave the Inspector Panel open and click on another button in the code window. This saves the previous button properties and switches to the selected button. Button Behaviour Button Type and Function - Code This choice will open the panel below it for the button type selected. You may change the Button type and function of the selected button with this panel. Button Name : You may change the button name in this panel. Custom Lead Time Custom lead time allows you to program a specific lead time to individual buttons. Check the custom lead time box and enter the number of seconds of lead time you need. Note: If no Custom Lead Time is specified, the default lead time will apply. Lag Time Lag Time automatically adds a specific time to the end of an instance when it is being coded. When you click on the code button to code the instance, Studiocode adds the lag time to the end of the Instance. Check the Lag time box and enter the required lag time. 31 Code Buttons that use a lag time have a green diamond identifier. For example; You are coding a movie and have a six-second lead time and a two-second lag time for a code button named “Goal”. When you see the “Goal” and click on the button, the instance in the timeline will be eight seconds. This becomes a fixed Iength instance and requires that you only click on the button once (to activate it) which makes the coding process faster and easier. Re-activate Lag Time When this option is ticked, the lag time of the button will be re-activated to extend the length of the instance if the button is pressed again before the lag time has expired. This is to make provision for more accurate statistical counting of instances when ticked instances are extended, so 2 events of the same type will merge into one event. If this is not ticked, an activated Code Button which is counting down lag time when clicked on again will stop coding the current instance . You will be required to click the button again and create a new instance with the new lag time count down intitiated. While coding, you will find that you may want to block labels from inserting into certain codes, so the labels do not end up in the wrong code. There are two options to help with this. Block all Labels Stops the code button from accepting any label. The instance will never have any labels inserted in it. Block Labels unless last down Stops a label from inserting into an instance unless it was the last code button pressed down. To effectively use this property, the coding process must be done sequentially to guarantee that the label inserts into the correct code. Populate Codes in Timeline Check the populate box to automatically populate the timeline with code rows upon code or capture mode activation. Button ID The button ID for a button is an alternate way of calling on the button other than using its name, this feature has far reaching implications for statistical commands. Button IDs should be unique, but do not have to be. We recommend using some type of naming convention like player01, player02, player03, etc. Within stat commands, we can change code names according to certain conditions and then push the button down to code it 32 Customized Hot Keys To speed up your coding, instead of using your mouse to press (activate) your code or label buttons, you can assign a hot key to a button. Using hot keys will be considerably faster when you are coding, than moving and clicking your mouse or mouse pad. Assign Hot Keys Click on the Hot Keys box Press the key or key combination you want to use. Combinations can be configured using the modifier keys COMMAND, OPTION, CONTROL, and SHIFT. Press the modifier keys first, then the character you want to assign. Note: You can use up to three modifier keys at once plus one character. This allows for over one thousand individual hot key combinations. There are some combinations reserved for the system, most of these use the COMMAND key. Tool Tip This is a box for entering free text as a description or information about the button. When you hover the cursor over the button the Tool Tip description will be displayed. The text entered here will have no effect on the timeline. Button type - Label Label Group Label group information can be added to a label by clicking on the Group field below the Label name for a label button. Adding a group to a label is recommended as it makes organizing and sorting in the Transcription and matrix easier and more powerful. An example of group might be “PLAYER”. If “PLAYER” is added as a group to a bunch of player label buttons, these labels will be grouped in the matrix together or in the Transcription, the labels can be sorted by frequency. Apply The label insertion sequence can be altered to either insert the label after an activation link is fired off or before a deactivation link is fired off. This can help tweak to which instance a label is or is not inserted into. 33 Button Appearance Use an Image as a Button Fill At the top of the Appearance Panel is a box which represents the button in the coding form which is highlighted if that button has an image in it. Any image can be used to fill any button in the Code Window. To place an image into a button, (or replace the image in a button,) just select the image and drag it to the box in the Appearance Panel and drop it. By default the image will be resized to fit the size and shape of the box and therefore the button. You may reset the image dimensions to the original image size and shape by clicking the button below the box, this will resize the button in the Code Window to fit the original image size. Or, use COMMAND + CNTRL + SHIFT + 3 to copy an image to the clipboard and then COMMAND + V to paste the image directly into the target button in the Code Window. In this case, by default the image will assume the size of the original image. If an image is copied directly into a Code Window it will by default create a Code button. Change A Button Color Click on the “Background color” panel and drag your cursor to the color chip in the color palette to select a color. Code rows can be sorted by color. Set or Change the Color of a Button Border You may set or change a colored border around a button. Click on this panel and drag your cursor to the color chip in the color palette. Border Width The width of the border around a button can be increased or decreased by clicking the up or down arrows. The border is contained within the existing size boundaries of the button. Lock a Button Position Show Identifiers Check the Lock position check box to lock the button in place in the Code Window. This will also prevent the button from being deleted accidently. This box is ticked by default. It displays the button identifier symbol. Uncheck this box if you do not want the symbol displayed. Wrap Text If this box is ticked, text will be wrapped within the horizontal confines of the button. If the box is not ticked, text will display on one line and extend beyond the horizontal borders of the button. 34 Display Button Name, Hotkey or Statistical Output Tick the check boxes adjacent to the identifier to display the button name, Hotkey or cell information from a statistical window. If the box is not ticked, these properties will not be displayed. Edit a Button Font The Font properties of the Button Name, Hotkey and Statistical Output which may be displayed (font family, typeface, size, color etc) can be edited by clicking the “Edit Form” button adjacent to the checkbox and identifier for each of these. This can also be accessed by highlighting the button in the Code Window and selecting the Font icon from the Toolbar. Make your selection from the drop down panel. You may choose to edit any number of these from the Edit Font panel, by specifying your selection(s) from the boxes at the base of the panel Change the Position of a Button Name, Hotkey and Staistical Output 1. 2. Click on the points of the text positioning tool. Click in the center box to reset the position to the center of the button. Default Output Text If the “Show Output” box is ticked to display the output of a statistical script to the button, by default a ? will be displayed. You may display any other character or set of characters as the default by specifying this here. The default will be overridden by any statistical output. Button Opacity You may set or alter the opacity (transparency) of a button in the Code Window by dragging the slider - left for more transparent (less visible) and right for less transparent (more visible.) Button Geometry The Button Geometry panel provides the facility to precisely position your button within the Code window and to precisely determine the size of a button. Each display has an up and down arrow to increase or decrease the value in the display. The X displays the position of the button from the left side of the Code window. Increasing the value will move the entire button to the right, decreasing the value will move the button to the left. The Y displays the position of the button from the top of the Code window. Increasing the value will move the entire button Down in the window, decreasing the value will move the button Up. The Width displays the size of the button from left to right. Increasing the value will move the right side of the button to the right, decreasing the value will move the right side of the button to the left. The Height displays the of the button from top to bottom. Increasing the value will move the bottom of the button Down , decreasing the value will move the bottom of the button Up. 35 Button Links In order to simplify the coding process, buttons may be linked to activate or deactivate other buttons in the code window. Select and highlight your Initiator button, then click on the arrow box alongside the required linking property and select your Target button. Activation Links - Button to Button A button (initiator button) can be linked to another button (the target button) to activate it. When the initiator button is pressed down, it activates any linked target buttons. An Activation Link line is colored green and the arrow indicates the direction in which the activation will occur. Any type of button can activate another button. Chains of activation can extend to activate multiple buttons. De-activation Links - Button to Button A button (initiator button) can be linked to another button (the target button) to de-activate the target button when the initiator button is pressed down. A De-activation Link line is colored red and the arrow indicates the direction in which the de-activation will occur. Any type of button can deactivate another button. Chains of de-activation can extend to de-activate multiple buttons. Exclusive Links - Code Button to Code Button Two or more Code buttons can be exclusively linked to each other. This means when one button is active and a linked button is pressed, the first button will be de-activated (stop coding) and the second be activated (start coding). This means that the coding properties of these linked buttons will be mutually exclusive. This feature is great for rapid change of direction, one click to stop one button and start another. Very commonly used for coding offense and defense possessions. An Exclusive Link line is colored purple and has no directional arrow. Exclusive Links - Label to Code Button A label can be exclusively linked to a code button, so when it is pressed it can only be inserted into the linked code button. Remove a Link 1. 2. 36 Select and highlight your Initiator button, then click on the arrow box alongside the required linking property to display the list of available buttons and deselect the Target button or : Click on the Link which is to be removed. It will assume a blue border to indicate that it is selected. Press the Delete Key. Button Renaming Buttons can be renamed using the context menu (right-click on button) or en masse using Rename feature. Settings File This feature works off of a CSV file located in ~/Documents/Studiocode User Data/ CodeWindowButtonRenaming/names.csv. The csv file is a simple mapping table that can be created in Excel, Numbers or any plain text editor. In a plain text editor the file looks like this: ,Buffalo Sabres player01,Luke Adam player02,Paul Gaustad player03,Derek Roy *NOTE - If your names have quotes or commas or will need to place quotes or double quotes around all names that are separated by the commas. I would recommend keeping the names free of punctuation. Keep it simple. Let’s look at the first row in the example above. The first column is ignored, this can have any text you like. I have left it blank. The next column is the Group name for the column. Groups are used to organize sets of names. In this case, I have used “Buffalo Sabres”, so this will be the group name that appears in Studiocode. The second row and all following rows are where the “mapping” takes place. The first column is the button ID, the second column is the name that relates to the ID. This can be extended to include multiple groups for a button also. The names.csv can look like this too. Single Button Rename A button can be renamed by right clicking on the button and if that buttons ID exists in the names. csv, the context menu will have an item called “Change name”. The “Change name” menu item will contain the alternate names from all groups. Select the name from the list and the button will be renamed. 37 Multiple Button Rename To rename a group buttons, click on the “Rename buttons” and sheet popup will appear and ask which group you want to use for the rename operation. Select the group and it will show you the buttons that will be renamed. *The CSV file is cached after the first time you use this feature. If you want to reload the CSV file from the disk, hold down OPTION when clicking on the “Rename buttons” button. This is handy when you are testing or adding items to the CSV file as you go. Statistical Scripting for Buttons in the Code Window Under the Help menu, a link is provided to the statistical command help. http://statistics.sporstec.com/documentation 38 Modes of the Code Window Capture Mode without affecting the capture. When in Capture mode, activating buttons in the Code Window will create instances in the Timeline in Current Time. (refer to the definition of Current Time in the Capture section of the manual) During capture, any of the 4 modes in the Code window can be used Code Mode Code Mode will insert instances at the position of the playhead on the timeline. When a code button is clicked to start marking an instance, the instance will start at the playhead if no lead time is set for the button. After the movie is captured and available in a timeline, coding can be done by dragging the playhead to any location or using the movie transport controls such as fast forward, even the playback speed can be set faster in the main toolbar. During capture, this can be used to code behind the capturing movie, a great option for live coding. Instances can be coded very accurately and precisely. There is a small time gap between the capture and the timeline movie that cannot be coded during capture. This time gap is roughly 5 seconds. Coding Instances a. From a movie already linked to a Timeline Open a code window and movie linked to a timeline, then press the Code mode button and the movie should begin to play. When you see an event in your movie that you want to code, click on the relevant code button or use your preset hot key. The button highlights while it is actively marking and, (unless a lag time has been specified for the button,) it will need to be clicked again for it to mark the end of the Instance. It will have a red frame if it was the last button closed. If the button has been customized with a specified lag time, you will see a green bar fill the button until the lag time runs out. Note : the video must be playing in order for the green bar to activate. ie. If you are coding with the movie paused, and click on a button with a lag function, you will not get the green bar. b. From a movie not linked to a Timeline Open a new Timeline , File > New > Timeline Select the movie file you wish to code/link to the Timeline - Click Open Answer “YES” to question “Do you wish to place the movie inside a movie package?” Proceed per (a) above. Stop Coding To stop coding your movie, (halt Code mode,) click on the Edit Button in the Code Window Toolbar. This will also stop the movie. Pause / Restart Coding To pause the coding (and pause the movie) and then to restart the coding press the Space bar on the keyboard. 39 Label Mode Label Mode is designed to add or remove labels to and from existing instances in a timeline. While label mode is active, code buttons cannot be used. It is common practice to have a code window purely made up of label buttons only. Some events might be coded using code buttons only, providing the skeleton of the events that occurred in the movie. A second pass during the analysis process, labels can be added while reviewing the instances in a looping mode. Using Label Mode 3. Select a row of instances in the timeline by clicking on the row number. This will highlight all the instances in the row. 4. 5. 6. Set the playhead prior to the first instance for which you want to start labeling. Activate Label Mode by clicking on the Label icon in the code window toolbar. Press the TAB key start the process. The playhead will jump to the instance and start playing the movie. The playhead will continually loop in the instance. 7. Press the label buttons in the code window to add to the instance. To remove a label, hold down SHIFT+OPTION+COMMAND and click on the label button. Press the TAB again to advance to the next instance. Pressing SHIFT+TAB will retrogress to the previous instance. To stop Label Mode, change modes in the code window. 8. 9. We suggest opening the Edit Instance Labels window (COMMAND+E) to make viewing the labels contained in an instance easier to view. This will update according to the selected instance with the added bonus of being able to easily remove labels. Once label is active, there are several clever ways to use the feature. 40 Click and add labels Select an instance and click on the label buttons to add labels. Select another instance any where in the timeline and repeat the process. Adding a label to a group of selected instances Select a group of instances or all instances (COMMAND+A) and click on the label button in the code window. This will add the label to all the selected instances, convenient for adding metadata such as event name or date to a bunch of instances. Removing a label from a group of selected instances Select a group of instances or all instances (COMMAND+A), hold down SHIFT+OPTION+COMMAND and click on the label button in the code window. The label will be removed from the instances. If there are duplicate labels, press the label button down multiple times while holding down SHIFT+OPTION+COMMAND, each click will remove the label from the selected instances. Report Mode Report mode is designed to be used for using the code window as a reporting tool. Code and label buttons do not code data into the timeline. Analysis from the Code Window - Matrix Function Clicking on this icon will take you to a matrix of the open Timeline or of the front Timeline if more than one Timeline is open. If you right click (Control + Click) on the icon you will be offered : 1. A matrix consisting of the buttons and labels in the Timeline with the matrix cells populated or ... 2. A matrix consisting only of the buttons and labels in the Code window. A full Code window from a Timeline could potentially produce a very large and unwieldy window. An analyst may quickly construct a simple Code window with a selection of codes and labels from a Timeline, then choose option 2 above to select a matrix consisting only of those components in the simplified window. 41 Create a New Code Window Using an Existing One 1. Open the code window you want to use as a template. 2. Make the required button name changes for the new code window. 3. Choose File > Save as (COMMAND+SHIFT+S) and give the code window a new name. Code windows can be moved from computer to computer without any problems just like any other type of file. You can share your work and have everyone using the same terminology and coding schemes. Saving Code Windows Once you have created all your code buttons, save the code window. You can use this as a template for other windows or use it to code any movie. This saves time as you will not have to create all the buttons again and you can have as many code windows as you like. 1. Choose File > Save from the main menu bar (COMMAND+S) 2. Name the code window. 3. Target where to save the file. 4. If you have saved the code window to your desktop, it becomes an icon. 5. Double click on the icon to open it. Live Coding Coding can be done during capture, press the capture icon in the code window tool bar to start the process. You can code using the mouse or using hot keys. To save time, we suggest using hot keys because you can type while watching the performance, whereas if you are mousing you will have to look where you are clicking. Pausing the movie capture during breaks (such as advertisement breaks) will save your computer disk space. Click on the pause button in the capture window or press COMMAND+K. Click on the resume button or COMMAND+K to continue capture. Use the pause option if you need to fast forward dvds/tapes or interrupt the video signal during the movie capture. 42 The Timeline When your Timeline is open, the movie which the Timeline is linked to is generally displayed in the top of the screen with the attached timeline below it. Components of the Timeline A timeline of your movie represented in hours, minutes, seconds and hundredths of seconds. The movie is displayedat the location of the playhead along this timeline. The Playhead The playhead is the small triangle pointing in a downward direction. The Playhead can be dragged right or left to move through time in the movie Code Rows with names that are populated (automatically when a code or capture mode is first activated-refer to page 32 “Populate Rows in Timeline”, or created when a Code Button is first activated or created manually. Instances and where they happen within your movie. An instance is created in a Timeline when a Code Button in a Code Window is activated during coding. The instance is closed when the Code Button is deactivated, either manually or automatically (as a result of a lag-time preset.) The instance is graphically represented in the Timeline by a rectangular box in the relevant Code Row. An instance can be created manually either for a code which already exists in the Code Window or for a new code. A Toolbar to conveniently access all the tools for editing and presenting your instances. 43 The Timeline Toolbar Icons Make Movie Find Database Matrix Note New Row New Row + Organizer Makes movie out of selected instances. Refer to page 90 Selecting this icon takes you to the Find Window Refer to page 111 Saves an instance or group of instances to a pre-created database. Refer to page 110 Takes you to the Code Matrix window. Refer to page 118 Opens the Transcription window. Transcription notes will also be displayed here. Refer to page 146 Adds a new blank row to the Timeline. Refer to page 106 Creates a new row from selected instances in the Timeline. Refer to page 106 Takes you to the Movie organizer. Refer to page 132 Transcription Takes you to the Transcription window. Refer to page 136 44 Labels Takes you to the Labels Tree. Refer to page 49 Settings Clicking the Settings button will display the following drop down panel : Merge Rows plays instance movies in chronological order regardless of the row the instance is in. Sequential Rows plays instance movies from row A then row B etc. Selection Order plays instance movies in the order that the instances were selected. When Append slow is ticked, the instance movie you make will play in real speed first followed immediately in slow motion, (default speed is 50% real speed.) By checking the Static text box, each instances associated text descriptors will be displayed in a static title before each instance. By selecting Instance notes, the text track will be displayed at the bottom of the instance movie screen. By selecting Overlay text, the row name, instance number and labels will be displayed over the movie as it plays The Lines field allows you to specify the number of lines of text displayed at a time in the instance movie. When you right click (Control + Click) on an instance in the Timeline, the Labels Tree for that Timeline will be displayed in a drop down panel. The labels and label groups which are available will be displayed. The groups will be indicated by an arrow marker, hover the cursor over the group name to display the labels in that group. 45 Create a New Timeline Timelines are always created during capture. However, there are times when you will want to link a new timeline to the movie so you can code a different aspect, or multiple users are coding the same movie and you want to keep the data separated. 1. 2. 3. Choose File > New > Timeline from the main menu bar. Select the movie you wish to link the new timeline to. Save the new timeline by pressing COMMAND+S or choose File > Save from the main menu bar. You can now press the code mode button in your code window to code the movie. Alternatively you can create and modify instances manually. Create a New Instance Manually To create and modify instances manually refer to the section “Editing Instances in the Timeline” on page 108. Save a Timeline To save a Timeline, open the Timeline and select File > Save As from the Main Menu bar. Note: The link to the existing movie file will also be saved. The actual movie file will not be saved as a part of the Timeline. When this Timeline is opened again, you will be required to re-link the movie. (See page 76) Edit Labels in an Instance in the Timeline When you right click (Control + Click) on an instance in the Timeline, the Labels Tree for that Timeline will be displayed in a drop down panel. The labels and label groups which are available will be displayed. The groups will be indicated by an arrow marker, hover the cursor over the group name to display the labels in that group. The labels which are attached to that instance are indicated by a blue diamond marker or a red arrow marker beside a group name if a label from that group is attached. You may add or remove a single label in that instance by clicking on the label in the existing labels tree displayed. You may add or remove multiple labels from an instance by displaying the labels tree for that instance, then hover your cursor over each label and press the Command key Export Instances to a Transcription Window Any group of selected instances or a single instance can be exported to a Transcription window. Select the instances in the Timeline, then press the Transcription button in the Timeline tool bar. If a Transcription window is open 46 the instances will be pasted below the last row of that window. If a transcription window is not open a new one will be created automatically with the instances. When multiple instances are exported at once, they will be pasted in the window chronologically. If the selection is across multiple rows, each row will be pasted in their respective sections in the window Movie Packaging We recommend always packaging movies. A package is really just a folder with files inside, Mac OS.X simply recognizes it as a single file. This makes it very convenient to move around and not lose any necessary files. We use packages because it is solid way of protecting the source movie and handy to store timeline and edit list files inside. A definite trend is for users to acquire video files over the internet. While this is a great convenience, the quality and creation process is largely unknown. What you download is what you get, in most situations there is no knowledge on how the video was created and what tools were used to compress, etc. Some of these movies will have different movie data containers that may be corrupted by Quicktime when there are attempts to write data back into the file. This is why it is best to always package the movies. The packaging process places the source movie in a movie data folder, then creates a reference movie that points to the source movie. Any changes to aspect ratio or text track information of the movie is saved in the reference movie and we never have to touch the actual source movie. If a new timeline is linked to a free standing movie, a prompt will appear asking whether or not you wish to package the movie. We highly recommend answering yes to this question. The process is very quick, it simply wraps up the movie and timeline inside a package. It does not copy any data like the Save as standalone package does. Place front movie and timeline inside a movie package In previous versions of Studiocode, it was common practice to have a free standing movie and timeline file. If you have this situation, package them. Open the timeline and choose File > Place front movie and timeline inside a movie package. It will package them up together. Note: Timeline files can still be free standing as long as the movie is packaged. You can have as many timelines pointing at a single package as you wish. Timeline Backup Folder The timeline is continually backed up inside the movie package. Up to 50 timeline backup files will be saved. The oldest one will be removed when a total of 50 files is reached. As coding or editing of instances is done in the timeline, a backup timeline file is saved in a folder called BACKUP folder. Each backup file is saved with a time stamp included in the name. If a gross error is made when editing, the system loses power or crashes while the file is open, a backup file can be used to replace existing timeline. To replace an existing timeline with a backup timeline. Open the package, navigate into the BACKUP folder, then drag and drop the backup timeline next to the existing one in the folder above and delete the existing timeline. When you double click on the package, the backup timeline will open as 47 the default timeline. The file name can be changed if desired. The Timeline Timecode This function is to help integrate specific time based imports, (such as METI data, SimMan data and XML transcription data,)into a Studiocode Timeline. A new preference has been added in the Capture Preferences, “Use Timecode produced from capturing device”. When this is ticked, a Timecode track will be created in the movie from the data that the device is outputting. Remember to set the correct time on the camera or device that is being used to capture from. The Timeline timecode can be altered by right clicking on the Timeline timecode counter situated above the row column in the Timeline window. Right clicking on the counter will reveal a Pop up menu, these are the options: t Use movie time, this option displays standard movie time hh:mm:ss:hshs. The “hs” is t Use Timecode, this option displays the timecode in terms of 24 hour time as in the time of t t t t t 48 hundredths of seconds. day. The numbers will be displayed in blue. This is useful for setting the time of day of an event, so the ability to when an instance occurred. NOTE: Changing the counter to display this might show the time at which the capture was done. This can be read from the camera or capture hardware that is connected. Be sure to set the camera time, so the correct time is captured. Presenting, breaking the timecode up segments along the timeline is not possible. The timecode will roll over to 00:00:00.00 when the playhead is dragged past 23:59:59.99. This means the playhead was dragged past midnight. Set movie time to zero, this option resets the movie time to 00:00:00.00 according to the location of the playhead. The time will be displayed in red when the numbers are “negative” or the playhead is set before the new zero point. Set TimeCode, this option reveals a menu from the timeline title bar. The time can be set here Delete TimeCode track, this option removes the Timecode track. It can be readded by using the Set TimeCode function, but the original one that may have been done during capture cannot be brought back. Use frames for TimeCode, this option will display the hundredths of seconds in frames. Use seconds for TimeCode, this option will display the Timecode to the hundredths of seconds. The Labels Tree Window The Labels Tree window controls the pop up menu that is displayed when an instance is right clicked. All the labels found in the instances in the timeline are shown in cells of this spreadsheet style window. The term “Labels Tree” is derived from the concept that groupings of labels may resemble the branch of a tree because labels may be grouped into categories or branches. The pop up menu will display in the order of the rows in the Labels Tree window. Labels can be sorted alphabetically in ascending or descending order. The Labels Tree window can configure the pop up menu layout to extend horizontally, so labels can be structured in logical and easy to navigate branches. A Labels Tree can be saved as a file and used similarly to a code window. Many Labels Trees can be opened at one time. It is the front most Labels Tree window that will appear as the pop up menu when an instance is right clicked on. This is useful when coding enitirely different aspects of an event and can help avoid long lists of labels that make it difficult and time consuming to find a specific label. A default Labels Tree window is created for the Timeline from using a code window in code mode. If multiple code windows are used, all the labels from each window will be added to the default labels tree in the Timeline. Accessing and Creating a Labels Tree There are many ways to access a Labels Tree. A Labels tree can be accessed from the Timeline, Transcription window and Movie Organiser window. The most common way is to press the Labels button in the Timeline window. This will open a Labels Tree with the labels that were used for coding the timeline. Once opened this window can be edited and the changes will be saved in the timeline. The window can also be saved like a code window and used to label other timelines and the new Labels Tree data will be saved in those timelines. Opening an existing Labels Tree is a good place to start when building separate Labels Trees for various coding work flows. Labels Trees can be created from scratch too. Select File > New > Labels Tree. Then add a label in a cell of each row in the first column of the window. When this window is the front most Labels Tree window, it will be used to create the pop up menu that appears when an instance is right clicked. Save this window by pressing COMMAND+S. In Studiocode, a Labels Tree can be created by right clicking on the Labels button in a Code window and select the “Export Labels” tab from the pop up menu. All the labels will be exported into a new Labels Tree. The label button color will also be exported, making it easier to find label sections in the window. 49 Adding a New Label to The Labels Tree Press the new row button in the tool bar of the Labels Tree window. This will create a new row under the currently selected row or at the bottom of the window if no cells are selected. Deleting a Label in the Labels Tree Right click on the row number and select delete row from the pop up menu. Changing a Label Click in the Labels Tree cell and edit the text. Creating Branches for the Labels Tree Popup Menu Adding columns to the labels tree will create branches for the the popup menu that appears when you right click on an instance to edit the labels in the instance. Creating branches spreads the lists of labels out horizontally and groups them, so labels can be more easily navigated and found. The root of the menu is the first column in the labels tree window. The second column creates a branch from the root and subsequent columns create sub-branches of the branches. The labels tree can have as many columns (branches) as is required. A branch ends when the last column and rows of that column end. Here is how to create a simple one branch level menu. 1. Create a new labels tree window. File > New > Labels tree. 2. Add 1 column and 9 rows by pressing the add rows and add columns button in the tool bar. 3. Add the name for the first branch in cell (1,1). Then, add labels in cells (2,1), (2,2), and (2,3). This creates the first branch with 3 labels as options in the popup menu. 4. Add the name for the second branch in cell (1,4). Adding text into this cell ends the previous branch and starts a new one. Then, add labels in the cells (2,4), (2,5), and (2,6). This creates the second branch with 3 labels as options in the popup menu. 5. Add the name for the third branch in cell (1,7). Then, add labels in the cells (2,7), (2,8), and (2,9). Adding text into this cell ends the previous branch and starts a new one. This creates the third branch with 3 labels as options in the popup menu. 6. Save the labels tree, so it can be re-opened and used again to label instances in a timeline. 7. Test the labels tree by opening a timeline and right clicking on an instance. If the labels tree is the top most label tree window, the popup menu will appear as it has been structured 50 Editing Labels Using the Labels Tree Pop Up Menu The labels tree is a pop up menu system used to add or remove labels for an instance in the timeline, movie organizer, and the transcription window. The labels tree pop up menu is auto generated from the labels in a code window or can be created manually using the Labels Tree window. When code mode is activated in the code window, the labels tree pop up menu is saved into the timeline and can be accessed by right clicking on an instance. Strip Instance Contents Sometimes it is necessary to remove any labels and instance notes from instances in a row of the timeline. 1. Select the instances in the timeline, press COMMAND+A to select all. 2. Choose Edit > Strip instance contents To Add or Remove a Label in an Instance There are 2 ways to add labels to or remove labels from an instance. 1. Right click on an instance, the Labels Tree will open. Hover over a label and press COMMAND to add a label, a blue diamond will appear next to the label. To remove a label, hover over the label which has a blue diamond then press COMMAND. To add or remove multiple copies of the same label, hold down COMMAND and click on all the labels you wish to add or remove. You may also select the option from the Edit Menu in the Main Menu Bar to remove duplicate Labels 2. Open the Edit labels window, COMMAND+E, then select an instance. To add a label press the new label button, then double click on the new untitled label row and add the text. To remove a label, select the row, then press the scissors button and it will dissappear. Leave the window open and click on instances click edit or view labels. Find a Label or a Group of Labels You may search for a label or a group of labels, (a grouping or branch as defined in the Labels Tree,) by using the Find Window. This function is described on pages 111 - 116 of this manual. 51 Remove duplicate labels from Selected Instances If data has been imported using one of the many imports, it can often contain duplicate labels that are not necessary. To clean up the duplicate labels, select the instances or all isntances and choose Edit > Remove duplicate labels from selected instances. Any duplicates will be stripped from the instances. This feature is helpful when cleaning up coded instances too, especially if label counting is important in the matrix or statistical window. Use multiple Labels Tree Windows Create multiple labels tree windows where each window has a specific set of label information in it. (Name the windows as to their purpose and the information contained) Open all the labels tree windows at once, press the small button in the upper right corner of each window, this will hide the window, leaving the window bar only showing. Click on the window bar for the labels tree that will display in the popup menu when an instance is right clicked on. The top most label tree window will display in the popup menu. 52 Importing Files Studiocode can import a selection of third party textual data. If there is a problem please let Studiocode know as it is likely the third party data source has changed its data structure. An important item to note about importing is movie and data synchronization, it is very likely that adjustments will have to made on the instances after the import. We recommend getting familiar with the Instance Adjustments and nudging features in the Edit menu. Each import has a specific format and data structure. Only the Edit List and Studiocode XML will be explained in detail as we export both of these types of files. These are also commonly used in third party solutions to feed data into Studiocode. There are quite a few users generating or converting data from external sources beyond Studiocode. Edit List This import is mostly used in conjunction with a spreadsheet editor like Excel. Try exporting an edit list from Studiocode and look at its structure. Note that Excel might insert hidden characters, so use the export as tab delimited file if creating an edit list in excel. The file to be imported must be tab delimited file with the following columns in order and included as the first line: start time end time category Nth instance #descriptors descriptors... t The start time and end time must be in 00:00:00:00 format. These columns set the start and end time for the instance. t The category column represents the timeline row. t Nth instance is the number of the instance in the row. t # descriptors indicates how labels are in the instance. t descriptors... are the label names that are in the instances. The amount should match the # descriptors and each label should be separated by a tab. t Each instance must be on a separate line. Here is an example of some lines To use this import, open a Timeline and choose File > Import > Edit list... and select the Edit list file. The instances will be imported into the front-most timeline in your working window. 53 XML Edit List Similar to the traditional Excel type Edit list file, an XML edit list file can be employed. The XML file format offers a bi-directional method to push and pull data though Studiocode. We recommend using the XML import over the Edit List because it is offers more options and is easily extended. Plus, this is the only format that Studiocode can import live during capture. When using the Studiocode capture window a time code track based from the computer’s clock will be added to the movie. The XML file can handle labels, label groups, instance notes, row colors, row sorting and time synchronisation where the traditional edit list does not offer this. Note! Our XML file breaks strict XML standards, however the format follows the nested hierarchical nature (1 root element, elements and sub-elements) of standard XML structure. But, does not include special character handling in the element’s contents. Some characters such ampersand should be represented as ampersand if used as content in code, label, label group, and instance note elements. Do not use the special XML character handling routines. We admit to a loose interruption to the standard and apologise for any inconveniences. It is likely in the future we will tighten this up like we have done in the Matrix web exports. Here is a short example of an XML edit list to get you started. We have added indenting and styling to better display the nesting of the tags and make it more readable. Often XML files will not have this nice indentation making them a little more intimidating. Just know this is not a necessity. You can try copying and pasting this example into TextEdit or some other text editor like Text Wrangler, then changing some of the content between the elements and importing it into Studiocode. For those not familiar with XML, remember, all open tags must also be closed, i.e. </ TAGNAME>. If the file is not formatted perfectly in this way, it will not import. <file> 54 <SESSION_INFO> <start_time>2010-03-10 21:21:39.63 +1100</start_time> </SESSION_INFO> <SORT_INFO> <sort_type>sort order</sort_type> </SORT_INFO> <ALL_INSTANCES> <instance> <ID>1</ID> <start>4.9984074982</start> <end>10.0046128241</end> <code>Alexis Proctor</code> <label> <text>First Step</text> </label> label> <group>Speed</group> <text>Fast</text> </label> <free_text>This is a great example of a fast first step.</free_text> </instance> <instance> <ID>2</ID> <start>29.0119131044</start> <end>59.2852137351</end> <code>Alexis Proctor</code> <label> <text>First Step</text> </label> <label> <group>Speed</group> <text>Fast</text> </label> <free_text>This is another great example of a fast first step.</free_text> </instance> </ALL_INSTANCES> <ROWS> <row> <sort_order>1</sort_order> <code>Alexis Proctor</code> <R>65535</R> <G>4139</G> <B>4139</B> </row> </ROWS> </file> Reading down the above example from top to bottom, below is a description for each element found in the file. For interest of saving space and paper, not all descriptions will include excerpts from this example. Please refer to the example above for elements that embody many sub-elements. <file> The XML must start with <file> and end with </file>. This is the root element. This sets the block of data for Studiocode to read. <SESSION_INFO> This is time stamp that indicates when the coding session commenced. The time stamp is used to calculate the offset between a Studiocode capture session and the incoming XML data session start time. This offset allows for seamless time synchronisation between the two separate systems. System time should be synchronised on any machines in the workflow. All instances must relate back to this time. There are two supported date strings: . yyyy-MM-dd HH:mm:ss.SS Z This is the preferred format. . yyyy-MM-dd HH:mm:ss Z Example: <SESSION_INFO> <start_time>2010-03-10 21:21:39.63 +1100</start_time> </SESSION_INFO 55 <SORT_INFO> Sorting order can be included in order for the timeline rows to be automatically sorted when they are imported. This is rather important for a better end user experience. So it should be highly considered especially when importing live XML data during captures. The <SORT_INFO> element has a sub-element called <sort_type>. This element tells the timeline how it should sort the rows. The options for sorting are: t <sort_type>sort order</sort_type> - sort order indicates that a specific order must be followed during the import. The import routine will look in the <row> element to find a value to assign a priority for the sort. t <sort_order>1<sort_order> - <sort_order> is set in the <row> element. Its contents should be represented by an integer or float: 1,2,3 or 1.1, 1.2, 1.3. The smaller the number, the higher priority the sort will be. The highest priority will be the first (top) row in the timeline. We recommend using integers, but floats can be handy if you need to insert something at a later date. t <sort_type>color</sort_type> - color sorts the rows automatically by color using Studiocode’s standard color sorting method. t <sort_type>name</sort_type> - name sorts the rows by name alphabetically t <sort_type>color then name</sort_type> - color then name sorts the rows by color then name alphabetically t <sort_type>instance count</sort_type> - instance count sorts the rows according to the number of instances, greatest being first row. Example: <SORT_INFO> <sort_type>sort order</sort_type> </SORT_INFO> The sorting methods are similar to those found under the Rows menu in the Main menu. Try opening an existing timeline and use the various sorting options to find out what will work best. We recommend experimenting using color and name. Color is a really good way to achieve nicely sorted and presentable timelines. <ALL_INSTANCES> This declares the parent element for all the <instance> sub-elements. This is where the real work begins, this element contains all the instances that appear in your timeline. See this in the short example at the beginning of this section of the manual. It follows the <SORT_INFO> element. <instance> The <instance> element represents a single instance in the timeline and all the sub-elements contained within will describe the instance to be represented in the timeline until closed with </ instance>. It is a sub-element of <ALL_INSTANCES>. Example: <instance> <ID>1</ID> <start>4.9984074982</start> <end>10.0046128241</end> 56 <code>Alexis Proctor</code> <label> <text>First Step</text> </label> <label> <group>Speed</group> <text>Fast</text> </label> <free_text>This is a great example of a fast first step.</free_text> </instance> <ID> <ID> is a unique identifier for the instance. Each instance must have a unique identifier, no two can be the same and there can only be one of these elements per <instance> element. This is a subelement of <instance> and its content must be represented as an integer. Example: <ID>1</ID> <start> This sets the start time for the instance in the timeline. It’s contents represent seconds. The contents can be an integer or float with precision up to 10 decimal places. This is a sub-element of <instance> and there can only be one of these elements per <instance> element. Example: <start>4.9984074982</start> <start> Like <start>, <end> sets the end time for the instance in the timeline. It’s contents represent seconds. The contents can be an integer or float with precision up to 10 decimal places. This is a sub-element of <instance> and there can only be one of these elements per <instance> element. <code> The contents of the <code> element sets the row name in the timeline where the instance will be created. This is a sub-element of <instance> and there can only be one of these elements per <instance> element. Example: <code>Alexis Proctor</code> The next part describes the labels that will be contained in the instance. In the example, the first <label> element does not have a <group> sub-element , the second does. To learn more about label groups, see this section of the manual at page 48. We recommend using label grouping as it has great benefits in the Matrix. <label> This element indicates that a label is contained in the instance. This is a sub-element of <instance> and there can be as many <label> elements as required. <text> This is a sub-element of <label>. Its content is the label that will appear in the contents of the instance in the timeline. There can be only one <text> sub-element per <label> element. See page 15 of this manual for a description of a label and how and where it is used in Studiocode. 57 Example: <label> <text>First Step</text> </label> Here is the second example with the <group> sub-element used within a <label> element. <label> <group>Speed</group> <text>Fast</text> </label> <group> The <group> sub-element indicates that the label described in its sibling <text> sub-element belongs to its contents (label group). There can be only one <group> sub-element per <instance> element. <free_text> The <free_text> sub-element’s contents are the Transcription notes contained in an instance in the timeline. There can be only one <free_text> sub-element per <instance> element. To learn more about Transcription notes, see pages 130 - 137 in this manual. Example: <free_text>This is a great example of a fast first step.</free_text> The last section of the example describes each rows color and sorting in the timeline. <ROWS> The <ROWS> element starts the section that tells Studiocode how to represent the code rows in the timeline. It is an element of the root element <file>. It contains sub-elements that indicate color for specific <code> sub-elements and provides sorting order information when the <sort_order> subelement is used. Example: <ROWS> <row> <sort_order>1</sort_order> <code>Alexis Proctor</code> <R>65535</R> <G>4139</G> <B>4139</B> </row> </ROWS> <row> The <row> sub-element represents information about a specific row’s representation in the timeline. There can as many <row> sub-elements as required. <sort_order> As described above, the <sort_order> sub-element sets the sort priority when the <sort_type> sub-element contents of the <SORT_INFO> element are set to “sort order”. There can be only one <sort_order> sub-element per <row> sub_element and it is a sub-element of <row>. 58 <code> The <code> sub-element’s contents tells the timeline which row it’s data is referring to. This where the relationship between the <instance> sub-elements and the <row> sub-elements is made. There can be only one <code> sub-element per <row> sub_element and it is a sub-element of <row>. <R> The <R> sub-element’s contents represent the color red in 16 bit RGB. It’s contents must be an integer from 0 to 65535. It is a sub-element of <row> and there can only be one per <row> subelement. <G> The <G> sub-element’s contents represent the color green in 16 bit RGB. It’s contents must be an integer from 0 to 65535. It is a sub-element of <row> and there can only be one per <row> subelement. <B> The <B> sub-element’s contents represent the color blue in 16 bit RGB. It’s contents must be an integer from 0 to 65535. It is a sub-element of <row> and there can only be one per <row> subelement. A helpful tool for finding color values on your Mac, is to use DigitalColor Meter. It can be found in the /Applications/Utilities folder. Set it to display RGB As Actual Value, 16-bit. Transcript Text File The transcription window can export its contents into a tab delimited text file. This import option will create a new transcription window from the data. Some third party transcription applications use a similiar format, so this import can be used to import those files. Here is an example of what the file should look like. There are tabs separating each column of data. 00:00:03:84 Matilda Alexis, quit taking all my toys! Angry 00:00:49:97 Alexis These are my toys, I had them first! Upset 00:01:25:85 Matilda No, you did not! On Fire Note: If you are importing third party data, the time formatting is important. It is HH:MM:SS:00. 00 is hundredths of seconds and is separated by a colon not a dot. This does not comply with some spreadsheet editor’s format like Excel. So, watch out for this convention and change the formatting before importing. Transcriber XML File The XML Transcript imports files that were created using Transcriber, the open-source transcription application. Since Transcriber is open-source and projects like this can change with very little documentation or announcements, we cannot guarantee that this import option will work as specified unless using Transcriber version 1.5.1 found on its official website. To learn more about Transcriber, visit the official website. At the time of this writing, the website is http://trans. sourceforge.net/en/presentation.php. 59 Tab Delimited Data into selected instances There are occasions where data does not contain time stamp information. By creating a tab delimited file from the data and coding some corresponding instances, the data can be imported as labels into the coded or specifically selected instances. Each line will be imported into each instance respectively. Here is a brief example on how this might be done. 1. Create a tab delimited file that looks like this. Remember that each label must have a tab in between each other. And each line must end in a carriage return, not a line feed. Label 1 Label 2 Label 3 Label 3 Label 4 Label 1 Label 2 Label 1 Label 6 2. Code a timeline row with 3 instances. 3. Select the instances in the timeline. 4. Choose File > Import > Tab delimited data into selected instances... 5. Each line of the tab delimited file will be imported as labels in the corresponding instances. Line 1 > Instance 1 Line 2 > Instance 2 Line 3 > Instance 3 Generic CSV The generic csv import will import most comma separated value files that meet the following conditions: 1. The first line (row) in the file is the column header / value description. 2. There are columns/values for Mins,Secs,Frames and each line(row) has this data. This time should be moment at which the instance precisely occurred, started or ended. The length will be determined by the lead and lag times set when importing. Without this data, the instance will not be created. 3. Import options: t A global lead and lag tie can be set for all instances. t Check boxes are available to choose whether the data is imported. t The name can be changed and this will be reflected in the timeline as a code row name or label name. t Label or code type can be selected. Choose File > Import > Generic CSV file, then select the file to import. 60 A window will appear where each column/value can be be configured as to how it will be imported into the timeline. By unchecking the tick box in the import column, the row will not be imported. The column heading name can be changed by double clicking in this cell of the column heading column. If the name is changed and the row is code, then this will be the timeline row name. If the row is desginated a label, then this will be the label group. Each row can be imported as label or code row, click on Type cell in the column and set it to Label or Code. There must be at least one code selected in all the rows. When multiple items are code, the rows setup as labels will import into all instances for all code rows. Paste METI Data An event list from a METI system can be imported into the timeline using this option. To use this import: 1. Open the METI text file in a simple text editor like TextEdit. The file should look something like this: 0:00:00 Patient Loaded: Untitled Adult Patient 0:01:28 “Scenario Loaded: “”Cardiac Arrest””” 0:01:28 “Scenario: “”Cardiac Arrest”” entered state: “”baseline””” 0:01:40 “Scenario: “”Cardiac Arrest”” entered state: “”begin_Cardiac Arrest””” 2. Select the rows of data to be imported or select the entire document by pressing COMMAND+A. 3. Press COMMAND+C to copy the selection to the clipboard. 4. Open the timeline for which the data should be imported. 5. Choose File > Import > Paste METI data The copied rows will be pasted into the timeline using the time references in the first column of the data file as the starting points for each instance created. The second column of data will dictate the code row that is created in the timeline. Its ending point will be the next row in the data where a matching code row is found. All other columns in the data file will be inserted labels for the instances. Paste Laerdal Debrief Data Similar to the METI Data import, the Laerdal Debrief Data import creates code rows and labels based on data in an event log. Use the same steps outlined in the METI import to import the data into the timeline. Rows and instances will be created for vital signs with their values being inserted as labels. A Laerdal event log should look something like this: Debriefing Date: 11.03.2008 Time: 16:17:24 Healthy patient 00:00:00 Scenario started: Healthy patient 00:00:00 HR: 80 BP = 126/ 84 SpO2: 98 PAP: 25/ 10 etCO2: 34 mmHg T blood: 37.2 ∞C etO2: 16 00:00:32 Left lung sound = Crackles 00:00:32 Right lung sound = Crackles 00:00:48 Pulse radialis/brachialis. Pulse absent 00:00:49 Central pulses. Pulse strength = normal 00:01:00 HR: 80 BP = 126/ 84 SpO2: 98 PAP: 25/ 10 etCO2: 34 mmHg T blood: 37.2 ∞C etO2: 16 00:02:00 HR: 80 BP = 126/ 84 SpO2: 98 PAP: 25/ 10 etCO2: 34 mmHg T blood: 37.2 ∞C etO2: 16 00:03:00 HR: 80 BP = 126/ 84 SpO2: 98 PAP: 25/ 10 etCO2: 34 mmHg T blood: 37.2 ∞C etO2: 16 00:03:22 Left lung sound = Pleural Rub 61 Set Directory for Auto XML Import XML data can be automatically imported into a capturing timeline by selecting a folder for Studiocode to look for incoming data. The XML format must in the Studiocode format. See the XML Edit Import description for specifics on the data structure, particularly the session-info section. To make the time synchronization work really precisely, the computer clocks of the capturing and coding computers should be synchronized using network time. In order to synchronize properly, the movie must be captured using Studiocode. When using this import option, the file name must have the tag <import> in the beginning of the file name otherwise Studiocode will not insert the data in the timeline. A file name might be “<import>MercyHospital.xml”. Double underscores can be used in place of the angle brackets, so an alternate file name could be __import__MercyHospital.xml. The import directory should be set prior to capture, but can be done at anytime during capture. The directory needs to be reset if the application is quitted. The auto XML import will not update instances that have already been imported into the timeline for efficiency reasons as all XML data does not have to be reloaded from the start constantly. In the case where the XML data has been updated for existing (past) instances, the xml must be reloaded entirely. To do this: Choose File > Import > Reload auto XML import. The timeline will empty and all XML data will be reloaded. Reload Auto XML Import This feature will reload the XML file into the timeline, so it can be manually updated if required. 62 Part 3 - Capture 63 Capture We define capture as the process of recording a sequence of images from a video source such as a camera or digital convertor into a file on the internal hard disk of the computer or other storage device. The capture windows supports various PCI capture cards, firewire, thunderbolt devices and USB cameras such as a webcam. Warning: The USB port in most hard disk drive or SD card cameras is for file transfer only, it does NOT output a video stream. So, many of these cameras cannot be used for live capture. The capture window can be directly accessed in several ways: 1. By clicking on the camera icon in the main toolbar ..................... 2.Through the main menu: Capture > Open capture window. 3. A keyboard shortcut: ⌘R In the Code window, by pressing the Capture icon................ Before opening the capture window, connect the camera or video source to your computer. When the capture window is opened, it will search for any connected video sources. If it does not find an attached source, it will default to the built-in iSight camera if available on the computer otherwise it will indicate none available. This is useful to know when testing connectivity between computer and video sources. The cable used to connect a camera is likely to be a 9-pin to 4-pin or 6-pin to 4-pin Firewire cable. The 9-pin or 6-pin end of the cable connects to the computer and the 4-pin connects to the camera. Digital converters generally have a 6-pin connector, some have both 4-pin and 6-pin. Making the connections When connecting any video devices for capture, try to visualize the video signal flow. Drawing the signal flow on paper can be very helpful. Start by identifying the source and destination connectors physically on the devices, then map out how they are going to connect to each other, matching video out to video in accordingly. For instance, if you are sourcing the video from a satellite receiver, you are likely going to be using an analog to digital convertor as a bridge from the source to the capturing computer. Signal Flow Satellite Video Out > Convertor Video In > Convertor Firewire Out > Computer Firewire In So, the signal flow will start at the video out connector of the satellite box, travel to the video in connector on the convertor using a rca cable, then travel to the computer using a firewire cable. Set the convertor settings to analog input if automatic detection is not enabled. 64 Setting Video and Audio Sources The video and audio input sources can be set in the capture window below the video preview window. To change the video source, click on the drop down menu next to the camera icon. Choose the source from the list. A camera or other device should appear in the menu if properly connected. To change the audio source, click on the drop down menu next to the microphone icon. If a camera or other external device is used for capture, this option will be greyed out. Compression Options The capture window has options to change the encoding method that is used while capturing the movie. The encoding method is referred to as a codec. Codec stands for compression / decompression and is the way in which the data is stored (compressed) and presented (decompressed). For many capture workflows, the native codec used by the source might not produce the optimal results, so a different codec might be chosen to use during capture. This is common to reduce the file size. For example, the DV codec produces very good quality video, but the file size is quite large. So, as a way of reducing the file size, capture using the H.264 or MPEG-4 codec option. While the quality is not as good, it is much easier to transfer and store the smaller files. While choosing different codecs from the native ones is a great option, be aware that it requires more CPU to recompress the files on the fly. We recommend doing a lot of testing to guarantee that the options used during capture will work through the entire span of the video workflow. You might find that your computer is not powerful enough to handle capture, recompression and coding at the same time. You could also find that the chosen video codec will not work in some third party software involved in your workflow. Video Codecs There are 3 codec choices for the video component of capture, (apart from the device’s native video codec.) These are designed by Apple to produce the best results possible. The video codec options can be accessed by clicking on the drop down menu to the right of the video source drop down. Device Native - The capture will use the settings that are coming from the source. We recommend using this option in most cases as it reduces the load on the cpu and results in the highest quality possible. A common native codec is DV. DV files will be 13.76GB per hour. 65 Apple Intermediate - This is a codec designed by Apple to be an intermediate format in an HDV workflow. This codec produces very large and high quality video files while not requiring a lot of cpu work to do so. Files are roughly 20GB per hour. This is a great codec to use when you want a high quality master that will be used to create other videos such as for iPod or streaming over the internet. H.264 - This option compresses the video into the H.264 codec, a derivative of MPEG- There are 4 options while using this codec, the options only change the frame size thus reducing the file size. We recommend using the H.264 SD for standard definition video sources or H.264 HD 720 option for high definition video sources for most occasions. The data rate will vary according to images being processed.. MPEG-4 - This option compresses into the MPEG-4 codec. Like H.264, there are 3 options, each one uses a different frame thus resulting in a smaller file. This has traditionally been the codec of choice for capturing good quality files with relatively small file sizes. Files will be roughly 2GB per hour. H.264 will supercede this codec in the future. Audio Codecs And there are 3 choices for the audio component of capture, (apart from the device’s native audio codec.) Generally speaking, audio codec settings are largely ignored as when compared to video, mainly because the size of the audio component is insignificant to that of video. For the most part using the Device Native settings will be perfect. However to save a little space, using AAC High Quality is a good option. Next to the audio source drop down menu are the compression options. By default, the menu selection is set to Device Native. Device Native - This will capture using whatever the device is outputting. AAC High Quality - This delivers a CD quality audio track at 128kbps. AAC Voice Quality - This delivers a low quality audio track at 32kbps. Apple Lossless - This delivers a very high quality audio track that is quite large in size depending on the audio that is being recorded. This is a good option to use if recording using external microphones and audio is really important to the video. 66 Convert Movie Package During capture, an extra movie package can be created. An additional compression process can be enabled that will compress a capturing file live using custom settings. This feature can be turned on at the bottom of the save dialog box when naming the capture file. Select the “Convert movie package” tick box and set the desired compression settings. This option is only available when capturing using Device Native or Apple Intermediate codecs. An additional option to this, is to create single movie in the captured package once the export is complete. This will create a single file from all the movie segments inside the package. It is recommended to do this as it makes the package void of file references. A definite plus in terms of file portability, plus it allows the file to be extracted from the package and directly uploaded to Studiocode Stream or used more easily in some other workflow. When capture starts, the export movie window will appear. Each movie part that is captured will be converted until all are converted. If the capture is stopped and their many movie parts left to convert, the extra compression will continue converting all the parts in the package until it is finished or the application is quitted. If the application is quitted while there are still movie parts left to convert it will start up again when the original movie package is opened again. Once the extra export is complete, a movie package with same name plus extra will be found in the same folder as the original capture. An export can be paused, cancelled or deleted anytime. To pause press the pause icon in the row to the right of the progress bar. To cancel press the x icon to the right of the progress bar. To delete a row in the queue, select the row and press DELETE on the keyboard. The export window supports multiple items in the list. It is based on a first in first out queuing system. So, more items can be added to the queue during capture and will be handled when the previous item above it in the queue is completed. To add more items to the queue during capture, say for instance multiple movie formats are desired, select the timeline window, then choose File > Export > Timeline as new codec..., select the movie format and destination and add it to the queue. 67 The Capture Window Toolbar Capture /Stop Button Press this button to start capture and to stop the capture. Click and holding down the mouse button will reveal a drop down menu of options. Append Button Allows you to stop a capture and then resume the capture at another time by appending the resumed capture to the initial capture reference movie file. Pause / Resume Button The Pause/Resume button allows you to pause the capture and then resume later. You cannot logout of the capture or perform another task in Studiocode while the capture is paused. Update Button Manually updates the reference movie. (See also the Hot Tip on page 71.) Quick Capture The quick capture feature is used to initiate capture instantaneously forgoing any save options. it is mainly employed through the remote communications and iCal event captures. Preferences Button Takes you to the Capture Preferences Window. Refer to page 6 Customize Button Opens the Capture Customization Window. Refer to page 69 Current Time Display Displays the current elapsed time of the capture. 68 Communicate & Communicate Only For use with Remote Communication coding and capture only. Refer to Page 85 for more detail. View Ratio The ratio that the video is presented in the capture window can be adjusted by clicking on this button. Full Screen Capture can be viewed in full screen. This is for viewing purposes only, coding cannot occur. Customize the Capture Window Toolbar You may customize the toolbar of the Capture window by clicking the Customize icon. This will open the Capture Customization window. Drag and drop the function icons either to or from the window into the toolbar. 69 Capture Window Functions Basic capture Start to learn how to capture by stepping through the basics first. Make sure the capture source, camera or convertor is connected and turned on. Or try using the Built-in iSight camera. Open the capture window by clicking on the Capture icon in the main toolbar . This will open the capture window and an image should appear in the window from the camera or convertor. Press the red capture button to start capture . This button will reveal a drop down menu if the click is held down while pressing the button. Name the file and choose a destination folder. The desktop is a good place to start capturing files to as you will not lose them as easily. Once capture has begun, a timeline window will pop up. This timeline allows live access to the capturing file, all the features of the timeline can be used live during capture. This timeline will continue to grow in length during the capture. In the capture window, the status section in the bottom of the capture window will indicate: captured file length, size and data rate. It will also indicate disk information: available space and approximate capture length available according to remaining disk space. At any time, the capture can be paused by clicking on the Pause button after pausing press the Resume button . To stop the capture, press the stop button . and movie window will remain. . To continue capture The capture window will disappear and the timeline Quick Capture The quick capture feature is used to initiate capture instantaneously forgoing any save options. By pressing CONTROL+COMMAND+R, capture will start immediately and the movie will be saved in the quick recording folder with a date stamp as the name. This feature can also be accessed in the drop down menu of the red capture button in the capture window toolbar. While this is a convenient feature for rapidly starting capture, it is mainly employed through the remote communications and iCal event captures. Append Capture This feature allows you to append a capture to an existing movie. Select Append in the Capture Window Toolbar, then select the movie file you wish to append the proposed capture to, then capture as normal. The new capture will be attached as a continuation of the existing movie. 70 Update Capture During capture, a new file is written approximately every 5 seconds, then from these files a continuous reference movie is created on the fly. This automatic update process can be manually made to occur by pressing the update button in the capture toolbar. Pressing update will start a new file. This is useful when exporting movies through the matrix web export. Note: Pressing the update button does not drop frames during capture. View Capture Ratio The ratio that the video is presented in the capture window can be adjusted by clicking on the View Ratio button in the capture toolbar. The settings for the ratios are: Camera. This displays the native image ratio of the source. Window. This displays the image to fit the size of the capture window. 1. 4x This displays the source image in a 4 by 3 ratio. 2. 16x This displays the source image in a 16 by 9 ratio. Full Screen Capture Capture can be viewed in full screen by pressing the Full Screen button in the capture toolbar. To exit full screen capture press the ESC key. When presenting the capture window in full screen, coding cannot occur. This is for viewing purposes only. Communicate This is a local and remote way of initiating capture. ie. both Client and Server For use with Remote Communication Coding and Capture only. Refer to the section on page 85 for details of this function. Communicate Only This is a remote only way of initiating capture. ie. Server only For use with Remote Communication Coding and Capture only. Refer to the section on page 85 for details of this function. Update Code Button A code button in the code window can be created to update the capture when it is pressed down. 1. Create a new code button in the code window. 2. Name the code button <capture_update>. 3. Set the code button with a lag time. The lag time amount depends on how long the update process should happen after the button is clicked. A good approach to using the <capture_update> button is to have it activated by another code button with lag time. Set the lag time for the <capture_update> button 1 second longer that the code button that triggers it. When the code button ends its lag, the <capture_update> button will trigger the update process 1 second later. 71 Code Window functions during Capture During capture, with a Code Window open, you may create instances in the Timeline using capture mode (live capture) or code mode (after capture) or add labels to an instance (after instance has been created). You may also add more buttons or labels to your code window or remove them. Thus you may toggle between capture mode, code mode ,label mode and edit mode without affecting the capture. 72 Synchronizing Sound and Video When using DV capture devices you may occasionally find inaccurate sound and video synchronization in captured movies. Most Common Problems that Occur are: 1. The sound is offset by the same amount throughout the movie file. 2. When capturing a long movie, the sound and video synchronization can be good at the start of the video, but the further one goes, the more the sound and video synchronization becomes a problem. In this case the scale of the video and sound is different and is a known problem in Quicktime. When Do Synchronization Problems Occur? The problem of the gradual drift is most likely to occur when the pause/resume button in the capture window is not used for extended periods of capture. These buttons start a new video file each time they are used, so they can re-synchronize the video and sound. Using the procedures below may not be very useful in this situation, since there are variable length sections of video and sound and synchronization in one area may lead to slight misalignment in others. Fortunately, the contracting and expanding procedures work best for movies created when the pause/resume button are not used because any drift is constant across a single movie file. In the main menu bar select Edit > Equalize track times. This can only be done after the movie capture. However, it is not as accurate as equalizing during capture if your movie is made from more than one file. You can choose to make the equalization permanent if your movie is attached to a timeline window. This procedure stretches or contracts the length of the sound track to equal the length of the video track. This feature is also useful for resetting the tracks when you have nudged, expanded, or contracted the sound track and lost a synchronization point altogether. A. Synchronization of audio that is offset the same amount throughout a movie. 1. Move the timeline cursor to a section in the movie, near the start of the movie that can be used to evaluate the synchronization. 2. Zoom in the timeline, turn on movie loopining. (in the main toolbar,) and play the timeline movie 3. If the sound is slightly ahead of the video, select Edit > Nudge sound track right (CONTROL+OPTION+COMMAND+R). This nudges the sound track one frame to the left. Hold down the keys to repeat the nudge continuously. 4. If the sound is slightly behind the video, select Edit > Nudge sound track left (CONTROL+OPTION+COMMAND+L). This nudges the sound track one 73 5. 6. B. 74 frame to the right. Hold down the keys to repeat the nudge continuously. When you use these features the video and sound will pause, move in the direction specified and resume play. If the video is attached to a timeline then Studiocode will try to update the movie resource, so the change is permanent. Save timeline. Synchronization of audio that is gradually drifting throughout a movie. 1. Move the timeline cursor to a point near the end of the movie. 2. Zoom in the timeline, turn on movie looping (in the main toolbar,) and play the timeline movie. 3. If the sound is slightly behind the video, select Edit > Contract sound track (OPTION+COMMAND+L). 4. If the sound is slightly ahead the video, select Edit > Expand sound track (OPTION+COMMAND+R). 5. When you use these features the video and sound will pause, move in the direction specified and resume play. If the video is attached to a timeline then Studiocode will try to update the movie resource, so the change is permanent. 6. Save timeline. Add Capture Event to iCal Movies can be captured using iCal events. Follow these steps to set up movie to be captured. This is useful when you are not going to be at your computer when the performance is happening and you want to setup a queue of movies to be captured consecutively. 1. Choose Capture > iCal Capture from the main menu bar to open the iCal Capture window. 2. 3. In the iCal Capture window, choose a date for the event by clicking on the graphical calendar. Set the start and end time using the appropriate controls. As a convenience, set the start time and use the slider to set the end time. If a longer end time is required, increase the end time manually. 4. Input a name in the File name text box to be used for the captured file. 5. Press the Add to iCal button in the toolbar. iCal will launch and a new calendar will be created called Studiocode if one does not already exist. An event will be added to the calendar using the settings from the iCal Capture window. The event has a specific naming convention that must used. <capture>”MOVIE NAME” The movie file name will become the text inside the quotes. For instance, if the file name in the iCal Capture window was “Arrest Simulation”, the iCal event will be named, <capture>”Arrest Simulation”. The resulting captured file name will be Arrest Simulation.SCpkg. If this naming convention is not used, Studiocode will not capture properly. If you want to rename the event, change only the name between the quotes in the iCal event. The event will trigger Studiocode to open 1 minute prior to the start of the event. Then using the start and end times set in the event of the Studiocode calendar, the capture will start and end. Note: Simultaneous events cannot be captured at the same time. Also, if using MobileMe synching and mulitple capture computers, be careful not to sync the same calendars to all the machines. 75 Delete a Movie Movie files are generally quite large, so space on your hard drive must be managed and organized especially if you do not have any external storage. 1. 2. 3. 4. Drag the movie package to the trash can in the dock. Make sure Finder is the active by clicking on the desktop. Select Finder from the main menu bar and choose Empty Trash. The Finder shortcut to trash a file is COMMAND+DELETE. To empty the trash, the shortcut is SHIFT+COMMAND+DELETE. When you delete a movie file, we recommend saving the timeline file, so you can link it back to the movie. Timelines are very small data files, often no more than 20KB. It is a common practice to export the video to a dvd or tape for archiving purposes, then recapture the video and match the coded information back to movie. To do this, create a folder, call it Timelines, then open a movie, click on the timeline window and select File > Save as. Save the file in the Timelines folder. Now, you have your timeline data saved and it can be matched back up to the video at a later date. Linking Movies If you want to re-capture a movie to link or link another movie to a saved timeline, you need to establish the link (or re-establish in the case of a re-captured movie) between the two files. Link a Movie to an existing Timeline 1. 2. 3. Open a Timeline file. From the Main Menu select File>Link movie to timeline window. Follow the prompts to link the selected movie to your timeline. Align Instances after Re-Capturing a Movie – Nudge Right Or Left When you have re-captured a movie and re-linked it to a timeline, you may find the instances in the timeline don’t line up with the relevant parts of the movie. To correct this: 1. Press SHIFT+COMMAND+R to nudge the instances to the right. This moves all the instances one frame to the right. Hold the keys down to repeat the nudge continuously. The operation will accelerate the longer the keys are held down. 2. Press SHIFT+COMMAND+L to nudge the instances to the left. This moves all instances one frame to the right. Hold the keys down to repeat the nudge continuously. The operation will accelerate the longer the keys are held down. 76 Using the Mouse to slide and move instances in the Timeline When importing data from external sources, it is almost always necessary to push the instances around to align them to the movie. There are 4 convenient mouse driven features to accomplish this. 1. Set the playhead at the start point of an instance, hold down CTRL+COMMAND+Z, then click and drag the playhead to point in the video where the instance should start. All the instances in the timeline will move also. In most cases, this should synchronize all instances in the timeline. 2. Sometimes it is necessary to remove gaps between sections of instances in the timeline. This is common if all the movies captured were paused at breaks in the action and the coded data was time was not paused. To removed the gaps, set the playhead to the start time of the first instance after the gap, hold down CTRL+COMMAND+X and drag the playhead to the left until the instance aligns with the movie. 3. Similar to CTRL+COMMAND+X, the playhead can be set at the last instance’s end time preceding the gap, then choose Edit > Remove unused instance time to right of playhead (OPTION+SHIFT+COMMMAND+L) 4. If a mistake is made using “Remove unused instance time to right of playhead”, the instances can be nudged back by holding down OPTION+SHIFT+COMMMAND+R. All the instances to the right of playhead will nudged to the right, creating a gap. Adjust Placement of Selected Instances Instance adjustments can add or subtract time to any selected instances in a timeline. In the main menu bar, choose Edit > Instance adjustments. Mark In, will add or subtract time from the beginning of an instance. Mark Out, will add or subtract time from the ending of instance. Nudge clips will move the selected instances. Use a minus sign in front of the number to nudge clips to the left. Click on the adjust button once to make the adjustments that are ticked. The adjust button can be clicked on as many times as required to make the necessary adjustments. It will continuously apply the adjustments. 77 Timeline Sharing During capture, Studiocode Elite creates a second timeline file, so coded instances can be viewed by other computers over a network. This file can be found inside the movie package and can be opened by any Studiocode application. Studiocode Elite creates this second file to guarantee that your active coding timeline is not corrupted or changed. During capture, the timeline share will automatically update every 5 to 10 seconds with the most recent coded information. To manually update, click on the update button in the capture window. This writes out the .TLshare file, so that other users on the network will get the latest information. Before diving off into timeline sharing we strongly recommend consulting the IT department or Studiocode. The networking side of things can be quite tricky as every network is setup a little differently and might have some quirks that could present some real problems. This feature shares the video file over the network. Playing video over a network is very intense because of the large amount of data involved in the movie files. A robust network is extremely important. We recommend using gigabit ethernet switch when connecting the computers for this reason. For purposes of this manual, a simple network between two computers running Mac OS X will be outlined. Again, contact the IT department or Studiocode if more explanation is required or help is needed. Remote Communications A flexible network feature, Studiocode remote communications are designed to provide one or more computers the power to control information on, or share information with, multiple computers during the capture and coding process. It can start, pause, resume, and end capture on client computers over a local area network or even over the Internet. Remote communications requires networking configuration. We recommend running this feature over a gigabit ethernet network. This will insure that the best possible network environment is in place. Wireless networks can be employed, but suffer from drop out and range problems especially in highly populated areas where there are a lot of mobile communication networks and active devices. For purposes of explaining this feature, we will assume an ethernet network configuration is in place and connected as described below. Before attempting to network your computers, we strongly recommend consulting the IT department or Studiocode. The networking side of things can be quite tricky as every network is setup a little differently and might have some quirks that could present some real problems. Server And Client The key to setting up this feature is understanding the roles of the Server and Client as we define them. A Server is a computer that sends commands to a Client. A Client is a computer that executes the commands sent by a Server. A computer can be both be a Server and a Client at the same time. 78 Setting Up a Basic Network Each computer in the proposed network will need to be configured for this particular network. Each computer will be assigned a static IP address for this network. (If the computers are already part of a network, they will already have a unique IP address, which could be used. If the computer(s) is/ are not part of a network, or a new computer is being added to an existing network, we strongly recommend you seek the assistance of your IT consultant or contact your Studiocode representative before attempting to progress any further.) The IP address can be found in the networking panel of the computer System Preferences. 1. Navigate to the Network Preferences panel: a. Click on the apple in the upper left hand corner of the screen. b. Choose System Preferences... from the menu. c. Click on the Network icon in the System Preferences panel. d. Click on either “Ethernet” or “Airport” in the list of the Network Preferences panel depending on whether your connection is to be hardwired or wireless. Click the “Advanced” button 2. Configure the Server computer Ethernet or Airport port to a static ip address. a. b. c. d. e. Configure = Manually IP Address = 10.0.1.1 Subnet Mask = 255.255.255.0 Press the Apply button. Configure the Client computer(s) Ethernet or Airport port to a static ip address. 3. a. b. c. d. Configure = Manually IP Address = 10.0.1.2 Subnet Mask = 255.255.255.0 Press the Apply button. Connect the computers using an ethernet cable if Ethernet is configured. Network Locations A handy Mac OS feature is network locations. Locations can be switched quickly to configure the system from one network environment to another. 1. Open network preferences panel in System Preferences. 2. Click on the Location menu in the top of the panel and choose Edit Locations... 3. Add a new location and give it a name suitable for the network environment. The newly created location will have all the settings that are currently set in network preferences panel. If any changes are made, the changes will be saved for this location. To quickly switch locations, click on the apple in the upper left corner, choose Location and select the proper network environment. 79 Setting Up The Share Now that the networking is setup, file sharing must be turned on on the capture/coding computer in order to gain access to the timeline share file. 1. Navigate to the Sharing preference panel: a. Click on the apple in the upper left hand corner of the screen. b. Choose System Preferences... from the menu. c. Click on the Sharing icon in the System Preferences panel. 2. Turn on File Sharing by ticking the box in the list. 3. Add a folder to share where the file will be captured by clicking on the plus button at the bottom of the Shared Folders list. To make the process most convenient, choose the ~/Desktop as the share point. This is an easy location to remember and manage There are options to setup user privileges and other permissions. To keep it simple take note of the user that is listed by default and do not add any others. The current user that is logged should be listed with Read & Write privileges. The user name and password for this user must be known and will be used to log in from the viewing computer. Connecting To The Shared Folder With the network settings and sharing in place, connect the two computers via an ethernet cable. To check connectivity, open the Network preferences panel and look for a green light next to Ethernet. On the viewing computer connect to the capture/coding computer shared folder. 1. Open Finder and press COMMAND+K. 2. In the Connect to Server window type in the IP address of the capture/coding computer, 10.0.1.1. 3. The login screen will pop up, login using the user name and password for that of the capture/coding computer. 4. 80 Choose the ~/Desktop folder in the list and click OK. This will mount the folder and it can be accessed in Finder to open the timeline share. Opening The Timeline Share The timeline share can be opened by double clicking on the movie package that is being captured on the capture/coding computer. Alternatively, the .TLshare file is found inside the package. To access the package contents, right click on the package and choose Show package contents from the contextual menu. This will open the package and the timeline share file can be double clicked or dragged onto the Studiocode icon in the Dock. The timeline share file does not show up in the package until the first instance is coded. It is recommended that an instance is coded to test the timeline share before a live event. Once the timeline share file is open on the viewing computer, it will update automatically. The update on the viewing computer occurs approximately every 5 to 10 seconds depending on coding activity or network conditions. The timeline share feature requires a lot of resources to run smoothly. We recommend any computers used in conjunction with this feature be dedicated to this alone. Other applications should not be running. Preferences Setup for Remote Communication Open the remote communications preferences by clicking on the Preferences button in the Communications window or by choosing Studiocode > Preferences then click on the Communication icon in the toolbar. The “Stop/Disable all communications” checkbox option is a universal network security option. This preference is checked by default so when you access the Preference Window for the first time the Preference window will be unavailable. You will be required to uncheck the box and then either enter a password chosen for the network, (for a completely new network,) or enter the password of the existing network. You will now be able to set the remainder of the preferences for your network to operate. See the explanation below regarding this function, but we recommend that this checkbox be activated when the network is inactive. Name/Description Provide the computer with a name for the network. This is the name that will appear in the Communications window of other computers connected to the network, to indicate whether or not you are connected. Use a name that best describes how the computer will be used eg. Client computer 1 or Server computer. This will make it easier to identify computers in the list. Password Set the password and verification field for the computer for this network. NB. This is not a “system password” - it is a password for this Studiocode network only. It is common practice to set all computers in the network to the same password, so the auto connection feature can be used. 81 The Communication Window The communication window is where Client computers can be added, suspended, removed and edited. Errors and logs can be accessed for trouble shooting or basic monitoring. You may also access the Preference panel from here too. All available and connected Clients and Servers are shown in this window. The number of connected Clients and Servers are shown in the list on the left edge of this window. NOTE: If remote communications are required to be sent over the Internet, IT consultation will be a must. This will require a high level of network experience and is a very involved setup. Please contact Studiocode to get more information on setting up remote communications over the Internet. Open the Communication window by choosing File > Communication window. Either enter a password chosen for the network, (for a completely new network,) or enter the password of the existing network in the dropdown panel.The function of the dropdown panel is for you to either set or change the communications password for your network. Default Password for Auto Connection To Clients Ticking the box will try to connect with clients using the same password that is set above for the computer. A very convenient option to use when there are multiple clients to connect. Allow Servers to Start/Stop Capturing Tick this box to allow connected servers to start/stop capture on the computer. Allow Servers to Pause/Resume Capturing Tick this box to allow connected servers to pause/resume capture on the computer. Allow Servers to Update Capture Tick this box to allow connected servers to update capture on the computer. Do Not Show Errors As They Occur Tick this box to stop the error log from popping up during remote communications. Keep this option ticked unless trouble shooting is required. 82 Port Settings Port settings can be changed here. Studiocode uses 9093 which is a port left undefined by networking standards. When setting up for Internet remote communications, this may be changed to suit firewall rules. Be careful when changing this setting even on a local area network. Changing this could cause serious problems for a network where other services may be running over the same ports. Consult the IT department before changing this number. Do Not Connect With Clients Tick this box when the computer will be acting only as a client. The computer will not act as a server and send any commands to any clients. Commonly used when computer is acting as a client only. Stop Servers Connecting To This Computer Tick the box to stop all servers from connecting to the computer. The computer cannot be a client when this ticked. Commonly used when the computer is acting as a server only. Disable Automatic Connection To Clients Tick this box to stop auto connecting to clients. This stops any attempt to find and connect with clients using Bonjour technology on the network. When this option is ticked, all clients must be added manually. Use AMX Communication Protocol The AMX communication is available to users that have an AMX system with the custom protocol code installed on the AMX control system. Stop/Disable All Communication! Tick this box to stop all remote communications. We highly recommend that when remote communications are not being used that this box is ticked. Accidentally starting capture or code button pushing could be very problematic for other computers on the network. 83 Connecting To Clients For Remote Communication Clients can be added and connected in two ways. Automatically or Manually. Automatic Connection Click on the Clients button in the list on the left of the Communication window. Clients with remote communications enabled and servers with automatic connection to clients enabled will appear automatically in the main list of the communications window. If the default password for auto connect option is set, it will connect automatically too. The Bonjour icon will appear if connected automatically. If this is not set, then double click on the computer name and set the password in the window. Tick the Initiate recording on client computer if capture needs to be started on the client. A red button will appear next to the computer name when initiate capture is configured. When the client is connected, the status column will report connected other wise it will report password required or unable to connect to IP or Port. Manual Connection Manually adding clients is used when no clients are readily available on the local area network or the client is being to connected to over the Internet via a public IP address or VLAN. This allows for all client configuration to take place before connecting to any network. 84 Click on the Clients button in the list on the left of the Communication window. Add the clients manually by clicking on the Add button in the window. Add the IP address or URL for the client, set the password, then press the Test button to check whether the client is ready to communicate. A timeout duration can be set to better synchronize communication. A longer timeout duration may need to be set if connecting over the Internet or there is heavy traffic over a slow network. When the password is set and the test checks out OK, press OK. If the test does not report back a positive result, the client can still be added. The client will be added in the list of clients. When a client is added in this fashion, the computer name will not appear in the list. Remember to set the initiate capture option if required. Capturing Using Remote Communication Once the clients and servers are connected in the Communication window, capture commands can be initiated through the Capture window or the Communication window. Open the Capture window to view or set up the necessary buttons in the Capture toolbar. There are two capture remote communication buttons in the Capture window, Communicate and Communicate Only. These buttons are not a part of the default of the toolbar set and must be added by customizing the capture window toolbar, (see the capture window section on customizing the toolbar to add these buttons to the capture window.) The Communicate capture button will initiate a quickstart capture locally (server) and remotely on the connected clients with the initiate recording option checked. All the capture functions in the local capture window: stop, pause and resume will work both on the local (server) capture and the remote (client) captures. The Communicate Only capture button will only send capture commands to the clients and will not initiate the local capture. The captured files will be found in the preferred quickstart capture folder. They will be named using a date stamp according to the system date. To set the Quickstart capture folder choose Capture > Quickstart set folder from the main menu bar along the top of the screen. 85 Remote Communication Coding The most powerful and simple feature of remote communications is the ability to send button push commands from a server’s code window to a client’s code window. This means that multiple people can be coding on different computers, all feeding information to each other’s timeline or into a single timeline over a network. Using the Internet, capture and coding processes can literally be done across the globe. The button push commands are sent from server computers to client computers automatically when code mode is activated in a code window. There are no configuration settings in the preferences for this feature of remote communications. The only things that are required are the connection to a client and the identical code windows on each computer. There are a few items to note. 1. Use identical code windows on each server and client. Remote button pushing is when a server code window sends the push command to the matching client code window. The client computer locates the button to be pushed down and pushes it down. If the same code window is not open on the client computer, no buttons will be pushed down, so no instances will be created in the timeline of the client computer. 2. Multiple windows can be open at one time. It is a good practice to break down a single large code window into multiple smaller ones. This can make the coding process focused and accurate for the people coding. 3. Do not set the same hotkeys for multiple windows. When multiple code windows are open, the hotkeys may push down the wrong buttons if the same ones are set in the buttons of the windows. 4. Capturing does have to occur locally on a server computer. Connect to a capturing client with the same code window open, open the same code window on the server and activate code mode. The button pushes will start on the client even though the server is not capturing. Imagine 20 or more people could be viewing the same event, coding on separate computers in different geographical locations while all the data is being pushed into one capturing client. The possibilities for this feature are endless... 86 Part 4 - Review / Analysis 87 Movie Playback Playing a movie is easy, you can go to any part of the movie whenever you like with a click of the mouse. You’ll be there instantly, no need to fast forward or rewind. Playing any Movie There are five ways to play a movie: 1 2 3 4 Click on the play icon on the main tool bar. Double click on the movie window. Press the SPACE BAR on the keyboard Press the UP ARROW on the keyboard. 3 4 5 Press CONTROL+L on the keyboard. Pause any Movie There are five ways to pause a movie: 1 Click on the pause icon in the tool bar. 2 Click on the movie window. Press the SPACE BAR on the keyboard. Press the DOWN ARROW on the keyboard 5 Press CONTROL+K on the keyboard. Note: With a roller mouse place your cursor over any movie window and roll up or down to play or pause movie playback. With two finger scrolling turned on, put two fingers on the track pad and push fingers up to play and pull fingers down to pause movie. Change the playback speed of a movie by holding down COMMAND, place the mouse over the window and two finger scroll on the track pad or use the wheel mouse. The state of play, whether the movie is paused or playing, will re-engage after any rewind or fast forward action. 88 View the Movie Frame by Frame There are two ways to view a movie frame by frame: 1 With the movie paused, Press the LEFT or RIGHT ARROW keys to view the movie frame by frame. 2 Click on the Step Forward/Back Button on the main tool bar. Play a Movie in Slow or Fast Motion 1. The tool bar has a speed slider, click and drag the sliding indicator to the speed you require. All movies will be played at this speed. 2. Press and hold the LEFT or RIGHT ARROW keys Go to a Specific Part of the Movie There are three ways to go to a specific part of the movie: 1 Drag the playhead in the timeline to the required point in the movie. 2 Use the Fast Forward or Fast Rewind Buttons on the main tool bar. 3 Press the RIGHT or LEFT ARROW keys to move the playhead though the movie. Movie Playback Keyboard Control Once a movie is created or linked to a timeline, you can use many key combinations to play it at different speeds. · · · UP ARROW plays the movie. DOWN ARROW stops the movie. RIGHT ARROW moves the movie forwards by 1/10 sec frame by frame. Hold it down for continuous slow motion movement forward. · LEFT ARROW moves the movie backwards by 1/10 sec frame by frame. Hold it down for a smooth rewind action. · HOME moves the playhead to the beginning of the movie. · END moves the playhead to the end of the movie. Pressing the modifier keys; COMMAND, SHIFT, OPTION, & CONTROL plus LEFT OR RIGHT ARROW will move the playhead at different increasing speeds. Another way to move the playhead around is press CONTROL+L, CONTROL+K, or CONTROL+J. CONTROL+L will play the video forward, each time it is pressed the movie will play faster. CONTROL+J works the same way, but in reverse. CONTROL+K will pause the video. 89 Creating Instance Movies You can create an instance movie in the timeline from: · A single instance. · All instances in a single row chronologically. · Selected instances across multiple rows chronologically (Merge rows). · Sequential rows in order of row number and the selected rows (Sequential rows). · Selection order in a single row or across multiple rows (Selection order). Create a movie from a Single Instance Double click on the instance in the timeline or single click to select an instance and press the Make Movie button in the timeline tool bar. Create a movie from all Instances in a Single Row 1. 2. Select the row of instances by clicking on the row number. Click on the Make movie button in the timeline tool bar. All instances in the row will play in chronological order. Alternatively, after selecting the instances, press OPTION+COMMAND+M on the keyboard to create the instance movie. To make it even easier, double click on the row number and an instance movie will be created ( & played )from all the instances in the row. To save your movie, refer to the “Saving Instance Movies” explanation on page 103 of this manual. 90 Merge Rows, Sequential Rows, and Selection Order There are 3 different ways to play instances across multiple rows by changing the make movie method in the timeline. By default, Merge rows is selected. To change, click on the Settings icon at the far right of the Timeline toolbar. Merge Rows Merge row creates instance movies in chronological order of the timeline. When multiple instances are selected in different rows, the merge rows feature will merge the instances and create chapter markers where instances overlap. 1. Hold down COMMAND to select multiple rows. Select the row of instances by clicking on the row number. 2. Click on the Make movie button on the timeline tool bar. The instances will play in chronological order, alternatively use the shortcut OPTION+COMMAND+M. Sequential Rows Sequential rows creates instance movies in row order of the timeline for all selected instances. When multiple instances are selected in different rows, the sequential rows feature will start from the lowest row number and proceed to the highest row number. All instances in each row will be played in chronological order. 1. Organize the timeline rows by dragging on the row number. 2. Select the Sequential rows feature in the timeline. 3. Hold down the COMMAND key and click on the row number to select multiple rows. 4. Click on the Make movie button on the timeline tool bar. The instances will play according to their row order. Selection Order Selection order creates instance movies in the order that instances are selected in the timeline. 1. Click on the Settings icon at the far right of the Timeline toolbar and select the Selection Order option. 2. Hold down the COMMAND key and click on the instances in the order you want them to play in the instance movie. As each instance is selected, it is labeled with a number [1], [2], [3]... 3. Click on the Make movie button on the timeline tool bar. The instances will play according to their selected order. 91 Presenting Instance Movies Any timeline movie or instance movie can be presented in full screen. Present a Movie in Full Screen There are three ways to present a movie in full screen: 1 To play the movie in full screen presentation mode, select the movie window, and press the COMMAND+M keys on the keyboard. 2 On the main tool bar, click on Present movie button. 3 Select Windows from the main menu bar and choose Present movie. This will present the movie full screen. Stop Presenting a Movie in Full Screen To stop presenting a movie in full screen press the ESC key on the keyboard. Loop Instance Playback Looping an instance repeats it continuously 1.On the main tool bar, select the Loop button. It will change from to . 2.Double click on the instance to play it. .. NOTE: When the looping feature is turned on, the timeline movie will loop also. If the timeline is zoomed in, it will loop within the zoomed range. Adjust the Movie Volume t0OUIFNBJOUPPMCBSDMJDLPOUIF7PMVNFCVUUPO%SBHUIFDPOUSPMCVUUPOUPUIFEFTJSFE volume. t*OBOJOTUBODFNPWJFDMJDLPOUIFTQFBLFSJDPOJOUIFCPUUPNMFGUPGUIFNPWJFXJOEPX%SBH the control button to the desired volume. t6TFUIF'VODUJPOLFZTPOUIFLFZCPBSEUPJODSFBTFPSEFDSFBTFWPMVNF Resize Movie Window 1. Select the movie window. 2. Choose Reduce movie size or Increase movie size from the Windows menu in the main menu bar, or use the shortcut keys, SHIFT+COMMAND+ <key , or SHIFT+COMMAND+ >key. Note: A timeline movie has 2 “mountain” icons in the bottom left of the window. These can be clicked to change the movie size also. If CONTROL is held down when these are clicked, the timeline and movie will arrange automatically. 92 Exporting Movies When movies are not DV format, the only way to export full screen video to a recorder, burner, or projector/tv monitor is to use the video out port of the Apple computer. Plug in the external device using the DVI, Mini-DVI, or Video Out port on the computer. You may need to use a convertor cable to match the input of the external devices. With the hardware connected, follow these steps to enable the video to be exported. 1.Open the Display preferences in the System Preferences of the computer. Click on the blue apple in the upper left corner of the screen, choose System Preferences from the menu. 2.Click on the Displays icon in System Preferences. 3.In the Display preferences, click on the detect display button. This will export the desktop to the external device. The image will appear on the external device. 4.There are two ways to export using the display settings. The first is mirroring the desktop, so that what is on the main screen of the computer is presented. There is a check box in the display preferences that will turn mirroring off or on. The second is extended mode where a secondary monitor is available to use as another screen for video export. The secondary display position can be moved in relation to the primary screen in the display preferences. 5.If mirroring is enabled, the exact image on the computer will be displayed on the secondary monitor. This is a common way to set this up as users tend to lose the mouse on the secondary monitor and find it difficult to manage two monitors especially when they are not side by side. If extending the desktop to a secondary monitor is used, an instance movie when presented in full screen will be exported in full screen to that monitor. 93 Using Instance Movie Chapter Markers When an instance movie is created from multiple instances in a timeline, each instance in the instance movie is marked by a chapter marker. There are two ways to jump through the chapter markers. 1. In the instance movie, press the TAB key to move forward to the next chapter marker. SHIFT+TAB moves backwards to the previous chapter marker. 2. Click and hold on the chapter menu in the bottom right corner of the instance movie. A drop down list of chapter markings will appear. Click on the instance you want to view. NOTE: A similar feature is in the timeline. Select a row of instances, press CONTROL+TAB to jump to the beginning of each instance. SHIFT+CONTROL+TAB will move to the previous instances. Viewing Labels In An Instance Labels within an instance can be viewed in two ways. 2 1 Hover the mouse cursor over the instance Open the Edit labels window by selecting in the timeline, the labels will appear in the “Instance labels”... from the Edit menu in strip above the playhead bar. the main menu bar. Click on an instance and the labels will appear in the Edit labels window. 94 Manipulating Movies Closing Movie Windows The most basic movie operation aside from opening a movie is closing one. To close a movie window, press the red button in its window bar. However, a more convenient way to close movies is to use the shortcut, COMMAND+I. This shortcut closes all open instance movies instantly. When analysing instances from the timeline, a lot of instance movies can be open at one time; clicking on the red button to close them all can take awhile. Using this shortcut, makes this a lot quicker. This function can be found under the Windows menu, Close all instance movies. Movie Window Sizes and Proportions One of the more basic manipulations of a movie is to change the size. Studiocode changes the size based on halves of the original movie size. The change a movie window size, press COMMAND+SHIFT+ on the keyboard to increase and COMMAND+SHIFT+, to decrease. The same function can be found under the Windows menu: Reduce movie size and Increase movie size. In the menu, the shortcuts for this are COMMAND+> and COMMAND+<. > and < are inputted by holding down SHIFT+. and SHIFT+,. To reset the movie window to its native size, choose Windows > Natural movie size menu item. Movie proportions can be changed by using the: Movie proportions 16x9, Movie proportions 4x3 and Movie proportions - native. Using these features will either stretch or shrink the movie window according to the movies aspect ratio. It is usually very obvious when these settings should be used. If a movie’s aspect ratio is 16x9 and the movie window is set to 4x3, objects in the movie will appear to be thinner that they naturally might appear to the human eye in real life. If the movie’s aspect ratio is 4x3 and the movie window is set to 16x9, objects will appear wider than they might actually appear in real life. Overlay Two Movies Using the overlay feature you can take two instances and put them on top of each other to analyse the differences in the movies. 1.Create two separate instance movies. 2.Choose Overlay instance movies from the Windows menu in the main menu bar or press the shortcut OPTION+COMMAND+Y. 95 Align Two Overlaid Movies 1.Create the overlaid movies as above. 2.Press the SHIFT+OPTION keys, click in the movie frame and drag the top movie to align the area of interest with that of the second (lower) movie. 3.When you play the movie the top and lower movies will stay in this aligned position. Change Transparency Level of Movie Windows Choose Reduce transparency or Increase transparency from the Windows menu in the main menu bar. Use the shortcut keys CONTROL+OPTION+9 or CONTROL+OPTION+0, by pressing these repeatedly you can vary levels. Flip an Instance Movie 1.Create an instance movie. 2.Choose Flip movie horizontally from the Windows menu in the main menu bar. The movie frame will be flipped horizontally so a right hand raised would appear as a left hand raised. 96 Stacking Instance Movies “Stacking” is the process of projecting more than 1 movie in the movie window at the same time. Two or more instance movies can be stacked in various configurations in one movie window. The only limiting factors to how many movies can be stacked are the computer’s screen size and processing speed. Each camera angle in the stack movie can be moved around the stack. The stack configuration can be changed; 1x2, 2x2, 4x1, etc. Any camera angle in the stack can be zoomed but in doing so the other movies in the stack are hidden from view. 1. Open a timeline with some coded instances. Find three similar instances to view and make 3 separate instance movies from each one. 2. Set the playhead on each movie to a point at which all three movies will be in sync. This might be one second prior to a particular event. 3. With all the sync points set in each instance movie, press COMMAND+Y or choose Stack instance movies from the Windows menu in the main menu bar. 4. A stacked movie will open up with all three instances in a 3x1 configuration. 5. To change the stack movie configuration, press CONTROL+COMMAND and click in the stack movie window. Select 1x3 or 3x1 from the pop up menu. 6. To move a camera angle location in the configuration, press down COMMAND and click and drag the viewing angle to another location in the window. 7. To show or hide different angles of the stack, use the clapper icons. By clicking on a clapper icon it will hide the angle. If the clapper has an X through it, then it is already hidden, click on it again to show it. To make viewing angles in the stack easier and avoiding constant rewinding of the movies, there are some playback features built in. For an instance movie with chapter markers 1. If the movie is playing and it is zoomed, the movie jumps back to the previous chapter marker. 2. If the movie is stopped and it is zoomed, the movie only changes views and does not jump. For an instance movie without chapter markers or a timeline movie 1. If the movie is playing and it is zoomed, the movie jumps back 10 seconds by default. This time can be adjusted in the movies preference panel. 2. If the movie is stopped and it is zoomed, the movie only changes views and does not jump. NOTE: If you wish to use this feature, we recommend using the most powerful computer that is available. When stacking 4 or more DV movies together, plan on using a desktop computer not a portable. Playing multiple movies simultaneously is very cpu and hard disk use intensive. 97 Stacking Timeline Movies Multiple timelines can be stacked to create a single timeline and linked stack movie. After capturing and coding multiple synchronous camera angles of an event, each timeline can be merged into a single stacked timeline. Stacking timelines merges all the coded instances in the timelines that are being stacked. If the same rows exist in each timeline, the instances and rows will be merged into one in the new timeline. Stacking timelines requires synchronous video. So, it is important that all captures are continuous through the whole event. Pausing and resuming capture will cause the movies to be out of sync. We recommend starting capture 1-2 minutes prior to the start of the event. It is also a good idea to capture audio. Audio is a great way to find the synchronization point of a movie. If all cameras are not pointed at the same thing when the event starts, audio can provide solid clues to find a worthy sync point. Stacking timelines is basically the same process as stacking instance movies. 1. Close all windows except for the timelines and movie windows that are going to be stacked. 2. Find the sync point in each timeline and position the playhead on each timeline to that point. It is a good idea to move the playhead back a couple of seconds by pressing OPTION+LEFT ARROW on each timeline after setting the sync point. This will give a little extra movie time prior to the first event that might need to be coded. 3. Choose File > Stack timeline movies. 4. Name the file and save it. Remember to check what type of package is being created when you save. Standalone, reference and compressed are all options. We recommend creating a reference package first, so the results can be checked quickly. Do not delete the original movies until you have saved it as a stand alone package. When saving standalone packages, check the file size, stacked timelines can create some very large files. 98 Stack Movie Zooming The stack can be zoomed in a Timeline, Instance, or full screen movie. t Hold down OPTION+COMMAND and double click on the view you want to zoom in, all other views will be hidden until you zoom back out. t To zoom out back to the stack, press OPTION+COMMAND and double click on the zoomed in view. Multiview Hotkeys Multiview Hotkeys can be configured so the zooming can be done by pressing keys on the keyboard. 1. Access the Preferences for Multiview Hotkeys in the Movies panel of the Studiocode Preference. Choose Studiocode > Preferences, then press the Movies Icon In The Toolbar 2. Tick the Multiview hotkeys tick box to turn the feature on, then set the Hotkeys for the switching. There are 12 possible views available for zooming using Hotkeys. Click in the empty buttons to the right of the Movie numbers. Then press a key on the keyboard to set the Hotkey. When a stack movie is open and a multiview Hotkey is pressed the view will zoom. To unzoom back to the stack view, press the Hotkey again. This can also be done by clicking on the grid icon in the top of the movie. The movie views are numbered from left to right, top down in the grid. 99 Changing Stack movie view locations in the grid Hold down COMMAND while clicking and dragging on the view. Drop the view in the approximate location of the grid to relocate. Changing Stack movie grid layout. Hold down CTRL+COMMAND and click on the Stack movie. Choose the grid layout from the popup menu. If using a right click mouse, hold down COMMAND, then right click on the stack movie and choose the grid layout from the popup menu. Stack movie Playback Preferences. Refer to the Movie Preference Window section on page 13. For an Instance movie with Chapter Markers in a Stacked Movie View. t t If the movie is playing and it is selected. It will expand the view (zoom in) if the view is of all the movies in the stack. It will contract the view (zoom out), if the view is of an expanded view in the stack. The movie time will jump to the previous chapter marker at that beginning of the chapter for both of the view options described above. If the movie is stopped and it is selected, (for both an expanded or contracted view), the movie only changes view and does not jump to a chapter marker. For an Instance movie without Chapter Markers or a Timeline movie. Note: In the case of an Instance movie, this will be a movie made of a single instance only. t If the movie is playing and it is zoomed in or out, the playhead will jump back by the number of seconds which have been specified in the Movie Preferences t If the movie is stopped and it is zoomed in or out, the movie only changes view and the playhead does not jump back 10 seconds. Making a Movie from a Folder of Movies Studiocode captures in a series of movie segments, each segment contains a number in the file name: 00001, 00002, 00003, etc. This sequential numbering scheme is also used by tapeless video cameras. So, to make generating a single movie from a series of sequentially named movie files easy, the Make movie from a folder of movies can be used. Place all the movie files in the same folder, the choose File > Make movie from a folder of movies and select the folder. A reference movie will be created with all the segments together in sequence according to the number in their file name. Save the movie as a standalone or convert it to another format. This feature is handy if a movie package has been corrupted or when capture has ended unexpeditely. The movie parts can be quickly put back together to create a continuous movie. 100 Editing Instance Movies Instance movies can be edited using delete, cut, copy and paste or drag & drop features. By selecting a segment of an instance movie, the segment can be deleted or copied and pasted into another instance movie. NOTE: Editing instance movies does not edit the timeline. Delete a Segment in an Instance Movie 1. Select a segment in the instance by holding SHIFT and clicking your cursor in the instance movie timeline at the base of the movie wiewer. A dark blue selected portion will be drawn from the point of clicking to the end of the instance. Then click and drag either end of the dark blue portion to fine tune your selected portion. Press the Delete key. 2. Press CONTROL+COMMAND+DELETE to clear the selected segment. Or choose Delete movie segment from the Edit menu in the main menu bar. An instance movie for presentation can be assembled from many different segments of other instance movies. Copy, Cut and Paste Instance Movie Segments When an instance movie is created from a timeline, the entire length of the movie is selected by default. If you move the playhead in the instance movie, you will lose the selection. To reselect the whole instance, move the playhead to the beginning, hold down SHIFT, and drag the playhead the entire length of the instance movie. 1. 2. 3. 4. Open two instance movies from a timeline. In the second instance movie, press CONTROL+COMMAND+C. This will copy the selection in the instance movie. If the playhead was not moved, it will copy the entire length of the instance movie. If it was moved, it will only copy the frame that is currently being displayed. In the first instance movie, move the playhead to the end and press CONTROL+COMMAND+V. This will paste the second instance movie segment at the end of the first instance movie. Repeat this process to continue adding segments to the end of the instance movie. Note: Segments can be pasted into any part of an instance movie. Position the playhead where you want the segment to be inserted and when you copy and paste, it will be inserted at that point. The actions of the Keyboard Shortcuts referred to above may also be achieved from the Edit drop down in the Main Menu . 101 Drag and Drop Instance Movie Segments To simplify the process, you can drag and drop movie segments from one instance movie to another. 1. Open two instance movies from a timeline. 2. Position the playhead in the beginning of the first instance. 3. Click and drag from the middle of the movie frame of the second instance and drop into the first instance movie. The first instance movie will highlight with an orange border around the movie frame. 4. The segment will insert at the location of the playhead. In this case, that is at the beginning of the first instance. 102 Combining Instance Movies A simple way to combine instances in a specific order is to use the Combine instance movie feature. This feature creates a new instance movie from all open instance movies in the order that they are layered on the screen. 1. Open 2 or more instance movies in reverse order for which you want them combined. Create the second instance first, then the first one. This will layer them correctly without having to click on the movie windows to layer them. 2. Choose Windows > Combine instance movies in main menu bar. A third movie window will open that will have both instances in the movie in the order that they were layered on the screen. NOTE: To add another instance to the beginning or end of the new combined movie, close the first 2 instance movies used to create the newly combined one. Do not close the newly combined instance movie. Open another instance from the timeline, layer it in front or behind the open combined instance movie, then choose Combine instance movies. If the new instance was in front of the combined one, it will be added to the beginning, if it was behind, it will be added to the end. Repeat this process to assemble a full length movie for presentation Saving Instance Movies Any instance movie can be saved as a file for presentation, archive, or distribution purposes. So, after editing a movie, you can save your work. 1. Click on the movie that you want to save so that it is the front most window. When saving, the front most window will be selected by the software as the window to save. 2. Choose Save from the File menu in the main menu bar. Alternatively, you can press COMMAND+S or click on the save button in the main tool bar. 3. Select the target save location and name the file. 4. Set the required movie format from the bottom of the save window. 5. Click the Save button to save the movie. Studiocode or Movie Player Stand-alone format Studiocode stand-alone or MoviePlayer stand alone movie formats create files that contain all the necessary data to view the movie independent of the original movie file. Since stand alone movies contain all the necessary data to be played on its own, they tend to be large files. Stand alone files are required when you wish to share the movie with other people on their computers. 103 Studiocode or Movie Player Reference format Studiocode or MoviePlayer reference to original movie formats create reference files that point to original movies. Reference movies are very small in size and save very fast as they do not contain any raw video data and thus do not duplicate video data. However, the file must have access to it’s original raw movies from which it was created. If you delete the original movie, a reference movie will not play. Use reference movies to quickly assemble an edit, then save it as a stand alone when you are done. Removing Extra Movie Tracks There are many types of tracks inside a movie file besides video and audio. Studiocode uses text tracks to display transcription text in the movie window. There are situations where this data needs to be removed from the movie. To do this, open the movie and choose Edit > Remove tracks except video and audio. All tracks not video or audio will be removed from the movie. Save the movie after completing this operation. This cannot be undone, be careful if the data is important such as subtitles. Removing extra tracks can help some third party applications open Studiocode movies files and the vice versa is true for Studiocode. So, if the movie has text appearing in unexpected places, use the feature to clean up the movie tracks. Multiplying Audio If the sound track for a movie is too low or high, it is possible to increase or decrease the track’s volume. Open the movie that needs the sound track changed, then choose Edit > Multiply audio. A dialog will open where the percentage increase or decrease change can be set. Setting a value above 100% will increase the volume, values below 100% will reduce the volume. Press OK to commit the new setting and save the movie. 104 Working with Code Rows Move a Row Click and drag from the row number in the timeline. Select Multiple Rows 1. 2. Press COMMAND and click on the row numbers you want to select. To select a range of rows, select the top row of the desired range, then select the bottom row while holding down SHIFT. Duplicate a Row 1. Press CONTROL and click (RIGHT CLICK) on the row number you want to duplicate. 2. Select Duplicate selected rows from the drop down menu. Delete a Row 1. 2. Press CONTROL and click (RIGHT CLICK) on the row number you want to delete. Select Delete selected rows from the drop down menu. Edit Code Row Names 1. 2. 2. 3. 4. Press CONTROL and click (RIGHT CLICK) on the row number you want to edit. Select Edit row from the drop down menu. This opens the row properties strip. Type in the new name in the text area. Use the arrow keys to move up and down rows or press ENTER to move down rows and SHIFT+ENTER to move up rows. Press the ESC key when changes are complete to close the strip. Change Code Name Colors 1. Press CONTROL and click (RIGHT CLICK) on the row number you want to edit. 2. Select Edit row from the drop down menu. 3. Click on the color chip to the left of the row name 4. Drag into the color palette and choose a new color 5. Use the arrow keys to move up and down rows or press ENTER to move down rows and SHIFT+ENTER to move up rows. 6. Press the ESC key when changes are complete to close the strip. 105 Add a New Blank Row to a Timeline Choose Rows > Add row from the main menu bar. The new row will be created below the selected row in the timeline. Alternatively, you can press the New row icon in the timeline tool bar or press COMMAND+N. Create a New Row from Selected Instances using New Row + Select the instances that you wish to include in a new row, press COMMAND and select the instances one by one or click and drag in the timeline to select a group of instances.You can also select rows of instances too. With the instances selected, click on the New row + icon in the timeline tool bar. Hold down the option key and click ‘New Row +’ to create a row with instances without merging. If there are too many instances overlapping in a collection of instances, then merging may still occur for this collection. Generally, where 2 instances overlap the instance end and instance beginning points will be midway between the beginning and end points of the overlap. Create a Combination of Rows 1. Choose Rows > Create new row from the main menu bar. This opens the Add row window where you can select 2 rows to create a new one using different time intersection options. 2. Name the new row and select where in the timeline to insert it. 3. Click the Combine rows radio button to form new row. 4. In row A, choose the first row you want to use. 5. Choose the operation that will apply to the combination of rows. The type of operation is illustrated in the box at the left of the window. 6.In row B, choose the second row you want to use and click the Create row button. AND, OR, or NOT can be used as operators. AND will create instances where A and B overlap. OR will create instances from both rows combining where overlaps occur. NOT creates instances where A does not exist. Create New Row Hints 1. For fast alternating dialogue between two people, code one person’s half of the conversation, then use the NOT operator, to create the second person’s timeline row. 2. When you want to use more than two rows, create a new row from the first 2 rows, then create another row from that row using it as row A and the third row as row B. Repeat this again and again to drill down further. 106 Sorting Code Rows Sort Rows by Name Rows can be sorted in a variety of ways, manual dragging up and down being the most common. However, using name and color can automate the process and make organizing the timeline a lot quicker. Choose Rows > Sort rows by name from the main menu bar. All rows will sort by alphabetical order. Sort Rows by Color Choose Rows > Sort rows by color from the main menu bar. Colors are sorted in order of the palette from left to right descending from lighter to darker. The color palette has 600 colors and each color has an (X,Y) coordinate. White in the upper left most corner (1,20) and the darkest red in the lower right most corner (30,1) define the sorting pattern from left to right, top to bottom. Sort Rows by Color then by Name Choose Rows > Sort rows by color then by name from the main menu bar. All rows will sort by color and then within each color sort by name. Sort Rows by Number of Instances Choose Rows > Sort rows by number of instances from the main menu bar. All rows will sort according to how many instances are in each row. The row with the most amount of instances will move to the first row. The row with the second most amount of instances will move to the second row and so on. Sort Rows in Reverse Order Choose Rows > Sort rows in reverse order from the main menu bar. All rows will arrange in reverse order from top to bottom to bottom to top. Code Button Colors and Sorting A great way to make organizing the timeline a quick job is to consider your button colors and how they will affect sorting. Use colors with the X coordinates from 1-30 and same Y coordinates for similar code buttons categories. Then, use descending Y coordinates from 1-20 for grouping different categories. The code window will look like a rainbow, but you can quickly sort the timeline using the Sort rows by color feature. So, Teacher action buttons might range from (1,16) to (30,16) and Student action buttons might range from (1,7) to (30,7). In this example, the Teacher actions will sort to the top of the timeline and the Student actions will sort below them. 107 Editing Instances in the Timeline Manually Creating a New Instance Highlight a row by clicking on the code row name or row number. ( If there are no code rows, you will need to create a new row. Refer to page 106 “Add a New Blank Row to a Timeline” ) 2. Position the playhead at the point in the timeline where you want the instance to start or end. 3. Press down OPTION+COMMAND and drag the playhead in the timeline to the required end or starting point. Note: Using a 2 button mouse, you can hold down OPTION+COMMAND+RIGHT CLICK and drag in any row to create an instance. Pressing CONTROL and clicking activates the right mouse click. So, you can press CONTROL+OPTION+COMMAND and click & drag in any row to create an instance too. 1. Adjust the Length of an Instance 1 Click and Drag Position the mouse cursor over the beginning or ending of an instance. Press OPTION+COMMAND, when the cursor changes to arrows pointing to the left & right, click and drag the instance to the required length. 2 Instance Edit Select an instance in the timeline. Choose Edit > Instance edit from the main menu bar or press CONTROL+E. A movie window will open with left & right arrows in each of its upper corners. 3. Press the arrows in the direction required to lengthen or shorten the clip. The upper left arrows will adjust the start of the instance and the upper right arrows will adjust the end. The instance will update in the timeline as adjustments are made. 1. 2. 4. 5. 6. 7. 8. 9. 108 CTRL+I will set the start time for the selected instance according to the location of the playhead in the edit instance movie window. CTRL+O will set the end time for the selected instance according to the location of the playhead in the edit instance movie window. CTRL+T will set either the start time or the end time according to the location of the playhead. If the playhead is before the midpoint of the clip, pressing CTRL+T will set the start time. If the playhead is after the midpoint of the clip, pressing CTRL+T will set the end time. SHIFT+CTRL+I will subtract 0.5 seconds from the start time of the instance. (Subtracting makes the start time earlier, thus making the instance longer) SHIFT+CTRL+O will add 0.5 seconds to the end time of the instance, making the instance longer. SHIFT+CTRL+T will subtract 0.5 seconds from the start time if the playhead is closer to the start of the instance. If the playhead is closer to the end time, 0.5 seconds will be added to the end time. 3 Trim The trim feature can be used to quickly adjust start and end times for a row of existing instances. It is a sequential process: trim start > end > start > end > start and so on. The process starts by setting the first point, if the playhead is set before the midpoint of the instance, it will begin by adjusting the start time to the playhead location. When it is set beyond the midpoint it will adjust the end time. Once the adjustment is made, it will jump to the end time of the selected instance or the start of the next instance. 1. Highlight the instance and position the playhead to the required start time of the instance, not beyond the midpoint or the end point will be trimmed. 2. Press CONTROL+T, the start time will be adjusted and the playhead will jump to the end time of the instance. 3. Position the playhead to where the adjustment of the end point should be made and press CONTROL +T. The playhead will jump to the next instance in the row. 4. Position the playhead for the new start time and press CONTROL+T. The playhead will jump to the end of the instance. Repeat, until all adjustments are made. 4 Instance Adjustments 1. Select an instance or range of instances by clicking and dragging over the instances in the timeline. 2. Select Edit > Instance adjustments... from the main menu bar. 3. Input the time in seconds for the amount to be adjusted. 4. Select whether the time will be added or subtracted from the instance marks. 5. Check the mark in or mark out check boxes to apply the adjustments to one or both. 6. Click the adjust button. Note: If you make a mistake, simply make the opposite adjustment. If you added 3 seconds to the mark in time of an instance, change the add to a subtract and adjust it back. Adjustments can be made up to hundredths of seconds, so this can make some very finite adjustments to an instance, hardly possible with a mouse. Delete an Instance Highlight the instance by clicking on it, then press the DELETE key. Copy an Instance from One Row to Another 1. Press OPTION and click & drag on the instance you want to copy. 2. Drag it to the new row. Move an Instance from One Row to Another 1. Copy the instance to the new row by pressing the OPTION and click & drag the instance to the new row. 2. Delete the original instance by selecting it and pressing the DELETE key. Instance Splitting An instance in the timeline can split at the playhead intersection by dragging the playhead to the point that the instance should be split into two, then choosing Edit > Instance split. 109 Combining Timelines Two or more timelines can be combined back to back, so analysis over multiple movies can be performed very quickly. The combine timeline process creates a reference package. A reference package takes up very little space, but remember do not delete the original movies until the project is finished or saved as a stand alone package. 1. Choose Combine timeline movies from the File menu in the main menu bar. 2. Locate the timelines you want to combine. 3. Select and add each one in the order you want them to appear into the new timeline. 4. With all the timelines added, press the Combine button. 5. Name the file and save. Merging Timelines There are cases where multiple users have coded the same movie and they must be merged together to either compare the results of the coding or combine the results of the coding into one timeline. To do this, use the merge timeline window feature. The key to using this feature is the coding should be done using the same video of an event or possibly another video angle of the same event. This way the codes will synchronize with the video correctly. Here are steps to merge 2 timelines, however many timelines can be merged at once also. 1. Open 2 timelines that are linked to the same movie or copy of the same movie. 2. Select the rows to be merged in each timeline. Individual instances can also be selected, if there are instances that should not be included in the merged timeline. 3. Choose File > Merge timeline windows 4. A new timeline will appear with the merged rows of instances. This timeline will not be linked to a movie. 5. Choose File > Link movie to timeline window... and select the movie that the original timelines were linked to. The timeline should be saved either next to movie package that it is linked to or be saved inside the movie package. Databasing Instances Databasing provides an easy method to group specific coded instances into one timeline. Studiocode creates stand alone databases that hold all the coded information and video data for each instance that is exported to it. Databases are a great way to keep only the information that you code. A neat way to use databases is to create one for each student. As a research project progresses, instances from different movies can be exported into their personal database. By the end of the project, each student has a database of selected instances already made and ready for review. 1. Create a new empty database by choosing Database from the File > New menu in the main menu bar. 2. Name the database and save it. 3. Open a timeline with the instances you want to export. Select all the instances to be exported, then press the database button in the timeline tool bar. 4. Target the database to export to, and hit the Export to button. 5. Open a second timeline, select instances, and export them into the same database. These instances will append to the database. Continue this process until complete. 110 The Find Window The Find Window provides the capacity to search for metadata in any open window, a folder on the hard drive containing Studiocode files or across a network to a shared location. When used effectively the Find Window will save countless amounts of time particularly in transcription and statistical scripting plus improve the analysis process when creating video based reports across extensive longitudinal data. Find can be accessed by clicking on the Find button in the timeline toolbar or choosing Edit > Find in the main toolbar across the top of the screen. Quick Label Searches The most basic type of search is the Quick label search, just type in the label to be searched for and hit RETURN on the keyboard. This quick label search is conducted on all open timelines. The results of this search are displayed as a number in the yellow button to the right of the text that you have just typed in. Clicking on the yellow button will make a movie of the found instances. This is the quickest way of searching for a particular label. 111 Advanced Search There are 3 search modes in the Find window: Instances, Text, and Find and Replace. These modes apply to specfic file types. Instances mode is designed to search for codes, labels, and transcription text in timelines, transcription windows or movie organisers. Text mode is designed to search through transcription and statistical windows. And Find and Replace works across all file types. The Find window will open in Instances mode by default. This will likely be the most common mode used. Instances and Text modes work very similar in the way in which the search criteria is setup. Find and Replace work with direct text input while allowing specific windows to run against to be toggled on or off. The following sub-sections will cover using the Find window in Instances mode. Following subsections will specifically describe the alternate features in the other modes. Where to Search The Find window can be targeted to search in specific windows or groups of windows. The search area target by default is the front window. This means the timeline, transcription window or movie organiser that is the top window, no other windows will be searched. Using the all open windows, will target all open windows and return anything found in these windows. The front timeline and all open timelines options will only search in timeline windows specfically. When selecting all timelines in folder, the target folder that contains the timelines must be set. Click on the following drop down option to choose the folder. The ability to search across particular folders is incredibly powerful for analysis as it makes conducting longitudinal queries very easy. Note: When searching across all timelines in a folder, the timelines are then opened behind the Find window based upon your search results. This search option can take a long time if there are hundreds of timelines to search. 112 Establishing Search Criteria Once the search target has been determined the next step is establish the search criteria Establishing searching criteria for a label is created using the following steps: 1. Select Any, All or None of the following are true from the drop down menu. If any is chosen, each row with criteria set will return the found instances. When all is chosen, only instances that meet all rows of criteria combined will be returned. None will return any instances that do not match the criteria. 2. The first choice in setting the criteria is the data type. The data types that can be searched are Transcription, Label or Code. In the first drop down menu select Label to start to establish the initial criteria. 3. Establish the operator of the search criteria by selecting from the following drop down menu. As it relates to labels, these options mean: Is will return labels that contain the exact characters inputted in the search string. Is not will return labels that do not contain the exact characters inputted in the search string. Contains will return the labels that have the search string in their names. Does not contain will return labels that do not have the search string in their names. Begins with will return labels that have the search string in the beginning of their name. Ends with will return labels that have the search string in the ending of their name. 4. Input a search string. This is usually the label name or part of the label name. A string is made up of any amount of characters including puncuation and other character types. 5. Establish the last element in the search criteria row by selecting from the following drop down menu, “group” refers to a group of labels as defined in the Labels Tree. (Refer to pages 46 - 49) Note: Grouping only applies to labels. Further criteria can be subtracted, added, or nested by using the buttons, respectively, to the right of the criteria row. 113 6.The last item to set is in the Search Options section below the rows of the criteria. These options apply to all search strings that was inputted in the rows of criteria. Ignore case will ignore capitalization. So, Bob will be considered the same as bob. Ignore white space will ignore spaces between characters. So, Bob Jumped will be same as BobJumped. Use wildcards, this is a method of pattern seaching. If there were a certain amount of label names that started with B, an asterisk could be used to find these by using B* as the search string. Trim whitespace will ignore spaces after names. This is helpful if names were inputted strangely. Only search selected categories will search only selected code rows in a timeline. in the Find window toolbar. If any 7. With the criteria in place, press the Search button instances are found, the results will be displayed in the lower portion of the window with a count of the found instances at the very bottom of the window. Click on the disclosure triangle to reveal all the found instances. Making Movies From Found Instances After a successful search, the results can be made into movies by selecting the Make Movie icon or by double clicking in the search results list that is displayed. Databasing Found Instances Searches results can be databased by selecting the instances in the results and clicking on the database icon found in the toolbar. 114 Text Mode Using text mode is very similar in its way of building up the search criteria to that of instances mode. However, text mode is designed to be used with transcription, statistical windows and label trees, so there are a few different options. The first difference is the search target, only the front window or all open windows can be searched. This mode will not search a folder of files like instance mode. The second difference is the data type options; Cell text, Cell script and Column title. These are the only types of data that can be searched for in this mode. Cell text will look for text that is contained a cell; this could be transcription or statistical output. Cell script will search the script that is attached to the cell. And Column title will search only in a given column name. The last difference and most powerful aspect of text mode are the search options. Like the instance mode; Ignore case, Ignore whitespace, Trim whitespace and Use wildcards are available. These are the heavy lifters for searching transcriptions particularly wildcards. Use the asterisk following or preceding a search string to find rows that might contain the data being hunted. But, the real power of the text mode is the Generate results feature. By clicking the Generate results button, a window with the results will be generated. This work great for pulling out specific rows into a new window. To help keep transcription in context, rows before and after can be set to be included in the generate window. The proceeding and/or following rows will be included in the new window. It is often important in transcription analysis to find out what said before or after an utterance to better understand its meaning. When simply finding text in a transcription window, any found text will be highlighted in the window using the color chosen in the color well, default is red. Options to Bold or Underline are also available. To clean up the found text items, click on the Clear now button. All highlighted text will become unhighlighted. The Auto clear option can be ticked which will clean up previously found strings of text. Or, auto clear can be unticked and using the color well, multiple strings can be found and highlighted in different colors. 115 Find And Replace The find and replace mode works as most find and replace features work in any word processing software. A string of text is chosen to find, then another is chosen to replace the found text. This window can help to replace misspelled text, change button names in the code window or change scripts in the statistical window. It covers all windows. When making replacments to text, it is very important to be careful. Make sure to validate what is being replaced before it is replaced. We recommend following this usage pattern: Add the string to be searched for in the Find text input box, click on the search button in the toolbar and check the results in the bottom of the window, then click on the replace button. Note: Sometimes a replacement is made and it is impossible to go back. For instance, if “this” is changed to “that”, it cannot be changed back because all the existing “that”’s this will be changed to “this”’s. The find and replacement strings can be swapped around by clicking on the button. Again, be careful doing this as a lot more items could be changed than were originally intended. It is very easy to replace something in the wrong window, so it is also suggested to choose the exact window and data type in the search options. Untick or tick the specific items. 116 Recent and Saved Searches While searching timelines and other windows, every time a search is done, the criteria is saved in the Searches column on the left of the window. Any search can be easily referenced by clicking on the date-time row in Recent Searches section. Note: If the list is not in view, click on the disclosure triangle to the left of the Recent Searches text. When the date-time row is clicked on, the criteria will be loaded and the search can be done again. This does not load previously found data, only the criteria used in the search. This can be saved by clicking on the save button at the end of the Search mode selection row, the criteria will then be saved in the Saved Searches list. The saved search will be given a default name of Saved Search. To rename the search, double click on the name and input the new name. Search criteria can be saved directly to be used again in the future. This is especially helpful when creating complicated searches. By clicking on the save button at the end of the Search mode selection row, the criteria will be saved in the Saved Searches list. Just as stated above, the saved search will be given a default name of Saved Search. To rename the search, double click on the name and input the new name. A saved search is saved in the in the search mode context. So, when a find and replace search is saved, when it is selected in the Saved Searches list, the mode will be switched to find and replace. The mode is represented by the saved or recent icon; mode and 117 icon is Find and Replace mode. icon is Instance mode, icon is Text Code Matrix The code matrix is a two dimensional grid representation of code rows and labels in a timeline. The rows in a matrix are generated from the rows in a timeline. The columns are the labels that are coded in the instances of the rows. The cells of the matrix display the instances that have the label coded in them. The intersection cells count the number of instances in a row that have the labels coded in them. By default, the matrix is an instance counter, not a label counter. Using The Code Matrix 1. Click on the Matrix button in a timeline or code window. 2. Double click on the row name to create a movie for all instances in the row. 3. Double click on the column name to create a movie for all instances with the label. 4. Double click on a cell to make a movie of the intersection of the instance and label. The cumulative totals of columns and rows can also be highlighted and viewed. These totals represent the total instances in the timeline from which the matrix was generated. Double click on these totals to make a movie. NOTE: When a row name, label, cell or total is clicked on, the instances are selected in the timeline. The matrix can be used to select instances to paste into a movie organizer or transcription window. The Code Matrix Toolbar The code matrix can be easily customized to display specific in depth analysis. Rows and columns can be deleted or added, labels can be put together using boolean operators: and, or, or not. After customizing a code matrix, it can be saved and opened at another time to use on another timeline. Adding Columns and Rows After removing a column or row, you may want to add it again. Add a label by doing the following: t Deselect all columns and rows by clicking in a cell or in an empty area around the matrix. t Click on the Add button in the matrix toolbar, this will reveal a menu to select the label or row to add. t Select the column or row to add. It will be added at the end of the columns or rows. Note: If a column is selected when you are adding, a combination will result, see the Combining Labels by Adding section below. 118 Removing Columns and Rows Any row or column can be removed from the matrix view by selecting it and pressing the remove button on the matrix toolbar or pressing the DELETE key on the keyboard. The row or column can also be removed be right clicking on the name of the row or column and selecting remove from the drop down menu. Swapping Axis The matrix view can be swapped, so the columns and rows switch axis. By default labels are displayed in the columns and timeline rows in the rows of the matrix. By clicking on the Swap Axis button in the matrix tool bar, the labels will become the rows of the matrix and the timeline rows will become the columns. Sorting Columns and Rows Print The Code Matrix Columns and rows can be sorted by ascending and descending names. Click on the Sort button in the matrix toolbar and select to sort by labels, groups or rows. Choosing ascending will sort alphabetically A to Z, descending will sort Z to A. Since rows have color, they can be sorted by color ascending and descending as well. See the Sort Code Rows section of this manual for an explanation of how the color sorting works. Click on the print button in the matrix tool bar. Add a title to the matrix by editing the text box to the right of the print button. Movie Click on this button to make a movie of selected instances .... either by highlighting a column or row or by selecting specific instances. Export Besides copying the matrix as a table and pasting into another document, the matrix can export an Excel document, a tab-delimited text file and 3 different web exports. Click on the Export button in the matrix toolbar to access the various exports. Exporting A Code Matrix To Microsoft Excel The matrix can be exported as an Excel ready document. The export generates a table for the full matrix. Click on the Export button in the toolbar and select Excel from the menu. Name the file and save. Exporting A Code Matrix As A Tab-delimited text file To make using the matrix data available to more third party applications, the matrix can be exported as a tab-delimited text file. This is a common format and easily imported by other applications. Click on the Export button in the toolbar, select Text from the menu, name the file and save. 119 Loading Timelines In The Code Matrix A saved matrix can be used to run against different timelines other than the original one used to create it, this is especially handy when doing comparative or longitudinal analysis. Open the saved matrix and a timeline you wish to load into the matrix, then click on the Timeline button in the matrix toolbar and select the timeline from the list. Note: If the saved matrix does not contain new labels in the new timeline they will not automatically show up. If you want to add new labels to a saved matrix. Open a new matrix by clicking on the matrix icon in the timeline toolbar, then copy and paste the new labels into the saved matrix. If you are planning on using the matrix to do longitudinal analysis, do not change your code window without updating a saved matrix. Information Button Add Button This button provides the ability to output an edited matrix it to a printer or to a web page, without the output affecting the original matrix table. Autoname contructs a default name using the combined labels eg. “LabelA and LabelB and Label ....“ The naming convention can be disabled using this button and a custom name can be inputted in its place. This button has identical functions to the Add button in the Matrix Toolbar. Refer to the instructions on page 118. Matrix Settings The matrix has 3 settings. These settings are accessed by clicking on the Settings button in the matrix tool bar. Title The Title text setting is used when the matrix is printed. This will be the title on the printed document. 120 Count labels inside of instances By default, the matrix displays a count of the instances that contain a label or combination of labels. It does not count the amount of labels found in the instances. For example, if an instance contains 2 duplicate labels, the matrix will return a count of one. Occasionally for statistical reasons, it is interesting to count the amount of duplicate labels contained within an instance. Counting the labels contained within an instance is done by ticking the “Count labels inside of instances”. This will count duplicate labels. So, using the example above, the matrix will now report a count of two. Add new labels and codes to matrix By ticking this option, the matrix will dynamically add new rows and columns on the fly during the coding process. This is an important feature during live coding/capture as the matrix can be used to quickly provide counts and video. This process is also important for using the matrix web exports. The web export picks up the changes in the matrix and exports the movies automatically. If this is not ticked, new instances will not be exported. Keep existing labels and rows Choosing this option will keep the matrix codes and labels static. If “Add new labels and code to matrix” is selected, the new labels and codes will be added to the existing rows and columns. Replace rows from selected Timeline When this option is selected and a new timeline is loaded in the matrix, the new timeline’s code rows will replace the existing ones. This is similar to the matrix organizer behavior in previous versions. 121 Replace Labels and Codes from selected Timeline This option will empty the matrix completely and use the newly loaded timeline data. A very rarely used option, but there if needed. Dynamic Code Matrix The Code Matrix can be set to display data within specified time ranges. Drag the markers in the bottom of matrix window to the required time range. Set the left marker to the starting time, then drag the right marker to set the end time. The Matrix will now display only the data found within the specified time range. 122 Organizing the Matrix The code matrix can be easily customized to display specific in depth analysis. Rows and columns can be deleted or added, labels can be put together using boolean operators: and, or, or not. After customizing a code matrix, it can be saved and opened at another time to use on another timeline. Organizing Rows and Columns Move rows or columns by clicking on the name and dragging to a new location. Standard cut, copy and paste functions can be used, so you can select a column, press COMMAND+X to cut, select the column to paste after, then press COMMAND+V to paste. Swapping Axis The matrix view can be swapped, so the columns and rows switch axis. By default labels are displayed in the columns and timeline rows in the rows of the matrix. By clicking on the Swap Axis button in the matrix tool bar, the labels will become the rows of the matrix and the timeline rows will become the columns. Sorting Columns and Rows Columns and rows can be sorted by ascending and descending names. Click on the Sort button in the matrix toolbar and select to sort by labels, groups or rows. Choosing ascending will sort alphabetically A to Z, descending will sort Z to A. Since rows have color, they can be sorted by color ascending and descending as well. See the Sort Code Rows section of this manual for an explanation of how the color sorting works. Removing Columns and Rows Any row or column can be removed from the matrix view by selecting it and pressing the remove button on the matrix toolbar or pressing the DELETE key on the keyboard. The row or column can also be removed be right clicking on the name of the row or column and selecting remove from the drop down menu. Adding Columns and Rows After removing a column or row, you may want to add it again. Add a label by doing the following: t Deselect all columns and rows by clicking in a cell or in an empty area around the matrix. t Click on the Add button in the matrix toolbar, this will reveal a menu to select the label or row to add. t Select the column or row to add. It will be added at the end of the columns or rows. Note: If a column is selected when you are adding, a combination will result, see the Combining Labels by Adding section below. Duplicating Columns Columns can be duplicated by holding down OPTION and clicking and dragging on the column name, then drop into desired position. Another way to duplicate is to right click on the column and choose duplicate from the menu. Also, you can copy and paste to duplicate. Duplicating columns is most often used when creating label combination columns. 123 Combining Labels One of the most powerful features of the matrix is labels can be combined using boolean operators: AND, OR, and NOT to count different combinations of labels that may exist within an instance. There are many ways to combine labels together. When labels are combined the label name will display at the beginning of the label combination. The default boolean operator is AND when a label combination is made. Changing the Boolean Operator The default operator is AND while this is the most commonly used operator. There are times you will want to change this especially when trying to exclude certain labels. The operator can be changed by clicking on the operator between two labels in the combination bar below the toolbar. In most occasions the operator will be AND. After clicking on the operator to expose the menu, select AND, OR, or NOT. AND will count those instances that contain the combination of labels. OR will count those instances that contain either of the labels in the combination. NOT will count those instances that contain the first label and not the following label. Note: A good approach to using this feature is to duplicate a label several times, then add a different label to each duplicate to check for existence of the combination. This demonstrates the real analysis powers of the matrix and is what it was designed to do. Saving The Code Matrix Organizing the matrix and making various label combinations to produce the desired outcome is the key to using the matrix to the fullest. Once this work is done, it important to save it, so it can used to run against other timelines. Choose File>Save or press COMMAND+S to save the code matrix. This file can opened later and used to analyze the data in another timeline. 124 Loading Timelines In The Code Matrix A saved matrix can be used to run against different timelines other than the original one used to create it, this is especially handy when doing comparative or longitudinal analysis. Open the saved matrix and a timeline you wish to load into the matrix, then click on the Timeline button in the matrix toolbar and select the timeline from the list. Note: If the saved matrix does not contain new labels in the new timeline they will not automatically show up. If you want to add new labels to a saved matrix. Open a new matrix by clicking on the matrix icon in the timeline toolbar, then copy and paste the new labels into the saved matrix. If you are planning on using the matrix to do longitudinal analysis, do not change your code window without updating a saved matrix. Resetting The Code Matrix After organizing the matrix by deleting columns and rows and making new combinations, you may want to revert to the original matrix. To start from scratch, simply open another matrix by clicking on the matrix button in the timeline toolbar, all possible rows and columns will be loaded from the timeline into the matrix. Copy The Code Matrix As A Picture Using the snapshot feature in Mac OS X, you can take a picture of any image that is displayed. Press SHIFT+CONTROL+COMMAND+4, drag the mouse cursor from of the upper left corner of the matrix window to the bottom right corner, then let go. A shutter sound will be heard indicating that the picture has been copied to the clipboard. Press COMMAND+V to paste the picture. A snapshot of the matrix can be pasted into a Word document or any other text editor that accepts images. 3 1 2 Select the label Select the label you Select the label you want to combine you want to want to combine with with another label. Drag the label you combine with another label. Right want to combine with the selected another label. Press the click on the “Add “ label to the combination bar. The Add icon in the toolbar button and choose a combination bar is located immediately and select the label label from Add > Label below the toolbar. from the menu. or Group menu. Copy The Code Matrix As A Table A selection of cells or the whole matrix can be copied and pasted or dragged and dropped into an open spreadsheet or text editor. Select the rows and columns or cells by holding down COMMAND or select the whole matrix by pressing COMMAND+A. To copy and paste, press COMMAND+C to copy the cells, then press COMMAND+V in the target document. To drag and drop, you must select the row and/or column name to drag from then drop in the open spreadsheet or text document. Create A New Code Row In The Timeline From A Label 1. 2. 125 Select a column in the matrix by clicking on the label column header. A new row can be created from the matrix by pressing CTRL while clicking on the selected label column header. Select Make Timeline row from selected cells. This will create a new row in the timeline with a row name of the label. Code Matrix Exports Besides copying the matrix as a table and pasting into another document, the matrix can export an Excel document, a tab-delimited text file and 3 different web exports. Click on the Export button in the matrix toolbar to access the various exports. See the paragraph below “Exporting A Code Matrix for the Web * Exporting A Code Matrix To Microsoft Excel The matrix can be exported as an Excel ready document. The export generates a table for the full matrix. Click on the Export button in the toolbar and select Excel from the menu. Name the file and save. Exporting A Code Matrix As A Tab-delimited text file To make using the matrix data available to more third party applications, the matrix can be exported as a tab-delimited text file. This is a common format and easily imported by other applications. Click on the Export button in the toolbar, select Text from the menu, name the file and save. Exporting a Code Matrix for the Web The matrix can be exported for the web in 3 ways: Web page, iPhone page, and XML file. Each of these exports can export the matrix counts and the video post capture or live during coding and capture. The Web and iPhone exports are designed specifically for immediate web deployment when the header and footer option is enabled. They can be exported directly to a live web server and accessed over an intranet or the internet. These two exports are simple web representations of the coded data, but can be customized with a little knowledge of HTML and CSS web development languages. If you are looking for a higher level of web site development or integration, then the XML file will be the best option. The XML file export generates a file with all the necessary tags that fully describe the matrix table in a standard XML format. Plus it can automatically export the associate movies with logical names. The XML file includes row and column names and locations, row colors, all cell values and movie path and names. For purposes of this manual, the XML export will not be covered in great detail. For more information, contact a Studiocode representative to learn more about how to best use this option. Using this option requires strong web development skills to make it work properly, however it is the most powerful and flexible of the web exports. 126 Matrix Web Page Export The web export option creates an HTML document that represents the matrix as seen in the matrix window. All matrix organization will be represented in the web export including any label combinations. There are situations where only the data needs to be exported, so the web page can be exported with or without movies. Be aware that exporting movies can be a long process depending on the movie compression options. This is especially true when exporting the matrix totals columns. 1. Export a Web Page by clicking on the Export button in the matrix toolbar and choosing Web Page > Web Page. The settings dialog will open: 2. Set the name of the HTML document by inserting the name in the Save As text box. 3. Choose a destination folder in the Where drop down menu. If the desired location is not in the menu, click on the expose more locations button next to the Save As text box . The default folder is the /Sites folder located in the active user’s home folder. This is a convenient location to save web export files into because the Mac OS X Web Sharing feature uses this folder from which to serve web pages. Below the hard disk space indicator bar is the URL of the exported site. Take note of this link or click on it to open it in Safari. If it is clicked on the site will not be found until it is exported, so leave Safari open, then refresh the Safari after it is exported. The page will be available after the export and it can be bookmarked. t The next setting is the “Use selected cells only”. This option is available when specific rows, columns or cells are selected when the export is initiated. Untick this option if you wish to export the whole matrix. If it is ticked, it will only export the selected rows, columns or cells. t “Include HTML header and footer” should be ticked in most occasions. When it is selected, basic HTML declarations and simple CSS language is included. Items such as cell borders and colors are configured. Leaving this option unselected creates a document that is designed to be integrated into an existing web site design. This allows for specific coloring and layout options to automatically be inserted into the web page. 127 t Movies can be exported by ticking the “Include movies” option. This option turns on the “Export movie to “_Movies” folder” and the Export format options also. When this option is selected and the “Export movie to “_Movies” folder” is not selected, it will export standalone movies unless “Export movies as references” is selected. This is a great option for creating a quick preview of how the web page will operate or useful on a local area network. t If you want to make the web page export portable, so that it can be moved to a proper web server, it is important to select the “Export movie to “_Movies” folder” option. This will create standalone movies for every cell in the matrix and save them in folder called by the name set in the Save As text box with “_Movies” appended to the end. The “HTMLNAME_Movies” folder will be saved in the same location as the HTML document. t “Export movies as references” will export each cell’s movie as a reference to one standalone movie. This makes the export process much faster and works well for local area network web serving. It is not recommended for serving matrices over the internet. t The last option is the movie format. This sets the movie format that will be exported. There are 16 default options plus the Quicktime Movie option which makes the options virtually unlimited. The movie format options will depend on the desired distribution strategy. We recommend experimenting with several formats starting with the iPhone format. The iPhone format is a great choice as it offers a really interesting distribution strategy. Since it is a portable device and a mobile phone, people are very accustomed to carrying it and are familiar with how to use most of its features. For purposes of this manual, we will not cover the movie export options. Contact a Studiocode representative to learn more about potential workflows. 128 Matrix iPhone Page Export The iPhone Page export is very similar to the Web Page export. To avoid repetition, review steps 1 through 4 in the earlier described Matrix Web Page Export section to learn about setting the name, destination, cell selection and header and footer options. The iPhone Page export is designed to be displayed on the iPhone. While the mechanics of the export are nearly the same, there are some special settings and features to make its use most efficient and effective. The following steps will outline the specific settings that differ from the Web Page export. Export an iPhone Page by clicking on the Export button in the matrix toolbar and choosing Web Page > iPhone Page. The settings dialog will open: As noted previously, some options will not be covered in order to avoid repetition. t 129 After setting the name, location, cell selection and HTML header and footer option, it is important to set the iPhone specific options. t t t t 130 By selecting the “Do not show 0 items cells”option, the export will not create rows in the HTML document that have a zero count. This reduces the length of the page, thus reducing the amount of scrolling to find data. “Create movie totals”, this option should be used when exporting an iPhone page live during coding and capture. When it is selected, movies linked to the total columns will be created. If there are a large amount of instances or there are multiple rows of instances that cover the majority of the timeline, this option could export the entire length of the movie many times over especially when s overlap. This option should also not be selected when exporting live. When exporting live, there is the potential that the totals column could be continually exporting if the coding process is rapid. During a live export, the key option to have selected is “Create the last few individual movie instances”. This option will configure the export mechanism to export the last X amount of instances that have been coded. This is specifically designed for live situations. As individual instances are coded, they will be exported into the web page continually until the limit is reached. When the limit is reached the first one exported will be replaced by the following one and the last one will move to the second to last one to make room for the newest instance. The mechanism can be thought of as a conveyor belt. It is designed for live review, in our questioning of users, it is only the last 5 or so instances that are important to have immediate access to. This option has a limit of 99 instances due to the iPhone screen configuration. The settings for the export format are basically limited to those that are compatible to play on the iPhone or iPod. We added Source Movie and Quicktime Movie options to make the export more flexible for certain workflows. We recommend testing the various format export options to make sure the settings satisfy your workflow. As mentioned previously, it is best to start with the iPhone export, then experiment from there. Using customized settings may increase the length of the export, thus slowing down the whole process. Matrix XML File Export The XML File export is specifically designed for advanced website integration. Overall the mechanics of this export work exactly the same as the iPhone Page, however the xml file should not be confused with a ready to view web page, the file requires further processing. The XML file can be used in a multitude of ways, it can dynamically feed data into a live website, it can also be read by Excel spreadsheets or database applications such as Filemaker. The one notable option that differs from the iPhone web page is that it can export all instances not being limited by the conveyor belt concept described in the Matrix iPhone Page Export section. Setting the “How many instances” option to zero will export all instances indexed starting at 1, the first instance, to the last instance. 131 Movie Organizer The Movie Organizer is a presentation creation tool designed to organize and edit instances. Instances can be dragged around to change the order or they can be trimmed using the instance edit window. A movie organizer can be saved and reopened for future presentation or editing. A movie organizer window can be opened in three ways. The first is : Choose - File > New > Movie Organizer. The second is to select an instance or multiple instances and press the Organizer button in the timeline tool bar. The third is to select an instance or multiple instances then use the shortcut keystroke, press COMMAND+OPTION+V . This will open a new movie organizer if one is not already open. If an organizer is open, then the instances will be pasted in the open movie organizer window. Paste Instances Into The Organizer 1. 2. 3. Click, drag and drop selected instances into the movie organizer. Select an instance or multiple instances, and press COMMAND+OPTION+V. To place an entire row into the movie organizer, select the row by clicking on the row name, press COMMAND+OPTION+V. Hold down COMMAND and click on multiple row names to select multiple rows of instances. Playing Instances In The Movie Organizer t t t All Instances can be played by clicking on the Make Movie Button at the top of the movie organizer. All Instances associated with a row can be played by double clicking on the row name. An individual instance can be played by double clicking on it in the movie organizer window. Adjust Playback Speed Playback speed can be set by selecting the instance or group of instances, then clicking on the “Speed” icon in the Movie Organiser tool bar, (see illustration above.) Alternatively, hold down SHIFT+CTRL and click on the instance to access the playback speed menu. 132 Make Movie Options In The Movie Organizer By selecting Titles, the row name will appear as a title frame before the corresponding instances for the row are played. The number of instances are displayed diagonally with thumbnails in the title. By selecting Static text, each instance’s associated text descriptors will be displayed in a static title before each instance. A static movie will play for the default duration of text movies set in the Studiocode preferences. By selecting Instance notes, a text track will be displayed at the bottom of the instance movie with the instance notes showing in the text track. By selecting Overlay text*, the row name, instance number, and labels will displayed over the movie in real time. Various preferences for the overlay text can be customized in the Overlay text preference panel. Overlay text is not exported into a standalone movie. Overlay text can only be viewed in Studiocode software. Changing Row Name In Movie Organizer Row characteristics such as row name and color can be edited by right clicking on the row name in the movie organizer and selecting edit row from the popup menu. Changing the row name for a title row will change the text in the title that is created. · · · · Editing Instances And Movies In The Movie Organizer · · To move an instance to another row, click and drag instance to desired location. To create a new row click on the new row button in the movie organizer tool bar. To include or exclude rows from operations, select or deselect the tick box. To edit the in or the out point of an instance, select the instance and press the CONTROL+E keys. This will open the instance edit window. Make changes by pressing the arrows in the upper corners of the instance edit window. To delete any instance, highlight the instance and press the DELETE key. To drag and drop instances between movie organizer windows, select multiple instances in a movie organizer, hold down COMMAND+OPTION, click and drag from the selected instances and drop into another movie organizer window. Paste A Picture From The Clipboard Into The Movie Organizer 1. 2. 3. Click on the new picture button in the Movie Organizer tool bar, this will create a new picture row in your Movie Organizer. In the new row click on the white box and paste in your picture. Drag the picture row to the row above the clips you want it to show before. Note: When a picture is pasted into the movie organizer it is scaled to the full movie size. Drag the bottom of any picture to resize the row. Pressing SHIFT+COMMAND and dragging the bottom of any picture will simultaneously alter the size of all picture rows. 133 Changing Labels with the Labels Tree Pop-up Menu The labels tree pop-up menu can be accessed by right clicking on an instance. The labels tree pop-up menu is created from all the labels found in the movie organizer window. If new labels need to be added, open a new labels tree window, add the labels to the new window, then right click on the instances to add the new label or any timeline label tree or previously saved labels tree window can be opened and used. Adding Text Instance notes can be added to individual instances. Select the instance and press the Text button in the movie organizer tool bar. Type the text into the Text window. Close the window to save the text or select another instance to add text to. Save A Movie Organizer Choose File > Save, File > Save as..., or press COMMAND+S. The Movie Organizer will be saved as a file with this icon. Database Instances from a Movie Organizer Select the instances you want to export to a database and click on the database button in the movie organizer tool bar. 134 Instance Sequencer The instance sequencer presents a list of the instances within a row of a movie organizer. The order of instances can be arranged by dragging the rows up or down. Instance labels and duration can also be edited. Open the instance sequencer for a row by double clicking on the yellow sequencer icon to the left of the row name in the movie organizer. Play and Edit Instances in the Instance Sequencer Double clicking on a row will open the edit instance window, the instance can be viewed or edited. To play or edit another row, single click on the row and the edit instance window will update the changes in the last row and move to the new selection. Close the edit instance window by clicking on the red button in upper left corner of the window. Delete Instances from the Instance Sequencer Select a row and press the DELETE key. Editing Labels in the Instance Sequencer The labels popup menu can be accessed by right clicking on a row. The labels in the pop menu that are displayed will only be those labels from the movie organizer row. Open a saved label tree to add new ones or open the timeline and press the labels button. 135 Transcription Window The transcription window is a spreadsheet-style coding and analysis tool. It is a powerful combination of a code window, movie organizer, text window and even the statistical window. In the transcription window, text can be coded and transcribed, instances can be trimmed, labels can be added or removed plus full presentations can be organized. Rows can be automatically sorted by movie time references, alpha-numerically, or frequency of occurrence according to data in the cells of the columns. And after all the transcription work is complete, presentations can be arranged and a movie can be created. It, also, includes powerful find, replace and generate results features. Open a new transcription window by choosing File > New > Transcription window from the Main Menu. The Transcription window is comprised of a Toolbar at the top. The Column Settings Bar beneath the Toolbar and the Column Type bar beneath the Settings Bar. The remainder of the window is in a table format. Like the movie organizer, rows are created in the sorter window by pasting instances from a timeline. Select instances in a timeline and press the sorter button in the timeline tool bar. A new sorter window will open automatically if one is not open. If a sorter window is open, the instances will be pasted below the last row in the window. An individual row can be moved vertically up or down to change the order by clicking and dragging from the row number. Multiple rows can be selected by holding down COMMAND or SHIFT, then moved as a group by clicking and dragging with these keys pressed down. During the analysis process, a higher level of detail can be added in the sorter window. Any changes made to an instance in the sorter window can be synchronized with the original timeline. 136 Transcription Tool Bar The Position Button has 4 new positions for the Edit Instance Movie and Transcription window. Press the button consecutively for each position. The print button will send the document to a printer or a pdf can be made. The Column button inserts a new column after the selected one or creates a new one as the last column. The Row button inserts a new row after the selected one or creates a new one as the last row. The Bold, Italic, Color and Size buttons will change the selected font accordingly. The Movie button will make a movie of all the rows in the window. The Edit movie button opens the edit instance movie window where start and end times for a row can be adjusted using the arrow buttons in upper corners of the movie window. By pressing the Synchronize button, selected rows in the transcription window will be created in an open timeline window. This process will also update existing instances if changes have been made, and synchronize changes. Click on the Play button to start the timeline movie playing. The Stop button will stop the timeline movie playing. Moves the black looping markers back one loop. The shortcut key is F1. Moves the black looping markers forward one loop. The shortcut key is F2. Moves the red looping markers back one loop. The shortcut key is F3. Moves the red looping markers forward one loop. The shortcut key is F4. Moves the red and black looping markers back 0.5 seconds. The shortcut is F5. Moves the red and black looping markers forward 0.5 seconds. The shortcut is F6. Insert or update the start time for the current row. Insert or update the start time for the current row and jump down to next row moving loop by its duration. 137 Lines sets the amount of lines to be displayed in the text track below the movie when the Movie button is pressed. Loop sets the default loop duration during the transcription process. Transcription Window Column Settings Bar Clicking on the icons in the column settings bar of the transcription window will turn on and off the settings for locking content, searching, and text overlay. Unlocked Column Cells in column can be edited. Locked Column Searchable Column Unsearchable Column Speaker Column Speaker Column Label Column Label Column Transcription Text Column Transcription Text Column Cells in column cannot be edited. Cells in column will be searchable. Cells in column will not be searchable. Text overlay will be displayed. Text overlay will not be displayed. Text overlay will be displayed. Text overlay will not be displayed. Instance note text track will be displayed. Instance note text track will not be displayed. Transcription Window Column Types A column type is set by right clicking on the column setting bar above a column. There are 8 column types. Default The default column is used for notes, observations or column separation. These will not be populated back in the timeline. Time Reference Column This column displays the start time, duration and the timeline for the instance. 138 Transcription Column The transcription column is where the free text is inputted. The text in these cells will be displayed in the text track of a movie Speaker Column The speaker column relates to the row name in the timeline. It is the equivelant to a code button, meaning it is a category of marked time. Labels Column This column reflects the labels that have been inserted into the instances using a code window or label tree. Labels can be typed into this cell and populated back to the timeline. Group Label Column The group label column displays grouped labels that have been coded in the instance. The column header name represents the group name and the grouped labels will fall separately under the associated group columns. This column type is best for nested sorting. Picture Column An image can be pasted into this column and it will be presented as a title in a made movie. A picture can be created in the drawing window and pasted using the paste to sorter button in the drawing window. Instance Number Column The instance number from the original timeline row is displayed in this column. This column can be helpful for sorting purposes in the sorter window or referencing instances in the original timeline. Instance Note Column The instance note column displays any instance notes that have been entered into the instance. Notes can be edited or added in this column. This is an easy way to add instance notes, copy and paste can be used to add the same notes to multiple instances quickly. 139 Transcribing Video Now that we are familiar with the all the buttons and tools in the transcription window, let’s go through the process of transcribing from the beginning. Here are the steps using a timeline that has no coding: 1. Open a timeline with a linked movie. 2. Set the playhead to the desired start time in the timeline. 3. Choose File > New > Transcription Window. A transcription window will open. To aid in organizing the windows, hold down CTRL and click on the timeline movie resize buttons in the bottom corner of the timeline movie. They look like 2 different sized rectangles. Both the Movie Timeline and the Transcription Window will resize to fit the screen. 4. In the timeline, you should see the red and black looping markers at the start of the movie. If you do not, tick the check box below the movie time in the timeline. Drag, the left red marker to the desired start time if needed. 5. 6. 7. With everything in place, press the button to insert a start time, the shortcut for this is CTRL+I. Now press the play button . The shortcut for play is CTRL+L. The movie will start to play and loop around between the black markers. Enter the speaker name by clicking in the speaker cell of the row or press TAB on the keyboard. Then, enter the utterance of the speaker in the transcription cell by clicking in the cell or using TAB to move into the cell. It is likey that the utterance is longer than 5 seconds, so we want to advance the loop to button or press F2 on continue entering the whole phrase or thought. Click on the the keyboard, F1 will move markers backward. The loop will jump forward 5 seconds and inputting can continue. Continue to advance the markers and transcribe until the loop is in the region you want to end the instance. 8. 140 While looping around the desired end time, press the button or CTRL+O at the moment you want the instance to end. After clicking on the button or keystroke, the end time will be set, the routine will jump down a line, set the start time for the new row using the previous end time and populate the speaker cell with the last speaker. So, all that needs to be inputted is a new speaker, the utterance and jump through the loops until desired end time. Repeat this pattern until transcription is complete. Once you are comforable with this routine, we recommend really learning the keyboard shortcuts. This can drastically reduce transcription time. Using the keyboard, the pattern from the first instance is: CTRL+L > CTRL+I > SPEAKER > UTTERANCE > F1 > MORE UTTERANCE > CTRL+O The second instance: SPEAKER or TAB > UTTERANCE > F1 > MORE UTTERANCE > CTRL+O Keyboard Shortcuts Function CTRL+J Play movie backward, press multiple times to increase speed. CTRL+K Stop movie playing. CTRL+L Play movie forward, press multiple times to increase speed. OPTION+CTRL+J Play a fraction of movie forward with audio. OPTION+CTRL+L Play a fraction of movie backward with audio. CTRL+I Set start time CTRL+O Set end time F1 Move black markers backward F2 Move black markers forward F3 Move red markers backward F4 Move red markers forward F5 Move red and black markers 0.5 seconds backward F6 Move red and black markers 0.5 seconds forward If the function keys are controlling other aspects of the system like the sound or brightness, open System Preferences, click on Keyboard and tick the “Use all F1, F2 etc keys as standard function keys” Once this setting is enabled, you will need to press the fn key and the F key to perform the system operation like increase the volume. 141 Exporting Instances to a Transcription Window Any group of selected instances or single instance can be exported to a Transcription window. Select the instances in the timeline, then press the Transcription button in the timeline tool bar. If a Transcription window is open the instances will be pasted below that last row of the window. If a Transcription window is not open a new one will be created automatically with the instances. When multiple instances are exported at once, they will be pasted in the window chronologically. If the selection is across multiple rows, each row will be pasted in their respective sections in the Transcription window. Creating an Instance Movie in the Transcription Window Double clicking a the row number or time reference cell for a row will make a single instance movie. To make a movie from multiple rows, select the rows using COMMAND or SHIFT and press the movie button in the Transcription tool bar while holding down SHIFT. When the make movie button is pressed down regardless of any row selections, an instance movie with all rows included will be created. If an instance movie is created from the Transcription window, clicking in a row in the window shifts the movie controller in this movie to the start time of the movie reference for the row clicked in the window. Viewing and Editing Instances The edit instance movie can be used to view and trim instance rows in the Transcription window. Click in a cell and press on the edit movie button in the Transcription window tool bar to open the instance edit movie window. The start and end time of the instance can be edited using the arrow buttons in the corners of the edit instance movie. To change the instance being displayed in the movie window, click in any cell of a different row. The edit instance movie will update as the cells are clicked in different rows. Turn on movie looping mode to make the make the movie play continuously, saving a few keystrokes or mouse clicks. Pressing the back arrow at the start of the edit instance window shifts the edit instance to the previous row in the Transcription window. This is a wrapping type of behaviour. Refer also to “Adjusting the Length of an Instance” , option 2 on page 108. 142 Using the Keyboard To move around in the transcription window with the keyboard, begin by selecting a cell with the mouse. Press the TAB key to move to the next cell to the right of the active cell. When the last cell in the row is reached it will wrap to the next row down in the first cell. Pressing SHIFT+TAB will move in the reverse direction. Alternatively, hold down CTRL and use the arrow keys to move up, down, right, and left around the cells. When text is being edited, then tabbing to next row, the selection point is set to the end of the text in the same cell and column column. If the Edit Instance Movie window is open and TAB is used, the cursor will move up or down the same column. Using the Keyboard to Control the Edit Movie Window Since the Transcription window is more about inputting text using the keyboard, there are 3 shortcuts to control the edit movie window. These shortcuts are available to help reduce the amount of time for using the mouse and these are designed to behave like the shuttle control on VTR. If the Transcription is the key window, the arrows control the movie functions. If the edit instance movies is open, the mouse must be used to position the cursor. t CTRL+L plays the movie forward. Pressing this shortcut multiple times sequentially will play the video faster and faster incrementally. When movie looping is turned off and the playhead reaches the end of the movie, pressing CTRL+L will start the movie playing from the beginning again. t CTRL+K pauses the movie. t CTRL+J plays the movie backward. Pressing this shortcut multiple times sequentially will play the video faster and faster backwards incrementally. t CTRL+I will set the start time for the selected instance according to the location of the playhead in the edit instance movie window. t CTRL+O will set the end time for the selected instance according to the location of the playhead in the edit instance movie window. t CTRL+T will set either the start time or the end time according to the location of the playhead. If the playhead is before the midpoint of the clip, pressing CTRL+T will set the start time. If the playhead is after the midpoint of the clip, pressing CTRL+T will set the end time. t SHIFT+CTRL+I will subtract 0.5 seconds from the start time of the instance. (Subtracting makes the start time earlier, thus making the instance longer) t SHIFT+CTRL+O will add 0.5 seconds to the end time of the instance, making the instance longer. t SHIFT+CTRL+T will subtract 0.5 seconds from the start time if the playhead is closer to the start of the instance. If the playhead is closer to the end time, 0.5 seconds will be added to the end time. 143 Sorting Rows Columns in the transcription window can be automatically sorted in 5 different ways. To access the sorting options, right click on the column header name cells. 1. Sort Ascending sorts the rows in alphabetical order from A-Z according to the data found in the column. Numbers will be sorted from lowest to the greatest number. 2. Sort Descending sorts the rows in reverse alphabetical order from Z-A according to the data found in the column. Numbers will be sorted from the greatest to the lowest number. 3. Sort Frequency Ascending sorts the least frequent found text or number in the column and groups those at the top, the next least frequent found text or number is placed below this grouping. This pattern is followed through out the column of data. 4. Sort Frequency Descending sorts the most frequent found text or number in the column and groups those at the top, the next most frequent found text or number is placed below this grouping. This pattern is followed through out the column of data. 5. Sort All Rows by Movie Time sorts the rows according to the instance start time. This sorting option only works when clicking on the time reference column header. Synchronizing Changes Back to the Timeline After making changes to the duration of instances, speakers, transcription, and labels in the rows of a transcription window. The changes can be synchronized back to the original timeline. Select the specific rows in the window to be synchronized, then press the populate button in the tool bar. To synchronize all the rows, press COMMAND+A to select all the rows, then press the populate button. When synchronizing data back into timelines, the original timelines must be open. NOTE: The purpose of requiring the timelines to be open is to insure that accidental synchronization does not occur. Changes made through synchronization cannot be undone once the timeline is saved. By default, the auto save timeline data preference is turned on. 144 Overlay Text Display Options in the Transcription Window Each column of data in the Transcription window can be turned off for overlay text display. When the column type icon has cross through it, the data will not be shown as overlay text. This is used to limit what is presented in the movie and attention can be brought to specific data. The examples below show how turning off columns displays less data. No columns turned off. Row name column turned off. Row name and Field Zone columns turned off. Row name, Field Zone and Phase Play Start columns turned off. 145 Transcription in the Timeline Transcription can be added directly to an instance in the timeline. This is designed to add information conveniently if the transcription window is not neccessary. It is a good way to quickly add content that speaks to those viewing the movie or as a method to record special information regarding the instance. The transcription will appear in the text track at the bottom of an instance movie when text tracks is checked in the timeline tool bar. Adding a Transcription to an instance 1. Select the instance in the timeline to add text to. 2. Open the Edit transcription note window by pressing on the Text button in the timeline tool bar. 3. Add the text in the Edit instance window. When all the text is added, click on the red button to close the window and save the text. The Edit instance window can be left open to easily add transcription text to an instance. Select any instance and the edit instance window will change to that instance. The text will be saved in the instance when the next instance is selected after adding the text. This makes adding text a quick job and saves on mouse clicks. Viewing Transcription text in a movie Enable transcription text in the timeline by checking the text tracks check box. When a movie is made from instances in the timeline, a text track will appear at the bottom of the movie window. Setting the amount of lines of text displayed Click on the lines drop down menu in the timeline tool bar. Select the number of lines of text that will appear in the movie at the base of the movie window. If there is a lot of text that is required to display, set this to match the lines required to display the text. Otherwise, the transcription text will adjust to scroll evenly throughout the length of the movie. 146 The Drawing Window The Drawing Window Toolbar Drawing visibility turned on. Drawing visibility turned off. Selection Tool – Select, move, or change drawing objects Trash Sets the color of the drawing objects. Type text directly into drawing or video window. Sets the size of the text when text tool is used. Draws a straight line from point to point. Draws a straight dashed line from point to point. Draws a straight line from point to point with an arrow head at the end of the line. Draws a straight dashed line from point to point with an arrow head at the end of the line. Draws a zig-zag line from point to point. Draws a zig-zag line from point to point with an arrow head at the end of the line. Draws freehand according to mouse position. Draws an angle between three points. Draws a rectangle with no fill color Draws a rectangle with fill color Draws an ellipse with no fill color Draws a dashed ellipse with no fill color Draws an ellipse with fill color Sets the thickness of the selected drawing tool or object. 147 Drawing Tools 1. 2. 4. 5. Select the pencil from the Main Tool bar. To draw a straight line, select . Click on the point of the movie frame where you want the line to start and drag the line to the desired end point. To change the colour of the line click on the To change the width of the line click on the Changing a Drawing Object 1. 2. 3. 4. 5. 6. 7. Select a color from the Color palette. Select the tool you wish to use by clicking on it. This tool will remain active until another tool is selected or the ESC key is pressed. When the ESC key is pressed the default selection tool will become active. Click & drag to draw in a Movie with the active tool. To resize or change a drawing object, click the selection tool then click & drag on the handles of the drawing object. (Handles are the squares at the ends of the line.) To move a drawing object, click on the selection tool and click & drag on the object. To change the color of an object select the object, then click on the Color Palette tool and select the desired color in the palette. To change the thickness of an object, select the object and click the Line Thickness tool and select the desired thickness from the list. Using the Text Tool 1. Select a color and font size for the text. 2. Click on the text tool , !" then click on the location in a movie where you want to type the text. 3. Type the text in the text box. 4. To edit the text, double click on the text using the selection tool. 5. To save and exit click the red button at the top left of the window Note: The instance will be marked in the Timeline with a triangle in the top left corner of the instance marker to indicate that the instance contains either text or drawing marks. Delete Drawing Items To delete drawing items , select the Edit menu from the Main Menu bar or use the Keyboard Shortcut function ⌃⌘⌫ Customizing the Drawing Tool Bar Most of the drawing tools you may find that you do not use and the wide tool bar can get in the way when presenting and drawing in full screen. To customize the appearance of the tool bar, click on the button in the upper right corner of the tool bar. This will reveal a check box below each tool. Uncheck any tools that you do not wish to see in the tool bar. Click on the button in the upper right corner to close and save customization. 148 Create a Movie incorporating the Drawing Window To create movies incorporating pictures of your analysis use the drawing window. The drawing window is able to create movies that can be combined with other instances. 1. Open up an instance by double clicking on it. Stop the instance movie at the point where you want to make a coaching note with drawing and text. (We shall call this “the original instance window”) 2. Select “File> New> Drawing Window” from the Main Menu bar. A blank drawing window will open. Copy and paste the still frame from the original instance window across to the drawing window. (Apple/Command + C for copy and Apple/Command + V for paste). 3. Draw on the drawing window using tools. The arrow icon on the drawing toolbar will take you back to a cursor in order to move things around or make other selections. Hint: to make text stand out, put a square or rectangle on the page first and then write in an opposite colour on top. 4. Tick the Constrain box in the toolbar and nominate the length you’d like to freeze the frame and then press the movie icon to make the movie Note: it will ask you to save the movie created. Click save to get to the next step but you don’t need to keep this after the whole drawing movie has been created. 5. When the movie pops up, hold down shift and drag the bottom hour-glass shaped cursor all the way along. The darkened background indicates the whole movie is selected. 6. Click and hold on the movie and drag it back into the original instance window. This is called drag and drop editing and indicated by a pixelated frame. The original frame will now also have a darkened section within it’s timeline 7. File> Save as> Format: Movie Player Standalone movie (on desktop). The movie is now ready to be distributed or presented in a Quicktime movie format (on either Mac or PC). 149 Create Angles and Measurement Lines The measurement tools, line and angle, can be found under the Analysis > Measurement menu. By using known distances in a frame of video, you can accurately measure other distances relative to a known distance. Known distances that can used in a video frame are landmarks such as a goal or field marker. You can use the landmark to set the relative scale of the line tool. Line Measurement Tool Choose Line from the Analysis > Measurement menu in the main menu bar. 1. 2000 A line will appear in the middle of the screen. The measurement tool has a number of invisible handles on it. On the line measurement tool there are three handles to grab. Move the mouse pointer over the ends of the 3 line tool, the cursor changes to a cross-hair (1+2). Click 2000 1 on these areas to move that end of the line. Move the mouse pointer over the center of the line tool, the cursor changes to a finger pointing (3). Click on this area to move the line tool. Set the Line Parameters Press CONTROL and click on one of the lines to set the Line Color, Line Thickness, Vertical Scale, Horizontal Scale, Make Vertical, Make Horizontal. Setting the Scale Factor for the Line Length You can use the vertical and horizontal scale option to scale the lines and angles to reflect real world values. t To set the Vertical scale for a movie, move the line over a known measurement in the movie, select the “Vertical Scale Option” and type in the real world value. t To set the horizontal scale for a movie, move the line over a known measurement in the movie, select the “Horizontal Scale Option” and type in the real world value. All angles and lines should be recalibrated accordingly. The biomechanical measurement tool can be used either on the preview movies or in full screen mode – where greater precision of measurement is available, because of the larger picture size. The line tool is most effective for movies where the camera is fixed and does not zoom in and out. 150 Angle Measurement Tool Choose Angle from the Analysis > Measurement menu in the main menu bar. An angle will appear in the middle of the screen. The measurement tool has a number of invisible handles on it. On the angle measurement tool there are five handles to grab. Move the mouse pointer over the ends of the line tool, the cursor changes to a cross-hair (1+2+3). Click on these areas to move the ends of the angles and the vertex. Move the mouse pointer over the middle of either arm, the cursor changes to a finger pointing (4+5). Click on this area to move the angle tool. 1 4 900 5 3 The Measurement tools can be cleared by right clicking on the tool and selecting delete or delete all. Creating Title Movies The drawing window is great for creating title movies that you can paste in front of an instance movie. This lets the viewing audience know what is coming up and helps keep them focused on the subject of the presentation. Create a folder called Titles. Open a drawing window, paste your logo in the window, set the background color, add some drawing objects and color them to match your scheme. Add some large bold text in the middle of the window and save the drawing in the Titles folder. Edit the bold text to match the subject of the instance movie, this might be the row name. Then, create the movie and save it in the Titles folder with the name of the bold text. Repeat this process for all the categories of instance movies you will be presenting. Since it is very common that you will need to use these titles over and over, they are now created and saved in the Titles folder for future use. 151 Using a Remote Control The Apple Remote can be used in various ways. These peripheral products are great tools for boardroom presentations of coded video. This remote can be customized in the software preferences. Each button on the remote can be assigned a movie, drawing tool, or code button hot key function. Click on the button type drop down and select from Code, Movie, or Drawing button. Code buttons can be assigned to match hot keys in a code window. When the button window is open and in code mode, the button can be pressed on the remote and it will push that button in the code window. Movie buttons are the various playback features of the software that can be performed in a movie window using the keyboard shortcuts. Drawing buttons will enable different drawing tools in the drawing tool bar. This is very handy when presenting in full screen. 152 Statistics Window The statistics window is a spreadsheet style window with the ability to perform complex calculations based around instances in a timeline. The Statistics window must be built “from the ground up”. Mathematical and logical expressions can be built into scripts in each cell. The scripts are built into each cell individually. Each cell can hold text, show data, change background color, or text color according to actions from the scripts. You are not able to populate the cells automatically from any other window. The statistics window scripts can be executed manually by pressing the execute button in the window or executed automatically upon a change in the timeline or with the click of a button in the code window. The statistics window can drive output from a script to a button in the code window. Scripts can be written to change button colors and push buttons up or down according to customized calculations. The statistics window is extremely flexible, rows and columns can be moved, added and deleted to present the output in hundreds of ways. A Statistics window reads the front-most Timeline unless the “From” command is used in it’s scripting Create A Statistics Window Choose File > New > Statistics window from the main menu bar. The Statistics Window Toolbar 153 Print Prints the window contents Column A new column will be created to the right of the column where the cursor is located. If the cursor is not in a cell, then the column will be created to the right of the last column in the window. Row A new row will be created immediately below the row where the cursor is located. If the cursor is not in a cell, then the row will be created below the last row in the window. Text Properties For manipulating the text in the heading columns and rows. Execute Searches the Timeline open and executes the statistical commands in every cell in the window that has a statistical script. Unlocked and Searchable Column Cells Allows cells in the column to be edited. Allows cells in the column to be searched with CNTRL+F Locked and Unsearchable in Column Cells Prevents cells in the column from being edited Prevents cells in the column from being searched with CTRL+F 154 Moving around a Statistics Window Moving from cell to cell can be done in two ways. 1. Pressing the TAB key will move the cursor from one cell to the next cell on the right. Pressing SHIFT+TAB will move the cursor from one cell to the next cell on the left. 2. Holding down the CTRL key and pressing the arrow keys will move the cursor in the direction of the arrow key that is pressed. Moving A Column Click and drag on the column information header where the column number is located, move the column to the new location. Moving A Row Click and drag on the row number, move the row to the new location. Deleting A Column To delete a column, press CTRL and click on the column information header. Select Delete column from the popup menu. Deleting A Row To delete a row, press CTRL and click on the row number. Select Delete row from the popup menu. Sorting Rows By Column Rows can be sorted by column by pressing CTRL and clicking on the column header name cell. This is useful when sorting rows alphabetically or numerically. Sorting options are explained further in the Transcription window section of this manual. The Edit Script Window To add a script to a cell, press CTRL and click on a cell. Choose Edit script from the popup menu. This will open the script editor window. After a script is added to a cell, the upper left corner of the cell will have a green triangle in it. 155 Add a Script The edit script window is a very basic text editor with copy and paste functionality. The window consists of two parts: the title of the cell and the script for the cell. The title of the cell can be set so it can be referenced in another cell’s script. The script for the cell is set in the area below the title. The scripting language and commands are quite difficult to master, but extremely powerful. Each command is documented in this manual with examples. Work through these examples and email [email protected] for further help. Copy and Paste Rows with Scripts Hold down OPTION and click and drag on the row number. This will create a duplicate row with all the scripts included. This is quite a time saver when creating rows that will have the the same columns of data in them like student statistics. Use Cell References Use a cell as a data place holder for script referencing. Setup a column where the student names are inputted, then reference this column by its name or coordinates in a script. This makes changing data very easy because it can be changed in the cell, not the script. In the script, create a variable that reads the reference cell’s data. $studentname = cell(“Student”,$row) show count “Outburts” where row = $studentname This variable will look to the player column in the same row and use this data in the script. By typing A.McGrath into the Student column cell, the script finds how many Outburts labels there were in the A.McGrath timeline row. Copy to Excel Data being displayed in the cells of a statistical window can be copied into Excel or any other spreadsheet program. Hold down COMMAND and click in the cell, then press COMMAND+C to copy the data to the clipboard. COMMAND+V will paste the data in the other applicaiton. A group of cells can be selected by holding down COMMAND, click in top left cell, then click in the bottom right cell of the group of cells to be copied. 156 Part 5 - Distribute 157 Exporting Data Files Timeline data can be easily exported and used in other applications such as Excel and Final Cut Pro. Export an Edit List An edit list generates a complete list of events in play order. It creates a tab delimited file that is easy to manipulate in a spreadsheet editor like Excel. Using the edit list data, graphs, functions and macros can create some very informative reports. The export is simple to perform. Open a timeline and choose File > Export > XML edit list... The file that is exported will likely have an excel icon and can be opened by Excel immediately. Since this is a tab delimited file, it can also be opened by many simple text editors or can be used as a data source for other workflows. The export will appear like this in Excel. For more information, see the Import section of this manual. There is a more in depth explanation of the data structure of the file. Also, see the Export Preferences section, this file type can be exported during capture and coding. Export an XML Edit List Like the Edit List, the XML edit list generates a list of events in play order, but in an XML structure. The XML edit list is generally used for transferring timeline information from timeline to timeline. However, since it is common file structure, it can be used in hundreds of ways. To export an XML edit list, open a timeline with coded data and choose File > Export > XML edit list... The file will contain all the descriptions of the instances including: start and end times, row names and colors, label groupings, labels, and instance notes. A file will look this in a simple text editor. <file> <ALL_INSTANCES> <instance> <ID>1</ID> <start>279.5398520953</start> <end>616.7625308135</end> <code>Alexis Proctor</code> <label> <text>Great Work</text> </label> <label> <group>Effort</group> <text>Solid</text> 158 </label> <free_text>Excellent example of good footwork.</free_text> </instance> </ALL_INSTANCES> <ROWS> <row> <code>Alexis Proctor</code> <R>64083</R> <G>65535</G> <B>23454</B> </row> </ROWS> </file> For more information, see the Import section of this manual. There is a more in depth explanation of the data structure of the file. Also, see the Export Preferences section, this file type can be exported during capture and coding. Export Transcript Text File Using the transcript text file export will create a tab delimited text file based on the data in the transcription window. This export only works if a transcription window is selected and will export all the transcribed rows in the transcription window, separating each column by a tab character. To use, open an existing transcription window with data, choose File > Export > Transcript text file... Name and choose the location to save the file. This format is very common when dealing with transcriptions. A tab delimited file can be easily imported into most spreadsheet programs like Microsoft Excel or other third party applications. The first column is the time stamp for the start of the instance or utterance, the second column is code name or speaker, the third column is the text or utterance itself and the remaining columns are used for labels or notes. Here is an example: 00:00:03:84 Matilda 00:00:49:97 Alexis 00:01:25:85 Matilda Alexis, quit taking all my toys! Angry These are my toys, I had them first! No, you did not! Fired up Upset Export Transcriber XML File This export generates a Transcriber 1.5.1 compatible XML file from a transcription window. The format is very specific to this open-source project. To learn more about Transcriber, visit the official website. At the time of this writing, the website is http://trans.sourceforge.net/en/presentation.php. 159 Instance Frequency Reports While one of the most basic exports, the instance frequency report is a very effective gauge for finding percentages and overall lengths of coded instance rows. It also shows instance count and calculates mean time. The export can be quickly viewed in an Output window or saved to an Excel file. The following is a simple example on how to use this export. 1. Open a timeline with some coded instances, the more the better. 2. Select some specific rows or a range of rows in the timeline. 3. Choose File > Export Instance frequency report... 4. Set the Summary statistics window to use Selected rows. If no rows are selected in the timeline, this option will be dimmed out. 5. Set the Send output to: option to Output window. 6. Press OK. The results show a quick summary of each of the selected rows from the timeline. This export while very simple is really quite powerful if the instances are accurately coded. 160 This feature allows you to view: t The number of times each code was used in the timeline. t How much time those actions took. t The percentage of the total time those codes were used in relationship to full length of the movie. t The mean time of the instances in each row. Using the Send output to Excel option, graphs and other meaningful calculations can be done very quickly. This is a truly powerful little feature. Export Final Cut XML The Final Cut XML export creates a XML file with instance information that can be imported into Final Cut Pro 6.0 or greater. To use this export, select some instances in a timeline, choose File > Export > Final Cut XML... There are two export type options in the save dialog at the bottom: Clips & Markers. The Clips option will export each instance as a clip in the project bin. So, each instance will be row in the clip bin and treated individually. Markers is the other option. The instance movie start and end times will be imported into Final Cut as Markers to the timeline movie. Instance information such as labels is included in the marker making it convenient to see data about the marker. See the Final Cut documentation for more information. Both formats of the file that is created will have all the clip information including row, instance number and transcription information. The row name and instance number will appear as the name of the clip or marker in Final Cut. The timeline file name will appear in the master comment 1 section of the bin and the transcription notes will appear in the clip comment section of the bin. Note: The XML file references the movie data which is likely a reference movie, moving the source movies will disconnect the media and the clips will have to be relinked in Final Cut. There are some situations that can cause Final Cut troubles when resolving the movie references that are based on other movie references and so on. It is best to try not have a lot of movie references built on top of each other. The closer the source movie is in the data referenced in the XML file, the better the chances everything will work consistently. 161 Converting Movies Any movie can be converted to another format using the convert movies features in this software. If Studiocode can view the file, it can be converted in some way to another format using this system. The standard format for captured movies is DV. The DV format creates very large files, approximately 13.8GB of hard disc storage per hour of video. These files will fill up an internal hard disk very quickly. To save space, we recommend converting the files into an alternate format. Follow these instructions for a simple and fast method of converting any movie to a MPEG-4 format that is suitable for coding, editing, analysis, and presentation. NOTE: Converting is commonly referred to as compressing since the purpose in most cases is to reduce (compress) the size of the file. Converting the movie creates a stand alone movie. 1.Open an instance movie from a timeline that has a video linked to it. Set the video window size to half of its natural size. So, if your video is 720x480, set the movie size to 360x240. 2.Choose Convert movie from the File > Export >Movies menu in the main menu bar. This opens the Save exported file as... window where you can set-up all the options for the conversion. 3.Choose Movie to Quicktime Movie from the Export drop down menu in the window. Then, press the Options button to configure the specific movie conversion settings. The Movie Settings window will open and the Video, Audio, and Internet settings can be changed. 4.In the Video area of the Movie Settings window, click on the Settings button. The Standard Video Compressor Settings window will open. In this window, configure the following: Frame Rate = Current Key Frames = All Compressor Quality = Medium Data Rate = Automatic NOTE: Frame rate will be the same as the original. Every frame will be a key frame which converts a file that can be easily edited. Compressor quality at medium and the data rate at automatic will produce an acceptable movie where the algorithm will determine how to best convert the movie from various frame samples from the entire movie. 5.Click OK to save the settings. 162 Next, configure the Audio settings. 6.In the Audio area of the Movie Settings window, click on the Settings button. This will open the Sound Settings window. 7. Set the Format to AAC, the Channels to Stereo (L R), the Rate to 48,000khz, Render Settings to Normal, and Target Bit Rate to 128kbps. NOTE: These audio settings will create a CD quality audio track in the converted movie. If audio is not important, uncheck this option in the Movie Settings window and no audio will be exported. This will make the resulting file smaller, but when compared to video tracks, audio tracks are extremely small in size. So, in the long run, not choosing to use audio saves negligible hard disk space. 8.The last area in the Movie Settings window are the internet streaming options. If you are going to use the movie to stream from a file server on the internet, then you should select the appropriate settings as defined by the host of the server. For this example, uncheck Prepare for Internet Streaming options. For general use these settings should be turned off. 9. With the Video and Audio check boxes checked and the Prepare for Internet Streaming unchecked click the OK button in the Movie Settings window. 10. In the Save exported file as window, type in a name and target location to export the file. 11. Click OK to start the conversion process. After the conversion is complete, these settings will be saved as the default settings. So, in most cases, they do not need to be set up again. Permanent custom options in the movie format drop down menu can be configured for individual users. Contact Studiocode for help doing do this 163 This movie conversion example is very basic and does not fully explore all the options that are available. This is a very complex topic and for the purposes of this manual, we will not offer an explanation for every compressor and its various options. Using the settings described, you will likely find varying results over time. Some movies will be smaller in file size even though they are similar in length. Other times you will see quality differences in two similar movies. Because each movie is different in shot, composition and length, you will have varying results when translated by the compressor’s algorithm automatic settings. But using automatic settings is a good way to start understanding how to convert movies. Here are a few tips to experiment and find what will work for you best for your particular purpose. 1. Use a short instance to experiment with different settings. Waiting for long conversions is tedious and you will not always get the desired results. 2. Set the frame size of the movie first. In most situations, 360x240 NTSC or 360x288 PAL is the right frame size to use. Studiocode will use the instance movies window size for the conversion size. There is a great difference in time to convert a movie that is twice that frame size. 3. If file size is most important, try setting manual data rates. This will guarantee the file size and forces the conversion to use the same amount of data per frame. Start with 6400 kbps. Automatic settings will find the best data rate which can vary greatly from movie to movie. 4. Try using different compressors. Use H.264 or Sorenson Video to convert a small clip and compare the results. Some compressors are better for different types of video. MPEG-4, H.264 and Sorenson are popular compressors, so sharing these formats will be compatible with any system running Quicktime 7.0 or greater. 5. Adjusting the key frame intervals can make a big difference when video quality and size are concerned. Try setting the keyframes to 25 instead of all or 1 frame. Key frame settings greater than one every frame creates movies that will not be suitable for coding, editing, and slow motion analysis. Spreading out the key frame intervals, is recommended when the video will be distributed for playback only via internet or email. 6. Video acquisition is probably the most important aspect to converting movies. If the video is poor quality to begin with, converting it will not make it better. Try to get the best copy of the video possible or get proper training on how to use your camera. Fast panning or zooming can cause conversion results to look very pixelated. To achieve the best results, avoid quick camera motions. Drag and Drop Reference Movies A quick and easy way to create reference movies for batch converting is to drag from the video in the movie window and drop onto the desktop. This will create a movie clipping on the desktop. As you drag and drop, rename the movies, so you don’t forget what video is in each one. Remember to select the segment of the movie in the instance movie timeline for which you want to create a movie clipping. 164 Direct Movie Exports Beyond the standard Convert Movie export, there are 4 direct movie export features found in the File > Export > Movies menu. To export a movie using one of these options, create an instance movie and select the export from the menu. The export will automatically take place. Each of these direct exports do not have any customizable options. iPhone movie to iTunes This export converts the instance movie to an iPod ready format and sends it to the iTunes library. Depending on the iTunes preferences, it could be added to the library or be copied into the library. AppleTV movie to Desktop If you use an Apple TV device, this export will create an Apple TV ready file that can be synchronized to the device. When chosen, the file will be automatically exported to the desktop. This export also produces very high quality video. Selected instances by row to iPhone movie to iTunes Upon export, each row will be exported as an individual movie with the selected instances in time sequence, selection order cannot be used. The movie name will be the row name. Once the export is complete the movies are sent to the iTunes library. A trick to using this feature, is to duplicate rows and change their names, the movie will take the name of row and will appear nicely organized in iTunes. Another clever way of using this feature is to make new timeline rows from label columns in the matrix. Flatten movie The flatten movie export is used when you wish to have the overlay text burned into the movie. The overlay text is a Studiocode feature only and will not be recognized by any other editors or players. Use this feature when creating content that will be distributed to an audience that do not have Studiocode or if you want to use it in a DVD project or other editing software. The movie is compressed using the identical codec of the source movie. Some codecs will work better than others when rendering the text. It is possible that when using MPEG-4 or H.264, the text may not look as good as the original. Reference Movie Exporter This feature exports selected instances from a timeline as reference movies to a selected folder. The movie names are: CODE_ID#_ LABELS.mov. The file name can be no longer than 255, so some labels will be cut off. Convert movie package... A movie package can be easily converted to another format using the convert movie package... feature. The feature creates a copy of the package with the timeline file included, converts all the movie parts in package into the new format, creates a new reference movie for the timeline based on the newly formatted files and links this movie to the timeline. 165 To use this feature, open an existing timeline to be converted, choose File > Export > Convert movie package..., set the desired compression settings and name plus location for the new package. An additional option to this, is to have the process flatten the movie once the export is complete. This will create a single file from all the movie parts inside the package. It is recommended to do this as it makes the package void of file references. A definite plus in terms of file portability, also it allows the file to be extracted from the package and directly uploaded to Studiocode Stream or used more easily in some other workflow. When the options are set and the Save button is pressed, the export movie window will appear. Each movie part in the package will be converted until all are converted. The export will continue converting all the parts in the package until it is finished or the application is quitted. If the application is quitted while there are still movie parts left to convert it will start up again when the original movie package is opened again. Once the export is complete, a movie package with same will be found in the same folder as the original capture. An export can be paused, cancelled or deleted anytime. To pause press the pause icon in the row to the right of the progress bar. To cancel press the x icon to the right of the progress bar. To delete a row in the queue, select the row and press DELETE on the keyboard. The export window supports multiple items in the list. It is based on a first in first out queuing system. To add more items to the queue during capture, say for converting multiple packages over night, open a timeline package, select the timeline window, then choose File > Export > Movies > Convert movie package..., select the movie format and destination and add it to the queue. All items in the queue will be handled when the previous item above it in the queue is completed. This is especially useful for archiving and hard disk space saving purposes. 166 Create an Edit List An Edit list provides you with a complete list of events in play order. Edit lists are great for creating customized reports in Excel. Using Excels graphs, functions and macros you can create some very informative reports from the timeline data. 1.Open a timeline with the data to be exported. 2.Choose Edit list from the File > Export menu in the main menu bar. 2.Save the Edit list to a file name related to the performance you are analysing and choose a target location for the file. 3. Click on Save. To Copy a Movie Frame to Output If you want to take a movie frame and transfer it to another application such as Word or PowerPoint, find the frame of video you want to use in a movie window, Choose Copy movie frame to output from the Analysis menu in the main menu bar. The frame/picture you’ve selected will be copied to the output Window. You can now drag a box around the picture and copy it to the clipboard, from there you can paste it into another application or print it. Text Window The text window is a simple text editor. It is commonly used as a notepad or paste board. A clever way to use the window is as a paste board. Movie frames can be copied from an instance movie and pasted in this window where they can be collected, then later pasted into another application like Word. The text window can be saved just like any other text document. Mac OS X Snapshot Features Here are some shortcuts built in Mac OS X for creating snapshots of the screen or specific windows. SHIFT+COMMAND+3 will save a picture of the screen to the desktop. SHIFT+CONTROL+COMMAND+3 will turn the mouse cursor into cross hairs where you can click and drag a selector on the image you want to take a snapshot of. It saves the image as picture on the desktop. SHIFT+COMMAND+4 will save a picture of the screen to memory, so it can be pasted into another open window. SHIFT+CONTROL+COMMAND+4 will turn the mouse cursor into cross hairs where you can click and drag a selector on the image you want to take a snapshot of. It saves the image to memory, so it can be pasted into another open window. 167 _____________________________________ _____________________________________ _____________________________________ _____________________________________ _____________________________________ _____________________________________ _____________________________________ _____________________________________ _____________________________________ _____________________________________ _____________________________________ _____________________________________ _____________________________________ _____________________________________ _____________________________________ _____________________________________ _____________________________________ _____________________________________ _____________________________________ _____________________________________ _____________________________________