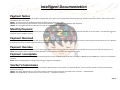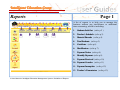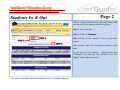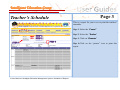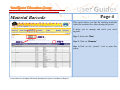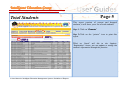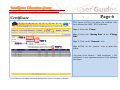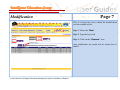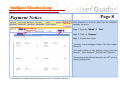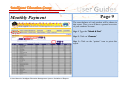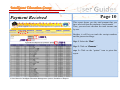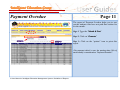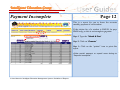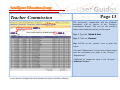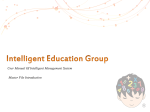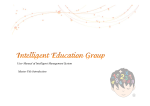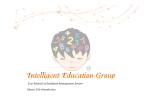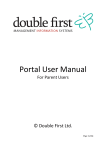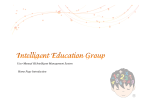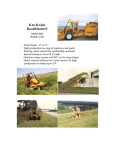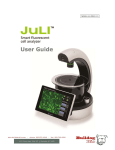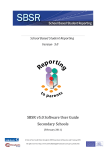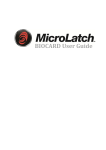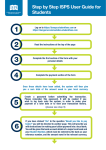Download Reports Introduction User Manual of Intelligent Management System
Transcript
User Manual of Intelligent Management System Reports Introduction Intelligent Documentation Students In & Out This is a report that shows you the registration and enrolment of new students and the dropouts. You just need to select the date and click on “Generate”. In addition, if you want to print a report, please click on the “printer” icon beside the title. NOTE 1: The students’ data are arranged according to the date. g g NOTE 2: If the data in your Student – “Registration” and “Enrolment” are incorrect, this “Students In & Out Report” will be affected directly. Teacher’s Schedule This is a report for you to see or print the teachers’ timetable. NOTE Y NOTE: You may refer to the Student – f h S d E l Enrolment – “Ti “Timetable”. This is an outcome of it. bl ” Thi i fi Material Barcode This report shows you that the teaching materials which the students have taken during the period. It helps you to manage and track your stock anytime. You may click on the printer icon to print this report. l k h h NOTE: This report comes from the Student – Enrolment – “Materials”. Total Students After you click on the “Generate” After you click on the Generate button, it will show you a list of total students. This report consists of current and dropped button it will show you a list of total students This report consists of current and dropped students. students NOTE: The “pencil” icon will link to the Student – “Registration”. Hence, you can update or modify the student’s information through this function. Certificate This report will let you know the students who have claimed the IMA Certificates. You can print it out as a record. NOTE: The data in the Student – “IMA Certificate” is very important because it will influence this report. Modification This is a report for you to check the modification you have made before. To print this report, please click on “printer” icon. NOTE: Any modification you made will be shown here in details. Page 1 Intelligent Documentation Payment Notice This function is used to print out the students’ monthly fee notice. After you have typed the month and the year, click the “Generate” button. Then, use the “Print” command on the “File” menu. NOTE 1: You have to use the Intelligent Student Fee Notice paper to print it. g p p p NOTE 2: The total amount of the students comes from the Account – “Extra Payment”, “Refund” and “Payment”. NOTE 3: You must generate this function after the 20th of every month (posting date). Monthly Payment The exact balance of each student will be shown in this report You can select the month that you want to know and click on the “Generate” The exact balance of each student will be shown in this report. You can select the month that you want to know and click on the Generate . You will have a general You will have a general overview of your students’ account. Payment Received This report shows you the total amount that you have received from the students of each month. Thus, you need not calculate the total income one by one. Besides, it will let you track the receipt numbers and the person‐in‐charge. Payment Overdue The report of Payment Overdue helps you to sort out the students who have not paid their tuition fee for the month. You can print this report for your own use. NOTE: The payment which is over the posting date (20th of each month) is considered as NOTE: The payment which is over the posting date (20 of each month) is considered as “Payment Payment Overdue Overdue”. Payment Incomplete This is a report for you to know the accurate monthly payment of each student. If the tuition fee of a student is RM120, he pays RM80 only, so this is an incomplete payment. NOTE: Either partial payment or unpaid cases belong to “Payment Incomplete”. p p y p g y p Teacher’s Commission The instructors’ commission and the students’ attendance will be shown in the Teacher’s Commission Report. You can see the teacher’s salary and commission clearly in this report. NOTE 1 The word “Replacement” in the Course Column comes from the transaction you made in the “Account” – NOTE 1: Th d “R l ”i h C C l f h i d i h “A ” “Replacement”. “R l ” NOTE 2: The “Replaced by” means the entry in the “Account” – “Substitute Teachers”. Page 2 Intelligent Education Group Page 1 Reports A list of reports is to help you to manage the business without any interference or additional time consuming, which is including: 1. Students In & Out (refer p.2 ) 2. Teacher’s Schedule (refer p.3) 3. Material Barcode (refer p.4) 4. Total Students ((refer pp.5)) 5. Certificate (refer p.6) 6. Modification (refer p.7) 7 7. P Payment tN Notice ti (refer ( f p.8) 8) 8. Monthly Payment (refer p.9) 9. Payment Received (refer p.10) 10. Payment Overdue (refer p.11) 11. Payment Incomplete (refer p.12) 12. Teacher’s Commission ((refer pp.13)) A User Manual of Intelligent Education Management System / Guideline of Reports Intelligent Education Group Page 2 Students In & Out This is a report that shows you the registration and enrolment of new students and the dropouts. Step 1: Select the date Step 2: Click on “Generate Generate” Step 3:Click on the “printer” icon to print this p report. •The students’ data are arranged according to the date. •If the data in your Student – “Registration” and “Enrolment” are incorrect, this “Students In & Out Report” will be affected directly. A User Manual of Intelligent Education Management System / Guideline of Reports Intelligent Education Group Page 3 Teacher’s Schedule This is a report for you to see or print the teachers teachers’ timetable. Step 1: Select the “Course” Course” Step 2: Select the “Teacher Teacher” Step 3: Click on “Generate Generate” Step 4:Click on the “printer” icon to print this report. A User Manual of Intelligent Education Management System / Guideline of Reports Intelligent Education Group Page 4 Material Barcode This report shows you that the teaching materials which the students have taken during the period. It helps you to manage and track your stock anytime. Step 1: Select the “Date Date” p 2: Click on “Generate Step Generate” Step 3:Click on the “printer” icon to print this report. A User Manual of Intelligent Education Management System / Guideline of Reports Intelligent Education Group Page 5 Total Students This report consists of current and dropped students, it will show you a list of total students. Step 1: Click on “Generate Generate” Step 2:Click on the “printer” icon to print this report. *Click on “check” will link to the Student– “Registration”. Hence, you can update or modify the student’s information through this function. A User Manual of Intelligent Education Management System / Guideline of Reports Intelligent Education Group Page 6 Certificate This report will let you know the students who have claimed the IMA / IPS Certificates. Step 1: Select the “Course Course” Step 2: Select the “Starting Starting Date” Date & the “Closing Closing Date” Date p 3: Click on the “Generate Step Generate” icon Step 4:Click on the “printer” icon to print this report. •The data in the Student – “IMA Certificate” / “IPS Certificate” is very important because it will influence this report. A User Manual of Intelligent Education Management System / Guideline of Reports Intelligent Education Group Page 7 Modification This is a report for you to check the modification you have made before. Step 1: Select the “Date Date” Step 2: Type the keyword Step 3: Click on the “Generate Generate” icon •Any modification you made will be shown here in details. A User Manual of Intelligent Education Management System / Guideline of Reports Intelligent Education Group Page 8 Payment Notice students’ This function is used to print out the students monthly fee notice. Step 1: Type the “Month Month” & “Year Year” Step 2: Click on “Generate Generate” Step 3: To print this report •You have to use Intelligent Student Fee Notice paper to print it. •The total amount off the students comes ffrom the Account – “Extra Payment”, “Refund” and “Payment”. •You must generate this function after the 20th of every month (posting date). A User Manual of Intelligent Education Management System / Guideline of Reports Intelligent Education Group Page 9 Monthly Payment The exact balance of each student will be shown in this report. Thus, you will have a general overview of your students’ account. Year” Step 1: Type the “Month Month & Year Step 2: Click on “Generate Generate” p 3: Click on the “printer” p Step icon to p print this report. A User Manual of Intelligent Education Management System / Guideline of Reports Intelligent Education Group Page 10 Payment Received This report shows you the total amount that you have received from the students of each month. Thus, you need not calculate the total income one by one. Besides, it will let you track the receipt numbers and the person-in-charge. p 1: Select the “Date Step Date” Step 2: Click on “Generate Generate ” Step p 3: Click on the “printer” p icon to p print this report. A User Manual of Intelligent Education Management System / Guideline of Reports Intelligent Education Group Page 11 Payment Overdue The report of Payment Overdue helps you to sort out the students who have not paid their tuition fee for the month. Month & Year Year” Step 1: Type the “Month Step 2: Click on “Generate Generate” p 3: Click on the “printer” p Step icon to p print this report. •The p payment y which is over the p posting g date ((20th off each month) is considered as “Payment Overdue”. A User Manual of Intelligent Education Management System / Guideline of Reports Intelligent Education Group Page 12 Payment Incomplete This is a report for you to know the accurate monthly payment of each student. If the tuition fee of a student is RM120, he pays RM80 only, so this is an incomplete payment. Step 1: Type the “Month Month & Year” Year p 2: Click on “Generate Step Generate” Step 3: Click on the “printer” icon to print this report. •Either partial payment or unpaid cases belong to “Payment Incomplete”. A User Manual of Intelligent Education Management System / Guideline of Reports Intelligent Education Group Page 13 Teacher Commission instructors’ commission and the students students’ The instructors attendance will be shown in the Teacher’s Commission Report. You can see the teacher’s salary and commission clearly in this report. Step 1: Type the “Month Month & Year” Year Step 2: Click on “Generate Generate” Step 3:Click on the “printer” icon to print this report. •The word “Replacement” p in the Course Column comes from the transaction you made in the “Account” – “Replacement”. •“Replaced by” means the entry in the “Account” – “S b tit t Teachers”. “Substitute T h ” A User Manual of Intelligent Education Management System / Guideline of Reports