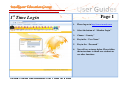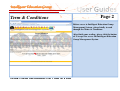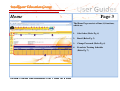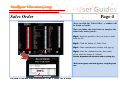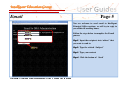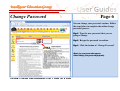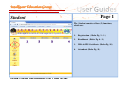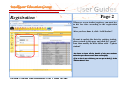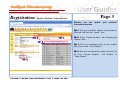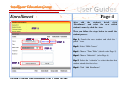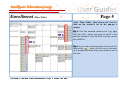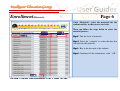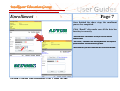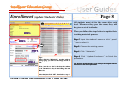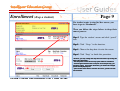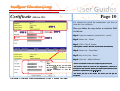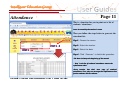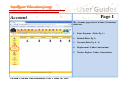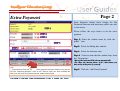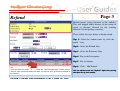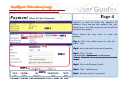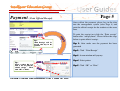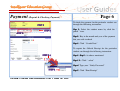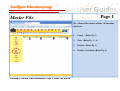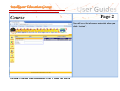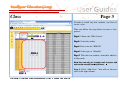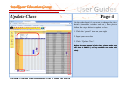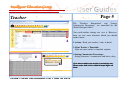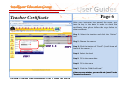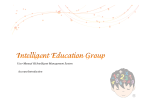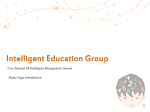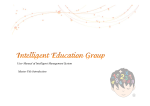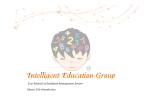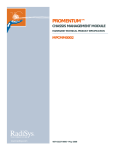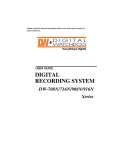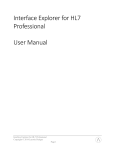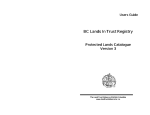Download User Manual Of Intelligent Management System Home Page
Transcript
User Manual Of Intelligent Management System Home Page Introduction Intelligent Education Group Page 1 1st Time Login User Manual Of Intelligent Education Management System / Guideline For Home Page 1. Please log on to http://www.imaedu.com 2. Select the button of “Member Login” 3. Choose “ Country” 4. Key in the “User Name” 5. Key in the “Password” 6. You will see an image below. Please follow the instructions to enroll new students or use other functions. Intelligent Education Group Term & Conditions Page 2 Before access to Intelligent Education Group Management System, please kindly to read through the Terms & Conditions. After finish your reading, please click the button of ‘I Accept’ for access the Intelligent Education Group Management System User Manual Of Intelligent Education Management System / Guideline For Home Page Intelligent Education Group Home Page 3 The Home Page consists of four (4) functions, which are: User Manual Of Intelligent Education Management System / Guideline For Home Page 1. Sale Order (Refer Pg. 4) 2. Email (Refer Pg. 5) 3. Change Password (Refer Pg. 6) 4. Franchise Training Schedule (Refer Pg. 7) Intelligent Education Group Sales Order Page 4 After you click the “Sales Order”, a window will be shown as beside. Then you follow the steps below to complete the online sales order process: Step 1: Input the quantities that you want to order from the list Step 2: Click the button of ‘Order Now’ Step 3: Order confirmation window will pop up Step 4: Once the confirmation has been made, please click the button of ‘Submit’. Our Sale Department will deal with it within 3 working days. days. •We do not accept any order made by phone, except the special case. User Manual Of Intelligent Education Management System / Guideline For Home Page Intelligent Education Group Email Page 5 You are welcome to send email to Intelligent Principal Office anytime; we will try to reply to you within 48 working hours. Follow the steps below to complete the E-mail process: Step 1: Input the recipients into “others” that you want to send to. Step 2: Type the related “Subject” Step 3: Type your content Step 4: Click the button of ‘Send’ User Manual Of Intelligent Education Management System / Guideline For Home Page Intelligent Education Group Change Password Page 6 You can change your password anytime. Follow the steps below to complete the online change password process: Step 1: Type the new password that you are going to change. Step 2: Retype the password to confirm Step 3: Click the button of ‘Change Password’ •Don’t give your password to anyone. •Please change your password frequently. User Manual Of Intelligent Education Management System / Guideline For Home Page Intelligent Education Group Franchise Training Schedule Page 7 Follow the steps below to complete the online training register process: Step 1: Click the month and the date Step 2: “Training Schedule Listing” will pop up Step 3: The training course and the time will be shown if the training is available. Step 4: Select the course Step 5: Fill in the trainee’s FULL NAME Step 6: Click the button of ‘Register Training’ •The training course will be cancelled automatically if the enrolment is more than 16 trainees or less than required numbers. •Your enrolment should be made before 2 days. User Manual Of Intelligent Education Management System / Guideline For Home Page User Manual Of Intelligent Management System Student Introduction Intelligent Education Group Page 1 Student The Student consists of four (5) functions, which are: User Manual Of Intelligent Education Management System / Guideline For student 1. Registration ( Refer Pg. 2 - 3 ) 2. Enrollment (Refer Pg. 4 - 9) 3. IMA & IPS Certificate (Refer Pg. 10) 4. Attendant (Refer Pg. 11) Intelligent Education Group Registration Page 2 Whenever a new student registers, you must key in his/ her data according to the registration form. After you have done it, click “Add Student”. If want to update the data for existing student, please return to this page and click the “pencil” icon, then modify the data follow with “ Update student” •You have to input all the details of the new students otherwise you cannot enroll them successfully. successfully. •If he or she is not a Chinese, you can put a dash (-) in the “Chinese Name” box box.. User Manual Of Intelligent Education Management System / Guideline For student Intelligent Education Group Registration (Update Student’s Information) Page 3 Besides, you can update information anytime. your students’ Tip 1: You just search the student by full name or keyword and click the “pencil” icon. Tip 2: Select “Update Student” after changing the student’s data. Tip 3: If you are continue to key in new student data, please click “New Student”. Tip 4: You also can check the student statistics list by click “Current Student”, “All Student” & “Drop Student” User Manual Of Intelligent Education Management System / Guideline For student Intelligent Education Group Enrollment Page 4 After add the student’s detail, click “Enrollment” and select the new added student’s name by click the icon. Then you follow the steps below to enroll the student process: Step 1: Search the new student and click the “ pencil ” icon. Step 2: Select “IMA Course” Step 3: Choose “Time Table” (details refer Page 5) Step 4: Choose “Materials” (refer Page 6) Step 5: Select the “calendar” to select the date that student attends the first class. Step 6: Click “Add Enrollment” User Manual Of Intelligent Education Management System / Guideline For student Intelligent Education Group Enrollment (Time Table) Page 5 Click “Time Table”, then choose the class by click on the student’s fee in the pop-up a window Tip 1: Click the selected student’s fee ( eg. Ngoi Chai Yeo 120 ), means you going to enroll in the selected teacher’s class and the monthly course fee is RM120. Tip 2: If you wish to check whether the class if full, please click , after click this icon, it will popup a window and show how many students are in the class. User Manual Of Intelligent Education Management System / Guideline For student Intelligent Education Group Enrollment(Materials) Page 6 Click “Materials”, select the materials for the student and key in the correct start date Then you follow the steps below to select the material process: Step 1: Tick the level of materials Step 2: Select the “calendar” to select the date that start date for the materials Step 3: Key in the bar code in the column Step 4: Confirmed all the information, click “ OK ” User Manual Of Intelligent Education Management System / Guideline For student Intelligent Education Group Enrollment Page 7 Once finished the above steps, the enrollment process has completed. Click “Enroll” after make sure all the data has been key in correctly. •You should select “All Students” or else you can’t see the new student’s name. •The “Course”, “Timetable” and “Teaching Materials” are important for the enrolment. You cannot miss any of them. •Please make sure you have created the class or else it will be blank. User Manual Of Intelligent Education Management System / Guideline For student Intelligent Education Group Enrollment (update Students’ Data) Page 8 All students must sit for the exam after each level. Whenever they pass the exam, they will be given a set of textbooks. Then you follow the steps below to update their teaching materials process: Step 1: Input the student’s name or click “ pencil ” icon to select it. Step 2: Choose the existing course Step 3: Click “ Materials ” Tips: Tips: After click the “Materials”, another window will poppop-up, you will see the image shown as left.. left Next, just choose the books that the student took, remember to key in the billing date and Barcode.. Barcode After that just click “OK”, then back to step 4. User Manual Of Intelligent Education Management System / Guideline For student Step 4: Click “ Update Enrolment ” to finish this procedure. The “Recover the old barcode” is only used for the dropped students who return to the course afterwards afterwards.. Intelligent Education Group Enrollment (drop a student) Page 9 If a student wants to stop his/ her course, you have to go to “Enrolment”. Then you follow the steps below to drop their course process: Step 1: Type the student’s name and click “pencil” icon. Step 2: Click “ Drop ” in the function. Step 3: Choose the drop date & write the reason Step 4: Click “Drop” to finish this procedure. •However, you may change the drop date and reason by clicking the date in the “Drop Date” Date”.. •The “Drop Date” means the last day of the student’s attendance. • Even though a student wants to stop the course temporarily, you also have to drop this student. Otherwise, you will be still charged for the monthly Royalty Fee. • If the student comes back to continue the course, you have to redo the enrolment. User Manual Of Intelligent Education Management System / Guideline For student Intelligent Education Group Certificate (IMA & IPS) Page 10 If a student has passed the examination, you have to claim his / her certificate. Then you follow the steps below to claim the IMA Certificate: Step 1: Type the student’s name & click “ pencil ” Step 2: Select the “ Grade ” Step 3: Click “Check” button. “Starting Date” and the “Barcode” will be shown automatically automatically.. Step 4: Select the “ Exam Date ” Step 5: Key in his / her “ Score ” Step 6: Click the “ Add Certificate ” Tips: Tips: If data key in wrong, you can click the icon to modify it, click “Update Certificate” to save the action.. action •You are not allowed to select the certificate of the same level. level. •The students’ names are correct in the “Registration”, otherwise it will influence the outcome outcome.. Besides, the initials of the student’s name should be in capital letter (e (e..g. Teo Jin Heng eng)). •The sooner you key in the results, the sooner you will get the certificates.. certificates User Manual Of Intelligent Education Management System / Guideline For student Intelligent Education Group Page 11 Attendance This is a function for you to print out a list of students’ attendance. It can be sorted by the teacher’s name. Then you follow the steps below to generate the attendant list: Step 1: Choose the course Step 2: Select the teacher Step 3: Select the date Step 4: Click “Generate” to finish this procedure. •The date is always the beginning of the month. •“ Rep Rep” in the list of students’ attendance means the replacement class. •Every teacher has their own copy of students’ attendance. Thus, they can arrange the replacement class attendance. for the students who are absent absent.. User Manual Of Intelligent Education Management System / Guideline For student User Manual Of Intelligent Management System Account Introduction Intelligent Education Group Page 1 Account The Account page consists of four (5) functions, which are: User Manual Of Intelligent Education Management System / Guideline For Account 1. Extra Payment ( Refer Pg. 2 ) 2. Refund (Refer Pg. 3) 3. Payment(Refer Pg. 4 - 6 ) 4. Replacement (Under Construction) 5. Teacher Replace (Under Construction) Intelligent Education Group Extra Payment Page 2 Extra Payment means extra charge for the Photostat Exercise and stationery which you sell in the centre. Please follow the steps below to do the extra payment: Step 1: Select the student name by click the “ pencil ” icon. Step 2: Select the billing date and the Step 3: Select the reference date Step 4: Select an item that the student buys from the “Description”. •Most of the amount will be shown automatically automatically.. •For those the amount shows “0.00 00”, ”, that means you have to key in the price by yourself. yourself. Tips: • If you want to check whether the extra payment has been made or not, you can use the “Searching Records”. Click on the “Search” after you have selected the date, you will see a list of items that the student has bought. User Manual Of Intelligent Education Management System / Guideline For Account Step 5: Click the “Add Extra Payment” Intelligent Education Group Page 3 Refund Refund means giving discount to the students. This will happen either because of the return of goods or discount allowed for the teaching materials for the opening ceremony. Please follow the steps below to do the refund: Step 1: Select the student name by click the “ pencil ” icon. Step 2: Select the Refund Date Step 3: Select the Reference Date Step 4: Key in the Description Step 5: Key in Amount Tips: • You can check the transaction by using the “Searching Records”. Please click on “Search” after you have chosen the date. You will see a list of discount allowed to the student. User Manual Of Intelligent Education Management System / Guideline For Account Step 6: Click “ Add Refund ” You are advised to do the “Refund” before the posting date (the 20th of each month) month).. Intelligent Education Group Page 4 Payment (Make & Check Payment) Payment is used to check the payment of students. Once you get the student’s fee, you should key in the data and print out the official receipt to the parents. Please follow the steps below to make the payment: Step 1: Select the student name by click the “ pencil ” icon. Step 2: Key in the month and year of payment Step 3: Click “ Search” •you will see the “Total Amount” Amount” of the payment. •click the “Check Bill” to see the personal account of the student.. student Step 4: Key in the Payment Details Step 5: Click “ Add Payment” Step 6: Payment record is generated User Manual Of Intelligent Education Management System / Guideline For Account Intelligent Education Group Page 5 Payment ( Print Official Receipt) Once collect the payment, please key in the data into the management system (refer Page 4) and print the official receipt for the students at the same time. Tips: Tips: “Print Receipt” will be showed after key in the payment.. payment To print the receipt just click the “Print receipt” button after “add payment”. Please follow the steps below to print official receipt: Step 1: After make sure the payment has been generated Step 2: Click “ Print Receipt” Step 3: A new window will pop up Tips: Tips: Select a printer that you wish to use for print the official receipt . Then click “OK” or “Print” User Manual Of Intelligent Education Management System / Guideline For Account Step 4: Select printer Step 5: Click “OK” or “Print” Intelligent Education Group Page 6 Payment (Reprint & Checking Payment) To check the payment for the particular student can through the following instruction: Step 1: Select the student name by click the “ pencil ” icon. Step 2: Key in the month and year of the payment that you wish to check Step 3: Click “ Search Date” To reprint the Official Receipt for the particular student can through the following instruction: Step 1- Step2 Step2 : As above mentioned Step 3.1 : Click “ select” Step 4: Type your “Verify Password” Step 5: Click “Print Receipt” User Manual Of Intelligent Education Management System / Guideline For Account User Manual Of Intelligent Management System Master File Introduction Intelligent Education Group Page 1 Master File The Master File consists of four (4) functions, which are: User Manual Of Intelligent Education Management System / Guideline For Master File 1. Course ( Refer Pg. 2) 2. Class (Refer Pg. 3 – 4) 3. Teacher (Refer Pg. 5) 4. Teacher Certificate (Refer Pg. 6) Intelligent Education Group Course Page 2 You will see a list of course materials when you click “Action”. User Manual Of Intelligent Education Management System / Guideline For Master File Intelligent Education Group Class Page 3 In order to enroll any new students, you have to create a class. Then you follow the steps below to create a class process: Step 1: Choose the “IMA Course”. Step 2: Select the teacher Step 3: Key in the fee “RM120”. Step 4: Select type as “Monthly” Step 5: Tick the new student’s timetable which is in blue mark. session.. And Each class can only for A teacher and A session each session can only consist of 2 hours. hours. Step 6: Click “Add Class”. You will see the new class in the right column. User Manual Of Intelligent Education Management System / Guideline For Master File Intelligent Education Group Update Class Page 4 On the other hand, if you want to change the class details (timetable, teacher and etc.), then please follow the steps below to update a class: 1. Click the “pencil” icon on your right 2. Input your new data 3. Click “Update Class”. Before do some amend of the class, please make sure this class is EMPTY ( no any students are under this class) . User Manual Of Intelligent Education Management System / Guideline For Master File Intelligent Education Group Teacher Page 5 The “Teacher’s Information” and “Setting Commission Percentage” are controlled by the Global Principal Office. You could neither change nor save it. However, there are also some functions which you should need to know: 1. Action: Read your teacher’s info. in detail. 2. Print Teacher’s Timetable: Print out your teacher’s timetable anytime. 3.Setting Commission Percentage: Setting instructor’s commission and basic salary. If you want to adjust your teacher’s commission rate, please send a letter to the Global Principal Office via email.. email User Manual Of Intelligent Education Management System / Guideline For Master File Intelligent Education Group Page 6 Teacher Certificate After your instructor has passed the exam, you have to key in the data in order to claim the certificate, then please follow the steps below to claim certificate: Step 1: Select the teacher and click the “Action” icon. Step 2: Choose the course Step 3: Click the button of “Enroll” (it will show all levels of the course. ) Step 4: Select the level Step 5: Fill in the exam date Step 6: Fill in the score Step 7: Click the “Add Certificate” If there are any mistakes, you can click the “pencil” in the “Function” to correct it it.. User Manual Of Intelligent Education Management System / Guideline For Master File