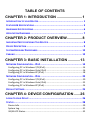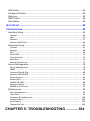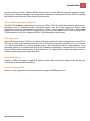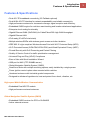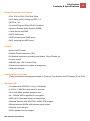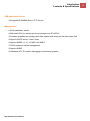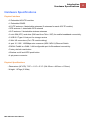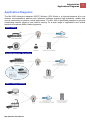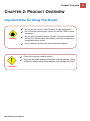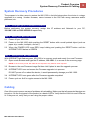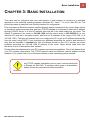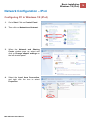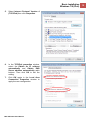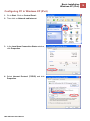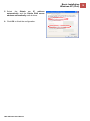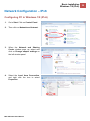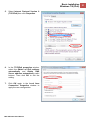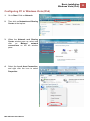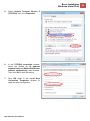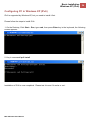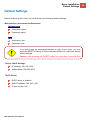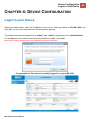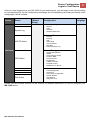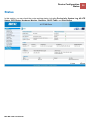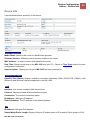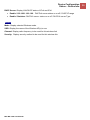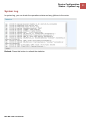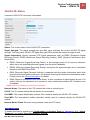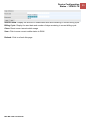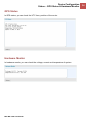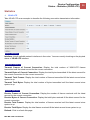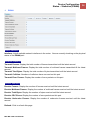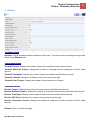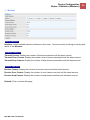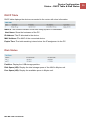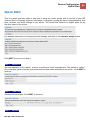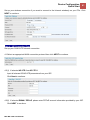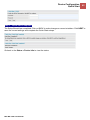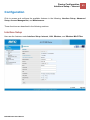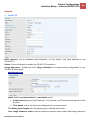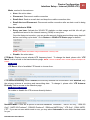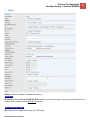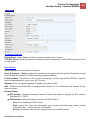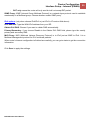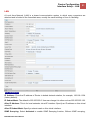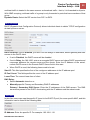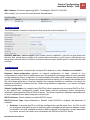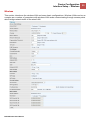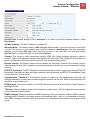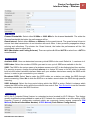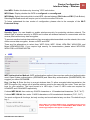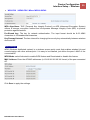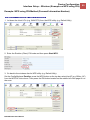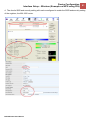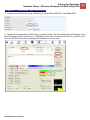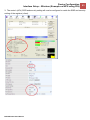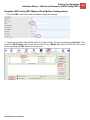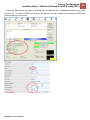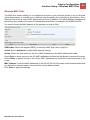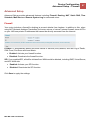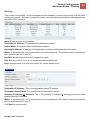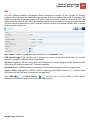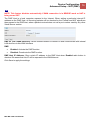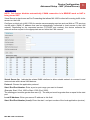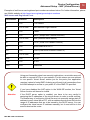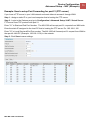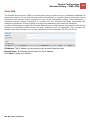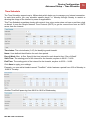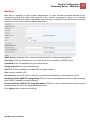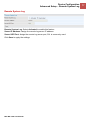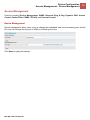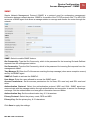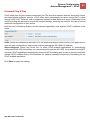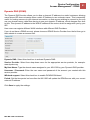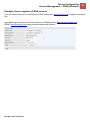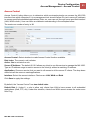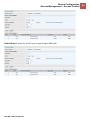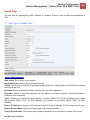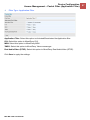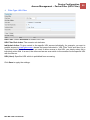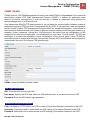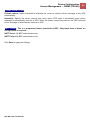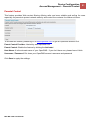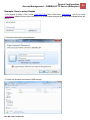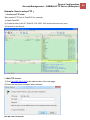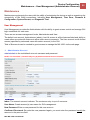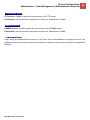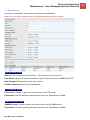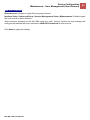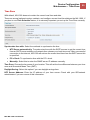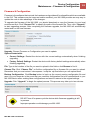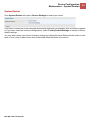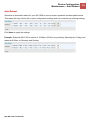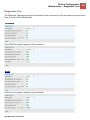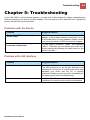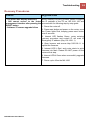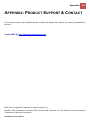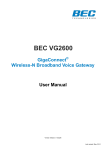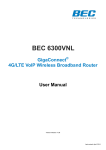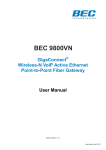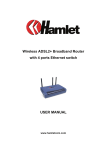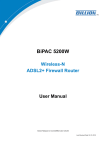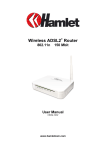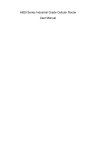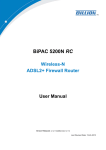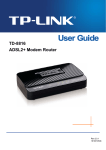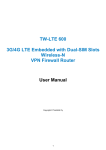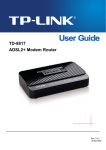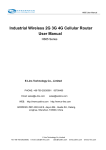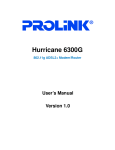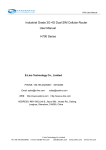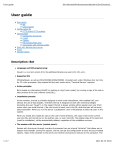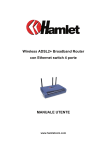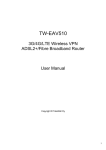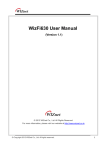Download Product Overview - BEC Technologies, Inc.
Transcript
User Manual
BEC MX-1000
Advanced In-Vehicle 4G/LTE
Wireless M2M Router
Last revised: June, 2015
Version release: v1.00
TABLE OF CONTENTS
CHAPTER 1: INTRODUCTION ......................... 1
INTRODUCTION TO YOUR ROUTER .............................................................. 1
FEATURES & SPECIFICATIONS .................................................................... 3
HARDWARE SPECIFICATIONS ..................................................................... 6
APPLICATION DIAGRAMS ......................................................................... 7
CHAPTER 2: PRODUCT OVERVIEW ............... 8
IMPORTANT NOTE FOR USING THIS ROUTER ................................................ 8
DEVICE DESCRIPTION .............................................................................. 9
SYSTEM RECOVERY PROCEDURES ............................................................. 12
CABLING ............................................................................................ 12
CHAPTER 3: BASIC INSTALLATION ............ 13
NETWORK CONFIGURATION – IPV4 ......................................................... 14
Configuring PC in Windows 7/8 (IPv4) ............................................................. 14
Configuring PC in Windows Vista (IPv4) .......................................................... 16
Configuring PC in Windows XP (IPv4) .............................................................. 18
NETWORK CONFIGURATION – IPV6 ......................................................... 20
Configuring PC in Windows 7/8 (IPv6) ............................................................. 20
Configuring PC in Windows Vista (IPv6) .......................................................... 22
Configuring PC in Windows XP (IPv6) .............................................................. 24
DEFAULT SETTINGS ............................................................................... 25
CHAPTER 4: DEVICE CONFIGURATION ...... 26
LOGIN TO YOUR DEVICE ......................................................................... 26
STATUS.............................................................................................. 28
Device Info ...................................................................................................... 29
System Log ...................................................................................................... 31
3G/4G-LTE Status............................................................................................. 32
GPS Status ....................................................................................................... 34
Hardware Monitor .......................................................................................... 34
Statistics .......................................................................................................... 35
DHCP Table ...................................................................................................... 39
Disk Status ....................................................................................................... 39
QUICK START ...................................................................................... 40
CONFIGURATION .................................................................................. 43
Interface Setup ................................................................................................ 43
Internet ........................................................................................................................ 44
LAN............................................................................................................................... 51
Wireless........................................................................................................................ 55
Wireless MAC Filter ...................................................................................................... 66
Advanced Setup .............................................................................................. 67
Firewall......................................................................................................................... 67
Routing ......................................................................................................................... 68
NAT............................................................................................................................... 69
Static DNS..................................................................................................................... 74
Time Schedule .............................................................................................................. 75
Mail Alert ..................................................................................................................... 76
Remote System Log ...................................................................................................... 77
Access Management ....................................................................................... 78
Device Management .................................................................................................... 78
SNMP ........................................................................................................................... 79
Universal Plug & Play ................................................................................................... 80
Dynamic DNS (DDNS) ................................................................................................... 81
Access Control .............................................................................................................. 83
Packet Filter .................................................................................................................. 85
CWMP (TR-069) ............................................................................................................ 89
Parental Control ........................................................................................................... 91
SAMBA & FTP Server .................................................................................................... 92
Maintenance ................................................................................................... 95
User Management ....................................................................................................... 95
Time Zone ..................................................................................................................... 99
Firmware & Configuration .......................................................................................... 100
System Restart ............................................................................................................ 101
Auto Reboot ............................................................................................................... 102
Diagnostics Tool.......................................................................................................... 103
CHAPTER 5: TROUBLESHOOTING ............ 104
Problems with the Router ............................................................................. 104
Problem with LAN Interface .......................................................................... 104
Recovery Procedures ..................................................................................... 105
APPENDIX: PRODUCT SUPPORT & CONTACT
....................................................................... 106
Introduction
1
CHAPTER 1: INTRODUCTION
Introduction to your Router
The MX-1000 Advanced Industrial 4G/LTE Wireless VPN Router is a high-performance all-in-one
wireless communications platform with advanced software enabling high availability, reliable and
secure connectivity for mission critical applications. The MX-1000 is specifically designed to provide
outstanding network efficiency and internet security for a wide range of applications and vertical
machine-to-machine (M2M) market segments. It features a rugged, compact design with integrated
dual 4G/LTE WAN ports, 4-port Gigabit Ethernet switch, 802.11n Wi-Fi access point with multiple
SSID supports, and two multi-function USB 2.0 host interfaces for Storage/NAS. Quality of Service
(QoS), SPI firewall, and advanced VPN integration provide security needed to enhance the operations
of Public Safety, Energy Wellhead and Gas Industry, Industrial M2M Segment, PoS/Kiosks/ATM, Fleet
Management, and Smart Transportation/Bus.
Vehicle Tracking System
MX-1000 is embedded with a GNSS receiver for GPS or GLONASS. To co-work with On-Board
Diagnostics(OBD) system, it eases the central control of geographically-dispersed fleets by
presenting individual vehicles' detailed information, including remaining fuel levels, rapid
accelerations, and locations.
4G/LTE Mobility
To offer an advanced network solution that meets the growing demands of M2M services, MX-1000
exclusively features dual WAN - load balance or auto-failover/failback to provide extraordinary,
always-on internet connectivity. In addition to the deployment of Dual 4G LTE modules and Dual SIMs,
MX-1000 broadens wireless coverage to rough terrains and rural areas and persists seamless
connectivity without interruptions
Robust Design to Withstand in the Harshest Environments
The industrial-grade enclosure is designed to resist heat, dust, moisture and provides long-term
operation in the toughest of environments. MX-1000 supports an extended temperatures range from
-40 to 140º F ( -40 to 60º C) for extremely challenging conditions such as industrial automation, mining
plants, wellhead & gas drilling, manufacturing factories, and virtually anywhere that requires a robust
wireless connection.
Wireless Mobility and Security
With an integrated 802.11n Wireless Access Point, this router delivers up to 3 times the wireless
coverage of a 802.11b/g network device, so that wireless access is available everywhere in the house
or office. If your network requires wider coverage, the built-in Wireless Distribution System (WDS)
allows you to expand your wireless network without additional wires or cables. MX-1000 also supports
the Wi-Fi Protected Setup (WPS) standard and allows users to establish a secure wireless network
BEC MX-1000 User Manual
Introduction
2
just by pressing a button. Multiple SSIDs allow users to access different networks through a single
access point. Network managers can assign different policies and functions for each SSID, increasing
the flexibility and efficiency of the network infrastructure.
Secure VPN Connections (Optional)
The MX-1000 supports comprehensive and robust IPSec VPN (Virtual Private Network) protocols for
business users to establish private encrypted tunnels over the public Internet to secure data
transmission between headquarters and branch offices. It also supports VPN dial in from smart
phones for secure remote Internet connection via your home broadband. With a built-in DES/3DES
VPN accelerator, the router enhances IPSec VPN performance significantly.
IPv6 Supported
Internet Protocol version 6 (IPv6) is a version of the Internet Protocol that is designed to succeed IPv4.
IPv6 has a vastly larger address space than IPv4. The router is already supporting IPv6, you can use
it in IPv6 environment no need to change device. The dual-stack protocol implementation in an
operating system is a fundamental IPv4-to-IPv6 transition technology. It implements IPv4 and IPv6
protocol stacks either independently or in a hybrid form. The hybrid form is commonly implemented in
modern operating systems supporting IPv6.
Quick Start Wizard
Support a WEB GUI page to install this device quickly. With this wizard, simple steps will get you
connected to the Internet immediately.
Firmware Upgradeable
Device can be upgraded to the latest firmware through the WEB based GUI.
BEC MX-1000 User Manual
Introduction
Features & Specifications
Features & Specifications
• Dual 4G LTE broadband connectivity (3G Fallback optional)
• Dual-WAN 4G LTE interface for network expandability and reliable connectivity
• High performance antenna for increased coverage, signal reception and efficiency
• Embedded GNSS engine for real-time asset tracking and location data-based applications
• Enterprise level routing functionality
• Gigabit Ethernet WAN (GbE WAN) for Cable/Fiber/xDSL high WAN throughput
• Gigabit Ethernet LAN
• IPv6 ready (IPv4/IPv6 dual stack)
• Multiple wireless SSIDs with wireless guest access and client isolation
• IEEE 802.11 b/g/n compliant Wireless Access Point with Wi-Fi Protected Setup (WPS)
• Wi-Fi Protected Access (WPA-PSK/ WPA2-PSK) and Wired Equivalent Privacy (WEP)
• Firewall Security with DoS Preventing and Packet Filtering
• Quality of Service Control for traffic prioritization management
• Universal Plug and Play (UPnP) Compliance
• Ease of Use with Quick Installation Wizard
• USB port for NAS (FTP/ SAMBA server)
• Global Navigation Satellite System (GNSS)
• Small form factor with multiple mounting options, easily installed by a single person
• Power ignition control option when mounted within vehicles
• Hardened enclosure with Industrial-graded components
• Designed to withstand hypothermia, heat and protect from shock, vibration, etc.
High-speed Mobile Wireless Communication
• Embedded Dual 4G/LTE module
• High performance external antennas
Global Navigation Satellite System (GNSS)
• Embedded GNSS receiver for GPS or GLONASS
• Active external antenna
BEC MX-1000 User Manual
3
Introduction
Features & Specifications
4
Network Protocols and Features
• IPv4, IPv6 or IPv4 / IPv6 Dual Stack
• NAT, static (v4/v6) routing and RIP-1 / 2
• DHCPv4 / v6
• Universal Plug and Play (UPnP) Compliant
• Dynamic Domain Name System (DDNS)
• Virtual Server and DMZ
• SNTP, DNS proxy
• IGMP snooping and IGMP proxy
• MLD snooping and MLD proxy
Firewall
• Built-in NAT Firewall
• Stateful Packet Inspection (SPI)
• DoS attack prevention including Land Attack, Ping of Death, etc
• Access control
• IP&MAC filter, URL Content Filter
• Password protection for system management
• VPN pass-through
Quality of Service Control
•Traffic prioritization management based-on Protocol, Port Number and IP Address (IPv4/ IPv6)
Wireless LAN
• Compliant with IEEE 802.11 b/ g/ n standards
• 2.4 GHz - 2.484GHz radio band for wireless
• Up to 300 Mbps wireless operation rate
• 64 / 128 bits WEP supported for encryption
• WPS (Wi-Fi Protected Setup) for easy setup
• Wireless Security with WPA-PSK / WPA2-PSK support
• Multiple wireless SSIDs with wireless guest access
• Wireless client isolation
• WDS repeater function support
BEC MX-1000 User Manual
Introduction
Features & Specifications
USB Application Server
• Storage/NAS: SAMBA Server, FTP Server
Management
• Quick Installation wizard
• Web-based GUI for remote and local management (IPv4/IPv6)
• Firmware upgrades and configuration data upload and download via web-based GUI
• Supports DHCP server / client / relay
• Supports SNMP v1, v2, v3, MIB-I and MIB-II
• TR-069 supports remote management
• Supports SNMP
• Embedded 4G LTE module debugging and firmware upgrade
BEC MX-1000 User Manual
5
Introduction
Hardware Specifications
Hardware Specifications
Physical interface
• 2 Embedded 4G/LTE modules
• 1 Embedded GNSS
• 4G LTE antenna: 4 detachable antennas (2 antennas for each 4G/LTE module)
• GPS antenna: 1 detachable GPS antenna
• Wi-Fi antenna: 2 detachable wireless antennas
• 2 mini-SIM (2FF) card slots (SIM card from Telco / ISP) for mobile broadband connectivity
• 2 USB 2.0 Type A Host port for storage service
• 2 Mini US connectors (For LTE module debug)
• 4-port 10 / 100 / 1000Mbps auto-crossover (MDI / MDI-X) Ethernet Switch
• EWAN: Port#4 is a WAN / LAN configurable port for Broadband connectivity.
• Factory default reset button
• Wireless on/off and WPS push button
• 4-pin power connector
Physical Specifications
• Dimensions (W*H*D): 7.25" x 1.91" x 5.31" (184.25mm x 48.5mm x 135mm)
• Weight: 1.07kgs (2.36lbs)
BEC MX-1000 User Manual
6
Introduction
Application Diagrams
7
Application Diagrams
The MX-1000 Advanced Industrial 4G/LTE Wireless VPN Router is a high-performance all-in-one
wireless communications platform with advanced software enabling high availability, reliable and
secure connectivity for mission critical applications. The MX-1000 is specifically designed to provide
outstanding network efficiency and internet security for a wide range of applications and vertical
machine-to-machine (M2M) market segments.
Public Safety:
Fleet Management / Smart Bus:
Power / Energy Industry:
BEC MX-1000 User Manual
Product Overview
CHAPTER 2: PRODUCT OVERVIEW
Important Note for Using This Router
Do not use the router in high humidity or high temperature.
Do not use the same power source for the MX-1000 on other
equipment.
Do not open or repair the case yourself. If the device becomes
too hot, turn off the power immediately and have it repaired at
a qualified service center.
Avoid using this product and all accessories outdoors.
Warning
Place the router on a stable surface.
Only use the power adapter that comes with the package. Using
a different voltage rating power adaptor may damage the router.
Attention
BEC MX-1000 User Manual
8
Product Overview
Device Description
9
Device Description
1
1
1
1
3
1
2
1
5
1
4
PORT & LED
1
WIFI
Antenna
Connectors
6
1
MEANING
Screw the supplied LTE antennas onto the antenna connectors on both sides.
Bicolor LED behaves as follows
2
Green
Wireless connection established
Green blinking
Data being transmitted / received
Orange
WPS configuration is in progress
WIFI & WPS LED
By controlling the pressing time, users can achieve two different effects:
3
WIFI ON/OFF &
WPS Button
(1) WPS*: Press &hold the button for less than 6 seconds to trigger WPS function.
(2) Wireless ON/OFF button: Press & hold the button for more than 6 seconds to On/Off
the wireless.
*For WPS configuration, please refer to the WPS section in the User Manual.
4
RESET
After the device is powered on, press it 6 seconds or above: to restore to factory default
settings (this is used when you cannot login to the router, e.g. forgot your password)
(Use for debugging purposes)
5
MINI USB Ports
Connect to the ports to control / manage the LTE modules.
MINI USB 1 controls 4G/LTE Module #1
MINI USB 2 controls 4G/LTE Module #2
Insert the mini SIM card (2FF) with the gold contact facing down.
6
SIM Card Slots
Push the mini SIM card (2FF) inwards to eject it
* Power off the MX-1000 before inserting or removing the SIM card(s)
BEC MX-1000 User Manual
Product Overview
Device Description
3
1
2
1
1
1
1
1
2
1
PORTS
5
1
3
2
1
4
1
10
1
1
4
5
6
1
1
1
1
2
1
1
6
1
MEANING
WAN1 (CON1)
1
4G/LTE Antenna
Connectors
Screw the supplied 4G/LTE antennas onto the antenna connectors for 4G LTE module 1.
WAN1 (CON2)
2
3
4G/LTE Antenna
Connectors
GPS Antenna
Connector
Screw the supplied 4G/LTE antennas onto the antenna connectors for 4G LTE module 2.
Screw the supplied GPS antenna to this connector
4
Power Jack
Connect the supplied Power cable to this jack port
5
USB Ports
The USB can support setup for storage/file sharing. Connect an external USB dongle / hard
drive for storage.
6
Gigabit Ethernet
(LAN 1 ~ 4)
BEC MX-1000 User Manual
Connect a UTP Ethernet cable (Cat-5 or Cat-5e) to one of the four LAN ports when
connecting to a PC or an office/home network of 10Mbps/ 100Mbps/ 1000Mbps
Product Overview
Device Description
1
0
1
2
1
3
1
4
1
5
1
7
1
6
1
8
1
LEDS
1
2
3&4
5
Green
System is up and ready
Red
Boot failure
Green
IP connected and traffic is passing through the device
Red
IP request failed
Off
Either in bridged mode or WAN connection is not present
USB 1 / USB 2
Green
Connecting to a USB dongle or a hard drive
GPS LED
Green
GPS active
Green
RSSI greater than -69 dBm. Excellent signal condition
Green Flashing
quickly
RSSI from -81 to -69 dBm. Good signal condition
Orange Flashing
quickly
RSSI from -99 to -81 dBm. Fair signal condition
Orange Flashing
slowly
RSSI less than -99 dBm. Poor signal condition
Orange
No signal and the 4G LTE module is in service
Off
No LTE module or LTE module fails
Green
Transmission speed is at Gigabit speed (1000Mbps)
Orange
Transmission speed is at 10/100Mbps
Blinking
Data being transmitted/received
Power
Internet
WAN 1 / WAN 2
6&7
(Received Signal
Strength Indicator)
8
MEANING
Gigabit Ethernet
(LAN 1 ~ 4)
BEC MX-1000 User Manual
11
Product Overview
System Recovery Procedure & Cabling
12
System Recovery Procedures
The purpose is to allow users to restore the MX-1000 to its initial stage when the device is outage,
upgraded to a wrong / broken firmware, cannot access to the GUI with wrong username and/or
password, etc.
Step 1 – Configure your PC Network IP Address
Before performing the system recovery, assign this IP address and Netmask to your PC,
192.168.1.100 and 255.255.255.0 respectively.
Step 2 – Reset your MX-1000 Device
2.1 Power off your MX-1000
2.2 Power on the MX-1000 while pushing the RESET button with a small pointed object (such as
paper clip, needle, toothpick, and etc.).
2.3 When the POWER LED turns RED, keep holding and pushing the RESET button until the
INTERNET LED flashes in GREEN
Step 3 – Restore your MX-1000 Device
With INTERNET light flashes green, MX-1000 is in recovery mode and ready for a new Firmware.
3.1 Open a web browser and type the IP address, 192.168.1.1, to access to the recovery page.
NOTE: In the recovery mode, MX-1000 will not respond to any PING or other requests.
3.2 Browse to the new Firmware image file then click Upload to start the upgrade process.
3.3 INTERNET LED turns red means the Firmware upgrade is in process.
DO NOT power off or reboot the device, it would permanently damage your MX-1000.
3.4 INTERNET LED turns green after the Firmware upgrade completed
3.5 Power cycle on & off to regain access to the MX-1000.
Cabling
One of the most common causes of problems is bad cabling. Make sure that all connected devices are
turned on. On the front panel of the product is a bank of LEDs. Verify that the LAN Link and LEDs are
lit. If they are not, verify that you are using the proper cables.
BEC MX-1000 User Manual
Basic Installation
13
CHAPTER 3: BASIC INSTALLATION
The router can be configured with your web browser. A web browser is included as a standard
application in the following operating systems: Windows XP / Vista / 7 / 8, Linux, Mac OS, etc. The
product provides an easy and user-friendly interface for configuration.
PCs must have an Ethernet interface installed properly and be connected to the router either directly
or through an external repeater hub, and have TCP/IP installed or configured to obtain an IP address
through a DHCP server or a fixed IP address that must be in the same subnet as the router. The
default IP address of the router is 192.168.1.254 and the subnet mask is 255.255.255.0 (i.e. any
attached PC must be in the same subnet, and have an IP address in the range of 192.168.1.1 to
192.168.1.253). The best and easiest way is to configure the PC to get an IP address automatically
from the router using DHCP. If you encounter any problems accessing the router’s web interface it
may also be advisable to uninstall any kind of software firewall on your PCs, as they can cause
problems accessing the 192.168.1.254 IP address of the router. Users should make their own
decisions on how to best protect their network.
Please follow the steps below for your PC’s network environment installation. First of all, please check
your PC’s network components. The TCP/IP protocol stack and Ethernet network adapter must be
installed. If not, please refer to your Windows-related or other operating system manuals.
Any TCP/IP capable workstation can be used to communicate with
or through the MX-1000. To configure other types of workstations,
please consult the manufacturer’s documentation.
Attention
BEC MX-1000 User Manual
Basic Installation
Windows 7/8 (IPv4)
Network Configuration – IPv4
Configuring PC in Windows 7/8 (IPv4)
1.
Go to Start. Click on Control Panel.
2.
Then click on Network and Internet.
3.
When the Network and Sharing
Center window pops up, select and
click on Change adapter settings on
the left window panel.
4.
Select the Local Area Connection,
and right click the icon to select
Properties.
BEC MX-1000 User Manual
14
Basic Installation
Windows 7/8 (IPv4)
5.
Select Internet Protocol Version 4
(TCP/IPv4) then click Properties.
6.
In the TCP/IPv4 properties window,
select the Obtain an IP address
automatically and Obtain DNS
Server address automatically radio
buttons. Then click OK to exit the
setting.
7.
Click OK again in the Local Area
Connection Properties window to
apply the new configuration.
BEC MX-1000 User Manual
15
Basic Installation
Windows Vista (IPv4)
Configuring PC in Windows Vista (IPv4)
1.
Go to Start. Click on Network.
2.
Then click on Network and Sharing
Center at the top bar.
3.
When the Network and Sharing
Center window pops up, select and click
on Manage network connections on
the left window pane.
4.
Select the Local Area Connection, and
right click the icon to select Properties.
BEC MX-1000 User Manual
16
Basic Installation
Windows Vista (IPv4)
5.
Select Internet Protocol Version 4
(TCP/IPv4) then click Properties.
6.
In the TCP/IPv4 properties window,
select the Obtain an IP address
automatically and Obtain DNS Server
address automatically radio buttons.
Then click OK to exit the setting.
7.
Click OK again in the Local Area
Connection Properties window to
apply the new configuration.
BEC MX-1000 User Manual
17
Basic Installation
Windows XP (IPv4)
Configuring PC in Windows XP (IPv4)
1. Go to Start. Click on Control Panel.
2. Then click on Network and Internet.
3. In the Local Area Connection Status window,
click Properties.
4. Select Internet Protocol (TCP/IP) and click
Properties.
BEC MX-1000 User Manual
18
Basic Installation
Windows XP (IPv4)
5. Select the Obtain an IP address
automatically and the Obtain DNS server
address automatically radio buttons.
6. Click OK to finish the configuration.
BEC MX-1000 User Manual
19
Basic Installation
Windows 7/8 (IPv6)
Network Configuration – IPv6
Configuring PC in Windows 7/8 (IPv6)
1.
Go to Start. Click on Control Panel.
2.
Then click on Network and Internet.
3.
When the Network and Sharing
Center window pops up, select and
click on Change adapter settings on
the left window panel.
4.
Select the Local Area Connection,
and right click the icon to select
Properties.
BEC MX-1000 User Manual
20
Basic Installation
Windows 7/8 (IPv6)
5.
Select Internet Protocol Version 6
(TCP/IPv6) then click Properties.
6.
In the TCP/IPv6 properties window,
select the Obtain an IPv6 address
automatically and Obtain DNS
Server address automatically radio
buttons. Then click OK to exit the
setting.
7.
Click OK again in the Local Area
Connection Properties window to
apply the new configuration.
BEC MX-1000 User Manual
21
Basic Installation
Windows Vista (IPv6)
Configuring PC in Windows Vista (IPv6)
1.
Go to Start. Click on Network.
2.
Then click on Network and Sharing
Center at the top bar.
3.
When the Network and Sharing
Center window pops up, select and
click
on
Manage
network
connections on the left window
pane.
4.
Select the Local Area Connection,
and right click the icon to select
Properties.
BEC MX-1000 User Manual
22
Basic Installation
Windows Vista (IPv6)
5.
Select Internet Protocol Version 6
(TCP/IPv6) then click Properties.
6.
In the TCP/IPv6 properties window,
select the Obtain an IP address
automatically and Obtain DNS Server
address automatically radio buttons.
Then click OK to exit the setting.
7.
Click OK again in the Local Area
Connection Properties window to
apply the new configuration.
BEC MX-1000 User Manual
23
Basic Installation
Windows XP (IPv6)
24
Configuring PC in Windows XP (IPv6)
IPv6 is supported by Windows XP, but you need to install it first.
Please follow the steps to install IPv6:
1. On the Desktop, Click Start > Run, type cmd, then press Enter key in the keyboard, the following
screen appears.
2. Key in command ipv6 install
Installation of IPv6 is now completed. Please test it to see if it works or not. .
BEC MX-1000 User Manual
Basic Installation
Default Settings
Default Settings
Before configuring the router, you need to know the following default settings.
Web Interface: (Username and Password)
Administrator
Username: admin
Password: admin
User
Username: user
Password: user
If you ever forget the username/password to login to the router, you may
press the RESET button up to 6 seconds then release it to restore the factory
default settings.
Attention
Caution: After pressing the RESET button for more than 6 seconds then
release it, to be sure you power cycle the device again.
Device LAN IP Settings
IP Address: 192.168.1.254
Subnet Mask: 255.255.255.0
DHCP Server:
DHCP server is enabled.
Start IP Address: 192.168.1.100
IP pool counts: 100
BEC MX-1000 User Manual
25
Device Configuration
Login to Your Device
26
CHAPTER 4: DEVICE CONFIGURATION
Login to your Device
Open your web browser, enter the IP address of your router, which by default is 192.168.1.254, and
click “Go”, a user name and password window prompt appears.
The default username and password is “admin” and “admin” respectively for the Administrator.
For the User account, default username and password is “user” and “user”.
NOTE: This username / password may vary by different Internet Service Providers.
Congratulations! You have successfully logged on to your MX-1000
BEC MX-1000 User Manual
Device Configuration
Login to Your Device
27
Once you have logged on to your MX-1000 via your web browser, you can begin to set it up according
to your requirements. On the configuration homepage, the left navigation pane links you directly to the
setup pages, which includes:
Section
Status
Device Info
System Log
Quick Start
(Wizard
Configuration
Setup)
Interface Setup
-
Language
English
Internet
LAN
Wireless
Wireless MAC Filter
Advanced Setup
4G/LTE Status
-
Firewall
Routing
NAT
Static DNS
Time Schedule
Mail Alert
Remote System Log
Access Management
Sub-Items
GPS Status
Hardware Monitor
Statistics
DHCP Table
Disk Status
-
Device Management
SNMP
Universal Plug & Play
Dynamic DNS
Access Control
Packet Filter
CWMP (TR-069)
Parental Control
SAMBA & FTP Server
Maintenance
-
User Management
Time Zone
Firmware & Configuration
System Restart
Auto Reboot
Diagnostic Tool
Please see the relevant sections of this manual for detailed instructions on how to configure your
MX-1000 device.
BEC MX-1000 User Manual
Device Configuration
Status
28
Status
In this section, you can check the router working status, including Device Info, System Log, 4G LTE
Status, GPS Status, Hardware Monitor, Statistics, DHCP Table, and Disk Status
BEC MX-1000 User Manual
Device Configuration
Status – Device Info
29
Device Info
It provides brief status summary of the device.
Device Information
Model Name: Name of the router for identification purpose.
Firmware Version: Software version currently loaded in the router
MAC Address: A unique number that identifies the router
Data Time: Setup correct time on the MX-1000 with your PC. Check on Time Zone section for more
configuration information.
System Uptime: Display how long the MX-1000 has been powered on.
Physical Port Status
Physical Port Status:Display available connection interfaces, WAN (3G/4G-LTE, EWAN), LAN
(Ethernet) and Wireless, that are supported in the MX-1000.
WAN
Interface: List current available WAN connections.
Protocol: Display selected WAN connection protocol
Connection: The current connection status.
IP Address: WAN port IP address.
Default Gateway: The IP address of the default gateway.
LAN
IP Address: LAN port IPv4 address.
Subnet Mask/Prefix Length: Display LAN port IP subnet mask of IPv4 and/or Prefix length of IPv6.
BEC MX-1000 User Manual
Device Configuration
Status – Device Info
DHCP Server: Display LAN DHCP status of IPv4 and IPv6.
Enable / 192.168.1.100~199: DHCPv4 server status on or off / DHCP IP range
Enable / Stateless: DHCPv6 server status on or off / DHCPv6 server Type
Wireless
Mode: Display selected Wireless mode.
SSID: Display the name of the Wireless AP(s) to use
Channel: Display radio frequency to be used for this wireless link
Security: Display security method to be used for this wireless link
BEC MX-1000 User Manual
30
Device Configuration
Status – System Log
System Log
In system log, you can check the operations status and any glitches to the router.
Refresh: Press this button to refresh the statistics.
BEC MX-1000 User Manual
31
Device Configuration
Status – 3G/4G-LTE
32
3G/4G-LTE Status
It contains 3G/4G-LTE connection information.
Status: The current status of the 3G/4G-LTE connection.
Signal Strength: The signal strength bar and dBm value indicates the current 3G/4G-LTE signal
strength. The front panel 3G/4G-LTE Signal Strength LED indicates the signal strength as well.
Signal Information: Shows important LTE signal parameters such as RSRP (Reference Signal
Receiving Power), RSRQ (Reference Signal Receiving Quality), SINR (Signal to Interference plus
Noise Ratio).
RSRP (Reference Signal Receiving Power): is the average power of all resource elements
which carry cell-specified reference signals over the entire bandwidth.
RSRQ (Reference Signal Receiving Quality): measures the signal strength and is calculated
based on both RSRP and RSSI.
RSSI (Received Signal Strength Indicator): parameter which provides information about total
received wide-band power (measure in all symbols) including all interference and thermal noise.
Please refer to the Device Description for details.
SINR (Signal to Interference plus Noise Ratio): is also a measure of signal quality as well. It is
widely used by the operators as it provides a clear relationship between RF conditions and
throughput.
NOTE: Some LTE modules do not provide this information.
Network Name: The name of the LTE network the router is connecting to.
Cell ID: The ID of base station that the device is connected to.
Card IMEI: The unique identification number that is used to identify the 3G/4G-LTE module.
Card IMSI: The international mobile subscriber identity used to uniquely identify the 3G/4G-LTE
module.
Network Mode / Band: Show the using network mode and LTE band.
Usage Allowance
To enable this feature, please go to Configuration >> Interface Setup >> Internet >> click “Usage
Allowance” >> enable “Save the statistics to ROM”
BEC MX-1000 User Manual
Device Configuration
Status – 3G/4G-LTE
Amount Used: Display the amount of mobile data used and remaining in current billing cycle.
Billing Cycle: Display the start date and number of days remaining in current billing cycle
Clean: Reset current saved mobile usage
Save: Click to save current mobile status to ROM
Refresh: Click to refresh this page.
BEC MX-1000 User Manual
33
Device Configuration
Status – GPS Status & Hardware Monitor
GPS Status
In GPS status, you can check the UTC time, position of the router.
Hardware Monitor
In hardware monitor, you can check the voltage, current and temperature of system.
BEC MX-1000 User Manual
34
Device Configuration
Status – Statistics (3G/4G-LTE)
35
Statistics
3G/4G-LTE
Take 3G/4G-LTE as an example to describe the following connection transmission information.
Traffic Statistics
Interface: List all available network interfaces in the router. You are currently checking on the physical
status of 3G/4G-LTE interface.
Transmit Statistics
Transmit Frames of Current Connection: Display the total number of 3G/4G-LTE frames
transmitted until the latest second for the current connection.
Transmit Bytes of Current Connection: Display the total bytes transmitted till the latest second for
the current connection for the current connection.
Transmit Total Frames: Display the total number of frames transmitted till the latest second since
system is up.
Transmit Total Bytes: Display the total number of bytes transmitted until the latest second since
system is up.
Receive Statistics
Receive Frames of Current Connection: Display the number of frames received until the latest
second for the current connection.
Receive Bytes of Current Connection: Display the total bytes received till the latest second for the
current connection.
Receive Total Frames: Display the total number of frames received until the latest second since
system is up.
Receive Total Bytes: Display the total frames received till the latest second since system is up.
Refresh: Click to refresh this page.
BEC MX-1000 User Manual
Device Configuration
Status – Statistics (EWAN)
36
EWAN
Traffic Statistics
Interface: List all available network interfaces in the router. You are currently checking on the physical
status of the EWAN port.
Transmit Statistics
Transmit Frames: Display the total number of frames transmitted until the latest second.
Transmit Multicast Frames: Display the total number of multicast frames transmitted till the latest
second.
Transmit Total Bytes: Display the total number of bytes transmitted until the latest second.
Transmit Collision: Numbers of collisions have occurred on this port.
Transmit Error Frames: Display the number of error packets on this port.
Receive Statistics
Receive Frames: Display the number of frames received until the latest second.
Receive Multicast Frames: Display the number of multicast frames received until the latest second.
Receive Total Bytes: Display the number of bytes received until the latest second.
Receive CRC Errors: Display the number of error packets on this port.
Receive Under-size Frames: Display the number of under-size frames received until the latest
second.
Refresh: Click to refresh this page.
BEC MX-1000 User Manual
Device Configuration
Status – Statistics (Internet)
37
Ethernet
Traffic Statistics
Interface: List all available network interfaces in the router. You are currently checking on the physical
status of the Ethernet port.
Transmit Statistics
Transmit Frames: Display the number of frames transmitted until the latest second.
Transmit Multicast Frames: Display the number of multicast frames transmitted until the latest
second.
Transmit Total Bytes: Display the number of bytes transmitted until the latest second.
Transmit Collision: Numbers of collisions have occurred on this port.
Transmit Error Frames: Display the number of error packets on this port.
Receive Statistics
Receive Frames: Display the number of frames received until the latest second.
Receive Multicast Frames: Display the number of multicast frames received until the latest second.
Receive Total Bytes: Display s the number of bytes received until the latest second.
Receive CRC Errors: Display the number of error packets on this port.
Receive Under-size Frames: Display the number of under-size frames received until the latest
second.
Refresh: Click to refresh this page.
BEC MX-1000 User Manual
Device Configuration
Status –Statistics (Wireless)
38
Wireless
Traffic Statistics
Interface: List all available network interfaces in the router. You are currently checking on the physical
status of the Wireless.
Transmit Statistics
Transmit Frames: Display the number of frames transmitted until the latest second.
Transmit Error Frames: Display the number of error frames transmitted until the latest second.
Transmit Drop Frames: Display the number of drop frames transmitted until the latest second.
Receive Statistics
Receive Frames: Display the number of frames received until the latest second.
Receive Error Frames: Display the number of error frames received until the latest second.
Receive Drop Frames: Display the number of drop frames received until the latest second.
Refresh: Click to refresh this page.
BEC MX-1000 User Manual
Device Configuration
Status – DHCP Table & Disk Status
DHCP Table
DHCP table displays the devices connected to the router with clear information.
Index #: The numeric indicator for devices using dynamic IP addresses.
Host Name: Show the hostname of the PC.
IP Address: The IP allocated to the device.
MAC Address: The MAC of the connected device.
Expire Time: The total remaining interval since the IP assignment to the PC.
Disk Status
Partition: Display the USB storage partition.
Disk Space (KB): Display the total storage space of the NAS in Kbytes unit.
Free Space (KB): Display the available space in Kbytes unit.
BEC MX-1000 User Manual
39
Device Configuration
Quick Start
40
Quick Start
This is a useful and easy utility to help you to setup the router quickly and to connect to your ISP
(Internet Service Provider) with only a few steps. It will guide you step by step to setup password, time
zone, wireless, and WAN settings of your device. The Quick Start Wizard is a helpful guide for the
first-time users to the device.
For detailed instructions on configuring WAN settings, see refer to the Interface Setup section.
Click NEXT to move on to Step 1.
Step 1 – Password
Set new password of the “admin” account to access for router management. The default is “admin”.
Once changed, please use this new password next time when accessing to the router. Click NEXT to
continue.
Step 2 – Time Zone
Choose your time zone. Click NEXT to continue.
Step 3 – Wireless
BEC MX-1000 User Manual
Device Configuration
Quick Start
41
Set up your wireless connection if you want to connect to the Internet wirelessly on your PCs. Click
NEXT to continue.
Step 4 – ISP Connection Type
Set up your 3G/4G-LTE Internet connection.
4.1 Select an appropriate WAN connection protocol then click NEXT to continue.
4.2(1) If selected 4G LTE-1 or 4G LTE-2
Input all relevant 3G/4G-LTE parameters from your ISP.
Click Next to continue.
4.2(2) If selected EWAN / PPPoE, please enter PPPoE account information provided by your ISP.
Click NEXT to continue.
BEC MX-1000 User Manual
Device Configuration
Quick Start
42
Step 5 – Quick Start Completed
The Setup Wizard has completed. Click on BACK to make changes or correct mistakes. Click NEXT to
save the current settings and complete the Quick Start setups.
Go back to the Status > Device Info to view the status.
BEC MX-1000 User Manual
Device Configuration
Interface Setup – Internet
43
Configuration
Click to access and configure the available features in the following: Interface Setup, Advanced
Setup, Access Management, and Maintenance.
These functions are described in the following sections.
Interface Setup
Here are the features under Interface Setup: Internet, LAN, Wireless, and Wireless MAC Filter
BEC MX-1000 User Manual
Device Configuration
Interface Setup – Internet (3G/4G-LTE)
44
Internet
3G/4G-LTE
WAN Interface: List all available WAN interfaces. (In this section, you have selected to use
3G/4G-LTE)
Status: Choose Activated to enable the 3G/4G-LTE connection.
Usage Allowance: Enable and click “Usage Allowance” for further setting configuration of your
3G/4G-LTE data usage.
Usage Allowance
Mode: Include Volume-based and Time-based control.
Volume-based include “only Download”, ”only Upload”, and “Download and Upload” to limit
the flow.
Time-based control the flow by providing specific hours per month.
The billing period begins on: the beginning day of billing each month.
Over usage allowance action: Here are actions to perform when mobile data usage, defined in
BEC MX-1000 User Manual
Device Configuration
Interface Setup – Internet (3G/4G-LTE)
45
Mode, reached to its maximum.
None: No action taken
Disconnect: Disconnect mobile connection
Email Alert: Send an e-mail alert and keep the mobile connection alive.
Email Alert and Disconnect: Disconnect mobile connection after an alert e-mail is being
sent.
Save the statistics to ROM:
Every one hour: Activate the 3G/4G-LTE statistics on data usage and this info will get
updated and saved to the internal memory (ROM) in every hour.
Once the feature is turned on, you can see the amount of data used and how many days left
before next billing cycle starts. Go to Status >> 3G/4G-LTE Status page for details.
NOTE: This statistic information will get deleted after a factory reset.
Disable: No action taken
LTE Mode: Display current selected LTE frequency band. To change the band, please click “LTE
Mode” link to access to the band selection page. NOTE: Feature available when module supports multiple LTE
bands. .
LTE Band
LTE Band: A list of available LTE bands to choose from.
LTE Antenna Diversity: When enabled, the auxiliary antenna will be activated. With disabled, only
the primary antenna is receiving and transmitting data. To change it, please click “LTE Antenna
Diversity” link to access to the selection page.
LTE Antenna Diversity
To enable or disable the LTE antenna diversity feature.
Network Mode: There are 8 options of service standards: “Automatic”, “UMTS 3G only”, “GSM 2G
Only”, “UMTS 3G Preferred”, “GSM 2G Preferred”, “GSM and UMTS Only”, “LTE Only”, “GSM, UMTS,
LTE”. If you are not sure which mode to use, you may select Automatic to auto detect the best mode
for you.
BEC MX-1000 User Manual
Device Configuration
Interface Setup – Internet (3G/4G-LTE)
46
TEL No.: The dial string to make a GPRS / 3G/4G-LTE user internetworking call. It may provide by
your mobile service provider.
Dual APN: Can support up to two (2) APNs. Select Single or Dual.
APN: An APN is similar to a URL on the WWW, it is what the unit makes a GPRS / UMTS call. The
service provider is able to attach anything to an APN to create a data connection, requirements for
APNs varies between different service providers. Most service providers have an internet portal which
they use to connect to a DHCP Server, thus giving you access to the internet i.e. some 3G operators
use the APN ‘internet’ for their portal. The default value is “internet”.
Username/Password: Enter the username and password provided by your service provider. The
username and password are case sensitive.
PIN: PIN stands for Personal Identification Number. A PIN code is a numeric value used in certain
systems as a password to gain access, and authenticate. In mobile phones a PIN code locks the SIM
card until you enter the correct code. If you enter the PIN code incorrectly into the phone 3 times in a
row, then the SIM card will be blocked and you will require a PUK code from your network/service
provider.
Connection: Default set to Always on to keep an always-on 3G/4G-LTE connection.
Keep Alive: Select Yes to keep the 3G/4G-LTE connection always on.
Default Route: Select Yes to use this interface as default route interface.
NAT: Select this option to Disabled/Enable the NAT (Network Address Translation) function. Enable
NAT to grant multiples devices in LAN to access to the Internet through a single WAN IP.
When router’s Internet configuration is finished successfully, you can go to the Status to check
connection information.
Click Save to apply the settings.
BEC MX-1000 User Manual
Device Configuration
Interface Setup – Internet (EWAN)
47
EWAN
Status: Select to enable or disable the service.
IPv4/IPv6
IP Version: Choose IPv4, IPv4/IPv6, IPv6 based on your environment. If you don’t know which one to
choose from, please choose IPv4/IPv6 instead.
ISP Connection Type:
ISP: Select the encapsulation type your ISP uses.
BEC MX-1000 User Manual
Device Configuration
Interface Setup – Internet (EWAN)
48
Dynamic IP: Select this option if your ISP provides you an IP address automatically.
Static IP: Select this option to set static IP information. You will need to enter in the Connection
type, IP address, subnet mask, and gateway address, provided to you by your ISP. Each IP
address entered in the fields must be in the appropriate IP form. IP address from by four IP
octets separated by a dot (xx.xx.xx.xx). The Router will not accept the IP address if it is not in
this format.
PPPoE: Select this option if your ISP requires you to use a PPPoE connection.
Bridge: Select this mode if you want to use this device as an OSI Layer 2 device like a switch.
802.1q Options
802.1q: When activated, please enter a VLAN ID.
VLAN ID: It is a parameter to specify the VLAN which the frame belongs. Enter the VLAN ID
identification, tagged: 0-4095.
PPPoE (If selected PPPoE as WAN Connection Type; otherwise, skip this part)
Username: Enter the user name provided by your ISP.
Password: Enter the password provided by your ISP.
Bridge Interface for PPPoE: When “Activated”, the device will gain WAN IP from your ISP with the
PPPoE account. But if your PC is connected to the router working as a DHCP client, in this mode, the
device acts as a NAT router; while if you dial up with the account within your PC, the device will then
work as a bridge forwarding the PPPoE information to the PPPoE server and send the response to
your PC, thus your PC gets a WAN IP working in the internet.
Connection Setting
Connection:
Always On: Click on Always On to establish a PPPoE session during start up and to
automatically re-establish the PPPoE session when disconnected by the ISP.
Connect Manually: Select Connect Manually when you don't want the connection up all the
time.
TCP MSS Option: Enter the maximum size of the data that TCP can send in a segment. Maximum
Segment Size (MSS).
BEC MX-1000 User Manual
Device Configuration
Interface Setup – Internet (EWAN)
49
IP Options
IP Common Options
Default Route: Select Yes to use this interface as default route interface.
TCP MTU Option: Enter the maximum packet that can be transmitted. Default MTU 0 means it is set
to 1492 bytes.
IPv4 Options
Get IP Address: Choose Static or Dynamic
Static IP Address: If Static is selected in the above field, please enter the specific IP address you get
from ISP and the following IP subnet mask and gateway address.
IP Subnet Mask: The default is 0.0.0.0. User can change it to other such as 255.255.255.0.Type the
subnet mask assigned to you by your ISP (if given).
Gateway: Enter the specific gateway IP address you get from ISP.
NAT: Enable to allow MX-1000 to assign private network IPs to all devices in the network for get
Internet access.
Dynamic Route:
RIP Version: (Routing Information protocol) Select this option to specify the RIP version,
including RIP-1, RIP-2.
RIP Direction: Select this option to specify the RIP direction.
-
None is for disabling the RIP function.
-
Both means the router will periodically send routing information and accept routing
information then incorporate into routing table.
-
IN only means the router will only accept but will not send RIP packet.
BEC MX-1000 User Manual
Device Configuration
Interface Setup – Internet (EWAN)
-
50
OUT only means the router will only send but will not accept RIP packet.
IGMP Proxy: IGMP (Internet Group Multicast Protocol) is a network-layer protocol used to establish
membership in a Multicast group. Choose whether enable IGMP proxy.
IPv6 options (only when choose IPv4/IPv6 or just IPv6 in IP version field above):
IPv6 Address: Type the WAN IPv6 address from your ISP.
Obtain IPv6 DNS: Choose if you want to obtain DNS automatically.
Primary/Secondary: if you choose Disable in the Obtain IPv6 DNS field, please type the exactly
primary and secondary DNS.
MLD Proxy: MLD (Multicast Listener Discovery Protocol) is to IPv6 just as IGMP to IPv4. It is a
Multicast Management protocol for IPv6 multicast packets.
When router’s Internet configuration is finished successfully, you can go to status to get the connection
information.
Click Save to apply the settings.
BEC MX-1000 User Manual
Device Configuration
Interface Setup – LAN
51
LAN
A Local Area Network (LAN) is a shared communication system to which many computers are
attached and is limited to the immediate area, usually the same building or floor of a building.
IPv4 Parameters
IP Address: Enter the IP address of Router in dotted decimal notation, for example, 192.168.1.254
(factory default).
IP Subnet Mask: The default is 255.255.255.0. User can change it to other such as 255.255.255.128.
Alias IP Address: This is for local networks virtual IP interface. Specify an IP address on this virtual
interface.
Alias IP Subnet Mask: Specify a subnet mask on this virtual interface.
IGMP Snooping: Select Activated to enable IGMP Snooping function, Without IGMP snooping,
BEC MX-1000 User Manual
Device Configuration
Interface Setup – LAN
52
multicast traffic is treated in the same manner as broadcast traffic - that is, it is forwarded to all ports.
With IGMP snooping, multicast traffic of a group is only forwarded to ports that have members of that
group.
Dynamic Route: Select the RIP version from RIP1 or RIP2.
DHCPv4 Server
DHCP (Dynamic Host Configuration Protocol) allows individual clients to obtain TCP/IP configuration
at start-up from a server.
DHCPv4 Server: If set to Enabled, your MX-1000 can assign IP addresses, default gateway and DNS
servers to the DHCP client.
If set to Disabled, the DHCP server will be disabled.
If set to Relay, the MX-1000 acts as a surrogate DHCP server and relays DHCP requests and
responses between the remote server and the clients. Enter the IP address of the actual,
remote DHCP server in the Remote DHCP Server field in this case.
When DHCP is used, the following items need to be set.
Start IP: This field specifies the first of the contiguous addresses in the IP address pool.
IP Pool Count: This field specifies the count of the IP address pool.
Lease Time: The current lease time of client.
DNS Relay:
Select Automatic detection or
Manually specific Primary and Secondary DNS IP addresses
Primary / Secondary DNS Server: Enter the IP addresses of the DNS servers. The DNS
servers are passed to the DHCP clients along with the IP address and the subnet mask.
Fixed Host
In this field, users can map the specific IP (must in the DHCP IP pool) for some specific MAC, and this
information can be listed in the following table.
IP Address: Enter the specific IP. For example: 192.168.1.110.
BEC MX-1000 User Manual
Device Configuration
Interface Setup – LAN
53
MAC Address: Enter the responding MAC. For example: 00:0A:F7:45:6D:ED
When added, you can see the ones listed as showed below:
IPv6 parameters
The IPv6 address composes of two parts, thus, the prefix and the interface ID.
Interface Address / Prefix Length: Enter a static LAN IPv6 address. If you are not sure what to do
with this field, please leave it empty as if contains false information it could result in LAN devices not
being able to access other IPv6 device. Router will take the same WAN’s prefix to LAN side if the field
is empty.
DHCPv6 Server
There are two methods to dynamically configure IPv6 address on hosts, Stateless and Stateful.
Stateless auto-configuration requires no manual configuration of hosts, minimal (if any)
configuration of routers, and no additional servers. The stateless mechanism allows a host to generate
its own addresses using a combination of locally available information (MAC address) and information
(prefix) advertised by routers. Routers advertise prefixes that identify the subnet(s) associated with a
link, while hosts generate an "interface identifier" that uniquely identifies an interface on a subnet. An
address is formed by combining the two. When using stateless configuration, you needn’t configure
anything on the client.
Stateful configuration, for example using DHCPv6 (which resembles its counterpart DHCP in IPv4.)
In the stateful auto configuration model, hosts obtain interface addresses and/or configuration
information and parameters from a DHCPv6 server. The Server maintains a database that keeps track
of which addresses have been assigned to which hosts.
DHCPv6 Server: Check whether to enable DHCPv6 server.
DHCPv6 Server Type: Select Stateless or Stateful. When DHCPv6 is enabled, this parameter is
available.
Stateless: If selected, the PCs in LAN are configured through RA mode, thus, the PCs in LAN
are configured through RA mode, to obtain the prefix message and generate an address using a
combination of locally available information (MAC address) and information (prefix) advertised
by routers, but they can obtain such information like DNS from DHCPv6 Server.
BEC MX-1000 User Manual
Device Configuration
Interface Setup – LAN
54
Stateful: If selected, the PCs in LAN will be configured like in IPv4 mode, thus obtain addresses
and DNS information from DHCPv6 server.
Start interface ID: enter the start interface ID. The IPv6 address composed of two parts, thus, the
prefix and the interface ID. Interface is like the Host ID compared to IPv4.
End interface ID: enter the end interface ID.
Leased Time (seconds): the leased time, similar to leased time in DHCPv4, is a time limit assigned to
clients, when expires, the assigned ID will be recycled and reassigned.
Router Advertisement: Check to Enable or Disable the Issue Router Advertisement feature. This
feature is to send Router Advertisement messages periodically which would multicast the IPv6 Prefix
information (similar to v4 network number 192.168.1.0) to all LAN devices if the field is enabled. We
suggest enabling this field.
Click Save to apply the settings.
BEC MX-1000 User Manual
Device Configuration
Interface Setup – Wireless
55
Wireless
This section introduces the wireless LAN and some basic configurations. Wireless LANs can be as
complex as a number of computers with wireless LAN cards communicating through access points
which bridge network traffic to the wired LAN.
BEC MX-1000 User Manual
Device Configuration
Interface Setup – Wireless
56
Access Point Settings
Access Point: Default setting is set to Activated. If you want to close the wireless interface, select
Deactivated.
AP MAC Address: The MAC address of wireless AP.
Wireless Mode: The default setting is 802.11b+g+n (Mixed mode). If you do not know or have both
11g and 11b devices in your network, then keep the default in mixed mode. From the drop-down
manual, you can select 802.11g if you have only 11g card. If you have only 11b card, then select
802.11b and if you only have 802.11n then select 802.11n.
Channel: The range of radio frequencies used by IEEE 802.11b/g/n wireless devices is called a
channel. There are Regulation Domains and Channel ID in this field. The Channel ID will be different
based on Regulation Domains. Select a channel from the drop-down list box.
Beacon interval: The Beacon Interval value indicates the frequency interval of the beacon. Enter a
value between 20 and 1000. A beacon is a packet broadcast by the Router to synchronize the wireless
network.
RTS/CTS Threshold: The RTS (Request To Send) threshold (number of bytes) for enabling RTS/CTS
handshake. Data with its frame size larger than this value will perform the RTS/CTS handshake. Enter
a value between 1500 and 2347.
Fragmentation Threshold: The threshold (number of bytes) for the fragmentation boundary for
directed messages. It is the maximum data fragment size that can be sent. Enter a value between 256
and 2346, even number only.
DTIM Interval: This value, between 1 and 255, indicates the interval of the Delivery Traffic Indication
Message (DTIM).
TX Power: The transmission power of the antennas, ranging from 1-100, the higher the more powerful
of the transmission performance.
IGMP Snooping: Enable or disable the IGMP Snooping function for wireless. Without IGMP snooping,
multicast traffic is treated in the same manner as broadcast traffic - that is, it is forwarded to all ports.
With IGMP snooping, multicast traffic of a group is only forwarded to ports that have members of that
group.”
BEC MX-1000 User Manual
Device Configuration
Interface Setup – Wireless
57
11n Settings
Channel Bandwidth: Select either 20 MHz or 20/40 MHz for the channel bandwidth. The wider the
Channel bandwidth the better the performance will be.
Guard Interval: Select either 400nsec or 800nsec for the guard interval. The guard interval is here to
ensure that data transmission do not interfere with each other. It also prevents propagation delays,
echoing and reflections. The shorter the Guard Interval, the better the performance will be. We
recommend users to select Auto.
MCS (Modulation and Coding Scheme): There are options 0~15 and AUTO to select from. AUTO is
recommended.
SSID Settings
Available SSID: User can determine how many virtual SSIDs to be used. Default is 1, maximum is 4.
SSID Index: Select the number of SSIDs you want to use; up to 4 SSIDs are available in the list.
SSID: The SSID is the unique name of a wireless access point (AP) to be distinguished from another.
For security propose, change the default wlan-ap to a unique ID name to the AP which is already
built-in to the router’s wireless interface. Make sure your wireless clients have exactly the SSID as the
device, in order to get connected to your network.
Broadcast SSID: Select Yes to make the SSID visible so a station can obtain the SSID through
passive scanning. Select No to hide the SSID in so a station cannot obtain the SSID through passive
scanning.
SSID Activated: Select the time period during which the SSID is active. Default is always which
means the SSID will be active all the time without time control. See Time Schedule to set the timeslot
to flexibly control when the SSID functions.
WPS Settings
WPS (Wi-Fi Protected Setup) feature is a standard protocol created by Wi-Fi Alliance. This feature
greatly simplifies the steps needed to create a Wi-Fi network for a residential or an office setting. WPS
supports 2 types of configuration methods which are commonly known among consumers: PIN
Method (Personal Information Number) & PBC Method (Push Button Configuration).
BEC MX-1000 User Manual
Device Configuration
Interface Setup – Wireless
58
Use WPS: Enable this feature by choosing ”YES” radio button.
WPS State: Display whether the WPS is configured or unconfigured.
WPS Mode: Select the mode which to start WPS, choose between PIN Code and PBC (Push Button).
Selecting Pin Code mode will require you to know the enrollee PIN code.
To future understand the two modes of configuration; please refer to the example of the Wi-Fi
Protected Setup.
Security Settings
Security Type: You can disable or enable wireless security for protecting wireless network. The
default type of wireless security is OPEN and to allow all wireless stations to communicate with the
access points without any data encryption.
To prevent unauthorized wireless stations from accessing data transmitted over the network, the router
offers secure data encryption, known as WEP and WPA.
There are five alternatives to select from: WEP 64-bit, WEP 128-bit, WPA-PSK, WPA2-PSK, and
Mixed WPA/WPA2-PSK. If you require high security for transmissions, please select WPA-PSK,
WPA2-PSK or WPA/WPA2-PSK.
WEP
WEP Authentication Method: WEP authentication method, there are two methods of authentication
used, Open System authentication (OPENWEB) and Share Key authentication (SHAREDWEB). We
suggest you select OPENWEB.
Key 1 to Key 4: Enter the key to encrypt wireless data. To allow encrypted data transmission, the
WEP Encryption Key values on all wireless stations must be the same as the router. There are four
keys for your selection. The input format is in HEX style, 5 and 13 HEX codes are required for
64-bitWEP and 128-bitWEP respectively.
If chose WEP 64-bit, then enter any 5 ASCII characters or 10 hexadecimal characters ("0-9", "A-F").
If chose WEP 128-bit, then enter 13 ASCII characters or 26 hexadecimal characters ("0-9", "A-F").
You must configure all four keys, but only one key can be activated at any one time. The default key is
key 1.
Note: When you enable WPS function, this WEP function will be
invalid. And if you select one of WEP-64Bits/ WEP-128Bits, the
following prompt box will appear to notice you.
BEC MX-1000 User Manual
Device Configuration
Interface Setup – Wireless
59
WPA-PSK / WPA2-PSK / Mixed WPA & WPA2
WPA Algorithms: TKIP (Temporal Key Integrity Protocol) or AES (Advanced Encryption System)
utilizes a stronger encryption method and incorporates Message Integrity Code (MIC) to provide
protection against hackers.
Pre-Shared key: The key for network authentication. The input format should be 8-63 ASKII
characters or 64 hexadecimal characters
Key Renewal Interval: The time interval for changing the security key automatically between wireless
client and AP.
WDS Settings
WDS (Wireless distributed system) is a wireless access point mode that enables wireless link and
communication with other access point. It is easy to be installed, just define the peer’s MAC of the
connected AP.
WDS Mode: select Activated to enable WDS feature and Deactivated to disable this feature.
MAC Address: Enter the AP MAC addresses (in XX:XX:XX:XX:XX:XX format) of the peer connected
AP.
Click Save to apply the settings.
BEC MX-1000 User Manual
Device Configuration
Interface Setup – Wireless (Example on WPS using PIN)
60
Example: WPS using PIN Method (Personal Information Number)
PIN Method – Configure MX-1000 as a Registrar
1. Jot down the client’s Pin (e.g. 04640776) from the WPS utility (e.g. Ralink Utility)
2. Enter the Enrollee (Client) PIN code and then press Start WPS.
3. Go back to the wireless client’s WPS utility (e.g. Ralink Utility).
Set the Config Mode as Enrollee, press the WPS button on the top bar, select the AP (e.g. Billion_AP)
from the WPS AP List column. Then press the PIN button located on the middle left of the page to run
the scan.
BEC MX-1000 User Manual
Device Configuration
Interface Setup – Wireless (Example on WPS using PIN)
61
4. The client’s SSID and security setting will now be configured to match the SSID and security setting
of the registrar, the MX-1000 router.
BEC MX-1000 User Manual
Device Configuration
Interface Setup – Wireless (Example on WPS using PIN)
62
PIN Method – Configure MX-1000 as an Enrollee
1. Jot down the AP PIN Code (e.g. 03454435) from the BEC 6300VNL. Press Start WPS.
2. Launch the wireless client’s WPS utility (e.g. Ralink Utility). Set the Config Mode as Registrar. Enter
the PIN number in the PIN Code (e.g. 03454435) column then choose the correct AP (e.g. Billion_AP)
from the WPS AP List before pressing the PIN button to run the scan.
BEC MX-1000 User Manual
Device Configuration
Interface Setup – Wireless (Example on WPS using PIN)
63
3. The router’s (AP’s) SSID and security setting will now be configured to match the SSID and security
setting of the registrar (client).
BEC MX-1000 User Manual
Device Configuration
Interface Setup – Wireless (Example on WPS using PBC)
64
Example: WPS using PBC Method (Push Button Configuration)
1. Click the PBC radio button and click Save to apply the settings
2. Launch the wireless client’s WPS Utility (e.g. Ralink Utility). Set the Config Mode as Enrollee. Then
press the WPS button and choose the correct AP (e.g. Billion_AP) from the WPS AP List section
before pressing the PBC button to run the scan.
BEC MX-1000 User Manual
Device Configuration
Interface Setup – Wireless (Example on WPS using PBC)
65
3. When the PBC button is pushed, a wireless communication will be established between your router
and the PC. The client’s SSID and security setting will now be configured to match the SSID and
security setting of the router.
BEC MX-1000 User Manual
Device Configuration
Interface Setup – Wireless MAC Filter
66
Wireless MAC Filter
The MAC filter screen allows you to configure the router to give exclusive access to up to 8 devices
(Allow Association) or exclude up to 8 devices from accessing the router (Deny Association). Every
Ethernet device has a unique MAC (Media Access Control) address. The MAC address is assigned at
the factory and consists of six pairs of hexadecimal characters, for example, 00:AA:BB:00:00:02.
You need to know the MAC address of the devices you wish to filter.
SSID Index: Select the targeted SSID you want the MAC filter rules to apply to.
Active: Select Activated to enable MAC address filtering.
Action: Define the filter action for the list of MAC addresses in the MAC address filter table.
Select Deny to block access to the AP, MAC addresses not listed will be allowed to access the router.
Select Allow to permit access to the router, MAC addresses not listed will be denied access to the
router.
MAC Address: Enter the MAC addresses (in XX:XX:XX:XX:XX:XX format) of the wireless station that
are allowed or denied access to the specified in these address fields.
Click Save to apply the settings.
BEC MX-1000 User Manual
Device Configuration
Advanced Setup – Firewall
67
Advanced Setup
Advanced Setup provides advanced features including Firewall, Routing, NAT, Static DNS, Time
Schedule, Mail Alert and Remote System Log for advanced users.
Firewall
Your router includes a firewall for helping to prevent attacks from hackers. In addition to this, when
using NAT (Network Address Translation) the router acts as a “natural” Internet firewall, since all PCs
on your LAN use private IP addresses that cannot be directly accessed from the Internet.
Firewall: To automatically detect and block Denial of Service (DoS) attacks, such as Ping of Death,
SYN Flood, Port Scan and Land Attack.
Enabled: Activate your firewall function.
Disabled: Deactivate the firewall function.
SPI: If you enabled SPI, all traffics initiated from WAN would be blocked, including DMZ, Virtual Server,
and ACL WAN side.
Enabled: Activate your SPI function.
Disabled: Deactivate the SPI function.
Click Save to apply the settings
BEC MX-1000 User Manual
Device Configuration
Advanced Setup – Routing
68
Routing
This is static route feature. You are equipped with the capability to control the routing of all the traffic
across your network. With each routing rule created, user can specifically assign the destination where
the traffic will be routed to.
Index #: The numeric route indicator.
Destination IP Address: IP address of the destination network
Subnet Mask: The subnet mask of destination network.
Gateway IP Address: IP address of the gateway or existing interface that this route uses.
Metric: It represents the cost of transmission for routing purposes. The number need not be precise,
but it must be between 1 and 15.
Interface: Media/channel selected to append the route.
Edit: Edit the route; this icon is not shown for system default route.
Drop: Drop the route; this icon is not shown for system default route.
Add Route
Destination IP Address: This is the destination subnet IP address.
Destination Subnet Mask: The subnet mask of destination network.
Gateway IP Address or Interface: This is the gateway IP address or existing interface to which
packets are to be forwarded.
Metric: It represents the cost of transmission for routing purposes. The number need not be precise,
but it must be between 1 and 15.
Click Save to add this route
BEC MX-1000 User Manual
Device Configuration
Advanced Setup – NAT
69
NAT
The NAT (Network Address Translation) feature transforms a private IP into a public IP, allowing
multiple users to access the internet through a single IP account, sharing the single IP address. NAT
break the originally envisioned model of IP end-to-end connectivity across the internet so NAT can
cause problems where IPSec/ PPTP encryption is applied or some application layer protocols such as
SIP phones are located behind a NAT. And NAT makes it difficult for systems behind a NAT to accept
incoming communications.
NAT Status: Enabled. (Disabled if WAN connection is in BRIDGE mode)
VPN Passthrough: VPN pass-through is a feature of routers which allows VPN client on a private
network to establish outbound VPNs unhindered.
SIP ALG: Enable the SIP ALG when SIP phone needs ALG to pass through the NAT. Disable the SIP
ALG when SIP phone includes NAT-Traversal algorithm.
Interface: Select a WAN interface connection to allow external access to your internal network.
Service Index: Associated to EWAN interface marking each EWAN service (0-7), to select which
EWAN service the DMZ and Virtual server are applied to.
Click DMZ
or Virtual Server
to move on to set the DMZ or Virtual Server
parameters, which are represented in the following scenario.
BEC MX-1000 User Manual
Device Configuration
Advanced Setup – NAT (DMZ)
70
DMZ
NOTE: This feature disables automatically if WAN connection is in BRIDGE mode or NAT is
being turned OFF.
The DMZ Host is a local computer exposed to the Internet. When setting a particular internal IP
address as the DMZ Host, all incoming packets will be checked by the Firewall and NAT algorithms
then passed to the DMZ host, when a packet received does not use a port number used by any other
Virtual Server entries.
DMZ for (via a WAN Interface): Allows outside network to connect in and communicate with internal
LAN devices via this WAN interface
DMZ:
Enabled: Activate the DMZ function.
Disabled: Deactivate the DMZ function.
DMZ Host IP Address: Give a static IP address to the DMZ Host when Enabled radio button is
checked. Be aware that this IP will be exposed to the WAN/Internet.
Click Save to apply the settings
BEC MX-1000 User Manual
Device Configuration
Advanced Setup – NAT (Virtual Server)
71
Virtual Server
NOTE: This feature disables automatically if WAN connection is in BRIDGE mode or NAT is
being turned OFF.
Virtual Server is also known as Port Forwarding that allows MX-1000 to direct all incoming traffic to the
servers on the LAN.
Configure a virtual rule in MX-1000 for remote users accessing services such as Web or FTP services
via the public (WAN) IP address that can be automatically redirected to local servers in the LAN
network. Depending on the requested service (TCP/UDP port number), the device redirects the
external service request to the appropriate server within the LAN network.
Virtual Server for: Indicate the related WAN interface to allow outside network to connect in and
communicate with internal LAN devices.
Protocol: Choose the application protocol.
Start / End Port Number: Enter a port or port range you want to forward.
(Example: Start / End: 1000 or Start: 1000, End: 2000).
The starting port must be greater than zero (0). The end port must be greater than or equal to the start
port.
Local IP Address: Enter your server IP address in this field.
Start / End Port Number (Local): Enter the start / end port number of the local application (service).
BEC MX-1000 User Manual
Device Configuration
Advanced Setup – NAT (Virtual Server)
72
Examples of well-known and registered port numbers are shown below. For further information, please
see IANA’s website at http://www.iana.org/assignments/port-numbers
Well-known and Registered Ports
Port Number
Protocol
Description
21
TCP
FTP Control
22
TCP & UDP
SSH Remote Login Protocol
23
TCP
Telnet
25
TCP
SMTP (Simple Mail Transfer Protocol)
53
TCP & UDP
DNS (Domain Name Server)
69
UDP
TFTP (Trivial File Transfer Protocol)
80
TCP
World Wide Web HTTP
110
TCP
POP3 (Post Office Protocol Version 3)
443
TCP & UDP
HTTPS
1503
TCP
T.120
1720
TCP
H.323
7070
UDP
RealAudio
Using port forwarding does have security implications, as outside users will
be able to connect to PCs on your network. For this reason you are advised
to use specific Virtual Server entries just for the ports your application
requires, instead of using DMZ. As doing so will result in all connections from
the WAN attempt to access to your public IP of the DMZ PC specified .
If you have disabled the NAT option in the WAN-ISP section, the Virtual
Server function will hence be invalid.
Attention
If the DHCP server option is enabled, you have to be very careful in
assigning the IP addresses of the virtual servers in order to avoid conflicts.
The easiest way of configuring Virtual Servers is to manually assign static IP
address to each virtual server PC, with an address that does not fall into the
range of IP addresses that are to be issued by the DHCP server. You can
configure the virtual server IP address manually, but it must still be in the
same subnet as the router.
BEC MX-1000 User Manual
Device Configuration
Advanced Setup – NAT (Example)
73
Example: How to setup Port Forwarding for port 21 (FTP server)
If you have a FTP server in your LAN network and want others to access it through WAN.
Step 1: Assign a static IP to your local computer that is hosting the FTP server.
Step 2: Login to the Gateway and go to Configuration / Advanced Setup / NAT / Virtual Server.
FTP server uses TCP protocol with port 21.
Enter ”21” to Start and End Port Number. The MX-1000 will accept port 21 requests from WAN side.
Enter the static IP assigned to the local PC that is hosting the FTP server. Ex: 192.168.1.102
Enter ”21” to Local Start and End Port number. The MX-1000 will forward port 21 request from WAN to
the specific LAN PC (Example: 192.168.1.102) in the network.
Step 3: Click Save to save settings.
BEC MX-1000 User Manual
Device Configuration
Advanced Setup – Static DNS
74
Static DNS
The Domain Name System (DNS) is a hierarchical naming system built on a distributed database for
computers, services, or any resource connected to the Internet or a private network associates various
information with domain names assigned to each of the participating entities. Most importantly, it
translates domain names meaningful to humans into the numerical identifiers associated with
networking equipment for the purpose of locating and addressing these devices worldwide.
An often-used analogy to explain the Domain Name System is that it serves as the phone book for the
Internet by translating human-friendly computer hostnames into IP addresses. For example, the
domain name www.example.com can be translated into the addresses 192.0.32.10 (IPv4).
IP Address: The IP address you are going to give a specific domain name.
Domain Name: The friendly domain name for the IP address.
Click Save to apply your settings.
BEC MX-1000 User Manual
Device Configuration
Advanced Setup – Time Schedule
75
Time Schedule
The Time Schedule supports up to 16 timeslots which helps you to manage your Internet connection.
In each time profile, you may schedule specific day(s) i.e. Monday through Sunday to restrict or
allowing the usage of the Internet by users or applications.
This Time Schedule correlates closely with router’s time, since router does not have a real time clock
on board; it uses the Simple Network Time Protocol (SNTP) to get the current time from an SNTP
server from the Internet.
Time Index: The rule indicator (0-15) for identifying each timeslot.
Name: User-defined identification for each time period.
Day of Week: Mon. to Sun. Specify the time interval for each timeslot from “Day of Week”.
Start Time: The starting point of the interval for the timeslot, anytime in 00:00 – 24:00.
End Time: The ending point of the interval for the timeslot, anytime in 00:00 – 24:00.
Click Save to apply your settings.
Example, you can add a timeslot named “TimeSlot1” which features a period from 9:00 of Monday to
18:00 of Tuesday.
Another TimeSlot2 spanning from 09:00 to 18:00 of Wednesday
BEC MX-1000 User Manual
Device Configuration
Advanced Setup – Mail Alert
76
Mail Alert
Mail alert is designed to keep system administrator or other relevant personnel alerted of any
unexpected events that might have occurred to the network computers or server for monitoring
efficiency. With this alert system, appropriate solutions may be tackled to fix problems that may have
arisen so that the server can be properly maintained.
SMTP Server: Enter the SMTP server that you would like to use for sending emails.
Username: Enter the username of your email account to be used by the SMTP server.
Password: Enter the password of your email account.
Sender’s Email: Enter your email address.
SSL/TLS: Check to whether to enable SSL encryption feature.
Port: the port, default is 25.
Account Test: Click the button to test the connectivity and feasibility to your sender’s e-mail.
Recipient’s Email (WAN IP Change Alert): Enter a valid e-mail address to receive an alert message
when WAN IP change has been detected.
Recipient’s Email (3G/4G-LTE Usage Allowance): E Enter a valid e-mail address to receive an alert
message when the 3G over Usage Allowance occurs.
Click Apply button to save your settings
BEC MX-1000 User Manual
Device Configuration
Advanced Setup – Remote System Log
Remote System Log
Remote System Log: Select Activated to enable this feature
Server IP Address: Assign the remote log server IP address.
Server UDP Port: Assign the remote log server port, 514 is commonly used.
Click Save to apply the settings
BEC MX-1000 User Manual
77
Device Configuration
Access Management – Device Management
78
Access Management
Features including Device Management, SNMP, Universal Plug & Play, Dynamic DNS, Access
Control, Packet Filter, CWMP (TR-069), and Parental Control.
Device Management
Device management offers users a way to change the embedded web server accessing port, default
80. User can change the http port to 8080 or something else here.
Click Save to apply the settings.
BEC MX-1000 User Manual
Device Configuration
Access Management – SNMP
79
SNMP
Simple Network Management Protocol (SNMP) is a protocol used for exchanging management
information between network devices. SNMP is a member of the TCP/IP protocol suite. The MX-1000
serves as a SNMP agent that allows a manager station to manage and monitor the router through the
network.
SNMP: Select to enable SNMP feature.
Get Community: Type the Get Community, which is the password for the incoming Get-and-GetNext
requests from the management station.
Set Community: Type the Set Community, which is the password for incoming Set requests from the
management station.
Trap Manager IP: Enter the IP of the server receiving the trap message (when some exception occurs)
sent by this SNMP agent.
SNMPv3: Enable to activate the SNMPv3.
User Name: Enter the name allowed to access the SNMP agent.
Access Permissions: Set the access permissions for the user; RO--read only and RW--read and
writer.
Authentication Protocol: Select the authentication protocol, MD5 and SHA. SNMP agent can
communicate with the manager station through authentication and encryption to secure the message
exchange. Set the authentication and encryption information here and below.
Authentication Key: Set the authentication key, 8-31 characters.
Privacy Protocol: Select the privacy mode, DES and AES.
Privacy Key: Set the privacy key, 8-31 characters.
Click Save to apply the settings.
BEC MX-1000 User Manual
Device Configuration
Access Management – UPnP
80
Universal Plug & Play
UPnP offers peer-to-peer network connectivity for PCs and other network devices, along with control
and data transfer between devices. UPnP offers many advantages for users running NAT routers
through UPnP NAT Traversal, and on supported systems makes tasks such as port forwarding much
easier by letting the application control the required settings, removing the need for the user to control
advanced configuration of their device.
Both the user’s Operating System and the relevant application must support UPnP in addition to the
router.
UPnP: Select this checkbox to activate UPnP. Be aware that anyone could use an UPnP application to
open the web configuration’s login screen without entering the MX-1000's IP address
Auto-configured: Select this check box to allow UPnP-enabled applications to automatically
configure the MX-1000 so that they can communicate through the MX-1000, for example by using NAT
traversal, UPnP applications automatically reserve a NAT forwarding port in order to communicate with
another UPnP enabled device; this eliminates the need to manually configure port forwarding for the
UPnP enabled application.
Click Save to apply the settings.
BEC MX-1000 User Manual
Device Configuration
Access Management – DDNS
81
Dynamic DNS (DDNS)
The Dynamic DNS function allows you to alias a dynamic IP address to a static hostname, allowing
users whose ISP does not assign them a static IP address to use a domain name. This is especially
useful for hosting servers via your internet connection, so that anyone wishing to connect to you may
use your domain name, rather than having to use your dynamic IP address, which changes from time
to time. This dynamic IP address is the WAN IP address of the router, which is assigned to you by your
ISP.
Here users can register different WAN interfaces with different DNS Providers.
If you do not have a DDNS account, please choose a DDNS Service Provider from the list then go to
their website to create an account first.
Dynamic DNS: Select this check box to activate Dynamic DNS.
Service Provider: Select from drop-down menu for the appropriate service provider, for example:
www.dyndns.org.
My Host Name: Type the domain name assigned to your MX-1000 by your Dynamic DNS provider.
Username / Password: Enter the user name and password of the account you created with this
service provider.
Wildcard support: Select this check box to enable DYNDNS Wildcard.
Period: Set the time period on how often the MX-1000 will update the DDNS server with your current
external IP address.
Click Save to apply the settings.
BEC MX-1000 User Manual
Device Configuration
Access Management – DDNS (Example)
82
Example: How to register a DDNS account
If you do not have an account with Dynamic DNS, please go to www.dyndns.org to register an account
first.
User test1 register a Dynamic Domain Names in DDNS provider http://www.dyndns.org/ .
DDNS: www.hometest.com using username/password test/test
BEC MX-1000 User Manual
Device Configuration
Access Management – Access Control
83
Access Control
Access Control Listing allows you to determine which services/protocols can access the MX-1000
interface from which computers. It is a management tool aimed to allow IPs (set in secure IP address)
to access specified embedded applications (Web, etc, user can set) through some specified interface
(LAN, WAN or both). User can have an elaborate understanding in the examples below.
The maximum number of entry is 16.
Access Control: Select whether to make Access Control function available.
Rule Index: The numeric rule indicator.
Active: Yes to activate the rule.
Secure IP Address: The default 0.0.0.0 allows any client to use this service to manage the MX-1000.
Type an IP address range to restrict access to the client(s) without a matching IP address.
Application: Choose a service that you want to all access to all the secure IP clients. The drop-down
menu lists all the common used applications.
Interface: Select the access interface. Choices are LAN, WAN and Both.
Click Save to apply the settings.
By default, the “Access Control” has two default rules.
Default Rule 1: (Index 1), a rule to allow only clients from LAN to have access to all embedded
applications (Web, FTP, etc). Under this situation, clients from WAN cannot access the router even
from Ping.
BEC MX-1000 User Manual
Device Configuration
Access Management – Access Control
Default Rule 2: (Index 2), an ACL rule to open Ping to WAN side.
BEC MX-1000 User Manual
84
Device Configuration
Access Management – Packet Filter (IP & MAC Filter)
85
Packet Filter
You can filter the packages by MAC address, IP address, Protocol, Port number and Application or
URL.
Filter Type - IP & MAC Filter
IP & MAC Filter Editing
Rule Index: The numeric rule indicator.
Individual Active: Select Yes to activate the rule.
Action: This is how to deal with the packets matching the rule. Allow please select White List or block
selecting Black List.
Interface: Select to determine which interface the rule will be applied to.
Direction: Select to determine whether the rule applies to outgoing packets, incoming packets or
packets of both directions.
Type: Choose type of field you want to specify to monitor. Select “IPv4” for IPv4 address, port number
and protocol. Select “IPv6” for IPv6 address, port number and protocol. Select “MAC” for MAC
address.
Source IP Address: The source IP address of packets to be monitored. 0.0.0.0 means “Don’t care”.
Source Subnet Mask: Enter the subnet mask of the source network.
Source Port Number: The source port number of packets to be monitored. 0 means “Don’t care”.
BEC MX-1000 User Manual
Device Configuration
Access Management – Packet Filter (IP & MAC Filter)
86
Destination IP Address: The destination IP address of packets to be monitored. 0.0.0.0 means
“Don’t care”.
Destination Subnet Mask: Enter the subnet mask of the destination network.
Destination Port Number: This is the Port that defines the application. (E.g. HTTP is port 80.)
DSCP: DSCP: Differentiated Services Code Point, it is recommended that this option be configured by
an advanced user or keep 0. (0 means Don’t care.)
Protocol: Specify the packet type (TCP, UDP, ICMP, and ICMPv6) that the rule applies to.
IP/MAC Filter Listing
Index #: The numeric rule indicator.
Active: Whether the connection is currently active.
Interface: show the interface the rule applied to.
Direction: show the direction the rule applied to.
Source IP (IPv6) Address/Mask (Prefix): The source IP address or range of packets to be
monitored.
Destination IP (IPv6) Address/Mask (Prefix): This is the destination subnet IP address.
Source MAC Address: show the MAC address of the rule applied.
Source Port: The source port number of packets to be monitored.
Destination Port: This is the Port or Port Ranges that defines the application.
DSCP: show the set DSCP.
Protocol: It is the packet protocol type used by the application. Select either TCP or UDP or ICMP or
ICMPv6
Click Save to apply the settings.
BEC MX-1000 User Manual
Device Configuration
Access Management – Packet Filter (Application Filter)
Filter Type - Application Filter
Application Filter: Select this option to Activated/Deactivated the Application filter.
ICQ: Select this option to Allow/Deny ICQ.
MSN: Select this option to Allow/Deny MSN.
YMSG: Select this option to Allow/Deny Yahoo messenger.
Real Audio/Video (RTSP): Select this option to Allow/Deny Real Audio/Video (RTSP).
Click Save to apply the settings.
BEC MX-1000 User Manual
87
Device Configuration
Access Management – Packet Filter (URL Filter)
88
Filter Type- URL Filter
URL Filter: Select Activated to enable URL Filter.
URL Filter Rule Index: The numeric rule indicator.
Individual Active: To give control to the specific URL access individually, for example, you want to
prohibit access to www.yahoo.com, please first press Activated in “URL Filter” field, and also Yes in
“Individual Active” field; if some time you want to allow access to this URL, you simply select No in
individual active field. In a word, the command serves as a switch to the access of some specific URL
with the filter on.
URL (Host): Specified URL which is prohibited from accessing.
Click Save to apply the settings.
BEC MX-1000 User Manual
Device Configuration
Access Management – CWMP (TR-069)
89
CWMP (TR-069)
CWMP, short for CPE WAN Management Protocol, also called TR069 is a Broadband Forum technical
specification entitled CPE WAN Management Protocol (CWMP). It defines an application layer
protocol for remote management of end-user devices. It defines an application layer protocol for
remote management of end-user devices.
As a bidirectional SOAP/HTTP based protocol it can provides the communication between customer
premises equipment (CPE) and Auto Configuration Server (ACS). It includes both a safe configuration
and the control of other CPE management functions within an integrated framework. In the course of
the booming broadband market, the number of different internet access possibilities grew as well (e.g.
modems, routers, gateways, set-top box, VoIP-phones).At the same time the configuration of this
equipment became more complicated –too complicated for end-users. For this reason, TR-069 was
developed. It provides the possibility of auto configuration of the access types. Using TR-069 the
terminals can get in contact with the Auto Configuration Servers (ACS) and establish the configuration
automatically and let ACS configure CPE automatically.
CWMP: Select activated to enable CWMP.
ACS Login Information
URL: Enter the ACS server login URL.
User Name: Specify the ACS User Name for ACS authentication to the connection from CPE.
Password: Enter the ACS server login password.
Connection Request Information
Path: Local path in HTTP URL for an ACS to make a Connection Request notification to the CPE.
Username: Username used to authenticate an ACS making a Connection Request to the CPE.
Password: Password used to authenticate an ACS making a Connection Request to the CPE.
BEC MX-1000 User Manual
Device Configuration
Access Management – CWMP (TR-069)
90
Periodic Inform Config
Periodic Inform: Select Activated to authorize the router to send an Inform message to the ACS
automatically.
Interval(s): Specify the inform interval time (sec) which CPE used to periodically send inform
message to automatically connect to ACS. When the inform interval time arrives, the CPE will send
inform message to automatically connect to ACS.
NATT Config - This is a proprietary feature provided by BEC. May leave them in blank, no
configuration is required.
NATT Server: By BEC administrator only.
NATT Period: By BEC administrator only.
Click Save to apply the settings.
BEC MX-1000 User Manual
Device Configuration
Access Management – Parental Contorl
91
Parental Control
This feature provides Web content filtering offering safer and more reliable web surfing for users
especially for parents to protect network security and control the contents for children at home.
To activate this feature, please log on to www.opendns.com to get an OpenDNS account first.
Parent Control Provider: Hosted by www.opendns.com
Parent Control: Enable the feature by clicking the Activated
Host Name: It is the domain name of your OpenDNS. If you don’t have one, please leave it blink.
Username / Password: Put down your OpenDNS account username and password
Click Save to apply the settings.
BEC MX-1000 User Manual
Device Configuration
Access Management – SAMBA & FTP Server
92
SAMBA & FTP Server
Samba and FTP are served as network sharing.
SAMBA
SAMBA Server: Activated to enable SAMBA sharing.
Work Group: The same mechanism like in Microsoft work group, please set the Work Group name.
NetBIOS Name: The sharing NetBIOS name.
FTP
FTP Server: Activated to enable FTP sharing.
FTP Server Port: Set the working port. Well-known one is 21. User can change it.
Default user: admin/admin, it is the administrative user and a super user, it has the full
authority of SAMBA /FTP access and operation permission of objects in SAMBA and FTP
server.
New user: users can create new user(s) to grant it (them) access and permission to the
SAMBA & FTP server.
Please see User Management.
Click Save to apply the settings.
BEC MX-1000 User Manual
Device Configuration
Access Management – SAMBA & FTP Server (Examples)
93
Example: How to setup Samba
1. Go directly to Start > Run (enter \\192,168,1,254 (from LAN side), \\SambaSvr , but if you enter
\\SambaSvr, please be sure your working PC is in the same workgroup as set in the samba server set
above.)
2. Enter the Username and password.
3. Users can browse and access USB storage.
BEC MX-1000 User Manual
Device Configuration
Access Management – SAMBA & FTP Server (Examples)
Example: How to setup FTP:
1. Access via FTP tools
Take popular FTP tool of FlashFXP for example:
1) Open FlashFXP
2) Create ftp sites (LAN IP / WAN IP, 192.168.1.254, and set the account, port).
3) Connect to the ftp site.
2. Web FTP access
1) Enter ftp://192.168.1.254 at the address bar of the web page.
2) Enter the account's username and password.
BEC MX-1000 User Manual
94
Device Configuration
Maintenance – User Management (Administrator Account)
95
Maintenance
Maintenance equipments the users with the ability of maintaining the device as well as examining the
connectivity of the WAN connections, including User Management, Time Zone, Firmware &
Configuration, System Restart, and Diagnostic Tool.
User Management
User Management provides the Administrator with the ability to grant access control and manage GUI
login credentials for each user.
There are two access management levels, Administrator and User.
The default root account, Administrator (admin), has full access to all the features listed and ability to
create other accounts with features to allow other users to access to. The User account is with limited
access (specified by advanced users with admin account) to the GUI.
Total of 8 accounts can be created to grant access to manage the MX-1000 via the web page.
Administrator Account
admin/admin is the root/default account username and password.
NOTE: This username / password may vary by different Internet Service Providers.
User Setup
Index: The numeric account indicator. The maximum entry is up to 8 accounts.
User Name: Create account(s) user name for GUI management.
New Password: Enter a new password for this user account.
Confirmed Password: Re-enter the new password again; you must enter the password exactly the
same as in the previous field
BEC MX-1000 User Manual
Device Configuration
Maintenance – User Management (Administrator Account)
96
FTP Authority Setup
FTP Access: Enable to grant the user access to the FTP server.
Permission: Set the operation permission for the user, Read/Write or Read.
SAMBA Authority
SAMBA Access: Enable to grant the user access to the SAMBA server.
Permission: Set the operation permission for the user, Read/Write or Read.
Web GUI Permission
Login using the Administrator account, you will have the full accessibility to manage & control your
gateway device and can also create user accounts for others to control some of the open configuration
settings.
BEC MX-1000 User Manual
Device Configuration
Maintenance – User Management (User Account)
User Account
user/user is the default user account username and password
NOTE: This username / password may vary by different Internet Service Providers.
User Account Setup
Index #: The numeric account indicator. The maximum entry is up to 8.
User Name: Users can create account(s) to give it (them) access to SAMBA and FTP.
New Password: Password for the user account.
Confirm Password: Re-enter the password.
FTP Authority Setup
FTP Access: Enable to grant the user access to the FTP server.
Permission: Set the operation permission for the user, Read/Write or Read.
SAMA Authority Setup
SAMBA Access: Enable to grant the user access to the SAMBA server.
Permission: Set the operation permission for the user, Read/Write or Read.
BEC MX-1000 User Manual
97
Device Configuration
Maintenance – User Management (User Account)
98
Web GUI Permission
Guest Account: Enable to create this new guest account.
Interface Setup / Advanced Setup / Access Management Setup / Maintenances: Enable to grant
this user access to these features.
When someone accesses to the MX-1000 using this “user” account, he/she can only manage and
configure the features that is pre-selected in Web GUI Permission for this account..
Click Save to apply the settings.
BEC MX-1000 User Manual
Device Configuration
Maintenance – Time Zone
99
Time Zone
With default, MX-1000 does not contain the correct local time and date.
There are several options to setup, maintain, and configure current local time/date on the MX-1000. If
you plan to use Time Schedule feature, it is extremely important you set up the Time Zone correctly.
Synchronize time with: Select the methods to synchronize the time.
NTP Server automatically: To synchronize time with the SNTP servers to get the current time
from an SNTP server outside your network then choose your local time zone. After a successful
connection to the Internet, MX-1000 will retrieve the correct local time from the SNTP server this
is specified.
PC’s Clock: To synchronize time with the PC’s clock.
Manually: Select this to enter the SNMP server IP address manually.
Time Zone: Choose the time zone of your location. This will set the time difference between your time
zone and Greenwich Mean Time (GMT).
Daylight Saving: Select this option if you use daylight savings time.
NTP Server Address: Enter the IP address of your time server. Check with your ISP/network
administrator if you are unsure of this information.
BEC MX-1000 User Manual
Device Configuration
100
Maintenance – Firmware & Configuration
Firmware & Configuration
Firmware is the software that controls the hardware and provides all functionalities which are available
in the GUI. This software may be improved and/or modified; your MX-1000 provides an easy way to
update the code to take advantage of the changes. .
To upgrade the firmware of the MX-1000, you should download or copy the firmware to your local
environment first. Click “Choose File” to specify the path of the firmware file. Then, click “Upgrade”
to start upgrading process. After completing the firmware upgrade, the MX-1000 will automatically
restart and run the new firmware.
Upgrade: Choose Firmware or Configuration you want to update.
System Restart with:
Current Settings: Restart the device with the current settings automatically when finishing
upgrading.
Factory Default Settings: Restart the device with factory default settings automatically when
finishing upgrading.
File: Type in the location of the file you want to upload in this field or click Browse to find it.
Choose File: Click “Choose File” to find the configuration file or firmware file you want to upload.
Remember that you must extract / decompress / unzip the .zip files before you can upload them.
Backup Configuration: Click Backup button to back up the current running configuration file and
save it to your computer in the event that you need this configuration file to be restored back to your
MX-1000 device when making false configurations and want to restore to the original settings.
Upgrade: Click “Upgrade” to begin the upload process. This process may take up to two minutes.
DO NOT turn off or power cycle the device while firmware upgrading is still
in process.
Improper operation could damage your MX-1000.
BEC MX-1000 User Manual
Device Configuration
101
Maintenance – System Restart
System Restart
Click System Restart with option Current Settings to reboot your router.
If you wish to restart the router using the factory default settings (for example, after a firmware upgrade
or if you have saved an incorrect configuration), select Factory Default Settings to restore to factory
default settings.
You may also restore your router to factory settings by holding the small Reset pinhole button on the
back of your router in about more than 6s seconds whilst the router is turned on.
BEC MX-1000 User Manual
Device Configuration
102
Maintenance – Auto Reboot
Auto Reboot
Schedule an automatic reboot for your MX-1000 to ensure proper operation and best performance.
This reboot will only reboot with current configuration settings and not overwrite any existing settings.
Click Save to apply the settings
Example: Schedule MX-1000 to reboot at 10:00pm (22:00) every weekday (Monday thru Friday) and
reboot at 9:00am on Saturday and Sunday.
BEC MX-1000 User Manual
Device Configuration
103
Maintenance – Diagnostic Tool
Diagnostics Tool
The Diagnostic Test page shows the test results for the connectivity of the physical layer and protocol
layer for both LAN and WAN sides.
3G/4G-LTE
Click START to begin to diagnose the connection.
EWAN
Click START to begin to diagnose the connection.
BEC MX-1000 User Manual
Troubleshooting 104
Chapter 5: Troubleshooting
If your MX-1000 is not functioning properly, you can refer to this chapter for simple troubleshooting
before contacting your service provider support. This can save you time and effort but if symptoms
persist, consult your service provider.
Problems with the Router
Problem
Suggested Action
None of the LEDs is on when you turn
on the router
Check the connection between the router and the
adapter. If the problem persists, most likely it is due
to the malfunction of your hardware. Please contact
your service provider or BEC for technical support.
Try the default username "admin" and password
"admin". If this fails, you can restore your router to its
factory settings by pressing the reset button on the
device rear side.
You have forgotten your login
username or password
Problem with LAN Interface
Problem
Suggested Action
Cannot PING any PC on LAN
Check the Ethernet LEDs on the front panel.
The LED should be on for the port that has a PC
connected. If it does not lit, check to see if the cable
between your router and the PC is properly
connected. Make sure you have first uninstalled your
firewall program before troubleshooting.
Verify that the IP address and the subnet mask are
consistent for both the router and the workstations.
BEC MX-1000 User Manual
Troubleshooting 105
Recovery Procedures
Problem
Suggested Action
- The front LEDs display incorrectly
- Still cannot access to the router
management interface after pressing the
RESET button.
- Software / Firmware upgrade failure
Before starting recovery process, please configure
the IP address of the PC as 192.168.1.100 and
proceed with the following step-by-step guide.
1. Power the router off.
2. Press reset button and power on the router, once
the Power lights Red, keeping press reset button
over 6 seconds.
3. Internet LED flashes Green, router entering
recovery procedure and router's IP will reset to
Emergency IP address (Say 192.168.1.1).
4. Open browser and access http://192.168.1.1 to
upload the firmware.
5. Internet LED lit Red, and router starts to write
firmware into flash. Please DO NOT power off the
router at this step.
6. Internet LED lit Green when successfully upgrade
firmware.
7. Power cycle off/on the MX-1000
BEC MX-1000 User Manual
Appendix 106
APPENDIX: PRODUCT SUPPORT & CONTACT
If you come across any problems please contact the dealer from where you have purchased the
product.
Contact BEC @ http://www.bectechnologies.net
MAC OS is a registered Trademark of Apple Computer, Inc.
Windows 7/98, Windows NT, Windows 2000, Windows ME, Windows XP, and Windows Vista are registered
Trademarks of Microsoft Corporation.
BEC MX-1000 User Manual
Appendix 107
Federal Communication Commission Interference Statement
This equipment has been tested and found to comply with the limits for a Class B digital device,
pursuant to Part 15 of the FCC Rules. These limits are designed to provide reasonable protection
against harmful interference in a residential installation. This equipment generates, uses, and can
radiate radio frequency energy and, if not installed and used in accordance with the instructions, may
cause harmful interference to radio communications. However, there is no guarantee that interference
will not occur in a particular installation. If this equipment does cause harmful interference to radio or
television reception, which can be determined by turning the equipment off and on, the user is
encouraged to try to correct the interference by one or more of the following measures:
Reorient or relocate the receiving antenna.
Increase the separation between the equipment and receiver.
Connect the equipment into an outlet on a circuit different from that to which the receiver is
connected.
Consult the dealer or an experienced radio/TV technician for help.
FCC Caution:
This device complies with Part 15 of the FCC Rules. Operation is subject to the following two
conditions:
(1) This device may not cause harmful interference
(2) This device must accept any interference received, including interference that may cause
undesired operation.
Any changes or modifications not expressly approved by the party responsible for compliance could
void the user's authority to operate this equipment. . This device and its antenna(s) must not be
co-located or operating in conjunction with any other antenna or transmitter.
Co-location statement
This device and its antenna(s) must not be co-located or operating in conjunction with any other
antenna or transmitter.
FCC Radiation Exposure Statement
This equipment complies with FCC radiation exposure limits set forth for an uncontrolled environment.
This equipment should be installed and operated with minimum distance 20cm between the radiator &
your body.
V10118
BEC MX-1000 User Manual