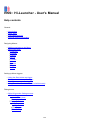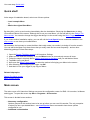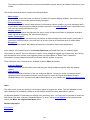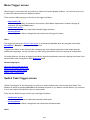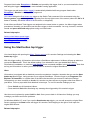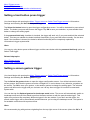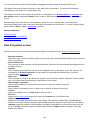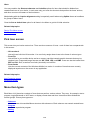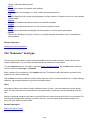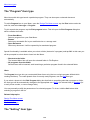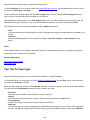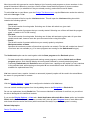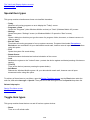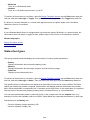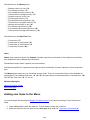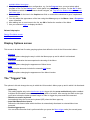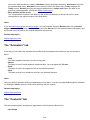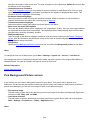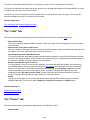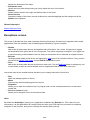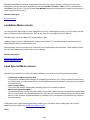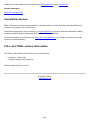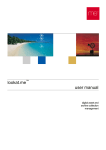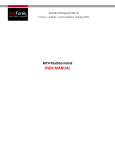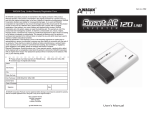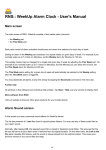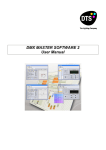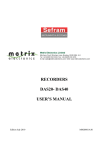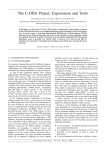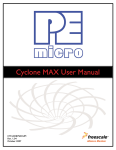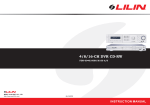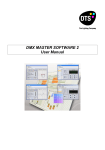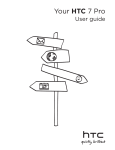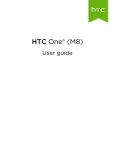Download User`s manual PDF
Transcript
RNS:: Hi-Launcher - User's Manual
Help contents
General:
•
•
•
•
Introduction
Quick start!
Compatible devices
Trial/Full version information
Designing Menus:
• Adding new items to the Menu
• Menu item types
º Submenu
º Program
º Setting
º Go To
º Contact
º List
º Special
º Toggle
º Status
Setting up Menu triggers:
•
•
•
•
Using the Start button tap trigger
Setting a hard button press trigger
Setting a screen gesture trigger
Using Start Menu and Hi-Launcher simultaneously
Dialog boxes:
• Main Hi-Launcher Settings screen
º Menu Trigger
■ Hard button press
■ Screen gesture
º Design The Menu
■ Item Properties
■ Pick Icon
■ Pick Program
■ Pick Setting
1/26
Pick Address
Pick Contact
■ List Items
Display Options
■ Triggers
■ Animation
■ Contents
■ Pick Background Picture
■ Lists
■ Frame
Switch Task Trigger
■ Hard button press
■ Screen gesture
Exceptions
■ Pick Icon
Load/Save Menu
Load Special Menu
■
■
º
º
º
º
º
Using help:
Most of the windows in this software have individual help articles. Use help icons available in the top-right
corner of these windows to display them.
Introduction to RNS:: Hi-Launcher
The main purpose of using Hi-Launcher is to greatly accelerate your work with the Windows Mobile device.
This has been achieved in two ways:
• Enhanced Start Menu
Design the Menu yourself - fill it with commands that you use frequently!
• Instant task switching
Switch between running programs with a single button!
Each item in your Menu can perform any operation defined by you:
•
•
•
•
•
•
Run a program
Open a web address
Dial a phone number
Toggle devices on or off
Display battery/memory state
...and many other!
You have full control over the layout of items in your Menu, their colors, fonts, icons... You can create whole
Menu structures by using submenus, and separate groups of items with splitters. As a result, you can put
virtually any number of commands into your Menu and yet keep it handy!
Design your Menu today to greatly speed-up and simplify your every-day work with the mobile device!
2/26
Your next step: Quick start!
Quick start!
At the stage of installation wizard, select one of these options:
• Load a sample Menu
or
• Mimic the original Start Menu
By doing this, you're up and running immediately after the installation. Simply tap the Start button to bring
Hi-Launcher's Menu to the screen. Although this is not your own Menu, you can still edit it in the Design The
Menu screen. You can also change the trigger that brings it to the screen using the Menu Trigger screen.
If you chose another installation option, you can still call the Load Special menu command available in the
main screen to use these pre-loaded Menus.
Nevertheless, the best way to create the Menu that really meets your needs is to design it from the scratch.
You can add to the Menu only those items that you really need and use most frequently - and no other
distracting garbage! Follow these steps:
1.
2.
3.
4.
5.
6.
7.
Open the Design The Menu screen in Hi-Launcher Settings.
Make sure the main list is empty, or use the Minus button to successively remove all items.
Follow the steps in this help article: Adding new items to the Menu until you add desired items.
Tap OK to save your Menu.
Now open the Menu Trigger screen to select the method of bringing your Menu to the screen.
After selecting and configuring the trigger, tap OK.
And that's it! Use your trigger to pop up your Menu.
Related help topics:
Design The Menu screen
Menu Trigger screen
Main screen
The main screen of Hi-Launcher Settings serves as the configuration center for RNS:: Hi-Launcher, its Menus
and triggers. To open this screen tap Start > Programs > Hi-Launcher.
This screen is divided in two sections:
• Necessary configuration
Options grouped in this section have to be set up before you can use Hi-Launcher. The only exception
is when you use a pre-loaded Menu - use Load Special menu command to have these options
configured for you.
• Additional customization
3/26
This section contains references to various customization options that let you adapt Hi-Launcher to your
needs.
The sections described above contain the following buttons:
• Menu trigger
"Menu trigger" is the action that you perform to make Hi-Launcher display its Menu. You must set it up
so as to instruct Hi-Launcher when to display the Menu.
• Design the Menu
Because it is you who decides what items the Hi-Launcher's Menu contains, you must add these items
to your Menu. Use this option to design the Menu yourself or use Load Special menu command to load
one of the pre-configured Menus for you.
• Display options
Contains various options that influence the way in which Hi-Launcher's Menu is displayed: animation,
frame, as well as triggering, list, and contents options.
• Switch Task trigger
"Switch Task trigger" is the action that you perform to switch between two most recently used tasks. If
you want to use this feature, you must set it up so as to instruct Hi-Launcher when to switch tasks.
• Exceptions
Contains several options that change Hi-Launcher's integration with certain applications.
At the bottom of the screen there is the Activate/Deactivate soft button that lets you instantly toggle
Hi-Launcher on and off. When Hi-Launcher is active, all its configured triggers are enabled over any running
task and perform their actions once triggered (either pop up the Menu or Switch Task). Otherwise,
Hi-Launcher is totally disabled and does not interact with the system in any way.
Three functional menu commands are available under the Menu soft button:
• Load and Save As
These commands can be used to save and load your designed Menus together with their display
options.
• Load Special
Use this command to load one of the pre-configured Menus. You have a choice of a sample menu
showing most of Hi-Launcher's features, and an option to mimic the original Start Menu found in
Windows Mobile. You can later freely adjust these Menus to your needs in the Design The Menu screen
.
Hints:
The main screen is the only screen in Hi-Launcher where its triggers are active. They are disabled over all
other windows of Hi-Launcher Settings to avoid conflicts with the currently edited Menu options.
On Windows Mobile 6.5 Start Menu is actually not a menu any more. You may use Hi-Launcher to mimic the
Start Menu from older versions of Windows Mobile. To do so, call the Load Special menu command and
choose the Mimic the original Start Menu option.
Related help topics:
Introduction
Quick start!
4/26
Menu Trigger screen
"Menu trigger" is the action that you perform to make Hi-Launcher display its Menu. You must set it up so as
to instruct Hi-Launcher when to display the Menu.
There are three different ways in which you can trigger the Menu:
• Start button tap
With this trigger setting, Hi-Launcher will work as a Start Menu replacement. Its Menu will pop up
whenever you tap the Start button.
• Hard button press
Use this option to select a hard button that will trigger the Menu.
• Screen gesture
Use this option to define a straight-line pen stroke that will trigger the Menu.
Hints:
This trigger (as well as the Switch Task trigger) is automatically disabled while any program listed under
Exceptions > Disable is running in the foreground.
Triggering the Menu for the first time after changing any of its settings might take a little longer than the
subsequent triggerings. Let this not deter you from using Hi-Launcher until you complete its configuration.
On slower devices, the delay in triggering the Menu might be significantly reduced by placing less items in the
topmost Menu and moving them under Submenu items.
Related help topics:
Using the Start button tap trigger
Setting a hard button press trigger
Setting a screen gesture trigger
Switch Task Trigger screen
Switch Task Trigger screen
"Switch Task trigger" is the action that you perform to switch between two most recently used tasks. This
behavior is similar to pressing Alt+Tab on the desktop computer. If you want to use this feature, you must set
it up so as to instruct Hi-Launcher when to switch tasks.
There are two different ways in which you can trigger the Menu:
• Hard button press
Use this option to select a hard button that will switch tasks.
• Screen gesture
Use this option to define a straight-line pen stroke that will switch tasks.
Hints:
5/26
Programs listed under Exceptions > Exclude are ignored by this trigger, that is: you cannot switch to them,
and using the trigger takes you to the next available running application.
This trigger (as well as the Menu trigger) is automatically disabled while any program listed under
Exceptions > Disable is running in the foreground.
You cannot assign the Start button tap trigger to the Switch Task command. We recommend using the
Screen gesture trigger, with a gesture originating from the top-right corner of the screen (where the OK or X
button is located), and drawn either to the left, down, or diagonally.
If both Menu and Switch Task triggers are assigned to the same button or gesture, the Menu trigger takes
precedence. Normally you should not set the same trigger to both commands. You may, however, combine
normal and press-and-hold only options using one hard button.
Related help topics:
Setting a hard button press trigger
Setting a screen gesture trigger
Menu Trigger screen
Using the Start button tap trigger
You should begin with opening the Menu Trigger screen in Hi-Launcher Settings and selecting the Start
button tap trigger.
With this trigger setting, Hi-Launcher will work as a Start Menu replacement. Its Menu will pop up whenever
you tap the Start button. This is the default setting if you selected to use a pre-loaded Menu during
Hi-Launcher's installation, or used the Load Special menu command available in the main screen. Note that
as long as Hi-Launcher is active you will not be able to access the original Start Menu.
Hints:
Hi-Launcher is equipped with a deadlock prevention mechanism. Imagine a situation that you use the Start
button tap Menu trigger, losing access to your original Start Menu. You also forgot to put Programs, File
Explorer, Hi-Launcher, or a similar item in the Menu that would let you access Hi-Launcher Settings.
Consequently you have no ability to disable Hi-Launcher nor have access to programs other than those in
your Menu. You may cope with such deadlock in two ways. To run Hi-Launcher Settings you can:
• Press Ctrl+H over Hi-Launcher's Menu.
• Press-and-hold Ctrl while dismissing any message box triggered by Hi-Launcher's trigger.
Use the screen keyboard to press Ctrl+H or Ctrl. Once you are back in Hi-Launcher Settings you may
re-design your Menu and fix the problems.
On Windows Mobile 6.5, even if you use the Start button tap trigger, you can still access the original Start
Screen: tapping on the Start button will trigger Hi-Launcher, while tapping to the right of it will open the
original Start Screen.
Related help topics:
6/26
Menu Trigger screen
Design The Menu screen
Using Start Menu and Hi-Launcher simultaneously
Setting a hard button press trigger
You should begin with opening the Menu Trigger screen or Switch Task Trigger screen in Hi-Launcher
Settings and selecting the Hard button press trigger.
Tap Select the button button to open the trigger configuration screen. You will be instructed to press a hard
button. The button you press will become the trigger. Tap OK to save your selection, or press another hard
button to change the setting again.
If the press-and-hold only checkbox is checked, the trigger will work only if you press and hold the selected
button. This lets you maintain the button's default functionality if you press the button normally. On the other
hand, if the checkbox is cleared, the button's default functionality will be completely replaced by
Hi-Launcher's trigger system-wide.
Hints:
You may try using button press as Menu trigger and the same button with the press-and-hold only option as
Switch Task trigger.
Related help topics:
Menu Trigger screen
Switch Task Trigger screen
Setting a screen gesture trigger
You should begin with opening the Menu Trigger screen or Switch Task Trigger screen in Hi-Launcher
Settings and selecting the Screen gesture trigger.
Tap the Select the gesture button to open the trigger configuration screen. You will be instructed to do a
screen gesture. Note that the gesture must be a straight line. It can be drawn in any direction, anywhere on
the screen. Tap OK to save your gesture, or do another gesture to change the setting again. The selected
gesture will become the trigger and you can later use it at any time to trigger Hi-Launcher's commands
system-wide.
You can also tap the Optional gesture for landscape mode button. The screen will automatically switch to
landscape mode and you'll be asked to perform the same actions as with the portrait-mode trigger. This
option lets you have two completely different triggers in the two modes. If you don't use this option, the
portrait-mode trigger will be automatically scaled whenever you're using the landscape mode. This option is
not available on devices with square screens.
Hints:
We recommend trying with gestures originating from the top-right corner of the screen (where the OK or X
7/26
button is located), and drawn either to the left, down, or diagonally.
Related help topics:
Menu Trigger screen
Switch Task Trigger screen
Using Start Menu and Hi-Launcher simultaneously
Although Hi-Launcher is a Start Menu replacement, there are a few configurations in which they can work
together:
• If you're using the Start button tap trigger, you can switch to any other trigger type (hard button press or
screen gesture) to release the Start button instanly. As a result, tapping on the Start button will open
the original Start Menu, while pressing the selected hard button or drawing a screen gesture will bring
Hi-Launcher's Menu to screen.
• You may, however, stay with the Start button tap trigger setting. Just set the Default option in the
Display Options > Triggers tab > Double trigger-press setting. This way, the first time you tap on the
Start button, Hi-Launcher's Menu will show up, and by pressing it again, the original Start Menu will
take its place.
• On Windows Mobile 6.5, even if you use the Start button tap trigger, you can still access the original
Start Screen: tapping on the Start button will trigger Hi-Launcher, while tapping to the right of it will
open the original Start Screen.
Related help topics:
Using the Start button tap trigger
Setting a hard button press trigger
Setting a screen gesture trigger
Design The Menu screen
Because it is you who decides what items the Hi-Launcher's Menu contains, you must add these items to
your Menu. Each item can perform a different operation, e.g. start a program, toggle Bluetooth or Wi-Fi state,
or display current date and time.
Use this screen to design the Menu yourself or to edit a pre-configured Menu loaded with the Load Special
menu command in the main screen.
The main element in this screen is the big list that contains all items of the designed Menu. Under the list
there are four function buttons:
• Plus
Adds new items to the list (it is the only visible button when there is no selection in the list).
• Minus
Removes the selected item from the list.
• Up, Down
8/26
Moves the selected item by one position up/down (applies to items with captions only).
• Left, Right
Moves the selected item by one position left/right (applies to captionless items only).
After selecting an item in the main list, its properties are displayed in the right half of the screen. The set of
options depends on the type of the selected item. Tap here to learn about all available Menu item types.
There are, however, a few common properties:
• Item type
This drop-down list consists of actions that may be assigned to the selected Menu item.
• Caption
This option consists of a checkbox and a text field. If the checkbox is checked, the selected Menu item
is treated as "captioned", which means that it can have an icon and a caption, and that it occupies the
entire single Menu row. Use the text field below the checkbox to edit the caption. If the checkbox is
cleared, the item is treated as "captionless" (iconic), which means that it does not have a visible caption;
you may put several captionless (iconic) items in a single Menu row.
• B
This button toggles the bold font for the Menu item captions.
• Colors
This group of buttons allows you to change the color of the selected menu item: Back (item's
background color, or highlight/selection color if a background picture is used), Text (font color), Line
(line color of the Splitter items).
The menu of this screen (available after pressing the Menu soft button at the bottom of the screen) consists
of the following commands:
• Item
Contains commands that operate on the selected Menu item: Cut, Copy, Paste, and Duplicate (move
and/or copy Menu items), Copy Style and Paste Style (copy the color, font, and alignment properties
between Menu items), Properties (displays the Item Properties screen with advanced item properties).
• Group
Contains commands that operate on Menu items belonging to the group of the selected item. A single
"group" consists of contiguous Menu items separated from other groups by a Splitter item. The
available commands are: Paste Style (works like the Menu > Item > Paste Style command, but affects
the whole group), Sort Alphabetically (works like the Menu > Sort Alphabetically command, but
affects the selected group only).
• Paste Style
Works like the Menu > Item > Paste Style command, but affects the whole Menu.
• Sort Alphabetically
Automatically sorts all captioned Menu items in their groups. A single "group" consists of contiguous
Menu items separated from other groups by a Splitter item. As a result, all Splitter items retain their
positions.
• Assign Shortcut Characters
Automatically assigns shortcut keys to all clickable captioned Menu items. Refer to the description of
the Shortcut character option in the Item Properties screen for more information.
Hints:
Instead of using the Up, Down, Left, or Right buttons, you may drag-and-drop items in the main list.
9/26
You may resize the contents of this window by dragging the black triangle at the top of the screen.
The width of the main list has no influence on the width of the actual Menu. The latter will be adjusted
automatically to the width of the widest Menu item.
The height of all items in the main list is the same. It corresponds to the Display Options > Contents tab >
Item height setting. Captionless Splitter items, however, will be thinner in the actual Menu than shown in
this list.
Selected items in the main list are surrounded by a frame. Its color is usually black, but a gray frame
symbolizes hidden items, and a red frame symbolizes the default item in the Menu. You may configure these
options with the Menu > Item > Properties command.
Related help topics:
Menu item types
Adding new items to the Menu
Item Properties screen
Item Properties screen
Elements of this screen let you precisely adjust the Menu item selected in the Design The Menu screen:
• Shortcut character
Each Menu item (even the invisible) may have its shortcut key. After pressing the defined key, the item's
action is performed.
• Set as default item
Only one item in each submenu can have this attribute. Such item will be automatically highlighted once
the Menu pops up.
• Invisible
If this checkbox is checked, the item will not be displayed in the actual Menu. It can still, however, be
launched by its Shortcut character. Use this option to temporarily hide Menu items or a whole
structure under Submenu items.
• Show icon
If this checkbox is checked, the Menu item consists of an icon and a caption. Otherwise it has a caption
only. You cannot clear this checkbox for captionless (iconic) items.
• Item's default / Automatic
Uses the item's default icon provided by the system or the item's target if it has one.
• Hi-Launcher's
Uses a built-in Hi-Launcher's icon. A single icon is used for all items of each type.
• Custom
Uses a user-defined icon. Tap Pick icon to select the icon.
• Pick icon
Opens the Pick Icon screen that lets you select the Custom icon for the Menu item.
• Caption alignment
Adjusts the horizontal alignment of the item's caption. This setting is enabled only if the Show icon
checkbox is cleared. It has the following options: Left (snaps the caption to the left border of the Menu),
Indented (snaps the caption to the left border of the Menu and indents it as if there was an icon to the
left of it), Center (centers the caption between Menu borders), Right (snaps the caption to the right
border of the Menu).
10/26
Hints:
You may combine the Shortcut character and Invisible options for items that should be hidden from
unauthorized user of your device. In such case only you know the shortcuts that perform the items' actions,
and other users are not aware of their existence.
Manipulating with the Caption alignment setting is especially useful when using Splitter items as headlines
for groups of Menu items.
Clear the Set as default item option for all items in the Menu to get rid of initial selection.
Related help topics:
Design The Menu screen
Pick Icon screen
Pick Icon screen
This screen lets you load a custom icon. There are three sources of icons - each of them has a separate tab
in this screen:
• Hi-Launcher's
Lists all icons built-into Hi-Launcher. You can freely assign these icons to the items of various types.
• From File
Lists all files in your mobile device and on a memory card that contain graphic elements that may be
used as icons. Supported image formats are: GIF, PNG, JPG, and BMP. Icons can also be loaded from
EXE and DLL files, as well as from links (shortcuts) to such files.
• From Cache
Lists the current contents of the Windows Mobile icon cache. It consists of icons that were recently
displayed anywhere on the screen in any application.
Related help topics:
Item Properties screen
Exceptions screen
Menu item types
Each Menu in Hi-Launcher consists of items that can perform various actions. They may, for example, start a
program, toggle Bluetooth or Wi-Fi state, or display current date and time. Items have been divided into
several groups. Primary item types are:
• Submenu
Used to create a hierarchical Menu structure with submenus. Each submenu can contain nested items.
• Program
Launches a particular program.
• Setting
11/26
•
•
•
•
•
•
•
Opens a particular Settings panel.
Go To
Directs your browser to a specific web address.
Contact
Initiates phone, text message, or e-mail contact with a specific person.
List
Used to display a list of recently used programs or phone numbers. Programs can be run, and numbers
can be dialed.
Special
This group contains miscellaneous items not classified elsewhere.
Toggle
This group contains items that turn on and off various system devices.
Status
This group contains items that display the current status of various system parameters.
Splitter
Used to give headlines to groups of items or to visually separate other Menu items (if used with an
empty caption).
Related help topics:
Adding new items to the Menu
The "Submenu" item type
This item type can be used to create a hierarchical Menu structure with submenus. Each submenu can
contain nested items. You can freely navigate between all submenus of your Menu.
To add a Submenu item to your Menu, open the Design The Menu screen, tap the Plus button under the
main list, and select Item type > Submenu.
Enter a caption for the submenu in the Caption text field. This should briefly describe the contents of the
submenu in the best possible way.
Tap the Enter >> button to edit the contents of the submenu, that is: to add nested items to it. While editing a
submenu, tap the Up soft button to go back to the parent Menu.
Hints:
Hi-Launcher's Menu can contain virtually unlimited number of items - just use submenus to group similar
items. Put only the most often used actions in the topmost Menu. Submenus are the right place for all the
rest.
Results of practical research show that it is most efficient not to have more than 5 items in one submenu. By
following this principle while creating your Menu structure, you can greatly speed-up and simplify your
every-day work with the mobile device.
Related help topics:
Design The Menu screen
12/26
Menu item types
The "Program" item type
Menu items with this type launch a particular program. They can also open a selected document
automatically.
To add a Program item to your Menu, open the Design The Menu screen, tap the Plus button under the
main list, and select Item type > Program.
To pick a particular program, tap the Pick program button. This will open the Pick Program dialog box
which contains three tabs:
• From Start Menu
Select a program from your Start Menu.
• Browse
Select any executable file in your mobile device or a storage card.
• Open Document
Select any document. It will be opened by its associated program.
Special functionality is available when you select a folder (instead of a program) and tap OK. In this case you
will be prompted to select what to insert into the Menu:
• Shortcut to the folder
The inserted Menu item will open the selected folder in File Explorer.
• All programs from the folder
Several items will be inserted, each launching a particular program found in the selected folder.
Hints:
The Program item type lets you create static Menu items only (that run a single program defined while
creating the Menu). To create dynamic lists of recently used programs, use the List item type.
If you select a shortcut in the Pick Program dialog box that links to something else that a program or folder,
the item type will be automatically changed to the appropriate one: Go To (for Internet links) or Contact (for
e-mail, phone number, or text message links).
You may manually modify the parameters of a selected program. To do so, hold the Ctrl button while
selecting a program in the list.
Related help topics:
Design The Menu screen
Menu item types
The "List" item type
The "Setting" item type
13/26
Menu items with this type open a particular Settings panel.
To add a Setting item to your Menu, open the Design The Menu screen, tap the Plus button under the main
list, and select Item type > Setting.
To pick a particular Settings panel, tap the Pick setting button. This will open the Pick Setting dialog box
with a choice of all Settings panels available on your device.
After selecting a Settings panel in the Pick Setting dialog box, you will be asked to select its page (tab). By
default the first page is selected. If you don't need enhanced behavior, leave this setting and tap OK.
The following menu commands are available under the Menu soft button:
• View
Contains commands for manipulating the view. Settings panels might be displayed either as Icons or as
a List.
• Insert All
Inserts all Settings panels from the selected category (Personal, System, or Connections) to the
Menu.
Hints:
Some Settings panels do not support automatic opening of a specified page (tab), so changing the desired
page might have no effect for such panels.
Related help topics:
Design The Menu screen
Menu item types
The "Go To" item type
Menu items with this type direct your default web browser to a specific address.
To add a Go To item to your Menu, open the Design The Menu screen, tap the Plus button under the main
list, and select Item type > Go To.
Enter the target web site address in the Address text field, or tap the » button to look up a particular address.
This will open the Pick Address dialog box which contains four tabs:
• Favorites
Lists web sites marked in Internet Explorer as your favorite.
• History
Lists web site addresses that you recently typed into Internet Explorer's address bar.
• From Shortcut
Opens a file browser in search of Internet shortcuts (link files).
• Schemes
Lists all URI scheme names supported by the Windows Mobile system on your device. After selecting a
scheme, tap OK and complete the URI manually by typing the address after the colon in the Address
14/26
text field.
Related help topics:
Design The Menu screen
Menu item types
The "Contact" item type
Menu items with this type initiate phone, text message, or e-mail contact with a specific person.
To add a Contact item to your Menu, open the Design The Menu screen, tap the Plus button under the main
list, and select Item type > Contact.
To pick a particular contact (person) and contact method, tap the Pick contact button. This will open the
Pick Contact dialog box which contains two tabs:
• From Contacts
Lists all contacts from the "Contacts" application. After selecting a contact, its data is automatically
copied to the Custom tab:
• Custom
Allows selection of means of communication with the contact, as well as providing specific addresses
(in case they weren't copied from the From Contacts tab). Put check marks next to the methods that
you want to use with this Menu item.
There are two ways in which Contact items work. The behavior depends on the number of selected
communication methods in the Custom tab:
• If only one checkbox is checked, this Menu item will launch the selected contact method directly.
• If more than one checkbox is checked, this Menu item will always give you a choice of the selected
contact methods.
Hints:
After designing and saving your Menu, any changes to your contacts in the "Contacts" application are not
reflected in Hi-Launcher's Menu. You must edit the Menu items manually if you wish to update the contact's
addresses.
Related help topics:
Design The Menu screen
Menu item types
The "List" item type
15/26
Menu items with this type can be used to display a list of recently used programs or phone numbers. In the
actual Hi-Launcher's Menu they turn into a series of Menu items that list programs or phone numbers.
Programs can be run (or switched to if they are already running), and numbers can be dialed.
To add a List item to your Menu, open the Design The Menu screen, tap the Plus button under the main list,
and select Item type > List.
To set the contents of the list, tap the List items button. This will open the List Items dialog box which
contains the following options:
• Switch task
The list will consist of running tasks. Selecting one of them will switch to a given task.
• Start program
The list will consist of programs that you recently started. Selecting one of them will start the program
again, or switch to it if it's still running.
• End task
The list will consist of running tasks. Selecting one of them will terminate a given task. All your data
should remain safe, however save the open document before using this option.
• Redial
The list will consist of contacts with whom you recently spoke by telephone.
• Maximum number of items
Specifies the maximum number of items that a given list can contain. The lists will contain less items if
more items are not available (e.g. if no more programs are running for the Switch task list type).
The Switch task option can be used together with the Start program and/or End task options:
• For best results with switching tasks and running recent programs, combine Switch task and Start
program options. Such lists will display all running tasks followed by recently started programs.
• Combining Switch task with End task creates a combo item - tapping on the caption (or icon) switches
to the particular task, while tapping on the special X icon terminates the task. Note that the latter is
available for captioned items only.
List items cannot have a caption. Instead, an automatic (dynamic) caption will be used in the actual Menu:
the name of a program/task or contact.
Hints:
Visit the Display Options > Lists tab to configure the behavior of all List items.
You can exclude certain programs from lists by adding them to the Exceptions > Exclude list.
Do not use captionless (iconic) Redial lists. The icons are identical for all items of such lists, so you will not
be able to distinguish the individual contacts.
If you use the Display Options > Lists tab > Avoid duplicates with static Menu items option and combine
Switch task with End task (which creates a combo item), then all static Program items in each Menu with
such items will also receive the X icon (which terminates the task) if a particular program is running.
Related help topics:
Design The Menu screen
16/26
The "Lists" tab (Display Options screen)
Menu item types
Special item types
This group contains miscellaneous items not classified elsewhere:
• Today
Minimizes all running programs so as to display the "Today" screen.
• Programs or Start
Opens the "Programs" (older Windows Mobile versions) or "Start" (Windows Mobile 6.5) screen.
• Settings
Opens the system "Settings" screen (on Windows Mobile 6.5 opens the "Start" screen).
• Run
Opens a dialog box that lets you type the name of a program, folder, document, or Internet resource in
order to open it.
• End All Tasks
Terminates all running programs to free up system resources. Programs listed under Exceptions >
Exclude are not terminated. All your data should remain safe, however save all open documents before
using this option.
• Find
Opens the system file search dialog.
• Rotate Screen
Switches between horizontal and vertical orientation of the screen.
• Lock
Switches the system to the "Locked" state - protects the device against accidental pressing of buttons or
tapping.
• Turn Off
Turns off the device (same as pressing the power button).
• Soft Reset
Reboots the Windows Mobile system. All your data should remain safe, however save all open
documents before using this option.
To add any of these items to your Menu, open the Design The Menu screen, tap the Plus button under the
main list, and select Item type > Special. Then pick one of the item types from the Special drop-down list.
Related help topics:
Design The Menu screen
Menu item types
Toggle item types
This group contains items that turn on and off various system devices:
• Phone
Turns on or off cellular radio.
17/26
• Bluetooth
Turns on or off Bluetooth radio.
• Network
Turns on or off default network card, e.g. Wi-Fi.
To add any of these items to your Menu, open the Design The Menu screen, tap the Plus button under the
main list, and select Item type > Toggle. Then pick one of the item types from the Toggle drop-down list.
If a device is currently switched on, a check mark appears next to its caption and/or icon in the Menu.
Otherwise, there is no checkbox.
Hints:
If your Windows Mobile device is equipped with a given device (phone, Bluetooth, or a network card), but
Hi-Launcher does not detect or toggle its state, please report it in the forum on Hi-Launcher's web site.
Related help topics:
Design The Menu screen
Menu item types
Status item types
This group contains items that display the current status of various system parameters:
• Battery
Displays information about remaining battery power.
• Memory
Displays information about storage, program, and card memory usage.
• Date/Time
Displays current date and/or time.
To add any of these items to your Menu, open the Design The Menu screen, tap the Plus button under the
main list, and select Item type > Status. Then pick one of the item types from the Status drop-down list.
The specific pieces of information to be displayed in these Menu items can be freely modified. The item's
caption can contain any number of special "placeholders" that display particular information in the actual
Menu. Each placeholder is composed of the ^ character and a single letter. In the actual Menu it is replaced
with the value of the particular property (battery power, free/total memory, or current date/time).
You can insert placeholders either by manually typing ^ and a single letter into the Caption field, or by
selecting it from the list available under the » button. Listed below are supported placeholders, by item type.
Placeholders for the Battery item:
• Percent of battery charge remaining (^P)
• Amount of battery voltage (^V)
18/26
Placeholders for the Memory item:
•
•
•
•
•
•
•
•
•
•
•
•
Storage memory in use (^U)
Free storage memory (^F)
Free storage memory percent (^P)
Total amount of storage memory (^T)
Program memory in use (^u)
Free program memory (^f)
Free program memory percent (^p)
Total amount of program memory (^t)
Storage card memory in use (^V)
Free storage card memory (^G)
Free storage card memory percent (^Q)
Total amount of storage card memory (^A)
Placeholders for the Date/Time item:
•
•
•
•
Current time (^T)
Current date in long format (^D)
Current date in short format (^d)
Current day of week (^W)
Hints:
Status items cannot be iconic (the Caption checkbox cannot be unchecked). If their caption was invisible,
they wouldn't be able to display any information.
Placeholders used in items' captions are case sensitive.
Placeholders specific for a particular item type lose their functionality if used in captions of items of another
type.
The Memory item supports up to 3 external storage cards. They use consecutive letters of the alphabet as
placeholders. First (default) card uses: ^V, ^G, ^Q, ^A (respectively as mentioned above). Second uses: ^W,
^H, ^R, ^B. Third uses: ^X, ^I, ^S, ^C.
Related help topics:
Design The Menu screen
Menu item types
Adding new items to the Menu
You should begin with opening the Design The Menu screen in Hi-Launcher Settings. Then follow these
steps:
1. Tap the Plus button under the main list. This will add an empty item to the list.
2. Select an action for the new item from the Item type drop-down list. Tap here to learn about all
19/26
3.
4.
5.
6.
7.
available Menu item types.
Many item types require further configuration, e.g. for the Program item, you must select which
program to run. For the Setting item - which panel in system Settings to open. For the Go To item the address to which the web browser should navigate, etc. Tap here for detailed information about
each item type.
Enter a caption for the item in the Caption text field, or uncheck the checkbox to get a "captionless"
(iconic) item.
You may adjust the appearance of the item using the Colors group or the Menu > Item > Properties
menu command.
After adding one or more items to the list, tap OK to finalize the creation of the Menu.
Use your selected trigger to display the Menu.
Related help topics:
Design The Menu screen
Item Properties screen
Display Options screen
This screen is divided into five tabs grouping options that define the look of the Hi-Launcher's Menu:
• Triggers
Contains options changing the way in which the Menu pops up and in which it is dismissed.
• Animation
Defines the animation that accompanies the showing of the Menu.
• Contents
Contains options changing the appearance of Menu items.
• Lists
Determines the elements included in automatic List items.
• Frame
Contains options changing the appearance of the Menu's border.
The "Triggers" tab
The options in this tab change the way in which the Hi-Launcher's Menu pops up and in which it is dismissed:
• Hold delay
This setting applies only to the hard button press trigger with the press-and-hold only option enabled.
It defines the threshold between normal and long press of a button. After moving the slider to the right,
you'll have to keep the button pressed longer in order to trigger the press-and-hold command.
• Hide the on-screen keyboard
Automatically hides the on-screen keyboard (SIP) when the Menu pops up.
• Auto Hide Menu/Select item in
Defines the idle timeout after which the Menu is automatically dismissed or selected Menu item
executed.
• Double trigger-press
You can select the action that is performed after you press the Menu trigger twice (the second press
20/26
must occur while the Menu is visible): Hide Menu (simply dismisses the Menu), Select Item (executes
the selected Menu item), Next Item (moves selection to the next Menu item), Today (displays the
Today screen), Default (performs the trigger's default action), Switch task (takes you back to the
previously used application, just like the Switch Task trigger).
• Menu position on the screen
You can specify the location of the Menu on the screen. By default it is the top-left corner, which
corresponds to the original location of the Start Menu.
Hints:
If you set Start button tap as your Menu trigger, you may consider using the Default option for the Double
trigger-press setting. This way the first time you press the Start button, Hi-Launcher's Menu will appear, and
the second time you press it, the original Start Menu will show up.
Related help topics:
Display Options screen
The "Animation" tab
In this tab you can select the animated visual effect that accompanies the showing of the Hi-Launcher's
Menu:
• Fade
The Menu appears smoothly over the running task.
• Mosaic
The Menu is built of small randomly distributed tiles. You may adjust the Tile size.
• Build
The Menu is built in a progressive way in the selected direction.
• Slide
The Menu arrives from outside the screen in the selected direction.
Hints:
Using any kind of animation delays the appearance of the Menu. You may consider disabling Menu animation
(by setting the -None- option) to work more efficiently with the system.
Related help topics:
Display Options screen
The "Contents" tab
This tab contains options changing the appearance of Hi-Launcher's Menu items:
• Item height
21/26
•
•
•
•
•
•
Specifies the height of each menu item. The only exception are the captionless Splitter Menu items that
are always as thin as possible.
Underline shortcut characters
In the Item Properties screen you may assign a shortcut character to each Menu item. Here you may
specify whether these characters should be underlined in the captions of displayed Menu items. The
shortcuts will work regardless of this setting.
Persistent selection/highlight
Select this option to make sure that the selection is always visible in the Menu. If this checkbox is
cleared, the selection will vanish after returning from a submenu.
Translucent selection/highlight
Select this option to apply glass effect to selected items in the Menu.
Show icons for items with captions
There are two kinds of Menu items: "captioned" and "captionless" (iconic). Here you may toggle whether
the captioned items have their icons shown. The captionless items always display their icons because
otherwise they would be completely invisible.
Background picture
Uses an image as the Menu's wallpaper instead of solid item colors selected in the Design The Menu
screen. With this checkbox checked those colors will be used as selection/highlight colors only. Tap
Pick picture to select the picture.
Pick picture
Opens the Pick Background Picture screen that lets you select the Background picture for the Menu.
Hints:
To change the font size of Menu items, go to Start > Settings > System tab > Screen > Text Size tab.
The background picture (if selected) is aligned in the same way as the picture in the original Start Menu on
Windows Mobile. Its origin is located in the top-left corner of the screen.
Related help topics:
Display Options screen
Pick Background Picture screen
In this screen you can select a background picture for your Menu. This picture will be applied to all
submenus. On devices with non-square screens you have to select one image per each screen orientation:
portrait and landscape (you can use one image for both or two different images).
• Pick custom image
Tap this button to open the screen that lets you select an image file for Menu's background. Supported
formats are: GIF, PNG, JPG, and BMP.
• Load theme's default
Tap this button to load the picture that is currently used by the system theme (this can be changed in
Start > Settings > Personal tab > Today > Appearance tab).
Hints:
22/26
The picture will be automatically tiled if it is not large enough to fill the whole area of the Menu.
The picture is aligned in the same way as the picture in the original Start Menu on Windows Mobile. Its origin
is located in the top-left corner of the screen.
You must not remove the picture from its original source as Hi-Launcher does not copy it. The source file
must be available all the time it is used by Hi-Launcher.
Related help topics:
The "Contents" tab (Display Options screen)
The "Lists" tab
This tab contains options determining the elements that are included in automatic List items:
• Show hidden files
This option specifies whether hidden programs, tasks, and other files are displayed in various screens
of Hi-Launcher.
• Reverse sort order (place oldest first)
With this checkbox checked, the most recently accessed programs, tasks and redial items are placed at
the bottom of the lists. Otherwise they are placed at the top.
• Avoid duplicates with static Menu items
This option deals with tasks and programs that should be included in a given list and that were already
present in the designed Menu. If this checkbox is checked, they are not inserted into the Menu again. If
it is cleared, duplicate items may appear in a single Menu.
• Reduce lists that do not fit on screen
Too long Menus do not fit on the screen. Normally you would deal with this problem by restructuring
your designed Menu and moving excess items into submenus. With automatic lists it's not that easy,
however, so there are two reduction mechanisms that can help you: By hiding captions (converts
each oversized list into a row of captionless items - just like the original Start Menu does in the
landscape mode), By hiding excess items (simply removes those list items that do not fit on the
screen). Usually combining the two approaches gives the best results.
• Redial
This group of checkboxes lets you choose which recent calls should be taken into account while
building redial lists. These are in order: Outgoing, Cancelled, Incoming, and Missed calls.
Related help topics:
Display Options screen
The "List" item type
The "Frame" tab
This tab contains options changing the appearance of the Menu's border:
• Border width
23/26
Adjusts the thickness of the frame.
• Pick border color
Opens the color picker dialog letting you freely adjust the color of the border.
• Shadow
Draws a thicker border at the right and bottom sides of the frame.
• Round corners
Rounds the edges of the frame (as well as Menu item selection/highlight and the background of the
Splitter items captions).
Related help topics:
Display Options screen
Exceptions screen
This screen is divided into three tabs containing functions that change Hi-Launcher's integration with certain
applications. Each tab contains a list of tasks/programs affected by a given exception.
• Disable
Add to this list those tasks that are incompatible with Hi-Launcher. As a result, Hi-Launcher's triggers
will be disabled if the given task is in the foreground. This option might also be helpful if your trigger has
a special meaning in tasks added to this list, and you would rather like to maintain its original behavior.
• Exclude
Tasks/programs added to this list are not displayed in List items of Hi-Launcher's Menus. They are also
ignored by the Switch Task trigger and the End All Tasks Menu items.
• Icons
Add to this list those tasks that do not have their own icons. Tap the Pick icon button to assign any icon
to such tasks, as well as override default icons for applications that do have their own icons.
Just below each list are located buttons that allow you to change elements of these lists:
• Plus
Adds new tasks/programs to the list.
• Minus
Removes the selected task/program from the list.
• Properties
Allows you to make the exception only if a program was run with certain parameters or a task has a
certain title.
• Pick icon (Icons tab only)
Allows you to change the icon of the selected task.
Hints:
By default the ActiveSync ("repllog.exe") application is added to the Exclude list. This is done for your
convenience, as this applications is running all the time after your PDA has been connected to a desktop
computer for the first time, and you are normally not working with it actively.
24/26
By default the Icons list contains all applications found in your system that do not have their own icons.
Among them usually are built-in applications such as Calendar, Contacts, Tasks (all from "poutlook.exe"),
and Phone ("cprog.exe"). Run the system Task Manager while these programs are running to see that they
really do not have their icons.
Related help topics:
Pick Icon screen
Load/Save Menu screen
You may save the Menu that you have designed to a file. By repeating these steps, you may design several
Menus, and save them to different files. Then at any time you can load any of these Menus.
The Menus are saved as *.hlm ("Hi-Launcher Menu") files.
Loading a Menu results in discarding the currently active Menu. To avoid this situation, always save your
designed Menu before loading another one.
Several display options (contents, lists, and frame) are saved together with the Menu. While loading a Menu,
they are also loaded and overwrite your current settings.
Related help topics:
Design The Menu screen
Display Options screen
Load Special Menu screen
Use this screen to load one of the pre-configured Menus. You have a choice of the following options:
• I will design the Menu from scratch
This option is available while installing or reinstalling Hi-Launcher only. It lets you add only those items
to the Menu that you really need and use. It can greatly speed-up and simplify your every-day work with
the mobile device.
• Load a sample Menu
This option will install a sample Menu showing most of Hi-Launcher's features.
• Mimic the original Start Menu
On Windows Mobile 5 and 6 this option will fill Hi-Launcher's Menu with the contents of the original Start
Menu in your system. On Windows Mobile 6.5 it will make Hi-Launcher's Menu look like the classic Start
Menu in older versions of Windows Mobile (in contrast to the "honeycomb" style Start Screen found on
the new devices).
These Menus are a good starting point when creating your own Menu. After loading they can be freely
adjusted to your needs in the Design The Menu screen.
Hints:
25/26
Loading any of these Menus will automatically set Start button tap as your Menu trigger.
Related help topics:
Design The Menu screen
Compatible devices
RNS:: Hi-Launcher requires Windows Mobile 5 operating system or newer (including Windows Mobile 6.5)
installed on any device with a touchscreen.
Features not supported by some devices (e.g. toggling Bluetooth on devices without the Bluetooth module)
are simply disabled without affecting all those features that are supported.
On Windows Mobile 6.5 Hi-Launcher can mimic the classic Start Menu (the actual menu known from older
versions of Windows Mobile).
FULL and TRIAL version information
The TRIAL version differs from the FULL one in several ways:
• it works for 10 days only
• it displays a nag screen frequently
Please register the FULL version!
Copyright © RNS::
www.ranosoft.net
26/26