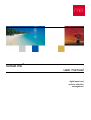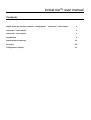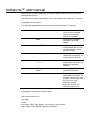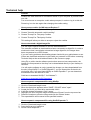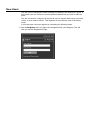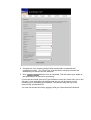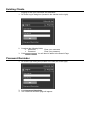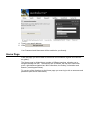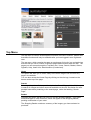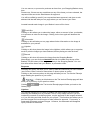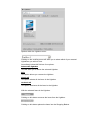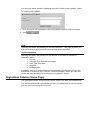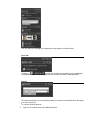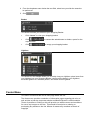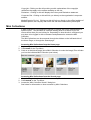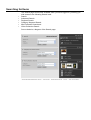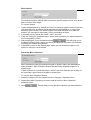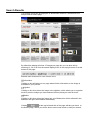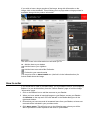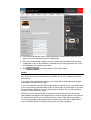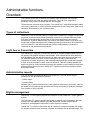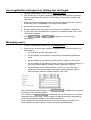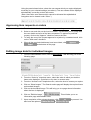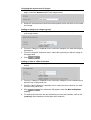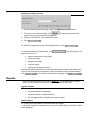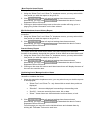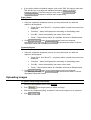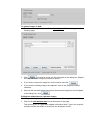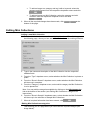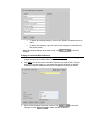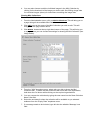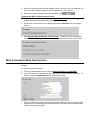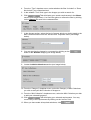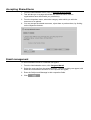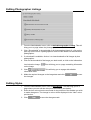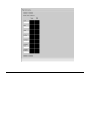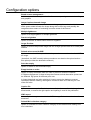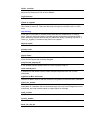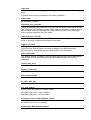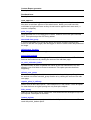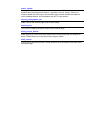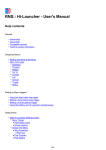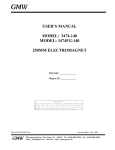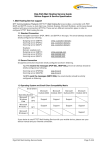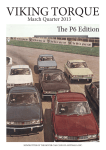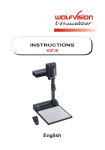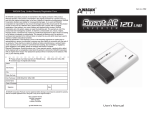Download lookat.me user manual - Caxton Library
Transcript
lookat.me™ user manual digital asset and archive collection management lookat.me™ user manual Contents digital asset and archive collection management lookat.me™ user manual 1 lookat.me™ user manual 2 lookat.me™ user manual 3 Introduction 4 Administrative functions 23 Overview 23 Configuration options 41 lookat.me™ user manual Thank you for choosing lookat.me, a complete digital asset and archive collection management system. This manual provides an introduction to the user interface for lookat.me™ version 2. Typographical Conventions The following typographical conventions are used in lookat.me™ manuals. italics Introduces new terms that you may not be familiar with and occasionally indicates emphasis. bold Emphasises important information and field names. UPPERCASE Indicates keys or key combinations that you can use. For example, press the ENTER key. monospace Indicates syntax examples, values that you specify, or results that you receive. monospaced italics Indicates names that are placeholders for values you specify; for example, filename. monospace bold Indicates the results of an executed command. vertical rule | Separates menus and their associated commands. For example, select File | Copy means to select Copy from the File menu. Also, indicates mutually exclusive choices in a command syntax line. Typographic conventions © Serena 2006 User manual version 2.0 July 2006 Cover: Left image: Don Fuchs, Beach, Cocos Island, Indian Ocean Right image: Peter McNeill Lasseter’s Expedition Introduction lookat.me™ digital asset and archive collection management lookat.me™ is an advanced, robust, economical and user-friendly digital asset and archive collection management system. It has been designed to make life easier for anyone who needs to maintain an accessible and well organised asset library. The system has been created using leading-edge technology, but is simple to use, saving our clients valuable time and ensuring efficient distribution of images and other electronic assets over the internet. lookat.me™ is a flexible system that can be extended easily with the e-commerce and rights management module, license.me™. Who uses lookat.me? lookat.me™ galleries are used by people who need to manage images, videos or other digital assets: this can include anyone from a small business operator, such as a commercial photographer, to a larger organisation, such as a tourism body, art gallery or corporation. Anyone who deals with digital assets professionally, and who needs a time and cost-effective means to distribute them can benefit from an online gallery. Types of assets Any assets which can be stored electronically, such as photographs, logos and MPEG movies, can be distributed and accessed online with lookat.me™. A lookat.me™ system can also manage branding by giving controlled access to images, logos and style guides. Your staff and partners will have controlled access to consistent information. How do they work? Images and other digital assets are stored on a computer, either at me™ or on a server of your choice. They can then be accessed by either the general public, or have limited access only, using a password. With the addition of the license.me™ system, assets can also be rights managed (which means payment according to usage) if required, depending on your needs. Technical help Cookies Cookies are small amounts of information stored on your computer by Internet sites you visit. You must choose to accept the cookie when prompted, in order to log in to this site. Please log in to the site again after changing the cookie setting. How to setup cookies for MS Internet Explorer™ 1. Go to Tools -> Internet Options -> Privacy -> Advanced 2. Choose "Override automatic cookie handling" 3. Choose "Prompt" for First-party Cookies 4. Choose "Prompt" for Third-party Cookies This setting will allow you either to accept or reject the cookies. How to download a digital Image file You will require special software to view the downloaded files. The materials available to download have been converted to a digital file. In order to minimise the time it would take to download a large digital file, the images have been compressed to a JPEG format. If you are having problems downloading please check with your administrator to see if there are download restrictions in place with your network or ISP before contacting Technical Help at the email address listed on the Contact us page. Using Zip, a public domain software product that uses non-loss compression, the images are compressed so that they can be downloaded directly to your desktop in less time. You will require software to unzip (expand) the images you have downloaded from the site. Using WinZip™ or StuffIt Expander™ you can expand the file back to its original file size. If you don't have WinZip or StuffIt Expander™ you can download the software from the Internet for free. Click here to download WinZip™ for Windows™. Click here to download StuffIt Expander™ How to expand a compressed file using WinZip: 1. 2. 3. 4. 5. 6. 7. Click the 'Download image' button When the dialog box appears select "SAVE". DO NOT select "open". Locate the file on your hard drive and double click it. A WinZip window will appear. Click 'I agree' Highlight (one click only) the image file and select 'Extract' from the top menu bar Select the location to store the image and click the 'Extract' button The expanded file will be saved to the specified location How to expand a compressed file using StuffIt Expander™: 1. Click the 'Download image' button 2. Save the file to your hard drive 3. Launch StuffIt Expander™ 4. Select 'Expand' from the menu bar 5. Select the .zip file and click 'Open' 6. The .zip file will convert to an expanded file that you can double click to open or simply drag and drop the .zip file onto the StuffIt Expander™ icon to expand it. If you have difficulty downloading files, your Internet connection may be busy. Please try again within [48] hours from your requests page. How to preview and download a digital video file Videos include a short preview movie that can be viewed directly from your browser. Simply click on the preview image to begin playing. This requires a QuickTime plugin. Click here to download QuickTime. Videos can be ordered simply by adding them to your basket and placing your order as described above. Latest Browsers Some areas of this site may not display correctly on older versions of your browser. You can get the latest version of popular browsers here: Click here to download Microsoft Internet Explorer 6. Click here to download Netscape 6. Click here to download Firefox For all technical enquiries please email: [email protected] Printing If your printer clips the side of the page when printing from this site (eg lightboxes) try one of the following: • in Page Set Up, set margins to zero or the smallest size allowed • in Page Set Up, choose landscape instead of portrait • in Page Set Up, choose "shrink to fit" if that option is available. or, if the above techniques do not help, • copy the web page (Control-A then Control-C) and paste it (Control-V) into a blank document in Outlook, Outlook Express or Microsoft Word, save and print the document. New Users The site can be configured to allow browsing and adding to the basket as a guest. In this instance you do not have to provide personal details until you wish to make an order. The site can also be configured to require all users to register before they can make orders, or even browse assets. This depends on the business rules of the library owner. In this case new users can register by completing the following steps: 1. Click the Register link in the right hand navigational bar (see diagram). This will take you into the Registration Page. 2. Complete the form, ensuring that all fields marked with red asterisks are completed correctly. The “User Type” must be filled in correctly because this determines your access and fee schedule. when the form is completed. This will submit your details to 3. Click the Administrator of the site for processing. If you meet the criteria (see User Type Definitions under the “Useful Info” link on the top menu), your application will be approved and you will be sent an e-mail containing your Username and Password. This process may take up to one business day (Australian EST). You now can access the site by logging in with your Username and Password. Existing Clients Logging in with your Username and Password: 1. Go to the Log In dialog box (located in the side bar on the right). 2. Complete the following fields; • Username Enter your username • Password Enter your password . You will then be taken to the Search Page. 3. Click Password Reminder 1. Go to the Login dialog box (located in the side bar on the right) 2. Click Password Reminder 3. The Password Reminder page will appear. 4. Type in your email address. 5. Click , Your Password and Username will be emailed to you directly. Home Page From this page you will be able to access the site’s website, register and view the art gallery. The Home page is divided into a number of different sections, allowing you to navigate through the site. The sections are as follows: the top menu, the footer menu, right-hand navigation bar, Mini Collections, the Gallery, Information and Banner. (see diagram below). To use any of the functions on the Home page you must log in with a username and password (see above instructions). Top Menu The top menu is used to access specific functions of the site. However, please note that these functions will only be available after you have logged in as a registered user. The top menu, which remains the same on each page of the site, is a navigation bar that will lead you into a number of different pages and functions within the site. The pages you can access through the Top Menu are: Home, Search, Basket, Orders, Lightbox, Help, Useful Info, Administration (if authorised). Home This option will allow you to return easily to the Home Page of the site from any page in the website. You can also access the Home Page by clicking on the site logo, located on the banner at the top of the page. Search Selecting this option will take you directly into the Search Page, which will allow you to search for images and other resources available on the site. See below for more detailed instructions pertaining to the search page, under the heading “Search Page”. Basket Selecting this option will take you into your current Shopping Basket. If you have selected images or other resources, these will appear in the Shopping Basket, pending confirmation of your order. The Shopping Basket contains a summary of the imagery you have selected to purchase. You can remove, or proceed to purchase an item from your Shopping Basket at any time. Please note, if there are any restrictions on any of the items you have selected, the request will be sent to the Administrator for approval. You will be notified by email if your request has been approved, and given a web address link that will take you to a page where you can resume your order. Located beneath each image in your Basket is a set of four icons: Check Box Clicking on this allows you to select the image, either to remove it from your basket, or to process an order for the image. Clicking on the icon again will deselect the image. Information Clicking on this will take you to a page where further information on the image is available for your perusal. Lightbox Clicking on this icon places the image in the Lightbox, which allows you to organise, email or print the images you have selected, before placing an order for them. Discard Clicking on this icon will remove the image from the Shopping Basket. Alternatively, you can click on Check All (the link is located near the top of the Basket).This will select all the images currently in the Shopping Basket. You can then clear all the items from your Basket, or proceed to order. Requests Selecting this option will allow you to view by date the orders that you have created (see “How to Order” below for instructions on how to place an order) Clicking on the invoice number on this page will take you to a Tax Invoice/ Receipt page detailing the specifics of your order. - Clicking on this button on the Tax Invoice/ Receipt page will also allow you to print any of your previous orders Clicking Orders page. on the Tax Invoice/ Receipt page will take you back to the Lightbox This function allows you to create a Lightbox and place images into them while searching the website prior to purchase. This is a very handy function if you are conducting a search for multiple projects, require approval for the images selected, or if you are doing an initial search for your project. This function also allows you to print the images and e-mail images to other parties for approval. For security, a watermark will appear on these images. However, the watermark will disappear upon purchase or download. Options within the Lightbox menu: Clicking on the scrolling arrow will allow you to select which of your created Lightboxes you wish to view. Immediately below this field are four options: Delete this lightbox This will allow you to delete the selected Lightbox. Edit This option allows you rename the Lightbox. Check all This option selects all the items in the Lightbox. Uncheck all This option deselects all the items in the Lightbox. With the selected items in the Lightbox: Clicking on this button removes the items from the Lightbox. Clicking on this button places the items into the Shopping Basket. You may also create multiple Lightboxes using the “Create a new Lightbox” option. To create a new Lightbox: 1. Enter the name and description of the new Lightbox into their respective fields. 2. Click . Help Selecting this option will provide you with the help menu. This page provides you with instructions on how to use the site and troubleshoot problems. Useful Information Selecting this option will provide you with access to a number of options for information about: • • • • • The site Copyright Free & Restricted Images User Type Definitions Suppliers Photographers In addition, there is an online feedback form available, which allows you to make comments or contact the site. From the “Useful Information” menu, you may also access the page allowing you to change your registration details. Right-Hand Sidebar (Home Page) The right-hand sidebar is located on the Home Page in the dark grey shaded area. The menu available within this sidebar provides you with shortcuts to the functions you may use most frequently on the site. You can log out or change your password using options in this side bar. User Info will take you to the page containing your registration Clicking on or password details. From this page you will be able to select a new password. Search This shortcut allows you to access the Search Function of the website from the page you are currently on. To use the Search shortcut: 3. Type in your search term in the blank text field. 4. From the dropdown menu below the text field, select how you wish the search to be performed. 5. Click . Basket This shortcut allows you access to your Shopping Basket. y Click “Go to” to view your shopping basket y Click required item. y Click to contact the administrator to obtain a quote for the to empty your shopping basket. Lightbox This shortcut in the sidebar allows you to easily view your Lightbox; place items from your Lightbox into your Shopping Basket; remove all the items in your Lightbox; email the lightbox to a selected person; and create a new Lightbox. Footer Menu This menu is located at the foot of each page within the site. The footer menu provides a selection of information pages regarding the site, as well as links to both the corporate website and Media Equation’s official website. Terms & conditions: Clicking on this will provide you with the terms and conditions for use of any images on the site. This should be read prior to ordering or purchasing any assets on the site. Misuse of assets may constitute a breach of copyright Copyright: Clicking on this will provide you with explanations of the copyright restrictions that apply to the assets available on the site. Disclaimer: Clicking on this will display the Privacy and Disclaimer statement. Corporate Site: Clicking on this will link you directly to the organisation’s corporate website. Media Equation Pty Ltd: Clicking on this will link you directly to the official website of Media Equation, the company with which the site was collaboratively developed. Mini Collections A Mini Collection is a pre-selected collection of images set out as representative of specific topics. This provides an excellent starting point for a search if you are unsure about what you are looking for. Depending on how the site is configured you may have to be logged in with a username and password to access the Mini Collection The Mini Collections can be accessed through the sidebar on the left-hand side of the Home Page, or through the Search page. Accessing Mini Collections from the Home page: 1. Log in using your Username and Password 2. Click Home on the Top Menu 3. Click on an individual image (title of Mini Collection is under the image) This will take you into the individual Mini Collection (see below) Accessing Mini Collections from the Search page: 1. If required, log in into the site with username and password 2. Click Search on the Top Menu 3. Locate the “Mini Collection Search” dialog box. See below for information on how to search by Mini Collections. Searching for Items The Search page will become available when you have logged on, providing you with access to the following Search tools: • • • • • • Search Advanced Search Regional Search Category/ Keyword Search Mini Collection Search and Video Collection Search. Set out below is a diagram of the Search page. Basic Search This search should be utilised when you have a specific subject to find, such as the title or number of an image. To use the Search: 1. Type in desired search in “Search for” field. For example, type the name of the item you are looking for, an adjective that describes its characteristics, or a word that describes your concept. The search engine is not case sensitive so it does not matter if you use caps or lowercase, or any combination of these. 2. If required, link key words with “AND”, “NOT” and “OR”. 3. From the “Category” dropdown menu, select which collection you wish to search in Art, Photography or Video. 4. After selecting all of your requirements click . This will bring you to the Search Results page, where you will be provided with a number of thumbnails matching your search requirements. 5. Click back to return to the Search page, where you will be able to begin a new search or edit your current search. Search by Mini Collections Mini Collections include pre-selected images on specific topics and destinations within Australia. Mini Collections feature the best of the available images for a specific topic. A Mini Collection is a great start when a client is not sure what they are looking for, as it provides a good range of images to choose from. To use the Mini Collections Search: 1. Select the category for your search from the “Category” dropdown menu. 2. Select which Mini Collection you wish to search from the “Mini Collections” dropdown menu. 3. Click . This will take you into the Mini Collection you have selected. Search Results Your search results will be displayed as thumbnails. Below is a screen shot of a sample search results page. By default the display will show 15 images per page but you can alter this by selecting 10, 30 or 60 from the search display menu in the top right corner or at the bottom of the page. Beneath each thumbnail is a set of three icons: Information Clicking on this will take you to a page where further information on the image is available for your perusal. Lightbox Clicking on this icon places the image in the Lightbox, which allows you to organise, email or print the images you have selected, before placing an order for them. Basket Clicking on this icon places the image into your Basket; this will be reflected in the Basket in the right- hand sidebar immediately. at the top left-hand side of the page will take you back to Clicking the Search page, where you will be able to start a new search or edit your search. If you wish to have a larger preview of the image, along with information on the image, click on the thumbnail. This will bring you to a page where a large preview is available, along with the product information. The set of icons in the Information box will allow you to: - Add the item to your basket - Add the item to your Lightbox - Add the item to an active Mini Collection - Go back to your search results You may also click on More Details >> (the link is in the information box) for further details about the image. How to order If you would like to order or purchase items, you must add the item to your Shopping Basket. You can do this directly from the "Search Results" page or from the image "Information" page. 1. Click on the Basket icon to add the resource to your Basket. 2. When you have added all required images to your Basket, access your Basket click Basket on the top menu OR click “Go to” in the Basket dialog box in the right hand sidebar. 3. Ensure that you have removed all unwanted items from your Basket, as items not removed will be included in your purchase order. 4. Click Get a quote. This will bring you to the following page, where you will be able to process the order request for the items in your Basket. 5. From the first dropdown menu, select the delivery format/size for each item you require (only the available formats are displayed). 6. Enter your project details, making sure to enter all red asterisked fields correctly. 7. If applicable, click on the checkbox to indicate that you have agreed to the Terms and Conditions for ordering the images. 8. Click . You will be taken to your Orders page. Orders This page contains a summary of the images you have requested for purchase and their costs, and can be accessed via the “Orders” link in the Top Menu (see above instructions) If you have been granted free imagery, you will be able to download these images immediately from the Orders page. If you have selected copyright-free images and are required to pay, you will be taken to the e-commerce payment facility to pay for the imagery by credit card. If you have been allocated a discount you may not be required to pay, and you will proceed to an online "Order Summary" page. (Note that if you have requested an image that must be approved by the Library Administrator the image will be flagged with a yellow triangular symbol. On approval an email will be sent to you to proceed with your order for the restricted images.) If you have selected an alternative delivery format, your order will be delivered to you in accordance with the delivery instructions you have requested. Administrative functions Overview Your clients will be able to search your gallery using keywords and track the progress of their requests and approved orders. They can also reattempt a download if they have a problem with the first attempt. These features minimise user enquiries. The lookat.me™ Help Desk promptly takes care of any questions or routine technical enquiries that users may have, that would otherwise be directed to your marketing staff. Types of collections lookat.me™ has an exciting facility to create Mini Collections of images for particular purposes. Combined with remote authoring, regional or overseas staff can create their own customised Mini Collections to suit local market tastes and cultural sensitivities. A remote administrator can ensure that media users in their area only access the images that support the marketing strategy for that area. Mini Collections can be created in a few minutes and they can be easily edited or renamed in response to new events and promotions. Light box or Favourites The lookat.me™ light box (or favorites) function is a hugely popular feature for the ad agency and graphic designer demographic. Such clients tend to work with very tight deadlines and the light box feature can help users gain fast internal approval for selected images from their account manager or clients. Users have the opportunity to create a light box, add selected images and then email those images to their account manager or their client for approval. This functionality speeds the approval cycle for clients accessing images and creates a user-friendly process that attracts clients back to the site. lookat.me™ systems currently house about 2,000 active light boxes. Administrative reports You can access transactional data on the lookat.me™ server via the report generator in the administrative interface: - Orders report - Access history Reports can be sorted and filtered by user type and date range. Optionally, data can be saved from the reports and imported into many accounting or analysis packages from Oracle or SAP to MYOB. Rights management license.me™ is the rights management extension to the lookat.me™ online gallery system. The license.me™ rights management system is ideal for any organisation that has control over copyrighted images: galleries, museums, tourism organisations, publishers, photographers and artists or their agents or estates. license.me™ includes e-commerce and is suitable for commercial sales and allows for variable quotation and invoicing of assets according to the proposed usage. This enables our clients to take into account the rights that have been negotiated with content creators / photographers and talent. Simple rights management license.me™ can be configured to allow you to quote every usage request on its merits. This is a good way to start, allowing you to develop business rules as pattern emerge. Advanced right management For larger volumes a degree of automation is possible. Once a user has found an image they wish to use, license.me™ can calculate the usage fee based on parameters such as circulation, exposure, the lifespan of the campaign and type of publication (advertisement, documentary, book, newspaper, magazine etc). You can also have some assets automatically quoted while others come to you for assessment-you decide. Audit trail The audit trail of the rights management system allows royalties to be calculated for distribution to the rights owners where required. Users who have licensed videos and images from the site can return months later and renew their rights or reapply for new projects. As an administrator, you can also add covenants to images defining the applications for which the assets may or may not be used. How it affects you It is important that artists’ rights are correctly managed otherwise an organisation may run the risk of litigation. By using a rights managed system, you have the comfort of knowing that you can put in place all necessary structures to meet your obligations as custodians of copyright images and talent rights. User registration and approval, setting user privileges 1. From the Administration menu, click on Approve Users. 2. This will take you to a page containing a list of users whose status is pending. Click on a particular user number. This will take you to a page containing the user details. 3. Using the respective dropdown menus, set the privileges for the user, such as the Access Level, the Metadata Level and the User Status. 4. Select Mini Collections if applicable. 5. Set price adjustments and choose which formats are available, if applicable. 6. To notify the user of the approval or rejection by a standard email, click on the “With email” checkbox. 7. Click respectively. or to approve or reject the user Managing users 1. From the Administration Menu, click on Manage Users. 2. Using the sort tools and their respective dropdown menus (shown below), you will be able to: • Sort the users by their registration date • Set the display of user names in ascending or descending alphabetical order • Set the display of user names by Name, Date, Company or User Type • Set the display of user names to show all users in the selected category, or only users whose status is Pending, Active, Rejected or Expired • Set the display of user names to show all users, or only users with a particular level of access within the website, namely Manager; Admin; Admin- Report; Remote- Upload; Supplier; Staff; User After setting the user name display, click according to your selected settings. to display the user names You may also click to download the user information in a Comma Separated Values file format. This is a simple file data format that is supported by almost all spreadsheet software, such as Microsoft Excel. Upon completion of the download, a pop-up window will appear to allow you to select whether you wish to Open, Save or Cancel the downloaded file. Using the panel shown below, select the user names which you require displayed according to your selected settings (see above). The user names will be displayed alphabetically, according to their last names. (Note: Users who enter names which cannot be allocated into alphabetical categories can be viewed under “Other”.) Approving item requests or orders 1. From the Administration menu, click on Approve Requests or Video Orders. 2. Select a user and click on the invoice number. This will take you to a page with the user details and a list of the items requested. To approve a particular request, click on the “Approve” check box next to the item. 3. To notify the user of the request approval or rejection by a standard email, click on the “With email” checkbox. or 4. When all the required checkboxes have been ticked, click at the bottom of the page. Editing image data for individual images 1. From the Administration menu, click on Edit Items. This will bring you to the following page: 2. From the “Order by” dropdown menu, select the order in which you wish the items to be displayed - by default; or by date, in reverse order. 3. From the “Access Level” dropdown menu, select the level of access you require. 4. Click on “Show Images”. The Search results page will display the required items as thumbnail images. 5. Click on the thumbnail image. This will bring you to a page where information about the item is displayed. 6. Click on “Edit this image” information page with editable fields. 7. Upon completion of the relevant changes, click or also have the option to . This will take you to an to proceed. You . Changing the access level of images 1. From the editable information page (see above instructions on how to get to this page), locate the Access section (see image below). 2. Select the relevant access level from the dropdown menu and click on it to make the change. Adding an image to a category group 1. On the editable information page, locate the Advanced search pairs section (see image below). 2. From the “Category” dropdown menu, select the category you wish the image to be added to. 3. From the “Keyword” dropdown menu, select the keyword you wish the image to be tagged with. 4. Click . Adding an item to a Mini Collection 1. On the editable information page, locate the Mini Collections section (see image below). 2. From the “Category” dropdown menu, select the category of mini collections you wish the item to be placed into. 3. From the “Mini Collections” dropdown menu, select the mini collection you wish the item to be placed into. 4. Click heading. . Your selections will appear under the Mini Collections 5. To remove the item from the mini collection you have just selected, click on the [remove] link located next to the listed mini collection Updating an image preview 1. On the editable information page, locate the Update preview section. 2. To select a new preview image, click image from the pop up window that appears. . Choose the required new 3. Check or uncheck the “Use watermark” option. 4. Click . To refresh the page and view the new image preview, click To make adjustments to the preview, click page where you can • edit the modulation of the image • rotate the image • sharpen the image • crop the image • change the background colour . . This will bring you to a Note that the check boxes next to each adjusted category need to be clicked on in order for the changes to be registered. Upon completion of the required changes, click . If you need to make further changes, click . Reports From the Administration menu, click on Reports. This will take you to a page where you can select the category of reports you wish to view/ edit. Lightbox Report This report gives details on: • the total number of Lightboxes • the total number of Lightbox owners • the average number of Lightboxes a person owns Orders Report This report gives the details of all orders made for images. 1. Using the respective dropdown menus, you may select how you wish the orders to be displayed: • “Show From” and “Show To” - Only orders made within a selected time period are shown • “Direction” - Orders are arranged in ascending or descending order • “Sort By” - Orders are sorted by date, status, price, images, date paid or country • “Show order status” - Only orders with a selected status are shown • “ Show payment status” - Only orders with a selected payment status are shown • “Show access group” - Only orders made by a selected access group are shown 2. Click when all required settings have been selected. Alternatively, you may click to download the data in Comma Separated Values file format. You may also click on the order number to view the tax invoice/ receipt for the selected order. Revenue Report This report gives the details of the revenue received over a selected period of time. 2. Using the respective dropdown menus, you may select how you wish the orders to be displayed: • “Show From” and “Show To” - Only orders made within a selected time period are shown • “Direction” - Orders are arranged in ascending or descending order when all required settings have been selected. 3. Click to download the data in Comma Alternatively, you may click Separated Values file format. You may click on the order number to view the tax invoice/ receipt for the selected order. You may also click on the item number to view information on the item purchased. Access Report This report gives the date, time and duration of access to each library by individual users. 1. Using the respective dropdown menus, you may select how you wish the reports to be displayed: • “Show From” and “Show To” - Only users within a selected time period are shown • “Direction” - Users are arranged in ascending or descending order • “Sort By” - User names are sorted either by name or date 2. Click when all required settings have been selected.. Alternatively, you may click to download the data in Comma Separated Values file format. Most Popular Items Report This report details the items for which the most number of orders have been placed. 1. Using the “Show From” and “Show To” dropdown menus, you may select which time period you wish the reports to be given for. when all required settings have been selected. 2. Click to download the data in Comma Alternatively, you may click Separated Values file format. 3. Clicking on the thumbnail image next to the order number will bring you to a page giving further information on the item ordered. Mini Collections Access History Report This report gives the viewing history of each of the Mini Collections which have been accessed. 1. Using the “Show From” and “Show To” dropdown menus, you may select which time period you wish the reports to be given for. when all required settings have been selected. 2. Click to download the data in Comma Alternatively, you may click Separated Values file format. Search History Report This report shows the search terms which users have employed in the search function of the website, along with the number of times these terms have been used. 1. Using the “Show From” and “Show To” dropdown menus, you may select which time period you wish the reports to be given for. 2. Click when all required settings have been selected. to download the data in Comma Alternatively, you may click Separated Values file format. 3. Clicking on the arrow link next to each listed search term will display the name of the user who used the term. Undeleting Items/ Manage Archived Items This report shows the items which have been deleted or archived, and allows you to reinstate or undelete the items. 1. Using the respective dropdown menus, you may select how you wish the reports to be displayed: • “Show From” and “Show To - only items within a certain time period are displayed • “Direction” - Items are displayed in ascending or descending order • “Sort By” - Items are sorted by item name, title or date • “Show’ - Items shown are either deleted or archived items, or both. 2. Click when all required settings have been selected. Alternatively, you may click to download the data in Comma Separated Values file format. From this page you may click on the individual items and reinstate them by clicking the “Reinstate” link next to each item. 3. If you wish to edit the individual images, click on the “Edit” link next to each item. This will take you to a page with editable information fields (see Editing Individual Images). From this page you may click on or to delete or archive items respectively. Expiry Dates This report shows the expiry dates of items. 1. Using the respective dropdown menus, you may select how you wish the reports to be displayed: • “Show From” and “Show To - only items within a certain time period are displayed • “Direction” - Items are displayed in ascending or descending order • “Sort By” - Items are sorted by item name, title or date • “Show’ - Report shows either All, Available, Archived or Deleted items. when all required settings have been selected. 2. Click Alternatively, you may click to download the data in Comma Separated Values file format. Summary Report This report gives you an overall report on the orders that have been placed. 1. Using the respective dropdown menus, you may select how you wish the reports to be displayed: • “Show From” and “Show To - only items within a certain time period are displayed • “Direction” - Items are displayed in ascending or descending order • “Sort By” - Items are sorted by item name, title or date • “Show’ - Report shows either All, Available, Archived or Deleted items. when all required settings have been selected. 2. Click to download the data in Comma Alternatively, you may click Separated Values file format. Uploading images To upload a new image individually: 1. From the Administration menu, click Upload. 2. Click (see image below) to select an image. 3. Click on the “Replace existing” checkbox if the current image is to be replaced. 4. Click . To upload images in bulk: 1. From the Administration menu, click on Bulk Upload. This will bring you to the following page: 2. Click to select an image; the file will appear in the dialog box. Repeat this step with further images you need to upload. 3. If you wish to remove an image file, click on the file and click . 4. If you wish the existing image to be replaced, click on the “Replace Existing” checkbox. 5. When all the required images have been selected (the image files should appear in the dialog box), click . Editing the default data for uploaded images Each image will be uploaded with a set of default data. To change the default data: 1. Click on the edit default data link at the bottom of the page. This will bring you to a page with editable information fields. Type in the required changes into the text fields, or select from the dropdown menus. • To add an image to a category and tag it with a keyword, select the category and keyword from the respective dropdown menus and click . • To add an image to a Mini Collection, select the category and mini collection from the respective dropdown menus and click . 2. When all the required changes have been made, click bottom of the page. at the Editing Mini Collections Adding a new Mini Collection 1. From the Administration menu, click on Mini Collections. This will bring you to the following page, where you can add a Mini Collection to the existing selection: 2. Type in the name and description of the Mini Collection into the respective editable fields. 3. From the “Type” dropdown menu, select whether the Mini Collection is private or public. 4. From the “Show in Search” dropdown menu, select whether the Mini Collection will show up in searches. 5. From the “Category” dropdown menu, select which category the Mini Collection is to be placed into. Note: You may edit the categories available by clicking on the Edit Categories link at the bottom of the section (see Editing Mini Collections Categories for instructions). 6. From the “Show in Sample” dropdown menu, select whether the Mini Collection will show up in the selection of sample Mini Collections. 7. When all required information has been entered, click . *Editing Mini Collections categories This will bring you to a page where you can make the required changes (see image below). • To delete an existing category, click on the “Delete” checkbox next to its name. • To add a new category, type the name of the category in the blank text field at the bottom. When all required changes have been made, click changes. to save the Editing an individual Mini Collection 1. From the Administration menu, click on Mini Collections. This will bring you to a page listing all the available Mini Collections. 2. Click edit, next to the name of the Mini Collection you wish to edit. This will bring you to a page where you can make the required changes to the Mini Collection using the editable text fields and dropdown menus (see below). to save the 3. When all the changes have been entered, click changes; or click to delete the Mini Collection. 4. You may also choose to edit the individual images in the Mini Collection by clicking on the thumbnail of the image you wish to edit. See Editing image data for individual images (above) for instructions on editing the image data. Sharing Mini Collections To share a Mini Collection with a selected audience: 1. From the Administration menu, click on Mini Collections. This will bring you to a page listing all the available Mini Collections. 2. Click edit, next to the name of the Mini Collection you wish to edit. This will bring you to the page shown above. 3. Click Share, located at the top right hand corner of the page. This will bring you to a page where you can choose the settings for sharing the Mini Collection (see image below). 4. From the “With” dropdown menu, select who you wish to share the Mini Collection with. To share the Mini Collection with more than one organization, hold down the Ctrl button while clicking on the required organizations. 5. You may rename the collection by typing the new name into the “New Collection Name” text field. 6. Select the end date for when the collection will be available to you selected audience from the “Expiry Date” dropdown menu. 7. If a message needs to be included, type this into the editable “Message’ text field. 8. Enter any required notes into the editable “Note” text field. The note field will not be sent to the selected audience, and is kept for your own records. 9. When all required settings have been selected, click . Updating the Mini Collection search index 1. From the Administration menu, click on Mini Collections. This will bring you to a page listing all the available Mini Collections. 2. Scroll down to the bottom of the page and locate the Actions box (see image below). 3. Click Update Mini Collection search index. This will automatically update the index. You will be given a screen notification (see below) when this is done. Mini Collections Multi Add function This function allows you to create your own mini collection from a selection of images. To use the multi-add function: 1. From the Administration menu, click on Mini Collections - Multi Add. 2. You will first need to select the images you wish to add to the Mini Collection. To do this, locate the Add Filter section (see image below). 3. From the “Field” dropdown menu, select the filter which you wish to apply to your image search. If more than one filter is required, hold down the Ctrl button while clicking on all required fields. 4. From the “Type” dropdown menu, select whether the filter “Includes” or “Does Not Include” your customised text. 5. In the editable “Text” field, type in the images you wish to search for. . This will display your search requirements in the Filters 6. Click section (see image below). You have the option to remove the filter by clicking on the remove link next to the unwanted filter. 7. In the Access section, select the level of access which you wish to apply to the Mini Collection search from the “Access level” dropdown menu (see image below). 8. You may preview the images in your search by clicking on the button in the Actions category (see image below). 9. Locate the Mini Collections section (see image below). 10. From the “Category” dropdown menu, select the Category of Mini Collections you wish to add your Mini Collection of images to. 11. From the “Mini Collection” dropdown menu, select the Mini Collection you wish to add your selected images to. . This will display your selected requirements. You may 12. Click remove any of the requirements by clicking on the “remove” link. 13. When you have made all required selections, click . Accepting Shared Items 1. From the Administration menu, click on Accept Shared Items. 2. This will take you to a page which lists the resources which various organisations have shared with you (see below). 3. From the dropdown menu, select the category under which you wish the resources to be placed. 4. You may accept the shared resources, reject them or preview them, by clicking on the respective buttons. Email management To send a standard email to a selected user type/s: 1. From the Administration menu, click Targeted Email. 2. Select the user type from the selection menu. To select multiply user types, hold down the control button and click on the required user types, 3. Enter the Subject and Message in their respective fields. 4. Click . Editing Photographer Listings 1. From the Administration menu, click on Edit Photographer Listing. This will bring you to a page where the photographers’ names are listed. 2. Click “Show details” to show details of all photographers listed. Or, click on the plus sign on the left of a photographer’s name to view details for that individual photographer. 3. If a thumbnail is available, click on it to view thumbnails of all images by that photographer. 4. Click on the thumbnail of the image you wish to edit; or click on the information icon below the image on the image. 5. Click information fields. . This will bring you to a page containing information . This will bring you to a page with editable 6. Make the required changes to the image data and click the changes. to save Editing Styles 1. From the Administration menu, click on Edit Styles. This will bring you to a page where you can edit the colours on the website (see below). 2. Enter the hex colours into the text fields for the portions of the website you wish to make changes to. The change in colour will be displayed in the “New” colour preview box. 3. Click to save the changes made. Configuration options Brand access management – Additional questions on registration form for users requesting access to brand logos and graphics Image Captions beneath image upon download the system takes the current image caption and embeds it into a white space added beneath the image along with a client logo and possibly the usage data as a means of reminding users the terms of the licence. Multiple lightboxes Option for a single lightbox or multiple lightboxes Search to lightbox Option to transfer an entire search result to a lightbox Larger Preview Option to click on the preview image and see a larger preview that fits in a 600 pixel window Default values override XMP Option to have the default upload data take precedence over the embedded XMP in an image (As default, the XMP normally takes precedence over data in the upload section – this option provides the alternative method.) Set order expiry Option for admin to set download expiry Empty basket on order Option to empty the basket when an order is placed or retain the contents In Rights management it’s best to keep the contents so that alternative quotes can be obtained. Eg quotes for different print runs In image download and print ordering it’s best to empty the basket to prevent inadvertent double ordering, although we could also have a JS warning if a user clicks OK twice Caption file Option to create a caption file that is auto emailed to the user after the image is downloaded, to ensure the right caption and spelling is used in the publication XMP export Latest caption data gets embedded as XMP in image file header at the time of download Default Mini collection category Option to nominate one mini collection category as the default when making new mini collections Order override Override payment – mark an order as paid and enter a reference number – allows payment by cheque and VIP account holders Login timeout Sets a limit on sessions Visitor to register Forces visitor to re-register to access the library Used with trap_visiting. Not a good idea. Better to have off. Then user has only one login but access to two, or more, sites. trap visiting If the user is a member of another library then they are redirected to a “visiting” page. They are given the option to request access to the site or browse as public user. When they request access they are added the library’s pending user list or, if visitor_to_register, is turned on they have to re-register. days to expire not defined priority order Ascending or descending priority popup video Video pops up in new window, for clients with videos > 320 pixels wide. A constraint of the current layout that could be changed project code property id In the shared tourism network each STO has a project code ID multi search pairs A search tool that allows users to select multiple keywords from one or more categories Lightbox to Mini Collection Feature for admin user to add the contents of a lightbox to the active mini collection video_mc_search This is a workaround to have a set of video mini collections with just videos searchable in a separate box on the search page. We only have Categories of mini collections, we need classes based on object types for example multi_creator Multiple invoice_header Allows for a letterhead style banner on the order/Tax invoice page bank_fee_me_fee login goto Takes user to nominated page eg search page rather than the default first logged in page. Could be restructured for integration with existing websites mini results No description available restricted_user_override Similar to restricted_item_override. Forces all users restricted_user field to be set to "No". restricted_user field some times called "Approval Required". If image require approval then order will need approval. Allows admin to order restricted images without having to approve their own orders restricted_item_override Forces all items to use the value of the option as their restricted_item value. This value is the same as approval required on some sites. register_on_hold Option to to assign the status of “On Hold” to registration applications. Useful for when there are several admin users who do diligence on applicants before approving them. Sometimes the user has to supply more information Auto registration The system used for AG where users can shop anonymously until the point where they choose to order, they provide some name address details and are auto registered. format_with_price Some clients want the sizes to be in mm, others in pixels lightbox_slideshow Save search results for each user, perhaps with cookies no_hide_side_bar option to remove “hide sidebar” link me_num_search Option to use me numbers or legacy number Generate unique IDs – dumb numbers Generate unique IDs – smart numbers Inventory control for Merchandise module (we had this in version 1 bookshop version, it counts down items so that that cannot be ordered if they are out of stock.) Splash Page With Rotating Images Description Custom Report generator Description Feedback form Description meta_approve When an assets is changed or uploaded it has to be approved before it can be used. May have to add item approve to the admin menu. Ideally you could have this overridden by high level users so they do not have to approve their own work ( a common complaint) price_inc_gst Most sites add GST to the base price of items. However for AG the price includes GST. This option stops the GST being added. download alert group A comma separated list of group ids (group ids can be found by looking at the source of the edit user page.) that will trigger an email to admin when they download an image default page_function Page function to use when none given. search field exclude A comma separated list of item_prop fields to exclude from the search. The id of a field can be worked out by viewing the source of the edit item page. no_mini_collection_index By default when an item is updated the names of the mini collections it is in are added to one of its fields so it can be searched. This option prevents that from happening. default_user_group If no default user group is added users are added to the public group. Group id can be worked out via the user/edit_group function or by viewing the source of the edit user page require_price_in_delivery Makes sure all items have prices. There should be no TBA values. This is an option for sites that have no rights quoting but only fixed price objects hide_money Hides $ icon and other money references. Icons and some text changes in DynText still required. Developed for Councils instant_register Allows users to be instanly registered. Used on AG prints. Username = email Best used with public_basket option. public_basket Allows public unregistered users to add items to basket. Basket is stored in server session data (may expire after 2hours - depends on server setup). If there is a session basket and user logs in the contents of the session basket are added to users database basket. Not compatible with NTTC logo module. search_photographer_list Adds a link on the search page to the creator listing search_pairs Turns on the category/keyword search on the search page blank_project_details When placing an order the project details on the enter detail page will allways be blank. Default action is to use the previous project details. staff_section Part of the NT branding module. Shows different set of questions when staff order branding image