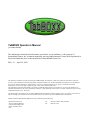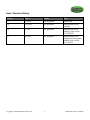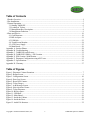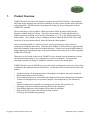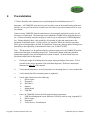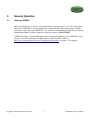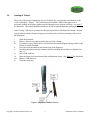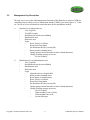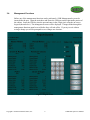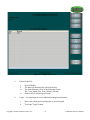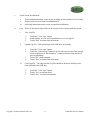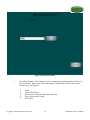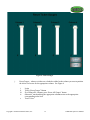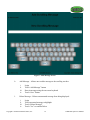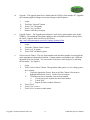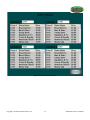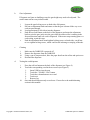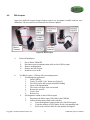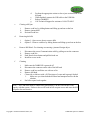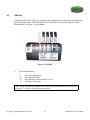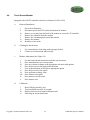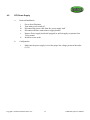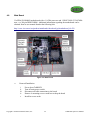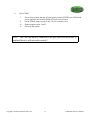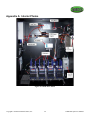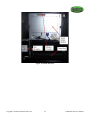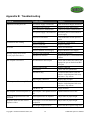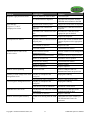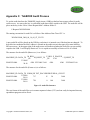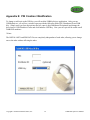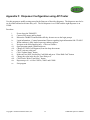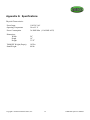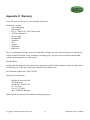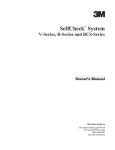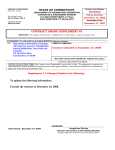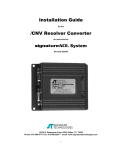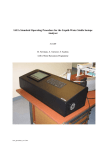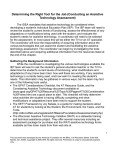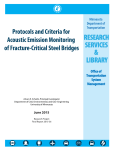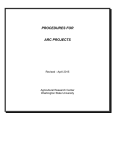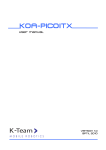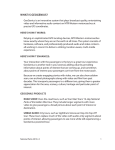Download TabBOXX Operator`s Manual
Transcript
TabBOXX Operator’s Manual [4-column Model] The information contained in this document, provided to you in confidence, is the property of International Gamco, Inc. It contains proprietary and copyrighted material. It may not be reproduced or disclosed without the prior written permission of International Gamco, Inc. REV. 2.1 – April 24, 2009 This manual is intended for personnel operating the TabBOXX Pull–Tab Dispenser. While every effort has been made to ensure the accuracy of the information contained in this manual, International Gamco, Inc. disclaims all liability and assumes no responsibility for any errors or omissions that may be contained herein. Also, due to International Gamco, Inc. policy of continual research and development, we reserve the right to update any part or parts of this manual without notice. The information contained in this manual is proprietary, confidential and protected by copyright laws. No part of this manual or any related documentation may be copied, reproduced, revealed to or appropriated by others, in part or in whole, without the express consent of International Gamco, Inc., the owners. This edition applies specifically to the 4-column TabBOXX Pull–Tab Dispenser running software version 1.01.16ETD. The version of software running can be found in the Lower Left-Hand corner of the Audit screen of the TabBOXX Pull–Tab Dispenser. Further information and additional publications may be obtained from the following: International Gamco, Inc. ATTN: Production Manager 9136 Mormon Bridge Road Omaha, Nebraska 68152 USA Tel: Fax: (402) 991-7420 or (800) 270-8205 (402) 991-7419 Issue / Revision History Version Date Author Note 0.1 7/22/08 Bill Wageman Initial Draft 1.0 11/14/08 Bill Wageman Management Screen Changes 2.0 2/3/09 Bill Wageman Management screen changes, code version 1.01.15dETD. 2.1 4/24/09 Bill Wageman Management screen changes and select games method, code version 1.01.16ETD. Copyright © 2008 International Gamco, Inc. 2 TabBOXX Operator’s Manual Table of Contents 1.Product Overview........................................................................................................................................... 4 2.Pre-Installation................................................................................................................................................ 5 3.General Operation .......................................................................................................................................... 6 3.1.Starting TabBOXX..................................................................................................................................6 3.2.Loading of Tickets...................................................................................................................................7 3.3.Management Key Description.................................................................................................................8 3.4.Management Functions........................................................................................................................... 9 4.Parts and Service........................................................................................................................................... 19 4.1.Card Dispenser...................................................................................................................................... 19 4.2.Bill Acceptor......................................................................................................................................... 21 4.3.USB Hub............................................................................................................................................... 23 4.4.Touch Screen Monitor...........................................................................................................................24 4.5.ATX Power Supply............................................................................................................................... 25 4.6.Main Board............................................................................................................................................26 Appendix A: Interior Photos............................................................................................................................ 28 Appendix B: Troubleshooting..........................................................................................................................30 Appendix C: TabBOXX Audit Process........................................................................................................... 32 Appendix D: TabBOXX USB Key \ PIN Creation..........................................................................................33 Appendix E: PIN Creation \ Modification....................................................................................................... 34 Appendix F: Dispenser Configuration using API Tester................................................................................. 35 Appendix G: Specifications............................................................................................................................. 36 Appendix H: Warranty.....................................................................................................................................37 Table of Figures Figure 1: Dispenser Column Extension.............................................................................................................. 7 Figure 2: Report Screen...................................................................................................................................... 9 Figure 3: Configuration Screen.........................................................................................................................10 Figure 4: Error Log Screen............................................................................................................................... 12 Figure 5: Reset Deal Counter............................................................................................................................14 Figure 6: Ticket Gauges.................................................................................................................................... 15 Figure 7: Add Message Screen......................................................................................................................... 16 Figure 8: Select/Activate Games.......................................................................................................................18 Figure 9: Ticket Dispenser................................................................................................................................ 19 Figure 10: Bill Acceptor................................................................................................................................... 21 Figure 11: USB Hub......................................................................................................................................... 23 Figure 12: Main Board...................................................................................................................................... 26 Figure 13: Inside the Cabinet............................................................................................................................ 28 Figure 14: Inside the Door................................................................................................................................ 29 Figure 15: Audit File Structure......................................................................................................................... 32 Copyright © 2008 International Gamco, Inc. 3 TabBOXX Operator’s Manual 1. Product Overview TabBOXX utilizes a touch-screen monitor to promote and sell Pull-Tab tickets. The animation and ticket images displayed on-screen have absolutely no effect on the outcome of the individual tickets dispensed. All Pull-tabs have been approved for play by the governing state in which TabBOXX is installed. The screen displays 4 ticket graphics which represent the Pull-Tab games loaded into the dispenser columns inside the cabinet. The player inserts money for credit and then selects a purchase option by touching one of the on-screen buttons (1, 5, 10, or all) displayed below the ticket graphic. (For example, a player wishing to purchase “Shoot the Moon” Pull-Tabs would touch one of the four buttons directly below the Shoot the Moon graphic.) Above each ticket graphic is a ticket level meter, which represents how many tickets are remaining for that particular column. When the meter displays a full bar, there are approximately 800 tickets remaining in that particular column dispenser. A player can touch the help button for further information regarding the play of the game and other rules that may be in effect regarding TabBOXX or Pull-tabs. When there are no credits on the screen, TabBOXX cycles through various animations to attract and entertain potential players or to advertise new games or promotions. The games and animations can and will change as TabBOXX software evolves in the market place. TabBOXX utilizes a secure USB Key to access the various management screens you will perform in addition to the additional features listed below. All functions are discussed in detail later in the manual. • • • • • • • • • Graphical interface for dispensing tickets with multiple vend options and attract animations Informational help screens for players Secure management Key to access audit and management functions using unique pin numbers Transfer accounting data to your personal computer via management key for customized reports Period accounting meters simplify accounting process for the collection interval On display ticket meter indicates remaining tickets in the dispensers Front loading dispensers make loading tickets simple for attendant High security bill acceptor with 500 note locking cash box Event logs for troubleshooting purposes Copyright © 2008 International Gamco, Inc. 4 TabBOXX Operator’s Manual 2. Pre-Installation ***Please Read the entire manual prior to performing the Pre-Installation process*** Important – All TabBOXX main door keys are keyed the same at the manufacturing plant and therefore it is in your best interest to install your own locks to prevent unwanted access to your investment! Upon receiving TabBOXX from the manufacturer, please unpack and check to make sure all accessories are packaged. The items that are not installed in TabBOXX for shipping purposes are: Column extensions and ticket weights (4 each), Keys to cabinet and 1 USB management key. During shipping, there is the possibility of loosening of parts and connections to the peripheral components inside. For this reason, it is import to follow the checklist procedure below prior to transporting to the field for installation. Report any damage and/or missing items immediately after unpacking to International Gamco, Inc. at 800-270-8205. Note: This procedure is to be performed in the warehouse upon receiving TabBOXX from the manufacturer and prior to installing in the field. Tickets and Column extensions should be transported separately from and reinstalled at location of install. All items listed below are discussed in detail later in the manual. a. Check gate height of each dispenser for proper setting and adjust if necessary. This is essential to the proper operation of the individual dispenser! Reference instructions illustrated on page 20 of the manual. b. Verify that the dispenser is securely fastened to its mounting plate (4 screws underneath). c. Verify that the hard drive mounting nuts are tightened d. Check cable connections to the following: i. Bill Acceptor ii. Dispensers iii. Hard Drive iv. Monitor v. Motherboard vi. USB Hub e. Power on TabBOXX and test the following functions/components i. USB Key/Management screen functions (USB Key must be setup, Appendix D) ii. Bill Acceptor iii. Dispensers iv. Touch Screen – Recalibration Copyright © 2008 International Gamco, Inc. 5 TabBOXX Operator’s Manual 3. General Operation 3.1. Starting TabBOXX Make sure that the power cord is connected through a surge protector to a 110/120V wall outlet. Ensure that TabBOXX is securely mounted to its stand or to the wall mounting plate. Flip the main power switch on to boot TabBOXX. The software will automatically load on boot. Contact International Gamco Technical Support to report any failures, 1-800-270-8205. TabBOXX Updates – Download the latest game and software updates to your TabBOXX via the Internet. Go to the following web address and save the files to the USB key: http://www.oasisgamingusa.com/web%20pages/gaming/tb.htm. See page 17 for upgrade procedures. Copyright © 2008 International Gamco, Inc. 6 TabBOXX Operator’s Manual 3.2. Loading of Tickets When one of the stacker columns has run out of tickets, the corresponding vend buttons on the screen will display “Empty”. The Column must be reloaded with the same game as was previously loaded, or the game graphic must be changed prior to playing of tickets. See page 17 for directions. The tickets should be loaded face down for optimal dispenser performance. Note: If using 3-tab tickets, you must use the spacer plate due to the short ticket length. Weight must be placed with the flat part facing up (curved legs rest on tickets) or damage will occur to the Dispensers. i. ii. iii. iv. v. vi. vii. viii. ix. Open the main door Remove front access panel located at the top of the column If column is empty, load 2 inches of tickets into the column dispenser being careful so the tickets are stacked straight. Press the test feed button located on the back of the dispenser. Finish loading tickets into the column until full, including the one that was dispensed in step “iv”. Insert USB audit key. Reset the ticket level meter through the configuration screen. (See Page 17 for directions) Remove USB audit key. Close the main door. Figure 1: Dispenser Column Extension Copyright © 2008 International Gamco, Inc. 7 TabBOXX Operator’s Manual 3.3. Management Key Description The only way to access the audit/management functions of the dispenser is to insert a USB key containing security and access level information into the USB Key port (See Figure 13). There are 2 levels of access which unlock certain functions for the Attendant to modify. a. Operator Level (advanced user) • View Log Files • Test Bill Acceptor • Recalibrate the touch screen (hidden) • Shutdown the unit • Reboot the unit • Login • Reset Ticket Level Meter • Reset Deal Count Meter • Set Distributor ID (Key security ID) • Reset period accounting Meter • Change games (must match what is in the column dispenser) • Change scrolling message on screen • For local charity b. Manufacturer Level (administrator user) • View Log Files • Recalibrate the touch screen (hidden) • Shutdown the unit • Reboot the unit • Login • Upgrade software (if applicable) • Reset period accounting meter • Reset master accounting meter • Reset Ticket Level Meter • Reset Deal Count Meter • Set Distributor ID (Key security ID) • Change games (must match what is in the column dispenser) • Change scrolling message on screen • For local charity • When machine is out of credit • When machine has credit • System Messages Copyright © 2008 International Gamco, Inc. 8 TabBOXX Operator’s Manual 3.4. Management Functions Before any of the management functions can be performed, a USB Management key must be inserted into the port. Open the main door and locate the USB port on the right-inside portion of the cabinet. Insert the USB key into the port and enter in the 4 digit pin # using the on-screen keypad (shown below). The management screen will be displayed. Changes made through the management functions must be saved before they will take affect. If you try to exit without saving a change you will be prompted to save changes one last time. Figure 2: Report Screen Copyright © 2008 International Gamco, Inc. 9 TabBOXX Operator’s Manual Figure 3: Configuration Screen a. Upload Audit File i. ii. iii. iv. b. Insert USB Key The data will automatically upload to the Key The audit filename will be in the following format: ID#_Year_Month_Day_Hour_Minute_Seconds. Remove key to return to game mode Login – You must login to access additional management functions i. ii. Enter your 4 digit password using the on screen keypad Touch the ”Login” button Copyright © 2008 International Gamco, Inc. 10 TabBOXX Operator’s Manual c. Touch Screen Recalibration i. ii. iii. d. Touch and hold anywhere on the screen, avoiding an active button, for 10 seconds Release touch screen to launch recalibration tool Following instructions on the screen to complete recalibration Logs – These are the system logs which can be used to resolve an error with the system. i. View Log File 1. 2. 3. ii. Upload Log File – Will upload logs to the USB drive for mobility 1. 2. 3. 4. iii. Touch the ”View Logs” button In the window you can scroll up and down to view the log file Touch “Exit” to return to the main menu Touch the ”View Logs” button Touch the “Upload Logs” button (Log file will not overwrite if one already exists on the drive for that Dispenser. It must be deleted using another PC prior to uploading) Touch ”Ok” when prompted Touch ”Exit” to return to the main menu Clear Log File – The only time the Log File should be deleted is after they have been uploaded to the USB Key. 1. 2. 3. Touch the ”View Logs” button Touch “Yes” to confirm delete Touch “Exit” to return to main menu Copyright © 2008 International Gamco, Inc. 11 TabBOXX Operator’s Manual Figure 4: Error Log Screen e. Reboot – Reboot if necessary to recover from an unknown state. i. ii. f. Touch the ”Reboot” button Touch the ”Yes” button Shutdown – You must shutdown to move the dispenser for any reason. Serious damage to the dispenser can occur if failure to shutdown prior to moving! i. ii. Touch the ”Shutdown” Button Touch the ”Yes” button Copyright © 2008 International Gamco, Inc. 12 TabBOXX Operator’s Manual g. Period Meters – Accounting for the period. The period refers to the last time the meters were reset due to cash collection. Whenever collection occurs the Period Meters must be reset to avoid confusion at the time of next collection. i. ii. iii. iv. h. Login Touch ”Reset Meters” Touch ”Yes” to confirm reset Touch “Exit” to return to the main menu Master Meters – Accounting total from installation of dispenser. CAUTION: The only time the Master meters will need to be reset is in the event it is moved to another site location. Must have Administrative key to perform this option! i. ii. iii. iv. Login Touch ”Reset Masters” Touch “Yes” to confirm reset Touch “Exit” to return to the main menu Copyright © 2008 International Gamco, Inc. 13 TabBOXX Operator’s Manual Figure 5: Reset Deal Counter i. Reset Deal Counter – This counter is used to estimate the remaining number of tickets of the current deal. When a new deal serial number is loaded and activated, this counter must be reset. See Figure 5. i. ii. iii. iv. v. Login Touch “Deal Meter” Select Form # of the deal from drop down list Touch “Reset Deal Counter” Touch Exit Copyright © 2008 International Gamco, Inc. 14 TabBOXX Operator’s Manual Figure 6: Ticket Gauges j. Reset Gauges – whenever tickets are reloaded or added to the column you must reposition the ticket level meter for the appropriate column. See Figure 6. i. ii. iii. iv. v. Login Touch “Reset Gauges” Button If re-filling all 4 columns, press “Reset All Gauges” button Otherwise, touch and drag the appropriate columns meter to the appropriate corresponding ticket level Touch “Save” Copyright © 2008 International Gamco, Inc. 15 TabBOXX Operator’s Manual Figure 7: Add Message Screen k. Add Message – Allows one to add a message to the scrolling text box. i. ii. iii. iv. l. Login Touch “Add Message” button Enter in message using the on-screen keyboard Touch “Save” button Delete Message – Deletes an unwanted message from being displayed. i. ii. iii. iv. Login Touch unwanted message to highlight Touch “Delete Message” Touch “Yes” to confirm Delete Copyright © 2008 International Gamco, Inc. 16 TabBOXX Operator’s Manual m. Upgrade – The upgrade must first be loaded onto the USB key from another PC. Upgrades may contain graphical changes and system changes to the Dispenser. i. ii. iii. iv. v. n. Upgrade Games – The Upgrade games button is used when a game update exists on the USB Key. Download the latest game updates at this web address and save the zip file to the Game_Upgrade folder on the root of USB key: http://www.oasisgamingusa.com/web%20pages/gaming/tb.htm i. ii. iii. iv. o. Login Touch the “Upgrade” button Touch “Yes” to upgrade Touch “Yes” to reboot Remove USB Key from port Login Touch the “Update Games” button Touch “yes” to update Touch “OK” on added # games Select/Activate Games – The new form number must match the graphic icon and pull-tab in the appropriate column when finished. Column number corresponds to the 4 different dispensers from left to right. You can sort the list by form, name and price by touching the list header. See Figure 8. i. ii. iii. iv. v. Login Touch “Select Games” button. Then perform either option 1 or 2 to change games for a column: 1. Touch the appropriate Form # from each of the Column’s list menu to highlight and activate Form #. Do this for each column 2. Touch the text box to manually enter the form number a. Use the on screen keyboard to enter form number b. Touch “Exit” c. Repeat for other columns if desired Touch “Exit”. Touch “Yes” to save. Touch “Exit” to return to main menu. Copyright © 2008 International Gamco, Inc. 17 TabBOXX Operator’s Manual Figure 8: Select/Activate Games Copyright © 2008 International Gamco, Inc. 18 TabBOXX Operator’s Manual 4. Parts and Service 4.1. Card Dispenser Vendapin CTD 202 card dispenser +5VDC/+12VDC and USB interface with 800 count stacker. Figure 9: Ticket Dispenser a. Removal/Installation i. ii. iii. iv. v. vi. vii. Power down the TabBOXX Pull down on locking pin and slide dispenser out several inches Disconnect ground wire, Power and USB cables Slide the dispenser until it is free from the shelf If replacing the dispenser: remove tickets, column extension and access plate. Transfer parts to the new dispenser Install in reverse order Copyright © 2008 International Gamco, Inc. 19 TabBOXX Operator’s Manual b. Gate Adjustment If frequent card jams or doubling occurs the gate height may need to be adjusted. The stacker must not have any tickets loaded. i. ii. iii. iv. v. c. Cleaning i. ii. iii. iv. d. Loosen the gate locking screw on both sides of dispenser. Pull out on adjustment knob and rotate so that the gate is down all the way so no card can pass through. Load approximately 100 tickets into the dispenser. Push the test feed button on the back of the dispenser and rotate the adjustment knob to raise the gate (only raise the gate while the rubber roller is rotating in the forward direction) until one card is dispensed. If the motor stops running prior to a card exiting, repeat this step. Push the adjustment knob in and tighten locking screws on both sides, careful not to over tighten locking screws, which could result in damage or striping of threads. Make sure the TabBOXX is powered off Remove the dispenser from the TabBOXX Using a can of compressed air, blow the paper dust from the rollers and optics area Re-install the dispenser. Testing the card dispenser i. ii. iii. Press the self test button on the back of the dispenser (see Figure 9) Touch the corresponding vend in the test screen (see Figure 2) 1. Insert USB key into the port 2. Touch the “Test Bill / Coin” button 3. Touch the column button to test vend 4. Touch exit 5. Remove key One card should dispense only on each test. If not refer to the troubleshooting section in this manual. Copyright © 2008 International Gamco, Inc. 20 TabBOXX Operator’s Manual 4.2. Bill Acceptor Apex series 5000 bill acceptor features: high security 4 way acceptance, lockable cash box, auto calibration, 500 note cash box and flash port for firmware updates. Figure 10: Bill Acceptor a. Removal/Installation i. ii. iii. iv. v. b. Power Down TabBOXX Disconnect power/communication cable on side of bill acceptor Remove mounting nuts Remove the bill acceptor Install in reverse order Test Bill Acceptor – Will not affect accounting meters i. Test through the application 1. Insert USB key 2. Touch “Test Bill / Coin” button (see Figure 2) 3. The LED's on the bill acceptor should be flashing 4. Insert a bill denomination 5. The screen will show what was inserted 6. Remove the test bill 7. Touch “Exit” 8. Remove key ii. Self diagnostic button on side of bill acceptor. 1. Disconnect the bill acceptor USB cable at the USB hub 2. Follow the directions posted on the cash box a. Press the diagnostic button on the side of the bill acceptor b. Count the number of LED flashes for the corresponding code c. Refer to the cash box label for code number description Copyright © 2008 International Gamco, Inc. 21 TabBOXX Operator’s Manual d. c. e. f. g. Clearing a bill jam i. ii. iii. d. Option 1 - Open access door to remove bills Option 2 - Remove cash box by sliding button and lifting up and out on the box Remove Bill Head - For cleaning or removing a jammed foreign object i. ii. iii. iv. f. Remove cash box by sliding button and lifting up and out on the box Remove jammed bill Re-install cash box Removing the bills i. ii. e. Perform the appropriate action to clear a jam or obstruction to the bill path. When finished, connect the USB cable to the USB Hub Reboot TabBOXX Call Technical Support for assistance 1-800-270-8205. Disconnect the power/Communication cable by pulling out on the connector Remove cash box Push Head release button and pull the head out Install in reverse order Cleaning i. ii. iii. iv. v. vi. Make sure the TabBOXX is powered off Disconnect the connector on the side of the bill head Remove cash box and blow out with can of air Remove bill head Clean with a cloth wet with a 50/50 mixture of water and isopropyl alcohol 1. Make sure you clean both the bill head and transport lenses with the solution Put bill acceptor back together NOTE – The USB cable must be connected to port number 5 on the USB HUB to work properly with the system. Failure to do so will result in bill acceptor errors and cause the bill acceptor to become inactive. Copyright © 2008 International Gamco, Inc. 22 TabBOXX Operator’s Manual 4.3. USB Hub D-Link powered USB 2.0 Hub. It is important that components are connected to their dedicated port labeled on the Hub. The HUB must also be connected to it's dedicated USB port on the Motherboard! (See figure 12: Main Board). Figure 11: USB Hub a. Removal/Installation i. ii. iii. iv. Power down Dispenser Disconnect all cables Pull on hub to separate from the Velcro Install in reverse order NOTE – Make sure that all peripherals are connected to their dedicated port as shown in the Figure 11! Failure to do so will result in errors! Copyright © 2008 International Gamco, Inc. 23 TabBOXX Operator’s Manual 4.4. Touch Screen Monitor Equipped with a 3M TS controller and native resolution of 1280 x 1024. a. Removal/Installation i. ii. iii. iv. v. vi. vii. b. Cleaning the touch screen i. ii. c. Use a non abrasive cloth damp with isopropyl alcohol Clean in a circular motion and let air dry Monitor Adjustment (See Figure 14) i. ii. iii. iv. v. vi. vii. viii. ix. x. d. Power down Dispenser Disconnect power and VGA cable from bottom of monitor Remove cover plate from the back of the monitor to access the TS controller Remove the controller from the monitor Remove the 8 mounting nuts around the monitor Remove the monitor Install in reverse order Use the control board mounted towards the top of monitor Press menu button to access main menu Press up or down to change to the appropriate sub menu with options Press select to access the appropriate sub menu Uses up/down buttons to navigate to appropriate option Press select to access the option Press up/down to change value Press menu to exit option Press menu to exit sub menu Press menu to exit Calibration i. ii. iii. iv. Insert USB key into Key port Touch and hold screen for 10 seconds Release touch screen to launch calibration tool Following on screen instructions Copyright © 2008 International Gamco, Inc. 24 TabBOXX Operator’s Manual 4.5. ATX Power Supply a. Removal/Installation i. ii. iii. iv. v. vi. b. Power down Dispenser Turn main power switch off Disconnect the power cable from the power supply itself Disconnect all other connections to supply harness Remove Power supply bracket(if equipped) or pull on supply to separate from Velcro mount Install in reverse order Configuration i. Make sure the power supply is set to the proper line voltage present at the outlet (115V) Copyright © 2008 International Gamco, Inc. 25 TabBOXX Operator’s Manual 4.6. Main Board Via EPIA SN180000G motherboard with a 1.0 GHz processor and 1 GB PC24200 533/667MHz non – ecc 240-pin DDR2 DIMM. Additional information regarding the motherboard can be obtained from its user manual found at the following link: http://www.via.com.tw/en/products/mainboards/downloads.jsp?motherboard_id=550 Figure 12: Main Board a. Removal/Installation i. ii. iii. iv. v. Power down TabBOXX Turn off main power switch Disconnect all cable connections to the board Remove 4 mounting screws careful not to drop the board Install in reverse order Copyright © 2008 International Gamco, Inc. 26 TabBOXX Operator’s Manual b. Reset CMOS i. ii. iii. iv. Power down system and turn off main power switch; NEVER reset CMOS with power applied to the board or DAMAGE will occur to board Set the CMOS jumper to pins 2 and 3 for 20 seconds to clear Return jumper to pins 1 and 2 Power up the system NOTE – The USB Hub must be connected to the port labeled in the picture or peripheral devices will not work correctly! Copyright © 2008 International Gamco, Inc. 27 TabBOXX Operator’s Manual Appendix A: Interior Photos Figure 13: Inside the Cabinet Copyright © 2008 International Gamco, Inc. 28 TabBOXX Operator’s Manual Figure 14: Inside the Door Copyright © 2008 International Gamco, Inc. 29 TabBOXX Operator’s Manual Appendix B: Troubleshooting Problem Possible Cause Solution TabBOXX will not power on ATX Power Supply is turned off Turn ATX Power Supply Switch on Failed Main power Switch Replace or repair failed Switch Bad Connection to Motherboard Connect all cables to motherboard ATX power Supply is disconnected Reconnect power cord to bottom of power supply No power at wall outlet Call electrician to restore power at outlet Out of Calibration Recalibrate Touch Screen Defective controller Replace controller Not properly connected Check all connections Defective Monitor Power Supply Replace Monitor Power Supply Message displayed on screen: Hard Drive not connected Re-connect hard drive ”insert proper boot device Hard Drive is defective Replace hard drive, Call International Gamco Bill Acceptor is not active No connection to bill acceptor Check and reconnect the cable to the appropriate port on the hub and Bill Acceptor Defective port on Hub Replace USB Hub Bill Jammed Check and clear jammed bill Bill Head is dirty Clean Bill Head sensors with non abrasive cloth dampened with soap and water. Dry sensors Bill Acceptor is defective Replace Bill Acceptor Bill head is dirty Clean Bill Head sensors with non abrasive cloth dampened with soap and water. Dry sensors Cash Box is full Empty cash box Bill Acceptor will not accept new $5 Bill Acceptor is not updated for new bill Update firmware for new bill 2 cards are dispensed on one vend command Gate height needs to be adjusted Adjust Gate for proper height Dispenser motor runs but will not dispense a ticket Gate height is set to low and needs to Adjust Gate for proper height be adjusted Touch Screen not working No Video Bill Acceptor will not accept bills Not enough weight on tickets Copyright © 2008 International Gamco, Inc. 30 Ensure that the weight is being used TabBOXX Operator’s Manual Problem Possible Cause Solution Dispenser is grayed out on screen Ticket is jammed or stuck in chute Clear ticket jam No communication to dispenser Disconnect the dispenser from the USB Hub and reconnect to the Hub Dispenser does not have power Apply Power to the back of Dispenser USB cable is not connected to dispenser Reconnect the USB cable to back of dispenser USB cable is not connected to USB Hub Reconnect the USB cable to the appropriate port on the hub Dispenser is defective Replace the dispenser Dispensers are not connected to their assigned ports Refer to Hub section of manual and connect dispensers to the appropriate ports The USB Hub is defective Replace the Hub Error with software Call International Gamco Audio is turned off in the management screen Increase volume level in management screen Amplifier has been disconnected Reconnect cables to amplifier board Speaker is disconnected Reconnect wires to speaker Audio files are missing Call International Gamco Speaker is defective Replace speaker Amplifier is defective Replace amplifier Software has error Reboot TabBOXX and Call International Gamco to report issue Error Message “Dispenser # code:9” is displayed on screen All dispensers are inactive TabBOXX has no audio or has excessive noise Software is not responding USB Key will not change to the main USB Key is corrupted or not management screen configured Can not login to management screen USB Hub LED’s are all off Software will not update with Key Reprogram USB Key USB extension cable is defective Replace USB extension cable USB Key is corrupted or not configured Reprogram USB Key Touch Screen is out of calibration Recalibrate Touch Screen USB Hub has lost connection with the Reconnect the USB cable to the motherboard motherboard and the Hub The USB Hub is defective Replace USB Hub Update file is missing from the USB key Add update file to the USB Key or call International Gamco for assistance Copyright © 2008 International Gamco, Inc. 31 TabBOXX Operator’s Manual Appendix C: TabBOXX Audit Process To get the audit data from the TabBOXX simply insert a USB key that has been setup to allow for audit screen access. As soon as the key is verified the audit data will be copied to the USB. The audit file will be place on the key in the “Drive Letter:\Reports\MAC Address folder i.e. J:\Reports\3026F4634000. The naming convention for each file is a follows: Mac Address Date Time.CSV i.e. 3026F4634000_2008_04_16_04_07_25.CSV. A new audit file will be placed on the USB key each time it is inserted even if the data has not changed. To help alleviate confusion the MAC address is located on the audit screen in the upper left corner labels as ID:xxxxxxxxxx. In the upper right of the audit screen will indicate whether the audit file was successfully copied to the USB. It will display Retrieved: Yes is copied successfully or Retrieved: No if it failed. The structure for the audit file (Meters.csv) is as follows: M_BILL P_BILL P_PLAYED_ M_RESET_TS P_RESET_TS _IN _IN VAL 3/3/2009 4500 2/22/2009 23:00 4500 4500 2/22/2009 23:00 20:18 MACHINE_ID DATA_TS F464F5634000 The structure for the audit file (Forms.csv) is as follows: MACHINE_ID DATA_TS FORM_ID TOT_PLAYED PRICE DEAL_COUNT 3/3/2009 F464F5634000 717 15 50 3600 20:18 3/3/2009 F464F5634000 728 0 100 3600 20:18 Figure 15: Audit File Structure The raw format of the audit files are in comma separated values (CSV) and can easily be imported into any spreadsheet program such as Excel. Copyright © 2008 International Gamco, Inc. 32 TabBOXX Operator’s Manual Appendix D: TabBOXX USB Key \ PIN Creation In order for a USB key to be used on TabBOXX two files must to exist. The first is INSTALL.KEY located in the root directory of the key. The INSTALL.KEY determines the user access level: user, advanced user, administrator. The user access level will only allow access to the first audit screen. The advanced user will allow access to the second audit screen via the login. The advanced user is allowed to reset the period meters and add\change scrolling messages excluding system messages. The admin user can do everything the advanced user can do plus reset the period meters and add\change scrolling messages. The second file PIN.DAT is located in the security directory on the USB key. This file holds the pin data used to access the second admin screen. This is only valid for advanced users and administrators. Copyright © 2008 International Gamco, Inc. 33 TabBOXX Operator’s Manual Appendix E: PIN Creation \ Modification To change or add a pin to the USB key you will need the USBKeyInit.exe application. After you run USBKeyInit.exe, you will see a window open up with the following fields: PIN, Distributor ID and USB Key. Simply enter you four digit pin into the box, enter 6 digit Distributor ID (optional) and change the drive letter to USB Flash drive letter and click Initialize USB Key. Now your new pin will be usable on all TabBOXX machines. *Notes: The INSTALL.KEY and PIN.DAT files are completely independent of each other, allowing you to change one or the other without affecting the other. Copyright © 2008 International Gamco, Inc. 34 TabBOXX Operator’s Manual Appendix F: Dispenser Configuration using API Tester Use this program to modify settings stored in the firmware of the ticket dispenser. The dispensers need to be set for ticket hold and write time delay of 0. The left dispenser is on COM3 and the right dispenser is on COM4. Procedure: i. ii. iii. iv. v. vi. vii. viii. ix. x. xi. xii. xiii. xiv. xv. Power down the TabBOXX Connect PS2 mouse and keyboard Reboot the TabBOXX and hold the shift key down to access the login prompt Login information – Contact International Gamco regarding login information 800-270-8205 When windows is fully loaded, open up windows explorer Navigate to the following directory: c:\Drivers\Utilities Open program named CardAPItester.exe Change to COM3 (left Dispenser) from the drop down menu Check “activate serial port” Click “Update Status” button Make sure box NOT checked for Card Hold and press “Write Hold Card” button Change the value in the box for Time Delay to 0 Click/Touch “Write Time Delay” button Repeat steps viii – xiii for COM 4, COM 5 and COM6 Exit program Copyright © 2008 International Gamco, Inc. 35 TabBOXX Operator’s Manual Appendix G: Specifications Physical Characteristics Power Input Operating Temperature Power Consumption 110/120 VAC 50 to 95 °F 3A RMS Max (1.1A RMS AVG) Dimensions Width Depth Height 26” 14” 33.25” TabBOXX Weight (Empty) Stand Weight 105 lbs 80 lbs Copyright © 2008 International Gamco, Inc. 36 TabBOXX Operator’s Manual Appendix H: Warranty Term: The term is to be set at 1 year from date of purchase. Included in warranty: • All workmanship • Bill Acceptor • Flat 17” Panel LCD / with Touch screen • All Ticket dispensers • Power supply • Motherboard • Amplifier • Fan • Speaker • USB Panel • Hard Drive This is a replacement warranty, does not include labor. All parts are to be returned and upon receipt the part will be examined for abuse or any violations of warranty policy. All parts received will be turned around with the replacement part in a 24 hr period. Standard Policy All parts that are tampered with or used ion an improper use will void all warranties. If parts are abused and or not taking care of this may subject the warranty to be voided as well. For Technical Support call 1-800-270-8205 All parts to be returned to : McIntire & Associates Inc. 700 North Frwy Fort Worth , Texas 76102 817-335-4242 Fax: 817-335-4545 Attn: TabBOXX Warranty Please include any information needed to return parts properly. Copyright © 2008 International Gamco, Inc. 37 TabBOXX Operator’s Manual