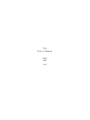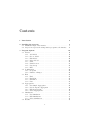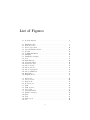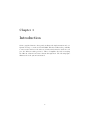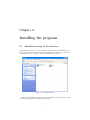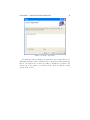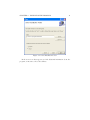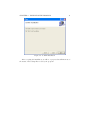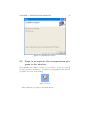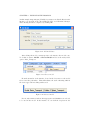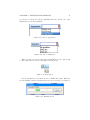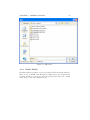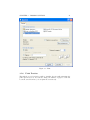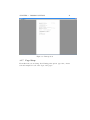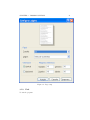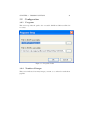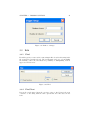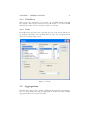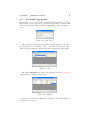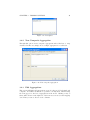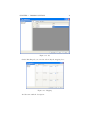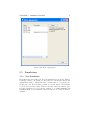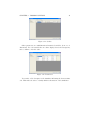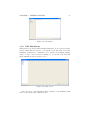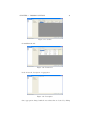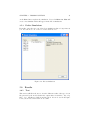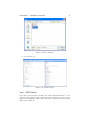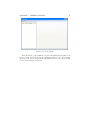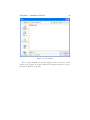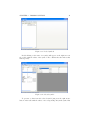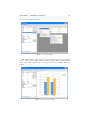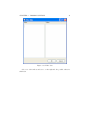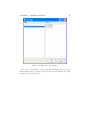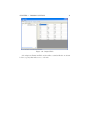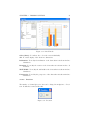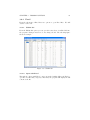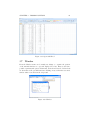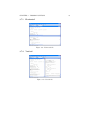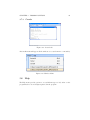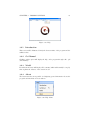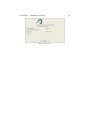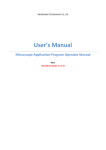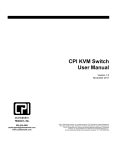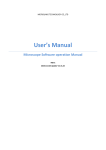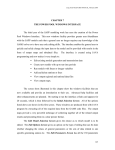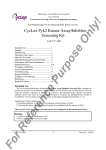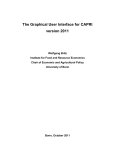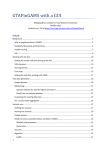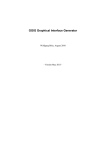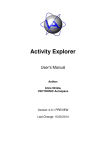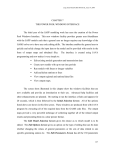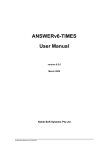Download Gsi User`s Manual
Transcript
Gsi User’s Manual CMLP SRR 2012 Contents 1 Introduction 6 2 Installing the program 2.1 Installation steps of the interface . . . . . . . . . . . . . . . . . . 2.2 Steps to incorporate the transportation program to the interface 8 8 15 3 Program Options 3.1 Models . . . . . . . . . . . . . . . . . 3.1.1 Add Model . . . . . . . . . . 3.1.2 Choose Model . . . . . . . . . 3.1.3 Edit Model . . . . . . . . . . 3.1.4 Delete Model . . . . . . . . . 3.1.5 Print . . . . . . . . . . . . . . 3.1.6 Print Preview . . . . . . . . . 3.1.7 Page Setup . . . . . . . . . . 3.1.8 Exit . . . . . . . . . . . . . . 3.2 Configuration . . . . . . . . . . . . . 3.2.1 Programs . . . . . . . . . . . 3.2.2 Number of Images . . . . . . 3.3 Edit . . . . . . . . . . . . . . . . . . 3.3.1 Find . . . . . . . . . . . . . . 3.3.2 Find Next . . . . . . . . . . . 3.3.3 Find Error . . . . . . . . . . 3.3.4 Font . . . . . . . . . . . . . . 3.4 Aggregations . . . . . . . . . . . . . 3.4.1 New Simple Aggregation . . . 3.4.2 New Composite Aggregation 3.4.3 Edit Aggregations . . . . . . 3.4.4 Delete Aggregations . . . . . 3.5 Simulations . . . . . . . . . . . . . . 3.5.1 New Simulation . . . . . . . . 3.5.2 Edit Simulations . . . . . . . 3.5.3 Delete Simulations . . . . . . 3.6 Results . . . . . . . . . . . . . . . . . 19 19 19 20 20 21 22 23 24 25 26 26 26 27 27 27 28 28 28 29 30 30 32 33 33 35 37 37 1 . . . . . . . . . . . . . . . . . . . . . . . . . . . . . . . . . . . . . . . . . . . . . . . . . . . . . . . . . . . . . . . . . . . . . . . . . . . . . . . . . . . . . . . . . . . . . . . . . . . . . . . . . . . . . . . . . . . . . . . . . . . . . . . . . . . . . . . . . . . . . . . . . . . . . . . . . . . . . . . . . . . . . . . . . . . . . . . . . . . . . . . . . . . . . . . . . . . . . . . . . . . . . . . . . . . . . . . . . . . . . . . . . . . . . . . . . . . . . . . . . . . . . . . . . . . . . . . . . . . . . . . . . . . . . . . . . . . . . . . . . . . . . . . . . . . . . . . . . . . . . . . . . . . . . . . . . . . . . . . . . . . . . . . . . . . . . . . . . . . . . . . . . . . . . . . . . . . . . . . . . . . . . . . . . . . . . . . . . . . . . . . . . . . . . . . . . . . . . . . . . . . . . . . . . . . . . . . . . . . . . . . . . . . . . . . . CONTENTS 3.6.1 3.6.2 3.7 3.8 Text . . . . . . . . . . . . . . . . . . . . . . GDX-Charts . . . . . . . . . . . . . . . . . 3.6.2.1 Show L Values Only 43 3.6.2.2 Filter Data 44 3.6.2.3 Transform Table 47 3.6.2.4 Swap Indices 51 3.6.2.5 Configure chart 53 3.6.2.6 Precision 57 3.6.2.7 Save Template and Update Charts 58 3.6.3 Listings . . . . . . . . . . . . . . . . . . . . 3.6.3.1 Edit Listing . . . . . . . . . . . . 3.6.3.2 Delete Listings . . . . . . . . . . . 3.6.4 Excel . . . . . . . . . . . . . . . . . . . . . 3.6.4.1 Within Gsi . . . . . . . . . . . . . 3.6.4.2 Open with Excel . . . . . . . . . . Window . . . . . . . . . . . . . . . . . . . . . . . . 3.7.1 Horizontal . . . . . . . . . . . . . . . . . . . 3.7.2 Vertical . . . . . . . . . . . . . . . . . . . . 3.7.3 Cacade . . . . . . . . . . . . . . . . . . . . Help . . . . . . . . . . . . . . . . . . . . . . . . . . 3.8.1 Introduction . . . . . . . . . . . . . . . . . 3.8.2 Gsi Manual . . . . . . . . . . . . . . . . . . 3.8.3 Model . . . . . . . . . . . . . . . . . . . . . 3.8.4 About . . . . . . . . . . . . . . . . . . . . . 2 . . . . . . . . . . . . . . . . 37 38 . . . . . . . . . . . . . . . 58 58 60 61 61 61 62 63 63 64 64 65 65 65 65 . . . . . . . . . . . . . . . . . . . . . . . . . . . . . . . . . . . . . . . . . . . . . . . . . . . . . . . . . . . . . . . . . . . . . . . . . . . . . . . . . . . . . . . . . . . . . . . . . . . . . . . . . List of Figures 1.1 General diagram . . . . . . . . . . . . . . . . . . . . . . . . . . . 2.1 2.2 2.3 2.4 2.5 2.6 2.7 2.8 2.9 2.10 2.11 2.12 2.13 2.14 2.15 2.16 2.17 2.18 Installation files . . . . . . Welcome screen . . . . . . Licence agreement . . . . Select Installation Folder . Readme . . . . . . . . . . Confirm Installation . . . Installing . . . . . . . . . Installation Complete . . Icon . . . . . . . . . . . . Main Window . . . . . . . Programs’ Paths . . . . . Add model data . . . . . . Choose model . . . . . . . Selected model . . . . . . Choose aggregation . . . . Choose simulation . . . . Run button . . . . . . . . Running model . . . . . . . . . . . . . . . . . . . . . . . . . . . . . . . . . . . . . . . . . . . . . . . . . . . . . . . . . . . . . . . . . . . . . . . . . . . . . . . . . . . . . . . . . . . . . . . . . . . . . . . . . . . . . . . . . . . . . . . . . . . . . . . . . . . . . . . . . . . . . . . . . . . . . . . . . . . . . . . . . . . . . . . . . . . . . . . . . . . . . . . . . . . . . . . . . . . . . . . . . . . . . . . . . . . . . . . . . . . . . . . . . . . . . . . . . . . . . . . . . . . . . . . . . . . . . . . . . . . . . . . . . . . . . . . . . . . . . . . . . . . . . . . . . . . . . . . . . . . . . . . . . . . . . . . . . . . . . . . . . . . . . . . . . . . . . . . . . . . . . . . . . . . . . . . . . . . . . . . . . . . . . . . . . . . . . . . . . . . . . . . . . . . . . . . . . . . . . . . . . . 8 9 10 11 12 13 14 15 15 16 16 17 17 17 18 18 18 18 3.1 3.2 3.3 3.4 3.5 3.6 3.7 3.8 3.9 3.10 3.11 3.12 3.13 Add model . . . . Choose model . . . Edit model . . . . Delete model . . . Print . . . . . . . . Print preview . . . Page setup . . . . Programs’ Paths . Number of images Find . . . . . . . . Font . . . . . . . . Start screen . . . . Set . . . . . . . . . . . . . . . . . . . . . . . . . . . . . . . . . . . . . . . . . . . . . . . . . . . . . . . . . . . . . . . . . . . . . . . . . . . . . . . . . . . . . . . . . . . . . . . . . . . . . . . . . . . . . . . . . . . . . . . . . . . . . . . . . . . . . . . . . . . . . . . . . . . . . . . . . . . . . . . . . . . . . . . . . . . . . . . . . . . . . . . . . . . . . . . . . . . . . . . . . . . . . . . . . . . . . . . . . . . . . . . . . . . . . . . . . . . . . . . . . . . . . . . . . . . . . . . . . . . . . . . . . . . . . . . . . . . . . . . . . . . . . . . . . . . . . . . 20 20 21 22 23 24 25 26 27 27 28 29 29 . . . . . . . . . . . . . . . . . . . . . . . . . . . . . . . . . . . . . . . . . . . . . . . . . . . . 3 7 LIST OF FIGURES 3.14 3.15 3.16 3.17 3.18 3.19 3.20 3.21 3.22 3.23 3.24 3.25 3.26 3.27 3.28 3.29 3.30 3.31 3.32 3.33 3.34 3.35 3.36 3.37 3.38 3.39 3.40 3.41 3.42 3.43 3.44 3.45 3.46 3.47 3.48 3.49 3.50 3.51 3.52 3.53 3.54 3.55 3.56 3.57 3.58 3.59 Mapping . . . . . . . . . . . . . Description . . . . . . . . . . . New composite aggregation . . Set . . . . . . . . . . . . . . . . Mapping . . . . . . . . . . . . . Descripción . . . . . . . . . . . Delete aggregations . . . . . . . Scalars . . . . . . . . . . . . . . Parameters . . . . . . . . . . . Description . . . . . . . . . . . Start screen . . . . . . . . . . . Scalars . . . . . . . . . . . . . . Parameters . . . . . . . . . . . Description . . . . . . . . . . . Delete simulations . . . . . . . Choosing files . . . . . . . . . . Results display . . . . . . . . . Create Chart . . . . . . . . . . Open GDX . . . . . . . . . . . Loaded symbols . . . . . . . . . Selected symbol . . . . . . . . . Select chart . . . . . . . . . . . Generated chart . . . . . . . . Show L values . . . . . . . . . . Filter data . . . . . . . . . . . . Filter data - Index values . . . Filtered table . . . . . . . . . . Original Table . . . . . . . . . . Select Indices . . . . . . . . . . Transformed Table . . . . . . . Chart of the Transformed Table Swap indices . . . . . . . . . . Configure chart . . . . . . . . . Configure chart - Series . . . . Configure chart - Visualization 3-dimensional chart . . . . . . . Marker . . . . . . . . . . . . . . Axis Y Break . . . . . . . . . . Precision . . . . . . . . . . . . . Start screen . . . . . . . . . . . Showing images . . . . . . . . . Description of the image listing Right menu . . . . . . . . . . . Delete listings . . . . . . . . . . Within Gsi . . . . . . . . . . . Open with Excel . . . . . . . . 4 . . . . . . . . . . . . . . . . . . . . . . . . . . . . . . . . . . . . . . . . . . . . . . . . . . . . . . . . . . . . . . . . . . . . . . . . . . . . . . . . . . . . . . . . . . . . . . . . . . . . . . . . . . . . . . . . . . . . . . . . . . . . . . . . . . . . . . . . . . . . . . . . . . . . . . . . . . . . . . . . . . . . . . . . . . . . . . . . . . . . . . . . . . . . . . . . . . . . . . . . . . . . . . . . . . . . . . . . . . . . . . . . . . . . . . . . . . . . . . . . . . . . . . . . . . . . . . . . . . . . . . . . . . . . . . . . . . . . . . . . . . . . . . . . . . . . . . . . . . . . . . . . . . . . . . . . . . . . . . . . . . . . . . . . . . . . . . . . . . . . . . . . . . . . . . . . . . . . . . . . . . . . . . . . . . . . . . . . . . . . . . . . . . . . . . . . . . . . . . . . . . . . . . . . . . . . . . . . . . . . . . . . . . . . . . . . . . . . . . . . . . . . . . . . . . . . . . . . . . . . . . . . . . . . . . . . . . . . . . . . . . . . . . . . . . . . . . . . . . . . . . . . . . . . . . . . . . . . . . . . . . . . . . . . . . . . . . . . . . . . . . . . . . . . . . . . . . . . . . . . . . . . . . . . . . . . . . . . . . . . . . . . . . . . . . . . . . . . . . . . . . . . . . . . . . . . . . . . . . . . . . . . . . . . . . . . . . . . . . . . . . . . . . . . . . . . . . . . . . . . . . . . . . . . . . . . . . . . . . . . . . . . . . . . . . . . . . . . . . . . . . . . . . . . . . . . . . . . . . . . . . . . . . . . . . . . . . . . . . . . . . . . . . . . . . . . . . . . . . . . . . . . . . . . . . . . . . . . . . . . . . . . . . . . . . . . . . . . . . . . . . . . . . . . . . . . . . . . . . . . . . . . . . . . . . . . . . . . . . . . . . . . . . . . . . . . . . . . . . . . . . . . . . . . . . . . . . 29 30 30 31 31 32 33 34 34 35 35 36 36 36 37 38 38 39 40 41 41 42 42 44 45 46 47 48 49 50 51 52 53 54 54 55 56 57 57 58 59 59 60 60 61 62 LIST OF FIGURES 3.60 3.61 3.62 3.63 3.64 3.65 3.66 3.67 Window . . . . Horizontal tile . Vertical tile . . Cascade tile . . Window Menu Help . . . . . . Help Menu . . About . . . . . 5 . . . . . . . . . . . . . . . . . . . . . . . . . . . . . . . . . . . . . . . . . . . . . . . . . . . . . . . . . . . . . . . . . . . . . . . . . . . . . . . . . . . . . . . . . . . . . . . . . . . . . . . . . . . . . . . . . . . . . . . . . . . . . . . . . . . . . . . . . . . . . . . . . . . . . . . . . . . . . . . . . . . . . . . . . . . . . . . . . . . . . . . . . . . . . . . . . . . . . . . . . . . . . . . . . . . . . . . . . . . . . . . . 62 63 63 64 64 65 65 66 Chapter 1 Introduction Gsi is a graphical interface that greatly facilitates the implementation and configuration of large economic models in GAMS. This also facilitates the possibility to run several scenarios for the same model and from the interface itself can compare the different results generated. This tool simplifies the task of studying the different solutions and draw solutions through them. The following figure illustrates how the system is structured: 6 CHAPTER 1. INTRODUCTION 7 Figure 1.1: General diagram This document will detail the steps needed to install the interface as well as the steps necessary to incorporate a specific pattern on it. Also be reflected in those paragraphs graphically the way in order to facilitate the understanding of them. Chapter 2 Installing the program 2.1 Installation steps of the interface To install the program on your computer you must have the installer that you have received from some digital media. The installer is basically a root directory containing two files: setup.exe and Gsi.msi Installer as follows: Figure 2.1: Installation files After double clicking the setup.exe file we submitted the initial screen of the wizard that will guide us to install the program: 8 CHAPTER 2. INSTALLING THE PROGRAM 9 Figure 2.2: Welcome screen After clicking the Next button will display showing the license agreement governing the use of this program. To continue with the installation should be accepted in terms of the agreement and click Next: CHAPTER 2. INSTALLING THE PROGRAM 10 Figure 2.3: Licence agreement You must then tell the installer the path where the program files stored. Although the installer offers a default and can be changed by pressing the Browse button. In addition also provides the ability to install the program for the current user of the system or for all those in it. After choosing the desired options, click on Next: CHAPTER 2. INSTALLING THE PROGRAM 11 Figure 2.4: Select Installation Folder In the new screen that appears, we find additional information about the program, of interest to those who will use: CHAPTER 2. INSTALLING THE PROGRAM 12 Figure 2.5: Readme After all the previous steps, and all data collected, whether it is ready to begin installing the program. The new window requires us to confirm the installation of the program by clicking Next: CHAPTER 2. INSTALLING THE PROGRAM 13 Figure 2.6: Confirm Installation After accepting the installation, we will see a progress bar will inform us of the status of the backup files needed by the program. CHAPTER 2. INSTALLING THE PROGRAM 14 Figure 2.7: Installing After copying files, we see a final screen informing that the installation is finished correctly. Is just click on Close to finish the wizard and provide for program installation finished. CHAPTER 2. INSTALLING THE PROGRAM 15 Figure 2.8: Installation Complete 2.2 Steps to incorporate the transportation program to the interface After installing the software correctly, you can start to operate it for use in models prepared for the interface. To run the program simply double click the program icon located on the desktop: Figure 2.9: Icon After starting the program, see the main window: CHAPTER 2. INSTALLING THE PROGRAM 16 Figure 2.10: Main Window First you have to configure the program. Then you must specify the path to the GAMS executable to run models. In the interface is shown through Configuration ! Programs. You have to specify the paths to the executable gams.exe first case and optionally the path to Microsoft Excel (EXCEL.exe) to use such programs. Once the paths are selected by pressing the buttons on the left, they are saved by clicking OK. Figure 2.11: Programs’ Paths To add the transport model to the interface, you must have a folder (call Basic_Transport) all the files needed to function in the interface. The folder is in the root directory C:\ in this example. If you have these elements can be incorporated to the interface model from the option Models ! Add Model. In the window that appears fill in the details you request the interface: the name you want for the model (Transporte_Basico), the path where the files folder (C:\Basic_Transport\) and GAMS or BAT file from where it begins model run CHAPTER 2. INSTALLING THE PROGRAM 17 (in this example trnsport0.gms). Finally, if you want to modify the files from the interface you can click on the "Read Only Model"to avoid unwanted changes. After entering all data is completed by clicking OK. Figure 2.12: Add model data After adding the model, you must specify to the interface the model to use. To do this, we turn to Models ! Choose Model and choose the newly added option: Basic_Transport. Figure 2.13: Choose model From the status bar of the interface located at the bottom we see the model selected and the path where. This will facilitate the task of knowing which is the active approach in working with several. Figure 2.14: Selected model Now it only remains to indicate that aggregation and simulation are selected to be used in the model. In the interface we can click the dropdown at the CHAPTER 2. INSTALLING THE PROGRAM 18 top and choose among the various possibilities that arise. In the case of the simulations are performed similarly. Figure 2.15: Choose aggregation Figure 2.16: Choose simulation When you have selected the aggregation and simulation to use, just enough to click on the button located to the right to run the model: Figure 2.17: Run button Now we just wait for it to run the model to visualize the results. While the model is running a window closing inform us once the model has been completed. Figure 2.18: Running model Chapter 3 Program Options Over the next chapter will describe each of the features that hosts the program with a trip to your options menu and explaining each of its features and detailing those aspects of greatest interest. 3.1 Models From the menu entry models are the possibilities related to the management of the program models and options to print text files, either code or results of executions. The program has a set of basic features that allow preview, page setup and printing of texts. 3.1.1 Add Model Any model needs four parameters to create: • Name: Name of the model (must be unique) • Folder Path: Folder where you store all the files needed to run the model • Main File: File from which to begin the execution of the model • Read Only: Whether you can change the source code files of the model to modify its operation. 19 CHAPTER 3. PROGRAM OPTIONS 20 Figure 3.1: Add model 3.1.2 Choose Model This section lists all models registered by the program. This is where you choose the model which will work during the session to use the program. Figure 3.2: Choose model 3.1.3 Edit Model From this option the user can see the main file of the model (or others) and edit it if you wish, provided they do not have checked the option "Read Only" when he added the model. CHAPTER 3. PROGRAM OPTIONS 21 Figure 3.3: Edit model 3.1.4 Delete Model From this form it is possible to remove previously added models in the interface. There are two possibilities, the first pass by simply remove the entry from the program, and the second, also to remove the program entry, delete the contents of the directory associated with the model. CHAPTER 3. PROGRAM OPTIONS 22 Figure 3.4: Delete model 3.1.5 Print From this option the user can print text files such as the code of the model chosen, or the results and records returned by the model after running. In the figure below can be seen as not only possible to indicate the printer you want to print, but as you can also choose the page range is required and the number of copies. CHAPTER 3. PROGRAM OPTIONS 23 Figure 3.5: Print 3.1.6 Print Preview Through the second option is possible to visualize how it would print using the print options selected. You can also change the number of pages to view and zoom the text. From here you can print the text directly. CHAPTER 3. PROGRAM OPTIONS 24 Figure 3.6: Print preview 3.1.7 Page Setup From this form you can change the following print options: paper size, orientation and margins for each of the edges of the paper. CHAPTER 3. PROGRAM OPTIONS Figure 3.7: Page setup 3.1.8 Exit To exit the program. 25 CHAPTER 3. PROGRAM OPTIONS 3.2 3.2.1 26 Configuration Programs This section specifies the path to the executable GAMS and Microsoft Excel if necessary. Figure 3.8: Programs’ Paths 3.2.2 Number of Images This section indicates how many images you want to see when the results show graphics. CHAPTER 3. PROGRAM OPTIONS 27 Figure 3.9: Number of images 3.3 3.3.1 Edit Find From this option you can search for text strings in files. Searches the string in the file requested is currently selected. The search string can be up or down within the meaning of the text, and allows the possibility of distinguishing between uppercase and lowercase. Figure 3.10: Find 3.3.2 Find Next Repeat the search started from the previous option to find (if any) the next occurrence of the string with the same options that were introduced in the form. CHAPTER 3. PROGRAM OPTIONS 3.3.3 28 Find Error This option is recommended to use for files. lst of GAMS displayed through the program. This option searches for the specific string "****" where GAMS indicates the result of model execution and the errors if any. 3.3.4 Font From this menu option the user can change the font of the text document you are viewing at that time. You can change the font, style, size, and apply various effects as seen in the figure below: Figure 3.11: Font 3.4 Aggregations From the Data entry are the options regarding the management of aggregations. You can create simple and composite aggregations, modify and delete existing aggregations that are no longer necessary. CHAPTER 3. PROGRAM OPTIONS 3.4.1 29 New Simple Aggregation Through this you can create simple aggregations, which will have a. smap. First you have to choose the index to add and then the number of elements that make up the aggregate. After entering both information, click on the button to create: Figure 3.12: Start screen After it appears to the right elements that form the aggregation. The figure looks like there are two elements: "City 1 "and "City 2", but names can be changed if the user wishes by clicking them and entering that is most suitable. Figure 3.13: Set Through the Matching tab perform the matching between the unbundled elements and new elements of aggregation: Figure 3.14: Mapping Besides, you can add the resulting file a description of the characteristics of the aggregation created: CHAPTER 3. PROGRAM OPTIONS 30 Figure 3.15: Description 3.4.2 New Composite Aggregation Through this option creates composite aggregations whose files have a. map extension. In this case, simply choose a simple aggregation for each index: Figure 3.16: New composite aggregation 3.4.3 Edit Aggregations This option will display all aggregations created for the model, both single and composite. In addition it will also be possible to modify them. When loading the form, appear to the left of aggregations in the model. Clicking on any of them, will be shown on the right side of the form as set created, as the mapping done. First you can see the set of two elements: CHAPTER 3. PROGRAM OPTIONS Figure 3.17: Set On the Matching tab you can view and modify the mapping done: Figure 3.18: Mapping And the same with the description: 31 CHAPTER 3. PROGRAM OPTIONS 32 Figure 3.19: Descripción 3.4.4 Delete Aggregations From this menu option displays all created aggregations, which choose to delete the program (which also erased the hard disk). You can delete a single or more than once by choosing: CHAPTER 3. PROGRAM OPTIONS 33 Figure 3.20: Delete aggregations 3.5 3.5.1 Simulations New Simulation From this menu option will create the new simulations for the model. That is, it will give values to all variables of the same for both variables such as the alphanumeric number. All variables have a default value, so you only need to modify as needed. If at any time you want to reset the values of all variables, it can be done from the button. First we show the scalar, the numeric type. For these variables need to specify the quantity to be within minimum and maximum limits. For non-numeric scalar can only choose a value from those available. CHAPTER 3. PROGRAM OPTIONS 34 Figure 3.21: Scalars Other parameters are multidimensional numerical variables (from 1 to 4 dimensions). For each variable there is a chart displayed rates and descriptions, and a column to enter the value: Figure 3.22: Parameters You can also add a description to the simulation indicating the characteristics of it. This makes it easier to identify which is the function of the simulation: CHAPTER 3. PROGRAM OPTIONS 35 Figure 3.23: Description 3.5.2 Edit Simulations In this section you can view all the simulations that have been created previously, and the values that were given to each variable at the time that created the simulation. Furthermore, a simulation can be updated by modifying existing values, or create a new one from an existing one. To the left of the form lists all the simulations and previously created: Figure 3.24: Start screen Once chosen one of the list shows all the variables of the simulation with their corresponding values. Whether scalar: CHAPTER 3. PROGRAM OPTIONS 36 Figure 3.25: Scalars Or multidimensional: Figure 3.26: Parameters It also shows the description of aggregation: Figure 3.27: Description Once aggregation changed with the new values that are desired by clicking CHAPTER 3. PROGRAM OPTIONS 37 on the Save button updates the simulation. If you click Save As New will create a new simulation that will appear in the list of simulations. 3.5.3 Delete Simulations From this option the user can delete those simulations that no longer interest you. You can choose one or more to remove them at once: Figure 3.28: Delete simulations 3.6 3.6.1 Results Text This section will allow the user to view the different results of the type of text file generated by the model, whether the output values of variables (. lst) or log files (. log). All this is possible from this option. As can be seen in the figure below you can select more than one at a time: CHAPTER 3. PROGRAM OPTIONS 38 Figure 3.29: Choosing files to open them at once: Figure 3.30: Results display 3.6.2 GDX-Charts If you click on Create Chart you will see the window that will allow us to create charts from the results generated by the model after having executed a concrete aggregate and simulation. This requires that the model generates a file gdx with all the needed symbols . CHAPTER 3. PROGRAM OPTIONS 39 Figure 3.31: Create Chart Then, from File ! Open GDX we can select the GDX file that suits us. If we have ran the model previously, the application will go to the corresponding directory to the selected aggregation and simulation. If not, the directory will be the corresponding to the model. CHAPTER 3. PROGRAM OPTIONS 40 Figure 3.32: Open GDX After opening the GDX, the window displays on the left side the loaded symbols (sets, parameters, scalars, variables and equations) and the bottom of the window shows the loaded file: CHAPTER 3. PROGRAM OPTIONS 41 Figure 3.33: Loaded symbols Double-clicking on the name of a symbol will appear on the right in a new tab a table with the values of the symbol. The columns show the indices that make up if any: Figure 3.34: Selected symbol To generate a chart from the selected symbol just press the right mouse button on the table with the values or its corresponding entry in the symbol list CHAPTER 3. PROGRAM OPTIONS 42 and select the desired chart type: Figure 3.35: Select chart After that it will be created the chart in a new tab (next to the data symbol if any). This new tab will be entitled "Chart d [2D Column]" indicating the name of the symbol and the type of chart generated. The resulting chart is as follows: Figure 3.36: Generated chart CHAPTER 3. PROGRAM OPTIONS 43 NOTE: Those variables and equations containing infinite values these will be shown as zeros on the created charts. 3.6.2.1 Show L Values Only In the case of variables and equations, the program displays all types of values for these symbols. In the event that only want to display values of type L you must choose the Options ! Show L Values Only. The table is updated to display only these values: CHAPTER 3. PROGRAM OPTIONS 44 (a) Original table (b) Updated table Figure 3.37: Show L values 3.6.2.2 Filter Data The program allows to filter data from the table associated with a particular symbol. With the table in the selected tab, select the menu item Options ! Filter Data. To window to filter data is: CHAPTER 3. PROGRAM OPTIONS 45 Figure 3.38: Filter data Select one of the indices and we see on the right side the possible values for this index: CHAPTER 3. PROGRAM OPTIONS 46 Figure 3.39: Filter data - Index values Choose one of the values (or more) and click OK. This creates a new tab with the filtered table according to the query. The new tab will have as tooltip text the query for information: CHAPTER 3. PROGRAM OPTIONS 47 Figure 3.40: Filtered table The query may include multiple indexes and even with the filtered table is possible make new charts using the way explained above. 3.6.2.3 Transform Table Given a table associated with a symbol which has 3 or more indices, the application creates a new table from the original specifying which indices are to each axis (X and Y). From the following table: CHAPTER 3. PROGRAM OPTIONS 48 Figure 3.41: Original Table Select Options ! Transform Table and we will see a window like the one shown below to specify that indices are to each axis: CHAPTER 3. PROGRAM OPTIONS 49 (a) (b) Figure 3.42: Select Indices CHAPTER 3. PROGRAM OPTIONS 50 For example, we can select the indices i and j and by clicking on the "> X" button we can see how these indices are removed from the list on the left and placed on the list of axis X. It operates similarly with the index scen to put it on the Y axis. Pressing the button "X", the selected indices from that list are back to the Indices list. After pressing OK, we see the result: Figure 3.43: Transformed Table Once the table is transformed, you can create a chart in the usual way to view data: CHAPTER 3. PROGRAM OPTIONS 51 Figure 3.44: Chart of the Transformed Table 3.6.2.4 Swap Indices Given a chart in two dimensions and having it in the active tab you can swap indices of the axes X and Y and see the new resulting chart. For this select the option menu Options -> Swap Indices. The chart is updated to show the result: CHAPTER 3. PROGRAM OPTIONS 52 (a) Original chart (b) Chart with swapped indices Figure 3.45: Swap indices The entry menu will be marked to indicate that the chart has swapped indices. This option can be run with a swapped indices chart to re-let the chart in its original state. CHAPTER 3. PROGRAM OPTIONS 3.6.2.5 53 Configure chart The application allows to change certain aspects of the appearance of charts. To change the appearance of a chart that we have selected in the current tab we go to Options ! Configure Chart. We will see a window like the following: Figure 3.46: Configure chart The window is divided into 3 tabs: Global, Series and Visualization. In the first one are the general options for the chart: labels and other common features to all series that make up the chart. The Series tab allows you to modify each of the series in the chart on an individual basis, giving priority over the equivalent global option. CHAPTER 3. PROGRAM OPTIONS 54 Figure 3.47: Configure chart - Series In the last tab, display, are the options for the vision of the chart in 3 dimensions. We can make the chart is seen in perspective and some associated parameters to it. Figure 3.48: Configure chart - Visualization CHAPTER 3. PROGRAM OPTIONS 55 The 3-dimensional chart is as follows: Figure 3.49: 3-dimensional chart List of options Title: To put a chart title. By default, the program places the symbol name. Axis X: To put a label to the axis X. Axis Y: To put a label to the axis Y. Font: To change the font of the label for either the title or one of the two axes. Color: To change the color of the label for either the title or one of the two axes. Type: To change the visual style of the columns associated with each series. There are 5 different: Default, Cylinder, Emboss, LightToDark and Wedge. Marker Style: To show markers in the series values. There are 10 different. CHAPTER 3. PROGRAM OPTIONS 56 Figure 3.50: Marker Marker Width: To modify the size of the marker. Show Values: To show values in the series chart. Show Grid: To show the grid in the chart. Activate Break Axis Y: It allows reduce the differences between the series values for better viewing. CHAPTER 3. PROGRAM OPTIONS 57 Figure 3.51: Axis Y Break Color (Serie): To indicate the color of the series individually. 3D: To enable display of the chart in 3 dimensions. Inclination: To modify the inclination of the chart when it is shown in three dimensions. Rotation: To modify the rotation of the chart when it is shown in three dimensions. Wall Width: To modify the wall width of the chart when it is shown in three dimensions. Perspective: To modify the perspective of the chart when it is shown in three dimensions. 3.6.2.6 Precision The number of decimal places for data can be changed from Options -> Precision. It will show a window like this: Figure 3.52: Precision CHAPTER 3. PROGRAM OPTIONS 58 You can round from 0 to 6 digits or specify that you do not want rounding choosing "MAX". 3.6.2.7 Save Template and Update Charts After creating all the charts you need, you can save them as a template by choosing File ! Save Template. This allows you to save all the generated charts as images in the directory of the current simulation, and they can be seen in the 3.6.3.1Edit Listing section. It also saves the displayed tables. If there is a stored template for a particular GDX, the next time you open the same GDX from a different simulation, the application will load the same tables and generate the same charts using data from the selected GDX. Once created a template, as stated above, the charts will be updated from the current simulation, but also you can create the same charts for the rest of simulations with the option File ! Update All Charts. You can choose all the generated templates (one for GDX) or select a specific one. As in the previous case, the images can be viewed in Edit Listing. The generated templates can be deleted from File ! Delete Template. You can delete all at once or select one in particular. 3.6.3 Listings Here’s the tool that provides Gsi to work with graphics. Usually the graphics come as output from the implementation of the various models included in the program. From here we operate with them in various ways. 3.6.3.1 Edit Listing Clicking in Edit Listing appears to us a new window where we see at bottom left of the images generated by the model in different executions. To the right is a matrix where to place the images. In the case of the figure is two rows and two columns, but can be changed at will using the dedicated controls for it. At the top left are two more buttons: Search, which is responsible for tracing images on another directory you want, and Open that is responsible for opening images previously stored listings. Figure 3.53: Start screen CHAPTER 3. PROGRAM OPTIONS 59 To place an image on the matrix simply need to drag the image icon (e.g. "solution21_1.gif") to a cell of the array. To do so will be the desired image. After placing all the images you want into place, can be stored in a file to view it or modify it later in the future. This is done from the Save Listing button. It is also possible to reset the matrix to be left empty by pressing the Reset button. Figure 3.54: Showing images Each time you insert an image in the matrix we see in the description tab which image is in every cell and also can add a comment about the list. Figure 3.55: Description of the image listing When the user clicks the right mouse button on an image shows a context menu where there are four choices: Copy Image, which lets you copy the selected image to the clipboard, Delete Image, which removes the image from the current cell, leaving the empty space , Print Image, which lets you print the selected image and finally Print Listing, which allows print the entire list in full. CHAPTER 3. PROGRAM OPTIONS 60 Figure 3.56: Right menu 3.6.3.2 Delete Listings From the Delete Listings, you can delete those listings no longer needed. You can select several at a time before pressing the Delete button. Figure 3.57: Delete listings CHAPTER 3. PROGRAM OPTIONS 3.6.4 61 Excel From the sub-menu of Excel have two options to open Excel files. We will describe each below. 3.6.4.1 Within Gsi From the Within Gsi option you can open the active sheet of an Excel file into the program. Changes made here do not change the file. The following figure shows an example: Figure 3.58: Within Gsi 3.6.4.2 Open with Excel Through the “Open with Excel” option is invoked within Microsoft Excel to open the excel file that you specify. After that, the program will display the full content of the file: CHAPTER 3. PROGRAM OPTIONS 62 Figure 3.59: Open with Excel 3.7 Window From the Window menu can be mainly two things: to organize the position of the internal windows are open and displayed in a list. First are the three possible organizational options: Horizontal, Vertical and Cascade. Below them are the names of all open child windows. Clicking on any of them the associated window takes focus and is in the foreground. Figure 3.60: Window CHAPTER 3. PROGRAM OPTIONS 3.7.1 Horizontal Figure 3.61: Horizontal tile 3.7.2 Vertical Figure 3.62: Vertical tile 63 CHAPTER 3. PROGRAM OPTIONS 3.7.3 64 Cacade Figure 3.63: Cascade tile Also in this menu will appear all the windows to access them more comfortably. Figure 3.64: Window Menu 3.8 Help The Help menu provides options to access different types of aid, either on the program itself or about designs registered in the program. CHAPTER 3. PROGRAM OPTIONS 65 Figure 3.65: Help 3.8.1 Introduction This section will be illustrated briefly the characteristics of the program and the utilities it has. 3.8.2 Gsi Manual Clicking on this option will display the help of the program through a file. pdf (this manual). 3.8.3 Model From this menu entry will display all documents (which will normally be in pdf) that explains the features of the current model. 3.8.4 About The last menu entry is responsible for displaying general information about the program and information about authors. Figure 3.66: Help Menu CHAPTER 3. PROGRAM OPTIONS Figure 3.67: About 66