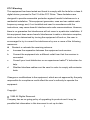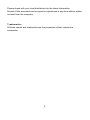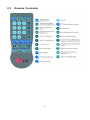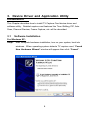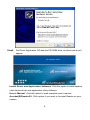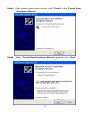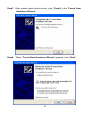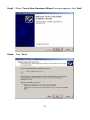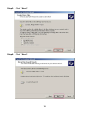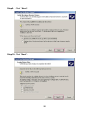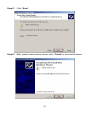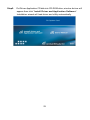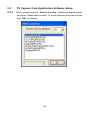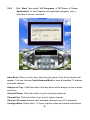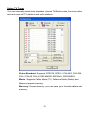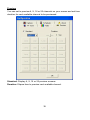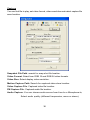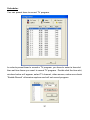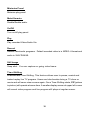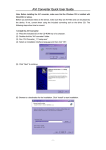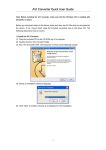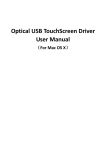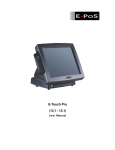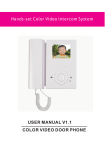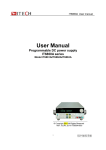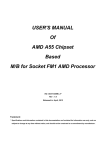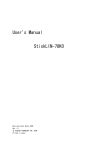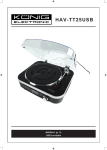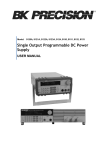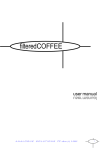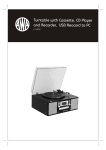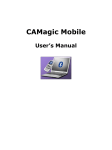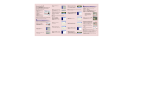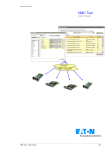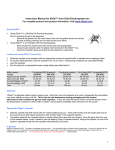Download LG TV Capture Card user`s manual
Transcript
LG TV Capture Card User’s Manual FCC Warning This equipment has been tested and found to comply with the limits for a class A digital device, pursuant to Part 15 of the FCC Rules. These limitations are designed to provide reasonable protection against harmful interference in a residential installation. This equipment generates, uses and can radiate radio frequency energy and, if not installed and used in accordance with the instructions, may cause harmful interference to radio communications. However, there is no guarantee that interference will not occur in a particular installation. If this equipment does cause harmful interference to radio or television reception, which can be determined by turning the equipment off and on, the user is encouraged to try to correct the interference by one or more of the following measures: l Reorient or relocate the receiving antenna. a. Increase the separation between the equipment and receiver. b. Connect the equipment into a different outlet from that the receiver is connected. c. Consult your local distributors or an experienced radio/TV technician for help. d. Shielded interface cables must be used in order to comply with emission limits. Changes or modifications to the equipment, which are not approved by the party responsible for compliance could affect the user's authority to operate the equipment. Copyright 1999 All Rights Reserved. Company has an on-going policy of upgrading its products and it may be possible that information in this document is not up-to-date. 1 Please check with your local distributors for the latest information. No part of this document can be copied or reproduced in any form without written consent from the company. Trademarks: All trade names and trademarks are the properties of their respective companies. 2 Contents 1 Introduction … … … … … … … … … … … … … … … … … … … … … … … 4 1.1 System Requirements … … … … … … … … … … … … … … … … … … . 4 1.2 Feature List … … … … … … … … … … … … … … … … … … … … … … … .4 1.3 Package Contents … … … … … … … … … … … … … … … … … … … … . 5 2 Hardware Installation … … … … … … … … … … … … … ..… … … … … 6 2.1 Hardware Installation Procedure ..… … ..… … … … … … … … … … .. 6 2.2 Hardware Connection Diagram … … … … … … … … … … … … … … .. 6 2.3 Remote Controller … … … … .… … … … … … … … … … … … … … … … 7 3 Device Drive and Application Utility Installation … … … … … … ..8 3.1 Software Installation … … … … … … .… … … … … … … … … … … … … 8 3.2 TV Capture Card Application Software Setup … … … … … … … .. 29 3.2.1 … … … … … … … … … … … … … … … ...… … … … … … … … … … … … … .29 3.2.2 … … … … … … … … … … … … … … … … ..… … … … … … … … … … .. … ..30 4 Trouble Shooting … … … … … … … … … … … … … … … … … … … … … 40 3 1. Introduction LG TV Capture Card is capable to capture video and audio signals then play on PC, it comes with user friendly GUI turning your PC into an entertainment center. LG TV Capture Card application utility provides PIP (Picture In Picture) feature which user can record TV program or any video source while watching program. You can also listen and record radio broadcast if you capture card has FM connector. 1.1 System Requirements l Pentium III 700 MHz CPU or faster l 128 MB system memory l 700 MB free space on your hard drive l Graphics card with minimum 16 MB memory l AC97 compatible sound card l CD-ROM drive l One available PCI slot l Operating system has DirectX 9 l Microsoft Windows 98, 98SE, ME, XP, or 2000 operating system disk (Windows 2000 and XP are recommended) 1.2 Feature List l Supports NTSC/PAL/SECAM video decoding l Compliant with PCI V2.2 l Plug and play compatible for easy installation and configuration l Supports HDTV/audio/MPEG transport data across PCI bus l Supports PIP (picture in picture): One screen for live and the other screen for captured program. l Supports Time-Shifting: This feature allows user to pause, rewind and instant replay live TV program. Users can take breaks during 4 a TV show or movie and will never miss a scene again. l Supports Scheduled Recording, user can preset timer to record TV programs l Supports mono audio decoding for both TV audio (BTSC) and FM radio l Supports MPEG, AVI and Quick Time file formats l Supports Windows Media Video & Audio, MPEG 1, MPEG 4, MJPEG, MP3 and Cinepak compression formats l 1.3 Offers infrared remote controller Package Contents l One Media-Wand TV Capture Card l One user’s quick guide l One CD-ROM disk includes user’s manual and device driver l One remote controller with battery l One AV and S-Video to S-Video cable l One Audio Line Out to sound card cable l One IR sensor cable l One RF antenna cable (if the capture card has FM connector) Attention: • If any of above items is missing or damaged, please contact your local dealer immediately. • In order to use LG TV Capture Card application utility, you have to connect all cables or devices from the package. 5 2. Hardware Installation This Chapter describes how to install TV Capture Card hardware and cable connections. 2.1 Hardware Installation Procedure • Turn off the computer. • Remove the system case. • Insert the TV Capture card into an available PCI slot. • Put system case back. 2.2 Hardware Connection Diagram Warning: Don’t turn on your computer before all cables are plugged in. Any wrong doings might damage the hardware. 6 2.3 Remote Controller 7 3. Device Driver and Application Utility Installation This Chapter describes how to install TV Capture Card device driver and software utility. Detailed capture card features like Time-Shifting, PIP, Auto Scan, Channel Preview, Frame Capture, etc. will be described. 3.1 Software Installation For Windows XP: Step1. After complete hardware installation, turn on your system, boot into windows. When operating system detects TV capture card, “Found New Hardware Wizard” window will appear then click “Cancel”. 8 Step2. Put Driver Application CD disk into CD-ROM drive, window below will appear. Install Driver and Application Software: Click this option to install capture card device driver and application utility software. User’s Manual: Click this option to read complete user’s manual. Acrobat(R)Reader5.0: Click option if you want to Acrobat Reader on your system. 9 Step3. When following window appears in the installation process, always click “Continue Anyway”: Step4. When “Found New Hardware Wizard” appears, click “Next”: 10 Step5. After system loads device driver, click “Finish” in the “Found New Hardware Wizard” : Step6. When “Found New Hardware Wizard” appears, click “Next”: 11 Step7. After system loads device driver, click “Finish” in the “Found New Hardware Wizard”: Step8. When “Found New Hardware Wizard” appears, click “Next”: 12 Step9. After system loads device driver, click “Finish” in the “Found New Hardware Wizard”: Step10. When “Found New Hardware Wizard” appears, click “Next”: 13 Step11. After system loads device driver, click “Finish” in the “Found New Hardware Wizard”: 14 For Windows 2000: Step1. After complete hardware installation, turn on your system, boot into windows. When operating system detects TV capture card, “Found New Hardware Wizard” window will appear then click “Cancel”. 15 Step2. Put Driver Application CD disk into CD-ROM drive, window below will appear. Install Driver and Application Software: Click this option to install capture card device driver and application utility software. User’s Manual: Click this option to read complete user’s manual. Acrobat(R)Reader5.0: Click option if you want to Acrobat Reader on your system. 16 Step3. When “Found New Hardware Wizard” window appears, click “Next”: Step4. Click “Next”: 17 Step5. Click “Next”: Step6. Click “Next”: 18 Step7. After system loads device driver, click “Finish”: Step8. Click “Next” when “Found New Hardware Wizard” window appears: 19 Step9. Click “Next”: Step10. Click “Next”: 20 Step11. Click “Next”: Step12. After system loads device driver, click “Finish” in the window below: 21 For Windows ME: Step1. After complete hardware installation, turn on your system, boot into windows. When operating system detects TV capture card, “Found New Hardware Wizard” window will appear then click “Cancel”. 22 Step2. Put Driver Application CD disk into CD-ROM drive, window below will appear then click “Install Driver and Application Software”. Installation wizard will load driver and utility automatically. 23 For Windows 98/98SE: Step1. After complete hardware installation, turn on your system, boot into windows. When operating system detects TV capture card, “Found New Hardware Wizard” window will appear then click “Cancel”. 24 Step2. Put Driver Application CD disk into CD-ROM drive, window below will appear then click “Install Driver and Application Software”. Installation wizard will load driver and utility automatically. 25 Install Media Player 9 and DirectX9: After driver and utility are installed, if your system does not have Media Player 9, follow the instruction to install Media Player 9. Otherwise, click “Cancel” to skip. 1) After capture card device driver and application software are loaded, install DirectX9 window will appear, if you system does not have DirectX9 installed, click “OK” to install DirectX9, otherwise, click “Cancel” and reboot system. 2) In “Installing Microsoft® DirectX® ” window, select “I accept the agreement” then click “Next” to continue. 26 3) Click “Next” to continue installation. 4) Wait for operating system finishes installing DirectX9 components. 27 5) After operating system finishes loading driver, click “Finish” to restart system. 28 3.2 TV Capture Card Application Software Setup 3.2.1 When system boots up, “Select Country” window will appear shown as below. Please select correct TV signal standard from the list then click “OK” to continue. 29 3.2.2 Click “Start” then select “All Programs à TV Tuner à Tuner Application” to start Capture card application program, user’s interface is shown as below: Auto Scan: When you first time start this play panel, Auto Scan window will appear. You can choose Cable/Antenna/Both to scan all available TV stations and radio stations. Always on Top: Click this button, this play panel will be always on top of other windows. Channel Down: Click this button to go to next lower channel. Channel Up: Click this button to go to next higher channel. Channel Preview: Preview next available channels (up to 25 channels). Configuration: Setup video, TV tuner, capture video and record video/audio. 30 Setup TV Tuner You can manually select tuner standard, choose TV/Radio mode, fine tune video and auto scan all TV stations and radio stations. Video Standard: Supports NTSC-M, NTSC-J, PAL-B/G, PAL-D/K, PAL-I, PAL-M, PAL-N, SECAM-D/K, SECAM-L, SECAM-B/G. Mode : Supports Cable Mode (TV), Antenna Mode (Radio) and Memory (preset memory). Memory: Preset memory, you can save your favorite stations into memory. 31 Lock: You can lockout a channel with personal password. 32 Fine Tune : Tuning video color. Reset Setting: Reset selected country, video standards and tuner type. Click “YES” to reset all settings for the tuner. Setup Video You can setup video color, select input video source standard, display mode and display resolution. Color: Tuning display color. Composite : Select input video standards from NTSC-M, NTSC-J, PAL-B/G, 33 PAL-D/K, PAL-I, PAL-M, PAL-N, SECAM-D/K, SECAM-L, SECAM-B/G. S-Video: Select input video standards from NTSC-M, NTSC-J, PAL-B/G, PAL-D/K, PAL-I, PAL-M, PAL-N, SECAM-D/K, SECAM-L, SECAM-B/G. Display Mode : Select from Overlay Surface (video memory shared by many windows) and Primary Surface (video memory concentrate on one primary window). Some of the graphics chipsets do not support Overlay Surface, it results in no display in the viewing window. To fix this problem, simply select Primary Surface . 34 Preview You can set to preview 4, 9, 16 or 25 channels on your screen and set time duration for next available channel to be previewed. Standard: Display 4, 9, 16 or 25 preview screens. Duration: Elapse time to preview next available channel. 35 Capture You can find file to play, set video format, video resolution and select capture file save location. Snapshot File Path: search for snap shot file location. Video Format: Select from RGB 16 and RGB 24 video formats. Video Size: Select display video resolution. Motion Capture Path: Search for captured video store location. Video Capture File : Captured video file location. FM Capture File : Captured audio file location. Audio Capture: You can choose audio source from Line-In or Microphone-In; Select audio quality (different frequencies, mono or stereo). 36 Scheduler You can preset timer to record TV program. In order to preset timer to record a TV program, you have to select a time slot then set time frame you want to record TV program. Double click the time slot, window below will appear, select TV channel, video source, make sure check “Enable Record” otherwise capture card will not record program. 37 Minimize Panel Minimize play panel. Mute/Unmute Disable/Enable audio. On/Off Turn on/off play panel. Play Play recorded Video/Audio file. Record Record video/audio programs. Default recorded video is in MPEG-4 format and audio in WAV format. Still Image Snap shot. You can capture on going video frame. Time-Shifting Enable/disable Time-Shifting. This feature allows user to pause, rewind and instant replay live TV program. Users can take breaks during a TV show or movie and will never miss a scene again. Once Time-Shifting starts, PIP (picture in picture) will operate at same time. A smaller display screen at upper left c orner will record video program and live program still plays at regular screen. 38 Full Screen: Click this button to swap PIP screens. PIP: Turn on/off PIP screens. Play/Pause: Pause and play recorded file. * You can also swap PIP screens with Display key of the remote controller. * When Time-shifting is running, recording, snapshot, change video source and change channel functions will be disabled. Video/FM Switch between TV mode and radio mode. Video Source Select input video source. 39 4. Trouble Shooting Q1. Why when I play recorded video, radio program and time-shifting window, I can not hear any sound? A1: This problem causes by your system is set to “Surround Sound Speakers (5.1 Surround), under this setting, Line In input port your system is used as audio output. This results no audio input on your system, therefore when you are recording files your recorded files have no audio. There are two solutions to solve this problem. Solution1: Go to “AC 97 Setting”, change “Surround Sound Speakers (5.1 Surround)” to “Stereo Speakers”. Solution2: Go to “Volume Control”, click “Options”, select “Properties”. +W hen new window pops out, select “Recording” then check “select” under “Line In”. PN:2041511000000 40