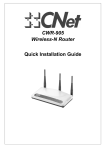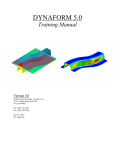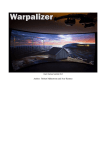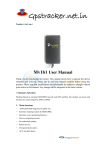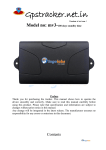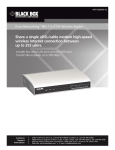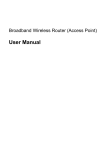Download Quick Installation Guide
Transcript
WhiteRapid™ N+ PoE ACCESS POINT Quick Installation Guide (DN-7058) Package Contents ........................................................................Page 1 Build Network Connections ......................................................... Page 2 Network Setup ..............................................................................Page 3 Package Contents Before you starting to use this router, please check if there’s anything missing in the package, and contact your dealer of purchase to claim for missing items: □ Broadband router (main body, 1 pcs) □ Quick installation guide (1 pcs) □ User manual CD-ROM (1 pcs) □ A/C power adapter (1 pcs) Build Network Connections Please follow the following instructions to setup wireless router: 1. Connect your xDSL / cable modem to the WAN port of router by Ethernet cable. 2. Connect all your computers, network devices (network-enabled consumer devices other than computers, like game console, or switch / hub) to the LAN port of the router. 3. Connect the A/C power adapter to the wall socket, and then connect it to the ‘Power’ socket of the router. Please check all LEDs on the front panel. ‘PWR’ LED should be steadily on, WAN and LAN LEDs should be on if the computer / network device connected to the respective port of the router is powered on and correctly connected. If ‘PWR’ LED is still off and you’re sure that all cable connections are connected properly, please contact your dealer of purchase for assistance. Network Setup Please use the web browser to configure the wireless router. A computer with wired Ethernet connection to the wireless router is required for this first-time configuration. 1. Set your computer to obtain an IP address from wireless router: click ‘Start’ button (it should be located at lower-left corner of your computer), then click control panel. Double-click Network Connections, then double-click Local Area Connection. Click ‘Properties’. 2. Local Area Connection Properties window will appear. Select Internet Protocol (TCP/IP), then click ‘Properties’. 3. Select ‘Obtain an IP address automatically’ and ‘Obtain DNS server address automatically’, then click ‘OK’. 4. After the IP address setup is complete, please click ‘start’ -> ‘run’ at the bottom-lower corner of your desktop, then input ‘cmd’ and click ‘OK’. 5. Input ‘ipconfig’, then press ‘Enter’ key. Please check the IP address followed by ‘Default Gateway’ (In this example, the IP address of router is 192.168.2.1) Please note that this value may be different. HERE! 6. Start the web browser and input the IP address of wireless router in address bar, and the following message should be shown. Please input user name and password, then click ‘OK’ to access web management interface of wireless router. Default user name: admin Default password: 1234 7. Click ‘QuickSetup’ HERE! 8. Select time zone of the area where you live, then click ‘Next’. 9. Select a broadband type of the Internet connection you’re using, then click ‘Next’. 10. Please input the Internet connection parameters, you should use the value provided by your Internet service provider. Click ‘OK’ when you finish. (The content of this page will vary depends on the connection method you selected in step 9) 11. Click ‘Apply’. 12. When you see this message, the router will be ready with new settings within 30 seconds. 13. Please use your computer to connect to any website on Internet, or start any Internet application and see if they’re working properly. For instructions of advanced settings and wireless network setup, please refer to user manual in supplied CD-ROM.