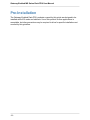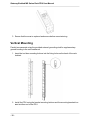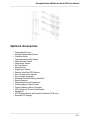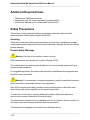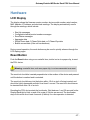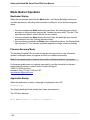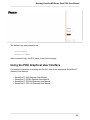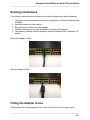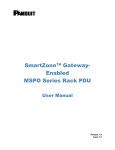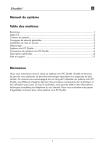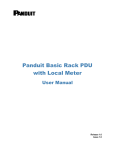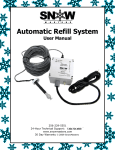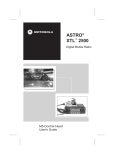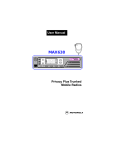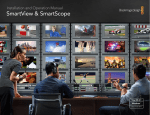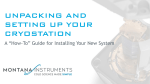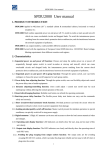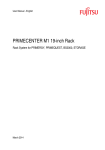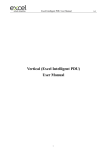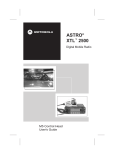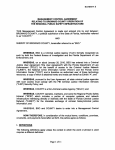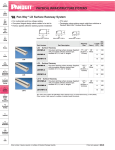Download SmartZone Gateway-Enabled MS Series Rack PDU
Transcript
SmartZone™ GatewayEnabled MS Series Rack PDU User Manual Release 1.0 Issue 1.0 Gateway-Enabled MS Series Rack PDU User Manual Copyright © 2014 Panduit Corp. All rights reserved. No part of this book shall be reproduced, stored in a retrieval system, or transmitted by any means, electronic, mechanical, photocopying, recording or otherwise, without written permission from Panduit. No patent liability is assumed with respect to the use of the information contained herein. Although every precaution has been taken in the preparation of this book, Panduit assumes no responsibility for errors or omissions. Neither is any liability assumed for damages resulting from the use of the information contained herein. -2- Gateway-Enabled MS Series Rack PDU User Manual Table of Contents SmartZone™ Gateway-Enabled MS Series Rack PDU Contacting Panduit Symbols Used Equipment Overview Box Contents Cable Details Model Numbers Pre-Installation Installation Product Inspection Plug Connection Hardwiring Vertical Mounting Horizontal Mounting SmartZone 1RU Inline Meters Optional Accessories Additional Required Items Safety Precautions Servicing Product Safety Warnings Rules Environmental Specifications Bonding Hardware LCD Display Reset Button Mode Button Operation Bootloader Startup Firmware Recovery Mode Application Startup Internal Error Notification Gateway User Interface Access the PDU Graphical User Interface Using the PDU Graphical User Interface Appendix A - Temperature Sensor Adapter Installation New Installations Existing Installations. Fitting the Adapter In-line. 4 4 4 6 6 6 7 8 9 9 9 9 10 12 12 13 14 14 14 14 15 16 16 17 17 17 18 18 18 18 19 20 20 21 22 22 23 23 -3- Gateway-Enabled MS Series Rack PDU User Manual SmartZone™ Gateway-Enabled MS Series Rack PDU Gateway-Enabled MS (Monitored and Switched) Series Rack PDUs manage and distribute power to multiple power devices through a single power connector. This PDU allows you to access, configure, and manage power consumption and environmental parameters from remote locations. The MS Series PDU monitors per-phase power, voltage and current, per-branch current, and includes the ability to switch the power to each outlet off or on. SmartZone™ Gateway-Enabled PDUs are available in a wide range of configurations and power connections and outlets and can be mounted vertically or horizontally. Contacting Panduit For Technical Support on PDU hardware and associated software, please contact Panduit Technical Support using one of the following methods: 1-866-721-5302 (toll-free) Monday-Friday, 7:30 am - 5:00 pm CST [email protected] Symbols Used Symbol Description Danger – Electric Shock Hazard Warning – Possible Safety Hazard Primary Earth Ground -4- Gateway-Enabled MS Series Rack PDU User Manual Symbol Description Secondary Earth Ground | ON O OFF -5- Gateway-Enabled MS Series Rack PDU User Manual Equipment Overview The power inlet/cord(s) connects the PDU to the electrical power source. The LCD displays the current load for each input feed or electrical phase per input feed. Box Contents The SmartZone Gateway-Enabled Rack PDU box contains the following: l l l l l Gateway-Enabled Rack PDU Configuration Cable CD Mains Adapter External Grounding Stud Cable Details l l l l l 63A single and three phase feed cable – 10mm² (0.40 inches²) conductors: HO7 cable type terminated with (1P) 3-pin 63A commando and (3P) 5-pin 63A commando (IEC60309) 32A single and three phase feed cable – 6.0mm² (0.23 inches²) conductors: HO7 cable type terminated with (1P) 3-pin 32A commando and (3P) 5-pin 32A commando (IEC60309) 16A single and three phase feed cable – 2.5mm² (0.10 inches²)conductors: HO7 cable type terminated with (1P) 3-pin 16A commando and (3P) 5-pin 16A commando (IEC60309) 13A single phase feed cable – 1.5mm² (0.06 inches²): HO7 cable type terminated with 3-pin UK plug 10A single phase feed cable – 1.0mm² (0.04 inches²): HO7 cable type terminated with 3-pin IEC C14 Plug For IEC C-20 inlet PDUs, a customer-supplied cord is used for connection to the power source. The connection end to the PDU has an IEC C-19 plug for connection to the PDU. The opposite end of the cord shall have a plug suitable for connecting to the customer supplied receptacle. The cord and plug shall be rated for 20A in North America and 16A outside of North America. The connection to the PDU should be made prior to connecting to the power source -6- Gateway-Enabled MS Series Rack PDU User Manual Model Numbers The following table lists the specifications for the Gateway-Enabled Rack PDU model numbers. Horizontal IQ Adapter HC-wwwVxxA IM-wwwVxxA HD-wwwVxxA IL-wwwVxxA HL-wwwVxxA Single Inline HM-wwwVxxA GM-wwwVxxA HP-wwwVxxA GL-wwwVxxA HS-wwwVxxA Dual Inline Vertical LM-wwwVxxA VC-wwwVxxA LL-wwwVxxA VD-wwwVxxA Quad Inline VL-wwwVxxA AM-wwwVxxA VM-wwwVxxA AL-wwwVxxA VP-wwwVxxA Under the Floor VS-wwwVxxA UM-wwwVxxA In the tables above, www is the voltage for single phase or 3-phase and xx is the possible current associated with the voltage. Refer to the chart below for valid International and U.S. values. International Voltage 240, 415 U.S. Current Voltage Current 10, 13, 16, 20, 30, 32, 48, 63 120, 208 15, 20, 30, 50, 60, 80 -7- Gateway-Enabled MS Series Rack PDU User Manual Pre-Installation The Gateway-Enabled Rack PDU products covered by this guide are designed to be installed within EIA racks and cabinets. Use of this product in other applications is acceptable, but other precautions may be required to allow for specific installations not covered by this guideline. -8- Gateway-Enabled MS Series Rack PDU User Manual Installation The Gateway-Enabled Rack PDUs are designed to be installed within 19” rack cabinets. Use of this product in other applications is acceptable, but other precautions may be required to allow for specific installations not covered here. Product Inspection Before installing your PDU, ensure that it has been inspected. If the product has any visible signs of damage please contact Panduit customer support at 800-777-3300 or [email protected]. Please register your product to receive notification of firmware and product updates at: http://bit.ly/1aXKhr1 Plug Connection This product is intended to be connected by the customer and must be installed by a competent person in compliance with all local and national regulations. Hardwiring This product is intended to be hardwired by the customer. It must be installed by a qualified electrician in compliance with all local and national regulations. 1. To install the power cable, remove the securing screws on the removable user panel. 2. Connect the conductors to the rack PDU terminals, in line with the terminal markings provided. -9- Gateway-Enabled MS Series Rack PDU User Manual 3. Ensure that the cover is replaced and secure before commissioning. Vertical Mounting Panduit recommends using the provided external grounding stud for supplementary ground bonding to the rack metalwork. 1. Insert the tool-less mounting buttons into the fixing holes on the back of the rack/cabinet. 2. Install the PDU using the bracket mounting buttons and the mounting brackets located at either end of the PDU. - 10 - Gateway-Enabled MS Series Rack PDU User Manual - 11 - Gateway-Enabled MS Series Rack PDU User Manual Horizontal Mounting To mount this product horizontally, use the RU mountings via the brackets found at either end of the PDU with the provided accessory screws, listed below. l Horizontal Models North American units (4) #10-32 x 1/2” MOUNTING SCREWS (4) #12-24 x 1/2” MOUNTING SCREWS Global units (4) M6 x 20mm MOUNTING SCREWS (4) #12-24 x 1/2” MOUNTING SCREWS SmartZone 1RU Inline Meters Install this product to the racks frame via the mounting plate holes found at either end of the PDU using the provided mounting hardware. The mounting plate can be adjusted as shown below. - 12 - Gateway-Enabled MS Series Rack PDU User Manual Optional Accessories l l l l l l l l l l l l l l l l l l l l l Temperature Sensor External Temperature Sensor Humidity Sensor Temperature/Humidity Sensor Water Contact Sensor Water Rope Sensor Air Flow Sensor Shock Sensor Digital Input Sensor Passive Infra-Red (PIR) Sensor Door Contact (micro switch) Door Contact (magnetic) Standard Electronic Swing Handle Kit Smoke Detector Differential Pressure Transducer Flashing Beacon with Sounder Flashing Beacon with no Sounder HID Access and Control Card Reader Keypad Kit LCD Display Module with Selector Switches (PCB only) External LCD Display - 13 - Gateway-Enabled MS Series Rack PDU User Manual Additional Required Items l l l Flathead and Phillips screwdrivers Appropriate local AC power receptacle to power the PDU Local active Ethernet port to communicate with the PDU Safety Precautions This section contains important safety and regulatory information that should be reviewed before installing and using the Rack PDU. Servicing There are no user-serviceable parts inside these products. Any maintenance or repair must be performed by approved service-trained personnel. Opening the unit will void the product warranty. Product Safety Warnings Warning: Use only in dry locations. Indoor use only. PDU hardware has an International Protection Rating of IPX0. The installer must connect the power distribution unit to an electrical supply that has a protective Earth conductor. For pluggable equipment, the socket outlet should be installed near the equipment and should be easily accessible. Warning: For permanently connected equipment, a readily accessible disconnect device should be incorporated external to the equipment. Rack PDUs must be protected by a branch circuit protective device rated at the maximum rating of the product specified on the product rating label. To avoid risk of overload, do not plug additional multiple outlet power distribution devices into the power distribution unit socket outlets. This equipment is intended only for installation and use in a Service Access Location in accordance with the following installation and use instructions. This equipment is designed to be installed on a dedicated circuit. - 14 - Gateway-Enabled MS Series Rack PDU User Manual l l The dedicated circuit must have circuit-breaker or fuse protection. Rack PDUs have been designed without a master circuit breaker or fuse to avoid becoming a single point of failure. It is the customer’s responsibility to provide adequate protection for the dedicated power circuit. Protection of capacity equal to the current rating of the Rack PDU must be provided and must meet all applicable codes and regulations. In North America, protection must have a 10,000A interrupt capacity. Warning: Always disconnect the power supply cord before opening to avoid electrical shock. DANGER: High leakage current! Ground connection is essential before connecting supply! DANGER: Double Pole/Neutral Fusing: The plug on the power supply cord must be installed near the equipment and must be easily accessible. Rules These limits are designed to provide reasonable protection against harmful interference when the equipment is operated in a commercial environment. This equipment generates, uses, and can radiate radio frequency energy and, if not installed and used in accordance with the instruction manual, may cause harmful interference to radio communications. Operation of this equipment in a residential area is likely to cause harmful interference in which case the user will be required to correct the interference at his own expense. Changes/modifications not approved by the responsible party could void the user’s authority to operate the equipment. - 15 - Gateway-Enabled MS Series Rack PDU User Manual Environmental Specifications l l l l Operating Temperature: 0C to 40C Transportation Temperature: -10C to 70C Operating Humidity: 15% to 85% non-condensing Transportation Humidity: 5% to 90% non-condensing Bonding This product contains an external earthing screw with a star washer, which should be used for supplementary Earth bonding to the rack metalwork. Bonding Minimum Requirements for Bonding Conductors Up to and including 32A 12 AWG Up to and including 63A 8 AWG Up to and including 80A 6 AWG Screw Size Over 16A, less than or equal to 40A 5mm Over 40A, less than or equal to 63A 6mm 64A 7mm - 16 - Gateway-Enabled MS Series Rack PDU User Manual Hardware LCD Display The display shows the firmware version number, device model number, serial number, MAC Address, IP Address, and electrical readings. The display automatically scrolls through the readings, which include: l l l l l l Start Up messages Configuration/serial/product number messages Error/Status messages Aggregate data Single Phase data, 3-Phase Delta data, or 3-Phase Wye data Branch current data (if the unit has breakers) During normal operation, the mode button may be used to quickly advance through the LCD display pages. Reset Button Push the Reset button using a non-metallic item, similar in size to a paper clip, to reset the PDU device. Warning: a metallic item, such as a paper clip, is not recommended as a reset tool. The reset tool should be inserted perpendicular to the surface of the device and pressed until the button is reached and is actuated. The reset tool should bump into the button within 1/8 of an inch of being inserted, and should be lightly depressed and held for at least 1 second. The reset tool should never be inserted more than 1/4 of an inch. Resetting the PDU device starts the bootloader. Wait between 1 and 30 seconds for the Display Backlight to blink on and off at a rate of 2 blinks per second. The bootloader stays in this mode for at least 4 seconds (8 blinks) if no user operation is detected. - 17 - Gateway-Enabled MS Series Rack PDU User Manual Mode Button Operation Bootloader Startup When the user presses and holds the Mode button, the Display Backlight switches to one blink per second, indicating the bootloader is waiting for one of the following operations. l l l If the user releases the Mode button after two blinks, the backlight goes solid-on and stays in the bootloader, entering the “firmware recovery mode”. See the "Firmware Recovery Mode" section (below) for more details. If the user releases the Mode button after four blinks, the backlight goes solid-on and attempts to boot the “backup firmware image”. If the user does not operate the Mode button as described above, the Display Backlight is turned off. The “firmware updatable application image” continues loading. Firmware Recovery Mode The Gateway-Enabled PDU provides a firmware recovery mode in case a firmware update is interrupted while in progress and fails to complete successfully. Note: Do not power cycle or restart a device while a firmware update is in progress. If a firmware update does not complete successfully, and the device fails to be operational after 30 minutes, contact Panduit Technical Support. 1-866-721-5302 (toll-free) Monday-Friday, 7:30 am - 5:00 pm CST [email protected] Application Startup When the application is ready, a message is displayed on the LCD: Starting up… The display backlight blinks quickly three times and remains lit. The LCD then displays: Hold MODE button to reset to defaults... - 18 - Gateway-Enabled MS Series Rack PDU User Manual The application stays in this mode for at least five seconds. If no button operation is detected, the application continues to normal system operation. If the customer presses and holds the Mode button for five seconds, the following message displays on the LCD: Hold MODE button more than 5 seconds to reset to defaults If the customer continues to press and hold the Mode button, the following message displays on the LCD: Reset to defaults is detected. Please release MODE button. The customer should release the Mode button at this point. The following message displays on the LCD: Device is Resetting to factory defaults. If the customer does not operate the Mode button as described above, the application continues normal system operation. Internal Error Notification After system start up is complete, the LCD screen may blink during normal operation of the unit. This typically indicates a temporary or persistent internal error condition. If the condition is persistent, the LCD screen displays the word "STATUS:" followed by a hexadecimal code, similar to the following. STATUS: 0x009000080 The hexadecimal code is a composition of per-outlet control, per-outlet monitoring and per-phase monitoring status. For example, if a three phase Per-outlet Monitoring or Switched unit loses a power phase, the status screen will reflect that communication to those boards has been lost. For definitions and recommended actions on status codes, provide the displayed hexadecimal number to Panduit Technical Support. - 19 - Gateway-Enabled MS Series Rack PDU User Manual Gateway User Interface The SmartZone Gateway-Enabled Rack PDU provides access to configuration, power, and sensor data through the Gateway Graphical User Interface (GUI), using a standard browser. There are several ways to connect to the device's Gateway GUI, depending on your network configuration and the firmware revision of the device. If the PDU has firmware revision 2.3.03 (or earlier), Static IP is the default. The configuration settings in this case are: IPv4 Address:192.168.0.253 IPv4 Network:255.255.255.0 IPv4 Gateway:192.168.0.1 If the device has firmware revision 2.3.04 (or later), DHCP is the default, and one of the following scenarios will be used. l If you have a DHCP Server available, connect to the appliance through that server, using the PDU's IP Address. Note: The IP address for the Rack PDU is displayed on the device's LCD screen after the label IPv4 l l If you do not have a DHCP server, you can run one on your PC. To connect to the device, use the IP address displayed on the LCD screen. If you want to use automatic IPv4 address configuration, you must activate DHCP on your PC and then connect directly to the PDU. This will give you an address on the 169.254.0.0/16 network. You can then connect directly using the IP Address displayed on the LCD screen. Access the PDU Graphical User Interface To access the GUI, open a web browser and enter the IP Address of the PDU. When the login page opens, you will be prompted to enter a login and password. - 20 - Gateway-Enabled MS Series Rack PDU User Manual The default login and password are: Login:admin Password:admin After successful login, the GUI opens to the Overview page. Using the PDU Graphical User Interface For detailed information on working with the GUI, refer to the appropriate SmartZone™ Gateway User Manual: l l l l SmartZone™ E24 Gateway User Manual SmartZone™ EP042 Gateway User Manual SmartZone™ EPA064 Gateway User Manual SmartZone™ EPA126 Gateway User Manual - 21 - Gateway-Enabled MS Series Rack PDU User Manual Appendix A - Temperature Sensor Adapter Installation Follow the instructions below to install the ZAHTLADT-02 v1.01.01 temperature sensor adapter module. This adapter allows legacy sensors to provide more accurate temperature readings. Note: This adapter does not work with the ZETHL-14 temperature sensor. New Installations Follow these instructions when you are installing a standard temperature sensor, but the upgraded sensor input is required. 1. Plug the adapter directly into the back of the gateway, at the sensor port to be used for temperature. 2. Plug the temperature sensor connector into the adapter. 3. Update the gateway firmware to the latest release. See "Hardware" for details. - 22 - Gateway-Enabled MS Series Rack PDU User Manual Existing Installations. Follow these instructions when the sensor is already installed along with the gateway. 1. Unplug the current temperature sensor from the gateway, noting the location where it resided. 2. Insert the adapter into that location. 3. Plug the sensor into the end of the adapter. 4. Perform these steps for all other temperature sensors to be changed. 5. The gateway firmware must be updated to the latest firmware. See "Hardware" for details. Before the adapter is fitted: After the adapter is fitted: Fitting the Adapter In-line. This procedure is not recommended, but it may be the only solution in some cases. - 23 - Gateway-Enabled MS Series Rack PDU User Manual 1. Using a patch lead from the gateway and an RJ45 Jack to Jack through connector on its non-gateway end, plug the adapter RJ45 Plug into the through connector. 2. Plug either the RJ45 plug of a temperature sensor into the jack on the adapter or a patch lead with the temperature sensor on the end. - 24 -