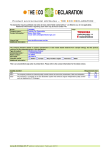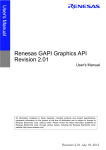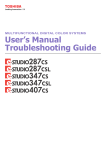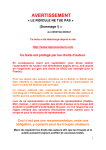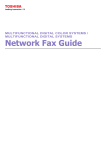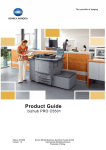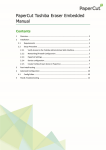Download 2 - Toshiba America Business Solutions
Transcript
MULTIFUNCTIONAL DIGITAL COLOR SYSTEMS Quick Start Guide Lineup of Our Manuals Some of these manuals are printouts and others are PDF files recorded in the Client Utilities/User Documentation DVD. In the printouts, precautions and basic operations are described. Be sure to read “Safety Information” before using the equipment. In the PDF files, detailed copying functions and other settings are described. Select and read those best suited to your needs. Printouts Safety Information This Safety Information describes the necessary precautions for use. For your added security, be sure to read this booklet first. Quick Start Guide (This manual) This Quick Start Guide describes the preparations, basic and advanced usage, maintenance and regular cleaning of the equipment. How to use the Client Utilities/User Documentation DVD Windows: 1. Set the Client Utilities/User Documentation DVD in the DVD-ROM drive on your computer. Software Installer starts automatically. If Software Installer does not launch, use the explorer to open the [e-STUDIO] folder in the Client Utilities/User Documentation DVD and double-click “Setup.exe”. 2. Select [I agree to the terms of the License Agreement.] and click [Next]. 3. Click the Open User’s Manual link in Software Installer. The browser starts automatically and the menu for choosing a language is displayed. If the menu is not displayed, use the explorer to open the [Manuals] folder in the Client Utilities/User Documentation DVD and double-click “index.html”. 4. Click the desired language button. The menu for choosing the equipment is displayed. 5. Click the desired equipment button to display the menu for choosing an operator's manual. 6. Click the title of the operator’s manual to be viewed from the menu. Its PDF file is displayed. Macintosh: 1. Set the Client Utilities/User Documentation DVD in the DVD-ROM drive on your computer. 2. Open the [Manuals] folder in the Client Utilities/User Documentation DVD and open the desired language folder. 3. Double-click the file of the operator’s manual to be viewed. Its PDF file is displayed. PDF files Copying Guide This Copying Guide describes the operations and settings enabled with the [COPY] button on the control panel. Scanning Guide This Scanning Guide describes the operations and settings enabled with the [SCAN] button on the control panel and those of Internet Fax. e-Filing Guide This e-Filing Guide describes the operations and settings enabled with the [e-FILING] button on the control panel and the e-Filing web utility. This e-Filing web utility enables you to operate e-Filing using the browser on your computer. MFP Management Guide This MFP Management Guide describes the operations and settings enabled with the [USER FUNCTIONS] button and the [COUNTER] button on the control panel. Software Installation Guide This Software Installation Guide describes the installation procedures for printer drivers and utilities. Printing Guide This Printing Guide describes the settings of printer drivers required for printing and the various procedures. TopAccess Guide This TopAccess Guide describes procedures for remote setup and management from a web-based utility, “TopAccess”. This “TopAccess” web utility enables you to manage the equipment using the browser on your computer. Troubleshooting Guide This Troubleshooting Guide describes how to deal with problems, such as paper jams, as well as how to react to messages displayed on the touch panel. Network Fax Guide This Network Fax Guide describes the operations of the N/W-Fax Driver. The N/W-Fax driver enables you to send electronic documents as faxes or Internet faxes from your computer. High Security Mode Management Guide This High Security Mode Management Guide describes the conditions and settings to use the equipment in the high security mode. Help menu for client software To run the following client software, refer to the Help menu of each: • AddressBook Viewer • e-Filing Backup/Restore Utility • TWAIN Driver / File Downloader Operator’s manuals of options In the following options sold separately, the corresponding operator’s manuals are co-packed. • GD-1250/GD-1260/GD-1270 Operator’s Manual for FAX Unit • GN-1060 Operator’s Manual for Wireless LAN Module • GP-1070 Operator’s Manual for Data Overwrite Enabler • KP-2004 Operator’s Manual for e-BRIDGE ID Gate • KP-2005 Operator’s Manual for e-BRIDGE ID Gate • GP-1190 Operator’s Manual for Hardcopy Security Kit To read manuals in PDF (Portable Document Format) files Viewing and printing manuals in PDF files require that you install Adobe Reader or Adobe Acrobat Reader on your PC. If Adobe Reader or Adobe Acrobat Reader is not installed on your PC, download and install it from the website of Adobe Systems Incorporated. How to Read This Manual Symbols in this manual In this manual, some important items are described with the symbols shown below. Be sure to read these items before using this equipment. Indicates a potentially hazardous situation which, if not avoided, could result in death, serious injury, or serious damage, or fire in the equipment or surrounding objects. Indicates a potentially hazardous situation which, if not avoided, may result in minor or moderate injury, partial damage to the equipment or surrounding objects, or loss of data. Indicates information to which you should pay attention when operating the equipment. Read the following description as required. Describes handy information that is useful to know when operating the equipment. & Indicates the pages describing items related to what you are currently doing. Description of original/paper direction Paper or originals of A4 or B5 / LT size can be placed either in a portrait direction or in a landscape direction. In this manual, “-R” is added to this paper size when this size of paper or original is placed in a landscape direction. Example: A4 / LT size original on the original glass Placed in a portrait direction: A4 / LT Placed in a landscape direction: A4-R / LT-R Paper or originals of A3 or B4 / LD or LG size can only be placed in a landscape direction, therefore “-R” is not added to these sizes. Screens and Operation Procedures •In this manual, the screens and the operation procedures in Windows are described for Windows 7. The details on the screens may differ depending on how the equipment is used, such as the status of the installed options, the OS version and the applications. •The illustration screens used in this manual are for paper in the A/B format. If you use paper in the LT format, the display or the order of buttons in the illustrations may differ from that of your equipment. 2 CONTENTS How to Read This Manual����������������������������������������������������������������������������������������������������������������������������������������������2 Recommended toner cartridges��������������������������������������������������������������������������������������������������������������������������������4 Chapter 1 PREPARATIONS Description of Each Component��������������������������������������������������������������������������������������������������6 Turning Power ON/OFF����������������������������������������������������������������������������������������������������������������� 12 Placing Paper and Originals ������������������������������������������������������������������������������������������������������� 15 Installing Client Software������������������������������������������������������������������������������������������������������������� 17 Chapter 2 BASIC OPERATION Basic Copying Operation������������������������������������������������������������������������������������������������������������� 20 Basic Fax Operation����������������������������������������������������������������������������������������������������������������������� 24 Basic Scanning Operation����������������������������������������������������������������������������������������������������������� 28 Basic e-Filing Operation��������������������������������������������������������������������������������������������������������������� 30 Basic Printing Operation��������������������������������������������������������������������������������������������������������������� 32 Basic Menu Operation������������������������������������������������������������������������������������������������������������������� 34 Chapter 3 MAINTENANCE / TROUBLESHOOTING Replacing Toner Cartridge����������������������������������������������������������������������������������������������������������� 36 Replacing Waste Toner Box��������������������������������������������������������������������������������������������������������� 37 Replacing Staple Cartridge��������������������������������������������������������������������������������������������������������� 38 Regular Cleaning����������������������������������������������������������������������������������������������������������������������������� 40 Troubleshooting����������������������������������������������������������������������������������������������������������������������������� 41 Chapter 4 ADVANCED FUNCTIONS Advanced Functions ��������������������������������������������������������������������������������������������������������������������� 46 Chapter 5 INFORMATION ABOUT EQUIPMENT Items Included in This Product��������������������������������������������������������������������������������������������������� 56 Client Utilities/User Documentation DVD ����������������������������������������������������������������������������� 57 Client Software ������������������������������������������������������������������������������������������������������������������������������� 58 Options����������������������������������������������������������������������������������������������������������������������������������������������� 60 Logging in����������������������������������������������������������������������������������������������������������������������������������������� 62 Specifications of Equipment������������������������������������������������������������������������������������������������������� 65 Specifications of Options������������������������������������������������������������������������������������������������������������� 69 INDEX��������������������������������������������������������������������������������������������������������������������������������������������������������������������������������� 71 3 Recommended toner cartridges To assure optimal printing performance, we recommend that you use only genuine TOSHIBA toner cartridges. If you use a TOSHIBA-recommended toner cartridge, you can utilize the following two functions of this equipment: •Cartridge detecting function: This function checks if the toner cartridge is correctly installed and notifies you if it is not. •Toner remaining check function: This function notifies you when there is little toner remaining in the cartridge, as well as notifying it to your authorized service representative automatically by the remote service. If you are using a toner cartridge other than the one we recommend, the equipment may not be able to detect whether it is installed or not. Therefore, even if the toner cartridge is correctly installed, the error message “TONER NOT RECOGNIZED” appears on the touch panel and printing may not be performed. You may also not be able to utilize the toner remaining check function and the remote service function notifying your authorized service representative automatically. If you are using a toner cartridge other than the one we recommend, toner is not recognized. If this is a problem for you, please contact your service representative. Remember you will not be able to utilize the cartridge check function as we mentioned. Trademarks •The official name of Windows XP is Microsoft Windows XP Operating System. •The official name of Windows Vista is Microsoft Windows Vista Operating System. •The official name of Windows 7 is Microsoft Windows 7 Operating System. •The official name of Windows 8 is Microsoft Windows 8 Operating System. •The official name of Windows Server 2003 is Microsoft Windows Server 2003 Operating System. •The official name of Windows Server 2008 is Microsoft Windows Server 2008 Operating System. •The official name of Windows Server 2012 is Microsoft Windows Server 2012 Operating System. •Microsoft, Windows, Windows NT, and the brand names and product names of other Microsoft products are trademarks of Microsoft Corporation in the US and other countries. •Apple, AppleTalk, Macintosh, Mac, Mac OS, Safari, and TrueType are trademarks of Apple Inc. in the US and other countries. •Adobe, Acrobat, Reader, and PostScript are either registered trademarks or trademarks of Adobe Systems Incorporated in the United States and/or other countries. •Mozilla, Firefox and the Firefox logo are trademarks or registered trademarks of Mozilla Foundation in the U.S. and other countries. •IBM, AT and AIX are trademarks of International Business Machines Corporation. •NOVELL, NetWare and NDS are trademarks of Novell, Inc. in the US. •TopAccess is a trademark of Toshiba Tec Corporation. •Other company and product names given in this manual or displayed in this software may be the trademarks of their respective companies. 4 Chapter 1 PREPARATIONS Description of Each Component��������������������������������������������������� 6 Turning Power ON/OFF������������������������������������������������������������������� 12 Placing Paper and Originals ��������������������������������������������������������� 15 Installing Client Software��������������������������������������������������������������� 17 Chapter 1 PREPARATIONS Description of Each Component This section describes the names and operations of the equipment, control panel and touch panel. Front / Right side Back side 1 2 3 13 12 6 11 10 9 8 7 1. Reversing Automatic Document Feeder The stack of originals is scanned one sheet at a time. Both sides of the originals can be scanned. A maximum of 100 originals (80 g/m2 or 20 lb. Bond) (or stack height 16 mm or 0.62") can be placed in one go. (The maximum number of sheets that can be set may vary depending on the media type of the originals.) 2. Operator’s Manual Pocket (back side, optional, KK-8560) Keep the manual in this pocket. 3. USB terminal (4-pin) Use this terminal when connecting this equipment to a PC with a commercially available USB cable. 4. Network interface connector Use this connector when connecting this equipment to a network. 5. Network interface connector cover 6. Duplexing unit cover Open it when paper jams occur in the duplexing unit. 7. Bypass tray Use this to perform printing on special media types such as OHP film, waterproof paper, etc. & P.23 “Bypass copying” in this manual 6 5 4 8. Paper feed cover Open this cover when releasing paper misfed in the drawer feeding area. 9. Duplexing unit Use this unit for printing on both sides of the paper. Open it when paper jams occur. 10. Paper size indicator The size of the paper set in the drawer can be checked. 11. Drawer A maximum of 540 sheets (80 g/m2 or 20 lb. Bond) or 500 sheets (105 g/m2 or 28 lb. Bond) of plain paper can be placed in one go. 12. Main power switch Use this switch to turn the power of the equipment ON or OFF. & P.12 “Turning Power ON/OFF” in this manual 13. Front cover Open this cover when replacing the toner cartridge or releasing paper misfed in the Bridge Unit. Description of Each Component Left / Inner side 12 1 6 11 2 10 3 4 Yellow Magenta Cyan Black 5 1 7 9 8 1. Scanning area The data of originals transported from the Reversing Automatic Document Feeder are scanned here. & P.40 “Regular Cleaning” in this manual 2. Platen sheet Use this to hold the original on the original glass to scan it. & P.40 “Regular Cleaning” in this manual 3. Original scale Use this to check the size of an original placed on the original glass. 4. Original glass Use this to copy three-dimensional originals, book-type originals and special paper such as OHP film or tracing paper, as well as plain paper. 5. Bridge unit Open it when paper jams occur. 6. Toner cartridge When toner runs out, the message appears on the touch panel. Replace the cartridge following the procedure below. & P.36 “Replacing Toner Cartridge” in this manual 7. USB port 8. Waste toner box When “Dispose of used toner” appears on the touch panel, replace the waste toner box according to the following procedures. & P.37 “Replacing Waste Toner Box” in this manual 9. Receiving tray Printed paper exits into this tray. The loading capacity is approx. 100 sheets (80g/m2 or 20 lb. Bond). This may vary depending on the paper conditions such as the degree of paper curling. 10. Control panel arm Use this to adjust the height of the control panel. & P.9 “Adjustment of the height and angle of the control panel” in this manual 11. Touch panel Use this to set and operate various types of functions such as copying, scanning and fax. This also displays messages, such as when paper runs out or paper jams occur. & P.10 “Touch panel” in this manual 12. Control panel Use this to set and operate various types of functions such as copying and fax. & P.8 “Control panel” in this manual Use this port when printing files stored in a USB device or storing scanned data into the USB device. 7 Chapter 1 PREPARATIONS Control panel Use the buttons on the control panel for various operations and settings in the equipment. 1 2 3 4 5 6 7 8 9 10 11 12 13 14 15 16 17 23 22 21 1. Touch panel Use this panel for the various settings of the copying, scanning and Fax functions. This also displays messages, such as when paper runs out or paper jams occur. 2. ON/OFF lamp This green lamp lights when the [POWER] button is ON. 3. MAIN POWER lamp This red lamp lights when the main power switch is ON. 4. PRINT DATA lamp This green lamp lights during reception of data such as print data. 5. Alarm lamp This red lamp lights when an error occurs and some action needs to be taken. 6. [POWER] button Use this button to turn the power of the equipment ON or OFF (shutdown). 7. [ENERGY SAVER] button Use this button for the equipment to enter the energy saving mode. 8. [MENU] button Use this button to display frequently used templates. 9. [COPY] button Use this button to access the copying function. 8 20 19 18 10. [e-FILING] button Use this button to access stored image data. 11. [SCAN] button Use this button to access the scanning function. 12. [PRINT] button Use this button to access the printing functions such as private printing, in this equipment. 13. [FAX] button Use this button to access the Fax / Internet Fax function. 14. MEMORY RX / LINE lamps These lamps light in the status of the fax data reception and fax communication. The equipment can be operated even while these lamps are lighting. 15. [FUNCTION CLEAR] button When this button is pressed, all selected functions are cleared and returned to the default settings. If the default setting is changed on the control panel, and then copying, scanning, Fax or similar is performed, this button blinks. 16. [STOP] button Use this button to stop any scanning and copying operations in progress. 17. [START] button Use this button to start copying, scanning and Fax operations. Description of Each Component 18. [ACCESS] button Use this button when the department code or user information has been set. If this button is pressed after copying, etc., the next user needs to enter the department code or user information. & P.62 “Logging in” in this manual 22. [INTERRUPT] button Use this button to interrupt print processing and perform a copy job. The interrupted job is resumed through your pressing this button again. 23. [USER FUNCTIONS] button 19. [CLEAR] button Use this button to correct the numbers keyed in, such as the number of copy sets. 20. Digital keys Use these keys to enter any numbers such as the number of copies, telephone numbers or passwords. Use this button for paper size or media type setting of drawers, and registration of the copy, scan and FAX settings including a default setting change. & MFP Management Guide (PDF): “Chapter 1: SETTING ITEMS (USER)” & MFP Management Guide (PDF): “Chapter 2: SETTING ITEMS (ADMIN)” 21. [COUNTER] button 1 Use this button to display the counter. & MFP Management Guide (PDF): “Chapter 3: MANAGING COUNTERS (COUNTER MENU)” Adjustment of the height and angle of the control panel Adjusting the height of the control panel The height of the control panel is adjustable for your convenience. Adjustment of the angle of the control panel The angle of the control panel is adjustable: right, left, up or down. 9 Chapter 1 PREPARATIONS Touch panel When the power is turned ON, the basic menu for copying functions is displayed on this touch panel. The status of the equipment is also displayed on the touch panel with messages and illustrations. The menu shown at the time of turning the power ON can be changed to one for functions other than copying, for example, Fax function. Contact your service technician or representative for details. 1 2 6 5 4 1. Function display The function being used, such as copying or fax, is displayed. 2. [?] (HELP) button Use this button to view the explanation of each function or the buttons on the touch panel. & P.43 “Using the Help functions” in this manual 3 4. Date and time The present date and time are displayed. 5. Alert message indication area This shows alert messages such as when the toner cartridges must be replaced. 6. Message indication area 3. [JOB STATUS] button The explanation of each operation or the current status is displayed in message form. This indicates the processing status of copy, fax, scan or print jobs, and also allows you to view their performance history. Message displayed The following information appears on the touch panel: •Equipment status •Operational instructions •Cautionary messages •Reproduction ratios •Number of copy sets •Paper size and amount of paper remaining in a selected drawer •Date and time Touch-buttons Press these buttons on the touch panel lightly to set various functions. Adjusting the contrast of the touch panel You can set the contrast of the touch panel in the USER FUNCTIONS menu entered by pressing the [USER FUNCTIONS] button on the control panel. & MFP Management Guide (PDF): “Chapter 1: SETTING ITEMS (USER)” - “GENERAL” 10 Description of Each Component Setting letters The following menu is displayed when the entry of any letter is required for scanning or e-Filing, etc. Use the buttons on the touch panel for letter entry. After entering the letters, press [OK]. The menu will be changed. 1 The following buttons are used for letter entry. [Basic]: Press this to access the basic keys. [Symbol]: Press this to access the symbol keys. [Other]: Press this to access the special keys. [Caps Lock]: Press this to switch capital letters and small letters. [Shift]: Press this to enter capital letters. [Space]: Press this to enter a space. : Press these to move the cursor. [Back Space]:Press this to delete the letter before the cursor. [Clear]: Press this to delete all letters entered. [CANCEL]: [OK]: Press this to cancel the entry of letters. Press this to fix all entered letters. 11 Chapter 1 PREPARATIONS Turning Power ON/OFF This section explains how to turn the power ON and OFF as well as the energy saving mode. How to turn the power ON differs between when the MAIN POWER lamp (red) on the control panel is lit and when it is not. Turning the power ON When the MAIN POWER lamp (red) on the control panel does not light: Open the main power switch cover and turn the power ON there. When the MAIN POWER lamp (red) on the control panel lights: •The equipment starts warming-up. “Wait Warming Up” appears during warming-up. This may take longer than normally depending on the status and condition. •While the equipment is warming up, you can use the auto job start function. For details, refer to the following guide: & Copying Guide (PDF): “Chapter 2: HOW TO MAKE COPIES” “Making Copies” Press the [POWER] button. The equipment will be ready for copying after about 180 seconds and “READY” appears. When you turn the power of the equipment OFF, be sure also to shut it down by pressing the [POWER] button on the control panel. Do not simply turn the main power switch OFF. For details, see the following page: & P.13 “Turning the power OFF (Shutdown)” in this manual When “ERASING DATA” appears This message appears when the Data Overwrite Enabler (optional) has been installed. It appears immediately after the power is turned ON or after the equipment has been operated. You can operate the equipment even if it is displayed. When the equipment is controlled under the department or user management function, enter the department code or user information first. For details, see the following page: & P.62 “Logging in” in this manual 12 Turning Power ON/OFF Turning the power OFF (Shutdown) When turning the power of the equipment OFF, be sure to shut it down according to the procedure below. Check the following three points before shutdown. •No jobs should be left in the print job list. •None of the PRINT DATA lamp (green) or the MEMORY RX / LINE lamps (green) should be blinking. (If the equipment is shut down while any of the above lamps is blinking, jobs in progress such as FAX reception will be aborted.) •No computer should access the equipment via the network, such as TopAccess. • When the ON/OFF lamp (green) lights on the control panel, do not simply press the main power switch to turn the power OFF. The stored data may be lost or the hard disk may be damaged. • If a job in process exists when the [POWER] button of the control panel is pressed, “Processing job will be deleted. Are you sure you want to shutdown?” appears. If you press [YES], the job in process will be deleted and the equipment will be shut down. If you do not want to shut down the equipment, press [NO]. • The power of this equipment is automatically turned ON when print data or fax data are received or when the time set for “Scheduled Print” has come during the Super Sleep mode. 1 “Shutdown is in progress.” appears for a while, and then the power is turned OFF. Press the [POWER] button until a “pip” sound is heard. When the equipment is not used for a long period of time: When the power is turned OFF with the main power switch, the MAIN POWER lamp (red) will go out. Press the [POWER] button on the control panel to shut down the equipment, check that the ON/OFF lamp (green) is not lit and then turn the power OFF with the main power switch. 13 Chapter 1 PREPARATIONS Saving energy when not in use – energy saving modes – This equipment supports three energy saving modes; the Automatic Energy Save mode, Sleep mode and Super Sleep mode. The table below shows the procedures to switch modes manually and the conditions under which the equipment enters into or recovers from each mode. Energy saving modes Automatic Energy Save mode Sleep mode Super Sleep mode *1 *2 *3 *4 *5 *6 *7 Procedure to switch modes When a specified period of time *1 has passed since the last use of the equipment. When the [ENERGY SAVER] button *3 is pressed or when a specified period of time *4 has passed since the last use of the equipment. When the [ENERGY SAVER] button *3 or the [POWER] button *7 is pressed or when a specified period of time *4 has passed since the last use of the equipment. Conditions to enter into the mode — When a particular option *5 is installed or when a particular protocol *6 is enabled. Status of equipment “Saving energy - press START button.” appears on the touch panel. The touch panel display goes off and the [ENERGY SAVER] button lights in green. When a particular option *5 Only the MAIN POWER lamp (red) lights. is not installed and also when a particular protocol *6 is disabled. Conditions to recover from the mode When a button on the control panel *2 is pressed or when print data or fax data are received. Same as the Automatic Energy Save mode. When the [POWER] button is pressed, when print or fax data are received through a wired LAN or when the time set for Scheduled Print has come. The default value set at the factory shipment is 1 minute. Any of the [START], [ENERGY SAVER], [COPY], [e-FILING], [SCAN], [PRINT] and [FAX] buttons. [ENERGY SAVER] button on the control panel. The default value set at the factory shipment is 1 minute (The default value set at the factory shipment of the European version is 20 minutes). Any of the Wireless LAN Module and e-BRIDGE ID Gate. Any of IPX, AppleTalk and other protocols. When the IPsec function is enabled, the equipment enters into the Sleep mode. For details, refer to the following guide: & TopAccess Guide (PDF): “Chapter 8: [Administration] Tab Page” - “[Setup] Item list” Even if you press the [Power] button, the equipment may not enter into the Super Sleep mode and the power may be turned OFF, depending on the state of the equipment. For the conditions under which the equipment enters into the Super Sleep mode, refer to the following guide: & TopAccess Guide (PDF): “Chapter 8: [Administration] Tab Page” - “[Setup] Item list” For changing the set period of time for entering into each mode, refer to the following guide: & MFP Management Guide (PDF): “Chapter 2: SETTING ITEMS (ADMIN)” - “GENERAL” For the European version Contact your service representative to change the default settings noted above. When the set period of time for switching to the Automatic Energy Save mode is the same as that for the Sleep mode or the Super Sleep mode, the equipment enters into the Sleep mode or the Super Sleep mode after the set period of time. If an original is placed on the original glass during the energy saving mode, its size will not be detected even when the equipment is recovered from this mode. After pressing the [START] or [POWER] button to recover from the mode, such as when “READY” is displayed on the basic copying function menu, place it on the glass again. 14 Placing Paper and Originals Placing Paper and Originals This section explains how to set paper and originals. Incorrect setting causes image skews or paper jams. Follow the procedure below. Placing paper 1 4 Pull out the drawer and release the lock. Set the side guides so that they match the paper size. 2 5 Place paper in the drawer. Lock the guides and push in the drawer. 1 3 Be careful not to catch your fingers when pushing the drawer back This could injure you. Be sure that the height of the stacked paper does not exceed the MAX line indicated on the side guides. Set the end guide so that it matches the paper size. For paper available for the equipment, see the following page: & P.65 “Specifications of Equipment” in this manual 15 Chapter 1 PREPARATIONS Placing originals Original glass 1 1 Raise the Reversing Automatic Document Feeder. Place the originals face up on the original feeder tray. 2 Place the original with its face down on the original glass and align it against the left rear corner. 3 Lower the Reversing Automatic Document Feeder carefully. Do not place any heavy objects (4 kg (9 lb.) or over) on the original glass and do not press on it with force. Breaking the glass could injure you. 16 Reversing Automatic Document Feeder 2 Align the side guides to the original length. • You need to select the original size by yourself when placing the following originals whose sizes cannot be detected correctly: -Highly transparent originals (e.g. overhead transparencies, tracing paper) -Totally dark originals or originals with dark borders -Non-standard size originals (e.g. newspapers, magazines) & Copying Guide (PDF): “Chapter 3: BASIC COPY MODES” - “Paper Selection” • When placing mixed-size originals on the Reversing Automatic Document Feeder (optional), adjust its side guides to the widest original, and then align the originals against the guide on the front side. A4-R (LT-R) B4 (LD) Installing Client Software Installing Client Software How to install the client software such as the printer driver from the Client Utilities/User Documentation DVD co-packed with the equipment is described as follows. Recommended installation The recommended client software such as the printer driver can be installed all in one go. 1 Turn the power ON and confirm that “READY” appears on the touch panel. 2 Insert the Client Utilities/User Documentation DVD in the DVD drive of a Windows computer. 1 & P.12 “Turning Power ON/OFF” in this manual To install the client software, log onto Windows with a user account which enables the installation such as “Administrators”. 3 Select [I agree to the terms of the License Agreement.] and click [Next]. 4 Click [Recommended]. 5 Click [Install]. 6 A list for the discovered printers is displayed. Then 1 select this equipment on the list and 2 click [OK]. 17 Chapter 1 PREPARATIONS 7 When the installation is completed, click [Finish]. • For details of the Client Utilities/User Documentation DVD, see the following page: & P.57 “Client Utilities/User Documentation DVD“ in this manual • For details of the recommended installation, refer to the following guide: & Software Installation Guide (PDF): “Chapter 2: RECOMMENDED INSTALLATION” 8 Click [Exit] and then [Yes] to finish the installation. Setting the printer driver Before using the printer driver, you must configure the options installed in the equipment. 1 Select [Devices and Printers] in the [Start] menu. 2 Select TOSHIBA Universal Printer 2, right-click and then click [Printer Properties]. 3 4 18 The configuration data of the options can be obtained automatically by opening the [Device Settings] tab menu. Click [OK]. The setting is completed. Chapter 2 BASIC OPERATION Basic Copying Operation��������������������������������������������������������������� 20 Basic Fax Operation������������������������������������������������������������������������� 24 Basic Scanning Operation������������������������������������������������������������� 28 Basic e-Filing Operation����������������������������������������������������������������� 30 Basic Printing Operation ��������������������������������������������������������������� 32 Basic Menu Operation��������������������������������������������������������������������� 34 Chapter 2 BASIC OPERATION Basic Copying Operation The basic copying procedures, such as enlargement/reduction copying and duplex copying as well as bypass copying, are as follows. Making copies 1 Press the [COPY] button on the control panel. 2 Place the original(s). 3 Select the copy modes as required. & P.16 “Placing originals” in this manual You can switch the color mode. There are 3 color modes as shown below. FULL COLOR: All originals are copied in full color. (Default) BLACK: All originals are copied in black and white. AUTO COLOR: The equipment automatically judges the type of each color on originals. Colored originals are copied in full color and black-and-white originals are copied in black and white. 4 1 Key in the desired number of copies, and then 2 press the [START] button on the control panel. Copying starts. • To stop copying, press the [STOP] button on the control panel and then [MEMORY CLEAR] on the touch panel. • Printed paper exits to the exit tray of the equipment or the Finisher (optional). The tray to which the paper exits is indicated by the arrow on the touch panel. 20 Basic Copying Operation Enlargement and reduction copying 1 Press [ZOOM]. 2 1 Select the desired paper size, 2 press [AMS], and then 3 [OK]. Selecting finishing mode (sorting) 1 When you use the Reversing Automatic Document Feeder, the sorting mode is automatically set. 2 Align the originals according to the desired paper size and direction. The size of the originals will be automatically determined. When copying a set of originals whose sizes and directions are different, press [MIXED SIZE]. Press [FINISHING]. 2 1 Press [SORT] and then 2 [OK]. • To set the staple and the hole punch mode, the optional finishing devices are needed. For the necessary options, see the following page: & P.60 “Options” in this manual • For example, when “Original 1”, “Original 2” and “Original 3” are copied in 2 sets, they can be made as follows. Sort 1 2 1 3 2 1 3 2 3 Group 1 2 1 3 1 2 2 3 3 21 Chapter 2 BASIC OPERATION Setting duplex copy 1 Press [2-SIDED]. 1 Press [ORIGINAL MODE]. 2 1 Select the desired duplex mode and then 2 press [OK]. 2 1 Select the desired original mode and then 2 press [OK]. You can choose from 5 types. For example, the following settings can be made. 1-sided original to 2-sided copy: 2-sided original to 2-sided copy: 22 Setting original mode The selectable original mode differs depending on the color mode. In the full color mode, you can choose from 5 types. For example, the following settings can be made. Originals with text and photographs mixed: Basic Copying Operation Density adjustment You can manually adjust the density by or . pressing either To lighten the density, press , to darken it, press . Bypass copying 1 2 Place paper face down on the bypass tray. 1 Press the button corresponding to the size of paper set on the bypass tray and then 2 [OK]. 2 Press [AUTO] to adjust the density automatically. Press [PAPER TYPE] if the type of the paper you placed on the bypass tray is other than plain paper. The automatic density adjustment is set by default. 3 Press the [START] button. Bypass copying starts. 23 Chapter 2 BASIC OPERATION Basic Fax Operation The basic procedures for sending a fax (the FAX Unit is optional), such as specifying fax numbers in the address book or setting the transmission conditions, are as follows. Sending a fax 1 Press the [FAX] button on the control panel. 2 Place the original(s). 3 Key in the fax number of the recipient by pressing [INPUT FAX No.] on the touch panel or the digital keys on the control panel. & P.16 “Placing originals” in this manual If you make a mistake when entering a fax number, press [BACK SPACE] on the touch panel to delete them one by one. Or press the [CLEAR] button on the control panel or [CLEAR] on the touch panel to delete all the numbers you entered. 4 Press [SEND] on the touch panel. The fax starts being sent. Alternatively, you can press the [START] button on the control panel to send a fax. 24 Basic Fax Operation Specifying recipients in the address book Specifying recipients one by one Confirming recipients 1 Press [DESTINATION]. 2 The recipient list screen is displayed. 1 Press the [SINGLE] tab to display the list of addresses, and then 2 the recipient’s fax icon. 2 Specifying recipients in groups 1 Press [GROUP] tab to display the list of the groups, and then 2 the group name. Select the recipient you want to delete, and then press [DELETE]. • You can specify up to a total of 400 recipients (single and group). • To cancel a selected recipient, press it again. 25 Chapter 2 BASIC OPERATION Setting the transmission conditions Canceling reserved transmissions 1 Press [OPTION]. 1 2 The transmission condition setting screen is displayed. Press or to switch the pages. 2 3 RESOLUTION:Set the resolution based on the fineness of the original. ORIGINAL SIZE:Set the scan size of the original. 3 26 After each item is set, press [OK]. Press [JOB STATUS]. 1 Press [FAX], 2 select the reserved transmission you want to delete, and then 3 press [DELETE]. Press [DELETE] on the confirmation screen. The reserved transmission is deleted. Basic Fax Operation Checking communication status (log) 1 2 1 Press the [USER FUNCTIONS] button on the control panel and then [ADDRESS] on the touch panel. 2 1 Press an open button to create a new recipient and then 2 [ENTRY]. 3 1 Press each button on the touch panel to enter the following recipient information, and then 2 [OK] to register it. Press [JOB STATUS]. 1 Select the [LOG] tab and then 2 press [SEND]. Press [RECEIVE] to check the fax reception log. 3 Registering recipients The communication status list is displayed. If [OK] is indicated in the “Status”, the transmission succeeded. 2 To register recipients in the address book from the send/receive log screen, select the record in the send or receive log, and then press [ENTRY]. 27 Chapter 2 BASIC OPERATION Basic Scanning Operation How to store the scanned data in a shared folder and store these data in a Windows computer is described as follows. Storing the scanned data in a shared folder 1 Press the [SCAN] button on the control panel. 5 6 28 2 Place the original(s). 3 Press [FILE] on the touch panel. 4 1 Set [FILE NAME], 2 FILE FORMAT, etc. and then 3 press [OK]. & P.16 “Placing originals” in this manual Change the scan settings as required. Press [SCAN] on the touch panel. Scanning starts. Basic Scanning Operation To store the scanned data of a shared folder in a Windows computer 1 Start up Windows Explorer. 2 Enter the name of the shared folder, in which the IP address of the equipment and the scanned data are stored, in the address bar with the following format, and then press the [Enter] button. Format: \\[IP address of the equipment] \file_share e.g.) When the IP address of the equipment is 172.10.10.110, enter \\172.10.10.110\file_share in the address bar of Windows Explorer. 2 • For the IP address of the equipment, ask your network administrator. • It is convenient to make a shortcut of the “file_share” folder, since step 2 can be omitted. 3 Store the scanned data in a Windows computer. The scanned data stored in the shared folder will be automatically deleted in 30 days by default. Be sure to store them in a Windows computer before that. 29 Chapter 2 BASIC OPERATION Basic e-Filing Operation e-Filing is a function to store documents in the hard disk of the equipment, which can then be printed as required. Storing documents The originals are stored as e-Filing documents in the equipment. 1 Press the [COPY] button on the control panel. 4 1 Specify the box to be stored and the document name, and then 2 press [OK]. 2 3 Place the original(s). & P.16 “Placing originals” in this manual 1 Press [STORAGE] and then 2 [STORE TO E-FILING] on the touch panel. When “Print this document?” appears, press [YES] if you want to do this as well as store it. 5 Press the [START] button on the control panel to store the documents. You can store documents not only by copying them but also by scanning them or using the printer driver. For details, refer to the following guides: & Scanning Guide (PDF): “Chapter 2: BASIC OPERATION” - “Scan to e-Filing” & Printing Guide (PDF): “Chapter 2: PRINTING FROM WINDOWS” - “Printing with the Best Functions for Your Needs” 30 Basic e-Filing Operation Printing Documents The procedure for printing documents stored in e-Filing is as follows. 1 Press the [e-FILING] button on the control panel. 2 Select the box on the touch panel that contains the document you want to print. 3 2 1 Select the document you want to print, and then 2 press [PRINT]. Printing starts. Selected documents can be previewed in thumbnailed form. Selected documents can be deleted from e-Filing. This enables you to make print settings, such as selecting the duplex printing mode or adding page numbers. Specified pages of the document can be printed for confirmation. 31 Chapter 2 BASIC OPERATION Basic Printing Operation The basic operations of the printing function is as follows. This is for printing from a Windows computer with a Universal Printer 2 Driver, which needs to be installed in advance. 1 2 Select [Print] in the [File] menu of the application. 1 Select the printer driver of the equipment, and then 2 click [Preferences] ([Properties]). 3 Set the print options as required and click [OK]. 4 Click [Print] ([OK]). Printing starts. To install the printer driver in a Windows computer, refer to the following guide: & P.17 “Installing Client Software” in this manual & Software Installation Guide (PDF): “Chapter 3: INSTALLING PRINTER DRIVERS FOR WINDOWS” To install the printer driver in a Macintosh computer, refer to the following guide: & Software Installation Guide (PDF): “Chapter 4: INSTALLING PRINTER DRIVERS FOR MACINTOSH” 32 Basic Printing Operation Setting Universal Printer 2 Driver To specify paper size or number of copy sets Click the [Basic] tab in the property dialog box of the printer driver. To specify 2-sided printing or N-up printing Click the [Finishing] tab in the property dialog box of the printer driver. If the Finisher (optional) is installed, “Staple” or “Hole Punch” can be selected. 2IN1 2 4IN1 Select “NUMBER OF PAGES PER SHEET” to print several pages on one sheet. The pages are reduced to fit the selected paper size automatically and printed. To specify Front cover printing Click the [Paper Handling] tab in the property dialog box of the printer driver. To adjust Image quality Click the [Image Quality] tab in the property dialog box of the printer driver. To print with character strings or graphics on the background of the paper Click the [Effect] tab in the property dialog box of the printer driver. To set not to print blank pages Click the [Others] tab in the property dialog box of the printer driver. To print with templates Click the [Templates] tab in the property dialog box of the printer driver. 33 Chapter 2 BASIC OPERATION Basic Menu Operation Press the [MENU] button on the control panel to use templates and check the print counter. When the user management function is enabled, log in and press the [MENU] button on the control panel. The menu screen for a logged in user is displayed. You can register frequently used templates, a group of templates or the shortcut of the External Interface Enabler (GS‑1020, optional). Registration or deletion of the shortcut can also be enabled in the TopAccess mode. For details, refer to the following guide: TopAccess Guide (PDF): “Chapter 9: [My Account] Tab Page” 1 2 7 6 5 3 4 1. User name display area The name of the user logging in is displayed. 2. [EXTENSION] button This is enabled when the External Interface Enabler (GS‑1020, optional) is installed. Contact your service technician or representative for details. 3. Role information displayed area 5. [USER] button The shortcut which a user logging in can employ is displayed. 6. [PUBLIC] button The shortcut which all users can employ is displayed. 7. Shortcut display area The shortcut registered in the menu screen is displayed. Available role information for a user who has logged in is displayed. 4. Total print counter The total print counter of the user logging in is displayed. Available printing numbers are displayed depending on the settings of the equipment. According to the authority for each user, the mark or appears on the icons in the role information displayed area. The functions with the mark cannot be used. Some of the functions with the mark cannot be used. • You can create a template with several functions that are frequently used so that they can be employed whenever you want, thus eliminating the need to perform complicated settings every time. Templates can be used in copying, scanning and sending a fax. For details, refer to the following guides: & Copying Guide (PDF): “Chapter 6: TEMPLATES” & TopAccess Guide (PDF): “Chapter 5: [Registration] Tab Page” - “[Registration] Tab Page Overview” • When the user management functions is not used, the public template group and the total print counter are displayed. • [USER] and [PUBLIC] are displayed when the user management function is enabled. 34 Chapter 3 MAINTENANCE / TROUBLESHOOTING Replacing Toner Cartridge������������������������������������������������������������� 36 Replacing Waste Toner Box����������������������������������������������������������� 37 Replacing Staple Cartridge����������������������������������������������������������� 38 Regular Cleaning������������������������������������������������������������������������������� 40 Troubleshooting������������������������������������������������������������������������������� 41 Chapter 3 MAINTENANCE / TROUBLESHOOTING Replacing Toner Cartridge When “Install new *** toner cartridge” appears on the touch panel, replace the toner cartridge according to the following procedures. 1 4 Open the front cover. Pull out the seal along the cartridge in the direction of the arrow. 2 Y M C K 5 Remove the color toner cartridge you want to replace. Install the new toner cartridge. 3 6 10 90° Shake the new toner cartridge strongly with the label surface down to loosen the toner inside. Close the front cover. Never attempt to incinerate toner cartridges. Dispose of used toner cartridges and waste toner boxes in accordance with local regulations. 36 Replacing Waste Toner Box Replacing Waste Toner Box When “Dispose of used toner” appears on the touch panel, replace the waste toner box according to the following procedures. 1 4 Open the front cover of the Finisher, pull the knob to unlock the Finisher, and then separate the Finisher. Set a new waste toner box and close its cover. 2 5 3 Open the waste toner box cover and remove the waste toner box. Close the front cover of the Finisher and connect the Finisher to the equipment. 3 The knob of step 1 is inside the cover of the Hole Punch Unit when it is installed. Screw the lid on the opening of the waste toner box. Never attempt to incinerate waste toner boxes. Dispose of used toner cartridges and waste toner boxes in accordance with local regulations. 37 Chapter 3 MAINTENANCE / TROUBLESHOOTING Replacing Staple Cartridge When “Check staple cartridge” appears on the touch panel, replace the staple cartridge according to the following procedures. Stapler Unit of Finisher (MJ-1103/MJ-1104) 38 1 4 Open the front cover of the Finisher. Install a new staple case into the staple cartridge. 2 5 Take off the staple cartridge. Install the staple cartridge. 3 6 Take the empty staple case out of the staple cartridge. Close the front cover of the Finisher. Replacing Staple Cartridge Saddle Stitch Unit of Saddle Stitch Finisher (MJ-1104) 1 4 Open the front cover of the Finisher, and then pull out the saddle stitch unit. Install a new staple case into the staple cartridge and remove the seal bundling the staples. 2 5 3 Take out two empty staple cartridges. Install two new staple cartridges. 3 6 Take the empty staple case out of the staple cartridge. Insert the saddle stitch unit into the Finisher, and then close the front cover of the Finisher. 39 Chapter 3 MAINTENANCE / TROUBLESHOOTING Regular Cleaning Poor quality printing such as uneven and soiled images can be improved by simple cleaning. This section describes the cleaning methods for the equipment. Cleaning for the scanning area, original glass, guide and platen sheet We recommend you to clean the following items weekly, so that the originals can be scanned in unsoiled conditions. Be careful not to scratch the parts that you are cleaning. • Be careful not to scratch the portions in cleaning. • When cleaning the surface of the equipment, do not use such organic solvents as thinner or benzine. - This could warp the shape of the surface or leave it discolored. • When using a chemical cleaning pad to clean it, follow the instruction. 1 2 3 1. Scanning area (surface of the long rectangular glass) / 2. 4 Original glass Wipe it with the accessory cloth or a soft dry cloth. If there are still stains remaining, wipe clean with a piece of soft cloth which has been moistened with water and then squeezed well. Do not use liquids other than water (such as alcohol, organic solvents or neutral detergent). 3. Guide / 4. Platen sheet Clean the surface as follows depending on the staining. • Clean it with a soft cloth. • Clean it with a soft cloth lightly moistened with water. • Clean it with a soft cloth lightly moistened with alcohol, and then wipe it with a dry cloth. • Clean it with a soft cloth lightly moistened with watered-down neutral detergent, and then wipe it with a dry cloth. 40 Troubleshooting Troubleshooting When problems such as paper jams occur, see the following explanation or refer to the Troubleshooting Guide (PDF) according to & P.41 “References to the Troubleshooting Guide” in this manual. About Troubleshooting Guide The Troubleshooting Guide (PDF) describes the causes and the troubleshooting of problems when you use the equipment. References to the Troubleshooting Guide Chapter Title Section When This Screen Is Displayed Messages Displayed on the Touch Panel Clearing a Paper Jam Chapter 1 TROUBLESHOOTING FOR THE HARDWARE Clearing a Staple Jam Replacing a Toner Cartridge Replacing the Waste Toner Box Refilling With Staples Cleaning the Hole Punch Dust Bin Chapter 2 TROUBLESHOOTING FOR COPYING Copying Problems Print Job Problems Printer Driver Problems Chapter 3 TROUBLESHOOTING FOR PRINTING Network Connection Problems Client Problems 3 Hardware Problems Chapter 4 TROUBLESHOOTING FOR SCANNING Scanning Problems Chapter 5 TROUBLESHOOTING FOR e-Filing e-Filing Web Utility Problems Locating the Equipment in the Network Chapter 6 TROUBLESHOOTING FOR NETWORK CONNECTIONS LDAP Search and Authentication Problems Printing Problems (Network Related) Network Fax (N/W-Fax) Driver Problems Client Software Authentication Problems Chapter 7 Chapter 8 CHECKING THE EQUIPMENT STATUS WITH TopAccess WHEN SOMETHING IS WRONG WITH THE EQUIPMENT Hardware Status Icons on TopAccess [Device] Tab Error Messages Error Codes When You Think Something Is Wrong With the Equipment Regular Maintenance Error codes Press [JOB STATUS] and then the [LOG] tab on the touch panel; the LOG menu is displayed. The job history and error codes are displayed in the LOG menu. For details of the error codes, refer to the following guide: & Troubleshooting Guide (PDF): “Chapter 7: CHECKING THE EQUIPMENT STATUS WITH TopAccess” - “Error Codes” 41 Chapter 3 MAINTENANCE / TROUBLESHOOTING Symbols and messages appear on the touch panel Symbols or messages of such as for paper jams occasionally appear on the touch panel. For details of the paper jam symbols, refer to the following guide: & Troubleshooting Guide (PDF): “Chapter 1: TROUBLESHOOTING FOR THE HARDWARE” - “Clearing a Paper Jam” For details of the messages on the touch panel, refer to the following guide: & Troubleshooting Guide (PDF): “Chapter 1: TROUBLESHOOTING FOR THE HARDWARE” - “Messages Displayed on the Touch Panel” When paper jams occur When paper jams occur, refer to the guidance displayed on the touch panel of the equipment or refer to the following guide: & Troubleshooting Guide (PDF): “Chapter 1: TROUBLESHOOTING FOR THE HARDWARE” - “Clearing a Paper Jam” Covers of the equipment The covers of the equipment to be opened when paper jams occur are as indicated by the arrows in the following illustrations. 42 Troubleshooting Covers of the options The covers of the options to be opened when paper jams occur are as indicated by the arrows in the following illustrations. Using the Help functions If you press on the upper right of the touch panel, explanations of the functions and buttons on the screen are displayed. If you press on the lower left of the Help menu, supplementary information about the functions appears. 3 43 Chapter 4 ADVANCED FUNCTIONS Advanced Functions ����������������������������������������������������������������������� 46 Chapter 4 ADVANCED FUNCTIONS Advanced Functions In Chapter 2 in this manual, the basic functions are described. This section describes the advanced functions to help you get the best out of your equipment. Examples of the advanced functions describing in this section Copying different-sized originals and stapling copies (LT) (LD) Attaching the scanned data to an E-mail (LT) (LD) & P.51 in this manual & P.47 in this manual Copying or scanning originals without blank sheets Adding date and time to document files 2011 . 5 . 10 11:11 1 3 1 3 & P.52 in this manual 5 6 5 6 & P.48 in this manual Storing data in a shared folder as well as sending a fax Printing a PDF file stored in the USB device & P.53 in this manual & P.49 in this manual Registering frequently used scan settings in templates Printing only allowed data set on the control panel 1 & P.54 in this manual & P.50 in this manual 46 Advanced Functions COPY FAX SCAN e-FILING PRINT Copying different-sized originals and stapling copies (LT) 1 (LD) (LT) (LD) Place the originals on the Reversing Automatic Document Feeder. 5 & P.16 “Placing originals” in this manual The procedure of how to copy 5 sets of different-sized originals (A4 or LT: 1 sheet, A3 or LD: 4 sheets) and staple the copies is as follows. The Finisher (optional) is required. 1 Press [FRONT STAPLE] and then 2 [OK] on the touch panel. If you want to copy different-sized originals and staple the copies, select only those having the same width. 2 3 Press [ZOOM] on the touch panel. 1 Press [MIXED SIZE] and then 2 [OK] on the touch panel. 6 Key in 5 for the number of copy sets, and then press the [START] button on the control panel. Copying starts. 4 4 Press [FINISHING] on the touch panel. 47 Chapter 4 ADVANCED FUNCTIONS COPY FAX SCAN e-FILING PRINT Copying or scanning originals without blank sheets You can copy or scan originals omitting blank sheets while maintaining the original page sequence. 1 5 3 1 3 6 5 6 When copying 1 2 3 4 Place the originals. & P.16 “Placing originals” in this manual Press the [EDIT] tab, and then in the basic menu for the copying functions. Press [OMIT BLANK PAGE] and then [OK]. Press the [START] button on the control panel. Copying starts. When scanning 1 2 3 4 5 48 Place the originals. & P.16 “Placing originals” in this manual Press [SCAN SETTING], and then the basic menu for the scanning functions. in Press 1 [ON] in the “OMIT BLANK PAGE” setting and then 2 [OK]. In the basic menu for the scanning functions, specify details such as the destination for saving the data. Press [SCAN] on the touch panel. Scanning starts. Advanced Functions COPY FAX SCAN e-FILING PRINT Storing data in a shared folder as well as sending a fax You can store documents in a shared folder in the equipment or in a computer connected to the network as well as sending a fax. 1 Place the original(s). 2 Press [STORAGE] on the touch panel. 3 4 & P.16 “Placing originals” in this manual 1 Specify details such as the file name, shared folder and file format and then 2 press [OK]. 4 Specify the recipient and press [SEND]. Sending a fax starts. 49 Chapter 4 ADVANCED FUNCTIONS COPY FAX SCAN e-FILING PRINT Registering frequently used scan settings in templates If you register frequently used scan settings in templates, you can easily perform scan operations only by recalling the templates. How to register scan settings (scan data are stored in PDF format in a shared folder) in templates (PUBLIC TEMPLATE GROUP) is described here. 1 2 3 4 5 50 Press [FILE] on the touch panel. 6 Press [PASSWORD], enter the administrator password and press [OK]. 1 Select “PDF” in the file format, and then 2 press [OK]. 7 1 Select an empty template button, and then 2 press [SAVE]. Change the scan setting as required. 8 1 Make the settings such as the template name, and then 2 press [SAVE] to complete the registration. Press [TEMPLATE] on the touch panel, and then [REGISTRATION] tab. 1 Press [PUBLIC TEMPLATE GROUP] on the touch panel, and then 2 [OPEN]. Advanced Functions COPY FAX SCAN e-FILING PRINT Attaching the scanned data to an E-mail The procedure for attaching the scanned data to an E-mail and sending it to the specified E-mail address is as follows. 1 Place the original(s). 2 Press [E-MAIL] and then [TO] on the touch panel. 3 1 Specify the E-mail address and then 2 press [OK]. 4 Define the settings for the file as required and then press [OK]. 5 Press [SCAN] on the touch panel. Scanning starts. & P.16 “Placing originals” in this manual 4 51 Chapter 4 ADVANCED FUNCTIONS COPY FAX SCAN e-FILING PRINT Adding date and time to document files The procedure for printing a document file stored in e-Filing with the date and time added at its bottom is as follows. 2011 . 5 . 10 11:11 52 1 Select the box in which the desired document is stored. 2 1 Select the document and then 2 press [SETTINGS]. 3 Press [TIME STAMP]. 4 1 Press [LOWER] and then 2 [OK]. 5 Press [PRINT] on the touch panel. Printing starts. Advanced Functions COPY FAX SCAN e-FILING PRINT Printing a PDF file stored in the USB device The procedure for printing 1 set of a PDF file stored in the USB device is as follows. 1 Connect the USB device to the USB port. 2 Press the [PRINT] button on the control panel. 3 Click the pull-down menu, and then select [USB]. 4 1 Select a PDF file to be printed and 2 press [PRINT]. Printing starts. 4 • Press [SETTINGS], then you can set such as duplex printing and stapling. • The following types of files are also available for printing: - JPEG file - PRN file - PS file - XPS file 53 Chapter 4 ADVANCED FUNCTIONS COPY FAX SCAN e-FILING PRINT Printing only allowed data set on the control panel The procedure for printing only allowed data set on the control panel is as follows. This will stop you from forgetting to remove printed sheets. 1 1 2 3 4 5 6 54 Open a file to be printed on a Windows computer, and then select [Print] from the file menu of the application. Select the printer driver of the equipment, and then click [Preferences] ([Properties]). Select “Hold Print” for the job type in the [Basic] tab menu. Click [OK] to return to the print dialog box and click [Print] ([OK]). Press the [PRINT] button on the control panel of the equipment. Click the pull-down menu, and then select [HOLD]. 7 8 Select the user name, and then press [OK]. 1 Select the file to be printed and 2 press [PRINT]. Printing starts. Chapter 5 INFORMATION ABOUT EQUIPMENT Items Included in This Product����������������������������������������������������� 56 Client Utilities/User Documentation DVD������������������������������� 57 Client Software ��������������������������������������������������������������������������������� 58 Options������������������������������������������������������������������������������������������������� 60 Logging in������������������������������������������������������������������������������������������� 62 Specifications of Equipment��������������������������������������������������������� 65 Specifications of Options��������������������������������������������������������������� 69 Chapter 5 INFORMATION ABOUT EQUIPMENT Items Included in This Product The following items are co-packed with the equipment. Check that you have them all. Contact your service technician or representative if any are missing or damaged. Items included in this product Safety Information The Safety Information describes the necessary precautions for use. For your added security, be sure to read this booklet first. Quick Start Guide (This manual) The Quick Start Guide describes the preparations, basic and advanced usage, maintenance and regular cleaning of the equipment. Client Utilities/User Documentation DVD The Client Utilities/User Documentation DVD contains the client software such as the printer drivers and the utility software. Also, it contains pdf files of the Operator’s Manuals such as the Copying Guide and the Troubleshooting Guide. For details, see the following page: & P.57 “Client Utilities/User Documentation DVD” in this manual Cleaning cloth Use this cloth to clean the scanning section and the original glass. For details, see the following page: & P. 40 “Regular cleaning” in this manual 56 Client Utilities/User Documentation DVD Client Utilities/User Documentation DVD The Client Utilities/User Documentation DVD contains the following client software such as the printer drivers and the utility software. Client software For Windows For Macintosh For UNIX/Linux Client Software Installer Universal Printer 2 Driver Universal PS3 printer driver Universal XPS printer driver TWAIN driver File downloader N/W-Fax driver AddressBook Viewer Remote Scan driver WIA driver e-Filing Backup/Restore Utility The PPD file and plug-ins used for Macintosh on the Mac OS X 10.4.x to Mac OS X 10.6.x The PPD file and plug-ins used for Macintosh on the Mac OS X 10.7 or later UNIX/Linux filter (Solaris, HP-U, AIX, Linux, SCO) CUPS For installing the client software, refer to the following guide: & Software Installation Guide (PDF): “Chapter 1: OVERVIEW” For details of the client software, see the following page: & P.58 “Client Software” in this manual 5 57 Chapter 5 INFORMATION ABOUT EQUIPMENT Client Software This section describes the outlines of the client software of the equipment. It is necessary to install software except e-Filing Web utility and TopAccess in the computer before it is used. Client software for the printing functions Universal Printer 2 Driver This Universal Printer 2 Driver is installed with the Recommended Installation. This driver is generally used. For details, refer to the following guides: & Software Installation Guide (PDF): “Chapter 2: RECOMMENDED INSTALLATION” or “Chapter 3: INSTALLING PRINTER DRIVERS FOR WINDOWS” & P.32 “Basic Printing Operation” in this manual & Printing Guide (PDF): “Chapter 2: PRINTING FROM WINDOWS” Universal PS3 printer driver This driver enables you to print documents in the high quality mode with applications such as Adobe Systems Incorporated. For details, refer to the following guides: & Software Installation Guide (PDF): “Chapter 2: RECOMMENDED INSTALLATION” or “Chapter 3: INSTALLING PRINTER DRIVERS FOR WINDOWS” & Printing Guide (PDF): “Chapter 2: PRINTING FROM WINDOWS” Universal XPS printer driver This printer driver enables you to print documents from the WPF applications created for Windows Vista, Windows 7, or Windows 8. For details, refer to the following guides: & Software Installation Guide (PDF): “Chapter 2: RECOMMENDED INSTALLATION” or “Chapter 3: INSTALLING PRINTER DRIVERS FOR WINDOWS” & Printing Guide (PDF): “Chapter 2: PRINTING FROM WINDOWS” PPD file for Macintosh This printer driver enables you to print documents from Macintosh computers (Mac OS X 10.4.x to Mac OS X 10.8.x). For details, refer to the following guides: & Software Installation Guide (PDF): “Chapter 4: INSTALLING PRINTER DRIVERS FOR MACINTOSH” & Printing Guide (PDF): “Chapter 3: PRINTING FROM MACINTOSH” UNIX/Linux filter UNIX/Linux filter enables you to print documents from the UNIX/Linux workstation. For details, refer to the following guides: & Software Installation Guide (PDF): “Chapter 5: INSTALLING PRINTER DRIVERS FOR UNIX/Linux” & Printing Guide (PDF): “Chapter 4: PRINTING FROM UNIX/Linux” CUPS CUPS file enables you to set up the CUPS print system from UNIX/Linux workstation. For details, refer to the following guide: & Software Installation Guide (PDF): “Chapter 5: INSTALLING PRINTER DRIVERS FOR UNIX/Linux” Client software for the scanning functions Remote Scan driver WIA driver 58 This driver enables you to scan documents remotely and obtain scanned data as an image in the applications supporting TWAIN on Windows computers. For details, refer to the following guide: & Software Installation Guide (PDF): “Chapter 2: RECOMMENDED INSTALLATION” or “Chapter 6: INSTALLING SCAN DRIVER AND UTILITIES” This driver enables you to scan documents remotely and obtain scanned data as an image in the applications supporting WIA (Windows Imaging Acquisition) on Windows computers. For details, refer to the following guides: & Software Installation Guide (PDF): “Chapter 2: RECOMMENDED INSTALLATION” or “Chapter 6: INSTALLING SCAN DRIVER AND UTILITIES” & Scanning Guide (PDF): “Chapter 5: OTHER SCANNING METHODS” Client Software Client software for the e-Filing functions TWAIN driver File downloader e-Filing Web utility e-Filing Backup/Restore Utility This driver enables you to obtain documents stored in e-Filing as an image in application supporting TWAIN on Windows computers. For details, refer to the following guide: & Software Installation Guide (PDF): “Chapter 2: RECOMMENDED INSTALLATION” or “Chapter 6: INSTALLING SCAN DRIVER AND UTILITIES” File downloader enables you to obtain documents stored in e-Filing as an image in your Windows computer. For details, refer to the following guide: & Software Installation Guide (PDF): “Chapter 2: RECOMMENDED INSTALLATION” or “Chapter 6: INSTALLING SCAN DRIVER AND UTILITIES” This utility enables you to operate or make settings for e-Filing using a browser on your computer. Since this utility has been already installed to the equipment, enter the IP address of the equipment into a browser and turn on the power. For details, refer to the following guide: & e-Filing Guide (PDF): “Chapter 3: OVERVIEW ON e-Filing WEB UTILITY” This utility enables you to back up and restore the data stored in e-Filing. For details, refer to the following guide: & Software Installation Guide (PDF): “Chapter 8: INSTALLING e-Filing BACKUP/RESTORE UTILITIES” Client software for the network management functions TopAccess TopAccess enables you to view the device information, display logs, create templates and an address book, and manage the equipment using a browser. Since TopAccess has been already installed to the equipment, enter the IP address of the equipment into a browser and turn on the power. For details, refer to the following guide: & TopAccess Guide (PDF): “Chapter 1: OVERVIEW” Client software for the network fax functions N/W-Fax driver AddressBook Viewer This driver enables you to send faxes or Internet faxes from your computer. For details, refer to the following guides: & Software Installation Guide (PDF): “Chapter 2: RECOMMENDED INSTALLATION” or “Chapter 7: INSTALLING NETWORK FAX UTILITIES” & Network Fax Guide (PDF): “Chapter 1: OVERVIEW” This viewer enables you to manage the address book (such as fax numbers and E-mail addresses) and upload the address book from your computer to the equipment. For details, refer to the following guide: & Software Installation Guide (PDF): “Chapter 2: RECOMMENDED INSTALLATION” or “Chapter 7: INSTALLING NETWORK FAX UTILITIES” 5 59 Chapter 5 INFORMATION ABOUT EQUIPMENT Options The following options are sold separately, and upgrade the performance of the equipment if installed. For details, contact your service technician or representative. 1 3 4 2 1. Saddle Stitch Finisher (MJ-1104) This Finisher enables saddle stitching, in addition to sort/ group finishing and stapling. The Hole Punch Unit (optional, MJ-6102) can be installed in this Finisher. 2. Finisher (MJ-1103) This Finisher enables sort/group finishing and stapling. The Hole Punch Unit (optional, MJ-6102) can be installed in this Finisher. 60 3. Hole Punch Unit (MJ-6102) This unit enables you to punch holes on printed sheets. 4. External Large Capacity Feeder (MP-2501) This feeder enables you to feed up to 2500 sheets (80 g/ m2 or 20 lb. Bond) of A4 or LT paper. Options Other options available are as follows. Contact your service technician or representative for details. FAX Unit (GD-1270) This is a unit for using the equipment as a Fax machine. Installed inside of the equipment. 2nd Line for FAX Unit (GD-1260) This unit enables you to add a line to the Fax, making a 2nd line available. • Installed inside of the equipment. • The FAX Unit (optional, GD-1270) is required. Operator’s Manual Pocket (KK-8560) Keep the manual in this pocket. Wireless LAN Module (GN-1060) This module enables the equipment to be used in a wireless LAN environment. • Installed inside of the equipment. • The Antenna (optional, GN-3010) is required. • The equipment cannot be connected to the wireless and wired LAN at the same time. Antenna (GN-3010) Data Overwrite Enabler (GP-1070) This is an enabler to erase the data stored temporarily when copying, printing, scanning, Fax, Internet Fax or network Fax is performed. It overwrites temporarily stored data with random data. IPsec Enabler (GP-1080) This enables the IPsec function in this equipment. Meta Scan Enabler (GS-1010) This enables the Meta Scan function in this equipment. External Interface Enabler (GS-1020) This enables the EWB function in this equipment. Finisher Guide Rail (KN-1103) This unit is used when the equipment is installed on soft surface flooring. This allows you to separate/install an optional finisher from/to the equipment easily. Side Receiving Tray (KA-6550-ET) This is used when the Wireless LAN Module is installed. Printed paper exits on this tray. • Installed on the left side of the equipment. e-BRIDGE ID Gate (KP-2004, KP-2005) Unicode Font Enabler (GS-1007) You can log in and use the equipment simply by holding the IC card over the e-BRIDGE ID Gate. • Installed on the right-hand side of the equipment. This enables printing from the SAP environment using Unicode font with this equipment. 5 61 Chapter 5 INFORMATION ABOUT EQUIPMENT Logging in When the equipment is controlled under department or user management, copying and other functions can be performed if you log in according to the following procedure. Department management You can restrict users or manage copy volumes made by an individual group or department in your company using the department codes. When the equipment is controlled under the department code, turn the power on and enter the code. When the power of the equipment is turned ON, the following menu appears. Automatic function clear: • This function returns all settings to default without the need to press the [FUNCTION CLEAR] button on the control panel. It works when a specified period of time has passed since the last paper exit or the last entry of any button. When department or user management is being used, the display returns to the department code or user information input menu. When they are not being used, the display returns to the basic menu for the copying function. • The period is set at 45 seconds by default at the time of installation of the equipment. To change the setting, refer to the following guide: & MFP Management Guide (PDF): “Chapter 1: SETTING ITEMS (USER)” - “GENERAL” • When connecting to equipment with department or user management enabled using client software, you may need to log in. For details, ask your administrator. Key in a department code (max. 63 digits) previously registered and press [OK] on the touch panel. The menu will switch and the equipment will be ready for use. If the department code keyed in is incorrect, the menu does not change. Key in the correct one. After the operation To prevent unauthorized use of the equipment, return the display to the department code input menu by following either of the procedures below after you finish all operations. •Press the [ACCESS] button on the control panel. •Press the [FUNCTION CLEAR] button on the control panel twice. 62 Logging in User management You can restrict users or manage available functions and past records by means of user management. When the equipment is managed under this function, turn the power ON and enter the information required (e.g. user name, password). Enter the information according to the procedure below. If you enter an invalid password several times, you may not log in for a certain period since it will be regarded as an unauthorized access. When “User account is locked” or “User Name and Password are not recognized.” appears and logging in cannot be performed, ask your administrator. • If a guest user is enabled in the user management function, [GUEST] is displayed on the touch panel. Press [GUEST] to log in as a guest user. For the types of functions available, consult the administrator. • When prompted for a PIN code, enter it (up to 32 digits) using the digital keys on the control panel. For details, ask your administrator. After the operation To prevent unauthorized use of the equipment, return the display to the user authentication input menu by logging off with the procedure below after you finish all the operations. 1. Perform either of the operations below. •Press the [ACCESS] button on the control panel. •Press the [FUNCTION CLEAR] button on the control panel twice. 2. When “Would you like to log out?” appears on the touch panel, select [YES]. 5 63 Chapter 5 INFORMATION ABOUT EQUIPMENT 1 The menu for user authentication appears. 4 Press [PASSWORD]. MFP local authentication Windows Domain authentication, LDAP authentication The domain name previously set by the network administrator is displayed in [DOMAIN]. For LDAP authentication, the LDAP server name is displayed in [LDAP] instead of [DOMAIN]. 5 6 Enter the password (maximum 64 letters) and then press [OK]. Press [OK]. If the displayed domain name or LDAP server name is not yours, press to select one belonging to you. 2 Press [USER NAME]. 7 3 64 Enter the user name (maximum 128 letters) and then press [OK]. The equipment becomes being ready to perform copying and other functions. Specifications of Equipment Specifications of Equipment This section describes the types of acceptable paper, sheet capacity of each feeder and the specifications of the equipment. Acceptable paper Feeder Media type PLAIN1 PLAIN PLAIN2 Drawers *1 RECYCLED PAPER THICK1 THICK2 THICK3 PLAIN1 PLAIN PLAIN2 Tandem Large Capacity Feeder RECYCLED PAPER THICK1 THICK2 THICK3 PLAIN1 PLAIN PLAIN2 External Large Capacity Feeder (optional) RECYCLED PAPER THICK1 THICK2 THICK3 PLAIN1 PLAIN PLAIN2 RECYCLED PAPER THICK1 Bypass tray THICK2 *2 THICK3 THICK4 *3 SPECIAL1, SPECIAL2 *4 TRANSPARENCY Weight 64 - 80 g/m2 17 - 23 lb. Bond 81 - 105 g/m2 24 - 28 lb. Bond 64 - 105 g/m2 17 - 28 lb. Bond 106 - 163 g/m2 - 90 lb. Index 164 - 209 g/m2 - 110 lb. Index 210 - 256 g/m2 - 140 lb. Index 64 - 80 g/m2 17 - 23 lb. Bond 81 - 105 g/m2 24 - 28 lb. Bond 64 - 105 g/m2 106 - 163 g/m2 - 90 lb. Index 164 - 209 g/m2 - 110 lb. Index 210 - 256 g/m2 - 140 lb. Index 64 - 80 g/m2 17 - 23 lb. Bond 81 - 105 g/m2 24 - 28 lb. Bond 64 - 105 g/m2 106 - 163 g/m2 - 90 lb. Index 164 - 209 g/m2 - 110 lb. Index 210 - 256 g/m2 - 140 lb. Index 64 - 80 g/m2 17 - 23 lb. Bond 81 - 105 g/m2 24 - 28 lb. Bond 64 - 105 g/m2 106 - 163 g/m2 - 90 lb. Index 164 - 209 g/m2 - 110 lb. Index 210 - 256 g/m2 - 140 lb. Index 257 - 300 g/m2 - 110lb. Cover 230 g/m2 — Maximum sheet capacity Approx. 600 sheets (64 g/m2, 17 lb. Bond) Approx. 540 sheets (80 g/m2, 20 lb. Bond) Approx. 500 sheets Approx. 600 sheets (64 g/m2, 17 lb. Bond) Approx. 540 sheets (80 g/m2, 20 lb. Bond) Approx. 500 sheets (81 - 105 g/m2, 24 - 28 lb. Bond) Approx. 300 sheets Approx. 250 sheets Paper size AB format: A3, A4, A4-R, A5-R, B4, B5, B5-R, FOLIO, 305 mm x 457 mm, 320 mm x 450 mm *8, 320 mm x 460 mm *8 LT format: LD, LG, LT, LT-R, ST-R, COMP, 13" LG, 8.5" SQ, 12"x18" K format: 8K, 16K, 16K-R Approx. 200 sheets Approx. 2500 sheets (64 g/m2, 17 lb. Bond) Approx. 2360 sheets (80 g/m2, 20 lb. Bond) Approx. 2000 sheets Approx. 2500 sheets (64 g/m2, 17 lb. Bond) Approx. 2360 sheets (80 g/m2, 20 lb. Bond) Approx. 2000 sheets (81 - 105 g/m2, 24 - 28 lb. Bond) A4, LT Approx. 1400 sheets Approx. 1000 sheets Approx. 800 sheets Approx. 3000 sheets (64 g/m2, 17 lb. Bond) Approx. 2500 sheets (80 g/m2, 20 lb. Bond) Approx. 2200 sheets Approx. 3000 sheets (64 g/m2, 17 lb. Bond) Approx. 2500 sheets (80 g/m2, 20 lb. Bond) Approx. 2200 sheets (81 - 105 g/m2, 24 - 28 lb. Bond) A4, LT Approx. 1500 sheets Approx. 1200 sheets Approx. 1000 sheets Approx. 100 sheets (64 g/m2, 17 lb. Bond) Approx. 80 sheets (80 g/m2, 20 lb. Bond) Approx. 80 sheets Approx. 100 sheets (64 g/m2, 17 lb. Bond) Approx. 80 sheets (80 g/m2, 20 lb. Bond) Approx. 80 sheets (81 - 105 g/m2, 24 - 28 lb. Bond) Approx. 40 sheets Approx. 30 sheets Approx. 30 sheets Approx. 30 sheets *5 AB format: A3, A4, A4-R, A5-R, A6-R *5, B4, B5, B5-R, FOLIO, 305 mm x 457 mm, 320 mm x 450 mm *8, 320 mm x 460 mm *8, 330 mm x 483 mm *8, *9 LT format: LD, LG, LT, LT-R, ST-R, COMP, 13" LG, 8.5" SQ, 12"x18", 13"x19" *8, *9 K format: 8K, 16K, 16K-R Non-Standard size (Copy): Length: 100 - 297 mm (3.9 - 11.7"), Width: 148 - 432 mm (5.8 - 17") Approx. 30 sheets *6, *7 Non-Standard size (Print): Length: 100 - 313.4 mm (3.9 - 12.34"), Width:148 - 1200 mm (5.8 - 47.24") *10 Approx. 30 sheets *5 A4, LT 5 *1 *2 *3 Use the bypass tray when you want to make a copy on the back side of copied Thick 1, Thick 2 or Thick 3 paper. For printing the sticker labels, select “THICK2” as the media type. When duplex copying is performed on THICK4, black streaks may appear on the copied image. They are highly visible on an image with high or uneven density. *4 SPECIAL1 and SPECIAL2 represent “Waterproof paper”. *5 Automatic duplex copying is not available. *6 For duplex copying, use paper available for duplex copying. *7 To copy on the back side of copied SPECIAL1 paper, place the sheets one by one on the bypass tray. *8 If an optional finisher has been installed, the receiving tray of the equipment, the upper receiving tray of the Finisher (MJ-1103) and the upper receiving tray of the Saddle Stitch Finisher (MJ-1104) are all available. *9 Note that black streaks may appear on the edge of the printed paper. *10 Paper can exit only on the receiving tray of the equipment. 65 Chapter 5 INFORMATION ABOUT EQUIPMENT Paper only acceptable for printing functions Feeder Media type PLAIN Bypass tray THICK1 *1 *2 Weight 90 - 105 g/m 24 - 28 lb. Bond 106 - 163 g/m2 - 90 lb. Index Maximum sheet capacity Paper size 2 1sheet *1, *2 313.4 mm x 1200 mm (12.34" x 47.24") Place the sheets one by one on the bypass tray. Paper can exit only on the receiving tray of the equipment. Recommended paper for each media type Media type PLAIN1 PLAIN2 THICK1 THICK2 THICK3 THICK4 SPECIAL1 *1 SPECIAL2 TRANSPARENCY *3 *1 *2 *3 66 Toshiba recommendations/Manufacturer A/B format: LT format: A/B format: A/B format: TGIS Paper/mondi TIDAL MP/Hammermill ColorCopy/mondi Laser Print/Hammermill Color Copy Paper/Hammermill ColorCopy/mondi LT format: Color Copy Paper/Hammermill LT format: A/B format: LT format: A/B format: LT format: A/B format: LT format: A/B format: LT format: LT format: A/B format: LT format: ColorCopy/mondi 3478 (label)/ZWECK-AVERY *2 5165 (label)/AVERY *2 ColorCopy/mondi Color Copy Cover/Hammermill ColorCopy/mondi Color Copy Cover/Hammermill Water Proof Paper Duplex/TOMOEGAWA PAPER Premium Speciality Paper (Glossy.Two-sided Weather Resistance Paper)/TOMOEGAWA PAPER AquaAce/Verbatim BG72/FOLEX CG3700/3M Weight 80 g/m 20 lb. Bond 90 g/m2, 100 g/m2 24 lb. Bond 28 lb. Bond 120 g/m2, 160 g/m2 32 lb. Bond 60 lb. Cover 200 g/m2 2 — 220 g/m2, 250 g/m2 80 lb. Cover 280 g/m2, 300 g/m2 100 lb. Cover — — When paper is exiting, remove it every time about 10 sheets have accumulated on the receiving tray or the tray of the Finisher (optional). Automatic duplex copying is not available. Only Toshiba-recommended transparency should be used. Using any other one may cause a malfunction. Specifications of Equipment e-STUDIO5540C/6540C/6550C Model name Type Original glass Printing (copying) system Developing system Fixing method Photosensor type FC-5540C/FC-6540C/FC-6550C Console type Fixed Indirect electro photographic method 2-component magnetic brush developing External heating STF fusing system OPC Flat surface scanning system Original scanning system (When the Reversing Automatic Document Feeder is installed: Fixed scanning system through feeding the original) Original scanning sensor Linear CCD sensor Scanning light source Xenon lamp Scanning 600 dpi x 600 dpi Resolution Black-and-white: 2400 dpi x 600 dpi Writing Color, image smoothing: 600 dpi x 600 dpi, 8 bit Acceptable originals Sheets, books and 3-dimensional objects Acceptable original size Max. A3 or LD A3, A4, A4-R, A5-R, B4, B5, B5-R, FOLIO, 305 mm x 457 mm, 320 mm x 450 mm, 320 mm x Drawer 460 mm, LD, LG, LT, LT-R, ST-R, COMP, 13" LG, 8.5" SQ, 12" x 18", 8K, 16K, 16K-R Acceptable copy paper size Paper size within 100 - 330 mm (5 1/2" - 12.99") (Length), 148 - 483 mm (8 1/2"-19.02") Bypass (Width) (For printing functions, within 466 mm - 1200 mm (18.35"-47.24") (width)*1) Drawer 64 - 256 g/m2 (17 - 80 lb. Cover (140 lb. Index)) Acceptable copy paper weight Bypass 64 - 300 g/m2 (17 -110 lb. Cover) Warm-up time Approx. 180 seconds e-STUDIO5540C/6540C: 5.3 seconds Black-and-white First copy time e-STUDIO6550C: 4.6 seconds (A4 or LT portrait) Color 6.5 seconds Continuous copy speed Refer to the Copying Guide. Multiple copying Up to 9999 sheets (digital key entry) Leading edge: 4.2 mm + 2.8 mm - 1.2 mm (0.17" +0.11" -0.05"), Black-and-white Trailing edge: 3.0±2.0 mm (0.12"±0.08"), Both edge: 2.0±2.0 mm (0.08"±0.08") Leading edge: 5.0±2.0 mm (0.20"±0.08"), Trailing edge: 3.0±2.0 mm (0.12"±0.08"), Excluded image Color width Both edge: 2.0±2.0 mm (0.08"±0.08") Printer Leading edge: 4.2 mm +2.8 mm - 1.2 mm (0.17" +0.11" -0.05"), Trailing edge: 4.2 mm +1.2 (Black- andmm -2.8 mm (0.17" +0.05" -0.11"), Both edge: 4.2±2.0 mm (0.08"±0.08") white/Color) Actual size 100±0.5% Reproduction 25 - 400% (in 1% increments) ratio Zoom For the Reversing Automatic Document Feeder 25 - 200% (in 1% increments) Drawer Approx 540 sheets (80 g/m2, 20 lb. Bond) Paper Supply Bypass Tray Approx 100 sheets (80 g/m2, 20 lb. Bond) Receiving tray loading capacity Approx 100 sheets (64 - 90g/m2, 17 - 24 lb. bond) Toner density adjustment Magnetic auto-toner system and Pixel counter control Exposure control Automatic plus manual selection from 11 exposure step USB interface USB2.0 (Hi-Speed) Environment (for normal use) Temperature: 10 - 30 °C (50 - 86 °F), Humidity: 20 - 85% (No Condensation) Europe AC 220 - 240 V±10%, 13 A (50/60Hz), 3.2 kW or less Power requirements and Power consumption (including optional equipments) 5 North America e-STUDIO5540C: AC 115 V±10%, 16 A (50/60Hz), 2.0 kW or less e-STUDIO6540C: AC 115 V±10%, 18.5 A (50/60Hz), 2.2 kW or less e-STUDIO6550C: AC 115 V±10%, 18.5 A (50/60Hz), 2.2 kW or less Other AC 220 - 240 V±10%, 10 A (50/60Hz), 2.4 kW or less * Including Saudi Arabia 200 V 67 Chapter 5 INFORMATION ABOUT EQUIPMENT Dimensions (equipment only) Weight Space occupied (equipment only) Storage capacity 1109 mm (43.66") (W) x 698 mm (27.48") (D) x 1540 mm (60.63") (H) 3-drawer model: Approx. 243 kg (535.7 lb) (equipment including drum) 4-drawer model: Approx. 244 kg (537.9 lb) (equipment including drum) 1534 mm (60.39") (W) x 778 mm (30.63") (D) Max. 1000 sheets or until the memory is full (Toshiba’s own chart) • This specification varies depending on the printing conditions, environment and status of the installed options. • Specifications and appearance are subject to change without notice in the interest of product improvement. *1 Sheets of paper longer than 461 mm (18.15”) are printed in 300 dpi resolution. Reversing Automatic Document Feeder Copy sides Number of originals Feeding speed Acceptable originals Paper weight Power source 68 1-side, Duplex 100 originals (80 g/m2, 20 lb. Bond) or 16 mm/0.63" or less in height (more than 80 g/m2, 20 lb. Bond) 60 sheets/min. (600 dpi) A3, A4, A4-R, A5-R, B4, B5, B5-R, FOLIO, LD, LG, LT, LT-R, ST-R, COMP (A5 and ST size are not acceptable) 1-sided original: 35 - 209 g/m2, 9.3 - 110 lb. Index 2-sided original: 50 - 157 g/m2, 13 - 40 lb. Bond Supplied from the equipment Specifications of Options Specifications of Options This section describes the specifications of the options sold separately. For details other than the specifications, see & P.60 “Options” in this manual. External Large Capacity Feeder Model name Acceptable paper size Paper weight Maximum capacity Power source Dimensions Weight MP-2501 A4 or LT 64 - 256 g/m2, 17 - 140 lb. Index 2500 sheets (80 g/m2, 20 lb. Bond)(Height: Approx. 290 mm or 11.42") Supplied from the equipment 326 mm (12.83") (W) x 610.5 mm (24.04") (D) x 464.5 mm (18.29") (H) (when installed to the equipment) Approx. 28.5 kg (62.8 lb.) (including installing unit) Finisher Model name Type Acceptable paper size Acceptable paper weight Number of sheets stapled at a time (including 2 covers (64 - 256 g/m2, 17 lb. Bond to 140 lb. Index) Stapling position Saddle stitching MJ-1103 MJ-1104 Floor type (Console type) A3, A4, A4-R, A5-R, B4, B5, B5-R, FOLIO, 305 mm x 457 mm, 320 mm x 450 mm, 320 mm x 460 mm, 330 mm x 483 mm, LD, LG, LT, LT-R, ST-R, COMP, 8.5"SQ, 13"LG, 12" x 18", 13" x 19", 8K, 16K, 16K-R 64 - 300 g/m2 (17-110 lb. Cover) A4, B5, LT, 8.5"SQ, 16K 80 g/m2 20 lb. Bond 50 sheets 90 g/m2 24 lb. Bond 50 sheets 105 g/m2 28 lb. Bond 30 sheets A3, A4-R, B4, FOLIO, LD, LG, LT-R, COMP, 13"LG, 8K 30 sheets 30 sheets 15 sheets Paper size Front, Rear, Double Not available Number of sheets saddle stitched at a time Center folding Number of sheets center-folded at a time Power source Dimensions Weight Power consumption Not available Available A3, B4, A4-R, LD, LG, LT-R, 8K 80 g/m2 90 g/m2 20 lb. Bond 24 lb. Bond 15 sheets 15 sheets Available A3, B4, A4-R, LD, LG, LT-R, 8K 90 g/m2 80 g/m2 20 lb. Bond 24 lb. Bond 5 sheets 5 sheets 105 g/m2 28 lb. Bond 10 sheets 105 g/m2 28 lb. Bond 5 sheets Supplied from the equipment 617 mm (24.29") (W) x 603 mm (23.74") (D) x 1085 mm (42.72") (H) Approx. 40 kg (88.18 lb.) Approx. 70 kg (154.3 lb.) 100 W max. 5 69 Chapter 5 INFORMATION ABOUT EQUIPMENT Tray loading capacity of Finisher Upper Tray Unit: mm (with allowable error of ±7mm or 0.28") Values in parentheses: Number of sheets (80g/m2 or 20 lb. Bond) With mixed paper not loaded Mode Non-Sort 36.75 mm (250) 18.4 mm (125) A4, A5-R, B5, LT, ST-R, 8.5"SQ, 16K A3, A4-R, B4, B5-R, FOLIO, 305 mm x 457 mm, LD, LG, LT-R, COMP, 13"LG, 12"x18", 8K, 16K-R Lower Tray With mixed paper not loaded Mode Non-sort 350 mm (3000) 175 mm (1500) A4, B5, LT, 8.5"SQ, 16K A3, A4-R, B4, FOLIO, LD, LG, LT-R, COMP, 13"LG, 8K Sort/Group 350 mm (3000) 175 mm (1500) Front/Rear Single Position Stapling Whichever of 100 sets or 2000 sheets is reached first Whichever of 50 sets or 1000 sheets is reached first Two Positions Stapling Whichever of 150 sets or 2000 sheets is reached first Whichever of 75 sets or 1000 sheets is reached first • When mixed-size paper is loaded, the tray loading capacity should follow the specifications for larger paper sizes in the above tables. • For the loading capacity of the saddle stitch tray, refer to the following guide: & Copying Guide (PDF): “Chapter 3: BASIC COPY MODES” - “Selecting Finishing Mode” Hole Punch Unit Model name Acceptable paper size Acceptable paper weight Dimensions Weight Japan and most of Europe (MJ-6102E) North America (MJ-6102N) France (MJ-6102F) Sweden (MJ-6102S) MJ-6102 Series A3, A4, A4-R, B4, B5, B5-R, FOLIO, LD, LG, LT, LT-R, COMP, 8.5"SQ, 13"LG, 8K, 16K, 16K-R 64 - 256 g/m2, 17 lb. Bond - 140 lb. Index (Transparencies or specially-treated paper are not available) 112 mm (4.41") (W) x 573 mm (22.56") (D) x 323 mm (12.72") (H) (excl. Lower cover) Approx. 7 kg (15.4 lb.) Numbers of punching holes and hole diameter Available paper size 2 holes A3, A4, A4-R, B4, B5, B5-R, FOLIO, LD, LG, LT, LT-R, (6.5 mm or 0.26" dia.) COMP, 8.5"SQ, 13"LG, 8K, 16K, 16K-R 2 holes: A4, B4, B5, B5-R, FOLIO, LT, LG, 13"LG, COMP, 2/3 holes switchable 8.5"SQ, 16K (8.0 mm or 0.32" dia.) 3 holes: A3, A4, LD, LT, 8K, 16K 4 holes A3, A4-R, LT-R, LD, 8K, 16K (6.5 mm or 0.26" dia.; 80 mm or 3.15" pitch) 4 holes A3, A4, A4-R, B4, B5, B5-R, FOLIO, LD, LG, LT, LT-R, (6.5 mm or 0.26" dia.; 70 mm and 21 mm or 2.76 COMP, 8.5"SQ, 13"LG, 8K, 16K, 16K-R and 0.83" pitch) FAX Unit Model Name Size of Original Recording Paper Size Compatibility Communication Modes Communication Resolution Transmission Rate Encoding Systems Printing Method Memory Capacity Unit Type Applicable Network GD-1270 A3, A4, A4-R, A5, A5-R, B4, B5, B5-R, FOLIO, LD, LT-R, LG, ST, ST-R, COMP A3, A4, A4-R, A5-R, B4, B5, B5-R, FOLIO, LD, LG, LT, LT-R, ST-R, COMP Exclusive Mode, ECM, G3 Horizontal: 8 dots/mm, 16 dots/mm, 300 dots/inch Vertical: 3.85 lines/mm, 7.7 lines/mm, 15.4 lines/mm, 300 dots/inch 33,600/31,200/28,800/26,400/24,000/21,600/19,200/16,800/14,400/12,000/9,600/7,200/4,800/2,400 bps JBIG/MMR/MR/MH Laser electronic printing Transmission/Reception: 1 GB (HDD) *1 Desktop type, transmitting/receiving dual type Public Switched Telephone Network (PSTN) *1 For hard drives, MB means 1 million bytes. (Total HDD accessible capacity may vary depending on operating environment.) For details of the FAX Unit (GD-1270), refer to the following guide: & GD-1250/GD-1260/GD-1270 Operator’s Manual for FAX Unit: “Chapter 1: BEFORE USING FAX” Toshiba-recommended paper is used for the values above. Specifications and appearance are subject to change without notice in the interest of product improvement. 70 INDEX A, B O, P Acceptable paper. . . . . . . . . . . . . . . . . . . . . . . . . . . . . . . . . . . . . . . . . . . . . 65 [ACCESS] button. . . . . . . . . . . . . . . . . . . . . . . . . . . . . . . . . . . . . . . . . . . . . . . 9 Alarm lamp. . . . . . . . . . . . . . . . . . . . . . . . . . . . . . . . . . . . . . . . . . . . . . . . . . . . 8 Alert message indication area. . . . . . . . . . . . . . . . . . . . . . . . . . . . . . . . . 10 Bridge unit. . . . . . . . . . . . . . . . . . . . . . . . . . . . . . . . . . . . . . . . . . . . . . . . . . . . 7 Bypass tray. . . . . . . . . . . . . . . . . . . . . . . . . . . . . . . . . . . . . . . . . . . . . . . . . . . . 6 ON/OFF lamp. . . . . . . . . . . . . . . . . . . . . . . . . . . . . . . . . . . . . . . . . . . . . . . . . . 8 Operator’s Manual Pocket. . . . . . . . . . . . . . . . . . . . . . . . . . . . . . . . . . . . . . 6 Options. . . . . . . . . . . . . . . . . . . . . . . . . . . . . . . . . . . . . . . . . . . . . . . . . . . . . . 60 Original glass. . . . . . . . . . . . . . . . . . . . . . . . . . . . . . . . . . . . . . . . . . . . . . . . . . 7 Original scale. . . . . . . . . . . . . . . . . . . . . . . . . . . . . . . . . . . . . . . . . . . . . . . . . . 7 Paper feed cover. . . . . . . . . . . . . . . . . . . . . . . . . . . . . . . . . . . . . . . . . . . . . . . 6 Paper size indicator. . . . . . . . . . . . . . . . . . . . . . . . . . . . . . . . . . . . . . . . . . . . 6 Placing paper. . . . . . . . . . . . . . . . . . . . . . . . . . . . . . . . . . . . . . . . . . . . . . . . . 15 Platen sheet. . . . . . . . . . . . . . . . . . . . . . . . . . . . . . . . . . . . . . . . . . . . . . . . . . . 7 [POWER] button. . . . . . . . . . . . . . . . . . . . . . . . . . . . . . . . . . . . . . . . . . . . . . . 8 [PRINT] button . . . . . . . . . . . . . . . . . . . . . . . . . . . . . . . . . . . . . . . . . . . . . . . . 8 PRINT DATA lamp. . . . . . . . . . . . . . . . . . . . . . . . . . . . . . . . . . . . . . . . . . . . . . 8 Printing. . . . . . . . . . . . . . . . . . . . . . . . . . . . . . . . . . . . . . . . . . . . . . . . . . 32, 53 C, D [CLEAR] button. . . . . . . . . . . . . . . . . . . . . . . . . . . . . . . . . . . . . . . . . . . . . . . . 9 Client Software. . . . . . . . . . . . . . . . . . . . . . . . . . . . . . . . . . . . . . . . . . . . . . . 58 Client Utilities/User Documentation DVD. . . . . . . . . . . . . . . . . . . . . . 57 Control panel. . . . . . . . . . . . . . . . . . . . . . . . . . . . . . . . . . . . . . . . . . . . . . . . 7, 8 Control panel arm. . . . . . . . . . . . . . . . . . . . . . . . . . . . . . . . . . . . . . . . . . . . . 7 [COPY] button. . . . . . . . . . . . . . . . . . . . . . . . . . . . . . . . . . . . . . . . . . . . . . . . . 8 Copying. . . . . . . . . . . . . . . . . . . . . . . . . . . . . . . . . . . . . . . . . . . . . . . 20, 47, 48 [COUNTER] button. . . . . . . . . . . . . . . . . . . . . . . . . . . . . . . . . . . . . . . . . . . . . 9 Date and time. . . . . . . . . . . . . . . . . . . . . . . . . . . . . . . . . . . . . . . . . . . . . . . . 10 Department management. . . . . . . . . . . . . . . . . . . . . . . . . . . . . . . . . . . . 62 Description of Each Component . . . . . . . . . . . . . . . . . . . . . . . . . . . . . . . 6 Digital keys. . . . . . . . . . . . . . . . . . . . . . . . . . . . . . . . . . . . . . . . . . . . . . . . . . . . 9 Drawer. . . . . . . . . . . . . . . . . . . . . . . . . . . . . . . . . . . . . . . . . . . . . . . . . . . . . . . . 6 Duplexing unit . . . . . . . . . . . . . . . . . . . . . . . . . . . . . . . . . . . . . . . . . . . . . . . . 6 Duplexing unit cover . . . . . . . . . . . . . . . . . . . . . . . . . . . . . . . . . . . . . . . . . . 6 E, F e-Filing. . . . . . . . . . . . . . . . . . . . . . . . . . . . . . . . . . . . . . . . . . . . . . . . . . . 30, 52 [e-FILING] button. . . . . . . . . . . . . . . . . . . . . . . . . . . . . . . . . . . . . . . . . . . . . . 8 [ENERGY SAVER] button. . . . . . . . . . . . . . . . . . . . . . . . . . . . . . . . . . . . . . . . 8 energy saving mode. . . . . . . . . . . . . . . . . . . . . . . . . . . . . . . . . . . . . . . . . . 14 Error codes. . . . . . . . . . . . . . . . . . . . . . . . . . . . . . . . . . . . . . . . . . . . . . . . . . . 41 [EXTENSION] button. . . . . . . . . . . . . . . . . . . . . . . . . . . . . . . . . . . . . . . . . . 34 External Large Capacity Feeder. . . . . . . . . . . . . . . . . . . . . . . . . . . . . . . . 60 [FAX] button. . . . . . . . . . . . . . . . . . . . . . . . . . . . . . . . . . . . . . . . . . . . . . . . . . . 8 Faxing. . . . . . . . . . . . . . . . . . . . . . . . . . . . . . . . . . . . . . . . . . . . . . . . . . . . 24, 49 FAX Unit. . . . . . . . . . . . . . . . . . . . . . . . . . . . . . . . . . . . . . . . . . . . . . . . . . 61, 70 Finisher . . . . . . . . . . . . . . . . . . . . . . . . . . . . . . . . . . . . . . . . . . . . . . . . . . 60, 69 Front cover. . . . . . . . . . . . . . . . . . . . . . . . . . . . . . . . . . . . . . . . . . . . . . . . . . . . 6 [FUNCTION CLEAR] button. . . . . . . . . . . . . . . . . . . . . . . . . . . . . . . . . . . . . 8 Function display. . . . . . . . . . . . . . . . . . . . . . . . . . . . . . . . . . . . . . . . . . . . . . 10 H, I, J [?] (HELP) button . . . . . . . . . . . . . . . . . . . . . . . . . . . . . . . . . . . . . . . . . . . . . 10 Hole Punch Unit. . . . . . . . . . . . . . . . . . . . . . . . . . . . . . . . . . . . . . . . . . 60, 70 [INTERRUPT] button. . . . . . . . . . . . . . . . . . . . . . . . . . . . . . . . . . . . . . . . . . . 9 Items Included in This Product. . . . . . . . . . . . . . . . . . . . . . . . . . . . . . . . 56 [JOB STATUS] button. . . . . . . . . . . . . . . . . . . . . . . . . . . . . . . . . . . . . . . . . . 10 R, S Receiving tray. . . . . . . . . . . . . . . . . . . . . . . . . . . . . . . . . . . . . . . . . . . . . . . . . 7 Recommended paper. . . . . . . . . . . . . . . . . . . . . . . . . . . . . . . . . . . . . . . . . 66 Regular Cleaning. . . . . . . . . . . . . . . . . . . . . . . . . . . . . . . . . . . . . . . . . . . . . 40 Replacing Staple Cartridge. . . . . . . . . . . . . . . . . . . . . . . . . . . . . . . . . . . . 38 Replacing Toner Cartridge . . . . . . . . . . . . . . . . . . . . . . . . . . . . . . . . . . . . 36 Replacing Waste Toner Box. . . . . . . . . . . . . . . . . . . . . . . . . . . . . . . . . . . . 37 Reversing Automatic Document Feeder. . . . . . . . . . . . . . . . . . . . 6, 68 Role information displayed area. . . . . . . . . . . . . . . . . . . . . . . . . . . . . . . 34 Saddle Stitch Finisher. . . . . . . . . . . . . . . . . . . . . . . . . . . . . . . . . . . . . . . . . 60 [SCAN] button. . . . . . . . . . . . . . . . . . . . . . . . . . . . . . . . . . . . . . . . . . . . . . . . . 8 Scanning. . . . . . . . . . . . . . . . . . . . . . . . . . . . . . . . . . . . . . . . . . 28, 48, 50, 51 Scanning area. . . . . . . . . . . . . . . . . . . . . . . . . . . . . . . . . . . . . . . . . . . . . . . . . 7 Setting letters. . . . . . . . . . . . . . . . . . . . . . . . . . . . . . . . . . . . . . . . . . . . . . . . 11 Shutdown. . . . . . . . . . . . . . . . . . . . . . . . . . . . . . . . . . . . . . . . . . . . . . . . . . . . 13 Specifications of Options . . . . . . . . . . . . . . . . . . . . . . . . . . . . . . . . . . . . . 69 [START] button. . . . . . . . . . . . . . . . . . . . . . . . . . . . . . . . . . . . . . . . . . . . . . . . 8 [STOP] button. . . . . . . . . . . . . . . . . . . . . . . . . . . . . . . . . . . . . . . . . . . . . . . . . 8 Symbols. . . . . . . . . . . . . . . . . . . . . . . . . . . . . . . . . . . . . . . . . . . . . . . . . . . . . . 42 T, U, W Toner cartridge. . . . . . . . . . . . . . . . . . . . . . . . . . . . . . . . . . . . . . . . . . . . . . . . 7 Touch panel. . . . . . . . . . . . . . . . . . . . . . . . . . . . . . . . . . . . . . . . . . . . . 7, 8, 10 Turning the power OFF. . . . . . . . . . . . . . . . . . . . . . . . . . . . . . . . . . . . . . . 13 Turning the power ON. . . . . . . . . . . . . . . . . . . . . . . . . . . . . . . . . . . . . . . . 12 USB port . . . . . . . . . . . . . . . . . . . . . . . . . . . . . . . . . . . . . . . . . . . . . . . . . . . . . . 7 USB terminal. . . . . . . . . . . . . . . . . . . . . . . . . . . . . . . . . . . . . . . . . . . . . . . . . . 6 [USER FUNCTIONS] button. . . . . . . . . . . . . . . . . . . . . . . . . . . . . . . . . . . . . 9 User management. . . . . . . . . . . . . . . . . . . . . . . . . . . . . . . . . . . . . . . . . . . . 63 User name display area. . . . . . . . . . . . . . . . . . . . . . . . . . . . . . . . . . . . . . . 34 Waste toner box. . . . . . . . . . . . . . . . . . . . . . . . . . . . . . . . . . . . . . . . . . . . . . . 7 M, N MAIN POWER lamp. . . . . . . . . . . . . . . . . . . . . . . . . . . . . . . . . . . . . . . . . . . . 8 Main power switch . . . . . . . . . . . . . . . . . . . . . . . . . . . . . . . . . . . . . . . . . . . . 6 MEMORY RX / LINE lamps. . . . . . . . . . . . . . . . . . . . . . . . . . . . . . . . . . . . . . 8 Menu . . . . . . . . . . . . . . . . . . . . . . . . . . . . . . . . . . . . . . . . . . . . . . . . . . . . . . . . 34 [MENU] button. . . . . . . . . . . . . . . . . . . . . . . . . . . . . . . . . . . . . . . . . . . . . . . . 8 Message indication area. . . . . . . . . . . . . . . . . . . . . . . . . . . . . . . . . . . . . . 10 Network interface connector. . . . . . . . . . . . . . . . . . . . . . . . . . . . . . . . . . . 6 71 ©2011 - 2013 TOSHIBA TEC CORPORATION All rights reserved Under the copyright laws, this manual cannot be reproduced in any form without prior written permission of TTEC. Printed in China FC-5540C/6540C/6550C OME100044F0 MULTIFUNCTIONAL DIGITAL COLOR SYSTEMS Quick Start Guide 1-11-1, OSAKI, SHINAGAWA-KU, TOKYO, 141-8562, JAPAN 2011 - 2013 TOSHIBA TEC CORPORATION All rights reserved R100520I8606-TTEC Ver06 F 2013-12

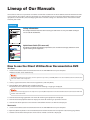
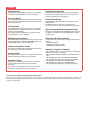
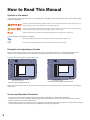
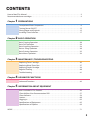
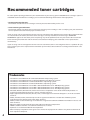
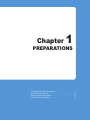


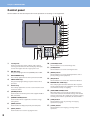
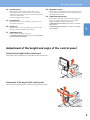
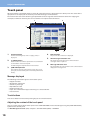
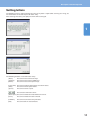
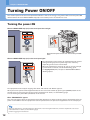
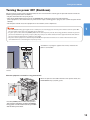
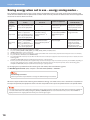
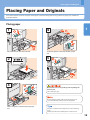
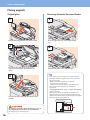
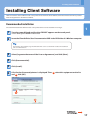
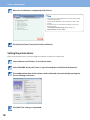
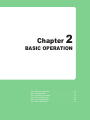
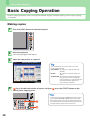
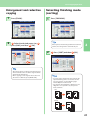
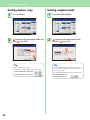
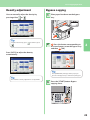
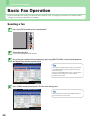
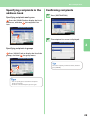
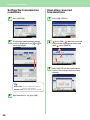
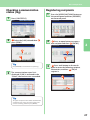
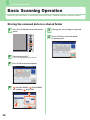
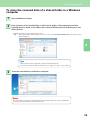
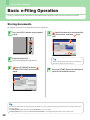
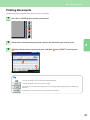
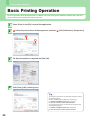
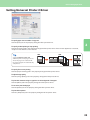
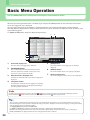
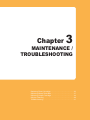
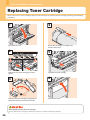
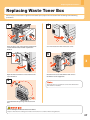
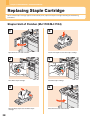
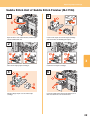
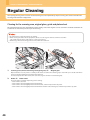
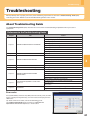

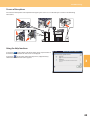
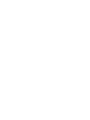
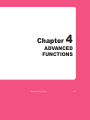
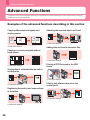
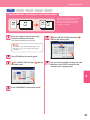
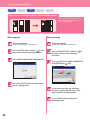
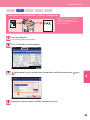
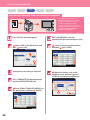
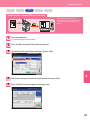
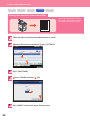
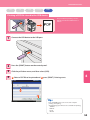
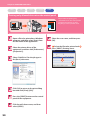
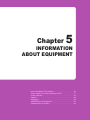
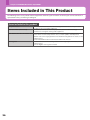
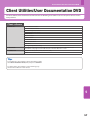
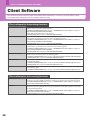
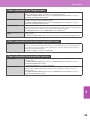
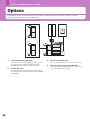
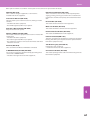
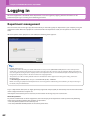
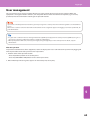
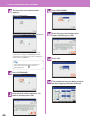
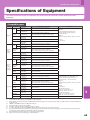
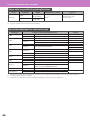
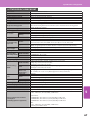
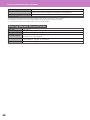
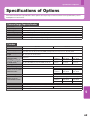
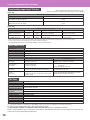
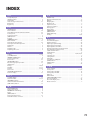
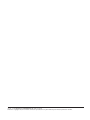
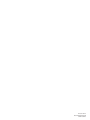
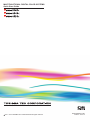
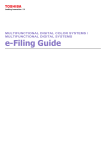
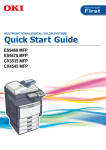
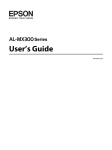
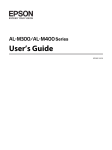
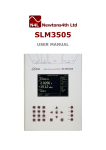
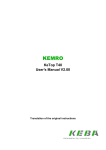
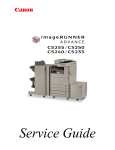
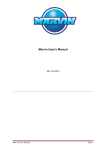

![4 Click [OK] - Toshiba America Business Solutions](http://vs1.manualzilla.com/store/data/005818130_1-6da0751aebf4d6c87686321c2c4e7e3a-150x150.png)