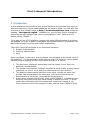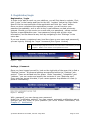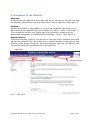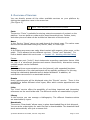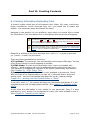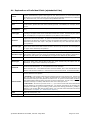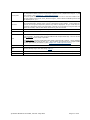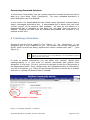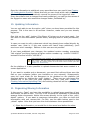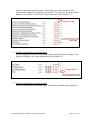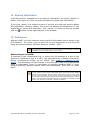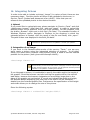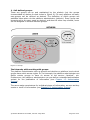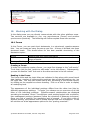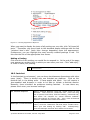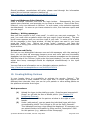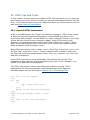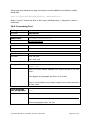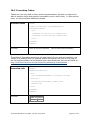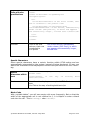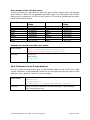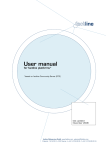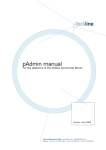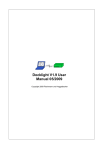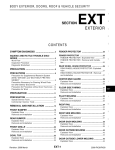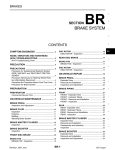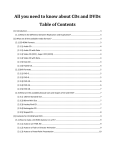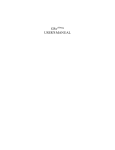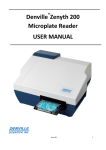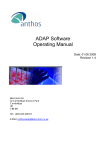Download User Manual - n/a - factline Webservices GmbH
Transcript
User Manual For the platforms of the factline Community Server Version: May. 2003 factline Webservices GmbH, www.factline.com, [email protected] Praterstr. 15/4/15, A -1020 Wien; t: +43/1/218 85 03, f: +43/1/218 85 02 Contents: Part I: General Introduction........................................................ 3 1. 2. 3. 4. 5. Introduction.........................................................................................3 User Possibilities in the FCS-Platform ....................................................4 Registration/Login ................................................................................5 Navigation of the Platform ....................................................................6 Overview of Services............................................................................7 Part II: Creating Contents ........................................................... 9 6. Creating Information/Uploading Files.....................................................9 6.1. Explanations of Individual Fields (alphabetical lists).................................... 10 6.2. Working with the facttext-editor in „Facts“................................................ 12 7. 8. 9. 10. 11. 12. 13. 14. 15. 16. Meaning of the infoID .........................................................................13 Information About Versions ................................................................13 Publishing Information........................................................................14 Updating Information .........................................................................15 Organizing/Moving Information...........................................................15 Erasing Information............................................................................17 References.........................................................................................17 Integrating Pictures ............................................................................19 Authorization System .........................................................................21 Group Functions .................................................................................23 Part III: Services in Detail ........................................................ 25 17. 18. Notification ........................................................................................25 Working with the Dialog......................................................................26 18.1 Forum ............................................................................................... 26 18.2. factchat ............................................................................................ 27 19. Creating/Editing Partners ....................................................................28 20. HTML Tips and Tricks..........................................................................29 20.1. 20.2. 20.3. 20.4. 20.5. General HTML Information ................................................................... Formatting Text ................................................................................. Formatting Tables............................................................................... Colors .............................................................................................. Reference to an E-mail Address............................................................. 29 30 32 34 35 Part I: General Introduction 1. Introduction In this manual we will explain to you all the functions and services that users on factline Community Server based platforms will need to know. You can also find a version of this manual online at http://fcs.kundenplattform.com, under the heading, “Usermanual english.” Besides this, you can also find an interactive tutorial at the URL address http://fcs.kundenplattform.com, under the FCS testline listing, “English.” To be able to run a FCS-platform, people with three different levels of privileges are needed. In order to better understand and operate these FCS functions, we would like to begin by giving you a short explanation: There 1. 2. 3. are 3 levels of privileges in the functional hierarchy: System Administrator Platform Administrator User Users’ privileges, in this case, your privileges, can be found at the lowest level of the hierarchy. For the purposes of this manual, the FCS hierarchy can be better clarified using an analogy of the construction and use of a house: • • • • The purchaser (designer) announces how the house (in our case, the platform) should appear. The system administrator (builder) transfers a ready-made, turnkey house (platform) to one or more platform administrators (new owners). The platform administrator sets the house rules, divides the users into groups, sets the password for each user, and can also structure the arrangement of the house, (the platform arrangement). A few users visit the house alone, while others inhabit it. Inhabitants have different keys with which they have access to different rooms. In these rooms they help then with its arrangement, expand or change it, etc. Entry doors for which they possess no key, are not even visible to them. © factline Webservices GmbH, Version: May 2003 Page 3 of 35 2. User Possibilities in the FCS-Platform Users have different rights upon their being assigned to a user group with a given set of permissions. In principle, a user can only see those services and contents allowed by the authorization set for him/her (See Chapter 15: Authorization System). A user can: • Register • Change his/her password • Change his/her settings (user data such as address, telephone number, photo...) • Retrieve reports (“notifications”) concerning the modifications of texts • Query contents (the authorization system controls who sees what) • Enter contents (if the services “images” and “downloads” are activated, they can also upload pictures and externally-created data files) • Combine contents with each other (“link”) • Change contents (Permission settings control who is permitted to edit) • Hide contents (Permission settings control who can delete what) • Set permissions for new or modified contents • Come into contact with other users (ping, chat…), if these services are toggled on. © factline Webservices GmbH, Version: May 2003 Page 4 of 35 3. Registration/Login Registration / Login In order to be able to work on your platform, you will first have to register. First, click "Login" in the header and then on the link, "register" below the Login-fields. Now fill out the required fields of the application and click the "next" button. Once you have completed the registration process, you will receive your password immediately, as it is sent to the e-mail address you had previously entered. Should you not receive an e-mail with your password, please contact Factline: [email protected]. Your password, along with all your other information, can be altered at any time by navigating to the "Settings" in the menu bar. If you are already a registered user (and thus have a user name and password), you can login by clicking the "Login" command [See Figure 1 below] You have forgotten your password? Click the "Forgot your Password" link found on the login page and enter the user name and e -mail address you used to register. Within a few minutes a new password is sent. Figure 1: Login Settings / Passwort Once you have logged yourself in, look on the right side of the menu list to find a “Settings” button. All personal settings are specified within the “Settings” subsection. These are divided into five areas. Under “basedata”, “telephone” and “address,” you can review and specify the contents of your “Business card”. Every user can access this data, if your name appears as publisher of a fact (a piece of information). Figure 2: Settings With „password“ you can change your password. Under the “notification settings” you can request automatic notifications about changes that are made to your platform (for more further information, see Chapter 17: Notification). © factline Webservices GmbH, Version: May 2003 Page 5 of 35 4. Navigation of the Platform Menu bar: In the header you will find a menu bar with all the services on the left side and the Settings, Users Online, and the Login/Logout on the right side [See Figure 3] Pathline: Beneath the header of your platform, you will see a pathline that shows you in which area of your platform you are currently at ("Home : Facts : First Steps "). If you would like to jump to a higher part of the hierarchy, simply click the appropriate designation in the pathline (for example, "Facts"). [See Figure 3] Search function: The search function (Search) you will find on the right side in between the menu bar and the pathline. This will enable you to search through all the texts on the platform using certain keywords: Enter the keyword, click the "go" button, and you will be shown the appropriate hits. [See Figure 3] Menu bar Pathline Search function Figure 3: Navigation © factline Webservices GmbH, Version: May 2003 Page 6 of 35 5. Overview of Services You can directly access all the other available services on your platform by clicking the respective name in the menu bar. [See Figure 3] The chosen designations in this manual the standard names chosen by factline. Other designations for menu items are possible. Facts The service "Facts" is suitable for storing extensive amounts of content on the platform. You can build any wide and/or deep hierarchical tree. Folders, texts, and other pieces of data can be included as elements of the structure. News In the Service "News" users can read through the latest news. The entire news archive can be searched through by author, date, or news type. Dialog In the dialog area users can make direct contact with experts, other users, or the public. This is allowed via two different services, "Forum" and "factchat." For further details about this service see -> Chapter 18: Working with the Dialog Forum: Here you can post ("write") short statements regarding a particular theme. With the help of a structured question-and-answer construction, discussions among multiple people can be facilitated. factchat: A chat (real-time communication over the Internet) with expanded functions. The contributions of the chat participant will be spatially positioned. In this way, seeing the relationship between texts is better facilitated. In addition, all contributions are saved in a searchable archive. Events Users' appointments will be displayed using the "Events" service. There is the possibility to define different event-types, after which certain appointments can be selected. Links The "Links" service offers the possibility of archiving important and interesting references on the world wide web. The different entries are searchable by types. Library In this service you can manage a bibliography. The different literature-entries are searchable by types. Downloads The service "Downloads" allows users to place downloaded files at their disposal. You can write a description for each file that is downloadable. The download itself starts automatically with just a mouse click. © factline Webservices GmbH, Version: May 2003 Page 7 of 35 Partner In the partner field of the header associate logos change after a defined delay. These logos can be linked to the appropriate websites. For further details concerning this service, see -> Chapter 19: Creating/Editing Partners Users online - Ping Online users will display all users except you that are currently online and also offers you the possibility of contacting them (ping). Ping – If you want to contact someone, simply click on the ping button next to the appropriate name, however you can only see this “ping” when you have the permission for it. Thereupon opens a small window, in which you can write your message. Once finished, click "Send" – the message appears immediately on the screen of the recipient. The recipient then has the possibility to reply directly to the message. © factline Webservices GmbH, Version: May 2003 Page 8 of 35 Part II: Creating Contents 6. Creating Information/Uploading Files It doesn't matter which type of information (text, folder, file, news, new forum, forum contribution, event, associate logo, etc.) you would like to create and publish – the necessary steps are always the same. Navigate to the position of your platform, upon which you would like to create the information. Click the desired icon or the desired link and a form will appear. The different information types will be represented on the platform through icons (Folder: , Text: , File: ) or through links (add news, add event, etc.). You find all of them on the left side. If you can see neither Icons nor links, then you do not have an authorization to provide information and/or upload files (see Chapter 15: Authorization System). Ask your platform administrator. Please fill in all fields of the form and then click "next >>", in order to proceed (or "cancel", to end) the procedure. There are three possibilities of text entry: 1) Text-Mode: The text entry can be formatted with simple HTML-tags. The use of the Enter-button for word-wrapping is possible. 2) HTML-Mode: The text must have begun with <html> and ended with </html>. Word wrapping can only be accomplished by entering the tag <br>. This variation is necessary for complex HTML syntax (particularly with tables!). (See Chapter 20: HTML Tips & Tricks 3) facttext–editor–Mode: This mode is only available in the service „Facts“. With the help of the facttext-editor you can, as in Microsoft Word, write and format texts. You can find detailed help about its use by reading through Chapter 6.2: Working with the Facttext-Editor in "Facts". If you click "next >>”, the system will store the information and display it in the complete layout with the appropriate infoIDs. (See Chapter 7: Meaning of the infoID). At this time the information is only visible for you personally. Only if it were published by you, would it be accessible for those you have entitled to see it. (See Chapter 9: Publishing Information) © factline Webservices GmbH, Version: May 2003 Page 9 of 35 6.1. Explanations of Individual Fields (alphabetical lists) Author In this field you can enter the name of the author. If new information is provided, the system automatically registe rs the logged in user. If this, however, is not the actual author of this text, one can easily enter the correct name. By the additional statement, "Published by," below the text, one can recognize who published the text. Copyright Please enter who possess the copyright to this information. Date The system gives you today's date as the default setting. If you would like to enter another date, please take note of the f ollowing format: JJJJ-MM-DD, for example, 200205-27. Description In this field you can enter the description of the information (of a picture, an uploaded file, etc.) Event type Select the appropriate type from the pull-down menu in order to categorize your event message. Via types other users will be able to filter the events. Should only the option "all" be displayed, no types were defined by the platform administrator. File data This form field allows you to upload documents to the platform: Click the button "Browse" right next to the field "file data". It opens the standard Windows-Explorer window. Then navigate to the directory in Explorer where the uploaded information is located, click the data name and then click "open." The path is indicate d to you in the field "file data" of your platform. Internet type Select the appropriate type from the pull-down menu in order to categorize your link. Via types other users will be able to filter the links. Should only the option "all" be displayed, no types were defined by the pAdmin. Language Here you can, if it's available in the pull-down menu, assign a language to your text. Literature type Select the appropriate type from the pull-down menu in order to categorize your literature information. Other users are given the possibility of filtering the literature information. Should only the option „all“ be displayed, no types were defined by the pAdmin. News kind Please enter the kind of news: Abstract by XY, Press release, etc. News type Select the appropriate type from the pull-down menu in order to categorize your news. Via types other users will be able to filter the news. Should only the option "all" be displayed, no types were defined by the pAdmin. Password Please note: 1. The password can also consist of numbers and/or a combination of numbers and characters. 2. The password is case-sensitive. Bitte beachten Sie: 1. das Passwort kann auch aus Zahlen, bzw. einer Kombination aus Zahlen und Zeichen bestehen. 2. das Passwort unterscheidet Groß- und Kleinbuchstaben. You can decide which group should be permitted to read and/or edit information. You can choose between two options: Authorization „standard“: The system copies the permissions from the next higher level. Here there are two different variations. If a piece of information is created for the first time, the authorization settings of the pAdmin are taken over. If a piece of information is edited, the authorization settings of the previous version are assumed. In each case, the current standard settings are always indicated at the end of the input form. “advanced”: As soon as you click “next >>,” you come to a list of all the authorization groups added by the platform administrator. You assign permissions by clicking the respective checkbox ( ) for reading („read“) and/or the writing permission („modify“). With the „set“ button the changes take effect. (You can find exact information for these permissions in Chapter 15: Authorization System.) Place Place of news/event, etc. Publishing house Please enter the publish house, where the book/magazine appears. © factline Webservices GmbH, Version: May 2003 Page 10 of 35 Screenprint Here you can e nter the infoID of a screen print picture. This screen print must be loaded on the platform before however in the service „Facts“ under „add/browse images“ -> „add new image.“ (See Chapter 14: Integrating Pictures). A screen print should not be wider than 400 pixels. In order to find the infoID of an already loaded screen print, click „browse images“; a list of all the available pictures will be displayed for you. Seconds This field is only relevant to the service „partner.“ Several alternating partner logos can be represented in the header. In this field you specify how long the respective partner-logo will be displayed: So you could set, for example, all partner logos to change after a period of 10 seconds or a logo to fade out after 30 seconds, and set the others however to just one second. Shortname The selected short title appears in the pathline. Source Please indicate the source of the information here. There are two possibilities for text input: Text 1) Text-mode: The text input can be formatted with simple HTML tags. The use of the enter key for a word-wrap is possible. 2) HTML-mode: The text must begin with <html> and end with </html>. Word-wrapping can only be entered with the tag <br>. This variation is necessary for a complex HTML syntax (particularly for tables!). (See Chapter 20: HTML Tips and Tricks) Title Enter a title. URL Please indicate here the URL of the links of the reference work. Please note: E very URL should already begin with the string “http://”. Username Please select a username. With this username you identify yourself on the platform. Year Please indicate the year of publication for the work. © factline Webservices GmbH, Version: May 2003 Page 11 of 35 6.2. Working with the facttext-editor in „Facts“ The following functions are available with the facttext-editor: setting fonts as bold, italicized, and underlined, changing font colors and size, aligning text, creating listings, inserting pictures and links (internal and external), and creating simple tables. Creating Texts You have already clicked the button and saw the input mask before you. Click now on the left side on the red link “switch to facttext editor mode,” in order to call up the facttext-editor. Please be patient, as your browser will need some time to load the editor. You can now begin to enter your text into the facttext-editor-window. In order to format, select the desired text and click on the appropriate button. Creating tables: Please note, that only very simple tables can be created with the facttexteditor. Pasting pictures and dividing rows is not possible! As the first step, select “create table” from the table menu. A pop-up window will open and you will be asked how many columns your table should have. The first row of the table will be created. Subsequently, one can supplement the table with further data, e.g., the number of rows. In addition you can position your cursor in the table and select the appropriate function from the table menu. As soon as your text entry and formatting is completed, click “next>>”. Converting between HTML-mode and facttext-editor-mode When one creates and edits a text, one should decide on one of the two input modes. Changing between the two modes is possible, however you must note that during conversion, much of the formatting is lost. If you nevertheless would like to change the editing mode, click on the red link in the left column, that says either “switch to html plain text mode” or “switch to facttext editor mode”. In both cases a pop-up window will open, in which you are warned about the loss of formatting, should you continue. Here you can still cancel the conversion or proceed as desired. Conversion from HTML -> facttext: With this variant, you have the choice between an “advanced” or a “fast” conversion. The advanced conversion attempts to obtain a portion of the HTML coding, but cannot always deliver successful results. If the result doesn’t meet your expectations, click right below on “cancel” in order to receive the original HTML variation. With the fast conversion, all HTML codes are automatically deleted and converted to pure text. Conversion from facttext -> HTML: This conversion is somewhat more successful than the opposite variant. Tables are lost, however, in all cases. © factline Webservices GmbH, Version: May 2003 Page 12 of 35 7. Meaning of the infoID The infoID is an important element in that it enables you to relocate and identify created information. Every composed piece of information on the platform will be automatically assigned an infoID by the system. The infoID is a unique combination of numbers that allows the published information to be easily identified. Of practical importance, the infoID is particularly useful for reference purposes (see Chapter 13: References). The infoID is a combination of two parts: 102070.12 Main Number Version Number Main Number: One sequential, automatically created number combination. Version Number: This results from editing new versions of a document. In order to be able to distinguish between these versions, a version number is always attached after the main number. The main number of the infoID is constant. The version number is used on the platform in two further modified forms: 102070-edit „-edit“ Instead of the version number, this indicates that the document being worked on has not been published yet. 102070.0 If you always want to reference to the most recent document available, type „0“ at the end of the infoID in place of the version number (see Chapter 13: References). 8. Information About Versions The FCS has its own version system. With this you can update and/or edit documents, without the losing the older version. The individual versions are categorized by the version number on the end of every infoID (see -> Chapter 7: Meaning of the infoID ). With the help of the infoID, you can also link to special versions (see - > Chapter 13: References). With the selected write authorization (write permissions), you determine who is permitted to edit a document. Permissions are always assigned to groups. Warning: It is possible for several users to be working simultaneously on the same new versions. Note that this will not result in a collective version. As long as a version is not published, any altered contents are not visible. © factline Webservices GmbH, Version: May 2003 Page 13 of 35 Concerning Download Versions In the service “Downloads” you can upload externally-created documents and/or data (e.g., from Word, Excel, Powerpoint). For every uploaded document, a short description can be published. A new version of a downloaded fact can include newly-uploaded, external data or single, unchanged description text. A downloaded fact is always only the most current version of the external data available. As soon as the editing of a downloaded fact is uploaded as new data, the “old data” from the server is deleted. Keeping the data from all available downloaded fact versions is not possible at this time. 9. Publishing Information So long as you don’t click „publish“ [S ee Figure 4], the information is not published and is only viewable by you. The system has already assigned an infoID, which for the time being, replaces the version number with „edit“. “ [See Figure 4], Unintentional, parallel editions are prevented: As long as the version being worked on of an existing text is not published, it is not possible to create a further version of this text. In order to publish information, you can either click „publish“ directly after creating/editing it, or first work on several documents and publish them altogether in one step. For this, you have to navigate to the list of documents in the appropriate folder. There, beside every still unpublished piece of information, you see a checkbox ( ). Check all the documents that you would like to publish and click on „publish all selected items“ beneath. infoID edit/delete/publish - Functions Figure 4: edit/delete/publish – Functions © factline Webservices GmbH, Version: May 2003 Page 14 of 35 Once the information is published, every permitted user can read it (see Chapter 15: Authorization System). Below this text you can check which user published this text. The system automatically records the name of the logged on user. Every time that a text is changed and newly published, you can see the names of the logged-on users who made the changes under „Published by.“ 10. Updating Information You are only able to see the option „edit“ when you have been permitted for this purpose. This is the case in all services. However, make sure you are already logged on. One click on the „edit“- button [See Figure 4] brings you to an input mask. You can work on the information yourself there, changing read or write permissions, etc. In case you want to edit a document which has already been edited directly by another user, (that is, if this new version still hasn’t been published), you’ll receive an error message. Editions in this case are not possible. If you have published your changes, the updated version number‚ overwrites “the original” and thus receives a higher version number e.g.: infoID=“02095.2” instead of before infoID=“102095.1”. If the information was updated, it is nevertheless still possible to refer to an older version. With the creation of the references you can decide if you would like to refer to a certain version or to the most current version (see also: Chapter 13: References). On the platform it is also possible to upload documents that were created in a certain application. If you want to update such a document, you must first edit and then save the files on your computer (either your harddrive or your network). Subsequently open the input mask for the document to be updated on the platform (as decribed above by clicking the „edit“ button). There you can now insert the updated file in the field „File Data (upload new file)“ (see also Chapter 6. Creating Information/Uploading Files) and existing document will be replaced. 11. Organizing/Moving Information In the service „Facts“ you have the possibility to upload large quantities of text and folders, as well as files. For this, it will of course be necessary to afterwards arrange these documents. Notice the arrows directly to the right of the „edit | delete“ options. If you want to rearrange information, you have to check the information with one mouse-click. For this, use the radio button next to the „delete“ option. After that you have the choice between three possibilities: 1) Place the informatio n you would like in the same level before the other information: © factline Webservices GmbH, Version: May 2003 Page 15 of 35 Click the arrow by the document, over which you want to move your selected document (for example, info fields). To help you, by every arrow appear „info fields“, if you move the mouse over it [see Figure 5 ] Highest arrow Info-Field Figure 5: Rearranging information within and between levels 2) Shifting information to a higher level: Click the highest arrow, so that the selected document (for example, info fields) is shifted to the next highest level. [see Figure 5] Double Arrow Figure 6: Moving information to another folder 3) Placing information in another folder: Click the double arrow (outside right) of the desired folder [see Figure 6]. © factline Webservices GmbH, Version: May 2003 Page 16 of 35 12. Erasing Information In all the services, irrespective of the type of information, the option „delete“ is visible [See Figure 4] if you have the permission to delete this information. If you click „delete,“ the system inquires if you are sure that you want to delete this information. Clicking „delete“ one more time deletes the information. If you would like to cancel this procedure, click „cancel“ or close the Pop-up window with the -button on the right top part of the window. 13. References With an infoID, you can reference every piece of information that is stored on an FCS platform. Of course, you can also link to any documents on the Internet using an internet address (Uniform Resource Locator - URL). Online Help If you open an entry input field, you can always find a summary of linking possibilities on the left side under „How to link.“ Referencing to an infoID: In contrast to the conventional link, in which only the address of a site on the Internet is indicated (a link to a URL), the information on a factline Community Server is referenced directly via an „infoID“ (see chapter 7: Meaning of the infoID). The advantage of this consists of the fact that a link to the appropriate piece of information (even if a document is moved to another folder or even another platform) always remains intact and identifiable. There are no „dead links“! What is the desired document’s infoID? In most cases you will not know the infoID of the desired document offhand. Therefore you will find on the left column next to every area for entry input, the link „search infoIDs“. If you run this, a search field opens, in which you have to enter a keyword of the desired document. After clicking the „search“ button, a list is displayed of all the documents available on the platform that contain your keyword (with their respective infoIDs). © factline Webservices GmbH, Version: May 2003 Page 17 of 35 In order to refer to a document using an infoID, you have two possibilities in the syntax entry. Short form: <factlink 102491.0/> In this case the title of the document to be referenced will be automatically displayed as a link which is „linked“ to the most recent version of the document. Long form: <factlink 102070.43>Old Introductory version</factlink> In this case, the designation of the link is created independently of the title of the document. Moreover, this is linked specifically to the file version number 43. If you would prefer that the reference be opened in a new window, use the following syntax: Short form: <factlink 102491.0 target="_blank"/> Long form: <factlink 102070.43 target="_blank"> Old Introductory version </factlink> Reference to an Internet address (URL): If you would like to link to information on the Internet, please type the conventional HTML syntax: <a href="http://www.factline.com/">Designation</a> Here you can also specify that the reference should be opened in a new window: <a href="http://www.factline.com/ "target="_blank">factline Homepage</a> You can insert more HTML commands within the text field. You can read more details in Chapter 20: HTML Tips and Tricks. References from external documents using an infoID: Suppose you want to paste a link to information on an FCS platform in an e-mail. You can make this possible with the following URL: http://fcs.kundenplattform.com/infoID/104247.0 Should registration be necessary for reading this information, the link will point directly to the login-page of the platform. Once the user has successfully logged in, the desired information will be displayed by his browser. © factline Webservices GmbH, Version: May 2003 Page 18 of 35 14. Integrating Pictures In order to be able to include a picture („image“) in a piece of text, there are two necessary steps: First the picture will have to be uploaded to the server, in Service „Facts“ (Upload and placement of an infoID). After that you can reference the uploaded picture to the desired location. 1. Upload: If you would like to upload pictures, please navigate to Service „Facts“ and click „add/browse images“. After that click „add new image“, in order to upload the desired picture to the platform from your local network. For this purpose, click the button „Browse“ right next to the field „File Data.“ The standard window of Windows Explorer opens. Navigate in Explorer to the directory in which the uploaded picture is located, click the name of the file and finally click „open.“ The path is then now displayed in the field „file data“. If you cannot see the „add/browse images“ button, then you do not have the permission to upload pictures to the platform. Consult your pAdmin. 2. Integration of an Image: If you work in the facttext-editor-mode of the service “Facts,” you can very easily paste a picture using the integrated selection of pictures. In all other cases, you must enter a special code (syntax) which is used to set the desired position for the picture (here given with example infoID): <factimage 104281.1/> In most cases you will not know the infoID of the desired picture by heart. Because of this, you find on the left column of the page next to the input mask the link „browse images.“ If you run this, you will get a list of all the pictures available on the platform including their infoIDs. If you integrate a picture, it is advisable to specify the width and/or the height of the graphic. Since the browser can infer how big the graphic will be, the site will load faster, because the browser designates an accordingly large area in the place of the graphic not yet loaded. If you do not indicate the width and height, the browser delays displaying your site until it has read in all the necessary details from the included graphic files. Furthermore the specification of the height and width allows you to change the size of the picture. Enter the following syntax: <factimage 104281.1 width="30" height="30"/> © factline Webservices GmbH, Version: May 2003 Page 19 of 35 With this syntax contortions can occur if you do not enter the exact width and height proportions. If for this reason you want to avoid contortions, only enter one side: <factimage 104281.1 width="30"/> OR <factimage 104281.1 height="30"/> In order to be able to adjust a picture, take note of the following instructions: Aligning the picture between paragraphs <div align=“Ausrichtung“<factimage 104281.0/></div> Aligning the picture in the text <factimage 104281.1 align="top"/> Enter one of the following values for an justification: center = the picture is centered left = the picture is pasted on the left side (left-justified) right = the picture is pasted on the right side (rightjustified) Enter one of the following values for an adjustment: top = the picture is pasted at its top margin into the text line. middle = the picture is pasted at its middle into the text line. bottom = the picture is pasted at its bottom margin into the text line. Allowing text <factimage 104281.1 align="Adjustment" hspace="Left to flow around right" vspace="TopBottom"/> a picture Type in one of the following values instead of an adjustment: left = Aligns the picture at the left side (text flows around the right side). right = Aligns the picture at the right side (text flows around the left side). Instead of „LeftRight“, type in a number, for example 10, in order to determine the pixel distance from the picture to the left and right edges. Instead of „TopBottom“, type in a number, for example 10, in order to determine the pixel distance from the picture to the top and bottom edges. Set picture as a button <factlink 117559.0><factimage 104281.0 border="0"/></factlink> > © factline Webservices GmbH, Version: May 2003 Page 20 of 35 15. Authorization System Why permissions? A sophisticated authorization system makes it possible for the platform administrator and other information producers to control exactly who is permitted to read or work on which pieces of information. The hierarchy: For every factline Community Server (the server on which your platform runs), there is a system administrator („Sadmin“), one or several platform administrators („pAdmin“) and one or several write-permitted users. If factline is used as the application service provider (ASP), the system runs on a server powered by factline. In this case, factline takes over the tasks of the Sadmin. The Sadmin defines for each platform a group of platform administrators, who again specify which groups of users may enter the different services. Finally every user can assign write and read permissions for every piece of information (fact) they create. Read Permission ("read"): Read-permitted groups can read, but not work on or hide text. Write Permission („modify“): Write-permitted groups can write, work on, or delete text. With the creation of a forum there is still a third option: Post Permission („post“): In the case of the forum, users don’t have the possibility of deleting or altering the title. Here it is possible to exclusively answer a posting. Figure 7: Permission types © factline Webservices GmbH, Version: May 2003 Page 21 of 35 Assigning Permission: Read and write permissions will be assigned when providing and/or editing information. Underneath the entry mask you can choose between two options: „standard:“ The system copies the permissions from the next higher level. Here there are two different variations. If a piece of information is completely newly-created, the authorization settings of the pAdmin are taken over. If a piece of information is edited, the authorization settings of the previous version are assumed. In each case, the current standard settings are always indicated at the end of the input form. „advanced:“ As soon as you click "next>>" [see Figure 8], you come to a list of all the permission-groups set up by the platform administrator. You assign permissions by clicking the respective checkbox ( ) for reading („read“) and/or writing permission („modify“). With the „set“-button the changes take effect [see Figure 7]. Figure 8: Actual Standard Permission Settings © factline Webservices GmbH, Version: May 2003 Page 22 of 35 16. Group Functions Permissions can be assigned for every piece of information on the factline Community Server. Permissions affect the respective groups and not single users. Basically you must decide between two types of groups. 1. System groups: These are groups that are created as a standard by the system (not the groups circumscribed by dashes circles in Figure 9). No users have to be assigned to these groups by the pAdmin, since the allocation takes place automatically. Platform Main Group This group contains every user that has registered on your platform. In addition, the system will assign the name of your platform, for example, „my_platform main group“, but this can also be changed by the pAdmin. universe All registered „guests“) guests All users, who have not yet registered users All users, which are registered on any FCS-platform „users“ and unregistered „users“ (= (guests + users = universe) © factline Webservices GmbH, Version: May 2003 Page 23 of 35 2. Self-defined groups: These are groups set up and maintained by the pAdmin (not the groups circumscribed by dashes or dark circles in Figure 9). For each platform as many user-groups can be defined as desired. The definition of which groups are available takes place via the platform administrator (pAdmin). Every group can be assigned to as many users as desired, and also the other way around; users can be assigned to several different groups. Figure 9: Groups The hierarchy while working with groups: The platform administrator sets up groups and decides on platform levels which groups have which access rights. So, for example, the platform administrator can define certain groups to have no access to the service „factchat“, etc. Furthermore, the platform administrator can pre-define a standard authorization variant for the publication of information (see Chapter 15: Authorization System). The users assign permissions for individual pieces of information, as soon as they create or work on information (see Chapter 15: Authorization System). © factline Webservices GmbH, Version: May 2003 Page 24 of 35 Part III: Services in Detail 17. Notification The notification makes it possible for users to be informed about certain changes of content. The notification is made by e-mail. Users can in this way remain informed about the changes in a platform without having to search through the platform regularly themselves. Notification can be activated for the following three areas: 1.) Service: Be informed about the activities within a service. 2.) Folder: Be informed if a change is made within a file (relevant for the services, „Facts“, „Downloads“, and „Dialog.“ 3.) InfoID: Be informed if a concrete fact has changed. In order to receive the notification e-mails, certain changes must be made in the „Settings“. There are two ways of getting to the Notification Settings. Navigation to Settings in the menu bar As a logged on user you navigate with the button „Settings“ in the menu bar to the user settings form. There is a link „change notification settings“ on the left side of the page. If you click here, you come to the general notification settings of a platform. Here you must indicate: 1) By which actions (during creation, change, and/or deletion of the pieces of information) you would like to be informed. 2) How often you would like to be informed about the activities on the platform. 3) If you would like the text of your notification-email to be formatted or kept unformatted (some email-programs don’t display HTML-format). Select, with the help of the checkboxes ( ), the desired settings and click the „Save“ button. After that you can also select the exact individual services from a list on the left side of the page, for which areas or documents you would like a notification sent to you. Navigation through the individual services It doesn’t matter in which service you are, there is always on the left side of the page the link „Notification settings for [Service]“ [see Figure 10] (If you have opened a form, you will not be able to see this link). Clicking this link takes you first to the notification settings of this special service. But you can also navigate from there to the general notification settings and the notification settings of the other services. © factline Webservices GmbH, Version: May 2003 Page 25 of 35 Figure 10: Notification link by a service 18. Working with the Dialog In the dialog area you can directly communicate with the other platform users. Two services are available to you, one asynchronous (Forum) and another synchronous (factchat). The following will further explain these two services: 18.1 Forum In the Forum, you can post short statements in a structured, question-answer lists. You can create as many forums as you like. A forum is divided into three structural levels. This should allow for the best possible structuring of the discussion topics: Forum Topics Messages/Postings Superior title with short description Division of the main theme (Forum) into a subordinated range of topics. Individual messages Creating a Forum In order to be able to create a forum, you must first change to the “edit mode.” To do that, click the link “switch to edit mode” in the left column. Subsequently, you see the familiar “add” link next to the other services in the left column. Reading in the Forum The forum titles and the topic titles are indicated in lists along with some formal data (author, number of topics and/or postings, date of the last posting, etc.) on the right side. You may sort these lists at will, according to the formal criteria, by clicking on the respective column heading. Click on a title in order to display an underlying level. The appearance of the individual postings differs from the other two lists by different appearance settings. To begin, you always see an overview of all the titles of the individual postings. Question-answer relationships are displayed according to standard “forum” conventions: each posting begins with a question, then subsequent postings (answers) follow the questions it attempts to answer. Once you click a posting, the respective text is opened. If you click a title of another posting, the previous text is closed and the new one is displayed. In the left column are a few appearance options for the “posting overview”. © factline Webservices GmbH, Version: May 2003 Page 26 of 35 Figure 11: Posting-Appearance O ptions When you want to display the texts of all postings on one side, click “all items full texts.” Thereafter you revert back to the standard display settings with the link “selected item’s text” (both links change depending upon the appearance). Furthermore, you can highlight the most recently created postings in red. For this click the link of the appropriate time frame. Making a Posting Click the title of the posting you would like to respond to. At the end of the page now appears an answer form in which you can enter your text. Click “add reply,” in order to save your posting. The answer form is not displayed if you have chosen the display setting, „all items full texts”. 18.2. factchat In the factchat (synchronous), you can have simultaneous discussions with other users (chat). There is always only one factchat per platform. Click on the factchat link in the dialog area. A Java applet now loads. You will require a java-enabled web browser in order to be able to initiate a factchat session. Normally, there shouldn’t be problems starting factchat. In case there are, please check over your browser settings: MS Internet Explorer Select „Internet Options“ from the „Tools“ menu of your browser. Then click the “Advanced” tab. From the long list of options that follow, find the heading, “Microsoft VM”, and select “JIT compiler for virtual machine enabled.” Save the settings by clicking “OK”. Then, close all Internet Explorer windows and restart the browser. Netscape Communicator Click „Preferences“ from the „Edit“ menu of your browser. There, click the “Advanced” tab and select “Enable Java”. Save your new setting by clicking “OK”. Subsequently, close all Netscape windows and restart the browser. © factline Webservices GmbH, Version: May 2003 Page 27 of 35 Should problems nevertheless still arise, please read through the information posted at our factchat customer platform at http://factchat.kundenplattform.com/InfoID/112107.0 Login and Nickname-Color-Selection Enter a desired nickname and click the login button. Subsequently the java applet opens factchat, and prompts you to select a chatroom. Most of the time, however, only one chatroom is offered. In such cases, color selection appears simultaneously. As soon as you have selected a color, the chatroom opens and you can begin. Chatting – Writing messages Now you find yourself in the „chat-mode“, in which you can post messages. To post, you must click anywhere within the gray region (input window). The text input cursor appears and you can then type in your text. In order to fix a place for the message in the input window, so that all users can read it, you must press the “enter” key. Before you press “enter”, however, you have the possibility of using your mouse to move your text window anywhere within the input window. Orientation and Clarity So that you can distinguish between new and old messages, with the passing of time, you see that old messages become more and more pale and eventually disappear into the background. Therefore the newest messages are the clearest. With the help of the Zoomer (right under the input window), you can individually adjust how many messages should be displayed simultaneously in the input window. You can find more information on our factchat customer platform: http://factchat.kundenplattform.com/InfoID/112156.0 19. Creating/Editing Partners In your header there is a possibility to activate the service „Partner“. This service concerns a small window on the right side, in which logos appear at different time intervals. Here you can let your partner or other acting parties on the platform advertise their logos. Work procedures: |1| |2| |3| Upload the logos to the platform under „Facts/browse images/add image“ as .gif with the size of 80x64 pixels. (see Chapter 14: Integrating Pictures). Click somewhere within the partner window to the right of your header. Under „add partner“ you can paste the individual logos with their corresponding infoID. Don’t forget to fill out the field „Seconds“. This indicates how long a logo should be displayed. If necessary you can submit further information by filling out the „Description“ field for this partner (e.g., address of the homepage). © factline Webservices GmbH, Version: May 2003 Page 28 of 35 20. HTML Tips and Tricks In this chapter we have summarized basic HTML instructions for you, so that you can arrange your texts, which normally are entered unformatted directly into the form. If you want to learn even more about this topic, we recommend to you the web site www.teamone.de/selfhtml. 20.1. General HTML Information HTML is the abbreviation for „Hyper Text Markup Language“. HTML is the format in which the text and hypertext information is transmitted and saved in the World Wide Web (WWW). For the WWW you can’t create the layout of your text, as you would in Word for each respective paper. Using HTML texts on the Internet, you arrange the layout with logical HTML instructions („tags“). These tags can be differentiated from normal text, such as they are written between small and larger-sized characters <xxx>. Most HTML instructions come in pairs, with a „Start-Tag“ in the form <xxx> and an “End-Tag” in the form </xxx>. These command pairs indicate in each case the meaning of the text lying between them. Thus, e.g., between <b> and </b> bold text is displayed. Some HTML instructions come individually, thus without an end tag. They designate certain elements that stand between the text. So for example, <hr> means a line between two paragraphs. The HTML instructions in pairs must always be entered correctly. This is illustrated by the following example using indented input lines. What the individual tags mean can be found in Chapter 20.2: Formatting Text. <p> The first paragraph. </p> <p> Two <u> <b> underlined, bold </b> </u> Words in the second paragraph. </p> After this paragraph comes a line: </p> <hr> <p> That is the last paragraph. </p> © factline Webservices GmbH, Version: May 2003 Page 29 of 35 Start-tags and stand-alone tags sometimes include additional indications called attributes. <div align="center">Everything centered</div> Align=“center“ causes the text to be center justified (align = alignment, center = centered). 20.2. Formatting Text Bold type: Preview: <b>bold words</b> Underlined: <u>underlined words</u> Preview: underlined words Italics: Preview: <i>italic words</i> Word wrap: Text old row<br>Text new row Preview: Text old row bold words italic words Text new row Paragraph: <p>Here begins ended.</p> Preview: Here is a very simple sample text which serves to fill two rows. a paragraph, and here it is Here begins a paragraph, and here it is ended. Here is yet another very simple sample text which serves to fill two rows. Lines between two paragraphs: First paragraph <hr> second paragraph after the line. Preview: First paragraph Second paragraph after the line © factline Webservices GmbH, Version: May 2003 Page 30 of 35 Unordered lists (Bullets): Preview: Ordered lists: <ul> <li>List entry</li> <li>List entry</li> </ul> • • List entry List entry <ol> <li> List entry </li> <li> List entry </li> </ol> Preview: Text alignment: 1. 2. List entry List entry <div align="center">Everything centered</div> <div align="left">Everything left justified </div> <div align="right">Everything right justified</div> <div align="justify">justified text justified text justified text justified text justified text justified text</div> Preview: Everything centered Everything left justified Everything right justified justified text justified text justified text justified text justified text justified text Font size Normal text <font size ="+1">Text that is about 20 units larger than normal text</font> <font size ="-1">Text that is smaller than normal text</font> Preview: about 20 units Normal text Text that is about 20 units larger than normal text Text that is about 20 units smaller than normal text © factline Webservices GmbH, Version: May 2003 Page 31 of 35 20.3. Formatting Tables Tables are not only used in their normal representation, but also in order to be able to position texts and graphics accurately next to each other. In this second case, so-called invisible tables are pasted. Invisible Tables <html> <table border="0" cellpadding="2", cellspacing="5"> <tr> <td>Text of the first column</td> <td>Text of the second column</td> </tr> </table> </html> Preview: Text of the first column Text of the second column The edges of the tables are set to the equivalent of zero and are therefore not visible. Cell padding and cell spacing denote the space from text to the edge of the cell and/or between the individual cells. More details on this can be found at: http://selfhtml.teamone.de/html/tabellen/gestaltung.htm#abstand. Connected cells <html> <table border="1"> <tr> <td colspan="2">Water consists of</td> </tr><tr> <td width="">H<sub>2</sub></td> <td>O</td> </tr> </table> </html> Preview: Water consists of H2 O © factline Webservices GmbH, Version: May 2003 Page 32 of 35 Cells with size specifications <html> <table width="400" cellpadding="2" cellspacing="5"> <tr> <td width="100">Text of the first column, that now is reduced to 100 pixels.</td> <td width="300" valign="top"><font color="#000099">Text of the second, substantially wider column (300 pixels), in which now appears the essentially longer, colored text.</font></td> </tr> </table> </html> Preview: Text of the first column, that now is reduced to 100 pixels Text of the second, substantially wider column (300 Pixel), in which now appears the essentially longer, colored text. Special Characters Some special characters have a certain function within HTML-coding and are automatically interpreted by the system instead of being displayed. In case you want such characters to be displayed as normal text you have to use the <text>tag. Special characters within text: Here I want to display an example of HTML-Code as normal text: <text><b>This is the way of writing bold text</b></text> Preview: Here I want to display an example of HTML-Code as normal text: <b>This is the way of writing bold text</b> Blank-Code With „invisible tables“ you will use empty cells more frequently. But so that the width of the appropriate cell is not reduced to 0, it is helpful to enter a blank code into the cell. This is " " oder " " © factline Webservices GmbH, Version: May 2003 Page 33 of 35 20.4. Colors Basically there are two possibilities in defining colors in HTML: • • By indicating the RGB value of the desired color in hexadecimal form (RGB = Red/Green/Blue value of the color) By indicating the name of a color The advantage of the hexadecimal color value is that it works independently of the browser and there exists a selection of 16.7 million colors. If you enter the color name, you circumvent the somewhat difficult definition of a color in hexadecimal mode. At present however only 16 colors are officially standardized. More colors exist, but this depends upon the browser used. Hexadecimal-Color Values If you define colors directly in hexadecimal mode, you must arrange the desired color using specifications regarding the three basic colors red, green, and blue (RGB values). Each hexadecimal color definition has 6 digits and takes the following form: #XXXXXX. First note the pound (#) symbol, after which follows six positions for the color definition. The first two places define the red value of the color, the second two places the green value, and the last two places the blue value. Hexadecimal numbers are: 0,1,2,3,4,5,6,7,8,9,A,B,C,D,E,F. There are thus 16 possibilities for a hexadecimal number. For each color value (red, green, blue) 2 numbers are available. That makes 16 x 16 (= 256) possible combinations of a color value. Example of colored text with hexadecimal values: <font color=“#FF0000”>red words</font> HTML-Code: <font color=“#0000FF”>blue words</font> <font color=“#00FF00”>green words</font> Preview: red words blue words green words © factline Webservices GmbH, Version: May 2003 Page 34 of 35 Color names of the 16 basic colors In order to define a color with the help of a color name, simply enter the desired color names in place of the hexadecimal RGB value. The following color names have been a component of HTML since version 3.2 and are understood by many world wide web browsers. Color Name Black Maroon Green Olive Navy Purple Teal Silver Hexadecimal Value #000000 #800000 #008000 #808000 #000080 #800080 #008080 #C0C0C0 Color Name gray red lime yellow blue fuchsia aqua white Hexadecimal Value #808080 #FF0000 #00FF00 #FFFF00 #0000FF #FF00FF #00FFFF #FFFFFF Example of colored text with color name: <font color=“red”>red words</font> HTML-Code: <font color=“blue”>blue words</font> <font color=“lime”>green words</font> Preview: red words blue words green words 20.5. Reference to an E-mail Address You can create a reference to any e-mail address within a text. If the user clicks on the reference, it automatically opens his e-mail program with the given e-mail address in the „send to“ field of a new message. HTML-Code: Please send any questions to the following e-mail address: br> <a href="mailto: [email protected]">[email protected]</a> Preview: Please send any questions to the following e-mail address: [email protected] © factline Webservices GmbH, Version: May 2003 Page 35 of 35