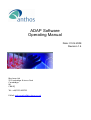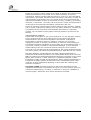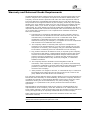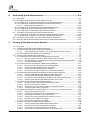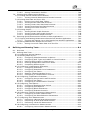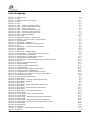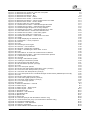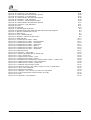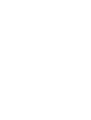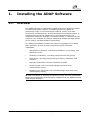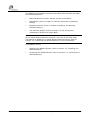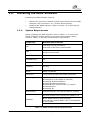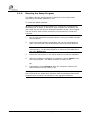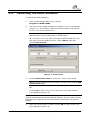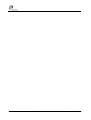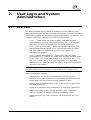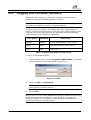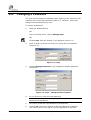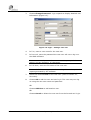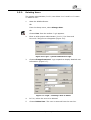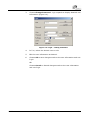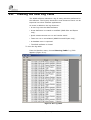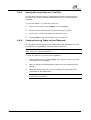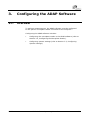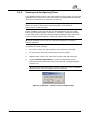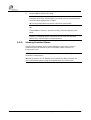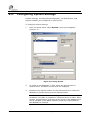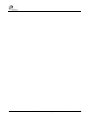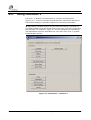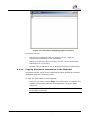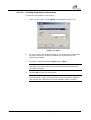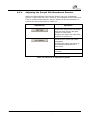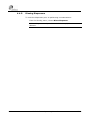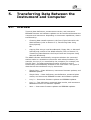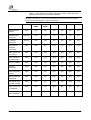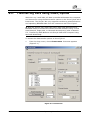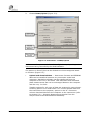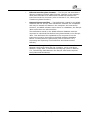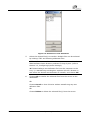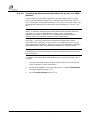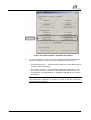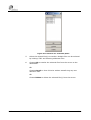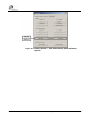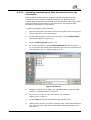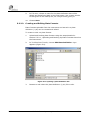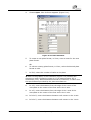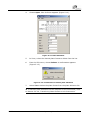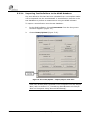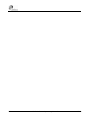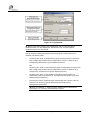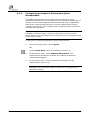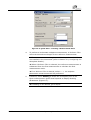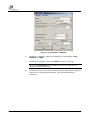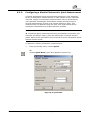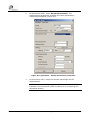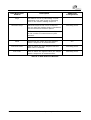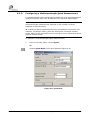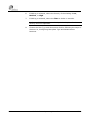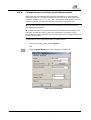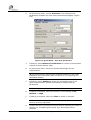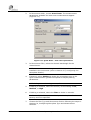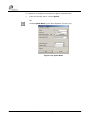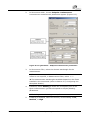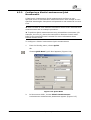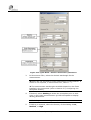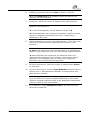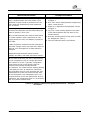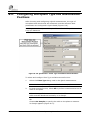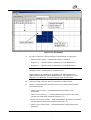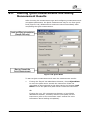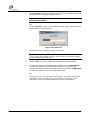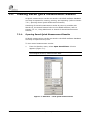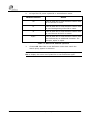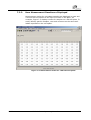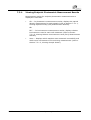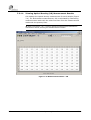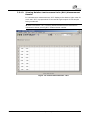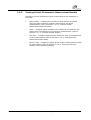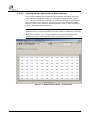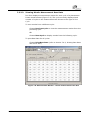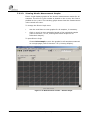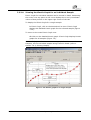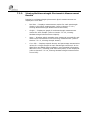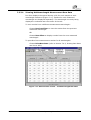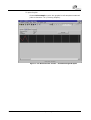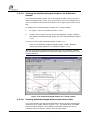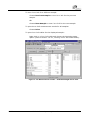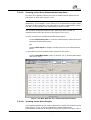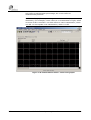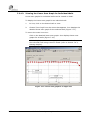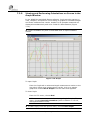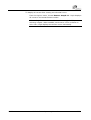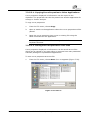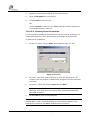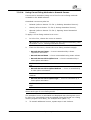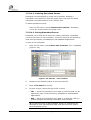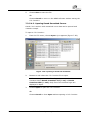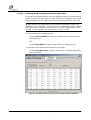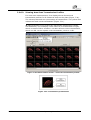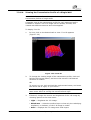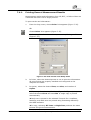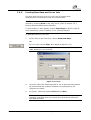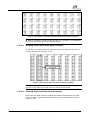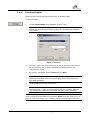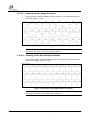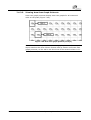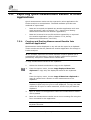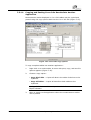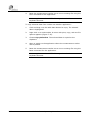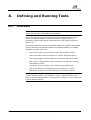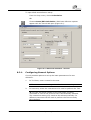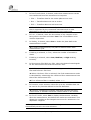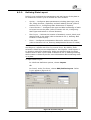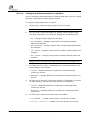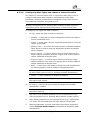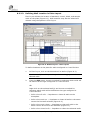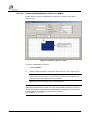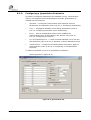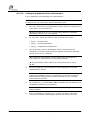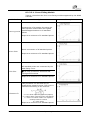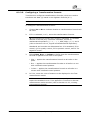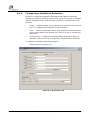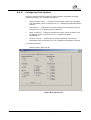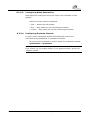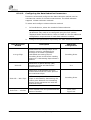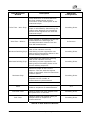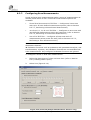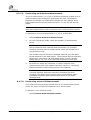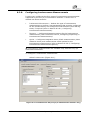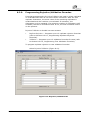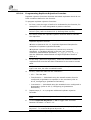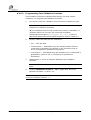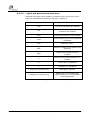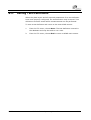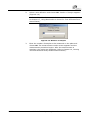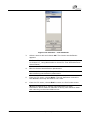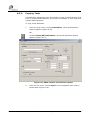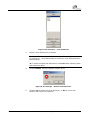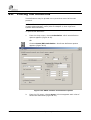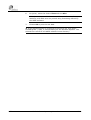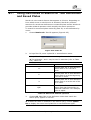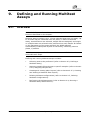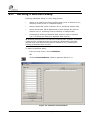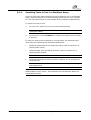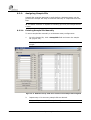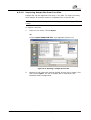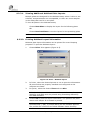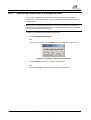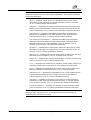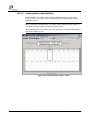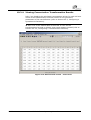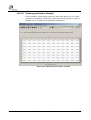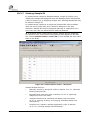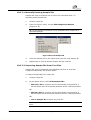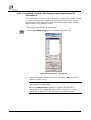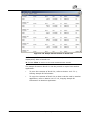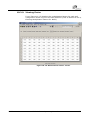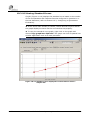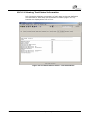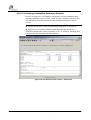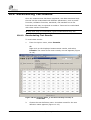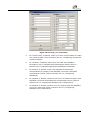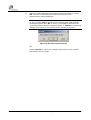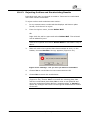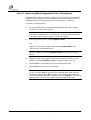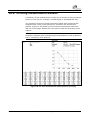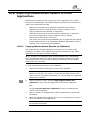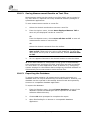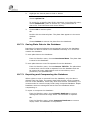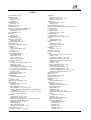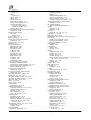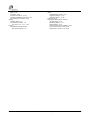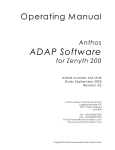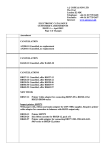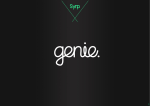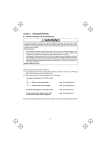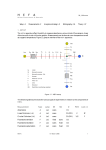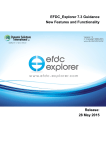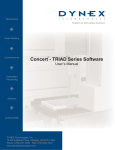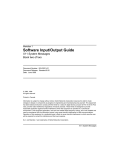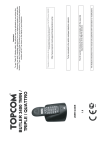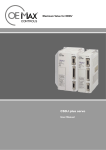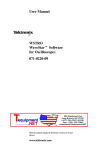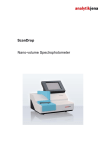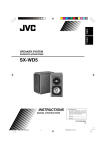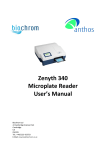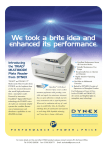Download ADAP Software Operating Manual
Transcript
ADAP Software Operating Manual Date: 01.06 2008 Revision 1.4 Biochrom Ltd 22 Cambridge Science Park Cambridge UK CB4 0FJ Tel.: +44/1223 423723 E-Mail: [email protected] Except as provided in writing signed by an officer to Anthos, this system and any related documentation are provided “as is” without warranty of any kind, expressed or implied, including that the system is “error free.” This information is presented in good faith, but Anthos does not warrant, guarantee, or make any representations regarding the use or the results of the use of this system and related documentation in terms of correctness, accuracy, reliability, currentness, omissions, or otherwise. The entire risk as to the use, results, and performance of this system and related documentation is assumed by the user. Except as expressly provided herein, Anthos makes no other warranty, whether oral or written, expressed or implied, as to any matter whatsoever, including but not limited to those concerning merchantability and fitness for a particular purpose, nor is freedom from any patent owned by Anthos or by others to be inferred. LIMITATIONS OF LIABILITY Anthos shall not be liable, to any extent whatsoever, for any damages resulting from or arising out of the use or performance of this system and related documentation or the procedures specified in this manual, regardless of foreseeability or the form of action, whether in contract, tort (including negligence), breach of warranty, strict liability or otherwise, and including but not limited to damages resulting from loss of data, loss of anticipated profits, or any special, indirect, incidental or consequential damages. In no event shall Anthos liability to the user exceed the amount paid by the user to Anthos hereunder. The user assumes full responsibility for the results obtained from the use of this system and related documentation and for application of such results. Microsoft, Windows, and Windows NT are either registered trademarks or trademarks of Microsoft Corporation in the United States and/or other countries. IBM is a trademark of International Business Machines Corporation in the United States, other countries, or both. Pentium is a registered trademark of Intel Corporation. Adobe, Acrobat, and Postscript are either registered trademarks or trademarks of Adobe Systems Incorporated in the United States and/or other countries. All other trademarks appearing in this manual are owned by their respective companies. Copyright © 2008. All rights reserved. No part of this publication may be reproduced, distributed, or transmitted in any form or by any means, electronic, mechanical, photocopying, recording, or otherwise, or stored in a database or retrieval system, without the prior written permission of Anthos. June 2008 ADAP Software Operating Manual 1-2 Warranty and Returned Goods Requirements All standard ASYS Hitech GmbH policies governing returned goods apply to this product. Subject to the exceptions and upon the conditions stated below, the Company warrants that the products sold under this sales agreement shall be free from defects in workmanship and materials for one year after delivery of the products to the original Purchaser by the Company, and if any such product should prove to be defective within such one year period, the Company agrees, at its option, either (1) to correct by repair or at the Company’s election by replacement, any such defective product provided that investigation and factory inspection discloses that such defect developed under normal and proper use, or (2) to refund the purchase price. The exceptions and conditions mentioned above are as follows: a. Components or accessories manufactured by the Company which by their nature are not intended to and will not function for one year are warranted only to reasonable service for a reasonable time. What constitutes a reasonable time and a reasonable service shall be determined solely by the Company. A complete list of such components and accessories is maintained at the factory. b. The Company makes no warranty with respect to components or accessories not manufactured by it. In the event of defect in any such component or accessory, the Company will give reasonable assistance to Purchaser in obtaining from the manufacturer’s own warranty. c. Any product claimed to be defective must, if required by the Company, be returned to the factory, transportation charges prepaid, and will be returned to Purchaser with transportation charges collect unless the product is found to be defective, in which case the product must be properly decontaminated of any chemical, biological, or radioactive hazardous material. d. The Company shall be released from all obligations under all warranties, either expressed or implied, if any product covered hereby is repaired or modified by persons other than its own authorized service personnel, unless such repair by others is made with the written consent of the Company. e. If the product is a reagent or the like, it is warranted only to conform to the quantity and content and for the period (but not in excess of one year) stated on the label at the time of delivery. It is expressly agreed that the above warranty shall be in lieu of all warranties of fitness and of the warranty of merchantability, and that the company shall have no liability for special or consequential damages of any kind or from any cause whatsoever arising out of the manufacture, use, sale, handling, repair, maintenance, or replacement of any of the products sold under the sales agreement. Representatives and warranties made by any person, including dealers and representatives of the Company, which are consistent or in conflict with the terms of this warranty, shall not be binding upon the Company unless reduced in writing and approved by an expressly authorized officer of the Company. Parts replaced during the warranty period are warranted to the end of the instrument warranty. Î Performance characteristics and specifications are only warranted when ASYS Hitech Instruments replacement parts are used. June 2008 ADAP Software Operating Manual 1-3 Table of Contents Warranty and Returned Goods Requirements ............................................. 1-3 Table of Contents ........................................................................................ 1-4 List of Figures ........................................................................................... 1-10 1. Installing the ADAP Software .............................................................. 1-1 1.1. Overview ................................................................................................... 1-1 1.2. Installing the ADAP Software ........................................................................ 1-3 1.2.1.System Requirements ............................................................................. 1-3 1.2.2.Running the Setup Program ..................................................................... 1-4 1.3. Launching the ADAP Software ....................................................................... 1-5 1.3.1.Using the Help Menu ............................................................................... 1-7 2. User Login and System Administration ................................................ 2-1 2.1. Overview ................................................................................................... 2-1 2.2. Accepting the Role of System Administrator the First Time the ADAP Software is Run ........................................................................................................... 2-2 2.3. Logging Into the ADAP Software ................................................................... 2-3 2.4. Changing a Password ................................................................................... 2-4 2.5. Adding, Deleting, and Editing Users ............................................................... 2-5 2.5.1.Adding New Users ................................................................................... 2-5 2.5.2.Deleting Users ........................................................................................ 2-7 2.5.3.Editing Existing User Information .............................................................. 2-8 2.6. Viewing the User Log Table ........................................................................ 2-10 2.6.1.Saving the Log Table as a Text File ......................................................... 2-11 2.6.2.Copying the Log Table to the Clipboard ................................................... 2-11 3. Configuring the ADAP Software ........................................................... 3-1 3.1. Overview ................................................................................................... 3-1 3.2. Configuring the Microplate Reader ................................................................. 3-2 3.2.1.Configuring Instrument Settings ............................................................... 3-4 3.2.2.Viewing and Configuring Filters ................................................................ 3-5 3.2.3.Viewing Installed Plates ........................................................................... 3-6 3.2.4.Setting the Temperature ......................................................................... 3-7 3.3. Configuring System Settings ........................................................................ 3-8 June 2008 ADAP Software Operating Manual 1-4 4. Manually Controlling Readers with the ADAP Software .................................................................................... 4-1 4.1. Overview ................................................................................................... 4-1 4.2. Using Functions 1 ........................................................................................ 4-2 4.2.1.Performing Functions .............................................................................. 4-3 4.2.2.Viewing Information ................................................................................ 4-4 4.2.2.1. Copying Instrument Information to the Clipboard ............................. 4-5 4.2.2.2. Saving Instrument Information in a Text File .................................... 4-6 4.2.2.3. Printing Instrument Information ..................................................... 4-7 4.3. Using Functions 2 ........................................................................................ 4-8 4.3.1.Adjusting the Zenyth 340 Absorbance Detector .......................................... 4-9 4.3.2.Performing Additional Functions.............................................................. 4-10 4.3.2.1. Dispensing Liquid ........................................................................ 4-11 4.3.2.2. Shaking Microplates .................................................................... 4-11 4.4. Quick Access to Common Operations ........................................................... 4-12 4.4.1.Setting Instrument Temperature ............................................................ 4-12 4.4.2.Ejecting Plates...................................................................................... 4-13 4.4.3.Loading Plates ...................................................................................... 4-13 4.4.4.Initializing the Instrument ..................................................................... 4-13 4.4.5.Rinsing Dispensers ................................................................................ 4-14 5. Transferring Data Between the Instrument and Computer .................. 5-1 5.1. Overview ................................................................................................... 5-1 5.2. Transferring Data Using Down/Upload ........................................................... 5-3 5.2.1.Uploading and Downloading Data ............................................................. 5-6 5.2.1.1. Updating Firmware, EEPROM Data, and Standalone Software ............. 5-7 5.2.1.2. Transferring Test Definitions .......................................................... 5-7 5.2.1.3. Transferring Measurement Results From a Lucy 3 or 2020 detector ... 5-10 5.2.2.Editing and Transferring Plate Formats .................................................... 5-13 5.2.2.1. Uploading and Backing Up Plate Formats Stored on the Instrument... 5-15 5.2.2.2. Creating and Editing Plate Formats ............................................... 5-16 5.2.2.3. Deleting Plate Formats ................................................................ 5-18 5.2.2.4. Transferring Plate Formats to the Instrument ................................. 5-20 5.2.3.Importing and Exporting Test Definitions and Measurement Results ............ 5-21 5.2.3.1. Importing Test Definitions to the ADAP Database ............................ 5-22 5.2.3.2. Exporting Test Definitions from the Test Database .......................... 5-23 5.3. Transferring Data Between the Zenyth 340s and Computer Using Microsoft Windows® ................................................................................................. 5-1 5.3.1.Importing Measurement Results From the Zenyth 340s to the ADAP Software Database5-2 June 2008 ADAP Software Operating Manual 1-5 6. Performing Quick Measurements ......................................................... 6-1 6.1. Overview ................................................................................................... 6-1 6.2. Configuring Photometric Quick Measurements ................................................ 6-3 6.2.1.Configuring an Endpoint Photometric Quick Measurement ............................ 6-4 6.2.2.Configuring a Kinetic Photometric Quick Measurement ................................ 6-7 6.2.2.1. Data Reduction Methods .............................................................. 6-10 6.2.3.Configuring a Multiwavelength Quick Measurement ................................... 6-12 6.2.4.Configuring an Area Scan Quick Measurement .......................................... 6-15 6.2.5.Configuring a Linear Scan Quick Measurement ......................................... 6-17 6.3. Configuring Luminescence Quick Measurements ............................................ 6-19 6.3.1.Configuring an Endpoint LuminescenceQuick Measurement ........................ 6-19 6.3.2.Configuring a Kinetic Luminescence Quick Measurement ............................ 6-25 6.4. Configuring Microplate Type and Measurement Positions ................................ 6-30 6.5. Running Quick Measurements and Saving Measurement Results ..................... 6-33 7. Viewing Quick Measurement Results ................................................... 7-1 7.1. Overview ................................................................................................... 7-1 7.2. Viewing Saved Quick Measurement Results .................................................... 7-2 7.2.1.Opening Saved Quick Measurement Results ............................................... 7-2 7.2.1.1. Using Matchcode to Search for Saved Measurement Results ............... 7-3 7.2.2.How Measurement Results are Displayed ................................................... 7-5 7.3. Viewing Quick Measurement Results .............................................................. 7-6 7.3.1.Viewing Endpoint Photometric Measurement Results ................................... 7-7 7.3.1.1. Viewing Optical Density (OD) Measurement Results .......................... 7-8 7.3.1.2. Viewing Relative Luminescence Units (RLU) Measurement Results ...... 7-9 7.3.1.3. Viewing Sample Status ................................................................ 7-10 7.3.2.Viewing Kinetic Photometric Measurement Results .................................... 7-11 7.3.2.1. Viewing Kinetic Measurement Reduced Data ................................... 7-12 7.3.2.2. Viewing Kinetic Measurement Raw Data ......................................... 7-13 7.3.2.3. Viewing Kinetic Measurement Graphs ............................................ 7-14 7.3.2.4. Viewing the Kinetic Graph for an Individual Sample......................... 7-15 7.3.3.Viewing Multiwavelength Photometric Measurement Results ....................... 7-16 7.3.3.1. Viewing Multiwavelength Measurement Raw Data ........................... 7-17 7.3.3.2. Viewing Multiwavelength Measurement Graphs ............................... 7-18 7.3.3.3. Viewing the Multiwavelength Graph for an Individual Sample ........... 7-20 7.3.3.4. Viewing Multiwavelength Measurement Curve Info .......................... 7-20 7.3.4.Viewing Linear Scan Measurement Results ............................................... 7-22 7.3.4.1. Viewing Linear Scan Measurement Raw Data .................................. 7-23 7.3.4.2. Viewing Linear Scan Graphs ......................................................... 7-23 7.3.4.3. Viewing the Linear Scan Graph for Individual Wells ......................... 7-26 7.3.4.4. Viewing Linear Scan Curve Info .................................................... 7-27 7.3.5.Viewing and Performing Calculations on Curves in the Graph Window.......... 7-28 7.3.5.1. Viewing Individual Curves ............................................................ 7-30 7.3.5.2. Viewing the Properties of an Individual Curve ................................. 7-32 7.3.5.3. Changing the Graph View by Zooming ........................................... 7-35 7.3.5.4. Using Curve Fitting Methods to Smooth Curves............................... 7-37 7.3.5.5. Copying the Contents of Graph ..................................................... 7-40 7.3.5.6. Printing the Contents of Graph ..................................................... 7-42 7.3.6.Viewing Area Scan Measurement Results ................................................. 7-43 7.3.6.1. Viewing Area Scan Measurement Raw Data .................................... 7-44 7.3.6.2. Viewing Area Scan Transmission Profiles ........................................ 7-45 7.3.6.3. Changing the Viewing Angle for All Wells ....................................... 7-46 7.3.6.4. Viewing the Transmission Profile of a Single Well ............................ 7-47 June 2008 ADAP Software Operating Manual 1-6 7.3.6.5. Saving Transmission Profiles ........................................................ 7-48 7.4. Printing Quick Measurement Results ............................................................ 7-50 7.4.1.Printing General Measurement Results .................................................... 7-51 7.4.1.1. Viewing General Measurement Results Printouts ............................. 7-52 7.4.2.Printing Raw Data and Curve Info ........................................................... 7-53 7.4.2.1. Printing Curve Info Data Tables .................................................... 7-54 7.4.2.2. Viewing Kinetic Raw Data Printouts ............................................... 7-54 7.4.2.3. Viewing Linear Scan Raw Data Printouts ........................................ 7-55 7.4.2.4. Viewing Area Scan Raw Data Printouts .......................................... 7-55 7.4.2.5. Viewing Curve Info Printouts ........................................................ 7-56 7.4.3.Printing Graphs .................................................................................... 7-57 7.4.3.1. Viewing Kinetic Graph Printouts .................................................... 7-58 7.4.3.2. Viewing Linear Scan Graph Printouts ............................................. 7-58 7.4.3.3. Viewing Area Scan Graph Printouts ............................................... 7-59 7.5. Exporting Quick Measurement Results to Other Applications ........................... 7-60 7.5.1.Copying and Pasting Measurement Results Into Another Application............ 7-60 7.5.1.1. Copying and Pasting Curve Info Results Into Another Application ...... 7-61 7.5.2.Saving Measurement Results as Text Files ............................................... 7-63 7.5.2.1. Saving Curve Info Table Data as a Text File ................................... 7-64 8. Defining and Running Tests ................................................................. 8-1 8.1. Overview ................................................................................................... 8-1 8.2. Defining New Tests...................................................................................... 8-2 8.2.1.Configuring General Options .................................................................... 8-3 8.2.2.Defining Plate Layout .............................................................................. 8-5 8.2.2.1. Configuring Plate Parameters in Options .......................................... 8-6 8.2.2.2. Configuring Well Types and Labels in Control-Position ....................... 8-7 8.2.2.3. Defining Well Location in Plate Layout ............................................. 8-8 8.2.2.4. Entering Multiplication Factors for Wells ......................................... 8-10 8.2.2.5. Completing Define Layout ............................................................ 8-11 8.2.3.Configuring a Quantitative Evaluation...................................................... 8-12 8.2.3.1. Configuring Standards ................................................................. 8-13 8.2.3.2. Configuring Standard Curve Parameters ........................................ 8-14 8.2.3.3. Configuring the Factor ................................................................. 8-16 8.2.3.4. Opening a Stored Standard Curve ................................................. 8-16 8.2.3.5. Configuring a Transformation Formula ........................................... 8-17 8.2.4.Configuring a Qualitative Evaluation ........................................................ 8-18 8.2.4.1. Configuring Groups and Cutoff Formulas ........................................ 8-19 8.2.4.2. Configuring the Factor ................................................................. 8-19 8.2.4.3. Configuring a Transformation Formula ........................................... 8-20 8.2.5.Configuring Test Options ....................................................................... 8-21 8.2.5.1. Configuring Replicate Mean Values ................................................ 8-22 8.2.5.2. Configuring Print Options ............................................................. 8-22 8.2.5.3. Configuring Blank Subtraction ...................................................... 8-23 8.2.5.4. Configuring Evaluate Controls....................................................... 8-23 8.2.6.Configuring a Kinetic Photometric Measurement ....................................... 8-24 8.2.6.1. Configuring a Kinetic Measurement ............................................... 8-25 8.2.6.2. Configuring the Data Reduction Parameters ................................... 8-26 8.2.7.Configuring Scan Measurements ............................................................. 8-28 8.2.7.1. Performing a Normal Scan Measurement ....................................... 8-29 8.2.7.2. Performing an Area Scan Measurement ......................................... 8-30 8.2.7.3. Performing a Scan All Measurement .............................................. 8-30 8.2.8.Configuring Luminescence Measurements ................................................ 8-31 8.2.8.1. Configuring Luminometric Measurements ....................................... 8-32 June 2008 ADAP Software Operating Manual 1-7 8.2.8.2. Configuring Dispensing in Luminescence Measurements .................. 8-33 8.2.8.3. Configuring Luminescence Measurement Options ............................ 8-34 8.2.9.Programming Rejection/Validation Formulas ............................................ 8-35 8.2.9.1. Programming Replicate Rejection Formulas .................................... 8-36 8.2.9.2. Programming Test Validation Formulas .......................................... 8-38 8.2.9.3. Logical and Mathematical Operators .............................................. 8-40 8.3. Saving Test Definitions .............................................................................. 8-41 8.4. Running Existing Tests ............................................................................... 8-42 8.5. Editing, Copying, and Deleting Tests............................................................ 8-44 8.5.1.Editing Tests ........................................................................................ 8-44 8.5.2.Copying Tests ...................................................................................... 8-46 8.5.3.Deleting Tests ...................................................................................... 8-48 8.6. Printing Test Definitions ............................................................................. 8-50 8.7. Using Matchcode to Search for Test Definitions and Saved Plates .................... 8-53 9. Defining and Running Multitest Assays ................................................ 9-1 9.1. Overview ................................................................................................... 9-1 9.2. Defining a Multitest Assay ............................................................................ 9-2 9.2.1.Selecting Tests to Use in a Multitest Assay ................................................. 9-3 9.2.2.Assigning Sample IDs.............................................................................. 9-4 9.2.2.1. Entering Sample IDs Manually ........................................................ 9-4 9.2.2.2. Importing Sample IDs From Text Files ............................................. 9-5 9.2.2.3. Selecting Tests to Perform on Sample IDs ........................................ 9-6 9.2.2.4. Sorting Sample Sequences ............................................................. 9-6 9.2.3.Creating and Viewing a Multitest Plate Layout ............................................ 9-7 9.2.3.1. Viewing Additional Multitest Plate Layouts ........................................ 9-8 9.2.3.2. Printing Multitest Layout Information............................................... 9-8 9.3. Deleting Multitest Configurations ................................................................... 9-9 9.4. Running a Multitest Assay Measurement ...................................................... 9-10 June 2008 ADAP Software Operating Manual 1-8 10. Viewing Test and Multitest Assay Measurement Results .................. 10-11 10.1. Overview ............................................................................................... 10-11 10.2. Viewing Test Measurement Results ............................................................ 10-12 10.2.1.Viewing Mean Results Data ................................................................ 10-14 10.2.2.Viewing Transformation Formula Results .............................................. 10-15 10.2.3.Viewing Concentration Results ............................................................ 10-16 10.2.4.Viewing Concentration Transformation Results...................................... 10-17 10.2.5.Viewing Qualitative Results ................................................................ 10-18 10.2.6.Viewing Plate Layout ......................................................................... 10-19 10.2.7.Viewing Sample ID ............................................................................ 10-20 10.2.7.1. Manually Entering Sample IDs .................................................... 10-21 10.2.7.2. Importing Sample IDs From Text Files ......................................... 10-21 10.2.7.3. Viewing, Printing, and Copying Individual Sample ID Information ... 10-22 10.2.8.Viewing CV% Results ........................................................................ 10-26 10.2.9.Viewing Factor .................................................................................. 10-27 10.2.10.Viewing Standard Curves ................................................................. 10-28 10.2.11.Viewing Test Status Information ....................................................... 10-29 10.2.12.Viewing Evaluation Summary Results ................................................ 10-30 10.3. Viewing Multitest Measurement Results...................................................... 10-31 10.4. Recalculating Test Results ........................................................................ 10-32 10.4.1.Recalculating Test Results .................................................................. 10-32 10.4.2.Rejecting Outliers and Recalculating Results ......................................... 10-35 10.4.3.Restoring Wells Rejected in Prior Calculations ....................................... 10-36 10.5. Printing Measurement Results ................................................................... 10-37 10.6. Exporting Measurement Results to Other Applications .................................. 10-39 10.6.1.Copying Measurement Results to Clipboard .......................................... 10-39 10.6.2.Saving Measurement Results as Text Files ........................................... 10-40 10.6.3.Exporting the Database ..................................................................... 10-40 10.7. Storing Measurements in the Database ...................................................... 10-41 10.7.1.Loading or Deleting Plate Data from the Database ................................ 10-41 10.7.2.Saving Plate Data to the Database ...................................................... 10-42 10.7.3.Repairing and Compressing the Database ............................................ 10-42 Index June 2008 ADAP Software Operating Manual 1-9 List of Figures Figure Figure Figure Figure Figure Figure Figure Figure Figure Figure Figure Figure Figure Figure Figure Figure Figure Figure Figure Figure Figure Figure Figure Figure Figure Figure Figure Figure Figure Figure Figure Figure Figure Figure Figure Figure Figure Figure Figure Figure Figure Figure Figure Figure Figure Figure Figure Figure Figure Figure Figure Figure Figure Figure Figure Figure Figure Figure Figure Figure 1-1: License Code 1-2: Login 1-3: ADAP software main window 2-1: Login 2-2: Login 2-3: Login – Change Password options 2-4: Login – system administrator login 2-5: login – adding a new user 2-6: Login – system administrator login 2-7: Login – selecting a User to delete 2-8: Login – system administrator login 2-9: Login – editing Full Name 2-10: Log-Table 3-1: Instrument settings – Zenyth 340 3-2: Message – Would you like to adjust lamp? 3-3: Setup-System 4-1: Instrument – Functions 1 4-2: Information displaying Light Source Info 4-3: Print 4-4: Instrument – Functions 2 (Zenyth 340) 4-5: Temperature 5-1: Instrument 5-2: Instrument – DOWN/Upload 5-3: Down/Upload – Test definition transfer options 5-4: Selection for test definitions 5-5: Down/Upload – Evaluated File options 5-6: Selection for evaluated plates 5-7: Down/Upload — edit and transfer plate definition options 5-8: Save as 5-9: Opening a plate definition file 5-10: Plate Definition 5-11: Opening a plate definition file 5-12: Plate Definition 5-13: Confirmation to delete plate definition 5-14: Opening a plate definition file 5-15: Down/Upload – Import/Export Test Files 5-16: Opening a test definition to import into database 5-17: Select test to export 5-18: Selecting Evaluated Plates 6-1: Quick-Read 6-2: Quick Read – selecting a Measurement Filter 6-3: Quick Read - Shaking 6-4: Quick Read 6-5: Quick Read – Kinetic Photometric parameters 6-6: Quick-Read 6-7: Quick-Read – Multiwavelength parameters 6-8: Quick-Read 6-9: Quick-Read – Scan Area parameters 6-10: Quick-Read 6-11: Quick-Read – Scan Linera parameters 6-12: Quick-Read 6-13: Quick Read – Endpoint Luminescence parameters 6-14: Quick-Read 6-15: Quick Read – Kinetic Luminescence parameters 6-16: Quick-Read – Plate Type and Measurement Position 6-17: Set Sample 6-18: Quick-Read 6-19: Plate-ID 7-1: Selection – saved Quick measurements 7-2: Plate-ID June 2008 ADAP Software Operating Manual 1-5 1-6 1-7 2-3 2-4 2-4 2-5 2-6 2-7 2-7 2-8 2-9 2-10 3-2 3-5 3-8 4-2 4-5 4-7 4-8 4-12 5-3 5-4 5-8 5-9 5-11 5-12 5-14 5-15 5-16 5-17 5-18 5-19 5-19 5-20 5-22 5-23 5-24 5-3 6-2 6-5 6-6 6-7 6-8 6-12 6-13 6-15 6-16 6-17 6-18 6-20 6-21 6-25 6-26 6-30 6-31 6-33 6-34 7-2 7-3 1-10 Figure Figure Figure Figure Figure Figure Figure Figure Figure Figure Figure Figure Figure Figure Figure Figure Figure Figure Figure Figure Figure Figure Figure Figure Figure Figure Figure Figure Figure Figure Figure Figure Figure Figure Figure Figure Figure Figure Figure Figure Figure Figure Figure Figure Figure Figure Figure Figure Figure Figure Figure Figure Figure Figure Figure Figure Figure Figure Figure Figure Figure 7-3: Measurement results for a 96-well microplate 7-4: Measurement Results - OD 7-5: Measurement Results - RLU 7-6: Measurement results - Status 7-7: Measurement results – reduced data 7-8: Measurement Results – kinetic measurement raw data 7-9: Measurement results – Kinetic Graph 7-10: Kinetic graph for a single sample 7-11: Measurement results – multiwavelength Raw Data 7-12: Measurement results – multiwavelength Graphic 7-13: Multiwavelength Graphic for a sinlge sample 7-14: Measurement results – multiwavelength Curve Info 7-15: Raw Data tab for a Linear Scan Measurement 7-16: Measurement results – linear scan graphs 7-17: Linear scan graph for a single well 7-18: Measurement results – linear scan Curve Info 7-19: Graph 7-20: Graph displaying an individual curve 7-21: Information – curve properties 7-22: Save as 7-23: Print 7-24: Selecting a zoom region 7-25: Save As – Calc Container 7-26: Opening a saved Calc Container 7-27: Graph – calculating the area under a curve 7-28: Print 7-29: Raw Data for an area scan measurement of Well A1 7-30: Measurement results – area scan transmission profiles 7-31: Transmission profile detail 7-32: View 3D 7-33: Saving a transmission profile 7-34: Loading a transmission profile 7-35: Print chosen from Setup menu 7-36: OD and Status printout (excerpt) 7-37: Print 7-38: Curve Info print options 7-39: Kinetic raw data printout with three cycles (excerpt) 7-40: Linera scan raw data printout (excerpt) 7-41: Area scan raw data printout (excerpt) 7-42: Curve Info printout for a multiwavelength measurement (ADAP Expert excerpt) 7-43: Print 7-44: Kinetic graph printout (excerpt) 7-45: Linear scan graph printout (excerpt) 7-46: Area scan graph printout (excerpt) 7-47: Curve Info copy options 7-48: Save as 8-1: ADAP test definition - General 8-2: Define Layout 8-3: Define Layout – Plate Layout 8-4: Define Layout - Factor 8-5: Quantitative tab 8-6: Selection – test definition 8-7: Quantitative tab 8-8: Options tab 8-9: Kinetic tab 8-10: Scan tab (Zenyth 340 aborbance detector only) 8-11: Luminescence tab (Lucy 2/3 luminescence detector only) 8-12: Rejection/Validation tab 8-13: Selection – test definitions 8-14: Number of Samples 8-15: ADAP software test definition options June 2008 ADAP Software Operating Manual 7-5 7-8 7-9 7-10 7-12 7-13 7-14 7-15 7-17 7-19 7-20 7-21 7-23 7-24 7-26 7-27 7-28 7-30 7-32 7-33 7-34 7-36 7-38 7-39 7-40 7-42 7-44 7-45 7-45 7-47 7-48 7-49 7-51 7-52 7-53 7-54 7-55 7-55 7-56 7-56 7-57 7-58 7-58 7-59 7-61 7-64 8-3 8-5 8-8 8-10 8-12 8-16 8-18 8-21 8-24 8-28 8-31 8-35 8-42 8-43 8-44 1-11 Figure Figure Figure Figure Figure Figure Figure Figure Figure Figure Figure Figure Figure Figure Figure Figure Figure Figure Figure Figure Figure Figure Figure Figure Figure Figure Figure Figure Figure Figure Figure Figure Figure Figure Figure Figure Figure Figure Figure Figure Figure 8-16: Selection – test definitions 8-17: ADAP software test definition options 8-18: Selection – Test definitions 8-19: ADAP software test definition options 8-20: Selection – test definitions 8-21: Message – Delete selected Tests? 8-22: ADAP software test definition options 8-23: Selection – test definitions 8-24: Print 8-25: Plate-ID 9-1: Multitest assay definition 9-2: Multitest assay with tests selected and sample IDs assigned 9-3: Opening a sample ID text file 9-4: Plate Layout 9-5: Print – Multitest layout 9-6: Message – Delete current Layout 9-7: Plate selection 10-1: Measurement results - Mean 10-2: Measurement results - Transformation 10-3: Measurement results - Concentrat 10-4: Measurement results – Index Conc 10-5: Measurement results - Results 10-6: Measurement results – Plate Layout 10-7: Measurement results – Sample ID 10-8: Edit Sample-ID 10-9: Selection – sample IDs 10-10: Sample ID information in Result-List 10-11: Print – Result List 10-12: Measurement results – CV% 10-13: Measurement results - Factor 10-14: Standard curve displayed in measurement results – Graphic tab 10-15: Measurement results – Info Calculations 10-16: Measurement results – Result-List 10-17: Multitest measurement results 10-18: Choosing Point_2, the most recently run test, to recalculate 10-19: Point_2 to recalculate 10-20: Plate exists message 10-21: Message – Are you sure you want to recalculate? 10-22: Test measurement results printout (excerpt) 10-23: Print 10-24: Selection – stored plates June 2008 ADAP Software Operating Manual 8-45 8-46 8-47 8-48 8-49 8-49 8-50 8-51 8-51 8-53 9-2 9-4 9-5 9-7 9-8 9-9 9-10 10-14 10-15 10-16 10-17 10-18 10-19 10-20 10-21 10-22 10-23 10-24 10-26 10-27 10-28 10-29 10-30 10-31 10-32 10-33 10-34 10-35 10-37 10-38 10-41 1-12 June 2008 ADAP Software Operating Manual 1-13 1. Installing the ADAP Software 1.1. Overview The ADAP software is a Windows®-based control and analysis program for Anthosmicroplate readers. The ADAP software is capable of performing single or dual wavelength endpoint, kinetic, and scan photometric measurements, as well asluminescence measurements. It automatically recognizes whether the connectedinstrument is a standalone model (for example, the Zenyth 340st) or controlled by the computer (for example, the Zenyth 340rt) and enables the appropriate device control and data transfer functionality. The ADAP Plus software contains the same functionality as the ADAP Basic software, as well as these programming and evaluation capabilities: • Quantitative evaluation, including quantitation, curve fitting, and standard curves. • Qualitative evaluation, including cutoff formulas and groups. • Plate layout, including programming of blanks, standards, and controls. • Replicate elimination and test validation formulas. • Detailed graph view of multiwavelength and linear scan measurement results. • Detailed curve information for multiwavelength and linear scan measurement results. Î Refer to Chapter 8, Defining and Running Tests, for more information about the programming and evaluation capabilities of the ADAP Plus and ADAP Expert software. ADAP ADAP Software Operating Manual 1-1 The ADAP Expert software comprises the ADAP Plus software and adds the following features: • Reduced data from kinetic assays may be recalculated. • Sample IDs (refer to Chapter 9, Defining and Running Multitest Assays). • Multitest functions (refer to Chapter 9,Defining and Running Multitest Assays). • 3-D scanning graphs (refer to Section 7.3.6.4,Viewing the Transmission Profile of a Single Well). Î An instrument-dependent license code is required to access the ADAP Plus or ADAP Expert software functions. The code is provided when purchasing an ADAP Plus or ADAP Expert software license. Refer to Section 1.3, Launching the ADAP Software for more information. This chapter covers: 1-2 • Installing the ADAP software (refer to Section 1.2, Installing the ADAP Software). • Launching the ADAP software (refer to Section 1.3, Launching the ADAP Software). ADAP Software Operating Manual ADAP 1.2. Installing the ADAP Software Installing the ADAP software requires: 1.2.1. • Meeting the minimum computer system requirements for the ADAP software (refer to Section 1.2.1, System Requirements). • Installing the ADAP software (refer to Section 1.2.2, Running the Setup Program). System Requirements Before installing the ADAP software, refer to Table 1-1 to ensure the target computer system meets the minimum requirements. Where relevant, Table 1-1 also lists recommended requirements. Component Minimum Requirements CPU Pentium® 133 Mhz minimum Pentium® II 500 Mhz recommended RAM 16 MB minimum 64 MB recommended Hard Drive 50 MB free space CD-ROM Drive 4X Monitor 640x480 resolution Keyboard 101 key Mouse IBM® compatible Serial Port 1 free serial port per instrument connected Operating Systems Windows® 95 (Y2K update required) Windows® 98 (Y2K update 2 required) Windows® 98 Second Edition Windows® Millennium Edition Windows NT® 4 (Service Pack 5 or higher) Windows® 2000 Windows® XP Web Browser Internet Explorer 4.01 (Service Pack 2 or later) Microsoft Data Access Components (MDAC) 2.6 Database ÎThe ADAP software setup program automatically installs MDAC 2.6 if it is notpresent on the system Table 1-1: ADAP Software System Requirements ADAP ADAP Software Operating Manual 1-3 1.2.2. Running the Setup Program The ADAP software setup program installs all of the components required for the ADAP software to run. To install the ADAP software: Î Before installing the ADAP software on a computer equipped with Windows® NT 4, 2000, or XP set up with multiple user accounts, the user must log into an account with Administrator access. Users logged into an account with Limited access are not permitted to install the software. 1. Exit all open Windows programs before running the ADAP software setup program. 2. Insert the ADAP software installation CD into the CD-ROM drive. After a few seconds, the ADAP software setup program appears. ÎIf the ADAP software setup program does not appear automatically, use Windows Explorer to locate the CD-ROM drive and open Setup.exe. 3. Follow the instructions in the setup wizard to install the software. 4. When the software installation is complete, choose Finish to exit the setup program. The ADAP software is ready to use. OR 5. If prompted, choose Restart. After the computer restarts, the ADAP software will be ready to use. Î If upgrading to the ADAP Plus or ADAP Expert software, all existing files created by the ADAP Basic software and the database that stores measurement results are accessible to the upgraded software. 1-4 ADAP Software Operating Manual ADAP 1.3. Launching the ADAP Software To launch the ADAP software: 1. From the Windows® Start menu, choose Programs >ADAP>ADAP. 2. The first time the ADAP software is launched, License Code appears (Figure 1-1). If necessary, enter the 25-digit license code printed on the cover of the software CD. Î A license code is required only for upgraded versions of the ADAP software such as ADAP Plus or ADAP Expert. Î To access License Code after running the ADAP software for the first time, from the Windows menu, choose About, and then choose License Code. Figure 1-1: License Code 3. Choose Add License Code to verify the License Code entered. ÎIf the license code cannot be verified, re-enter it and choose Add License Code again. OR Choose OK to close License Code if no License Code was entered. Login appears (Figure 1-2). Î Delete Code is used to delete time-limited promotional License Codes used to demonstrate advanced software features. Service codes used by Anthos service engineers to test instrument functionality may also be deleted. 4. ADAP After the license code is verified, choose OK to close License Code. Login appears (Figure 1-2). ADAP Software Operating Manual 1-5 Figure 1-2: Login 5. Enter the User Name and Password. Refer to Chapter 2, User Login and System Administration, for more information on logging into the ADAP software. Î If a password is forgotten, contact the system administrator or Anthos service. ÎThe first user who logs into the ADAP software should accept the role of system administrator. Log in using the generic system administrator user name and password in Table 1-1. After logging in the first time, the password must be changed (refer to Section 2.2, Accepting the Role of System Administrator the First Time the ADAP Software is Run). User Name Password User Level sadmin sadmin System administrator (user level 3) admin admin Local administrator (user level 2) user user User level 1 Table 1-2: Generic User Names and Passwords 1-6 ADAP Software Operating Manual ADAP 6. Choose OK. The ADAP software main window appears (Figure 1-3). Figure 1-3: ADAP software main window 1.3.1. Using the Help Menu Use the Help menu to access this user’s manual, as well as the user’s manual for the instrument currently being controlled by the ADAP software. To view the user’s manuals, Acrobat® Viewer must be installed on the computer. ÎThe Acrobat® Viewer installer is included on the ADAP software installation CD, but is not automatically installed with the ADAP software. To install the Acrobat® Viewer from the ADAP software installation disc, open Readme.html, choose the link to Acrobat® Viewer, and follow the onscreen instructions. The Help menu also provides a link to the Anthos website. To use this link, a default web browser must be installed and configured on the computer. ADAP ADAP Software Operating Manual 1-7 1-8 ADAP Software Operating Manual ADAP 2. User Login and System Administration 2.1. Overview The ADAP software has the ability to manage up to 50 different users. Only authorized users are able to operate the system, and are identified in the user log table and on printed reports generated by the software. A hierarchy with three different user levels is implemented: • Level 1 — These users can perform Quick, Test, and Multitest • Level 2 (local administrator) — Along with performing Quick, Test, and Multitest measurements, Level 2 users are allowed to create, measurements. However, they cannot create, edit, or delete test definitions or configure system and instrument parameters. edit, and delete test definitions and configure system and instrument parameters. • Level 3 (system administrator) — These users have the same privileges as Level 1 and Level 2 users, and may also add and delete Level 1 and Level 2 users, edit existing user information for Level 1 and Level 2 users, and provide user passwords. They may add additional Level 3 users, but may not edit or delete Level 3 accounts after they are created. Î Test measurements are available in the ADAP Plus and ADAP Expert software; Multitest measurements in the ADAP Expert software only. User administration includes: ADAP • Accepting the role of system administrator the first time the software is run (refer to Section 2.2, Accepting the Role of System Administrator the First Time the ADAP Software is Run). • Logging into the ADAP software (refer to Section 2.3, Logging Into the ADAP Software). • Changing a password (refer to Section 2.4, Changing a Password). • Adding and deleting users, as well as editing user information (refer to Section 2.5, Adding, Deleting, and Editing Users). • Viewing the user log (refer to Section 2.6, Viewing the User Log Table). ADAP Software Operating Manual 2-1 2.2. Accepting the Role of System Administrator the First Time the ADAP Software is Run The first time the software is run, the person logging in must accept the role of system administrator (Level 3) and immediately change the default provided password. Refer to Section 2.4, Changing a Password, for information on changing a password. Î More than one person may assume the role of a system administrator since a system administrator may add other system administrators. A system administrator (Level 3) can: • Add Level 1, Level 2, and Level 3 users. • Delete Level 1 and Level 2 users. • Edit existing user information of Level 1 and Level 2 users. • Provide user passwords for Level 1, Level 2, and new Level 3 users. A system administrator (Level 3) cannot: • Delete other Level 3 users. • Edit existing user information of other Level 3 users. 2-2 ADAP Software Operating Manual ADAP 2.3. Logging Into the ADAP Software Authorized users must log in with their individual user name and password each time the ADAP software is started. Î After seven minutes of inactivity, users are automatically logged out and must log in again to continue using the software. The first time a user logs in, the default user name and password in Table 2-1 must be used according to the user level. After logging in with a default user name and password, the password should be changed (refer to Section 2.4, Changing a Password). User Name Password User Level sadmin sadmin System administrator (user level 3) admin admin Local administrator (user level 2) user user User level 1 Table 2-1: Default User Names and Passwords To log in to the ADAP software: 1. From the Start menu, choose Programs>ADAP>ADAP. The ADAP software starts up and Login appears (Figure 2-1). Figure 2-1: Login 2. Enter the User and Password. Î If a user forgets their password, contact the system administrator or Anthos service. 3. Choose OK. Î If a Level 1 or Level 2 user attempts to access a software function they do not have permission to perform, Login appears. To access the software function, a User and Password for a user with permission to perform the function must be entered. ADAP ADAP Software Operating Manual 2-3 2.4. Changing a Password The user should change the password after logging in the first time with a default user name and password (Table 2-1). However, users may change their password at any time. To change a password: 1. Start the ADAP software. OR From the Setup menu, choose Change User. OR Choose User from the toolbar. Login appears (Figure 2-1). 2. Enter a valid User Name and Password. Change Password appears (Figure 2-2). Figure 2-2: Login 3. Choose Change Password. Login expands to display password information. Figure 2-3: Login – Change Password options 4. In New Password, enter the new password. Î Passwords are case sensitive, may include spaces, and are limited to 15 characters. 2-4 5. In Confirm, enter the new password a second time. 6. Choose OK. The user is logged in and the password is changed. The next time the user logs in, the new password is required. ADAP Software Operating Manual ADAP 2.5. Adding, Deleting, and Editing Users Only system administrators (Level 3) can add, edit, and delete users. For Level 1 and Level 2 users, a system administrator can add and delete users, edit user information, and assign passwords. A system administrator can create new system administrator (Level 3) accounts, but cannot edit or delete information for system administrator accounts after they have been created. 2.5.1. Adding New Users The system administrator creates a user name and password for a new user. To add a new user: 1. Start the ADAP software. OR From the Setup menu, select Change User. OR Choose User from the toolbar. Login appears. 2. Enter a valid system administrator (Level 3) User Name and Password. A Change Password button appears (Figure 2-4). Figure 2-4: Login – system administrator login ADAP ADAP Software Operating Manual 2-5 3. Choose Change Password. Login expands to display detailed user information (Figure 2-5). Figure 2-5: login – adding a new user 4. In User, enter a user name for the new user. 5. In Password, enter the password the new user will use to log in to the ADAP software. Î User names and passwords are case sensitive, may include spaces, and are limited to 15 characters. 6. In Full Name, enter the full name of the new user. Î A user’s Full Name appears in the user log table and on printed reports generated by the software. 7. Select the desired Level for the new user (refer to Section 2.1, Overview). 8. Choose OK to add the user and exit Login. The user may now log on using the new user name and password. OR Choose Add User to add another user. OR Choose Cancel to delete the new user from the list and exit Login. 2-6 ADAP Software Operating Manual ADAP 2.5.2. Deleting Users The system administrator (Level 3) can delete Level 1 and Level 2 users. To delete a user: 1. Start the ADAP software. OR From the Setup menu, select Change User. OR Choose User from the toolbar. Login appears. 2. Enter a valid system administrator (Level 3) User Name and Password. Change Password appears (Figure 2-6). Figure 2-6: Login – system administrator login 3. Choose Change Password. Login expands to display detailed user information (Figure 2-7). Figure 2-7: Login – selecting a User to delete ADAP 4. In User, select the user to be deleted. 5. Choose Delete User. The user is removed from the user list. ADAP Software Operating Manual 2-7 6. Choose OK to delete the selected user from the software and exit Login. OR Choose Cancel to prevent deleting the selected user from the software and exit Login. Î Only one user may be deleted each time Login is open. To delete additional users, exit Login, then reopen it to delete the next user. 2.5.3. Editing Existing User Information A system administrator (Level 3) can edit existing user information, including user name, password, full name, and user level, for Level 1 and Level 2 users. To edit user information: 1. Start the ADAP software. OR From the Setup menu, select Change User. OR Choose User from the toolbar. Login appears. 2. Enter a system administration (Level 3) User Name and Password. Change Password appears (Figure 2-8). Figure 2-8: Login – system administrator login 2-8 ADAP Software Operating Manual ADAP 3. Choose Change Password. Login expands to display detailed user information (Figure 2-9). Figure 2-9: Login – editing Full Name 4. In User, select the desired user to edit. 5. Edit the user information as desired. 6. Choose OK to save changes made to the user information and exit Login. OR Choose Cancel to discard changes made to the user information and exit Login. ADAP ADAP Software Operating Manual 2-9 2.6. Viewing the User Log Table The ADAP software maintains a log of many activities performed in the software. The log may be saved in text format so that it can be imported into other software applications. An event is added to the log whenever: • A user logs into the ADAP software. • A test definition is created or modified (ADAP Plus and Expert only). • Quick measurements are run and results saved. • Tests are run or reevaluated (ADAP Plus and Expert only). • A database error is reported. • The ADAP software is closed. To view the log table: From the Database menu, choose View Log Table. Log-Table appears (Figure 2-10). Figure 2-10: Log-Table 2-10 ADAP Software Operating Manual ADAP 2.6.1. Saving the Log Table as a Text File The log table can be saved as a tab-delimited text file which can be imported into another software application such as a spreadsheet or database. To save the data in Log-Table as a text file: 2.6.2. 1. From the File menu, choose Save. Save As appears. 2. Browse to the desired folder to save the history log file. 3. In File name, enter a file name for the history log. 4. Choose Save to save the history log to a text file. Copying the Log Table to the Clipboard The log table can be copied to the clipboard as tab-delimited text and pasted into any application using the Paste command. ÎThe contents of the entire log table will be copied. Portions of the log table cannot be copied separately. To copy the data in Log-Table to the clipboard: 1. From the Edit menu, choose Copy. The contents of the Log-Table are copied to the clipboard. 2. Open or switch to the application where the log contents will be pasted. 3. Paste the history log into a new or existing file using the Paste command for the application. Î Most applications have a standard shortcut of CTRL+V assigned to the Paste command. ADAP ADAP Software Operating Manual 2-11 2-12 ADAP Software Operating Manual ADAP 3. Configuring the ADAP Software 3.1. Overview To perform measurements, the ADAP software must be configured to the specific microplate reader connected to the computer. Configuring the ADAP software includes: ADAP • Configuring the microplate reader in the ADAP software (refer to Section 3.2, Configuring the Microplate Reader). • Configuring system settings (refer to Section 3.3, Configuring System Settings). ADAP Software Operating Manual 3-1 3.2. Configuring the Microplate Reader The ADAP software must be configured for the specific microplate reader through the reader configuration screen. This configuration must be done the first time the software is used and when an additional or different instrument is used. To access the reader configuration screen: From the Setup menu, select Instrument. Instrument appears. Figure 3-1: Instrument settings – Zenyth 340 3-2 ADAP Software Operating Manual ADAP Instrument is divided into five configuration areas: ADAP • Instrument — Communication settings and instrument (refer to • Filter — Lists filters installed in the instrument. Allows users with • Installed Plates — Plates that can be used by the instrument (refer to • Temperature — Temperature settings for instruments that support • Service Code — For Anthos Service Engineers only. Section 3.2.1, Configuring Instrument Settings). Level 3 (system administrator) access to configure filters installed in the Zenyth 340. (refer to Section 3.2.2, Viewing and Configuring Filters). Section 3.2.3, Viewing Installed Plates). temperature control (refer to Section 3.2.4, Setting the Temperature). ADAP Software Operating Manual 3-3 3.2.1. Configuring Instrument Settings Instrument includes configuring communications settings and selecting the type of microplate reader connected to the computer. To configure the instrument settings: 1. In Baudrate, select Auto Sense or the desired baud rate for communication between the ADAP software and the microplate reader. Setting a specific Baudrate, such as 9600, requires that the Baudrate setting on the reader match that in the ADAP software. Î The Zenyth 340 absorbance detector supports baudrates of 9600, 19200, and 38400. The Lucy 2/3 luminescence detectors and 2010/2020 absorbance detectors support a baudrate of 9600. 2. In COM Port, select Auto Sense or the serial communications port on the back of the computer to which the microplate reader is connected. Î If more than one instrument is connected to the computer, select the specific COM Port the reader is connected to. 3. In Instrument Type, select the type of microplate reader to control using the ADAP software. Î After selecting the Instrument Type, the ADAP software communicates to the instrument attached to the selected COM Port and automatically displays the serial number and firmware version of the instrument. If an Instrument Type selection is made that does not match the data from the communication, an Instrument not found error occurs. Î Selecting Simulator allows simulated measurements to be created, edited, and run without having an instrument connected to the computer. Simulator is useful for testing new protocols. The Simulator emulates an absorbance detector, and does not provide the ability to simulate scan or luminescence measurements. 4. 3-4 Select Read Configuration. The filter configuration and defined plates stored in the instrument are read and displayed in Filter and Installed Plates. ADAP Software Operating Manual ADAP 3.2.2. Viewing and Configuring Filters Filter displays the Position on the filter wheel and Wavelength of each filter installed in the instrument. Filter information is populated automatically when Read Configuration is selected in Instrument. Î When the Lucy 2/3 is connected, filter Type is also displayed. Photo filters are used in photometric measurements; Lumi filters in luminometric measurements. Filters installed in the Zenyth 340 can be changed by the user. After filters are physically added, removed, or moved to a different location on the filter wheel, the filter settings need to updated. Only users with Level 3 (system administrator) access can update filter settings. Î Filters installed in the Lucy 2/3 must be changed by an Anthos Service Engineer. To update the filter settings: 1. In Position, select the filter position which has been changed. 2. In Wavelength, enter the wavelength of the new filter. 3. Repeat steps 1 and 2 for each filter position that has changed. 4. Choose Send to Instrument to send the information to the instrument and update the instrument settings. Message appears (Figure 3-2). Î Send to Instrument appears only when a user with Level 3 (system administrator) access is logged into the software. Figure 3-2: Message – Would you like to adjust lamp? ADAP ADAP Software Operating Manual 3-5 5. Choose Yes to adjust the lamp. Î The lamp must be adjusted if a filter has been installed or changed. New filter wavelengths cannot be used in measurements until the lamp adjustment is made. Î The lamp adjustment process cannot be interrupted. OR Choose No to return to Instrument Settings without adjusting the lamp. Î Choose No only if a filter has been removed from the reader. Adding or changing filters requires that the lamp be adjusted before they can be used in measurements. 3.2.3. Viewing Installed Plates Installed Plates displays all the plate definitions that can be used in measurements performed by the microplate reader selected in Instrument Type. Î Installed Plates is automatically populated when Read Configuration is selected in Instrument. ÎRefer to Section 5.2.2, Editing and Transferring Plate Formats for more information about using microplates with the instrument. 3-6 ADAP Software Operating Manual ADAP 3.2.4. Setting the Temperature The Zenyth 340st and 340rt absorbance detectors feature the ability to perform temperature-controlled incubations. For more information, refer to the user’s manual for the Zenyth 340. To set the temperature: 1. In Type, select Celsius or Fahrenheit. Î The Fahrenheit scale is only available on readers sold in the United States. 2. Choose Read Temperature to get current temperature of the microplate reader. 3. In Set Temperature, enter the desired temperature for incubation. Î The incubation temperature must be a minimum of 4° C (7.2° F) above ambient. The maximum incubation temperature is 45° C (113° F). 4. Choose Set Temperature to prepare the microplate reader for incubation. 5. To determine when the desired incubation temperature has been reached, choose Read Temperature until the current temperature of the reader matches the desired incubation temperature. Î The incubation temperature will remain at the current setting until Set Temperature is changed. Î To turn temperature control off, in Set Temperature, enter 0. ADAP ADAP Software Operating Manual 3-7 3.3. Configuring System Settings System settings, including data storage path, raw data format, and printout headers, are configured in Setup-System. To configure system settings: 1. From the Setup menu, select System. Setup-System appears (Figure 3-3). Figure 3-3: Setup-System 2. To create a new database, in Path, select the desired local or network drive. All folders on the drive are displayed. 3. Browse to the desired location on the selected drive to create the database by double-clicking on the desired folders. Î A database created before changing the Path will not be accessible if the Path is changed to a different drive or folder. Plate layouts, test definitions, and test results stored in the database will not be available to the ADAP software unless the original Path to the database is restored. 3-8 ADAP Software Operating Manual ADAP 4. In Raw data, choose the desired file format for saving raw data: • TXT — Saves the raw data as a text file readable by most word processing applications. • XML — Saves the raw data as an XML file. XML is a format designed for sharing information over the Web. 5. In Database, select Access to store measurement data in the ADAP software database. Î Selecting Access ensures that all measurement data is saved and may be exported to text files for viewing in other software applications. For example, after a measurement is completed and saved, exporting the measurement data from the database is the only method available to create a text file with the data arranged in an 8 x 12 array. 6. In Database, select a text file format to store measurement data in text files. • None — Text files are not saved. • Text File PLT — Saves measurement results as a *.plt file with text formatting that can be read by the AD 340S standalone software. • Text File Structure, TAB — Saves measurement results in tabdelimited columns that can be imported into many spreadsheet and database applications. • Text File Structure, Semicolon — Saves measurement results in semicolon-delimited columns that can be imported into many spreadsheet and database applications. • Text File Matrix— Saves measurement results in tab-delimited matrices that can be imported into many spreadsheet and database applications. Î Measurement data may be saved simultaneously in the ADAP software database and in text files. Î If no Database options are selected, manual options for saving data appear after each measurement. If no save option is selected at this time, the measurement data is not saved. 7. In Language, select whether to run the ADAP software in English or German. 8. In Printout Line 1 + 2, enter the header text that will appear on all printouts of measurement results. 9. Choose Save to save the new settings. Setup-System closes. OR Choose Cancel to close Setup-System without saving changes. ADAP ADAP Software Operating Manual 3-9 3-10 ADAP Software Operating Manual ADAP 4. Manually Controlling Readers with the ADAP Software 4.1. Overview The ADAP software provides two Functions tabs that permit manually controlling many instrument operations independently from measurements. Functions 1 controls operations such as loading and ejecting microplates and displays instrument information (refer to Section 4.2, Using Functions 1). Functions 2 adjusts several instrument parameters and controls operations such as dispensing fluids and shaking microplates (refer to Section 4.3, Using Functions 2). To access the Functions tabs: ADAP 1. From the Setup menu, choose Instrument. Instrument appears (Figure 4-1). 2. Choose the desired Functions tab to display: Functions 1 or Functions 2. The selected tab is displayed (Figure 4-1). ADAP Software Operating Manual 4-1 4.2. Using Functions 1 Functions 1 is divided into two sections: Functions and Information (Figure 4-1). Functions controls several common instrument operations. Information displays information about the connected instrument. Î Operations available depend on the instrument being controlled by the ADAP software and the access level of the user currently logged into the software. For example, Figure 4-1 shows operations for the Zenyth 340 absorbance detector available to a user with User Level 3 (system administrator) access. Figure 4-1: Instrument – Functions 1 4-2 ADAP Software Operating Manual ADAP 4.2.1. Performing Functions The options in Functions control basic instrument operations as described in Table 4-1. Functions Zenyth 340 Operation Lucy 2/3 Operation Moves the plate transport inside the instrument N/A Moves the plate transport outside the instrument.. N/A Moves all mechanical components of the instrument to home positions Moves all mechanical components of the instrument to home positions Stops all operations in progress Stops all operations in progress Reads the bar code of the inserted plate. Reads the bar code of the inserted plate. Î This function is not available Î This function is not available Continuously updates and displays in Information the ADC value of the instrument until Information is closed Continuously updates and displays in Information the current state of all instrument sensors until Information is closed. N/A Continuously updates and displays in Information the current state of all instrument sensors until Information is closed. Checks that a microplate is inserted in the instrument N/A Resets the air cycle count after replacing the air filter on the instrument. Î This function is availableonly to users with User Level 3(system administrators) access. N/A Table 4-1: Functions by Instrument Capability ADAP ADAP Software Operating Manual 4-3 4.2.2. Viewing Information The options in Information display instrument setting information as described in Table 4-2. Information Operation Displays in Information the current state of the instrument: OK, Ready, Error, or Standby Displays in Information the current status ofseveral mechanical components including the transports and filter wheel Displays the current status of the light source for each filter in Information. Displays current alerts, errors, and warnings in Information. Displays in Information the instrument log file that records all commands sent by the software to the instrument and execution errors. Î The instrument Log File is primarly intended for service technicians. Table 4-2: Functions 1: Information Options When an option is selected in Information, the specific instrument information relating to the selected option appears in Information (Figure 4-2). 4-4 ADAP Software Operating Manual ADAP Figure 4-2: Information displaying Light Source Info Information can be: • Copied to the clipboard (refer to Section 4.2.2.1, Copying Instrument Information to the Clipboard). • Saved as a text file (refer to Section 4.2.2.2, Saving Instrument Information in a Text File). • Printed (refer to Section 4.2.2.3, Printing Instrument Information). 4.2.2.1. Copying Instrument Information to the Clipboard Information can be copied to the clipboard and then pasted into another application such as a word processor. To copy the information to the clipboard: From the File menu, choose Copy. The information is copied to the clipboard and can be pasted in any application using the Paste command. ÎMost applications have a standard shortcut of CTRL+V assigned to the Paste command. ADAP ADAP Software Operating Manual 4-5 4.2.2.2. Saving Instrument Information in a Text File Information can be saved as a text file (*.txt), a format that can be opened by most word processors. To save the information as a text file (*.txt): 4-6 1. From the File menu, choose Save. Save As appears. 2. In Save As, browse to the desired directory where the file will be saved. 3. In File name, enter a name for the text file. 4. Choose Save. The text file is saved in the specified directory location with the specified File name. ADAP Software Operating Manual ADAP 4.2.2.3. Printing Instrument Information To print the information in Information: 1. From the File menu, choose Print. Print appears (Figure 4-3). Figure 4-3: Print 2. In Printer, select the desired printer to use to print the information. All printers that are properly installed and configured on the computer are listed. 3. In Options, select the desired Font and text Size. Î Body text is printed in the selected Font and Size. Headlines, headings, and table text are printed using formatting defined by the ADAP software. 4. Choose OK to print the information. Î If the selected printer is configured to print to a file, such as an Acrobat® PDF (*.pdf), a prompt asking for the filename appears. The printed file is saved to the ADAP software home directory. ADAP ADAP Software Operating Manual 4-7 4.3. Using Functions 2 Functions 2 is divided into two sections: Adjustments and Functions (Figure 4-4). Adjustments calibrate mechanical parameters for the Zenyth 340. Functions provide manual control of dispensing and shaking operations. Î Adjustments are available only for the Zenyth 340, and may be accessed only by users with User Level 3 (system administrator) access. When the Lucy 2/3 is controlled by the software, the options in Adjustments are disabled. Figure 4-4: Instrument – Functions 2 (Zenyth 340) 4-8 ADAP Software Operating Manual ADAP 4.3.1. Adjusting the Zenyth 340 Absorbance Detector When the ADAP software controls the Zenyth 340, two adjustment options, Adjust Lamp and Auto Calibration, are available to users with User Level 3 (system administrator) access. Select the desired operation to perform the action described in Table 4-3. Adjustment Operation Checks the lamp source and filter and sets new energy and gain values for each filter. Displays the status for each filter position in Information. Calibrates the plate and optics transports. Displays the name and value of the calibrated parameters in Information. ÎCalibration may take a few minutes. Table 4-3: Functions 2: Adjustment Options ADAP ADAP Software Operating Manual 4-9 4.3.2. Performing Additional Functions The options in Functions perform operations such as dispensing liquid and shaking the microplate. Unlike the operations in the other sections of the Functions tabs, these require further configuration. Select the desired operation to perform the action described in Table 4-4. Function Zenyth 340 Operation Lucy 2/3 Operation 2010/2020 Operation Switches the selected valve on and off. Switches the selected valve on and off. N/A Î This function is not available. Î This function is not available. Dispenses liquid from the selected dispenser to each well selected for measurement. Refer to Section 4.3.2.1, Dispensing Liquid for more information. N/A Shakes a microplate in the plate carrier. Refer to Section 4.3.2.2, Shaking Microplates, for more information. Shakes a microplate in the plate carrier. Refer to Section 4.3.2.2, Shaking Microplates, for more information. N/A Sets the pump voltage and turns the pump on at the set voltage. Sets the pump voltage and turns the pump on at the set voltage. N/A Î This function is not available. Î This function is not available. N/A Table 4-4: Functions 2: Additional Functions 4-10 ADAP Software Operating Manual ADAP 4.3.2.1. Dispensing Liquid Dispense is used to dispense liquid from a dispenser on the Lucy 2/3 luminescence detector. To dispense liquid from a dispenser: 1. In Dispenser (Figure 4-4), select the dispenser to dispense from. 2. In Volume, enter the volume of liquid to dispense. 3. Choose Dispense. The specified Volume of liquid is dispensed from the selected Dispenser. 4.3.2.2. Shaking Microplates Shaking performs a shaking operation on the Zenyth 340 absorbance detector or Lucy 2/3 luminescence detector. To perform a shaking operation: ADAP 1. In Intensity, select the desired shaking intensity: Low, Medium, or High. 2. In Time, enter the length of time to perform the shaking operation. 3. Choose Shaking to shake at the specified Intensity and Time. ADAP Software Operating Manual 4-11 4.4. Quick Access to Common Operations Several frequently performed operations can be accessed quickly from the ADAP software menus and toolbar: • Set Temperature (refer to Section 4.4.1, Setting Instrument • Eject Plate (refer to Section 4.4.2, Ejecting Plates). • Load Plate (refer to Section 4.4.3, Loading Plates). • Initialize Instrument (refer to Section 4.4.4, Initializing the • Rinse Dispensers (refer to Section 4.4.5, Rinsing Dispensers). Temperature). Instrument). Î Operations available depend on the instrument connected to the computer. 4.4.1. Setting Instrument Temperature The Zenyth 340rt and 340st detectors are capable of performing temperature-controlled incubations of microplates. Refer to the user’s manual for Zenyth 340 for more information. To set the temperature: 1. From the Reading menu, choose Set Temperature. OR Choose the Temperature icon. Temperature appears (Figure 4-5). Î The Temperature icon appears only when an instrument with temperature control is being controlled by the software. Î Actual Temperature displays the current temperature inside the instrument. ÎThe temperature scale used is determined by the setting in Instrument (refer to Section 3.2, Configuring the Microplate Reader). The Fahrenheit scale is only available on instruments sold in the United States. Figure 4-5: Temperature 4-12 ADAP Software Operating Manual ADAP 2. In Temperature, enter the desired incubation temperature. Î The incubation temperature must be a minimum of 4° C (7.2° F) above ambient. The maximum incubation temperature is 45° C (113° F). The incubation temperature will remain at the current setting until a different temperature is entered. To turn temperature control off, enter 0. 3. Choose OK to set the incubation temperature and close Temperature. OR Choose Cancel to close Temperature without changing the incubation temperature. 4.4.2. Ejecting Plates To move the plate carrier and microplate outside the instrument: From the Reading menu, choose Eject Plate. OR Choose the Eject Plate icon. Î Eject Plate is only available with the Zenyth 340 absorbance detector. 4.4.3. Loading Plates To move the plate carrier and microplate into the instrument: From the Reading menu, choose Load Plate. OR Choose the Load Plate icon. Î Load Plate is only available with the Zenyth 340 absorbance detector. 4.4.4. Initializing the Instrument To move all mechanical components of the instrument to home positions: From the Reading menu, choose Initialize Instrument. OR Choose the Initialize Instrument icon. ADAP ADAP Software Operating Manual 4-13 4.4.5. Rinsing Dispensers To rinse the dispensers prior to performing a measurement: From the Reading menu, choose Rinse Dispenser. Î Rinse Dispenser is only available with the Lucy 2/3 luminescence detector. 4-14 ADAP Software Operating Manual ADAP 5. Transferring Data Between the Instrument and Computer 5.1. Overview Test and plate definitions; measurement results; and instrument EEPROM firmware and software updates can be transferred between the computer and instrument. Depending on instrument capabilities, data is transferred by: • Choosing data transfer options in the Down/Upload tab within the ADAP software (refer to Section 5.2, Transferring Data Using Down/Upload). OR • Copying files using a Local Area Network, floppy disk, or Microsoft ActiveSync® outside of the ADAP software (refer to Section 5.3, Transferring Data Between the Zenyth 340s and Computer Using Microsoft Windows®. The ADAP software automatically recognizes whether the connected Anthos reader is a standalone instrument with onboard software (for example, the Lucy 3) or controlled by the computer (for example, the Zenyth 340r). The appropriate data transfer and device control functionality is automatically enabled for the instrument. The types of data that can be transferred vary by instrument: ADAP • Zenyth 340r — Plate definitions, instrument firmware updates, and EEPROM updates. • Zenyth 340s — Plate definitions, test definitions, measured plate results, and instrument EEPROM firmware and software updates. • Lucy 2 — Instrument firmware updates and EEPROM updates. • Lucy 3 — Test definitions, measured plate results, and instrument EEPROM firmware and software updates. • 2010 — Instrument firmware updates and EEPROM updates. ADAP Software Operating Manual 5-1 • 2020 — Test definitions, measured plate results, and instrument EEPROM firmware and software updates. Î Refer to Table 5-1 for more information about which data transfer functions are available for each instrument. Function Access Zenyth 340r Zenyth 340s Lucy 2 Luca 3 2010 2020 EEPROM data upload User Yes Yes Yes Yes Yes Yes EEPROM data download Service Yes Yes Yes Yes Yes Yes Firmware download Service Yes Yes Yes Yes Yes Yes Onboard PC software download User N/A No N/A Yes N/A Yes Plate definition file upload User Yes Yes N/A N/A N/A N/A Plate definition file download User Yes Yes N/A N/A N/A N/A Test file upload User N/A No N/A Yes N/A Yes Test file download User N/A No N/A Yes N/A Yes Measured plate upload User N/A No N/A Yes N/A Yes Measured plate download User N/A No N/A Yes N/A Yes Evaluated data text file upload User N/A No N/A Yes N/A Yes Import test file to database User N/A Yes N/A No N/A No Export test file from database User N/A Yes N/A No N/A No Table 5-1: Data transfer functions by instrument 5-2 ADAP Software Operating Manual ADAP 5.2. Transferring Data Using Down/Upload With the Lucy 3 and 2020, all data is transferred between the computer and instrument using the data transfer options in the Down/Upload tab in Instrument. The Zenyth 340 only supports transferring plate definitions and uploading EEPROM data from the instrument with Down/Upload. Î With the Zenyth 340, data types other than plate definitions and EEPROM data are transferred outside the ADAP software using a Local Area Network, floppy disk, or Microsoft ActiveSync® (refer to Section 5.3, Transferring Data Between the Zenyth 340s and Computer Using Microsoft Windows®. To access the data transfer options in Down/Upload: 1. From the Setup menu, choose Instrument. Instrument appears (Figure 5-1). Figure 5-1: Instrument ADAP ADAP Software Operating Manual 5-3 2. Choose Down/Upload (Figure 5-2). Figure 5-2: Instrument – DOWN/Upload Î Data transfer options available in Down/Upload vary depending on the instrument being controlled by the ADAP software. The options in Down/Upload can be divided into three categories based on function (Figure 5-2): • Upload and download data — Instrument firmware and EEPROM data can be transferred between any instrument model and computer. Standalone software can be transferred from the computer to the Lucy 3 and 2020. Test definitions and evaluated plate measurement data can be exchanged between the computer and the Lucy 3 or 2020. Transfer options for each type of data are arranged in two columns. Choosing options in the Instrument->PC column upload data from the instrument to the computer; options in the PC->Instrument column download data from the computer to the instrument (refer to Section 5.3.1, Importing Measurement Results From the Zenyth 340s to the ADAP Software Database). 5-4 ADAP Software Operating Manual ADAP • Edit and transfer plate formats — The Zenyth 340 absorbance detector supports multiple plate formats. Options in this category allow plate formats to be edited and transferred between the instrument and the computer (refer to Section 5.2.2, Editing and Transferring Plate Formats). • Import/Export test files — Test definitions created by the ADAP software and the Zenyth 340s standalone software are compatible and may be transferred between the computer and instrument. However, the ADAP software stores them in a database; the Zenyth 340s stores them as individual files. Test definitions stored in the ADAP software database must be exported to individual files before being downloaded to the Zenyth 340s. Test definition files uploaded to the computer from the instrument must be imported to the ADAP software database before a measurement is performed (refer to Section 5.2.3, Importing and Exporting Test Definitions and Measurement Results). Î Instead of using Down/Upload to transfer test definition files between the Zenyth 340s and the computer, use a Local Area Network, floppy disk, or Microsoft ActiveSync® (refer to Section 5.3, Transferring Data Between the Zenyth 340s and Computer Using Microsoft Windows®. ADAP ADAP Software Operating Manual 5-5 5.2.1. Uploading and Downloading Data The data transfer options in Firmware and Test/Plate Data Transfer allow data to be updated or transferred between computer and instrument. Transfer options for each type of data are arranged in two columns. Options in the Instrument -> PC column upload the desired data from the instrument to the computer; options in the PC -> Instrument column download data from the computer to the instrument (Figure 5-2). Three types of data can be transferred: • Firmware, EEPROM Data, and Standalone Software — The instrument • Test Definition File — Test definitions may be transferred between the Lucy 3 or 2020 and the computer. This allows test definition files to be stored on the computer and downloaded to other instruments (refer to Section 5.2.1.2, Transferring Test Definitions). • Evaluated Plates File — Evaluated Plates File — Measurement results firmware and software can be upgraded (refer to Section 5.2.1.1, Updating Firmware, EEPROM Data, and Standalone Software). from the Lucy 3 or 2020 standalone software may be exported to text files with all data organized in columns. Exported measurement results may be opened for further evaluation in Microsoft Excel or a similiar application, but not within the ADAP software (refer to Section 5.2.1.3, Transferring Measurement Results From a Lucy 3 or 2020 detector). Measurement results from the Zenyth 340s may imported and viewed in the ADAP software (refer to Section 5.3.1, Importing Measurement Results From the Zenyth 340s to the ADAP Software Database). 5-6 ADAP Software Operating Manual ADAP 5.2.1.1. Updating Firmware, EEPROM Data, and Standalone Software Firmware provides options to transfer instrument firmware updates, EEPROM data, and standalone software updates. Î Most Firmware options are reserved for use by Anthos Service Engineers and are accessible only with a valid service code. • Firmware — Updates the instrument firmware. Only accessible with • EEPROM Data — All instruments can upload EEPROM data to the a valid service code. computer. Downloading updated EEPROM data to an instrument requires a valid service code. Î EEPROM data should only be uploaded to the computer by a Anthos Service Engineer. • Standalone Software — Updates the onboard software on standalone instruments. Î Instead of using Down/Upload to update the Zenyth 340s onboard software, use a Local Area Network, floppy disk, or Microsoft ActiveSync® (refer to Section 5.3, Transferring Data Between the Zenyth 340s and Computer Using Microsoft Windows®) 5.2.1.2. Transferring Test Definitions Test Definition File provides options to transfer test definitions between a standalone instrument and the computer. To transfer test definitions between the computer and the Lucy 3 or 2020: Î Test Definition File options are available only with the Lucy 3 and 2020. To transfer test definitions between the Zenyth 340 and computer, use a Local Area Network, floppy disk, or Microsoft ActiveSync® (refer to Section 5.3, Transferring Data Between the Zenyth 340s and Computer Using Microsoft Windows®). ADAP 1. Put the instrument in Data Transfer mode. Refer to the instrument user’s manual for more information. 2. In the ADAP software, from the Setup menu, choose Instrument. Instrument appears (Figure 5-1). 3. Choose Down/Upload (Figure 5-3). ADAP Software Operating Manual 5-7 Figure 5-3: Down/Upload – Test definition transfer options 4. 5-8 In Test/Plate Data Transfer, choose the desired Test Definition File transfer operation to perform. Selection appears (Figure 5-4). ADAP Software Operating Manual ADAP Figure 5-4: Selection for test definitions 5. Select the desired file(s) to transfer. Multiple files can be selected by holding CTRL and selecting additional files. Î Test definitions transferred to the computer are saved in the ADAP software home directory selected in Setup-System (refer to Section 3.3, Configuring System Settings). Î If downloading a test definition file from the computer to the Lucy 3, a standard Open dialog box replaces Selection. Browse to and select the desired test definition to transfer, and choose OK. 6. Choose OK to transfer the selected files from the source to the destination. OR Choose Cancel to close Selection without transferring any test definition files. OR Choose Delete to delete the selected file(s) from the source. ADAP ADAP Software Operating Manual 5-9 5.2.1.3. Transferring Measurement Results From a Lucy 3 or 2020 detector Evaluated Plates File provides options to transfer measurement results from evaluated plates between the computer and instrument. On the Lucy 3 and 2020, plate data is stored in non-text (*.res) files. They may be transferred between the instrument and computer as *.res or *.txt files. Î Evaluated Plates File options are available only with the Lucy 3 and 2020. To transfer measurement results between the Zenyth 340 and computer, use a Local Area Network, floppy disk, or Microsoft ActiveSync® (refer to Section 5.3, Transferring Data Between the Zenyth 340s and Computer Using Microsoft Windows®). Non-text (*.res) files contain the measurement data and original instructions for evaluation. They can be re-evaluated by the Lucy 3 or 2020 standalone software or archived, but are not readable by software applications other than the standalone software on the instrument. Î Text (*.txt) files may be exported to other applications, such as spreadsheet, for further evaluation. They cannot be transferred back to the instrument. To transfer evaluated plate data between the computer and the Lucy 3 or 2020: 1. 2. Put the instrument in Data Transfer mode. Refer to the instrument user’s manual for more information. In the ADAP software, from the Setup menu, choose Instrument. Instrument appears (Figure 5-1). 3. 5-10 Choose Down/Upload (Figure 5-5). ADAP Software Operating Manual ADAP Figure 5-5: Down/Upload – Evaluated File options 4. In Test/Plate Data Transfer, choose the desired measurement results transfer operation to perform. Selection appears (Figure 5-6). • Evaluated Plates File — Transfers plate data from evaluated tests to and from the instrument. • Eval. Plates, Text File — Re-evaluates plate data saved as a *.res file and converts the results to a tab-delimited text file that can be imported into spreadsheet or database application for further evaluation. Î Text files (*.txt) cannot be transferred from a computer back to the instrument. Therefore, Eval Plates, Text File in the PC->Instrument column has no function. ADAP ADAP Software Operating Manual 5-11 Figure 5-6: Selection for evaluated plates 5. Select the desired file(s) to transfer. Multiple files can be selected by holding CTRL and selecting additional files. 6. Choose OK to transfer the selected files from the source to the destination. OR Choose Cancel to close Selection without transferring any test definition files. OR Choose Delete to delete the selected file(s) from the source. 5-12 ADAP Software Operating Manual ADAP 5.2.2. Editing and Transferring Plate Formats The Zenyth 340 absorbance detector supports plate formats ranging from 6 to 1536 wells. Plate dimensions, or plate formats, are stored in the instrument firmware and can be uploaded to the computer and stored in plate definition (*.plt) files. Plate definition files store the plate formats for several different plates. Î Not all plate types are suitable for absorbance measurements, even if the format is supported by the Zenyth 340. For example, only 1536-well plates with a well capacity = 10µl are recommended. To ensure accurate measurement results, verify plate performance before measuring samples. When a plate definition file is downloaded to the instrument, all plate formats saved in the file are copied to the instrument firmware, erasing the plate formats previously stored there. For this reason, backing up plate definition files uploaded from the instrument is important. Edit Plate Definition can edit plate formatting information stored in any plate definition file saved on the computer. However, it is intended to be used only to edit plate formats currently stored in the instrument firmware. Edit Plate Definition provides the ability to: • Create and edit plate formats (refer to Section 5.2.2.2, Creating and Editing Plate Formats). • Delete plate formats (refer to Section 5.2.2.3, Deleting Plate Formats). • Transfer plate definition files (5.2.2.4, Transferring Plate Formats to the Instrument). The Plate Definition options next to Edit Plate Definition transfer plate definition files in the same manner as the transfer options for uploading and downloading other types of data. ADAP ADAP Software Operating Manual 5-13 Figure 5-7: Down/Upload — edit and transfer plate definition options 5-14 ADAP Software Operating Manual ADAP 5.2.2.1. Uploading and Backing Up Plate Formats Stored on the Instrument Before editing a plate format, all plate formats uploaded from the instrument to the computer should be backed up. Backing up the original plate formatting information is critical because each time edited plate formats are downloaded to the instrument, the original plate formatting information is overwritten. To upload and backup plate formats: 1. Put the instrument in Remote Control mode. Refer to the instrument user’s manual for more information. 2. In the ADAP software, from the Setup menu, choose Instrument. Instrument appears (Figure 5-1). 3. Choose Down/Upload (Figure 5-7). 4. In Test/Plate Definition, choose Plate Definition under Instrument -> PC to transfer the stored plate definition file from the instrument to the computer. Save As appears (Figure 5-8). Figure 5-8: Save as ADAP 5. Browse to the directory where the uploaded plate formats will be stored in a plate definition (*.plt) file. 6. In File name, choose a name for the file; for example, default_plates_backup.plt. 7. Choose Save to create the backup plate definition file. 8. Repeat steps 4 and 5 to create a second copy of the plate definition file. This is the file that will be edited and transferred back to the instrument. ADAP Software Operating Manual 5-15 9. In File name, choose a name for the plate definition that will be edited and transferred back to the instrument. Use a name similar to that given to the backup file; for example default_plates.plt. 10. Choose Save. 5.2.2.2. Creating and Editing Plate Formats Plate formats uploaded from the instrument and stored in a plate definition (*.plt) can be created and edited. To create or edit a a plate format: 1. Upload and backup plate formats using the steps detailed in Section 5.2.2.1, Uploading and Backing Up Plate Formats Stored on the Instrument. 2. In Test/Plate Data Transfer, choose Edit Plate Definition. Open appears (Figure 5-9). Figure 5-9: Opening a plate definition file 3. 5-16 Browse to and select the plate definition (*.plt) file to edit. ADAP Software Operating Manual ADAP 4. Choose Open. Plate Definition appears (Figure 5-10). Figure 5-10: Plate Definition 5. To create a new plate format, in Name, enter a name for the new plate format. OR 6. To edit an existing plate format, in Name, select the desired plate format to edit. 7. In Well, select the number of wells on the plate. Î Refer to the graphic in Plate Definition (Figure 5-10) showing the dimensions when configuring steps 8-12. All measurements are in millimeters (mm). Plate dimensions should be measured, or taken from the specifications provided by the plate manufacturer. 8. In A0X, enter the distance from the edge of the X-axis of the microplate to the center of the first well in the X-axis. 9. In A0Y, enter the distance from the edge of the Y-axis of the microplate to the center of the first well in the Y-axis. 10. In Delta X, enter the distance between well centers in the X-axis. 11. In Delta Y, enter the distance between well centers in the Y-axis. ADAP ADAP Software Operating Manual 5-17 12. In Diameter, enter the diameter of each well. Î The Diameter must be smaller than the values for Delta X and Delta Y. 13. From the File menu, choose Save to save the new or edited plate format to the plate definition file. 14. From the File menu, choose End to close Plate Definition. Î To transfer the plate formats from the computer to the instrument, refer to Section 5.2.2.4, Transferring Plate Formats to the Instrument. 5.2.2.3. Deleting Plate Formats Plate formats uploaded to the instrument and stored in a plate definition (*.plt) file can be deleted. To delete a plate format: 1. Upload and back up plate formats using the steps detailed in Section 5.2.2.1, Uploading and Backing Up Plate Formats Stored on the Instrument 2. In Test/Plate Data Transfer, choose Edit Plate Definition. Open appears (Figure 5-11). Figure 5-11: Opening a plate definition file 3. 5-18 Browse to and select the plate definition (*.plt) file to edit. ADAP Software Operating Manual ADAP 4. Choose Open. Plate Definition appears (Figure 5-12). Figure 5-12: Plate Definition 5. In Name, select the desired plate format to delete from the list. 6. From the Edit menu, choose Delete. A confirmation appears (Figure 5-13). Figure 5-13: Confirmation to delete plate definition 7. Select Yes to delete the plate format from the plate definition file. Î To transfer plate formats from the computer to the instrument, refer to Section 5.2.2.4, Transferring Plate Formats to the Instrument. ADAP ADAP Software Operating Manual 5-19 5.2.2.4. Transferring Plate Formats to the Instrument Plate formats stored in a plate definition (*.plt) file can be transferred from the computer to the instrument. To transfer plate formats: 1. Put the instrument in Remote Control mode. Refer to the instrument user’s manual for more information. 2. From the Setup menu, choose Instrument. Instrument appears (Figure 5-1). 3. Choose Down/Upload (Figure 5-7). 4. Choose Plate Definition under PC -> Instrument. Open appears (Figure 5-14). Figure 5-14: Opening a plate definition file 5-20 5. Browse to the directory where plate definition file is saved and select it. 6. Choose Open to transfer the plate definition file which includes the plate formats from the computer to the instrument. ADAP Software Operating Manual ADAP 5.2.3. Importing and Exporting Test Definitions and Measurement Results The ADAP software stores test definitions and measurement results in a database. Test definitions created and used by the Zenyth 340s absorbance detector are stored in individual *.dwr files. Test definitions created and used by the Lucy 3 are stored in individual *.tst files. Import/Export Test Files is used to import uploaded test definitions and measurement results to the test database or export test definitions and measurement from the database to *.dwr and *.plt files that can be read by the instrument. This section covers: • Importing test definitions to the ADAP database (refer to Section 5.2.3.1, Importing Test Definitions to the ADAP Database). • Exporting test definitions from the ADAP database (refer to Section 5.2.3.2, Exporting Test Definitions from the Test Database). • Importing test measurement results to the ADAP database (refer to Section 5.3.1, Importing Measurement Results From the Zenyth 340s to the ADAP Software Database). Î Test definitions may be imported to and exported from all types of the ADAP software; however, a valid ADAP Plus or Expert license code is required to read and modify the files. Î Import/Export Test Files only imports and exports *.dwr files used by the Zenyth 340s. Test definitions in *.tst format can be transferred between the Lucy 3 and the computer, but not imported to and exported from the ADAP software database. Î The Lucy 3 supports transferring test definitions with Down/Upload. To transfer test definitions between the Zenyth 340 and computer, use a Local Area Network, floppy disk, or Microsoft ActiveSync® (refer to Section 5.3, Transferring Data Between the Zenyth 340s and Computer Using Microsoft Windows®). ADAP ADAP Software Operating Manual 5-21 5.2.3.1. Importing Test Definitions to the ADAP Database Any test definition file that has been uploaded from a microplate reader can be imported into the test database. A test definition must be in the test database to perform a measurement using the ADAP software. To import a test definition into the test database: 1. In the ADAP software, choose Instrument from the Setup menu. Instrument appears (Figure 5-1). 2. Choose Down/Upload (Figure 5-15). Figure 5-15: Down/Upload – Import/Export Test Files Î Before the test definition can be imported to the database, it must have already been uploaded to the computer from the Zenyth 340s (refer to Section 5.3, Transferring Data Between the Zenyth 340s and Computer Using Microsoft Windows®). 5-22 ADAP Software Operating Manual ADAP 3. In Import/Export Test Definition, choose Import to Database. Open appears (Figure 5-16). Figure 5-16: Opening a test definition to import into database 4. Browse to and select the test definition to import to the test database. 5. Choose Open. The selected test definition file is imported to the ADAP software database. 5.2.3.2. Exporting Test Definitions from the Test Database Any test definition in the ADAP software database can be exported to a test definition file that can be downloaded to an Zenyth 340s. To export a test definition from the database to a file: ADAP 1. In the ADAP software, From the Setup menu, choose Instrument. Instrument appears (Figure 5-1). 2. Select the Down/Upload tab to display it (Figure 5-15). 3. In Import/Export Test Definition, choose Export from Database. Selection appears (Figure 5-17). ADAP Software Operating Manual 5-23 Figure 5-17: Select test to export 4. Select the test definition to export from the test database. Î Choose Matchcode to search for test definitions containing specific plate IDs (refer to Section 8.7, Using Matchcode to Search for Test Definitions and Saved Plates). 5. 5-24 Choose OK. The selected test definition file is exported from the ADAP software test database as a test definition file that can be downloaded to the instrument (refer to Section 5.2.2, Editing and Transferring Plate Formats). ADAP Software Operating Manual ADAP 5.3. Transferring Data Between the Zenyth 340s and Computer Using Microsoft Windows® Test definitions, measurement results, and software upgrades may be transferred between the computer and the Zenyth 340s over a Local Area Network, via floppy disk, or by using Microsoft ActiveSync®. Data transfers conducted with these methods use the Windows operating systems installed on the computer and instrument, and do not require the ADAP software or Zenyth 340s onboard software to be running at the time of the transfer. Î The ADAP software currrently does not support transferring test definitions, measured plate data, and standalone software updates between the computer and Zenyth 340s using the options in the Down/Upload tab. Î Instead of using the Down/Upload tab to transfer test definitions, measured plate data, and standalone software updates between the computer and Zenyth 340s, test definitions stored in the ADAP software database must be exported to individual test definition (*.dwr ) files before they can be transferred to the Zenyth 340s (refer to Section 5.2.3, Importing and Exporting Test Definitions and Measurement Results). Data transfer methods: ADAP • Local Area Network (LAN) — Connect the Zenyth 340s to a Local Area Network (LAN) using the built-in Ethernet adaptor on the instrument and copy data between shared folders on the computer and instrument. Refer to the Zenyth 340s user’s manual for more information. • Floppy disk — Copy files from the instrument to a floppy disk. Refer to the Zenyth 340s user’s manual for more information about connecting a USB-compatible floppy drive to the instrument. • Microsoft ActiveSync® — Use ActiveSync® to synchronize data stored on a PC and an instrument, such as the Zenyth 340s, running the Windows CE operating system. For the most recent information about Activesync®, visit the Microsoft website (http://www.microsoft.com) and perform a search for ActiveSync. ADAP Software Operating Manual 5-1 5.3.1. Importing Measurement Results From the Zenyth 340s to the ADAP Software Database Measurement results from tests defined and performed using the Zenyth 340s standalone software may be imported to the ADAP software database for future evaluation. Î A valid ADAP Plus or ADAP Expert license code is required to view test measurement results imported from the Zenyth 340s. To import measurement results: 1. On the Zenyth 340s instrument, use Windows® CE to browse to the directory where the measured plate (*.plt) and test definition (*.dwr) files are stored. Î Both the measured plate (*.plt) and test definition (*.dwr) files must be transferred to the computer before importing them into the database. For kinetic, area scan, and linear scan measurements, the raw data file (*.raw or *.txt) must also be transferred. 5-2 2. Transfer the measured plate file (*.plt), test definition file (*.dwr), and, if necessary, the raw data file (*.raw or *.txt) to the same directory on the computer using a Local Area Network (LAN), floppy disk, or Microsoft ActiveSync (refer to Section 5.3, Transferring Data Between the Zenyth 340s and Computer Using Microsoft Windows®). 3. In the ADAP software, choose Instrument from the Setup menu. Instrument appears. 4. Choose Down/Upload (Figure 5-15). ADAP Software Operating Manual ADAP 5. In Import/Export Test Definition, choose Import to Database. Open appears (Figure 5-18). Figure 5-18: Selecting Evaluated Plates ADAP 6. In File of type, select Evaluated Plates File (*.plt). 7. Select the desired measured plate file (*.plt) and choose Open. The selected measured plate file, test definition file (*.dwr), and, if required, raw data file (*.raw or *.txt) are automatically imported to the ADAP software database. ADAP Software Operating Manual 5-3 5-4 ADAP Software Operating Manual ADAP 6. Performing Quick Measurements 6.1. Overview The ADAP software is capable of performing photometric and luminescence Quick measurements. Quick measurements are configured in Quick-Read, which is designed to allow measurement parameters to be changed quickly and easily (Figure 6-1). Quick measurements do not require defining tests. Î Tests offer additional measurement parameters that are configured in test definitions which may be saved, reused, and modified (refer to Chapter 8, Defining and Running Tests). The types of Quick measurements available depend on the instrument being controlled by the software (Table 6-1). Measurement Type Zenyth 200 Zenyth 340 2010/2020 Lucy 2/3 Endpoint photometric X X X X Kinetic photometric X X X X Multiwavelenght X X X X Linear scan X X N/A N/A Area scan X X N/A N/A Spectral scan X N/A N/A N/A Endpoint luminescence N/A N/A N/A X Kinetic luminescence N/A N/A N/A X Table 6-1: Measurement Capability by Instrument ADAP ADAP Software Operating Manual 6-1 Figure 6-1: Quick-Read Î When Quick-Read opens, the parameters set for the last Quick measurement run are displayed. Parameters for canceled Quick measurements are not saved. The process of configuring and performing Quick measurements is divided into three parts: • Choosing the type of photometric Quick measurement to perform and configuring measurement parameters (refer to Section 6.2, Configuring Photometric Quick Measurements). OR Choosing the type of luminescence Quick measurement to perform and configuring measurement parameters (refer to Section 6.3, Configuring Luminescence Quick Measurements). • Choosing the type of microplate and setting which wells are measured (refer to Section 6.4, Configuring Microplate Type and Measurement Positions). • Running the Quick measurement and saving the results (refer to Section 6.5, Running Quick Measurements and Saving Measurement Results). Î Refer to Chapter 7, Viewing Quick Measurement Results for information on viewing measurement results. 6-2 ADAP Software Operating Manual ADAP 6.2. Configuring Photometric Quick Measurements Configuring a photometric Quick measurement requires selecting the desired Measurement Mode and configuring the available measurement parameters. Photometric Quick measurements that can be performed include: • Endpoint photometric (refer to Section 6.2.1, Configuring an Endpoint Photometric Quick Measurement). • Kinetic photometric (refer to Section 6.2.2, Configuring a Kinetic Photometric Quick Measurement). • Multiwavelength photometric (refer to Section 6.2.3, Configuring a Multiwavelength Quick Measurement). • Area scan (refer to Section 6.2.4, Configuring an Area Scan Quick Measurement). • Linear scan (refer to Section 6.2.5, Configuring a Linear Scan Quick Measurement). Î Refer to Section 6.3, Configuring Luminescence Quick Measurements for information about configuring endpoint and kinetic luminescence measurements. ADAP ADAP Software Operating Manual 6-3 6.2.1. Configuring an Endpoint Photometric Quick Measurement An endpoint photometric Quick measurement performs a single absorbance measurement on samples at a user-specified wavelength. If desired, a bichromatic endpoint measurement may also be performed. Bichromatic measurements perform a second measurement using a reference wavelength. This measurement is subtracted from the first to calculate the final result. Î To perform Quick measurements using a standalone instrument (for example, the Zenyth 340s), place the instrument in Remote Control mode. Refer to the instrument user’s manual for more information about Remote Control mode. To perform an endpoint photometric Quick measurement: 1. From the Reading menu, choose Quick. OR Choose Quick-Read. Quick-Read appears (Figure 6-1). 2. In Measurement Mode, select Endpoint Photometric. The measurement parameters available for endpoint photometric measurements appear. 3. In Measurement Filter, select the desired wavelength for the measurement (Figure 6-2). Î The measurement wavelengths available depend on the filters installed in the instrument (refer to Section 3.2, Configuring the Microplate Reader). 6-4 ADAP Software Operating Manual ADAP Figure 6-2: Quick Read – selecting a Measurement Filter 4. To perform a bichromatic endpoint measurement, in Reference Filter select the desired wavelength for the reference measurement. Î The measurement wavelengths available depend on which filters are installed in the instrument (refer to Section 3.2, Configuring the Microplate Reader). Î When a Reference Filter is selected, the reference measurement is subtracted from the first measurement to calculate the final measurement result. Î If no Reference Filter is desired, select <-->. An endpoint photometric measurement will be performed. 5. If desired, select Shaking to shake the microplate prior to the Quick measurement. Quick-Read expands to display Shaking parameters (Figure 6-3). Î If shaking is not desired, go to step 8. ADAP ADAP Software Operating Manual 6-5 Figure 6-3: Quick Read - Shaking 6. If Shaking is selected, select the Intensity of the shaking: Low, Medium, or High. 7. If Shaking is selected, select the Time to shake in seconds. Î Choose Shake Now to immediately shake the plate for the Intensity and Time specified. 8. 6-6 Choose the Plate Type and Measurement Position following the steps in Section 6.4, Configuring Microplate Type and Measurement Positions. ADAP Software Operating Manual ADAP 6.2.2. Configuring a Kinetic Photometric Quick Measurement A kinetic photometric Quick measurement performs a user-specified series of absorbance measurements on each sample at user-specified intervals. Single or bichromatic measurements may be performed at user-specified wavelengths. Bichromatic measurements perform a second measurement in each cycle using a Reference Filter. This measurement is subtracted from the first, then final measurement results are calculated using a data reduction method. Î Refer to Table 6-2 for information about the data reduction methods. Î To perform Quick measurements using a standalone instrument (for example, the Zenyth 340s), place the instrument in Remote Control mode. Refer to the instrument user’s manual for more information about Remote Control mode. To perform a kinetic photometric measurement: 1. From the Reading menu, choose Quick. OR Choose Quick-Read. Quick-Read appears (Figure 6-4). Figure 6-4: Quick Read ADAP ADAP Software Operating Manual 6-7 2. In Measurement Mode, select Kinetic Photometric. The measurement parameters available for kinetic photometric measurements appear (Figure 6-5). Figure 6-5: Quick Read – Kinetic Photometric parameters 3. In Measurement Filter, select the desired wavelength for the measurement. Î The measurement wavelengths available depend on the filters installed in the instrument (refer to Section 3.2, Configuring the Microplate Reader). 6-8 ADAP Software Operating Manual ADAP 4. To perform a bichromatic kinetic measurement, in Reference Filter, select the desired wavelength for the reference measurement. Î The measurement wavelengths available depend on which filters are installed in the instrument (refer to Section 3.2, Configuring the Microplate Reader). Î When a Reference Filter is selected, the reference measurement is subtracted from the first measurement, then final measurement results are calculated using a data reduction method. Î If no Reference Filter is desired, select <-->. An endpoint kinetic measurement will be performed. 5. If desired, select Shaking to shake the microplate prior to each cycle in the Quick measurement. Quick-Read expands to display Shaking parameters. Î If shaking is not desired, go to step 8. 6. If Shaking is selected, select the Intensity of the shaking: Low, Medium, or High. 7. If Shaking is selected, select the Time to shake in seconds. Î Choose Shake Now to immediately shake the plate for the Intensity and Time specified. 8. In Interval, enter the length of time in seconds between each measurement of the same well. 9. In Cycles, enter the number of times to measure each well. 10. Choose a Data Reduction method. Refer to Section 6.2.2.1, Data Reduction Methods, for details about each data reduction method. Î The configuration parameters Smoothing Points, Lower Limit, Upper Limit and In/Decrease become available depending on which data reduction method is selected. Refer to the Additional Configuration column in Table 6-2 for more details. 11. Choose the Plate Type and Measurement Position following the steps in Section 6.4, Configuring Microplate Type and Measurement Positions. ADAP ADAP Software Operating Manual 6-9 6.2.2.1. Data Reduction Methods Data Reduction is used to determine a single value per sample based on the results of a sequence of measurements over a period of time. Table 6-2 describes the 12 data reduction methods for kinetic measurements supported by the ADAP software. Data Reduction Method Description Additional Configuration Average Slope Determines the average slope of the reaction curve by calculating the average of all linear regressions calculated over each group of Smoothing Points in the kinetic reading sequence. A decreasing slope shows a decline. Smoothing Points Delta OD Difference in optical density between the first and last measurements in a kinetic assay. N/A Delta OD — Max. Slope Difference in OD between the first measurement and the center point of the maximum slope. Smoothing Points Î The center point of the maximum slope is calculated by determining the center point between the smoothing points of the regression line with the maximum slope. Delta Time — Absolute Delta Time — Max. Slope Time elapsed from one preselected OD value to another. Time difference in seconds between the first measurement and the occurrence of the center point of the maximum slope. Lower Limit Upper Limit Smoothing Points Î The center point of the maximum slope is calculated by determining the center point between the smoothing points of the regression line with the maximum slope. Delta Time — Relative Time elapsed in seconds from the first measurement to reaching a set increase/decrease amount from the first OD measurement. In-/Decrease Maximum Declining Slope Determines the maximum declining rate of the reaction curve by calculating a linear regression over each group of Smoothing Points in the kinetic reading sequence. Smoothing Points Maximum Inclining Determines the maximum inclining rate of Smoothing Points 6-10 ADAP Software Operating Manual ADAP Data Reduction Method Slope Maximum Slope Description Additional Configuration the reaction curve by calculating a linear regression over each group of Smoothing Points in the kinetic reading sequence. Maximum slope of the curve in OD/min. The line with the highest slope is calculated. Also the maximum reaction speed. Smoothing Points Î The accuracy of this calculation depends on the number of measurement cycles selected. Mean Time Peak Value Peak Value Determines the mean value per sample within a sequence of measurements. N/A Used to detect the time elapsed until the peak value is reached. Smoothing Points Used to detect the highest value per sample within a sequence of measurements. Smoothing Points Table 6-2: Data Reduction Methods ADAP ADAP Software Operating Manual 6-11 6.2.3. Configuring a Multiwavelength Quick Measurement A multiwavelength Quick measurement performs up to eight absorbance measurements for each well at different user-specified wavelengths. Î The number of measurements that can be performed in a multiwavelength measurement depends on the number of filters installed in the instrument. Î To perform Quick measurements using a standalone instrument (for example, the Zenyth 340s), place the instrument in Remote Control mode. Refer to the instrument user’s manual for more information about Remote Control mode. To perform a multiwavelength Quick measurement: 1. From the Reading menu, choose Quick. OR Choose Quick-Read. Quick-Read appears (Figure 6-6). Figure 6-6: Quick-Read 6-12 ADAP Software Operating Manual ADAP 2. In Measurement Mode, select Multiwavelength. The measurement parameters available for multiwavelength measurements appear (Figure 6-7). Figure 6-7: Quick-Read – Multiwavelength parameters 3. Choose the Number of Wavelengths to measure. A field for each Measurement Filter appears. Î Up to eight measurements may be performed in a multiwavelength measurement. 4. In Measurement Filter, select the desired wavelength for each measurement. Î The measurement wavelengths available depend on the filters installed in the instrument (refer to Section 3.2, Configuring the Microplate Reader). 5. If desired, select Shaking to shake the microplate prior to the Quick measurement. Quick-Read expands to display Shaking parameters. Î If shaking is not desired, go to step 8. ADAP ADAP Software Operating Manual 6-13 6. If Shaking is selected, select the Intensity of the shaking: Low, Medium, or High. 7. If Shaking is selected, select the Time to shake in seconds. Î Choose Shake Now to immediately shake the plate for the Intensity and Time specified. 8. 6-14 Choose the Plate Type and Measurement Position following the steps in Section 6.4, Configuring Microplate Type and Measurement Positions. ADAP Software Operating Manual ADAP 6.2.4. Configuring an Area Scan Quick Measurement Area scan Quick measurements perform absorbance or transmission measurements at a number of points across each well. Area scans can measure samples on 6-, 12-, 24-, 48-, and 96-well microplates, and are performed at the maximum resolution allowed by the plate type. Î Area scan Quick measurements are available only with the Zenyth 340 absorbance detector. Î To perform Quick measurements using a standalone instrument (for example, the Zenyth 340s), place the instrument in Remote Control mode. Refer to the instrument user’s manual for more information about Remote Control mode. To perform an area scan photometric measurement: 1. From the Reading menu, choose Quick. OR Choose Quick-Read. Quick-Read appears (Figure 6-8). Figure 6-8: Quick-Read ADAP ADAP Software Operating Manual 6-15 2. In Measurement Mode, choose Scan Area. The measurement parameters available for area scan measurements appear (Figure 6-9). Figure 6-9: Quick-Read – Scan Area parameters 3. If desired, select Measure Transmission to measure transmission instead of optical density (OD). 4. In Measurement Filter, select the desired wavelength for the measurement. Î The measurement wavelengths available depend on the filters installed in the instrument (refer to Section 3.2, Configuring the Microplate Reader). 5. If desired, select Shaking to shake the microplate prior to the Quick measurement. Quick-Read expands to display Shaking parameters. Î If shaking is not desired, go to step 8. 6. If Shaking is selected, select the Intensity of the shaking: Low, Medium, or High. 7. If Shaking is selected, select the Time to shake in seconds. Î Choose Shake Now to immediately shake the plate for the Intensity and Time specified. 8. 6-16 Choose the Plate Type and Measurement Position following the steps in Section 6.4, Configuring Microplate Type and Measurement Positions. ADAP Software Operating Manual ADAP 6.2.5. Configuring a Linear Scan Quick Measurement Linear scan Quick measurements perform transmission measurements at 25 points along a linear axis crossing the center of each measured well. Linear scans may be performed only on 96-well plates. Î Linear scan Quick measurements are available only with the Zenyth 340 absorbance detector. Î To perform Quick measurements using a standalone instrument (for example, the Zenyth 340s), place the instrument in Remote Control mode. Refer to the instrument user’s manual for more information about Remote Control mode. To perform a linear scan photometric measurement: 1. From the Reading menu, choose Quick. OR Choose Quick-Read. Quick-Read appears (Figure 6-10). Figure 6-10: Quick-Read ADAP ADAP Software Operating Manual 6-17 2. In Measurement Mode, choose Scan Linear. The measurement parameters available for linear scan measurements appear (Figure 6-11). Figure 6-11: Quick-Read – Scan Linera parameters 3. In Measurement Filter, select the desired wavelength for the measurement. Î The measurement wavelengths available depend on the filters installed in the instrument (refer to Section 3.2, Configuring the Microplate Reader). 4. If desired, select Shaking to shake the microplate prior to the Quick measurement. Quick-Read expands to display Shaking parameters. Î If shaking is not desired, go to step 7. 5. If Shaking is selected, select the Intensity of the shaking: Low, Medium, or High. 6. If Shaking is selected, select the Time to shake in seconds. Î Choose Shake Now to immediately shake the plate for the Intensity and Time specified. 7. 6-18 Choose the Plate Type and Measurement Position following the steps in Section 6.4, Configuring Microplate Type and Measurement Positions. ADAP Software Operating Manual ADAP 6.3. Configuring Luminescence Quick Measurements The Lucy 2/3 luminescence detector is capable of performing luminescence Quick measurements. The measurements available accommodate both flash and glow luminescence assays. Configuring a luminescence Quick measurement requires selecting the desired Measurement Mode and configuring the available measurement parameters. Luminescence measurements that can be performed include: 6.3.1. • Endpoint luminescence (refer to Section 6.3.1, Configuring an Endpoint LuminescenceQuick Measurement). • Kinetic luminescence (refer to Section 6.3.2, Configuring a Kinetic Luminescence Quick Measurement). Configuring an Endpoint LuminescenceQuick Measurement Four types of endpoint luminescence measurements can be performed using the ADAP software: SL (single-point lumi), DSL (dispense single point lumi), DDSL (double dispense single point lumi), and TSL (timed single point lumi). Î Refer to Table 6-3 for detailed information about each type of endpoint luminescence measurement and example procedures. Î To perform Quick measurements using a standalone instrument (for example, the Lucy 3), place the instrument in Remote Control mode. Refer to the instrument user’s manual for more information about Remote Control mode. ADAP ADAP Software Operating Manual 6-19 To configure an endpoint luminescence Quick measurement: 1. From the Reading menu, choose Quick. OR Choose Quick-Read. Quick-Read appears (Figure 6-12). Figure 6-12: Quick-Read 6-20 ADAP Software Operating Manual ADAP 2. In Measurement Mode, choose Endpoint Luminescence. Luminescence measurement parameters appear (Figure 6-13). Figure 6-13: Quick Read – Endpoint Luminescence parameters 3. In Measurement Filter, select the desired wavelength for the measurement. Î Filters are not required for most luminescence measurements. If a filter is not required, in Measurement Filter, select <-->. Î The measurement wavelengths available depend on the filters installed in the instrument (refer to Section 3.2, Configuring the Microplate Reader). 4. If desired, select Shaking to shake the microplate prior to the Quick measurement. Quick-Read expands to display Shaking parameters. Î If shaking is not desired, go to step 7. 5. ADAP If Shaking is selected, select the Intensity of the shaking: Low, Medium, or High. ADAP Software Operating Manual 6-21 6. If Shaking is selected, select the Time to shake in seconds. Î Choose Shake Now to immediately shake the plate for the Intensity and Time specified. 7. In Type, chose the type of endpoint luminescence measurement to perform: • SL - Single Point Lumi • DSL - Dispense Single Point Lumi • DDSL - Double Dispense Single Point Lumi • TSL - Timed Single Point Lumi Applicable Dispense and Luminescence parameters for the chosen measurement type appear. Î Refer to Table 6-3: Endpoint Luminescence Measurements — Example Proceduresfor detailed information about each type of endpoint luminescence measurement and example procedures. 8. If applicable, in Dispense select the volume to dispense from each Dispenser. Î Use the pull-down menu to switch between configuring Dispenser 1 and Dispenser 2. Î To turn off a dispenser, set the dispense volume to 0. Î If both dispensers are configured to dispense a positive volume, Dispenser 1 dispenses, followed by Dispenser 2. Dispensing is separated by Wait Time. 9. For DSL, KSL, and TSL measurements using both dispensers, in Wait Time, enter the delay between dispensing with Dispenser 1 and Dispenser 2. OR For DDSL measurements, in Wait Time, enter the delay between making the first measurement and dispensing from Dispenser 2. Î Choose Prime Dispenser to prime the dispenser or Dispense to plate to fill wells on the plate independently of a measurement. Dispense to plate allows the Lucy 2/3 to be used as a plate dispenser. Î When dispensers are configured, by default, all wells to be measured will be dispensed to. If desired, configure the wells to dispense to in Set Sample (refer to Section 6.4, Configuring Microplate Type and Measurement Positions). 6-22 ADAP Software Operating Manual ADAP 10. In Luminescence, select Integration Time 1 and enter the time each well is measured. Î DDSL measurements require Integration Time 1 and Integration Time 2. 11. In Luminescence, select Lag Time 1 and enter the delay between the start of the last dispense to a well and the start of the measurement of the same well. Î The time entered in Lag Time 1 must be longer than the minimum lag time for the measurement. A minimum lag time exists in all measurements, and depends on the type of measurement and the amount of liquid dispensed to each well. For DSL, and DDSL measurements, the minimum lag times range from 0.316 seconds (50 µl dispensed) to 1.067 seconds (300 µl dispensed). For TSL measurements, where dispensing to all user-selected wells takes place before the measurement begins, the minimum lag time ranges between 30 seconds and several minutes. Î Setting Lag Time 2 is only required for DDSL measurements. 12. If dispensing is configured, select Auto Blank, if desired. When Auto Blank is selected, an extra measurement is made immediately before the triggering reagent is dispensed to the well. This value is subtracted from the measurement made with the reagent present in the well, automatically removing background luminescence present before the reagent was dispensed to the well. Î Auto Blank is only available when dispensing is configured. Î Choose Info to view a summary of the parameter settings. 13. Choose the Plate Type and Measurement Position following the steps in Section 6.4, Configuring Microplate Type and Measurement Positions. Measurement Type SL (Single Point Lumi) — A basic luminometric measurement without dispensing. Wells are measured one at a time. DSL (Dispense Single Point Lumi) — A Example Procedure 1. The first well is measured for Integration Time 1. 2. The next selected well is processed. 1. Dispenser 1 dispenses the specified volume of liquid 1. luminometric measurement using one or both dispensers. Wells are dispensed to and measured one at a time 2. Wait Time sets a delay between dispensing liquid 1 and liquid 2. ÎSetting the volume of one dispenser to 0 switches the dispenser off and eliminates the 3. Dispenser 2 dispenses the specified volume of liquid 2. 4. Lag Time 1 sets a delay between the start of the second dispensation and the start of ADAP ADAP Software Operating Manual 6-23 Measurement Type need to specify a Wait Time. Example Procedure the measurement. 5. The first well is measured for Integration Time 1. 6. The next selected well is processed. DDSL (Double Dispense Single Point Lumi) — Dispenser 1 dispenses a specified volume and the first measurement is taken. Then Dispenser 2 dispenses a specified volume and a second measurement is performed 1. Dispenser 1 dispenses the specified volume of liquid 1. 2. Lag Time 1 sets a delay between the start of the first dispensation and the start of the first measurement. ÎDDSL measurements automatically calculate the ratio of both measurements and display this ratio, as well as raw data, in the measurement results 3. The first measurement of the well is made for Integration Time 1. ÎThe DDSL measurement is designed to meet the requirements of a Dual-Luciferase® or similiar assay 5. Dispenser 2 dispenses the specified volume of liquid 2. 4. Wait Time sets a delay between the first measurement and dispensing from Dispenser Q 6. Lag Time 2 sets a delay between the start of the second dispensation and the start of the second measurement. 7. The second measurement of the well is made for Integration Time 2. 8. The next selected well is measured. TSL (Timed Single Point Lumi) — After dispensing to all specified wells on the plate, luminescence measurements are performed individually on each well for the specified Integration Time. ÎSetting the volume of one dispenser to 0 switches the dispenser off and eliminates the need to specify a Wait Time. ÎThe delay between the last dispense and the measurement is identical for each well. The delay is set by dispensing or by integration time, whichever is longer. ÎLag Time 1 must account for the time required to dispense to all wells, which may take several minutes. 1. Dispenser 1 dispenses the specified volume of liquid 1. 2. Wait Time sets a delay between dispensing liquid 1 and liquid 2. 3. Dispenser 2 dispenses the specified volume of liquid 2. 4. Lag Time 1 starts with the last dispense to the first well. 5. All selected wells are dispensed to. 6. End of Lag Time 1. 7. The first well is measured for Integration Time 1. 8. After the delay initially caused by dispensing, the next selected well is measured. Table 6-3: Endpoint Luminescence Measurements — Example Procedures 6-24 ADAP Software Operating Manual ADAP 6.3.2. Configuring a Kinetic Luminescence Quick Measurement A fast kinetic luminescence Quick measurement performs a userspecified series of luminescence measurements on each sample at userspecified wavelengths. Samples are dispensed to and measured one at a time. Î Refer to Table 6-4 for detailed information about kinetic luminescence measurements and an example procedure. Î To perform Quick measurements using a standalone instrument (for example, the Lucy 3), place the instrument in Remote Control mode. Refer to the instrument user’s manual for more information about Remote Control mode. To configure a kinetic luminescence Quick measurement: 1. From the Reading menu, choose Quick. OR Choose Quick-Read. Quick-Read appears (Figure 6-14). Figure 6-14: Quick-Read 2. ADAP In Measurement Mode, choose Kinetic Luminescence. Luminescence measurement parameters appear (Figure 6-15) ADAP Software Operating Manual 6-25 Figure 6-15: Quick Read – Kinetic Luminescence parameters 3. In Measurement Filter, select the desired wavelength for the measurement. Î Filters are not required for most luminescence measurements. If a filter is not required, in Measurement Filter, select <-->. Î The measurement wavelengths available depend on the filters installed in the instrument (refer to Section 3.2, Configuring the Microplate Reader). 4. If desired, select Shaking to shake the microplate prior to each cycle in the kinetic measurement. Quick-Read expands to display Shaking parameters. Î If shaking is not desired, go to step 7. 5. 6-26 If Shaking is selected, select the Intensity of the shaking: Low, Medium, or High. ADAP Software Operating Manual ADAP 6. If Shaking is selected, select the Time to shake in seconds. Î Choose Shake Now to immediately shake the plate for the Intensity and Time specified. 7. In Dispense, select the volume to dispense from each Dispenser. Î Use the pull-down menu to switch between configuring Dispenser 1 and Dispenser 2. Î To turn off a dispenser, set the dispense volume to 0. Î If both dispensers are configured to dispense a positive volume, Dispenser 1 dispenses, followed by Dispenser 2. Dispensing is separated by Wait Time. 8. If both dispensers are used in the measurement, in Wait Time enter the time in seconds between dispensing with Dispenser 1 and Dispenser 2. Î Choose Prime Dispenser to prime the dispenser or Dispense to plate to fill wells on the plate independently of a measurement. Dispense to plate allows the Lucy 2/3 to be used as a plate dispenser. Î When dispensers are configured, by default all wells to be measured will be dispensed to. If desired, configure the wells to dispense to in Set Sample (refer to Section 6.4, Configuring Microplate Type and Measurement Positions). 9. In Kinetic Measurement, enter the number of measurement Cycles for each well. 10. In Kinetic Measurement, choose a Data Reduction method. Refer to Section 6.2.2.1, Data Reduction Methods, for details about each data reduction method. Î The configuration parameters Smoothing Points, Lower Limit, Upper Limit and In/Decrease become available depending on which data reduction method is selected. Refer to the Additional Configuration column in Table 6-2 for more details. 11. In Luminescence, select Integration Time 1 and enter the time each well is measured. ADAP ADAP Software Operating Manual 6-27 12. In Luminescence, select Lag Time 1, and enter the delay between the start of the last dispense to a well and the start of the measurement of the same well. Î Lag Time 1 must be longer than the minimum lag time for a kinetic luminescence measurement. A minimum lag time exists in all measurements, and depends on the type of measurement and the amount of liquid dispensed to each well. For KL measurements, the minimum lag time ranges from 0.316 seconds (50 µl dispensed) to 1.067 seconds (300 µl dispensed). 13. If dispensing is configured, select Auto Blank, if desired. When Auto Blank is selected, an extra measurement is made immediately before the triggering reagent is dispensed to the well. This value is subtracted from the measurement made with the reagent present in the well, automatically removing background luminescence present before the reagent was dispensed to the well. Î Auto Blank is only available when dispensing is configured. Î Choose Info to view a summary of the parameter settings. 14. Choose the Plate Type and Measurement Position following the steps in Section 6.4, Configuring Microplate Type and Measurement Positions. 6-28 ADAP Software Operating Manual ADAP Measurement Details KL (Fast Kinetic Lumi) — After dispensing to a well, a measurement for each kinetic cycle specified in Quick-Read is performed on the well. Wells are dispensed to and measured one at a time. Î Setting the volume of one dispenser to 0 switches the dispenser off and eliminates the need to specify a Wait Time. Î KL measurements can resolve the kinetics of a flash reaction with a maximum of 100 single points per well, and display a graph of this data. Example Procedure 1. Dispenser 1 dispenses the specified volume of liquid 1. 2. Wait Time sets a delay between dispensing liquid 1 and liquid 2. 3. Dispenser 2 dispenses the specified volume of liquid 2. 4. Lag Time 1 sets a delay between the start of the last dispense and the start of the measurement. 5. A kinetic measurement of the well is made for Integration Time 1. 6. The next selected well is processed. A data reduction method must be selected to calculate a single result for each well. Refer to Table 6-2 for descriptions of data reduction methods. Displayed measurement results include graphs, raw data, and data reduction results. Î The total read time per well is determined by the integration time of a single point and the number of cycles. Typically, integration times must be set much shorter than for normal luminescence measurements. For example, for a flash kinetic reading lasting 5 seconds per well, at maximum resolution, the integration time is 0.05 seconds and 100 measurement cycles are performed per well. At half resolution, the integration time is 0.1 seconds and 50 cycles are performed. At low resolution, the integration time is 0.5 seconds and 10 cycles are performed. Table 6-4: Kinetic Luminescence Quick Measurement — Example Procedure ADAP ADAP Software Operating Manual 6-29 6.4. Configuring Microplate Type and Measurement Positions After choosing and configuring a Quick measurement, the type of microplate and which wells are measured must be selected. Both parameters are configured in Quick-Read (Figure 6-16). Î Microplate is the only available plate Format for the Zenyth 340 and Lucy 2/3 detectors. Figure 6-16: Quick-Read – Plate Type and Measurement Position To select and configure Plate Type and Measurement Position: 1. Select the Plate Type being used in the Quick measurement. Î 8x12 is the only Plate Type available for the Lucy 2/3. 2. In Measurement Position, select All to perform measurements on all wells on the plate. Î Deselecting All does not deselect all wells. The measurement wells must be deselected manually in Set Sample. OR Choose Set Sample to specify the wells on the plate to measure. Set Sample appears (Figure 6-17). 6-30 ADAP Software Operating Manual ADAP Figure 6-17: Set Sample 3. In Type of Selection, select the type of processing to configure: • Measurement Position — specify the wells to measure. • Dispenser 1 — specify wells to dispense to from dispenser 1. • Dispenser 2 — specify wells to dispense to from dispenser 2. Î Dispenser 1 and Dispenser 2 are only available when Dispense is configured for a luminescence measurement. When Dispense is configured, by default, all wells specified in Measurement Position will be dispensed to. Use Dispenser 1 and Dispenser 2 to dispense to only selected wells on the plate. 4. Click and drag over the wells to measure to select them. 5. Select a command from the Edit menu or by right-clicking within the selected area: • Set/De-select all wells — selects/deselects all wells on the microplate. • Set/De-select actual row — selects/deselects all wells in the same row as the initial well selected (Figure 6-17). • Set/De-select actual column — selects/deselects all wells in the same column as the initial well selected (Figure 6-17). • Set/De-select selected well — selects/deselects wells selected by dragging. ADAP ADAP Software Operating Manual 6-31 6. Repeat step 3 through step 5 to configure another type of processing, if necessary. 7. Choose OK to close Set Sample. Î The Measurement Position and Dispenser layouts defined in Set Sample are saved after a measurement is run. If the next measurement requires different Dispenser layouts, reset them by selecting and deselecting Set all wells. Then, in Set Sample, select the wells to dispense to in the new measurement. 6-32 ADAP Software Operating Manual ADAP 6.5. Running Quick Measurements and Saving Measurement Results After choosing the measurement type and configuring measurement and microplate parameters, the Quick measurement may be run from QuickRead (Figure 6-18). Measurement results are saved immediately after completing the Quick measurement. Figure 6-18: Quick-Read To start a Quick measurement and save the measurement results: 1. If using the Zenyth 340 absorbance detector, choose Eject Plate to move the plate carrier outside the instrument. Place the microplate to be measured on the plate carrier and choose Load Plate to move the plate and plate carrier inside the instrument. OR If using the Lucy 2/3 luminescence detector or 2010/2020 absorbance detector, manually load the microplate into the instrument (refer to the instrument user’s manual for more information about loading microplates). ADAP ADAP Software Operating Manual 6-33 2. Choose Start to begin reading the plate. When the measurement is complete, Plate-ID appears (Figure 6-19). ÎTo stop a measurement in progress before it completes, choose STOP Measurement. OR Choose Cancel to return to the ADAP software main screen without performing the measurement. Figure 6-19: Plate-ID 3. In Input Plate-ID, rename the plate, if desired. Î The default format of Plate-ID names is YYYYMMDD-N, where YYYY is the year, MM the month, DD the day, and N the number of the reading made that day. 4. Choose OK to save the measurement results to the database. 5. If using the Zenyth 340 absorbance detector, choose Eject Plate to move the plate carrier outside the instrument. Remove the measured microplate from the plate carrier and choose Load Plate to move the plate carrier inside the instrument. OR If using the Lucy 2/3 luminescence detector, manually remove the microplate from the instrument (refer to the instrument user’s manual for more information about removing microplates). 6-34 ADAP Software Operating Manual ADAP 7. Viewing Quick Measurement Results 7.1. Overview After a Quick measurement is performed and saved, the measurement results are displayed in a series of tabs in the ADAP software main window. The tabs that are displayed vary depending on the type of measurement performed and instrument capability. Î Refer to Chapter 6, Performing Quick Measurements for detailed information about performing and saving Quick measurements. All Quick measurement results are stored in the ADAP software database and may be: ADAP • Opened for viewing, printing, or exporting (refer to Section 7.2, Viewing Saved Quick Measurement Results). • Viewed in the ADAP software main window (refer to Section 7.3, Viewing Quick Measurement Results). • Printed as a hard copy or data file such as an Acrobat® PDF (refer to Section 7.4, Printing Quick Measurement Results). • Exported to another application such as a word processor or spreadsheet (refer to Section 7.5, Exporting Quick Measurement Results to Other Applications). ADAP Software Operating Manual 7-1 7.2. Viewing Saved Quick Measurement Results All Quick measurement results are saved in the ADAP software database and may be opened for viewing, printing, and exporting (refer to Section 7.2.1, Opening Saved Quick Measurement Results). Searching for saved measurement results by name is possible with Matchcode, the search feature built into the ADAP software (refer to Section 7.2.1.1, Using Matchcode to Search for Saved Measurement Results). 7.2.1. Opening Saved Quick Measurement Results All Quick measurement results are saved in the ADAP software database and may be opened at any time. To view saved measurement results: 1. From the Database menu, select Open Saved Plate. Selection appears (Figure 7-1). Î Saved measurement results are listed in descending chronological order by measurement date. Figure 7-1: Selection – saved Quick measurements 7-2 ADAP Software Operating Manual ADAP 2. Select the measurement results to view. Only one plate may be viewed at a time. Î To narrow the list by date, select dates in from and to, and choose update list. To search for a specific plate ID by characters in the Plate ID name, choose Matchcode (refer to Section 7.2.1.1, Using Matchcode to Search for Saved Measurement Results). 3. Choose OK to view the measurement results. OR Choose Cancel to close Selection without opening a saved plate OR Choose Delete to delete the selected measurement results from the database. 7.2.1.1. Using Matchcode to Search for Saved Measurement Results Matchcode is the search feature that appears in Selection. Depending on from which screen or tab Selection is accessed, Matchcode performs searches for saved measurement results or test definitions. Matchcode provides wildcard operators, * and ?, which simplify searching by allowing users to search for a set of possible characters in the filename (see Table 7-1). Î A valid license code for the ADAP Plus or ADAP Expert software is required to view test definitions located by Matchcode. Refer to Chapter 8, Defining and Running Tests for more information about test definitions. To search for measurement results by plate ID: 1. From Selection, choose Matchcode. Plate-ID appears (Figure 7-2). Figure 7-2: Plate-ID ADAP ADAP Software Operating Manual 7-3 2. In Input Plate-ID, enter a plate ID or test definition name. Wildcard Pattern Result *a* Lists all plate IDs or test definition names with an a in the ID or name. a* Lists all plate IDs or test definition names with an a at the beginning of the ID or name. *a Lists all plate IDs or test definition names with an a at the end of the ID or name. alph? Lists all plate IDs or test definition names with alph followed by an additional character. For example, alpha or alphb. Table 7-1: Matchcode wildcard operators 3. Choose OK. Plate IDs or test definition names that match the search query appear in Selection. Î If Matchcode finds no matches to the search query, choose update list to display the entire list of plate IDs or test definitions again. 7-4 ADAP Software Operating Manual ADAP 7.2.2. How Measurement Results are Displayed Measurement results for microplate samples are displayed in rows and columns that correspond to the layout of wells on the plate; for example, Figure 7-3 displays results for samples on a 96-well plate. To easily identify specific samples, rows and columns use the same well labels imprinted on the microplate. Figure 7-3: Measurement results for a 96-well microplate ADAP ADAP Software Operating Manual 7-5 7.3. Viewing Quick Measurement Results Quick measurement results are displayed in a series of tabs in the ADAP software main window. The tabs displayed vary for each measurement type: 7-6 • Endpoint photometric — Displays OD (optical density) and Status for absorbance measurements; RLU and Status for luminescence measurements (refer to Section 7.3.1, Viewing Endpoint Photometric Measurement Results). • Kinetic photometric — Displays Reduced Data, Status, Raw Data, and Kinetic Graph (refer to Section 7.3.2, Viewing Kinetic Photometric Measurement Results). • Multiwavelength — Displays Raw Data, Graphic, Status, and Curve Info (refer to Section 7.3.3, Viewing Multiwavelength Photometric Measurement Results). • Linear scan — Displays Raw Data Scan, Scan, Status, and Curve Info (refer to Section 7.3.4, Viewing Linear Scan Measurement Results). • Area scan — Displays Raw Data, Scan, and Status (refer to Section 7.3.6, Viewing Area Scan Measurement Results). ADAP Software Operating Manual ADAP 7.3.1. Viewing Endpoint Photometric Measurement Results Measurement results for endpoint photometric measurements are displayed in two tabs: • OD — In photometric measurement results, displays the optical density measurement for each sample (refer to Section 7.3.1.1, Viewing Optical Density (OD) Measurement Results). OR RLU — In luminescence measurement results, displays relative luminescence units for each well measured (refer to Section 7.3.1.2, Viewing Relative Luminescence Units (RLU) Measurement Results). • ADAP Status — Displays which samples were measured successfully and which were not because of errors during measurement (refer to Section 7.3.1.3, Viewing Sample Status). ADAP Software Operating Manual 7-7 7.3.1.1. Viewing Optical Density (OD) Measurement Results OD displays the optical density measurement for each sample (Figure 7-4). For bichromatic measurements, OD is calculated by subtracting measurements made with the reference filter from the measurements made with the primary filter. Î Refer to Section 7.4.1, Printing General Measurement Results for information about printing OD measurement results. Figure 7-4: Measurement Results - OD 7-8 ADAP Software Operating Manual ADAP 7.3.1.2. Viewing Relative Luminescence Units (RLU) Measurement Results In luminescence measurements, RLU displays the relative light units for each well. RLU is proportional to the actual light output of the sample being measured. Î Refer to Section 7.4.1, Printing General Measurement Results for information about printing RLU measurement results. Figure 7-5: Measurement Results - RLU ADAP ADAP Software Operating Manual 7-9 7.3.1.3. Viewing Sample Status Status displays which samples were measured successfully and which were not because of errors during the measurement (Figure 7-6): • OK — The well was measured successfully. • Error — The well was not measured because an error occurred. • Calc Error — The well was not measured because an error occurred; for example, division by zero in a transformation formula. • Overflow — A measurement could not be made because the optical • • density (OD) was above the indication limit. Underflow — A measurement could not be made because reduced data could not be calculated. Not Used — The well was not selected to be measured in the plate layout. Î Calc Error and Not Used appear only in measurement results from tests run in the ADAP Plus or ADAP Expert software. Î Refer to Section 7.4.1, Printing General Measurement Results for information about printing Status results. Figure 7-6: Measurement results - Status 7-10 ADAP Software Operating Manual ADAP 7.3.2. Viewing Kinetic Photometric Measurement Results Results for kinetic photometric Quick measurements are displayed in four tabs: ADAP • Reduced Data — Displays the results for each sample calculated using the data reduction method configured for the Quick measurement (refer to Section 7.3.2.1, Viewing Kinetic Measurement Reduced Data). • Status — Displays which samples were measured successfully and • Raw Data — Displays measurement results for each cycle performed • Kinetic Graph — Displays a graph of the kinetic measurement results which were not because of errors during measurement (refer to Section 7.3.1.3, Viewing Sample Status). in the measurement (refer to Section 7.3.2.2, Viewing Kinetic Measurement Raw Data). for each sample (refer to Section 7.3.2.4, Viewing the Kinetic Graph for an Individual Sample). ADAP Software Operating Manual 7-11 7.3.2.1. Viewing Kinetic Measurement Reduced Data Reduced Data displays the results for each sample calculated using the data reduction method configured in the Quick measurement (Figure 7-7). The actual tab name changes to reflect what type of results have been calculated. For example, most Slope reduction methods display OD/min, while Time reduction methods display t(sec) (refer to Section 6.2.2.1, Data Reduction Methods). ÎWhen no data reduction method is configured in the Quick measurement, the tab is labeled N/A and no data is displayed in the tab. Î Refer to Section 7.4.1, Printing General Measurement Results for information about printing Reduced Data measurement results. Figure 7-7: Measurement results – reduced data 7-12 ADAP Software Operating Manual ADAP 7.3.2.2. Viewing Kinetic Measurement Raw Data Raw Data displays measurement results for each cycle of a photometric kinetic measurement (Figure 7-8). The cycle currently displayed and number of cycles in the measurement are shown to the right of Next Cycle. To view results from a different cycle: Choose Previous Cycle to view the measurement results from the preceding cycle. OR Choose Next Cycle to display results from the following cycle. To print Raw Data for all cycles: Choose Print Raw Data (refer to Section 7.4.2, Printing Raw Data and Curve Info). Figure 7-8: Measurement Results – kinetic measurement raw data ADAP ADAP Software Operating Manual 7-13 7.3.2.3. Viewing Kinetic Measurement Graphs Kinetic Graph displays graphs of the kinetic measurement results for all samples. The time or cycle number is plotted on the x-axis; Raw Data is plotted on the y-axis. The resulting graph shows how the measurement value varied over time. To change the Kinetic Graph view: • Use the scroll bars to view graphs for all samples, if necessary. • Click on a well to view a detailed graph of the individual sample (refer to Section 7.3.4.2, Viewing the Kinetic Graph for an Individual Sample). To print Kinetic Graph: Choose Print Graph to print the graphs for all samples measured on a single page (refer to Section 7.4.3, Printing Graphs). Figure 7-9: Measurement results – Kinetic Graph 7-14 ADAP Software Operating Manual ADAP 7.3.2.4. Viewing the Kinetic Graph for an Individual Sample Kinetic Graphs for individual samples can be viewed in detail. Positioning the cursor over any point on the curve displays the x and y coordinate values of that position in the upper right corner of the tab. To display the Kinetic Graph for a single sample: In Kinetic Graph, click on the desired well to view. Kinetic Graph displays the detailed kinetic graph for the selected sample (Figure 7-10). To return to the main Kinetic Graph view: OR Click on the detailed kinetic graph. Kinetic Graph displays kinetic graphs for all samples (Figure 7-9). Î Print Graph prints kinetic measurement graphs for all measured samples, not the individual sample being viewed in detail (refer to Section 7.4.3, Printing Graphs). Figure 7-10: Kinetic graph for a single sample ADAP ADAP Software Operating Manual 7-15 7.3.3. Viewing Multiwavelength Photometric Measurement Results Results for multiwavelength photometric Quick measurements are displayed in four tabs: 7-16 • Raw Data — Displays measurement results for each wavelength • Graphic — Displays a graph of multiwavelength measurement results for each sample (refer to Section 7.3.3.2, Viewing Multiwavelength Measurement Graphs). • Status — Displays which samples were measured successfully and • Curve Info — Displays optical density and percentage transmission chosen in the Quick measurement (refer to Section 7.3.3.1, Viewing Multiwavelength Measurement Raw Data). which were not because of errors during measurement (refer to Section 7.3.1.3, Viewing Sample Status). values for a single sample at each wavelength measured. In the ADAP Plus and ADAP Expert software, more detailed information about the curve, including peak and valley data, is also displayed (refer to Section 7.3.3.4, Viewing Multiwavelength Measurement Curve Info). ADAP Software Operating Manual ADAP 7.3.3.1. Viewing Multiwavelength Measurement Raw Data Raw Data displays the optical density (OD) for each sample at each wavelength measured (Figure 7-11). Results for each measured wavelength are displayed separately. The wavelength currently being displayed is indicated near the center of the tab. To view results from a different measurement wavelength: Choose Previous Filter to view the results from the previous measured wavelength. OR Choose Next Filter to display results from the next measured wavelength. To print Raw Data measurement results for all wavelengths: Choose Print Raw Data (refer to Section 7.4.2, Printing Raw Data and Curve Info). Figure 7-11: Measurement results – multiwavelength Raw Data ADAP ADAP Software Operating Manual 7-17 7.3.3.2. Viewing Multiwavelength Measurement Graphs Graphic displays graphs of multiwavelength measurement results for all samples (Figure 7-12). The measurement wavelength is plotted on the x-axis; the OD or transmission values are plotted on the y-axis. To change the Graphic view: • Use the scroll bars to view graphs for all samples, if necessary. • Click on a sample. Choose an option from the menu that appears: • Curve Info — Displays the Curve Info tab (refer to Section 7.3.3.4, Viewing Multiwavelength Measurement Curve Info) • Zoom Graph — Displays a detailed graph of the results for the selected sample (refer to Section 7.3.3.3, Viewing the Multiwavelength Graph for an Individual Sample). • Show Graph — Displays the Graph window where curves for all samples can be studied in greater detail with additional viewing and calculation options (refer to Section 7.3.5, Viewing and Performing Calculations on Curves in the Graph Window). Î Show Graph is only availible with a valid ADAP Plus or ADAP Expert license code. 7-18 ADAP Software Operating Manual ADAP To print Graphic: Choose Print Graph to print the graphs for all samples measured (refer to Section 7.4.3, Printing Graphs). Figure 7-12: Measurement results – multiwavelength Graphic ADAP ADAP Software Operating Manual 7-19 7.3.3.3. Viewing the Multiwavelength Graph for an Individual Sample The multiwavelength Graphic for an individual sample can be viewed in detail. Positioning the cursor over any point on the curve displays the x and y coordinate values of that position in the upper right corner of the tab. To display the multiwavelength Graphic for a single sample: 1. In Graphic, click on the desired well to view. 2. Choose Zoom Graph from the menu that appears. Graphic displays the detailed multiwavelength graph for the selected sample (Figure 7-13). To return to the main multiwavelength Graphic view: Click on the detailed multiwavelength graph. Graphic displays multiwavelength graphs for all samples (Figure 7-12). Î Print Graph prints multiwavelength graphs for all measured samples, not the individual sample being viewed in detail (refer to Section 7.4.3, Printing Graphs). Figure 7-13: Multiwavelength Graphic for a sinlge sample 7.3.3.4. Viewing Multiwavelength Measurement Curve Info Curve Info displays the OD and transmission values at each wavelength measured for a single sample (Figure 7-14). The ADAP Plus and ADAP Expert software display more detailed information about the curve, including values of peaks, valleys, and average slope. 7-20 ADAP Software Operating Manual ADAP To view Curve Info for a different sample: Choose Previous Sample to view Curve Info for the previous sample. OR Choose Next Sample to view Curve Info for the next sample. To print Curve Info measurement results for all samples: Choose Print. To print Curve Info tables for the displayed sample: Right click in a Curve Info table and choose the desired printing option (refer to Section 7.4.2.1, Printing Curve Info Data Tables). Figure 7-14: Measurement results – multiwavelength Curve Info ADAP ADAP Software Operating Manual 7-21 7.3.4. Viewing Linear Scan Measurement Results Results for linear scan Quick measurements are displayed in four tabs: 7-22 • Raw Data Scan — Displays values from the 25 measurement points across center of each well (refer to Section 7.3.4.1, Viewing Linear Scan Measurement Raw Data). • Scan — Displays graphs of the linear transmission profiles for all • Status — Displays which samples were measured successfully and • Curve Info — Displays the transmission values for a single sample at wells measured (refer to Section 7.3.4.2, Viewing Linear Scan Graphs). which were not because of errors during measurement (refer to Section 7.3.1.3, Viewing Sample Status). all 25 measurement points. In the ADAP Plus and ADAP Expert software, more detailed information about the curve, including peak and valley data, is also displayed (refer to Section 7.3.4.4, Viewing Linear Scan Curve Info). ADAP Software Operating Manual ADAP 7.3.4.1. Viewing Linear Scan Measurement Raw Data Raw Data Scan displays values from the 25 measurement points across the center of each well (Figure 7-15). Î Raw data values displayed are percentage transmission values, not absorbency. For example, 0.000 refers to no transmission of light, which in terms of OD is overflow. 100.000 refers to 100% transmission, which is 0 OD. 10.000 equals 10% transmission, which is 1 OD. The currently displayed measurement point and total number of measurement points are shown to the right of Next Cycle. To view results from a different measurement point: Choose Previous Cycle to view the measurement results from the previous measurement point. OR Choose Next Cycle to display results from the next measurement point. To print Raw Data Scan measurement results for all cycles: Choose Print Raw Data (refer to Section 7.4.2, Printing Raw Data and Curve Info). Figure 7-15: Raw Data tab for a Linear Scan Measurement 7.3.4.2. Viewing Linear Scan Graphs Scan displays graphs of the linear transmission profile for all wells on the plate (Figure 7-16). A linear transmission graph displays the transmission measured at 25 points across the center of the well. The yADAP ADAP Software Operating Manual 7-23 axis refers to transmission percentage; the x-axis refers to measurement positions. Î Data in the graphs are percentage transmission values, not absorbency. For example, 0.000 refers to no transmission of light, which in terms of OD is overflow. 100.000 refers to 100% transmission, which is 0 OD. 10.000 equals 10% transmission, which is 1 OD. Figure 7-16: Measurement results – linear scan graphs 7-24 ADAP Software Operating Manual ADAP To change the Scan view: • Use the scroll bars to view graphs for all samples, if necessary. • Click on a sample. Choose an option from the menu that appears: • Curve Info — Displays the Curve Info tab (refer to Section 7.3.4.4, Viewing Linear Scan Curve Info). • Zoom Graph — Displays a detailed graph of the results for the selected sample (refer to Section 7.3.4.3, Viewing the Linear Scan Graph for Individual Wells). • Show Graph — Displays the Graph window where curves for all samples can be studied in greater detail with additional viewing and calculation options (refer to Section 7.3.5, Viewing and Performing Calculations on Curves in the Graph Window). Î Show Graph is only availible only with a valid ADAP Plus or ADAP Expert license code. To print Scan: Choose Print Graph to print the graphs for all wells measured (refer to Section 7.4.3, Printing Graphs). ADAP ADAP Software Operating Manual 7-25 7.3.4.3. Viewing the Linear Scan Graph for Individual Wells Linear scan graphs for individual wells can be viewed in detail. To display the linear scan graph for an individual well: 1. In Scan, click on the desired well to view. 2. Choose Zoom Graph from the menu that appears. Scan displays the detailed linear scan graph for the selected well (Figure 7-17). To return the main Scan view: Click on the detailed linear scan graph. Scan displays linear scan graphs for all wells (Figure 7-16). Î Print Graph prints linear scan graphs for all measured wells, not the individual well being viewed in detail (refer to Section 7.4.3, Printing Graphs). Figure 7-17: Linear scan graph for a single well 7-26 ADAP Software Operating Manual ADAP 7.3.4.4. Viewing Linear Scan Curve Info Curve Info displays the transmission values at all 25 measurement points for a single sample (Figure 7-18). The ADAP and Plus ADAP Expert software display more detailed information about the curve, including values of peaks, valleys, and average slope. To view Curve Info for a different well: Choose Previous Sample to view Curve Info for the previous sample. OR Choose Next Sample to view Curve Info for the next sample. To print Curve Info measurement results for all samples: Choose Print. To print Curve Info tables for the displayed sample: Right click in a Curve Info table and choose the desired printing option (refer to Section 7.4.2.1, Printing Curve Info Data Tables). Figure 7-18: Measurement results – linear scan Curve Info ADAP ADAP Software Operating Manual 7-27 7.3.5. Viewing and Performing Calculations on Curves in the Graph Window In the ADAP Plus and ADAP Expert software, Graph provides options to view, compare, and perform curve fitting on graphs for multiwavelength and linear measurement results. Graphs for all samples measured are displayed simultaneously and color coded for differentiation (Figure 7-19). Î Graph is available only with a valid ADAP Plus or Expert software license. Figure 7-19: Graph To open Graph: From the Graph tab in multiwavelength measurement results or the Scan tab in linear scan measurement results, click on a sample graph and choose Show Graph from the menu that appears. To close Graph: From the File menu, choose End. Î To save smoothed curves before closing Graph, from the File menu, choose Save Calc Container (refer to Section 7.3.5.4.2, Saving Smoothed Curves). Î To clear Graph, from the Options menu, choose Clear Graph. 7-28 ADAP Software Operating Manual ADAP Graph provides the ability to: ADAP • View individual curves (refer to Section 7.3.5.1, Viewing Individual Curves). • View the properties of individual curves in text form (refer to Section 7.3.5.2, Viewing the Properties of an Individual Curve). • Change the graph view by zooming in on specific areas of Graph (refer to Section 7.3.5.3, Changing the Graph View by Zooming). • Smooth curves using curve fitting methods (refer to Section 7.3.5.4, Using Curve Fitting Methods to Smooth Curves). • Calculate the area under curves (refer to Section 7.3.5.4.4, Calculating the Area Under Curves). • Copy Graph as a bitmap image that can be pasted into other software applications (refer to Section 7.3.5.5, Copying the Contents of Graph). • Print the contents of Graph (refer to Section 7.3.5.6, Printing the Contents of Graph). ADAP Software Operating Manual 7-29 7.3.5.1. Viewing Individual Curves When Graph is opened, curves for all samples measured are displayed. Individual curves can be selected and viewed. To view an individual curve: 1. From the Options menu, select Draw Single Line. 2. In Select Line, choose the individual curve to view. Graph displays only the chosen curve (Figure 7-20). Figure 7-20: Graph displaying an individual curve Î To view the X and Y values for a point on the curve, position the cursor over the desired point. Actual Values displays the X and Y values at that position. Curve Value displays the OD or transmission value at the curve peak or valley nearest to the current cursor position. Area under Curve displays the calculated value for the area under a curve (refer to Section 7.3.5.4.4, Calculating the Area Under Curves). 7-30 ADAP Software Operating Manual ADAP To display all curves after viewing an individual curve: From the Options menu, choose Restore Graph 1:1. Graph displays all curves in the measurement results. Î Draw Single Line remains enabled until it is toggled off by selecting it again. When enabled, each time a curve is chosen in Select Line, Graph displays the chosen curve individually. ADAP ADAP Software Operating Manual 7-31 7.3.5.2. Viewing the Properties of an Individual Curve Detailed information about curve properties, including OD and transmission values, curve peak and valley values, and average slope, may be viewed in text form for any curve displayed in Graph. Curve properties may also be: • Copied to other applications (refer to Section 7.3.5.2.1, Copying Curve Properties to Other Applications). • Saved as text files (refer to Section 7.3.5.2.2, Saving Curve Properties as Text Files). • Printed (refer to Section 7.3.5.2.3, Printing Curve Properties). To view curve properties: 1. In Select Line, choose the desired curve. 2. From the File menu, choose Curve Properties. Information appears (Figure 7-21). Figure 7-21: Information – curve properties To close Information: From the File menu, choose End. 7-32 ADAP Software Operating Manual ADAP 7.3.5.2.1. Copying Curve Properties to Other Applications Curve properties displayed in Information can be copied to the clipboard. The properties can then be pasted into another application for storage or further analysis. To copy curve properties: 1. From the File menu, choose Copy. 2. Open or switch to the application where the curve properties will be pasted. 3. Paste the curve properties into a new or existing file using the Paste command for the application. Î Most applications have CTRL+V assigned as the Paste command keyboard shortcut. 7.3.5.2.2. Saving Curve Properties as Text Files Curve properties displayed in Information can be saved as text files which can be viewed in any text editor or imported into many statistical software packages or spreadsheet applications. To save curve properties as a text file: 1. From the File menu, choose Save. Save As appears (Figure 7-22). Figure 7-22: Save as ADAP ADAP Software Operating Manual 7-33 2. Browse to the desired location to save the text file. 3. Enter a File name for the text file. 4. Choose Save to save the file OR Choose Cancel to return to the ADAP software without saving the curve properties as a text file. 7.3.5.2.3. Printing Curve Properties Curve properties displayed in Information can be printed. Printing may output hard copies or files; for example, Acrobat® PDF documents. To print curve properties: 1. In the File menu, choose Print. Print appears (Figure 7-23). Figure 7-23: Print 2. In Printer, select the desired printer to print the information. All printers that are properly installed and configured on the computer are listed. 3. In Options, select the desired Font and text Size. Î Body text is printed in the selected Font and Size. Headlines, headings, and table text are printed using formatting defined by the ADAP software. 4. Choose OK to print curve properties. Î If the selected printer is configured to print to a file, such as an Acrobat PDF (*.pdf), a prompt asking for the filename appears. The printed file is saved to the ADAP software home directory. 7-34 ADAP Software Operating Manual ADAP 7.3.5.3. Changing the Graph View by Zooming Graph provides two methods of zooming to change the graph view: • Zooming in and out by fixed percentages (refer to Section 7.3.5.3.1, Zooming by Fixed Percentages). • Zooming in by dragging over the desired region (refer to Section 7.3.5.3.2, Zooming by Dragging Over the Desired Region). 7.3.5.3.1. Zooming by Fixed Percentages The graph view may be changed by zooming in and out at fixed increments between 50% and 200%. Î The ability to zoom in or out is disabled when the option the option to calculate the area under a curve is enabled (refer to Section 7.3.5.4.4, Calculating the Area Under Curves). To zoom in or out: From the Options menu, choose Zoom, and then the desired fixed percentage to zoom. Î When zoomed in, use the scroll bars to access regions of the graph view not visible. To reset the original graph view: From the Options menu, choose Zoom>100%. ADAP ADAP Software Operating Manual 7-35 7.3.5.3.2. Zooming by Dragging Over the Desired Region Zooming in on a section of the graph view may be accomplished by dragging over the desired region to enlarge. Î The ability to zoom by dragging is disabled when the option to calculate the area under a curve is enabled (refer to Section 7.3.5.4.4, Calculating the Area Under Curves). To zoom in by dragging: 1. Position the cursor at the desired starting position for the selection, then depress and hold the mouse button down. 2. Drag the mouse until the desired region is selected (Figure 7-24). The selected region is highlighted in blue. 3. Release the mouse button. Graph displays a zoomed view of the selected region. Î When zoomed in by selection, regions of the graph not visible are not accessible. To view regions not included in the zoom selection, choose Restore Graph 1:1 to reset the graph view to 100%. Figure 7-24: Selecting a zoom region To reset the original graph view: From the Options menu, choose Restore Graph 1:1. 7-36 ADAP Software Operating Manual ADAP 7.3.5.4. Using Curve Fitting Methods to Smooth Curves Curves can be smoothed using one of the five curve fitting methods available in the ADAP software. Smoothed curves may also be: • Deleted (refer to Section 7.3.5.4.1, Deleting Smoothed Curves). • Saved (refer to Section 7.3.5.4.2, Saving Smoothed Curves). • Opened (refer to Section 7.3.5.4.3, Opening Saved Smoothed Curves). To apply a curve fitting method to a curve: 1. In Select Line, choose the curve to smooth. Î If desired, the curve to smooth can be viewed individually (refer to Section 7.3.5.1, Viewing Individual Curves). 2. From the Edit menu, choose the curve fitting method to apply: • Smooth Curve Linear — Curve is smoothed by a linear regression calculation . • Smooth Curve Mean — Curve is smoothed using mean values. • Smooth Curve Cubic Spline Low — Curve is smoothed by a cubic spline calculation . Î Choose this option when the deviation of measurement points is low. • Smooth Curve Cubic Spline Medium — Curve is smoothed by a cubic spline calculation . Î Choose this option when the deviation of measurement points is medium. • Smooth Curve Cubic Spline High — Curve is smoothed by a cubic spline calculation . Î Choose this option when the deviation of measurement points is high. Î Refer to Section 8.2.3.2.1, Curve Fitting Models for more information about each type of curve fitting model. The smoothed curve is calculated and displayed with the original curve. In Select Line, smoothed curves are labeled using the format curve fitting method (original curve label); for example Mean (Well 1.1). 3. ADAP To smooth additional curves, repeat steps 1 and 2 above. ADAP Software Operating Manual 7-37 7.3.5.4.1. Deleting Smoothed Curves Smoothed curves displayed in Graph can be deleted. Deleting a smoothed curve removes it from the graph view, but does not delete smoothed curve data saved in Calc Container files. To delete smoothed curves: From the Edit menu, choose Delete Calc Container. Smoothed curves are removed from the graph view. 7.3.5.4.2. Saving Smoothed Curves Smoothed curve data can be saved for further evaluation. Smoothed curves are stored in a Calc Container, a text file that may be opened by most word processors, spreadsheets, and database applications. To save a Calc Container: 1. From the File menu, choose Save Calc Container. Save As appears (Figure 7-25). Figure 7-25: Save As – Calc Container 2. Browse to the desired location to save the text file. 3. Enter a File name for the file. 4. In Save as type, select the type of file to save: • TXT — Saves the smoothed curve data in a text file that can be opened by many word processing, spreadsheet, and database applications. • XML — Saves the smoothed curve data in an XML file. XML is a format designed for sharing information over the Web. Î The DWR file type is also available. DWR Calc Containers are designed to save test definition data, and should not be used to save smoothed curves. 7-38 ADAP Software Operating Manual ADAP 5. Choose Save to save the file. OR Choose Cancel to return to the ADAP software without saving the Calc Container. 7.3.5.4.3. Opening Saved Smoothed Curves Saved Calc Containers with smoothed curve data can be opened and viewed in Graph. To open a Calc Container: 1. From the File menu, choose Open. Open appears (Figure 7-26). Figure 7-26: Opening a saved Calc Container 2. Browse to and select the Calc Container file to open. Î If necessary, select the File of type that stores the Calc Container data: Result Container TXT (*.txt) or Result Container XML (*.xml). Only files of the selected type are displayed in Open. 3. Choose Open to open the Calc Container. OR Choose Cancel to close Open without opening a Calc Container. ADAP ADAP Software Operating Manual 7-39 7.3.5.4.4. Calculating the Area Under Curves The area under a curve can be calculated. The actual area calculated can be modified by dragging the start and/or endpoint of the straight line that indicates the bottom border of the area calculated. Î The ability to calculate the area under a curve is disabled when the graph view is zoomed in or out (refer to Section 7.3.5.3, Changing the Graph View by Zooming). To calculate the area under a curve: 1. In Select Line, choose the desired curve. Î If desired, select an individual curve to view in Graph (refer to Section 7.3.5.1, Viewing Individual Curves). 2. From the Options menu, choose Calculate Area under Curve. A blue straight line with endpoints appears (Figure 7-27). The calculated area under the curve is displayed in Actual Values. Figure 7-27: Graph – calculating the area under a curve To move the endpoints of the straight line and recalculate the area under a curve: Click on an endpoint and drag it to a new location on the curve. The area under the curve is automatically recalculated based on the new position of the straight line. To turn off Calculate Area under Curve: From the Options menu, deselect Calculate Area under Curve. 7.3.5.5. Copying the Contents of Graph The contents of Graph can be copied as a bitmap image that can be pasted into other software applications such as word processors. 7-40 ADAP Software Operating Manual ADAP To copy the contents of Graph to another software application: 1. From the Edit menu, choose Copy. The contents of Graph are copied to the clipboard as a bitmap image. 2. Open or switch to the application where the bitmap image will be pasted. 3. Paste the bitmap image into a new or existing file using the Paste command for the application. Î Most applications have CTRL+V assigned as the Paste command keyboard shortcut. ADAP ADAP Software Operating Manual 7-41 7.3.5.6. Printing the Contents of Graph Graph may be printed. Printing may create either hard copies or files, such as Acrobat PDF documents. To print Graph: 1. In the File menu, choose Print. Print appears (Figure 7-28). Figure 7-28: Print 2. In Printer, select the desired printer to print the information. All printers that are properly installed and configured on the computer are listed. 3. In Options, select the desired Font and text Size. Î Body text is printed in the selected Font and Size. Headlines, headings, and table text are printed using formatting defined by the ADAP software. 4. Choose OK to print Graph. Î If the selected printer is configured to print to a file, such as an Acrobat® PDF (*.pdf), a prompt asking for the filename appears. The printed file is saved to the ADAP software home directory. 7-42 ADAP Software Operating Manual ADAP 7.3.6. Viewing Area Scan Measurement Results Results for area scan Quick measurements are displayed in three tabs: ADAP • Raw Data Scan — Displays values from all measurement points across the well (refer to Section 7.3.6.1, Viewing Area Scan Measurement Raw Data). • Scan — Displays graphs of the area scan transmission profiles for all • Status — Displays which samples were measured successfully and wells measured (refer to Section 7.3.6.2, Viewing Area Scan Transmission Profiles). which were not because of errors during measurement (refer to Section 7.3.1.3, Viewing Sample Status). ADAP Software Operating Manual 7-43 7.3.6.1. Viewing Area Scan Measurement Raw Data For area scan measurements, Raw Data displays results for measurement points one well at a time (Figure 7-29). Results are displayed in a matrix that corresponds to the layout of the measurement points for each well. Î Raw data values displayed are percentage transmission values, not absorbency. For example, 0.000 refers to no transmission of light, which in terms of OD is overflow. 100.000 refers to 100% transmission, which is 0 OD. 10.000 equals 10% transmission, which is 1 OD. To view results from a different well: Choose Previous Well to view the measurement results from the preceding well. OR Choose Next Well to display results from the following well. To print Raw Data measurement results for all wells: Choose Print Raw Data (refer to Section 7.4.2, Printing Raw Data and Curve Info). Figure 7-29: Raw Data for an area scan measurement of Well A1 7-44 ADAP Software Operating Manual ADAP 7.3.6.2. Viewing Area Scan Transmission Profiles For area scan measurements, Scan displays three-dimensional transmission profiles for all measured wells on the plate (Figure 7-30). The values presented are a percentage of transmission. Two yellow lines indicate 0% and 100% transmission (Figure 7-31). Î Data presented in the profiles are percentage transmission values, not absorbency. For example, 0.000 refers to no transmission of light, which in terms of OD is overflow. 100.000 refers to 100% transmission, which is 0 OD. 10.000 equals 10% transmission, which is 1 OD. Figure 7-30: Measurement results – area scan transmission profiles Figure 7-31: Transmission profile detail ADAP ADAP Software Operating Manual 7-45 To print area scan transmission profiles: Choose Print Graph to print the profiles for all wells measured (refer to Section 7.4.3, Printing Graphs). To change the absorbance profile view: • Use the main scroll bars to view the graphs for all wells on the plate, if necessary. • Use the 3d View scroll bars in the upper left of the Scan tab to change the angle for all wells on the plate (refer to Section 7.4, Printing Quick Measurement Results). • Click on an individual well to view a detailed three-dimensional rendering of the transmission profile that can be rotated, zoomed, and viewed with different colors and textures applied (refer to Section 7.3.6.4, Viewing the Transmission Profile of a Single Well). Î The ADAP Expert software is required to view transmission profiles of single wells. 7.3.6.3. Changing the Viewing Angle for All Wells The 3d View controls in the upper left of Scan allow the transmission profiles for all wells to be viewed from different angles. To change the viewing angle: 7-46 1. Use the horizontal scroll bar to rotate the view left and right, if desired. 2. Use the vertical scroll bar to rotate the view up and down, if desired. 3. Choose Refresh Graph to update the display of the absorbance profiles to the new viewing angle. ADAP Software Operating Manual ADAP 7.3.6.4. Viewing the Transmission Profile of a Single Well Î An ADAP Expert software license code is required to view transmission profiles of single wells. A detailed view of the transmission profile for each measured well is available in View3D. This 3-D image can be rotated, zoomed, and viewed with different textures and colors applied. To display View3D: 1. In Scan, click on the desired well to view. View 3D appears (Figure 7-32). Figure 7-32: View 3D 2. To change the viewing angle of the transmission profile, click and hold the left mouse button, and move the mouse in the desired direction of rotation. OR To zoom in or out, click and hold the right mouse button, and move the mouse left or right, or up or down. Î When zooming, moving the mouse up and down produces the same zoom effect as moving the mouse left and right. 3. If desired, change the texture and brightness of the 3-D image by choosing options in the View menu: • Light — Brightens the 3-D image. • Wireframe — Hides the surface layer so that only the underlying wireframe, or skeleton, of the 3-D image is visible. • Solid — Displays the 3-D image as a solid object. ADAP ADAP Software Operating Manual 7-47 • Shaded — Divides the surface layer into sections differentiated by color. • Transparent — Displays the 3-D image with a translucent surface layer. • Outlined — Displays only the outer outline of the 3D image. • Metallic — Displays the surface texture of the 3D image with a simulated metallic finish. • Atmosphere — Subtly modifies the brightness and texture of the surface layer. If desired, change the color of the surface layer by choosing options in the Edit menu: • Color White — Displays the surface color of the 3-D as white. • Color Gradient — Blends the surface layer color of the 3-D image using a gradient. 7.3.6.5. Saving Transmission Profiles 3-D images of transmission profiles can be saved as image files separate from the measurement results. Images are saved in Dex3D (*.dex) format. To save a 3-D image of an transmission profile: 1. From the File menu, select Save. Save as appears (Figure 7-33). Figure 7-33: Saving a transmission profile 2. Browse to directory where the file will be saved and choose a File name. 3. Choose Save to save the file. OR Choose Cancel to return to View3D without saving the image. 7-48 ADAP Software Operating Manual ADAP 7.3.6.5.1. Loading Transmission Profiles 3-D images of transmission profiles saved in Dex3D (*.dex) format can be loaded into the ADAP software for viewing. Î View3D must be open to load a 3-D image. To load a 3-D image of an transmission profile: 1. From the File menu, select Load. Open appears (Figure 7-34). Figure 7-34: Loading a transmission profile 2. Browse to directory where the desired image is saved and select it. 3. Choose Open to load the image. Î Selecting Open as read-only prevents the 3-D image from being modified while the file is open. OR Choose Cancel to return to View3D without opening the image. ADAP ADAP Software Operating Manual 7-49 7.4. Printing Quick Measurement Results For record-keeping purposes, the ADAP software has the ability to print Quick measurement results and information. The printing procedure varies depending on which measurement results or information tab is being printed. • 7-50 OD, RLU, Reduced Data, and Status — From the Setup menu or toolbar, choose Print to print the combined measurement results and information displayed by these tabs (refer to Section 7.4.1, Printing General Measurement Results). • Raw Data and Curve Info— Depending on the button available within the tab, choose Print Raw Data or Print (refer to Section 7.4.2, Printing Raw Data and Curve Info). • Graphs — In the tab itself, choose Print Graph to print graphs for all measured samples (refer to Section 7.4.3, Printing Graphs). ADAP Software Operating Manual ADAP 7.4.1. Printing General Measurement Results Measurement results and information from OD, RLU, or Reduced Data are combined with Status into a single printout. To print results and information: 1. From the Setup menu, choose Print. Print appears (Figure 7-35). OR Choose Print. Print appears (Figure 7-37). Î Choosing Print from the toolbar opens a simplified type of Print (Figure 7-37). Figure 7-35: Print chosen from Setup menu 2. In Printer, select the desired printer to use to print the information. All printers that are properly installed and configured on the computer are listed. 3. In Options, select the desired Font, text Size, and number of Copies. Î If printing from the simplified Print (Figure 7-37), in Options, select the desired Font and text Size. A single copy is printed automatically. Î Body text is printed in the selected Font and Size. Headlines, headings, and table text are printed using formatting defined by the ADAP software. Î In range, selecting All Tests or Single Test produces the same printout for Quick measurements. ADAP ADAP Software Operating Manual 7-51 4. Choose OK. Î If the selected printer is configured to print to a file, such as an Acrobat® PDF (*.pdf), a prompt asking for the filename appears. The printed file is saved to the ADAP software home directory. 7.4.1.1. Viewing General Measurement Results Printouts Printouts generated from OD, RLU, Reduced Data and Status display measurement results and information in a matrix that matches the plate layout (Figure 7-36). For each well, the first line lists the plate layout label assigned to the well, the second OD, RLU, or Reduced Data results, and the third Status. Figure 7-36: OD and Status printout (excerpt) Î A general measurement results printout of kinetic measurement results includes kinetic graphs for measured wells. Kinetic graphs can also be printed separately by choosing Print Graph in Kinetic Graph (refer to Section 7.4.3, Printing Graphs). To print kinetic raw data, in Raw Data, choose Print Raw Data (refer to Section 7.4.2, Printing Raw Data and Curve Info). 7-52 ADAP Software Operating Manual ADAP 7.4.2. Printing Raw Data and Curve Info Raw Data, Raw Data Scan, and Curve Info can be printed from measurement results that include any of these tabs. Î Information in the OD, Transmission, Reduced Data and Status tabs are printed by choosing Print in the Setup menu (refer to Section 7.4.1, Printing General Measurement Results). To print kinetic or scan graphs, choose Print Graph in Kinetic Graph or Scan respectively (refer to Section 7.4.3, Printing Graphs). To print Raw Data or Curve Info: 1. In Raw Data or Raw Data Scan, choose Print Raw Data. OR In Curve Info, choose Print. Print appears (Figure 7-37). Î Curve Info data tables may also be printed by right-clicking on a table within the Curve Info tab. Figure 7-37: Print 2. In Printer, select the desired printer to use to print the information. All printers that are properly installed and configured on the computer are listed. 3. In Options, select the desired Font and text Size. Î Body text is printed in the selected Font and Size. Headlines, headings, and table text are printed using formatting defined by the ADAP software. ADAP ADAP Software Operating Manual 7-53 4. Choose OK to print the raw data. Î If the selected printer is configured to print to a file, such as an Acrobat® PDF (*.pdf), a prompt asking for the filename appears. The printed file is saved to the ADAP software home directory. 7.4.2.1. Printing Curve Info Data Tables Measurement results displayed in Curve Info tables may be printed using the print options built into the Curve Info tab (Figure 7-38). Figure 7-38: Curve Info print options To print complete tables: 1. Right click on a results table. A menu with print, copy, and text file options appears (Figure 7-38). 2. Choose a printing option: • Print this Table — Prints only the table right-clicked on. • Print all Tables — Prints both tables. Î Print all Tables is available only in the ADAP Plus and ADAP Expert Software. 3. Follow steps 2–4 in Section 7.4.2, Printing Raw Data and Curve Info, to print the tables. 7.4.2.2. Viewing Kinetic Raw Data Printouts Kinetic measurement raw data printouts display measurement results from all cycles sequentially for each well (Figure 7-39). 7-54 ADAP Software Operating Manual ADAP Figure 7-39: Kinetic raw data printout with three cycles (excerpt) Î Wells are labeled in Row-Column format. For example, A2 represents the well in the first row of the second column. 7.4.2.3. Viewing Linear Scan Raw Data Printouts Linear scan raw data printouts display the 25 measurement points in a column for each well (Figure 7-40). Figure 7-40: Linera scan raw data printout (excerpt) Î Wells are labeled in Row-Column format. For example, A2 represents the well in the first row of the second column on the plate. 7.4.2.4. Viewing Area Scan Raw Data Printouts Area scan raw data printouts display the measurement points for each well in a matrix that represents the layout of the measurement points (Figure 7-39). ADAP ADAP Software Operating Manual 7-55 Figure 7-41: Area scan raw data printout (excerpt) Î Wells are labeled in Row-Column format. For example, A2 represents the well in the first row of the second column. 7.4.2.5. Viewing Curve Info Printouts Curve Info printouts for multiwavelength and linear scan measurement results present data in the same column format displayed when viewing Curve Info onscreen. Î The ADAP Plus or ADAP Expert software is required to print Curve Info other than OD and transmission results. Figure 7-42: Curve Info printout for a multiwavelength measurement (ADAP Expert excerpt) 7-56 ADAP Software Operating Manual ADAP 7.4.3. Printing Graphs Measurement results can be printed from all Graphic tabs. To print a graph: 1. Choose Print Graph. Print appears (Figure 7-43). Î When Print Graph is chosen from a Graphic tab displaying the results for an individual sample, graphs for all measured samples are printed. Figure 7-43: Print 2. In Printer, select the desired printer to use to print the information. All printers that are properly installed and configured on the computer are listed. 3. In Options, select the desired Font and text Size. Î Body text is printed in the selected Font and Size. Headlines, headings, and table text are printed using formatting defined by the ADAP software. 4. Choose OK to print the information. Î If the selected printer is configured to print to a file, such as an Acrobat® PDF (*.pdf), a prompt asking for the filename appears. The printed file is saved to the ADAP software home directory.. Î Kinetic graphs can also be printed with OD, RLU, Reduced Data, and Status results and information by choosing Print from the Setup menu or toolbar (refer to Section 7.4.1, Printing General Measurement Results). ADAP ADAP Software Operating Manual 7-57 7.4.3.1. Viewing Kinetic Graph Printouts Kinetic graph printouts display kinetic graphs for all measured wells on the plate (Figure 7-44). Figure 7-44: Kinetic graph printout (excerpt) Î Wells are labeled in Row-Column format. For example, C2 represents the well in the third row of the second column. 7.4.3.2. Viewing Linear Scan Graph Printouts Linear scan graph printouts display linear scan graphs for all measured wells on the plate. (Figure 7-45). Figure 7-45: Linear scan graph printout (excerpt) Î Wells are labeled in Row-Column format. For example, C2 represents the well in the third row of the second column. 7-58 ADAP Software Operating Manual ADAP 7.4.3.3. Viewing Area Scan Graph Printouts Area scan graph printouts display area scan graphs for all measured wells on the plate (Figure 7-46). Figure 7-46: Area scan graph printout (excerpt) Î Well labels are not printed in area scan graph printouts. However, the layout matches the Row-Column format used by kinetic and linear scan graph printouts, so the well in the third row of the second column is C2. ADAP ADAP Software Operating Manual 7-59 7.5. Exporting Quick Measurement Results to Other Applications Quick measurement results can be exported to other applications for further analysis or manipulation. The ADAP software provides two methods to export data: 7.5.1. • Data can be copied and pasted into another application such as a word processor (refer to Section 7.5.1, Copying and Pasting Measurement Results Into Another Application). • Data can be saved to a text file and then opened by or imported into another application (refer to Section 7.5.2, Saving Measurement Results as Text Files). Copying and Pasting Measurement Results Into Another Application Measurement results displayed in any tab can be copied to a clipboard. These results can then be pasted into another application for storage or further analysis. Î For example, data from the ADAP software could be pasted into a spreadsheet with formulas or macros already configured to perform preliminary analysis on measurement results data. To copy measurement results to the clipboard: F 1. Select the desired results tab to copy to the clipboard. 2. From the Options menu, choose Copy displayed data into clipboard to copy only the displayed results to the clipboard. OR From the Options menu, choose Copy all data into clipboard to copy all results from a kinetic or scan measurement to the clipboard. Î When copying Raw Data, choosing Copy displayed data into clipboard copies only the cycle or well displayed. To copy raw data results for all cycles or wells measured, choose Copy all data into clipboard. 3. Open or switch to the application where the measurement results will be pasted. 4. Paste the measurement results into a new or existing file using the Paste command for the application. Î Most applications have CTRL+V assigned as the Paste command keyboard shortcut. 7-60 ADAP Software Operating Manual ADAP 7.5.1.1. Copying and Pasting Curve Info Results Into Another Application Measurement results displayed in Curve Info tables may be copied and pasted using the copy options built into the Curve Info tab (Figure 7-47). Figure 7-47: Curve Info copy options To copy complete tables into another application: 1. Right click on a results table. A menu with print, copy, and text file options appears (Figure 7-47). 2. Choose a copy option: • Copy this Table — Copies all data in the table clicked on to the clipboard. • Copy all Tables — Copies all data from both tables to the clipboard. Î Copy all Tables is available only in the ADAP Plus and ADAP Expert software. 3. ADAP Open or switch to the application where the measurement results will be pasted. ADAP Software Operating Manual 7-61 4. Paste the measurement results into a new or existing file using the Paste command for the application. Î Most applications have CTRL+V assigned as the Paste command keyboard shortcut. To copy selected data from a table into another application: 1. Click and drag over the table data desired to copy. The selected data is highlighted. 2. Right click on a results table. A menu with print, copy, and text file options appears (Figure 7-47). 3. Choose Copy Selection. The selected data is copied to the clipboard. 4. Open or switch to the application where the measurement results will be pasted. 5. Paste the measurement results into a new or existing file using the Paste command for the application. Î Most applications have CTRL+V assigned as the Paste command keyboard shortcut. 7-62 ADAP Software Operating Manual ADAP 7.5.2. Saving Measurement Results as Text Files Measurement results can be saved as text files which can be viewed in any text editor or imported into many statistical software packages or spreadsheet applications. To save measurement results to a text file: 1. Select the desired results tab to save as a text file. 2. From the Options menu, choose Save displayed data as TXT to save only the displayed results as a text file. OR From the Options menu, choose Save all data as TXT to save all measurement results as one text file. OR Select the desired command from the toolbar. Î When saving Raw Data to a text file, choosing Save displayed data as TXT copies only the cycle or well displayed. To save raw data results for all cycles or wells measured, choose Save all data as TXT. 3. Save As appears. Browse to the desired location to save the data. Î If the ADAP software is configured in Setup-System to automatically save measurement results as text files, these files may also be opened in a text editor or other application. Refer to Section 3.3, Configuring System Settings for information about configuring the ADAP software to automatically save measurement results as text files. ADAP ADAP Software Operating Manual 7-63 7.5.2.1. Saving Curve Info Table Data as a Text File Table data in the Curve Info tab for multiwavelength and linear scan measurements can be saved to a text file within the Curve Info tab. To save table data as a test file: 1. Right click on a results table. A menu with print, copy, and text file options appears (Figure 7-47). 2. Choose Save all Tables as TXT. Save As appears (Figure 7-48). Figure 7-48: Save as 3. Browse to the desired location to save the text file. 4. Enter a File name for the text file. 5. Choose Save to save the file. OR Choose Cancel to return to the ADAP software without saving the curve info data as a text file. 7-64 ADAP Software Operating Manual ADAP 8. Defining and Running Tests 8.1. Overview Î An ADAP Plus or ADAP Expert software license code is required to access the functions described in this chapter. A test is a protocol for making and evaluating measurements using Anthos microplate readers. Tests offer more programming and evaluation options than Quick measurements, and may be saved for future use. Tests performed with Anthos microplate readers are defined and edited using a series of test definition tabs in the ADAP software. The ADAP software provides options to: • Define new tests (refer to Section 8.2, Defining New Tests). • Save new tests (refer to Section 8.3, Saving Test Definitions). • Run existing tests (refer to Section 8.4, Running Existing Tests). • Edit, copy, or delete tests (refer to Section 8.5, Editing, Copying, and Deleting Tests). • Print tests (refer to Section 8.6, Printing Test Definitions). • Search for specific microplates (refer to Section 8.7, Using Matchcode to Search for Test Definitions and Saved Plates). Î Tests may be performed by all authorized users; however, tests may only be defined, edited, and deleted by Level 2 (administrator) and Level 3 (system administrator) users (refer to Chapter 2, User Login and System Administration). ADAP ADAP Software Operating Manual 8-1 8.2. Defining New Tests The ADAP software can define a wide range of test protocols. Test protocols define how the Anthos reader performs measurements and interprets the resulting data. Tests are defined using a series of test definition tabs that configure different categories of parameters. Based on the instrument configuration, a test definition may include parameters set in any of the following categories: • General — Configures general information about the test, including • Plate Layout — Accessed from General, sets the location of • Quantitative — Configures standard curve data (refer to Section 8.2.3, Configuring a Quantitative Evaluation). • Qualitative — Configures cutoff groups and formulas (refer to Section 8.2.4, Configuring a Qualitative Evaluation). • Option — Configures printing options and tools for test evaluation • Kinetic — Configures kinetic measurement parameters • name, instrument, shaking, measurement filters, and variables (refer to Section 8.2.1, Configuring General Options). standards, blanks, controls, replicates, and samples on the plate (refer to Section 8.2.2, Defining Plate Layout). (refer to Section 8.2.5, Configuring Test Options). (8.2.7, Configuring Scan Measurements). Scan — Configures scan measurement parameters (refer to Section 8.2.7, Configuring Scan Measurements). Î Scan measurements may only be performed by the Zenyth 340 absorbance detector. • Luminescence — Configures luminescence measurement parameters (refer to Section 8.2.8, Configuring Luminescence Measurements). Î Luminescence measurements may only be performed by the Lucy 2/3 Luminescence Detector. • 8-2 Rejection/Validation — Programs replicate elimination and test validation formulas (refer to Section 8.2.9, Programming Rejection/Validation Formulas). ADAP Software Operating Manual ADAP To open ADAP test definition setup: From the Setup menu, choose Calculation. OR Choose Create/Edit Calculation. ADAP test definition options appear with the General tab open (Figure 8-1). Figure 8-1: ADAP test definition - General 8.2.1. Configuring General Options General provides options to set up the basic parameters of a test definition. 1. In Test Name, enter a name for the test. Î Test names cannot be longer than 20 characters in length. 2. In Instrument, select the instrument to be used to perform the Test. Î The type and serial number of the instrument currently connected or used in the previous test is automatically selected. The instrument setting only needs to be selected manually if a different instrument will be used to perform the Test currently being defined. ADAP ADAP Software Operating Manual 8-3 3. In Data Transfer Mode, if desired, select how measurement results are transferred from the instrument to computer: • Plate — Transfers data for the entire plate at one time. • Row — Transfers data one row at a time. • Well — Transfers data one well at a time. Î The ADAP software automatically chooses a Data Transfer Mode that is supported by the connected instrument and is most applicable to the type of measurement being performed. 4. In Lot# , if desired, enter the lot number of any reagent or kits being used in the test and select Yes if the concentration is lotnumber dependent. 5. In Shaking, if desired, select Yes to shake the plate before the measurement is made. Î In kinetic measurements, the plate is shaken before each measurement cycle. 6. If Shaking is selected, in Time, select the number of seconds to shake. 7. If Shaking is selected, select Low, Medium, or High shaking intensity. 8. In Measurement filter/Reference filter, select the desired wavelengths for the Measurement filter and the Reference filter. Î All filters installed on the instrument appear in the Measurement filter and Reference filter lists. Î When a Reference filter is selected, the final measurement result is calculated by subtracting the reference filter measurement from that of the Measurement filter. Î If no reference filter is needed, select <-->. 9. In Parameter, enter numeric values for up to six variables that can be used in any formula defined in the test definition. Î Parameter variables are typically used with test kits that have cutoff values or standard correction values based on lot number. 10. In Check Variable, select Yes to display the Parameter variables after the measurement, but before the results are evaluated. This allows the variables to be changed to account for variations in lotdependent reagents. Î Changes made to Parameter variables during a test run are automatically saved in the test definition. 8-4 ADAP Software Operating Manual ADAP 8.2.2. Defining Plate Layout Define Layout configures the parameters and well layout of the plate to be measured. Define Layout is divided into four sections: • Options — Configures plate parameters including plate type, strip • Control-Position — Configures the type and label numbering of wells to be laid out on the plate (refer to Section 8.2.2.2, Configuring Well Types and Labels in Control-Position). • Plate Layout — Defines the location of standard, control, blank, and • Factor — Configures multiplication factors for wells on the plate use, filling direction, replicates, and well labeling format (refer to Section 8.2.2.1, Configuring Plate Parameters in Options). sample wells on the plate (refer to Section 8.2.2.3, Defining Well Location in Plate Layout). (refer to Section 8.2.2.4, Entering Multiplication Factors for Wells). Î When the Lucy 2/3 luminescence detector is connected, Dispense 1 and Dispense 2 appear with Plate Layout and Factor. By default, wells selected in Plate Layout are dispensed to. Use Dispense 1 and Dispense 2 to deselect wells from dispensing. Wells are selected using the same method used in Plate Layout. Refer to Section 8.2.2.3, Defining Defining Well Location in Plate Layout for more information about selecting wells on a plate. To open Define Layout: In ADAP test definition options, choose Layout. OR In General, under Test Name, choose Edit/Define Layout. Define Layout appears (Figure 8-2). Figure 8-2: Define Layout ADAP ADAP Software Operating Manual 8-5 8.2.2.1. Configuring Plate Parameters in Options Options configures plate parameters including plate type, strip use, filling direction, replicates, and well labeling format. To configure plate parameter, in Options: 1. In Plate Type, select the type of plate used in the test. Î Available plate types vary depending on the instrument in use. 2. In CAG-Strips, select the location of antigen control strips if they are used in the test. CAG wells are assigned to the plate layout: • No — Antigen control strips are not used. • 1st - Horizontal — Antigen control well is located horizontally before the samples. • 2nd - Horizontal — Antigen control well is located horizontally after the samples. • 1st - Vertical — Antigen control well is located vertically before the samples. • 2nd - Vertical — Antigen control well is located vertically after the samples. Î When CAG-Strips is selected, the measurement of the control antigen well is automatically subtracted from the full antigen well. 3. In Filling Direction, select how samples are numbered based on the filling direction of the plate: • Vertical — Sample labels are numbered in ascending order column by column. • Horizontal — Sample labels are numbered in ascending order row by row. 4. In Replicate No./Direction, select the number of replicates to be used for each sample, and set the filling direction of replicates: • Vertical — Replicate labels are numbered in ascending order column by column. • Horizontal — Replicate labels are numbered in ascending order row by row. 5. In Well Labels, select the format of the well labels: • A1,A2.B1,B2. — Labels rows by letter, columns by number. • 1.1,1.2, 1.3...2.1,2.2, 2.3. — Labels rows and columns by number. 8-6 ADAP Software Operating Manual ADAP 8.2.2.2. Configuring Well Types and Labels in Control-Position The options in Control-Position work in conjunction with Plate Layout to configure well types, label numbers, and locations on the plate. Standards, controls, and blanks are configured using Control-Position, then placed on the plate using Plate Layout. Î Refer to Section 8.2.2.3, Defining Well Location in Plate Layout for information about defining the actual location of wells on the plate. To configure well types and label numbers: 1. In Type, select the type of wells to configure: • Standard — A well with a known concentration used to develop or correct a standard curve. • Control — A well with a known, expected signal used to verify the results of the plate. • Quality-Control — A control well with a known, expected response value which is used to check lot-dependent variations between kits or reagents. • Positive-Control — A control well in which a known amount of a target reagent is used to generate a signal that verifies positive results measured in sample wells. • Negative-Control — A control well in which the lack of a target reagent produces very little or no signal, which verifies negative results measured in sample wells. • Blank — A well that is left empty or filled only with reagents but no reacting sample, used to measure background noise. Î The mean value of Blank wells is automatically subtracted from all other wells (refer to 8.2.5.3, Configuring Blank Subtraction). • Sample — A well containing a sample to measure. Î The Numbers label below Type changes automatically to reflect the type of well chosen. 2. In Numbers, click and drag the slider to change the well label identification number. Î Drag the slider to the right to increase the label number, or to the left to reduce it. ADAP 3. Use Plate Layout to define locations for the configured well Type (refer to Section 8.2.2.3, Defining Well Location in Plate Layout). 4. After defining locations for the configured well Type, repeat steps 1–3 above for each additional well type desired on the plate. 5. When all standards, controls, and blanks have been configured, choose Fill Plate With Samples to populate all remaining wells with samples. ADAP Software Operating Manual 8-7 8.2.2.3. Defining Well Location in Plate Layout Plate Layout defines the location of standard, control, blank, and sample wells on the plate (Figure 8-3). Well locations may also be edited and deleted using the options in Plate Layout. Figure 8-3: Define Layout – Plate Layout To define locations on the plate for wells configured in Control-Position: 1. In Plate Layout, click on the desired well to define (Figure 8-3). Î Select multiple wells by clicking and then dragging over the desired wells. 2. From the Edit menu, choose a method for selecting which wells will be defined as the type configured in Control-Position: OR Right-click on the selected well(s) and choose a method for selecting which wells will be defined as the type configured in Control-Position: • Set/De-select all wells — Populates or clears all wells on the microplate. • Set/De-select actual row — Populates or clears all wells in the same row as the first well selected (Figure 8-3). • Set/De-select actual column — Populates or clears all wells in the same column as the first well selected (Figure 8-3). • Set/De-select selected wells — Populates or clears the selected wells. 8-8 ADAP Software Operating Manual ADAP 3. In Control-Position, configure another well Type, if desired (refer to Section 8.2.2.2, Configuring Well Types and Labels in ControlPosition). Î When all standards, controls, and blanks have been configured, in Control-Position, choose Fill Plate With Samples to populate the remaining wells with samples. ADAP ADAP Software Operating Manual 8-9 8.2.2.4. Entering Multiplication Factors for Wells Factor allows entering multiplication factors for wells on the plate (Figure 8-4). Figure 8-4: Define Layout - Factor To enter multiplication factors: 1. Choose Factor. 2. Select a well and enter numerical value for the Factor (Figure 8-4). Î Select multiple wells by clicking and dragging over the desired wells. When a new factor is entered for the first well selected, all selected wells are assigned the new factor. 3. Repeat the previous step for all wells desired. Î F can be entered in transformation formulas and refers to the individual multiplication factor for each well position entered in Factor. F is typically used in quantitative transformation forumulas to correct the concentration of samples for their dilution factor; for example, X’ = X * F. 8-10 ADAP Software Operating Manual ADAP 8.2.2.5. Completing Define Layout When all parameters are configured and the plate layout defined, save Define Layout and return to ADAP test definition options to complete the configuration of the test definition. To close Define Layout: From the File menu, choose End to save the new plate parameters. OR From the File menu, choose Cancel to exit Define Layout without saving the new plate parameters and layout. Î In the File menu, Print and Open perform their respective functions on the complete test definition, not Define Layout, and may not be accessible if the test definition is not completely configured. ADAP ADAP Software Operating Manual 8-11 8.2.3. Configuring a Quantitative Evaluation Quantitative configures parameters for standard curves, concentration values, and response and transformation formulas. Quantitative is divided into five sections: • Standards — Configures concentration and response formula • Curve — Configures standard curve fitting parameters (refer to parameters for standards (refer to 8.2.3.1, Configuring Standards). 8.2.3.2, Configuring Standard Curve Parameters). • Factor — Sets a multiplication factor which enables the • Use stored Standard Curve — Loads a stored standard curve into the • Transformation — Configures a transformation formula to apply to concentration value to be scaled to the desired unit (refer to 8.2.3.3, Configuring the Factor). test definition (refer to 8.2.3.4, Opening a Stored Standard Curve). concentrations (refer to 8.2.4.3, Configuring a Transformation Formula). To define a standard curve for a quantitative evaluation: Select Quantitative (Figure 8-5). Figure 8-5: Quantitative tab 8-12 ADAP Software Operating Manual ADAP 8.2.3.1. Configuring Standards Standards configures up to 10 concentration values and response formulas. Î To use parameters from a saved test definition, refer to Section 8.2.3.4, Opening a Stored Standard Curve. To configure concentration values and response formulas: 1. Under Concentration, enter the concentration value to be plotted on the x-axis. Î For Concentration values less than 1, enter a leading 0 before the decimal; for example, 0.51. Values entered without the leading 0 produce an error when the measurement is performed. 2. Under Response Formula, enter the response formula to plot the corresponding concentration on the y-axis. Î Response formulas may contain any controls, standards, or variables defined in the test, as well as any numerical constants and mathematical operators +,-,*,/,(,),^. Usually, the response formula is just the value of a measured standard and consists only of the corresponding name; for example S1, S2, or S3. Î For Response Formula values less than 1, enter a leading 0 before the decimal; for example, 0.51. Values entered without the leading 0 produce an error when the measurement is performed. ADAP ADAP Software Operating Manual 8-13 8.2.3.2. Configuring Standard Curve Parameters Curve configures new standard curve parameters. Î To use standard curve parameters from a saved test definition, refer to Section 8.2.3.4, Opening a Stored Standard Curve. 1. In Curve, select the curve fit method: Point to Point, Linear Regression, Cubic Spline, or 4-Parameter Fit. Î Refer to Section 8.2.3.2.1, Curve Fitting Models for detailed information about Curve Fit methods. 2. In Axis (X/Y), select the scale to use for the X and Y axes. • lin/lin — Linear/Linear • lin/log — Linear/Logarithmic • log/log — Logarithmic/Logarithmic. 3. In Extrapolation, enter a percentage value to extrapolate the standard curve above and below the highest and lowest standard points in the curve, if desired. Î Extrapolation percentages can be used with Linear Regression, Cubic Spline or 4-Parameter Fit curve fitting methods Î The percentage value entered in Extrapolation can be up to 99.9% 4. In Units, enter the units of measure to be displayed in the test measurement results. Î Units are used for documentation purposes only and do not impact the standard curve. Units appears in Transform in the test measurement results window (refer to Section 10.2.3, Viewing Concentration Results). 5. In Validate Curve, choose Yes or No to validate the test based on an acceptable coefficient of correlation. Î Validate Curve is only available with the Linear Regression curve fitting method. 6. 8-14 If Yes is selected in Validate Curve, in Min. Correlation, enter the minimum correlation percentage value for the test to be valid. ADAP Software Operating Manual ADAP 8.2.3.2.1. Curve Fitting Models Table 8-1 describes the four curve fitting models supported by the ADAP software. Method Linear regression Description Example Construction of a straight line using the least squares method with the highest possibleapproximation to all standard points. Requires a minimum of 2 standard points. Direct connection of all standard points. Point to Point Requires a minimum of 2 standard points. All standard points are connected by the best fitting curve. Cubic Sline ÎCan only be used for nonlinear and nonsigmoid functions. Requires a minimum of 3 standard points. This procedure can be used only to characterize sigmoid curves. The curve is calculated according to the formula: 4 Parameter fit a = zero dose response (upper asymptote) d = infinite dose response (lower asymptote) c = dose level which results in a response midway between a and d b = slope factor Requires a minimum of 4 standard points Table 8-1: Curve Fitting Models ADAP ADAP Software Operating Manual 8-15 8.2.3.3. Configuring the Factor In Factor (Figure 8-5), if desired, enter a multiplication factor to enable the concentration value to be scaled to the desired unit. 8.2.3.4. Opening a Stored Standard Curve Use stored Standard Curve permits standard curve parameters from saved test definitions to be loaded into the current test definition. To open standard curve parameters from an existing test definition: 1. In Use stored Standard Curve, choose Yes. Selection appears (Figure 8-6): Figure 8-6: Selection – test definition 2. Select the desired test and choose OK. Fields in Standards and Curve are automatically populated with the standard curve parameters from the selected test. The name of the selected test appears in Use stored Standard Curve. Î Selecting No after a stored standard curve has been loaded removes the test name from Use stored Standard Curve, but not the parameters loaded in Standards and Curve. Parameters in Standards and Curve must be edited or deleted manually. 8-16 ADAP Software Operating Manual ADAP 8.2.3.5. Configuring a Transformation Formula Transformation configures transformation formulas, which are used to transform raw data (X) based on an algebraic formula (X'=). Î X must be included in a tranformation formula. To configure a transformation formula: 1. Choose Yes or No to indicate whether a transformation formula will be used. 2. If Yes is selected, in X'=, enter the transformation formula. Î The formula may contain any controls, standards, or variables defined in the test, any numerical constants, as well as mathematical operators ( ) * +, - . / ^, ABS, SQR, L, F, X, and V (refer to Section 8.2.9.3, Logical and Mathematical Operators). Standards and controls are abbreviated as: S for standard, K for control, QC for quality control, PC for positive control, and NC for negative control. 3. Select Plate, Row, or Column to define how the transformation formula is applied to the wells on the plate: • Plate — applies the transformation formula to all wells on the plate. • Row — applies the transformation formula to all wells in a row with a defined control position. • Column — applies the transformation formula to all wells in a column with a defined control position. 4. In Units, enter the units of measure to be displayed in the Test measurement results. Î Units are used for documentation purposes only and do not impact the standard curve. Units appears in Transform in the test measurement results window (refer to Section 10.2.3, Viewing Concentration Results). ADAP ADAP Software Operating Manual 8-17 8.2.4. Configuring a Qualitative Evaluation Qualitative configures qualitative evaluations that classify measured samples according to defined cutoff values. Up to five groups of samples may be classified using cutoff formulas. Qualitative is divided into three sections: • Groups — Defines sample group names and cutoff formulas (refer to 8.2.4.1, Configuring Groups and Cutoff Formulas). • Factor — Sets a multiplication factor that enables the measurement • Transformation — Configures a transformation formula to apply to value to be scaled to the desired unit (refer to 8.2.4.2, Configuring the Factor). raw data (refer to 8.2.4.3, Configuring a Transformation Formula). To configure qualitative evaluation options: Select Qualitative (Figure 8-7). Figure 8-7: Quantitative tab 8-18 ADAP Software Operating Manual ADAP 8.2.4.1. Configuring Groups and Cutoff Formulas Groups defines group names and cutoff formulas to separate them. Up to five group names and four cutoff formulas may be defined. 1. In Group 1 – Group 5, enter names for the groups to be separated by the cutoff formulas. 2. In Cutoff Formula 1 – Cutoff Formula 4, enter the cutoff formulas that separate the samples into groups. Î Each cutoff formula may be defined as one of the well types defined on the plate or as a mathematical formula. The result of the formula is then used as the related cutoff value. 3. In Interpretation, select the basis for the cutoff calculation: OD (Optical Density), Concentration, Transformation, or Transf. (Conc). Î Transformation refers to the result of the qualitative transformation formula based on measurement values. Transf. (Conc) refers to the result of the quantitative transformation formula based on concentrations. 8.2.4.2. Configuring the Factor In Factor, if desired, enter a multiplication factor to enable the measurement value to be scaled to the desired unit. ADAP ADAP Software Operating Manual 8-19 8.2.4.3. Configuring a Transformation Formula Transformation configures transformation formulas, which are used to transform raw data (X) based on an algebraic formula (X'=). Î X must be included in a tranformation formula. To configure a transformation formula: 1. Select Yes or No to indicate whether a transformation formula will be used. 2. If Yes is selected, in X'=, enter the transformation formula. Î The formula may contain any controls, standards, or variables defined in the test, any numerical constants, as well as mathematical operators ( ) * +, - ./ ^, ABS, SQR, L, F, X, and V (refer to Section 8.2.9.3, Logical and Mathematical Operators). Standards and controls are abbreviated as: S for standard, K for control, QC for quality control, PC for positive control, and NC for negative control. 3. Select Plate, Row, or Column to define how the transformation formula is applied to the wells on the plate: • Plate — applies the transformation formula to all wells on the plate. • Row — applies the transformation formula to all wells in a row with a defined control position. • Column — applies the transformation formula to all wells in a column with a defined control position. 4. In Units, enter the units of measure to be displayed in the Test measurement results. Î Units are used for documentation purposes only and do not impact the standard curve. Units appears in Transform in the test measurement results window (refer to Section 10.2.2, Viewing Transformation Formula Results). 8-20 ADAP Software Operating Manual ADAP 8.2.5. Configuring Test Options Options is divided into four sections that configure replicates, printing, validating blanks, and evaluating controls: • Replicate Mean Values — Configures how mean values for replicates are calculated (refer to Section 8.2.5.1, Configuring Replicate Mean Values). • Print Options — Configures how test reports are formatted (refer to Section 8.2.5.2, Configuring Print Options). • Blank Validation — Configures where the mean value of blanks is to be applied (refer to Section 8.2.5.3, Configuring Blank Subtraction). • Evaluate Controls — Configures how standards and controls are evaluated (refer to Section 8.2.5.4, Configuring Evaluate Controls). To configure Options: Select Options (Figure 8-8). Figure 8-8: Options tab ADAP ADAP Software Operating Manual 8-21 8.2.5.1. Configuring Replicate Mean Values Replicate Mean Values configures how mean values for replicates are calculated. To select where replicate mean values are calculated: Select the mean calculation method: • Plate — Applies the mean calculation to all replicates of a sample or standard across the plate, regardless of well location. • Row — Applies the mean calculation to replicates of a sample or standard located within an individual row. • Column — Applies the mean calculation to replicates of a sample or standard located within an individual column. • none — Turns the mean calculation off. The first value of the replicate group is used for further calculation. Î In none, the first value of the replicate group refers to the left most or uppermost replicate in the group. Î Test results display the mean value in the first replicate position based on filling direction. Î If the selected mean calculation does not correspond to the defined replicate order, no mean calculation is performed. 8.2.5.2. Configuring Print Options Print Options configures how test reports are formatted and which test measurement results they include. 8-22 1. Select how the test results are formatted on the page: Table, Matrix, or both. 2. Select the measurement data to be printed as part of a test report after a test measurement is completed. ADAP Software Operating Manual ADAP 8.2.5.3. Configuring Blank Subtraction Blank Subtraction configures where the mean value of blanks is to be applied. Select how mean values are applied: • Plate — Across the entire plate. • Row — Only within the row containing the blanks. • Column — Only within the column containing the blanks. 8.2.5.4. Configuring Evaluate Controls Evaluate Controls configures whether standards and controls are evaluated using quantitative or qualitative methods. For each type of standard or control, select the evaluation method: Quantitative or Qualitative. Î In Options, standards and controls are abbreviated as: S for standard, K for control, QC for quality control, PC for positive control, and NC for negative control. ADAP ADAP Software Operating Manual 8-23 8.2.6. Configuring a Kinetic Photometric Measurement A kinetic photometric measurement performs a specified number of measurements for each selected well on a microplate. The final result of a kinetic measurement is produced by a specified data reduction method. Kinetic is divided into two sections: • Kinetic Measurement — Configures the basic parameters of a kinetic Measurement (refer to 8.2.6.1, Configuring a Kinetic Measurement). • Parameter — Selects and configures the data reduction method (refer to Section 8.2.6.2, Configuring the Data Reduction Parameters). To configure a kinetic photometric measurement: Select Kinetic (Figure 8-9). Î Additional configuration options in Parameter are enabled only as needed by the Data Reduction method chosen. Figure 8-9: Kinetic tab 8-24 ADAP Software Operating Manual ADAP 8.2.6.1. Configuring a Kinetic Measurement The options in Kinetic Measurement configure the basic parameters of a kinetic measurement. 1. In Kinetic Measurement, select Yes to perform a kinetic measurement. 2. In Cycles, enter then number of times each well will be measured. 3. In Interval, enter the length of time, in seconds, between each measurement of the same well. 4. In Temperature, set the internal instrument temperature, if desired. Î Temperature control appears only when a kinetic measurement is configured to run on a Zenyth 340 absorbance detector with temperature control. ADAP ADAP Software Operating Manual 8-25 8.2.6.2. Configuring the Data Reduction Parameters Parameters selects and configures the data reduction method used to calculate the results of a kinetic measurement. The ADAP software supports 12 data reduction methods. To select and configure a data reduction method: 1. In Data Reduction, select the method of data reduction. Î Depending on the data reduction method selected, additional parameters may need to be configured using the four options displayed below Data Reduction. Refer to Table 8-2 for the additional configuration requirements of each data reduction method. 2. Data Reduction Method Average Slope Delta OD Configure the parameters required by the data reduction method. Description Determines the average slope of the reaction curve by calculating the average of all linear regressions calculated over each group of Smoothing Points in the kinetic reading sequence. A decreasing slope shows a decline Difference in optical density (OD) between the first and last kinetic measurements. Additional Configuration Smoothing Points N/A Difference in OD between the first measurement and the center point of the maximum slope. Delta OD — Max. Slope Delta Time — Absolute 8-26 ÎThe center point of the maximum slope is calculated by determining the center point between the smoothing points of the regression line with the maximum slope. Time elapsed from one preselected OD value to another ADAP Software Operating Manual Smoothing Points Lower Limit Upper Limit ADAP Data Reduction Method Description Additional Configuration Time difference in seconds between the first measurement and the occurrence of the center point of the maximum slope. Delta Time – Max. Slope Î The center point of the maximum slope is calculated by determining the center point between the smoothing points of the regression line with the maximum slope. Smoothing Points Delta Time - Relative Time elapsed in seconds from the first measurement to reaching a set increase/decrease amount from the first OD measurement. In-/Decrease Maximum Declining Scope Determines the maximum declining rate of the reaction curve by calculating a linear regression over each group of Smoothing Points in the kinetic reading sequence. Smoothing Points Maximum Inclining Scope Determines the maximum inclining rate of the reaction curve by calculating a linear regression over each group of Smoothing Points in the kinetic reading sequence. Smoothing Points Maximum slope of the curve in OD/min. The line with the highest slope is calculated. Also the maximum reaction speed. Maximum Slope Mean ÎThe accuracy of this calculation depends on the number of measurement cycles selected. Determines the mean value per sample within a sequence of measurements. Smoothing Points N/A Time Peak Value Used to detect the time elapsed until the peak value is reached. Smoothing Points Peak Value Used to detect the highest value per sample within a sequence of measurements. Smoothing Points Table 8-2: Data Reduction Methods ADAP ADAP Software Operating Manual 8-27 8.2.7. Configuring Scan Measurements Linear and area scan measurements make a series of measurements at defined points within a well. Three scan measurement options are available: • Normal Scan Measurement/96 Well Plate — Configures a linear scan • Area Scan/6, 12, 24, 48 or 96 Well Plate — Configures an area scan with • with up to 25 user-defined measurement points (refer to Section 8.2.7.1, Performing a Normal Scan Measurement). user-defined measurement points and resolution (refer to Section 8.2.7.2, Performing an Area Scan Measurement). Scan All/96 Well Plate — Configures a linear scan with 27 measurement points across the well (refer to Section 8.2.7.3, Performing a Scan All Measurement). Î Scan measurements are only available with the Zenyth 340 absorbance detector. Î Evaluation functions such as qualitative and quantitative analysis, and transformation, rejection, and validation formulas are not available with scan measurements. Any configured evaluation functions are ignored. To configure a linear or area scan measurement: 1. Define the plate layout if it has not been done (refer to Section 8.2.2, Defining Plate Layout). 2. Select Scan (Figure 8-10). Figure 8-10: Scan tab (Zenyth 340 aborbance detector only) 8-28 ADAP Software Operating Manual ADAP 8.2.7.1. Performing a Normal Scan Measurement Normal Scan Measurement/96 Well Plate performs a linear scan of measurement points across the center of each well measured on a 96well plate. The number and location of measurement points are user defined. To perform a Normal Scan Measurement/96 Well Plate: 1. Select Perform normal Scan measurement. 2. Select each measurement point to be scanned individually. Î 25 measurement points are available and are labeled -12 to +12, with point 0 being the center of the well. OR 3. Choose a selection option: • Select all automatically selects all 25 measurement points, if desired. • Deselect all deselects all measurement points, if desired. • Invert Selection selects the opposite set of measurement points from those currently selected. Points selected before choosing Invert Selection are deselected. ADAP ADAP Software Operating Manual 8-29 8.2.7.2. Performing an Area Scan Measurement Area Scan Measurement/6, 12, 24, 48, 96 Well Plate performs an area scan of measurement points arranged in grid across the well. The distance between and number of measurement points are user-defined. Area scan measurements may be performed on 6, 12, 24, 48, and 96 well plates. Î The plate format must be defined in Define Plate before configuring an area scan measurement (refer to Section 8.2.2, Defining Plate Layout). To perform an Area Scan Measurement/6, 12, 24, 48, 96 Well Plate: 1. Select Perform Area Scan Measurement. 2. In Points (Height and Width), select the number of measurement points. Î The number of points selected in Points defines how many points will be measured both vertically and horizontally; for example choosing 6 means that 36 measurement points will be laid out in grid across the well. The number of point selections available depends upon the plate format selected in the plate layout. 12-well plates have a resolution of about 20 x 20 points; 24-well plates about 14 x 14; 96-well plates about 8 x 8. The exact resolution depends on plate type. 3. In Resolution, select the resolution, or space, between each measurement point. The highest resolution value is 1, where the distance between measurement points is the smallest. Î Well displays the layout and resolution of measurement points currently selected. Reducing resolution maintains the same coverage, but spaces fewer measurement points further apart; increasing resolution adds measurement points to the same coverage area. 8.2.7.3. Performing a Scan All Measurement Scan All Measurement performs a linear scan of 27 measurement points across the center of each well measured on a 96-well plate. To perform a Scan All Measurement: Select Perform Scan All Measurement. 8-30 ADAP Software Operating Manual ADAP 8.2.8. Configuring Luminescence Measurements Luminescence configures the four types of luminescence measurements supported by the Lucy 2/3 luminescence detector. Luminescence is divided into three sections: • Luminometric Measurement — Selects the type of luminescence measurement to perform, lists parameters that must be configured for the measurement, and configures measurement cycles and lag times, if required (refer to Section 8.2.8.1, Configuring Luminometric Measurements). • Dispenser — Configures dispensing options for the luminescence • Option — Configures integration times, blank measurements, data measurement (refer to Section 8.2.8.2, Configuring Dispensing in Luminescence Measurements). reduction mode, and measurement mode options for the luminescence measurement (refer to Section 8.2.8.3, Configuring Luminescence Measurement Options). Î Luminescence measurements are available only with the Lucy 2/3 luminescence detector. To configure a luminescent measurement: Select Luminescence (Figure 8-11). Figure 8-11: Luminescence tab (Lucy 2/3 luminescence detector only) ADAP ADAP Software Operating Manual 8-31 8.2.8.1. Configuring Luminometric Measurements The options in Luminometric Measurement select the type of luminescence measurement performed, provide a list of which parameters need to be configured for the type of luminescence measurement selected, and allow measurement cycles and lag times to be configured, if required. To select a measurement type: 1. In Luminometric Measurement, select Yes to perform a luminometric reading. 2. In Method, select the type of luminescence measurement to perform: • Dispense Single Point Lumi (DSL) — A basic luminometric measurement that may use one, both, or no dispensers. Wells are dispensed to and measured one at a time. • Timed Single Point Lumi (TSL) — After dispensing to all specified wells on the plate, luminometric measurements are made to each well individually. • Double Dispense Single Point Lumi (DDSL) — Dispenser 1 dispenses a specified volume and the first measurement is taken. Then Dispenser 2 dispenses a specified volume and a second measurement is performed. • Fast Kinetic Lumi (KL) — After dispensing to a well, a specified series of measurements is performed. Wells are dispensed to and measured one at a time. Î Refer to Table 6-3 and Table 6-4 for more detailed information about luminescence measurements. Î Following Parameters Are Used is automatically populated with the parameters that must be configured in Luminescence for the type of luminescence measurement selected. 3. In Cycles, enter the number of measurement cycles to perform in a Fast Kinetic Lumi measurement. Î Cycles are available only when a Fast Kinetic Lumi measurement is selected. 8-32 ADAP Software Operating Manual ADAP 4. In Lag Time 1, if desired, enter the delay between the start of the last dispensation to a well and the start of the measurement of the same well. Î Lag Time 2 is only required for DDSL measurements. Î The time entered in Lag Time 1 must be longer than the minimum Lag Time for the measurement. A minimum Lag Time exists in all measurements, and depends on the type of measurement and the amount of liquid dispensed to each well. For DSL, KL, and DDSL measurements, the minimum Lag Times range from 0.316 seconds (50 µl dispensed) to 1.067 seconds (300 µl dispensed). For TSL measurements, where dispensing to all user-selected wells takes place before the measurement begins, the minimum Lag Time ranges between 30 seconds and several minutes. 8.2.8.2. Configuring Dispensing in Luminescence Measurements Dispenser configures the use of the two instrument dispensers in luminescence measurements. Dispensing can be used in any type of luminescence measurement. To configure dispensing: 1. For Dispenser 1, select the desired amount of liquid to dispense. 2. Select Dispenser 2, if desired, and select the desired amount of liquid to dispense. 3. In Wait Time, enter the amount of time in seconds between dispensing from Dispenser 1 and Dispenser 2. Î In Double Dispense Single Point Lumi (DDSL) measurements, Wait Time designates the amount of time between the first measurement and dispensing from Dispenser 2. 4. In Name of Reagent, enter the names of the reagents dispensed by Dispenser 1 and Dispenser 2, if desired. 5. In Prime Volume, enter the amount of liquid used to prime the dispensers before the start of the measurement, if desired. Î When Prime Volume is selected, the ADAP software will ask to prime with the specified volume when the test is run. Remove the dispenser tip from the instrument and choose OK to prime the dispensers. Refer to the instrument user’s manual for detailed information. ADAP ADAP Software Operating Manual 8-33 8.2.8.3. Configuring Luminescence Measurement Options Option configures integration times, blank measurements, measurement processing modes, and data reduction methods in luminescence measurements. To configure luminescence measurement options: 1. In Integration Time 1, enter the time each well is measured. Î DDSL measurements require Integration Time 1 and Integration Time 2. 2. Select Auto Blank to subtract dark counts from measurements, if desired. Î Auto Blank is available only when dispensing is included in the test. 3. In Mode, select the processing mode: • Row — Each row is processed left to right. • Meander — Rows are processed in the opposite direction of the preceding row. For example, if row one is processed left to right, row 2 is processed right to left. This alternating pattern continues until all rows on the plate are read. 4. If a Fast Kinetic Lumi measurement is configured, select the desired Data Reduction Method. Î Refer to Section 6.2.2.1, Data Reduction Methods for more information about data reduction methods. Î Smoothing Points, Lower Limit, Upper Limit and In/Decrease options are enabled according to which are applicable for the data reduction method selected. 8-34 ADAP Software Operating Manual ADAP 8.2.9. Programming Rejection/Validation Formulas Formulas programmed in Rejection/Validation are used to reject replicates or invalidate tests that do not meet certain conditions. After the first replicate elimination, the mean value of the remaining replicates is recalculated and the condition re-evaluated. If necessary, the elimination cycle is repeated. If a minimum number of replicates is still available, the test is considered valid. If not, the test is marked invalid on the printout. Rejection/Validation is divided into two sections: • Replicate Rejection — Programs up to 12 replicate rejection formulas • Validation — Programs up to 12 validation formulas for tests (refer (refer to Section 8.2.9.1, Programming Replicate Rejection Formulas). to Section 8.2.9.2, Programming Test Validation Formulas). To program replicate rejection or test validation formulas: Select Rejection/Validation (Figure 8-12). Figure 8-12: Rejection/Validation tab ADAP ADAP Software Operating Manual 8-35 8.2.9.1. Programming Replicate Rejection Formulas Replicate rejection formulas eliminate individual replicates which do not fulfill conditions defined in the formula. To program replicate rejection formulas: 1. In Name, enter the type of well to be evaluated by the formula; for example PC1 for wells designated as positive controls. Î Well types entered in Name should match those configured in Define Layout (refer to Section 8.2.2, Defining Plate Layout). 2. In Formula, enter the replicate rejection formula used to evaluate the replicates. Î The original measurement value, X, must be used in the replicate rejection formula. Î Refer to Section 8.2.9.1.1, Replicate Rejection Examples for examples of replicate rejection formulas. Î Replicate rejection formulas may contain any controls, standards, or variables defined in the test, any numerical constants, mathematical operators ( +,-,*,/,(,),^, <=, >=, = ), and the additional mathematical and logical operators listed in Table 8-3. 3. In Min. Repl. (Minimum Replicates), enter the minimum number of replicates that must be left after elimination for the test to remain valid. Î If, after elimination, the minimum number of replicates for a well type is not met, the test is marked Invalid. 4. In Base, select the basis for the evaluation: • OD — The raw data. • Transformation — Calculated using the transformation formula configured in Qualitative to operate on the raw data (refer to 8.2.4, Configuring a Qualitative Evaluation). • Concentration — Calculated using the standard curve configured in Quantitative (refer to 8.2.3, Configuring a Quantitative Evaluation). 5. Repeat steps, 2 – 4 to program additional replicate rejection formulas. Î A total of 12 replicate rejection formulas may be entered at one time. 6. Choose Replicate Rejection 7 -12 to toggle back and forth between formulas 1–6 and 7–12. Î When replicate rejection formulas 7 – 12 are displayed, Replicate Rejection 7 - 12 is named Replicate Rejection 1 -6. 8-36 ADAP Software Operating Manual ADAP 8.2.9.1.1. Replicate Rejection Examples Table 8-3 illustrates several practical applications where replicate rejection formulas are used. All examples use the measurement data as the Base for the evaluation of formulas. The Replicate Rejection formula is applied to all wells of the type specified in Name when evaluating replicates. Î In replicate rejection formulas, the variable X can be used to refer to the individual replicates of the control specified by Name. The name itself refers to the mean value of currently valid replicates. Both may be used in the same formula. Application Name Replicate Rejection Formula The absorption of a blank well may not exceed 0.020 OD BL X<=0.02 The absorption of each negative control well NC1 must be less than or equal to 0.150 OD. NC1 X<=0.15 Each standard well S1 must not deviate from the mean value of all standard wells S1 by more than 20%. S1 S1*0.8<X<S1*1.2 The absorption of each negative control well NC1 must be less than 0.200 OD. Additionally, they must not deviate from the mean value of all negative control wells NC1 by more than 30%. NC1 X<0.2 AND 0.7*NC1<X<1.3*NC1 The absorption of each positive control well PC1 must be greater than the mean value of the first two standard wells (S1 and S2) and less than the mean value of the last two standard wells (S3 and S4). PC1 (S1+S2)*0.5<X<(S3+S4)*0.5 This formula uses the logical operator, AND, to examine each individual replicate of PC1 to find if it is smaller than the mean plus 10% and if it is bigger than the mean minus 10%. PC1 X<PC1*1.1 AND X>PC1*.09 Table 8-3: Example replicate rejection formulas ADAP ADAP Software Operating Manual 8-37 8.2.9.2. Programming Test Validation Formulas Test validation formulas invalidate tests that do not meet certain conditions. To program test validation formulas: 1. In Formula, enter the validation formula used to evaluate the test. Î Refer to Section 8.2.9.2.1, Test Validation Examples for examples of validation formulas. Î The validation formula may contain any controls, standards, or variables defined in the test, any numerical constants, mathematical operators ( +,-,*,/,(,),^, <=, >=, = ), and the additional mathematical and logical operators listed in Table 8-3. 2. In Base, select the basis for the evaluation: • OD — The raw data. • Transformation — Calculated using the transformation formula configured in Qualitative to operate on the raw data (refer to 8.2.4, Configuring a Qualitative Evaluation). • Concentration — Calculated using the standard curve configured in Quantitative (refer to 8.2.3, Configuring a Quantitative Evaluation). 3. Repeat steps, 1 and 2 to program additional test validation formulas. Î A total of 12 test validation formulas may be entered at one time. 4. Choose Validation Formula 7 - 12 to toggle back and forth between formulas 1–6 and 7–12. Î When validation formulas 7 – 12 are displayed, Validation Formula 7 -12 is named Validation Formula 1 - 6. 8-38 ADAP Software Operating Manual ADAP 8.2.9.2.1. Test Validation Examples Table 8-4 illustrates several practical applications using test validation formulas. All examples use the OD measurement data as the Base for the evaluation of formulas. Application Test Validation Formula The test is valid only if the mean absorption value of the positive control wells PC2 is less than or equal to 0.8 OD. PC2<=0.8 The test is valid only if both controls are within the linear range of the photometer. 0.1<=K1<=3.0 AND 0.1<=K2<=3.0 Table 8-4: Example test validation formulas ADAP ADAP Software Operating Manual 8-39 8.2.9.3. Logical and Mathematical Operators Replicate elimination and validation conditions may include any of the logical or mathematical operators defined in Table 8-5. Operator Definition AND True if all conditions are fulfilled. OR True if one of more of the conditions are fulfilled. NOT True if the condition is not fulfilled. XOR True if exactly one of the conditions is fulfilled. ABS Absolute value. POW Raises a number to the power of an exponent. SQR Returns the square root of a number. L Returns the natural logarithm of a number. CV CV% value of replicates V Variable 1 to variable 6 F (Rejection formulas only) Well factor (dilution) X (Rejection formulas only) Actual well value of base (OD, Transformation, or Concentration) during calculation Table 8-5: Logical and mathematical operators 8-40 ADAP Software Operating Manual ADAP 8.3. Saving Test Definitions When the plate layout and all required parameters for a test definition have been properly configured, the test definition may be saved. Test definitions must be saved before measurements can be performed. To save a test definition and return to the main ADAP screen: ADAP 1. From the File menu, choose Save. The test definition is saved in the database and may be used to run a test. 2. From the File menu, choose End to return to ADAP main screen. ADAP Software Operating Manual 8-41 8.4. Running Existing Tests Tests may be run as soon as they are defined and saved. All test definitions are stored in the ADAP software database. To run a Test: 1. From the Reading menu, choose Single Plate. OR Choose Measure single plate. Selection appears (Figure 8-13). Figure 8-13: Selection – test definitions 8-42 ADAP Software Operating Manual ADAP 2. Select a test definition and choose OK. Numbers of Samples appears (Figure 8-14). Î Choose Matchcode to search for test definitions by name (refer to Section 8.7, Using Matchcode to Search for Test Definitions and Saved Plates). Figure 8-14: Number of Samples 3. ADAP Enter the number of samples to be measured on the plate and choose OK. The measurement results screen appears and the measurement procedure begins. After the measurement is complete, the results are displayed (refer to Chapter 10, Viewing Test and Multitest Assay Measurement Results). ADAP Software Operating Manual 8-43 8.5. Editing, Copying, and Deleting Tests Tests stored in the database can be edited, copied, or deleted using the ADAP software. Î Tests may edited, copied, and deleted only by Level 2 (administrator) and Level 3 (system administrator) users (refer to Chapter 2, User Login and System Administration). 8.5.1. Editing Tests Test definition parameters may be edited by Level 2 (administrator) and Level 3 (system administrator) users (refer to Chapter 2, User Login and System Administration). To edit a test stored in memory: 1. From the Setup menu, choose Calculation. OR Choose Create/Edit Calculation. ADAP test definition options appears (Figure 8-15). Figure 8-15: ADAP software test definition options 2. 8-44 From the File menu, choose Open. Selection appears with a list of saved tests (Figure 8-16). ADAP Software Operating Manual ADAP Figure 8-16: Selection – test definitions 3. Select a test to edit and choose OK. The chosen test definition appears. Î Choose Matchcode to search for test definitions by name (refer to Section 8.7, Using Matchcode to Search for Test Definitions and Saved Plates). 4. Edit the desired test definition parameters. Î Refer to Section 8.2, Defining New Tests for detailed information about defining test definition parameters. 5. From the File menu, choose Save. The test definition is saved in the database and may be used to run a test. 6. From the File menu, choose End to return to ADAP main screen. Î Refer to Section 8.3, Saving Test Definitions for more information about different methods of saving test definition data and returning to the main ADAP screen. ADAP ADAP Software Operating Manual 8-45 8.5.2. Copying Tests Test definition parameters may be copied by Level 2 (administrator) and Level 3 (system administrator) users (refer to Chapter 2, User Login and System Administration). To copy a test definition: 1. From the Setup menu, choose Calculation. ADAP test definition options appears (Figure 8-15). OR Choose Create/Edit Calculation. ADAP test definition options appears (Figure 8-17). Figure 8-17: ADAP software test definition options 2. 8-46 From the File menu, choose Open. Selection appears with a list of saved tests (Figure 8-18). ADAP Software Operating Manual ADAP Figure 8-18: Selection – Test definitions 3. Select a test to copy and choose OK. The chosen test definition appears. Î Choose Matchcode to search for test definitions by name (refer to Section 8.7, Using Matchcode to Search for Test Definitions and Saved Plates). 4. In Test Name, enter a new name for the test (Figure 8-17). Î Test names cannot be longer than 20 characters in length. 5. From the File menu, choose Save. The test definition is saved in instrument memory with the new name and may be used to run a test. 6. From the File menu, choose End to return to ADAP main screen. Î Refer to Section 8.3, Saving Test Definitions for more information about different methods of saving test definition data and returning to the main ADAP screen. ADAP ADAP Software Operating Manual 8-47 8.5.3. Deleting Tests Test definition parameters may be deleted by Level 2 (administrator) and Level 3 (system administrator) users (refer to Chapter 2, User Login and System Administration). To delete a test definition: 1. From the Setup menu, choose Calculation. ADAP test definition options appears (Figure 8-19). OR Choose Create/Edit Calculation. ADAP test definition options appears (Figure 8-19). Figure 8-19: ADAP software test definition options 2. 8-48 From the File menu, choose Open. Selection appears with a list of saved tests (Figure 8-20). ADAP Software Operating Manual ADAP Figure 8-20: Selection – test definitions 3. Select a test definition(s) to delete. Î Choose Matchcode to search for test definitions by name (refer to Section 8.7, Using Matchcode to Search for Test Definitions and Saved Plates). Î To select multiple test definitions, hold Ctrl while selecting each test definition name. 4. Choose Delete. Message appears (Figure 8-21). Figure 8-21: Message – Delete selected Tests? 5. ADAP Choose Yes to delete the test definition, or No to cancel the deletion and return to Selection. ADAP Software Operating Manual 8-49 8.6. Printing Test Definitions Test definitions may be printed out to provide a record of the test protocol. Î Test definitions may be printed by Level 2 (administrator) and Level 3 (system administrator) users (refer to Chapter 2, User Login and System Administration). To print a test definition: 1. From the Setup menu, choose Calculation. ADAP test definition options appears (Figure 8-23). OR Choose Create/Edit Calculation. ADAP test definition options appears (Figure 8-23) . Figure 8-22: ADAP software test definition options 2. 8-50 From the File menu, choose Open. Selection appears with a list of saved test definitions (Figure 8-23). ADAP Software Operating Manual ADAP Figure 8-23: Selection – test definitions 3. Select a test to be printed and choose OK. The chosen test definition appears. Î Choose Matchcode to search for test definitions by name (refer to Section 8.7, Using Matchcode to Search for Test Definitions and Saved Plates). 4. From the File menu, select Print. Print appears (Figure 8-24). Figure 8-24: Print 5. ADAP In Printer, select the desired printer to use to print the information. All printers that are properly installed and configured on the computer are listed. ADAP Software Operating Manual 8-51 6. In Options, select the desired Font and text Size. Î Body text is printed in the selected Font and Size. Headlines, headings, and table text are printed using formatting defined by the ADAP software. 7. Choose OK to print the raw data. Î If the selected printer is configured to print to a file, such as an Acrobat® PDF (*.pdf), a prompt asking for the filename appears. The printed file is saved to the ADAP software home directory. 8-52 ADAP Software Operating Manual ADAP 8.7. Using Matchcode to Search for Test Definitions and Saved Plates Matchcode is the search feature that appears in Selection. Depending on from which screen or tab Selection is accessed, Matchcode performs searches for saved test definitions or measured plate results. Matchcode provides wildcard operators which simplify the search procedure. To search for measured plate results by plate ID, or test definitions by name: 1. Choose Matchcode. Plate-ID appears (Figure 8-25). Figure 8-25: Plate-ID 2. In Input Plate-ID, enter a plate ID or test definition name. Î Input Plate-ID appears when searching for a test definition name. Î The wildcards * and ? may be used in searches (refer to Table 8-6). Table 8-6. Wildcard Pattern Result *a* Lists all plate IDs or test definition names with an a in the ID or name. a* Lists all plate IDs or test definition names with an a at the beginning of the ID or name. *a Lists all plate IDs or test definition names with an a at the end of the ID or name. alph? Lists all plate IDs or test definition names with alph followed by an additional character. For example, alpha or alphb. Table 8-6: Matchcode wildcard operators 3. Choose OK. Plate IDs or test definition names that match the search query appear in Selection. Î If Matchcode finds no matches to the search query, choose update list to display the entire list of plate IDs or test definitions again. ADAP ADAP Software Operating Manual 8-53 9. Defining and Running Multitest Assays 9.1. Overview Î An ADAP Expert software license code is required to access the functions described in this chapter. Multitest assays combine up to 12 user-selected tests into one assay. Up to six tests may be combined onto one plate. To define a Multitest assay, test definitions are selected, sample IDs are assigned, and single or multiple tests are selected to be performed on each sample ID. Based on the parameters of the tests selected, the ADAP software automatically creates plate layouts for the assay, combining tests on plates, if possible. Î Multitest assays are ideal for use with commercial ELISA kits that use removable well strips. Defining and running Multitest assays includes: ADAP • Selecting tests to be performed (refer to Section 9.2, Defining a Multitest Assay). • Assigning sample IDs and tests to specific samples (refer to Section 9.2.2, Assigning Sample IDs). • Creating and viewing plate layouts (refer to Section 9.2.3, Creating and Viewing a Multitest Plate Layout). • Deleting Multitest configurations (refer to Section 9.3, Deleting Multitest Configurations). • Performing the Multitest assay (refer to Section 9.4, Running a Multitest Assay Measurement). ADAP Software Operating Manual 9-1 9.2. Defining a Multitest Assay Defining a Multitest assay is a four-step process: • Select up to twelve previously defined tests (refer to Section 9.2.1, Selecting Tests to Use in a Multitest Assay). • Assign sample IDs (refer to Section 9.2.2, Assigning Sample IDs). • Select which tests will be performed on each sample ID (refer to Section 9.2.2.3, Selecting Tests to Perform on Sample IDs). • Creating and Viewing a Multitest Plate Layouts (refer to Section 9.2.3, Creating and Viewing a Multitest Plate Layout). Î Multitest definitions are not saved to external files. Instead, all plates configured for a Multitest assay are saved by default after the plate layouts have been determined (refer to Section 9.2.3, Creating and Viewing a Multitest Plate Layout). To define a Multitest assay: From the Setup menu, choose Multitest. OR Choose Create Multitest. Multitest appears (Figure 9-1). Figure 9-1: Multitest assay definition 9-2 ADAP Software Operating Manual ADAP 9.2.1. Selecting Tests to Use in a Multitest Assay Up to 12 previously defined tests may be selected for use in a Multitest assay. Selected tests are not automatically performed on every sample ID. The tests performed on each sample ID are selected independently. To select the tests to use: 1. In Select Test, select up to 12 previously defined tests. Î All existing tests in the database are available for use in multiplate assays. 2. For each test, select Combine to combine the tests onto one plate, if desired. In order for tests to be combined on a single plate, the selected tests must have the following test definition parameters: • Identical measurement and reference filters (refer to Section 8.2, Defining New Tests). • Identical plate type and filling direction (refer to Section 8.2.2, Defining Plate Layout). Î Individual strips must also fit in the same plate frame. • Identical temperature settings (refer to Section 3.2.4, Setting the Temperature). Î Only on the Zenyth 340 absorbance detector supports setting the temperature. Î From the File menu, choose End or the End button to return to the ADAP software main screen. Tests selected for the Multitest assay are automatically saved. ADAP ADAP Software Operating Manual 9-3 9.2.2. Assigning Sample IDs Sample IDs must be assigned to wells before a Multitest assay can be performed. Sample IDs may be entered manually or imported from text files. Î The ADAP software is capable of handling up to 32,000 sample IDs at a time. 9.2.2.1. Entering Sample IDs Manually To enter sample IDs manually in a Multitest assay configuration: 1. In Select Sample IDs, click a SampleID field and enter the sample ID (Figure 9-2). Î Sample IDs may not include spaces or exceed 20 characters in length. Figure 9-2: Multitest assay with tests selected and sample IDs assigned 2. Repeat step 1 for as many sample IDs as desired. Î Up to 32,000 sample IDs may be assigned to wells. 9-4 ADAP Software Operating Manual ADAP 9.2.2.2. Importing Sample IDs From Text Files Sample IDs can be imported from text (*.txt) files. To import correctly, each sample ID must be listed on a separate line in the text file. Î The ADAP software is capable of handling up to 32,000 sample IDs at a time. To import a text file: 1. From the File menu, choose Open. OR Choose Open Sample ID File. Open appears (Figure 9-3). Figure 9-3: Opening a sample ID text file 2. ADAP Browse to and select the desired sample ID text file to import, and then choose Open. The list of sample IDs is imported to the Multitest assay configuration. ADAP Software Operating Manual 9-5 9.2.2.3. Selecting Tests to Perform on Sample IDs After assigning sample IDs, the specific tests to perform on each must be selected. To select tests to perform on sample IDs: 1. In Select Sample IDs, click the desired test selection field(s) next to each sample ID. An X indicates the test will be performed on the sample ID. Î Deselect a specific test by clicking the X in the test selection field. A test may be selected or deselected for all sample IDs by clicking the test number in the header line of Select Sample IDs. 2. Repeat until all desired tests are assigned to the desired sample IDs. 3. When all sample IDs and tests are configured, choose View/Make Plate Layout to set up and view the plate layout for the Multitest assay (refer to Section 9.2.3, Creating and Viewing a Multitest Plate Layout). Î Choose Select Sample IDs to toggle to Sort Sample IDs (refer to Section 9.2.2.4, Sorting Sample Sequences). 9.2.2.4. Sorting Sample Sequences Sample IDs may be sorted into groups based on tests performed. To sort sample IDs: 1. Choose Select Sample IDs. The mode toggles to Sort Sample IDs. 2. Click the test number header to sort sample IDs by test performed. For example, choosing test 3 sorts all sample IDs on which test 3 will be performed. Sample IDs that meet the sort criteria are grouped to the top of the list. Î Sample IDs can only be sorted by one test at a time. Î Click the Sample ID column header to sort the list back into ascending order by Sample ID. Î Choose Sort Sample IDs to toggle to Select Sample IDs (refer to Section 9.2.2.3, Selecting Tests to Perform on Sample IDs). 9-6 ADAP Software Operating Manual ADAP 9.2.3. Creating and Viewing a Multitest Plate Layout After sample IDs and tests have been assigned, the ADAP software needs to create plate layouts for the Multitest assay. If Combine is selected, multiple tests will be combined on a single plate, if possible (refer to Section 9.2.2.3, Selecting Tests to Perform on Sample IDs). To combine tests on a single plate, several test parameters, such as measurement filter and plate orientation, must match. If tests cannot, or are not selected to be combined, several plate layouts are designed for the assay. To create and view the Multitest plate layout: From Multitest, choose View/Make Plate Layout. Plate Layout appears (Figure 9-4). Figure 9-4: Plate Layout The Plate Layout grid displays the optimal plate layout. When tests are combined on a plate, each starts in a new column or row depending on the orientation set in the test definitions. Information indicates via color and test name, which tests and samples are displayed in the Plate Layout grid. Two colors represent each test on the layout. The darker shade on the left represents samples, while the lighter shade on the right represents standards, controls, and blanks. The plate ID appears below the color key. Î To optimize the use of strips, select a smaller or greater number of sample IDs for each test to avoid empty positions, or to rearrange the sequence of tests. Î Choose OK to close Plate Layout and return to Multitest. ADAP ADAP Software Operating Manual 9-7 9.2.3.1. Viewing Additional Multitest Plate Layouts Multiple plates are designed for the Multitest assay when Combine is not selected, test parameters are incompatible, or there are more samples in the assay than can fit on one plate. To view all plates in the Multitest assay: Choose Next Plate to display the layout for the following plate. OR Choose Previous Plate to view the layout for the preceding plate. Î Choose OK to close Plate Layout and return to Multitest. 9.2.3.2. Printing Multitest Layout Information Multitest plate layout information can be printed for record-keeping purposes. To print the Multitest layout: 1. Choose Print. Print appears (Figure 9-5). Figure 9-5: Print – Multitest layout 2. In Printer, select the desired printer to use to print the information. All printers that are properly installed and configured on the computer are listed. 3. In Options, select the desired Font and text Size. Î Body text is printed in the selected Font and Size. Headlines, headings, and table text are printed using formatting defined by the ADAP software. 4. Choose OK to print the layout information. The position and plate where each sample ID is located is printed. Î If the selected printer is configured to print to a file, such as an Acrobat® PDF (*.pdf), a prompt asking for the filename appears. The printed file is saved to the ADAP software home directory. 9-8 ADAP Software Operating Manual ADAP 9.3. Deleting Multitest Configurations The current Multitest configuration, which includes selected tests, sample IDs, and plate layouts, can be deleted to start a new Multitest configuration. Î Multitest configurations are not saved to an external file. All plates configured for a Multitest assay are saved by default when the Multitest plate layout has been determined. To delete the existing selections and layouts, 1. Choose Delete Parameters. OR From the File menu, choose New. Message appears (Figure 9-6). Figure 9-6: Message – Delete current Layout 2. Choose OK to delete the current configuration. OR Choose Cancel to return to the current configuration. ADAP ADAP Software Operating Manual 9-9 9.4. Running a Multitest Assay Measurement Once a Multitest assay has been configured and the plate layouts designed, the measurement can be performed. To perform a Multitest assay measurement: 1. In the ADAP software main screen, from the Reading menu, choose Multitest. OR Choose Measure Multitest. Plate Selection appears (Figure 9-7). Figure 9-7: Plate selection 2. Select the desired plate to measure. 3. Choose OK to begin the measurement of all tests on the specified plate. Î To manage the sometimes large number of plates designed for Multitest assays, select Delete Plate after Reading from List to delete the plate layout after the measurement has been performed. OR Choose Cancel to return to the ADAP software main screen. After the all tests are completed and evaluated, the test results are displayed in the ADAP software main screen. 9-10 ADAP Software Operating Manual ADAP 10. Viewing Test and Multitest Assay Measurement Results 10.1. Overview Î An ADAP Plus or ADAP Expert software license code is required to access the functions described in this chapter. After performing a test or multitest measurement, the results are displayed in a series of tabs in the ADAP software main window. The tabs displayed vary depending on the type of measurement performed, the instrument capability, and options selected in the test definition (refer to Chapter 8, Defining and Running Tests). Measurement results are stored in the ADAP software database and may be exported to another application or printed. Measurement data can be: ADAP • Viewed in the ADAP software (refer to Section 10.2, Viewing Test Measurement Results 10.3, Viewing Multitest Measurement Results). • Recalculated with different parameters following the measurement (refer to Section 10.4, Recalculating Test Results). • Printed to view and store a hard copy (refer to Section 10.5, Printing Measurement Results). • Exported to view in another application (refer to Section 10.6, Exporting Measurement Results to Other Applications). • Stored in the ADAP software database (refer to Section 10.7, Storing Measurements in the Database). ADAP Software Operating Manual 10-11 10.2. Viewing Test Measurement Results Test measurement results are displayed in a series of tabs in the ADAP software main window. The tabs displayed depend on the type of measurement performed, the capabilities of the instrument, and options selected in the test definition. Test measurement results include: Î The following results screens are identical to the results screens shown for Quick measurements, and appear depending on type of measurement performed, instrument capabilities, and options selected in the test definition. Refer to Chapter 7, Viewing Quick Measurement Results, for more information. 10-12 • OD — In photometric measurement results, displays the optical density measurement for each well measured (refer to Section 7.3.1.1, Viewing Optical Density (OD) Measurement Results). • RLU — In luminescence measurement results, displays relative • Status — In all measurements, displays the status for all measured • Raw Data Kinetic — In kinetic measurements, displays measurement • Kinetic Graph — In kinetic measurements, displays a graph of the • Raw Data Scan — In linear scan measurements, displays the values luminescence units for each well measured (refer to Section 7.3.1.2, Viewing Relative Luminescence Units (RLU) Measurement Results). wells (refer to Section 7.3.1.3, Viewing Sample Status). results for each cycle of a kinetic photometric measurement (refer to Section 7.3.2.2, Viewing Kinetic Measurement Raw Data). kinetic results over time for each well (refer to Section 7.3.2.3, Viewing Kinetic Measurement Graphs). for each of the 25 points measured across wells. In area scan measurements, displays the values for all points measured within wells on the plate (refer to Section 7.3.6.1, Viewing Area Scan Measurement Raw Data). • Scan — In linear scan measurements, displays a graph of the linear • Curve Info — In multiwavelength measurements, displays the OD absorption profile for each well on the plate (refer to Section 7.3.4.2, Viewing Linear Scan Graphs). In area scan measurements, displays a three-dimensional graph of the results of the area scan from each well (refer to Section 7.3.6.2, Viewing Area Scan Transmission Profiles). and transmission values at each wavelength measured for a single sample (refer to Section 7.3.3.4, Viewing Multiwavelength Measurement Curve Info). In linear scan measurements, displays the transmission values for a single sample at all measurement points (refer to Section 7.3.4.4, Viewing Linear Scan Curve Info). The ADAP Plus and ADAP Expert software display additional details about curve peaks, valleys, and average slope. ADAP Software Operating Manual ADAP Î The following results screens appear depending on the type of measurement performed, instrument capabilities, and options selected in the test definition. • Mean — Displays mean values of replicates based on the mean • Transform — Displays calculated measurement values for each well based on the transformation formula entered in the test definition (refer to Section 10.2.2, Viewing Transformation Formula Results). • Concentration — Displays calculated concentration of each well based on the standard curve data entered in the test definition (refer to Section 10.2.3, Viewing Concentration Results). • Concentration Transformation — Displays calculated concentration • Qualitative — Displays the cutoff group name for each well if cutoff formulas and groups are configured in the test definition (refer to Section 10.2.5, Viewing Qualitative Results). • Plate Layout — Displays the layout of the plate as defined in the test • Sample ID — Displays the sample identification number for each well (refer to Section 10.2.7, Viewing Sample ID). • CV% — Displays the coefficient of variation of the mean values of a calculation mode selected in the test definition (refer to Section 10.2.1, Viewing Mean Results Data). values for each well based on the concentration transformation formula entered in the test definition (refer to Section 10.2.4, Viewing Concentration Transformation Results) definition (refer to Section 10.2.6, Viewing Plate Layout). replicate group (refer to Section 10.2.8, Viewing CV% Results). • Factor — Displays multiplication factors for each well as defined in • Standard Curves — Displays the standard curve of the measurement • Test Status — Displays a summary of all steps in a test definition, indicating if each step was performed correctly or if there was an error (refer to Section 10.2.11, Viewing Test Status Information). • Evaluation Summary — Displays a summary of test evaluation data (refer to Section 10.2.12, Viewing Evaluation Summary Results). the test definition (refer to Section 10.2.9, Viewing Factor). if quantitative parameters are configured in the test definition (refer to Section 10.2.10, Viewing Standard Curves) Î In any measurement result screen that displays the results in plate layout format, double-click on a well position to see a summary of measurement results for the well. ADAP ADAP Software Operating Manual 10-13 10.2.1. Viewing Mean Results Data Mean displays the mean value of each replicate group on the plate (Figure 10-1). The mean value is displayed in the first position of the replicate group. Î For a kinetic measurement, the Mean value represents the mean of the data reduction value for each replicate group. Î If replicates are not used in the test definition, the Mean tab displays the same values as OD. Figure 10-1: Measurement results - Mean 10-14 ADAP Software Operating Manual ADAP 10.2.2. Viewing Transformation Formula Results Transform (Figure 10-2) displays measurement values for each well calculated using the transformation formula configured in Qualitative (refer to Section 8.2.4, Configuring a Qualitative Evaluation). Î Transform is the default label for this tab. If Units for the transformation formula is defined, that name appears instead (refer to Section 8.2.4.3, Configuring a Transformation Formula). Figure 10-2: Measurement results - Transformation ADAP ADAP Software Operating Manual 10-15 10.2.3. Viewing Concentration Results If standard curve parameters were configured in Quantitative, Concentrat displays the calculated concentration of each well based on the standard curve data results (refer to Section 8.2.3, Configuring a Quantitative Evaluation). Î Values outside of the valid range of the standard curve are displayed as < or >. Î Concentrat is the default label for this tab. If Units for the standard curve is defined, that name appears instead (refer to Section 8.2.3.2, Configuring Standard Curve Parameters). Figure 10-3: Measurement results - Concentrat 10-16 ADAP Software Operating Manual ADAP 10.2.4. Viewing Concentration Transformation Results Index Conc displays the calculated concentration values for each well as a result of the transformation formula entered in the Quantitative parameters of the test definition (refer to Section 8.2.3, Configuring a Quantitative Evaluation). Î Index Conc is the default label for this tab. If Units for the transformation formula is defined, that name appears instead (refer to Section 8.2.3.5, Configuring a Transformation Formula). Figure 10-4: Measurement results – Index Conc ADAP ADAP Software Operating Manual 10-17 10.2.5. Viewing Qualitative Results Results displays cutoff group names for each well (Figure 10-5). Cutoff groups are created by configuring cutoff formulas in Qualitative (refer to Section 8.2.4, Configuring a Qualitative Evaluation). Figure 10-5: Measurement results - Results 10-18 ADAP Software Operating Manual ADAP 10.2.6. Viewing Plate Layout Plate Layout (Figure 10-6) displays the layout of the plate as defined in the test definition (refer to Section 8.2.2, Defining Plate Layout). Figure 10-6: Measurement results – Plate Layout ADAP ADAP Software Operating Manual 10-19 10.2.7. Viewing Sample ID In measurement results for Multitest assays, Sample-ID (Figure 10-7) displays the sample IDs assigned when the Multitest assay was defined (refer to Section 9.2.2, Assigning Sample IDs). Existing sample IDs may be edited in Sample-ID. In measurement results for a single test, sample IDs must be added after the test is performed; they cannot be assigned in the test definition. Sample IDs may be assigned manually or imported from a text (*txt) file, and can be saved and edited as desired. Î In Multitest assay measurement results, sample IDs are displayed one test at a time. The name of the displayed test appears in the title bar. Choose previous Test or next Test to view sample IDs from other tests in the assay. Figure 10-7: Measurement results – Sample ID Sample ID data may be: 10-20 • Manually entered in Sample-ID (refer to Section 10.2.7.1, Manually Entering Sample IDs). • Imported from text files (refer to Section 10.2.7.2, Importing Sample IDs From Text Files). • Viewed in detail on an individual well basis (refer to Section 10.2.7.3, Viewing, Printing, and Copying Individual Sample ID Information). • Printed out or copied to another application (refer to Section 10.2.7.3.1, Printing Sample ID Information). ADAP Software Operating Manual ADAP 10.2.7.1. Manually Entering Sample IDs Sample IDs may be entered one at a time for individual wells. To manually enter sample IDs: 1. Choose Sample-ID. 2. From the Options menu, choose Edit Sample-ID>Manual (Figure 10-8). Î The Edit Sample-ID function is only available when Sample-ID is the tab displayed. Figure 10-8: Edit Sample-ID 3. Click the desired well in the layout and enter the new sample ID. 4. Repeat step 3 until all desired sample IDs are entered. 10.2.7.2. Importing Sample IDs From Text Files Sample IDs may be imported from standard text files or text files configured specifically for 96-well plates. To import sample IDs from a text file: 1. Choose Sample-ID. 2. In the Option menu, select Edit Sample-ID>: • File H12 x V8 to import a text file specifically configured for a 96-well plate with 12 horizontal positions and 8 vertical positions. OR • File H8 x V12 to import a text file specifically configured for a 96-well plate with 8 horizontal positions and 12 vertical positions. OR • List of Sample-ID to import any text file. Î Sample IDs in a standard text file must be listed on separate lines. ADAP ADAP Software Operating Manual 10-21 10.2.7.3. Viewing, Printing, and Copying Individual Sample ID Information Test information relevant to each sample ID well may be viewed, printed or copied to another file. Sample ID information that may be viewed includes sample ID, test name, well data results, plate layout position, plate number, and validation status. To view individual sample ID information: 1. Choose List Sample-ID. Selection appears (Figure 10-9). Figure 10-9: Selection – sample IDs 2. Select the desired sample ID to view and choose OK. Result-List appears (Figure 10-10) Î To select several sample IDs to display in Result-List, hold Ctrl while selecting sample IDs. Î Choose Matchcode to search for specific sample IDs by characters in the sample ID name (refer to Section 8.7, Using Matchcode to Search for Test Definitions and Saved Plates). 10-22 ADAP Software Operating Manual ADAP Figure 10-10: Sample ID information in Result-List Î If a sample ID has been used in several tests, results for all tests are displayed by date in Result-List. Î Choose Close to return to the test measurement results. The sample ID data in Result-List can be printed or copied into another application. ADAP • To print the contents of Result-List, refer to Section 10.2.7.3.1, Printing Sample ID Information. • To copy the contents of Result-List so that it can be used in another application, refer to Section 10.2.7.3.2, Copying Sample ID Information to Another Application. ADAP Software Operating Manual 10-23 10.2.7.3.1. Printing Sample ID Information Sample ID data displayed in Result-List may be printed. To print sample ID data: 1. Choose Print. Print appears (Figure 10-11). Figure 10-11: Print – Result List 2. In Printer, select the desired printer to use to print the information. All printers that are properly installed and configured on the computer are listed. 3. In Mode, select Form feed after each Sample-ID to print each sample ID on a separate page, if desired. 4. In Options, select the desired Font for the report, the Size of the printed text, and the number of Copies to print. Î Body text is printed in the selected Font and Size. Headlines, headings, and table text are printed using formatting defined by the ADAP software. 5. Choose OK to print the raw data. 6. Choose OK to print the sample ID data, or Cancel to abort printing. Î If the selected printer is configured to print to a file, such as an Acrobat® PDF (*.pdf), a prompt asking for the filename appears. The printed file is saved to the ADAP software home directory. 10-24 ADAP Software Operating Manual ADAP 10.2.7.3.2. Copying Sample ID Information to Another Application Sample ID data can be copied into another application, such as a word processor, using the clipboard. To copy sample ID data to the clipboard: 1. Choose Clipboard. Sample ID data is copied to the clipboard. 2. Open or switch to the application you want to paste the sample ID data to, and paste the data. Î Most applications have CTRL+V assigned as the Paste command keyboard shortcut. Î Choose Close to return to the Multitest results. ADAP ADAP Software Operating Manual 10-25 10.2.8. Viewing CV% Results CV% displays the coefficient of variation of the mean values of a replicate group (Figure 10-12). To calculate a CV, a sample or well type must have at least 2 replicates. The CV% value is displayed in the first position of the replicate group. If there are no replicates for a well type, the CV for the well is displayed as 0. Î The formula for CV% is standard deviation divided by mean value, multiplied by 100. Figure 10-12: Measurement results – CV% 10-26 ADAP Software Operating Manual ADAP 10.2.9. Viewing Factor Factor (Figure 10-13) displays the multiplication factors for each well configured in Define Layout in the test definition (refer to Section 8.2.2.4, Entering Multiplication Factors for Wells). Figure 10-13: Measurement results - Factor ADAP ADAP Software Operating Manual 10-27 10.2.10. Viewing Standard Curves Graphic (Figure 10-14) displays the standard curve based on the results of the concentration and response formula configured in Quantitative in the test definition (refer to Section 8.2.3, Configuring a Quantitative Evaluation). Î If the ADAP main window is resized, choose Refresh Graph to redraw the graph display so that it fits the new window size properly. Î To copy the standard curve graph, right-click on the graph and choose Copy graph into clipboard. The graph can then be pasted into another application such as a word processor. Figure 10-14: Standard curve displayed in measurement results – Graphic tab 10-28 ADAP Software Operating Manual ADAP 10.2.11. Viewing Test Status Information Info-Calculation displays a summary of each step in the test definition and indicates if each step was successful or failed (Figure 10-15). Results are displayed as OK or Error. Figure 10-15: Measurement results – Info Calculations ADAP ADAP Software Operating Manual 10-29 10.2.12. Viewing Evaluation Summary Results Result-List (Figure 10-16) displays a summary of test evaluation data including standard curve results, cutoff groups, replicate rejection and test validation formula summaries, and individual well data (Figure 10-16). Î Use the scroll bar to view all information displayed in Result-List. Î This Result-List contains different data than the Result-List for individual sample IDs (refer to Section 10.2.7.3, Viewing, Printing, and Copying Individual Sample ID Information). Figure 10-16: Measurement results – Result-List 10-30 ADAP Software Operating Manual ADAP 10.3. Viewing Multitest Measurement Results Î An ADAP Expert software license code is required to perform Multitest measurements and view the results. After a Multitest measurement is completed, all applicable measurement results are displayed for each test performed. Measurement results are displayed one test at a time (Figure 10-17). Figure 10-17: Multitest measurement results Î Refer to Section 7.3, Viewing Quick Measurement Results, and Section 10.2, Viewing Test Measurement Results, to learn more about the individual measurement result tabs. To view results from another test on the plate: Choose next Test to view the following test results. OR Choose previous Test to view the preceding test results. ADAP ADAP Software Operating Manual 10-31 10.4. Recalculating Test Results Once the measurement has been completed, raw data associated with the test can be recalculated with different parameters, such as cutoff formulas, validation formulas, standards, and standard curve fits. Individual wells may be rejected as outliers. Tests can be recalculated with these outliers eliminated. Î Only tests may be recalculated; Quick measurements may not. 10.4.1. Recalculating Test Results To recalculate results: 1. From the Options menu, select Formula. OR Right-click on the displayed measurement results, and select Formula. The name of the most recently run test appears (Figure 10-18). Figure 10-18: Choosing Point_2, the most recently run test, to recalculate 2. 10-32 Choose the test definition name. A window named for the test definition name appears (Figure 10-19). ADAP Software Operating Manual ADAP Figure 10-19: Point_2 to recalculate ADAP 3. In Cutoff Formula, if desired, enter up to four new formulas to create new cutoff groups (refer to Section 8.2.4.1, Configuring Groups and Cutoff Formulas). 4. In Validation, if desired, enter up to five new test validation formulas to use to validate the measurement results (refer to Section 8.2.9, Programming Rejection/Validation Formulas). 5. In Standards, if desired, enter new response formulas and concentrations to create a new standard curve and recalculate concentration values (refer to Section 8.2.3.1, Configuring Standards). 6. In Standards, if desired, choose a new Curve fit method to plot a new standard curve and recalculate the concentration values (refer to Section 8.2.3.2, Configuring Standard Curve Parameters). 7. In Standards, if desired, select a new Axis scale to plot the standard curve on a new scale (refer to Section 8.2.3.2, Configuring Standard Curve Parameters). ADAP Software Operating Manual 10-33 8. When the new parameters have been entered as desired, choose OK. The test is automatically recalculated and the new measurement results displayed. Î A message may appear stating that the plate data exists (Figure 10-20). Choose Yes to overwrite the existing plate data with the recalculated plate data, No to enter a new plate ID and save the recalculated plate data as a separate plate, or Cancel to cancel any changes and return to the measurement results of the test. Figure 10-20: Plate exists message OR Choose Cancel to cancel any changes and return to the original test measurement results. 10-34 ADAP Software Operating Manual ADAP 10.4.2. Rejecting Outliers and Recalculating Results Individual wells may be rejected as outliers. Tests can be recalculated with these outliers eliminated. To reject outliers and recalculate test results: 1. In any measurement results tab that displays well data in plate format, click the well to reject. 2. From the Options menu, choose Delete Well. OR Right click the well to reject and select Delete Well. The selected well is labeled Rejected. Î To reject multiple wells simultaneously, click and drag over the wells to be rejected and choose Delete Well as described in step 2 above. 3. When all wells to be rejected have been marked as such, on the toolbar, choose Calculate. Message appears (Figure 10-21). Figure 10-21: Message – Are you sure you want to recalculate? 4. Choose Yes to recalculate the test measurements. OR 5. Choose No to cancel the recalculation. Î A message appears stating that the plate data exists (Figure 10-20). Choose Yes to overwrite the existing plate data with the recalculated plate data, No to enter a new plate ID and save the recalculated plate data as a separate plate, or Cancel to cancel any changes and return to the original measurement results of the test. ADAP ADAP Software Operating Manual 10-35 10.4.3. Restoring Wells Rejected in Prior Calculations Raw data from wells rejected as outliers is not included in recalculated measurements. However, this raw data has not been deleted from the database and may be restored in future calculations, if desired. To restore a rejected well: 1. In any measurement results tab that displays well data in plate format, click the well to restore. Î Wells can be restored in any test measurement tab that displays well data in plate format. To easily find out which wells have been rejected, view the Plate Layout or Sample-ID display. 2. From the Options menu, choose Restore Well. OR Right-click the well to restore and choose Restore Well. The selected well is labeled Restored. Î To restore multiple wells simultaneously, click and drag over the wells to restore and choose Restore Well as described in step 2 above. 3. When all wells to be restored have been marked as such, on the toolbar, choose Calculate. Message appears (Figure 10-21). 4. Choose Yes to recalculate the test measurements. OR 5. Choose No to cancel the recalculation. Î A message may appear stating that the plate data exists (Figure 10-20). Choose Yes to overwrite the existing plate data with the recalculated plate data, No to enter a new plate ID and save the recalculated plate data as a separate plate, or Cancel to cancel any changes and return to the measurement results of the test. 10-36 ADAP Software Operating Manual ADAP 10.5. Printing Measurement Results A summary of the measurement results can be printed to any connected printer or to a file (for example, a PostScript® or Acrobat® PDF file). The summary printout includes information about who performed the measurement, when it was performed, and when the results were printed. Figure 10-22 shows how the actual measurement results are laid out on the page. Results for each well are laid out according to the Legend. Î The measurement results that are included in the printout are selected in Options when configuring the test definition (refer to Section 8.2.5, Configuring Test Options). Figure 10-22: Test measurement results printout (excerpt) ADAP ADAP Software Operating Manual 10-37 To print out the measurement results summary: 1. From the Setup menu, select Print. Print appears (Figure 10-23). Figure 10-23: Print 2. In Printer, select the desired printer to use to print the measurement results summary. All printers that are properly installed and configured on the computer are listed. 3. In range, select whether to print All Tests or a Single Test. ÎSelecting All Tests is only applicable for Multitest assays. 4. In Test, select the Test to print summary results for. 5. In Options, select the desired Font, text Size, and number of Copies. Î Body text is printed in the selected Font and Size. Headlines and headings are printed using formatting defined by the ADAP software. 6. Choose OK to print the measurement results summary. Î If the selected printer is configured to print to a file, such as an Acrobat® PDF (*.pdf), a prompt asking for the filename appears. The printed file is saved to the ADAP software home directory. 10-38 ADAP Software Operating Manual ADAP 10.6. Exporting Measurement Results to Other Applications Measurement results can be exported to other applications for further analysis or manipulation. The ADAP software provides three methods to export test measurement data: • Data can be copied to the clipboard and pasted into another application such as a word processor (refer to Section 10.6.1, Copying Measurement Results to Clipboard). • Data can be saved to a text file and then opened by or imported into another application (refer to Section 10.6.2, Saving Measurement Results as Text Files). • The entire test measurement database can be exported and opened in Microsoft® Access or a compatible database application (refer to Section 10.6.3, Exporting the Database). 10.6.1. Copying Measurement Results to Clipboard The measurement results displayed in any tab can be copied to the clipboard. The data in the clipboard can then be pasted into any other application for storage or further analysis. Î For example, the clipboard data could be pasted into a Microsoft® Excel spreadsheet with formulas or macros already created such that some preliminary analysis is automatically performed once the data is pasted into the document. To copy measurement results to the clipboard: 1. Select the desired results tab to copy to the clipboard. Î When copying the Raw Data tab, only the measurement results shown for the cycle are copied. To copy all raw data results, each cycle needs to be copied individually, or Copy all data into clipboard needs to be selected. 2. From the Options menu, choose Copy displayed data into clipboard to copy only the displayed results to the clipboard. OR Choose Copy all data into clipboard to copy all measurement results to the clipboard. 3. 4. Open or switch to the application where measurement results will be pasted. Paste the measurement results into a new or existing file using the Paste command for the application. Î Most applications have a standard shortcut of CTRL+V assigned to the Paste command. ADAP ADAP Software Operating Manual 10-39 10.6.2. Saving Measurement Results as Text Files Measurement results can be saved to text files which can be viewed in any text editor or imported into many statistical software packages or spreadsheet applications. To save measurement results to a text file: 1. Select the desired results tab to save as a text file. 2. From the Options menu, choose Save displayed data as TXT to save only the displayed results as a text file. OR From the Options menu, choose Save all data as TXT to save all measurement results in one text file. OR Select the desired command from the toolbar. Î When saving Raw Data to a text file, choosing Save displayed data as TXT copies only the cycle or well displayed. To save raw data results for all cycles or wells measured, choose Save all data as TXT. 3. Save As appears. Browse to the desired location to save the data. Î If the ADAP software is configured in Setup-System to automatically save measurement results as text files, these files may also be opened in a text editor or other application. Refer to Section 3.3, Configuring System Settings for information about configuring the ADAP software to automatically save measurement results as text files. 10.6.3. Exporting the Database To preserve data integrity, all measurement results are stored in a database that can only be accessed by the ADAP software. However, the database can be exported in Microsoft® Access format and opened by Access or a compatible database application. To export the database: 10-40 1. From the Database menu, choose Export Database. A copy of the database named PlateDataReplica.mdb is exported to the ADAP software default directory. 2. Choose OK when prompted to complete the export. 3. Open PlateDataReplica in Access or a compatible database application. ADAP Software Operating Manual ADAP 10.7. Storing Measurements in the Database The ADAP software automatically stores raw data from all measured plates in a database. The data from any previously measured plate can be accessed from the Database menu. The Database menu contains options to: • Load plate data from the database (refer to Section 10.7.1, Loading or Deleting Plate Data from the Database). • Save plate data to the database (refer to Section 10.7.2, Saving Plate Data to the Database). • Repair the database (refer to Section 10.7.3, Repairing and Compressing the Database). • Compress the database (refer to Section 10.7.3, Repairing and Compressing the Database). 10.7.1. Loading or Deleting Plate Data from the Database To load or delete plate data from the database: 1. From the Database menu, select Open Saved Plate. Selection appears and displays a list of all the stored plates (Figure 10-24). Figure 10-24: Selection – stored plates ADAP ADAP Software Operating Manual 10-41 2. Highlight the desired plate to load or delete. Î To narrow the list by date, select dates in from and to, and choose update list. To search for a specific plate ID by characters in the Plate ID name, choose Matchcode (refer to Section 8.7, Using Matchcode to Search for Test Definitions and Saved Plates). 3. Choose OK to load the plate. OR Double-click the desired plate. The plate data appears in the main window. OR Choose Delete to remove the plate from the database. 10.7.2. Saving Plate Data to the Database Raw data of measured plates are automatically saved to the database. Plate data can also be saved to the database manually or to a text file outside the database. To save plate data to the database: From the Database menu, choose Save Actual Data. The plate data is saved to the database. To save plate data as a text file separate from the database: From the Database menu, choose Save as TXT-File. The plate data is saved as a text file that is separate from the database and can be opened by many applications such as text editors, word processors, and spreadsheets. 10.7.3. Repairing and Compressing the Database When a plate or test is removed from the database, only the data is deleted from the fields. The empty data fields remain, which increases the size of the database, which may slow down access. Periodically, it is recommended to remove empty fields using Compress Database. Repair Database removes unassigned entries from the database before compressing it. To repair or compress the database: From the Database menu, choose Repair Database to remove unassigned entries and empty fields. The database is repaired. OR From the Database menu, select Compress Database to remove empty fields. The database is compressed. 10-42 ADAP Software Operating Manual ADAP Index 4 parameter fit 8-15 ADAP software license code 1-5 logging in 2-3 overview 1-1 ADAP Software launching 1-5 adcldiode values 4-3 adjust lamp 4-9 area scan measurement 8-28, 8-30 area scan quick measurements configuring 6-15 auto calibration 4-9 bar code reading 4-3 blank validation configuring 8-23 calculate mean values configuring 8-21 changing password 2-4 check plate 4-3 compressing database 10-42 configuring filters 3-5 instrument settings 3-4 reader 3-2 cubic spline 8-15 curve fitting methods 4 parameter fit 8-15 cubic spline 8-15 graph 7-29, 7-37 linear regression 8-15 point to point 8-15 curve info copying and pasting results 7-61 linear scan 7-27 multiwavelength 7-20 saving table data as text files 7-64 curve properties 7-29, 7-32 copying to other applications 7-33 printing 7-34 saving as text files 7-33 cutoff formulas 8-19 cutoff groups replicate rejection 10-30 CV % results 10-26 data reduction methods 6-10 data transfer evaluated plates 5-8, 5-10 overview 5-1 plate definitions 5-13 test definitions 5-10, 5-22, 5-25 updating firmware, EEPROM data, and standalone software 5-7 using Microsoft Windows 5-1, 5-3, 5-5, 5-7, 5-10, 5-21, 5-22, 5-25, 5-26 database compressing 10-41, 10-42 deleting plate data 10-41 exporting test definitions 5-5, 5-21, 5-23, 5-25 importing test definitions 5-22 loading plate data 10-41 repairing 10-42 save plate data 10-42 storing measurements 10-41 delta OD 6-10, 8-26 maximum slope 6-10, 8-26 ADAP delta time absolute 6-10, 8-26 maximum slope 6-10, 8-27 relative 6-10, 8-27 dispensers dispensing liquid 4-11 rinsing 4-14 ejecting plates 4-3, 4-13 endpoint photometric quick measurement 6-4 error/warnings viewing 4-4 evaluate controls configuring 8-21, 8-23 evaluated plates transferring 5-7, 5-8 evaluation summary results 10-30 factors configuration 8-16 multiplication 8-10 filters configuring 3-3, 3-5 measurement filter 8-4 reference filter 8-4 firmware updating 5-6, 5-7 functions 1 tab 4-2 functions 2 tab 4-8 Graph calculating area under curves 7-40 copying 7-40 curve fitting method 7-29, 7-37 deleting smoothed curves 7-38 opening saved smooth curves 7-39 overview 7-28 printing 7-42 saving smoothed curves 7-38 smoothed curves 7-38 viewing curve properties 7-32 viewing individual curves 7-30 zooming by dragging over region 7-36 zooming by fixed percentages 7-35 Graphic tab 10-28 Help menu 1-7 Info-Calculation tab 10-29 initialize reader 4-3 initializing 4-13 installing system requirements 1-3 instrument adc/diode values 4-3 adjusting auto calibration 4-9 adjusting lamp 4-9 check plate 4-3 configuring 3-2 configuring filters 3-3, 3-5 configuring instrument settings 3-4 filters configuring 3-3, 3-5 functions 4-3 initializing instrument 4-13 light source info 4-4 manually controlling dispensing liquid 4-11 eject plate 4-3 initialize 4-3 load plate 4-3 read bar code 4-3 shaking 4-11 ADAP Software Operating Manual 10-i stop 4-3 plates viewing 3-6 sensor state 4-3 status 4-4 status report 4-4 temperature settings 3-7 viewing errors/warnings 4-4 viewing information 4-4 copying to clipboard 4-5 saving as text file 4-5 viewing log file 4-4 Kinetic luminescence Quick measurement configuring 6-25 kinetic measurements raw data viewing 7-11 license code 1-5 linear regression 8-15 linear scan Quick measurement configuring 6-17 loading plates 4-3, 4-13 logging in 2-3 logical combinations ABS defined 8-40 AND defined 8-40 CV defined 8-40 F defined 8-40 L defined 8-40 NOT defined 8-40 OR defined 8-40 SQR defined 8-40 V defined 8-40 X defined 8-40 XOR defined 8-40 Lucy 2/3 luminescence detector initializing instrument 4-14 luminescence measurements 8-2, 8-31 Quick measurement capability 6-1 rinsing dispensers 4-14 luminescence measurements configuring 8-32 luminescence Quick measurements configuring 6-19 manually controlling readers 4-1 Matchcode 7-2, 7-3, 8-53 maximum declining slope 6-10, 8-27 maximum increasing slope 6-10, 8-27 maximum slope 6-11, 8-27 mean 6-11, 8-27 mean results 10-14 measurement performing scan 6-16 measurement results copying to clipboard 7-60, 10-39 opening saved results 7-2 printing 10-37 save as text files 7-63 saving as text files 10-40 measurements exporting results 10-39 printing results 10-37 storing in database 10-11, 10-41 viewing results 7-1, 7-6, 10-31 raw data 7-11 multiplication factors 8-5, 8-10, 10-27 configuration 8-16 viewing 10-27 multitest assays assigning sample IDs 9-4 10-ii assigning tests 9-6 defining 9-2 deleting configurations 9-9 running measurements 9-10 selecting tests to use in 9-3 viewing measurement results 10-31 multiwavelength Quick measurement configuring 6-12 OD (optical density) viewing measurement results 7-8 outliers rejecting 10-35 restoring 10-36 password changing 2-1, 2-2, 2-3, 2-4 peak time 6-11, 8-27 peak value 6-11, 8-27 photometric measurement viewing results 7-7 plate data deleting from database 10-41 loading from database 10-41 saving to database 10-42 plate definitions deleting 5-19 plate layout defining 8-5 viewing 10-19 plates configuring type 6-30 ejecting 4-3, 4-13 loading 4-3, 4-13 reading barcode 4-3 setting measurement positions 6-2, 6-9, 6-16, 618, 6-22, 6-23, 6-27, 6-30 shaking 4-11, 8-4 viewing 3-6 point to point 8-15 POW defined 8-40 print options configuring 8-22 printing measurement results 10-37 Programming 8-38 qualitative evaluation configuration 8-18 cutoff formulas 8-18 groups 8-18 results 10-13, 10-18 qualitative transformation formula configuring 8-20 viewing results 10-15 quantitative evaluation 8-12 standard curves 10-13, 10-28 quantitative transformation formula configuring 8-17 viewing results 10-18 Quick measurements area scan 6-15 endpoint luminescence 6-19 endpoint photometric 6-4 kinetic luminescence 6-25 linear scan 6-17 luminescence overview 6-19 multiwavelength 6-12 optical density (OD) 7-7 photometric overview 6-1 running 6-33 saving results 6-2, 6-33 viewing results area scan 7-6, 7-43 ADAP Software Operating Manual ADAP area scan raw data 7-43, 7-44, 10-12 endpoint photometric 7-6, 7-7 kinetic graphs 7-11, 7-14, 10-12 kinetic photometric 7-6, 7-11 kinetic raw data 7-13 linear scan 7-22 linear scan curve info 7-22, 7-25, 7-27, 10-12 linear scan graphs 7-23 linear scan raw data 7-23 multiwavelength 7-16 multiwavelength graphs 7-18 multiwavelength raw data 7-17 optical density (OD) 7-7 relative luminescence units (RLU) 7-9 sample status 7-10 well status 7-10 viewing results - area scan transmission profiles 745 raw data area scan measurements 7-44 kinetic measurements 7-11 linear scan measurements 7-23 viewing area scan 7-44 kinetic 7-11 linear scan 7-22, 7-23 reader adc/diode values 4-3 adjusting auto calibration 4-9 lamp 4-9 check plate 4-3 configuring 3-2 configuring filters 3-5 configuring instrument settings 3-4 filters configuring 3-5 functions 4-3 light source info 4-4 manually controlling dispensing 4-11 eject plate 4-3 initialize 4-3 load plate 4-3 read barcode 4-3 shaking 4-11 stop 4-3 plates viewing installed 3-6 sensor state 4-3 status 4-4 status report 4-4 temperature settings 3-7 viewing errors/warnings 4-4 viewing information 4-4 copying to clipboard 4-5 saving as text file 4-6 viewing log file 4-4 rejection/validation formulas programming 8-35 repairing database 10-42 replicates mean results data 10-14 rejection formula examples 8-38 Result list tab 10-30 results quantitative 10-18 recalculating 10-32 rejecting outliers 10-35 test measurements 10-12 rinsing dispensers 4-14 ADAP sample IDs assigning 9-4 entering manually 9-4 importing from text files 9-5 selecting tests to perform 9-6 sorting by test performed 9-6 scan measurements area viewing raw data 7-44 configuring 8-28 linear viewing raw data 7-23 performing 6-15, 8-28 searching Matchcode 5-24, 8-1, 8-43, 8-45, 8-47, 8-49, 851, 8-53, 10-22, 10-42 sensor state 4-3 standard curves results 10-30 viewing 10-13, 10-28 stop 4-3 system administrator 1-6, 2-1, 2-2 adding, deleting, and editing users 2-5 System Settings configuring 3-8 temperature control 3-7, 8-25 test definitions copying 8-46 deleting 8-48 editing 8-44 exporting from database 5-5, 5-21, 5-23, 5-25 importing to database 5-21 printing 8-50 recalculating results 10-32 running 8-42 saving 8-41 transferring 5-7, 5-11 test measurements results 10-12 Test mode overview 8-2 test options configuring 8-21 tests copying 8-46 defining new 8-2 deleting 8-48 editing 8-44 printing 8-50 running 8-42 status 10-13, 10-29 text files saving measurement results as 7-63, 10-40 transmission viewing area scan transmission profiles 7-45 updating firmware 5-7 user changing password 2-4 logging in 2-3 user administration adding new users 2-5 changing a password 2-4 deleting users 2-7 editing existing user information 2-8 overview 2-1 system administrator 1-6, 2-1, 2-2 user history log events stored in 2-10 user levels defined 2-1 validation ADAP Software Operating Manual 10-iii blank 8-23 examples 8-39 formula summaries 10-30 rejection/validation formulas 8-35 test validation examples 8-39 viewing installed plates 3-6 measurement results 7-6 raw data 7-13, 7-17, 7-23 Viewing Quick Measurement Results OD measurements 7-8 10-iv wells multiplications factors 8-10 rejecting outliers 10-35 restoring outliers 10-36 wildcards 8-53 Zenyth 340 absorbance detector ejecting plates 4-13 initializing plates 4-13 loading plates 4-13 Quick measurement capability 8-28 scan measurements 8-28, 8-29 temperature control 4-12, 8-25 ADAP Software Operating Manual ADAP