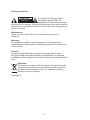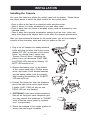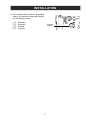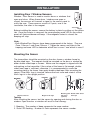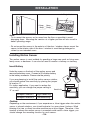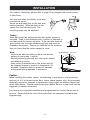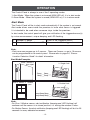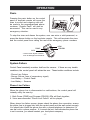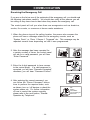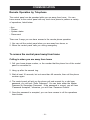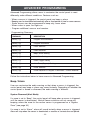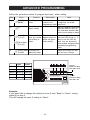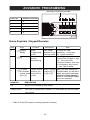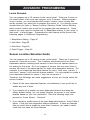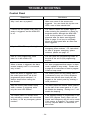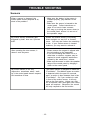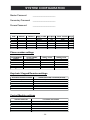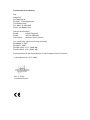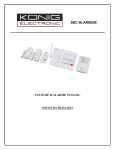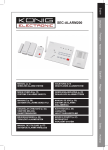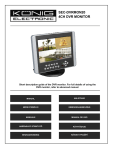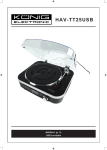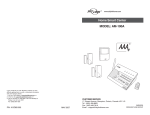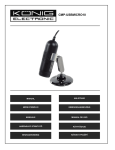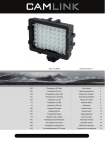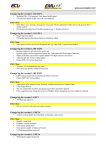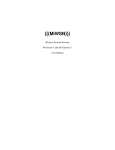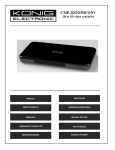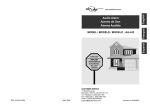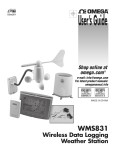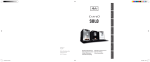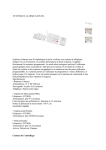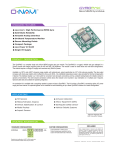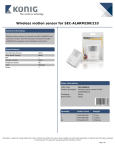Download Manual - Sun Electronics
Transcript
SEC-ALARM200 WIRELESS ALARM SYSTEM -1- Safety precautions: CAUTION To reduce risk of electric shock, this product should ONLY be opened by an authorized technician when service is required. Disconnect the product from mains and ther equipement if a probleem should occur. Do not expose the product to water or moisture. RISK OF ELECTRIC SHOCK DO NOT OPEN Maintenance: Clean only with a dry cloth. Do not use cleaning solvents or abrasives. Warranty: No guarantee or liability can be accepted for any changes and modificatieons of the product or damage caused due to incorrect use of this product. General; Designs and specificatiën are subject to change without notice. All logos brands and product names are trademarks or registered trademarks of their respectieve holders and are hereby recognized as such. Attention: This product is marked with this symbol. It means that used electrical and electronic products should not be mixed with general household waste. There is a separate collectors systeem for these products. Copyright © -2- INTRODUCTION 7 8 12 ] 11 1 2 10 9 4 3 5 6 15 16 17 14 18 13 19 1. 2. 3. 4. 5. 6. 7. 8. 9. 10. Zone LEDs Numeric Keypad Arm button Status button Mute button Panic button Power LED Arm LED Program LED System Low Battery LED 11. Built-in Siren and Speaker 12. Antenna 13. Programming button 14. Buzzer Mode Selector 15. Phone Jack for external phone 16. Line Jack for telephone line 17. Adapter socket 18. Battery Compartment 19. Language Selector (only available for models with multiple languages) -3- INSTALLATION Installing the Console You must first determine where the control panel will be located. Please follow the criteria below to select the ideal location for the control panel. - Place it within a few feet of an electrical outlet and phone jack - Place it where it is easily accessible by you and other users - Place it away from any doors or windows which could be accessed by nonintended users - Place it away from extreme temperature sources such as oven, stove and away from large metal objects which could affect the wireless performance After you have selected a location for the control panel, you are now ready to connect all the necessary wires and ready to power up the unit. 1. Plug in the AC adapter to a nearby electrical outlet and plug the other end to the socket labeled “DC 12V” on the back of the control Panel. You should hear 3 beeps and “System Phone Failure” indicating the phone line is not connected. PWR, ARM and PROG LEDs should be flashing, LO BATT LED should be on. 2. Remove the battery cover on the bottom of the control panel with a Phillips screw driver, and insert 4 AAA alkaline batteries into the battery holder (note the polarity). After inserting the batteries, the LO BATT LED should be off. 3. Connect the phone line from the telephone jack to the back of the control panel where it marks “LINE”. PWR will stay on and PROG LED will stop flashing. 4. [OPTIONAL] If you have another telephone that will be using the same telephone jack, you may connect this telephone to "PHONE" outlet of the the control panel by a phone cord. (not provided). 5. Rotate the antenna to the upright position to ensure the best signal reception. -4- 1 4 3 2 INSTALLATION 6. For models with multiple languages, select the desired language based on the setting below. [1][2][3][4]- German Spanish French English Language selector -5- INSTALLATION Phone Number Programming You can program up to 5 Emergency Phone Numbers. When the system is in panic, the control panel will call these phone numbers and announce its status. The following will need to be programmed: - Phone memory (from 1 to 5), this is where the phone numbers will be stored - Phone number, up to 29 digits. - Redial count, this is how many times that phone number will be called, from 1 to 9 times. - Repeat count, this is how many times the emergency message will be repeated, from 1 to 9 times. Step Keys Function Description Note Enter master password to Enter Programming programming mode mode 3 beeps for valid password. 1 long beep for invalid password. You will hear [Enter phone memory]. 1 [PROG] [MPIN] 2 [1] Select phone number programming 3 [1] to [5] Enter phone memory During emergency, phone memory 1 will be called first, then phone memory 2, 3, 4, and 5. So phone memory 1 has higher priority. 4 [Phone number] + [Arm] Enter phone number Phone number can be up to 29 digits.** You will hear [Enter Redial]. 5 [1] to [9] + [Arm] Enter Redial count Redial is the number of times that phone number will be called. Each phone number can have a different redial count, from 1 to 9 times. You will hear [Enter Repeat]. 6 [1] to [9] + [Arm] Enter Repeat Repeat is the number of times You will hear [Phone that voice emergency message Accepted] indicating the count will be played, from 1 to 9 times. It is recommended to set up the repeat time to 5 or more. phone number and its settings have been programmed successfully. **Note: You may enter a 3-second pause between digits by pressing [Mute] if needed. You may also enter consecutive multiple pause periods. For example, you may enter a phone number: (123)-456-7890 [Mute] 1234. After the phone number (123)-456-7890 is dialed, it will wait for 3 seconds, then dial 1234, which can be a password to a paging system, or an access code for a phone dialing system. -6- INSTALLATION Phone Number Programming You can program up to 5 Emergency Phone Numbers. When the system is in panic, the control panel will call these phone numbers and announce its status. The following will need to be programmed: - Phone memory (from 1 to 5), this is where the phone numbers will be stored - Phone number, up to 29 digits. - Redial count, this is how many times that phone number will be called, from 1 to 9 times. - Repeat count, this is how many times the emergency message will be repeated, from 1 to 9 times. Step Keys Function Description Note Enter master password to Enter Programming programming mode mode 3 beeps for valid password. 1 long beep for invalid password. You will hear [Enter phone memory]. 1 [PROG] [MPIN] 2 [1] Select phone number programming 3 [1] to [5] Enter phone memory During emergency, phone memory 1 will be called first, then phone memory 2, 3, 4, and 5. So phone memory 1 has higher priority. 4 [Phone number] + [Arm] Enter phone number Phone number can be up to 29 digits.** You will hear [Enter Redial]. 5 [1] to [9] + [Arm] Enter Redial count Redial is the number of times that phone number will be called. Each phone number can have a different redial count, from 1 to 9 times. You will hear [Enter Repeat]. 6 [1] to [9] + [Arm] Enter Repeat Repeat is the number of times You will hear [Phone that voice emergency message Accepted] indicating the count will be played, from 1 to 9 times. It is recommended to set up the repeat time to 5 or more. phone number and its settings have been programmed successfully. **Note: You may enter a 3-second pause between digits by pressing [Mute] if needed. You may also enter consecutive multiple pause periods. For example, you may enter a phone number: (123)-456-7890 [Mute] 1234. After the phone number (123)-456-7890 is dialed, it will wait for 3 seconds, then dial 1234, which can be a password to a paging system, or an access code for a phone dialing system. -7- INSTALLATION Note: - It’s not recommended to program 911, fire station or any emergency services phone numbers into any of the phone memories without their approvals. - Ensure to program a valid phone number and write down the programmed phone number on the System Setting Information provide on the back of this user's instructions. - You may quit programming by pressing [PROG] button at any time. - If no phone number is programmed, the ARM LED will continue to flash. Testing Phone Numbers: After you have programmed all the phone numbers, you should verify you have programmed the phone numbers correctly. This can be done by triggering the alarm silently by entering the duress password, so it dials to the programmed phone numbers without sounding the alarm. Note: You must inform the recipients of the programmed phone numbers, so they know what to expect when they receive the phone call from the control panel during an emergency. These recipients should know the password to your control panel if you expect them to have remote access of your control panel. For more information regarding receiving the emergency call, please refer to page 23. 1. Press [Arm], you should hear beeping from the control panel. 2. Press [3838]. Beeping will stop, and the control panel will start to dial the first number. 3. The called party should receive the call. Pick up the call and say “Hello”, an emergency message “System Panic” will be played. If the programmed phone doesn’t ring, ensure the phone number is programmed correctly, or reprogram this phone number again. 4. After the emergency message has been played for several times (depending on how many times it was programmed), the called party will hear “Enter Password”. 5. Enter either the master password or secondary password. If the correct password is accepted, you will hear “Password Accepted”, otherwise, you will hear “Password Failure”. 6. Press [0][#] on the telephone to hang up. 7. The control panel will start to dial the next programmed phone number. Note: - Refer to page 23 [Receiving the Emergency Call] for more info on how to react to an emergency call. - The password is treated as a confirmation of the emergency message. Once a valid password is entered, the control panel will not call that number again, it will proceed to the next number. - If any one of the called parties disarms the control panel, the control panel will not continue to dial the remaining phone numbers. - After calling all the programmed phone numbers, the control panel will be back to the previous operation mode. -8- INSTALLATION Installing Door / Window Sensors Window / Door Sensor is used to monitor doors or windows that open and close. When these doors / windows are open or closed, the sensors will transmit a signal to the control panel to notify the user. These sensors consist of 2 parts, one is the transmitter, the other is the magnet. Transmitter Magnet Before installing the sensor, remove the battery isolator by pulling out the yellow tab. Once the isolator is removed, the corresponding zone LED on the control panel will flash and buzzer will beep. If the magnetic contact is closed, the beeping will stop. Note: - Both Window/Door Sensors have been programmed at the factory. They are Zone 1 Sensor 1 and Zone 2 Sensor 1. Trigger the sensor and listen to the beeping and zone LED to determine which one is zone 1 and which is zone 2. Mounting the Sensor The transmitters should be mounted on the door frame or window frame by double sided tape. The magnet should be mounted on the door or window by either double sided tape or screws. Make sure the magnet is aligned with the red marking on the transmitter. If the surface of the frame is flat enough, doublesided foam tape is sufficient, otherwise, it is recommended to screw the mounting plate to the frame, then apply double sided tape. After mounting the sensor, if the AAA+ logo is inverted, remove the front cover and rotate it so the AAA+ logo is in the upright position. Magnet on the left Magnet on the right Mounting plate Double-sided Sensor foam tape and screws (optional) Testing: After mounting the sensor, test the sensor by opening and closing the door or window. Open the door or window will result in the followng: 1. Beeping - The number of beep represents the zone number. 2. Zone LED flashing - Number of flash represents the sensor number. -9- INSTALLATION 2. Single flash 1. Beep___Beep___ Beep___Beep___ ............ Note: - Try to mount the sensors as far away from the floor as possible to avoid damaging them. Mounting the sensors at a higher position will also result in better operating range. - Do not mount the sensor to the exterior of the door / window, always mount the sensor to the interior side of the door / window to avoid being damaged or stolen by non-intended users. Installing Motion Sensor The motion sensor is most suitable for guarding a large area such as living room, family room, or bedroom. It can also be used to monitor a hallway or stairway. Insert Battery Undo the screw on the back of the motion sensor and remove the battery cover. Connect a 9V alkaline battery to the battery connector. Please note the polarity. If you are planning to install the motion sensor outdoor, you should reduce the sensitivity by placing the jumper at location “2”. For indoor application, if you want to reduce the sensitivity, you can change the jumper setting to Sensitivity “2” as well. Jumper Location 1 Jumper Location 2 High Sensitivity Low Sensitivity Caution: Depending on the environment, if you experience a false trigger when the motion sensor is placed outdoors, you should relocate it or even place it indoors. Wind blowing at a tree, or direct sunshine could cause a false trigger. Therefore, if the location at where the motion sensor is mounted could cause a false trigger, you should change the mounting location for such sensor. 10––-13 INSTALLATION For outdoor monitoring, please refer to page 30 to program the motion sensor to Alert Zone. You may now close the battery cover and re-insert the screw. Mount the ball-head joint on the wall with screws provided. Slide the back of the sensor into the ball-head joint. The mounting angle can be adjusted. Testing Walk test should be performed after the motion sensor is mounted. Walk in the detected area, if motion is detected, a red light inside the sensor will glow. If the red light does not glow, motion has not been detected and you may need to re-position the sensor. Ensure you walk test all the locations that you would like the motion sensor to cover. Note: - Perform the walk test after you have inserted the battery for more than 1 minute. - Before performing the walk test, the sensor should not detect any motion. - After motion is detected once, the sensor will not be triggered unless no motion is detected for 20 seconds. Therefore, wait for at least 20 seconds during walk testing between 2 activations. DETECTING AREA: 14 (Unit = meter) 1.2M 55° 55° 11° 12 10 8 6 22° 27° 22° 4 2 M 12° SENSOR 0 1 2 3 4 5 6 7 8 9 10 11 12 13 Caution: When installing the motion sensor, avoid placing it near heat or cold producing devices (i.e. A/C or furnace vents, fans, ovens, space heaters, etc). Air movement, especially caused by changes in temperature may trigger the Motion Sensor and cause false alarms. Please carefully test your Motion Sensor so that it will only be triggered by wanted movement. You have now successfully installed and programmed the Control Panel and its sensors. Please follow the rest of the instructions for operations and advanced programming. - 11 - OPERATION The Control Panel is always in one of the 2 operating modes: 1. Alert Mode - When the system is not armed (ARM LED off), it is in alert mode. 2. Alarm Mode - When the system is armed (ARM LED on), it is in alarm mode. Alert Mode The Control Panel will be in alert mode automatically if the system is not armed. Alert mode allows users inside the premises to know what sensor is triggered. It is intended to be used when someone stays inside the premises. In alert mode, the control panel will give you notification of the triggered sensor(s) by voice announcement, unique beeping and LED flashing. 1 Number of beeps Zone of the triggered sensor 2 Number of flashes of zone LED Sensor number of the triggered sensor Note: - Each zone can program up to 2 sensors. There are 5 zones, so up to 10 sensors can be programmed to the control panel. Please refer to page 34, "Sensor Location Selection Guide" for detail information. Alert Mode Examples Zone 1 Sensor 1 door open 2. Single flash 1. Beep___Beep___ Beep___Beep ..... Zone 3 Sensor 2 window open 2. Double flash 1. Beep Beep Beep___ Beep Beep Beep___ Note: -For Door / Window sensor, alert notification (beeping and LED flashing) will continue until the sensor is in closed position, i.e. closing the window or door. -For Motion Sensor, the alert notification (beeping and LED flashing) will last for 20 seconds for every detected movement. -– 12 - OPERATION Mute When the alert beeping becomes undesired, you can terminate the beeping in 3 different ways: 1. Mute button - Manual mute by pressing the mute button Pressing the mute button will temporary disable the beeping for all the activated sensors. For example, if a window with a window sensor will be open for a long period of time, the continuous beeping may become undesired. Pressing the mute button will temporary disable the beeping for this sensor only, it will still beep if other sensors are triggered. This sensor will beep again if this window is closed, and then opened. Mute Button Buzzer Mode Selector 2. Change the buzzer mode - Disable Beeping The beeping can be disabled for all zones by changing the buzzer mode selector. - If the buzzer mode selector is at "I", beeping is enabled. - If the buzzer mode selector is at "II", beeping is disabled. If beeping is disabled, all sensor alert beeping will be disabled, however, the voice announcement and LED flashing will still function. 3. Enable Auto-Mute in Advanced Programming If this feature is enabled for that zone, beeping will be terminated automatically after 15 seconds . Refer to "Advanced Programming" - Auto Mute" on page 29 for more information on how to enable this feature. - 13 - OPERATION System Status The control panel continuously monitors the system status as well as all the sensors status. It will monitor occurrences such as triggered sensors, low battery sensors, malfunction sensors, or phone line failure etc. In order to check the system status, user can press the “Status” button on the control panel, voice announcement will be made regarding the system and sensor status. When the “Status” button is pressed, you will be notified if any of the following events is occurring: - System armed or disarmed Any triggered sensors Any sensors with low battery warning Any sensors with failure warning Phone line failure Refer to page 20 for more details regarding system failures. Arming the System You should arm the system when you are the last person to leave the house. By arming the system, the control panel will call the preprogrammed emergency phone numbers and the siren will sound when break-in occurs. Caution: Only arm the system when nobody is expected to be inside the premises. When someone is expected to be within the premises, the system should not be armed. To arm the system, follow the procedures below: Exit delay 45 seconds OR Beep Beep 1. Press [Arm] on the control 2. Leave the premises panel or keychain remote. within 45 seconds. 45 seconds later ARM LED on. System Armed 3. After 45 seconds. System will be armed. 1. Press [Arm] button on the control panel when no sensors are triggered. You can also use the keychain remote to arm the system by pressing arm button on the remote. - 14 - OPERATION Note: - The control panel cannot be armed if there are triggered sensors. Make sure all sensors are in closed position, i.e. (close all doors, windows, no movement should be detected etc). - The control panel can be armed if there are sensors with low battery or failure warning. 2. After pressing the “ARM” button, the “ARM” LED will flash and you will have 45 seconds to leave the premises, this is called the exit delay. You will hear beeping during the exit delay interval. The beeping rate will change from slow to fast, the faster the beep rate, the less time you have left to leave the premises before the siren sounds. 3. When the exit delay expires, the control panel will announce “System Armed”, beeping will stop and the ARM LED will be on steadily. This indicates the system is now armed. Note: The control panel can also be armed remotely when nobody is home, with a touch tone phone. Please refer to “Remote Operation by Telephone” on page 24. Disarming the system If a sensor is triggered while the control panel is armed, such as entering a house with an armed control panel, an entry delay will be triggered. User is allowed to disarm the control panel during the 30-second entry delay. If the control panel is not disarmed within 30 seconds, siren will sound immediately and emergency calls will be made. To disarm the control panel, follow the instructions below. Entry delay 30 seconds Beep Beep Arm LED flashes Beep Beep OR 1. Entering the premises 2. Enter password within will trigger the entry 30 seconds or press the delay. disarm button on the keychain remote. Arm LED off System Disarmed 3. Once the system is disarmed, the Arm LED will be off. 1. During the entry delay, the system will beep for 30 seconds, the ARM LED will flash during this entry delay interval. The faster the beep, the less time you have left to disarm the control panel before the siren sounds. - 15 - OPERATION 2. You must enter a valid password, either the Master Password, or Secondary Password to disarm the system before entry delay expires. The system can also be disarmed by pressing button 3 on the keychain remote. 3. When a valid password is entered, you will hear “System Disarmed” and the entry delay beeping will stop, the ARM LED will be off. Note: - The control panel can also be disarmed remotely when nobody is home, with a touch tone phone. Please refer to “Remote Operation by Telephone” on page 24. - If 3 consecutive incorrect passwords are entered, alarm will sound immediately, the control panel will be in panic mode, and start calling the emergency phone numbers. Disarming a triggered control panel If "System Panic" is announced from the control panel after it has been disarmed, that means the alarm was triggered when it was in armed mode. Follow the procedures below to set the control panel back to standby mode. 1. If the alarm was caused by sensor(s), there will be flashing LEDs and beeping indicating which sensor(s) triggered the alarm. You may want to check the condition of the triggered sensor(s), the sensor(s) may be damaged if there were break-ins. 2. You need to reset the sensor manually by triggering it twice, i.e. open and then close a door / window sensor, or walk in front of the motion sensor. The LED representing that sensor will stop flashing after it receives the signal from the sensor. 3. You must now enter the password again on the control panel or press the disarm button on the keychain remote, as an acknowledgement of the alarm event. This will set the control panel back to standby mode. Disarming under Duress If you are forcibly compelled to disarm the control panel, you may enter the Duress Password. Entering the duress password will terminate the entry delay, i.e. no more entry delay beeping. But the control panel will silently call the emergency phone numbers for help. The called party will hear the voice announcement “System Panic”. Note: - The default duress password is [3838]. - 16 - OPERATION Panic Pressing the panic button on the control panel or keychain remote will cause the siren to sound and outgoing calls will be made to the preprogrammed phone numbers, “System Panic” will also be announced. This can be used in any emergency situation. OR To stop the siren and disarm the system, user can enter a valid password, or press the disarm button on the keychain remote. This will terminate the siren and the control panel from calling the rest of the emergency phone numbers. ARM DISARM PANIC AUX - Control other Skylink receiver such as Garage Door Receiver System Failure Control Panel constantly monitors itself and its sensors. If there are any trouble conditions, the control panel will advise the user. These trouble conditions include: - Phone Line Failure - Sensor Failure (loss of supervisory signal) - Low Battery – Control Panel - Low Battery – Sensors Phone Line Failure When the phone line is disconnected or malfunctions, the control panel will instantly notify the user by: 1. Both Power [PWR] and Program [PROG] LEDs will flash together; 2. Voice announcement “Phone Line Failure” will be played. When phone line failure occurs, please check the phone line connection, ensure the phone line is plugged into both the control panel and the wall socket securely. You should also check the phone line with a normal telephone to determine if it can dial out to a phone number. If it cannot dial out, that indicates the phone line is not in service, you should contact your local phone company. - 17 - OPERATION Sensor Failure The control panel constantly monitors its sensors, if the control panel fails to communicate with any sensors, it will notify the user by: 1. The zone LED of the failed sensor will be on steadily; 2. Voice announcement “zone X sensor Y failure” will be played. When sensor failure occurs, try the following: 1. Check if the sensor is located at where it should be, and whether there is any physical damage to the sensor. 2. If the failed sensor is not physically damaged, try to activate the sensor and see if the control panel reacts to such activation. 3. If not, try to remove the sensor from its location, and bring it closer to control panel and activate the sensor. It is possible that the sensor is installed too far from the control panel and it cannot establish a steady communication with the control panel. If this is the case, please install the sensor closer to the control panel. Low Battery Control Panel The control panel is powered mainly by the adapter. However, during power outage, it will be powered by the 4 AAA backup batteries. Under standby conditions, these batteries can last for 48 hours. When the backup batteries are running low, the “LO BATT” LED on the control panel will be on, indicating you should replace the backup batteries. Ensure all 4 batteries are replaced altogether at the same time. After replacing the batteries, the “LO BATT” LED should be off, indicating the backup batteries are in good operating condition. Sensors All of the sensors are battery powered. Depending on the operating condition and environment, the battery life varies from 9 months to 2 years. 9V alkaline battery is used for the motion sensor, the battery life is approximately 9 months. Door / Window Sensor operates on a Lithium CR-2032 battery, with battery life of approximately 2 years. - 18 - OPERATION When the sensor is running low in battery, the sensor will send a wireless low battery signal to the control panel. The zone LED representing that sensor will be on steadily, indicating sensor(s) in that zone is in trouble condition. Control Panel will also have an announcement to advise the user the trouble condition is low battery, such as “zone X sensor Y low battery”, where X and Y represent the zone and sensor number. Please replace the battery of that sensor. Keychain Remote The battery of the keychain remote (Alkaline, Type 23A, 12V) needs to be replaced when either one of the followings occurs: 1. The LED on the keychain doesn’t flash or on when a key is pressed; or 2. The operating range starts to decrease. To replace the battery: 1. Undo the two screws on the back of the transmitter. The bottom case will then come off. 2. Using a small screwdriver or pen, pry out the old battery from one end. 3. Place the new battery in position. A diagram in the battery compartment indicates which end is positive and which is negative. - 4. Close the battery cover and reinsert two screws. + - 19 - COMMUNICATION Receiving the Emergency Call If you are on the list as one of the recipients of the emergency call, you should read the following instructions carefully. You should also notify all the persons you will be calling so they know how to react when they receive the emergency call. The control panel will call you when there are emergencies such as break-ins, smoke, fire events, or someone at home needs assistance. 1. When the phone rings at the calling location, the person who answers the phone will hear a message related to the emergency events, such as “System Panic”, or “Zone 1 Sensor 1 Triggered” etc. This message may be repeated several times depending on how it was programmed. 2. After the message has been repeated for a certain number of times, the control panel will ask for a valid password, you will hear “Enter Password”. 3. Enter the 4-digit password to have access to the control panel. If a valid password is accepted, you will hear “Password Accepted”, otherwise, you will hear “Password Failure”. Zone 1 Sensor 1 Triggered Enter Password 4. After entering the correct password, you can follow the “Phone Command” instructions to perform the required tasks, such as disarm, turn on / off devices or check the system status etc. For further information of how to control the system remotely, please refer to the next section, "Remote Operation by Telephone". - 20 - -Arm -Disarm -Check status -Control lighting etc. -Disconnect COMMUNICATION COMMUNICATION Remote Operation by Telephone The control panel can be operated while you are away from home. You can have access to the control panel with any touch tone phone to perform a variety of operations, listed below. - Arm - Disarm - System status - Disconnect There are 2 ways you can have access to the remote phone operation: 1. You can call the control panel when you are away from home; or 2. When the control panel calls you during emergency. To access the control panel away from home Calling in when you are away from home 1. Call your home phone number, or the number that the phone line of the control panel is connected to. 2. Hang up after the second ring. 3. Wait at least 10 seconds, but not more than 40 seconds, then call the phone number again. 4. The control panel will pick up the phone call and request for a valid user password, you will hear “Enter Password”. You can enter either the Master Password or Secondary Password. If the password is correct, you will hear “Password Accepted”, otherwise, you will hear “Password Failure”. 5. Once the password is accepted, you can have access to all the operations listed below. - 21 - COMMUNICATION Table 1: Remote Phone Operations SYSTEM OPERATION PHONE COMMAND DESCRIPTION Check system status [8]+[#] You will hear system status announcement Arm [7]+[#] You will hear [System Armed] Disarm [9]+[#] You will hear [System Disarmed] Disconnect [0]+[#] Phone line disconnect - 22 - ADVANCED PROGRAMMING Advanced Programming allows users to customize the control panel to react differently under different conditions. Features such as: - When a sensor is triggered, the control panel can beep or alarm Beeping can be terminated automatically after a fixed period of time for some sensors Some sensors can be programmed to beep only, never alarm When a door is open, turn lights on Program additional sensors and remotes Programming Summary COMMAND DESCRIPTION [PROG] + [1] Program Phone Numbers [PROG] + [2] Program Password [PROG] + [3] Learn Sensors [PROG] + [4] Learn Keychain [PROG] + [5] Beep / Alarm Setting [PROG] + [6] Auto Mute Setting [PROG] + [7] Event Trigger Setting [PROG] + [8] Alert Zone (Bypass) Setting [PROG] + [9] Erase Sensors [PROG] + [0] Erase Keychain or Keypad Transmitters / Control Modules Follow the instructions below to have access to Advanced Programming. Beep / Alarm User can customize the audio warning so that when a sensor is triggered, the control panel may beep or alarm may sound instantly. Depending on whether the control panel is armed or disarmed, the audio warning is different. System Disarmed (Alert Mode) If a zone is set to “Beep”, the control panel will beep when a sensor is triggered, until the sensor is deactivated. Motion Sensor activation will not cause any beeping unless the zone for the motion sensor is programmed as a "Bypass Zone" (see page 30) If a zone is set to “Alarm”, alarm will sound instantly when a sensor is triggered. Alarm will stop when the sensor is deactivated, or reaches a 3-minute time out period. -– 23 - ADVANCED PROGRAMMING System Armed (Alarm Mode) If a zone is set to “Beep”, the control panel will give entry / exit delay. If a zone is set to “Alarm”, the siren will sound immediately without entry delay - Alarm Mode (System Armed): If a sensor is triggered (i.e. opening a door) with the alarm setting on, the siren will sound immediately without entry delay, it is called “Instant Alarm”. The siren will not stop until the siren timeout or a valid password is entered. Control panel will call the emergency phone numbers to notify the users of the alarm situation. When a sensor is triggered, there are 4 options: ZONE SETTING OPERATING MODE BEEP ALARM Disarmed (Alert) 1) Beep 2) Alarm sounds immediately Armed (Alarm) 3) Entry / Exit Delay 4) Alarm sounds and calls preprogrammed phone numbers immediately Factory Default: All zones were programmed to Beep at the factory. Y - Caution: It is not recommended to program an outdoor sensor to Alarm mode, which may cause false alarm. For outdoor sensors, they should be programmed into an Alert Zone, please refer to page 30 for details. – - 24 - ADVANCED PROGRAMMING Follow the procedures below to program the beep / alarm setting. Step Keys Function Description Note 1 [PROG] [MPIN] 3 beeps for valid password. Enter Programming Enter master password to 1 long beep for invalid mode programming mode password. 2 [5] Select Beep / Alarm Setting 3 Set to Beep: [1] to [5] 4 [PROG] when Terminate programming mode. finished. Select which zone you would like to Beep or Set to Alarm: Alarm. [6] to [0]. BEEP After [5] is entered, some zone LEDs will flash or stay on. This indicates whether that zone is set to beep or alarm. Refer to the diagram below to select the appropriate setting. PROG LED will be off, and you will hear 3 beeps. ALARM This row : Buttons for Beep Zone 1 Button [1] Button [6] Zone LED : Flash Zone 2 Button [2] Button [7] Zone 3 Button [3] Button [8] Zone 4 Button [4] Button [9] Zone 5 Button [5] If Alarm is set for that zone, that zone LED will be on. If Beep is set, the LED will flash. You are allowed to make multiple changes before terminating programming mode. This row : Buttons for Alarm Button [0] Zone LED : ON Example: If you would like to change the setting for zone 5 from “Beep” to “Alarm”, simply press [0] at step 3. This will change the zone 5 setting to “Alarm”. - 25 - ADVANCED PROGRAMMING Auto Mute When a sensor is triggered in alert mode, audio warning will be emitted, either beep or alarm. For example, if a door is opened, the beep will not stop until the door is closed. If the door is open for 2 hours, the beep will go on for 2 hours. There are times that this is not desired. With the auto mute feature enabled, the beep will go on for only 20 seconds. After that, even if the sensor remains open, the beep will stop only the zone LED will flash to indicate the sensor is triggered. Beep will go on again if the sensor is closed and opened again. Note: Auto Mute only functions when the control panel is in alert mode (disarmed). If the control panel is in alarm mode (armed), a triggered sensor will result in entry delay or instant alarm. Factory Default: This feature was disabled for all zones at the factory. To enable auto mute feature, follow the instructions below. Step Keys Function Description Note Enter master 3 beeps for valid password to password. 1 long beep programming mode for invalid password. 1 [PROG] [MPIN] Enter Programming mode 2 [6] Select Auto Mute Enable / Disable 3 Select which Refer to the diagram Disable Auto Mute: zone you would below to select the like to enable / appropriate setting. [1] to [5] disable auto mute. Enable Auto Mute: [6] to [0]. 4 [PROG] when finished. After [6] is entered, some zone LEDs will flash or stay on. This indicates whether Auto Mute is enabled or disabled. Terminate programming mode. If auto mute is enabled, that zone LED will be on. If it is disabled, the LED will flash. You are allow to make multiple changes before terminating programming mode. PROG LED will be off, and you will hear 3 beeps. - 26 - ADVANCED PROGRAMMING This row : Buttons to Disable Auto Mute ENABLE DISABLE AUTO MUTE AUTO MUTE Zone 1 Button [1] Button [6] Zone 2 Button [2] Button [7] Zone 3 Button [3] Button [8] Zone 4 Button [4] Button [9] Zone 5 Button [5] Button [0] Zone LED : Flash This row : Buttons to Enable Auto Mute Zone LED : ON Alert Zone (Bypass Zone) As explained earlier, the control panel can operate in 2 different modes, 1) Alert Mode, 2) Alarm Mode. In alarm mode, when a sensor is triggered, the control panel will either give a 30 seconds entry delay, or siren will sound immediately (with instant alarm). However, there are sensors that you do not want to trigger the alarm when the system is armed. Such as an outdoor sensor, or any other sensors that you only want to give you alert notification. Under such circumstances, zone(s) can be programed to react only when the control panel is in alert mode, these zones will be automatically bypassed when the control panel is in alarm mode. These zones can also be considered as "Bypass zones". It is recommend to enable alert zone if: - You do not consider the sensors in that zone an emergency - Sensors in that zone are located outdoors - When nobody is home, you do not want to know the status of the sensor(s) in that zone Factory Default: This feature was disabled for all zones at the factory. - 27 - ADVANCED PROGRAMMING To enable alert zone feature, follow the instructions below. Step Keys 1 [PROG] [MPIN] Enter Programming mode Function 2 [8] Select Alert Zone. 3 Disable Select which Alert Zone: zone you [1] to [5] would like to select as Alert Enable Zone. Alert Zone: [6] to [0]. 4 [PROG] when finished. Description After [8] is entered, some zone LEDs will flash or stay on. This indicates whether alert zone is selected. Refer to the diagram below to select the appropriate setting. Terminate programming mode. Zone 1 Button [1] Button [6] Button [7] Zone 3 Button [3] Button [8] Zone 4 Button [4] Button [9] Zone 5 Button [5] Button [0] If alert zone is selected, that zone LED will be on. If it is not selected, the LED will flash. You are allow to make multiple changes before terminating programming mode. PROG LED will be off. This row : Buttons to Disable Alert Zone DISABLE ENABLE ALERT ZONE ALERT ZONE Zone 2 Button [2] Note Enter master 3 beeps for valid password to password. 1 long beep programming mode for invalid password. Zone LED : Flash This row : Buttons to Enable Alert Zone Zone LED : ON - 28 - ADVANCED PROGRAMMING Learn Keychain Additional keychain can be programmed to the control panel. Maximum of 5 keychain can be programmed to the control panel. - Keychain should be programmed to Device 6 to Device 0. Follow the instructions below to program remote(s) to remote location(s) 6, 7, 8, 9, or 0, which is the bottom row of the numeric keypad of the control panel. Step Keys Function Description Note 1 [PROG] [MPIN] Enter Program- Enter master password to ming mode programming mode 3 beeps for valid password. 1 long beep for invalid password. 2 [4] Select learn remote programming After [4] is entered, some zone LEDs will flash or stay off. The zone LEDs represent whether that zone is already occupied by another remote. ** See Table A below. 3 [6] to [0] Select remote Select a remote location [6], [7], location (Max. 5 remotes) [8], [9] or [0]. After you have selected the remote location, that zone LED will be on. Trigger remote Activate the remote by pressing any one of the buttons. ZONE LED DESCRIPTION 4 Once the signal is transmitted to the Control Panel, that signal which will be stored. You will hear [Device X Accepted], where “X” is the remote location. Off Zone is not occupied by any remote Flashes twice This zone is occupied by another remote. Programming another remote to this zone will overwrite the previous remote. F ** Table A: Zone LED status for learning keychain. - 29 - ADVANCED PROGRAMMING Remote [6] is represented by zone LED 1 ZONE LED REMOTE LOCATION 1 6 2 7 3 8 4 9 5 0 Erase Keychain / Keypad Remotes Step Keys 1 [PROG] [MPIN] Enter Programming mode 2 [0] Select erase remote programming After [0] is entered, some zone LEDs will flash or stay off. The zone LEDs represent whether that zone is occupied by any remote. ** See Table B below. To erase an occupied remote, press [6] to [0]. Select remote Select a remote location [6], [7], location you would like to [8], [9] or [0]. erase After you have selected the remote location, you will hear 3 beeps and verbal confirmation [Device X Empty Memory], where X is the remote location you have selected. 3 Function Description Note Enter master 3 beeps for valid password to pro- password. 1 long beep gramming mode for invalid password. ZONE LED DESCRIPTION Off Zone is not occupied by any remote Flashes twice This zone is occupied by a remote. You msy select this zone to erase this remote ** `Table B: Zone LED status for erasing keychain remote(s). - 30 - ADVANCED PROGRAMMING Learn Sensors You can program up to 10 sensors to the control panel. There are 5 zones on the control panel, each zone can program up to 2 sensors. Before programming a sensor, you must decide which sensor location (zone number and sensor number) you would like to program the sensor to. It is strongly recommended that you refer to “Sensor Location Selection Guide” before deciding which sensor location you would like to program the new sensors to. Some features you may need to consider are: 1) Beep/Alarm setting, 2) auto mute, 3) alert zone , 4) event trigger. Explanation for each feature can be found in the following pages in Advanced Programming: 1. Beep/Alarm Setting - Page 26 2. Auto Mute - Page 29 3. Alert Zone - Page 30 4. Event Trigger - Page 42 Sensor Location Selection Guide You can program up to 10 sensors to the control panel. There are 5 zones and maximum 2 sesnors per zone. The 4 features mentioned above are Zone dependent features meaning both sensors in that zone will operate based on the setting for that zone. So if you program 2 sensors into one zone, those 2 sensors will react in the same manner for those zone dependent features. For example, if you enable the Auto-Mute feature for zone 1, both zone 1 sensor 1, and zone 1 sensor 2 will have this feature enabled. It is not possible to enable a zone dependent feature for sensor 1 only, but not sensor 2. Therefore, the followings are some suggestions of how you should select the sensor location. 1. Check all the zone dependent features, and determine if you would like to enable any one of them. 2. If you decide not to enable any zone dependent features and keep the factory default setting, you can simply program the sensor to any sensor location based on your own preference. Omit the following steps and proceed to "Learn Sensor - Continue". 3. If you decide to enable some of the zone dependent features, check Table C below. Circle the zone dependent feature selections. If there are features that you would like to enable for more than 2 sensors, you need to select more than one zone for those features. - 31 - ADVANCED PROGRAMMING zone 1 Beep / Alarm Y/N Disabled / On / Off Alert Y/N zone 2 zone 3 Beep / Alarm Beep / Alarm Y/N Y/N Disabled / On / Off Disabled / On / Off Y/N Y/N zone 4 zone 5 Beep / Alarm Beep / Alarm Y/N Y/N Disabled / On / Off Disabled / On / Off Y/N Y/N Table C 4. Once you have filled out the table, it should look something like this. SENSOR 1 SENSOR 2 Location Location zone 1 zon e 2 Kitchen Motion z one 3 zone 4 Backyard Motion Back Door Basement Motion zone 5 ZONE DEPENDENT FEATURES Beep / Alarm Beep /Alarm Beep /Alarm Auto Mute Y/ N Y/ N Event Trigger Disabled On /Off Disabled On / Off Alert Y/ N Y/ N Beep /Alarm Beep /Alarm Y/ N Y/ N Disabled On / Off Disabled On / Off Y/ N Y /N Beep / Alarm Y/ N Disabled On / Off Y/ N You may refer to each column representing the zone dependent feature, to program each zone with the selected feature. For example, Auto Mute feature is only enabled for zone 3, when you are in the auto mute programming, you should enable this feature for zone 3 only, the rest of the zones should have this feature disabled. Repeat this step for all 4 zone dependent features during programming. 5. You may now follow the procedure below "Learn Sensor Continue" to program the sensor(s) to the desired zone(s). Learn Sensors - Continue Step Keys 1 [PROG] [MPIN] Enter Program- Enter master password to ming mode programming mode 3 beeps for valid password. 1 long beep for invalid password. 2 [3] Select learn sensor programming After [3] is entered, some zone LEDs will flash once, or twice, some will be off. The zone LEDs represent whether that zone is already occupied by another sensor. **See Table D next page. 3 [0] to [9] Select sensor location After you have Refer to the diagram selected the zone, that below to select the sensor location, which zone LED will be on. includes the zone and sensor number. Trigger sensor Once the sensor is activated, the signal will be transmitted to the Control Panel which will be stored. 4 Function Description - 32 - Note You will hear [Zone X Sensor Y Accepted ], where X and Y are the zone and sensor numbers you have selected. ADVANCED PROGRAMMING SENSOR 1 This row : Buttons for Sensor 1 SENSOR 2 Zone 1 Button [1] Button [6] Zone LED : Flash once Zone 2 Button [2] Button [7] Zone 3 Button [3] Button [8] Zone 4 Button [4] Button [9] Zone 5 Button [5] This row : Buttons for Sensor 2 Button [0] Zone LED : Flash twice Erase Sensors Proceed to the following to erase a sensor. Step Keys Function Description Note 1 [PROG] [MPIN] Enter Enter master 3 beeps for valid password. Programming password to 1 long beep for invalid mode programming mode password. 2 [9] Select erase remote programming After [9] is entered, some zone LEDs will flash or stay off. The zone LEDs represent whether that zone is occupied by any sensor. **See Table D below. 3 To erase an occupied sensor, press [1] to [0]. Select the Refer to the table sensor you below to select the would like to remote location. erase After you have selected the sensor, you will hear 3 beeps and verbal confirmation [Zone X Sensor Y Empty Memory], where X and Y are the zone and sensor numbers you have selected. ZONE LED DESCRIPTION Off Zone is not occupied by any sensor Flashes once This zone is occupied by sensor 1. Flashes twice This zone is occupied by sensor 2. Flashes once, This zone is occupied by sensors 1 and 2. then twice ** Table D: Zone LED status for erasing sensors. - 33 - TROUBLE SHOOTING Control Panel Questions Solutions Why I can’t arm my system? Make sure none of the sensors are triggered. You can check this by the zone LEDs, none of them should blink. I cannot arm the system even when no sensor is triggered, and the ARM LED is off. You need to disarm the system again by either entering the password or disarm by keychain remote. Although the ARM LED is off, but the system is not completely disarmed after an alarm was triggered. Refer to page 19 on how to completely disarm a control panel after an alarm has been triggered. Why the ARM LED keeps flashing? That means you have not programmed any emergency phone numbers. For instructions on how to program emergency phone numbers, please see page 10. How do I exit programming mode when I’m in the middle of it? You can press the programming button on the side of the unit to quit programming anytime. When a sensor is triggered, the alarm sounds instantly even it is not armed, why is that? You have programmed that sensor in alarm mode, instead of beep mode. Please refer to page 26 for instructions of how to program it back to beep mode. When the alarm is triggered, why the control panel won’t call all the programmed phone numbers? It always stops before calling the last number. The control panel will stop calling when it is disarmed by any one of the recipients. Disarm can also be done locally thru the keypad on the control panel by entering a valid password. Why the control panel doesn’t beep when a sensor is triggered, while only the zone LED flashes? You have placed the buzzer mode selector on the side of the control panel to “II”, this will disable the beeping. Placing it to “I” will enable the beeping. The control panel is in armed mode, why activating a sensor will not cause an alarm, or call any emergency phone number? If the triggered sensor is programmed in the Alert Zone (Bypass Zone), alarm will not sound, and emergency call will not be made if this sensor is triggered. The control panel will only respond when it is disarmed, in alert mode. - 34 - TROUBLE SHOOTING Sensors When a sensor is triggered, the control panel doesn’t respond at all, what is the problem? - Make sure the battery in the sensor is installed properly, pay attention to the polarity. - Make sure the sensor is learned to the control panel. Follow instructions on page 34 on how to learn a sensor. - You may try to bring the sensor closer to the control panel, ensure it is not out of the operation range. My motion sensor sometimes gets triggered by itself, how can I prevent that? Ensure the motion sensor is not facing direct sunlight, nor any A/C or furnace vents. You may also reduce the sensitivity to low. If your motion sensor is located outdoors, you may want to relocate it. After mounting the door sensor, it doesn’t work anymore. - Please ensure the magnet is aligned with the red marking on the transmitter. - If you are mounting the sensor on to a metal door or window, a spacer may be required to avoid magnetic interference caused by the metal door / window. - Make sure the sensor is within the operation range of the control panel by bringing it closer to the control panel. My motion sensor is not very responsive, sometimes when I walk by it, the control panel doesn’t respond, but sometimes it does. The motion sensor is designed to detect the “First Motion”. First Motion means no motion is detected within the past 20 seconds, and if a motion is then detected, that is the “First Motion”. So if you continue to walk in front of the motion sensor, it will only pick up the first motion. Unless you wait for 20 seconds, then walk again, the control panel will respond. Otherwise, the control will only respond to the first motion. - 35 - SYSTEM CONFIGURATION Master Password ____________________ Secondary Password ____________________ Duress Password ____________________ ZONE Example SENSOR 1 Front Door SENSOR 2 Front Window BEEP / ALARM AUTO MUTE Beep / Alarm Y/ N EVENT TRIGGER Disabled On/ Off 5 Phone number settings PHONE MEMORY Example PHONE NUMBER 321-123-4567 REDIAL COUNT 5 REPEAT COUNT 5 1 2 3 4 5 Keychain / Keypad Remotes settings KEYCHAIN / KEYPAD LOCATIONS Example OWNER (KEYCHAIN) / LOCATION (KEYPAD) Keychain Owner - John 6 7 8 9 0 Control Modules settings CONTROL MODULES Example 6 LOCATIONS / APPLIANCES Family room lighting 7 8 9 0 - 36 - ALERT Y/ N Declaration of conformity We, Nedis B.V. De Tweeling 28 5215MC ’s-Hertogenbosch The Netherlands Tel.: 0031 73 599 1055 Email: [email protected] Declare that product: Brand: König Electronic Model: SEC-ALARM200 Description: Wireless alarm system Is in conformity with the following standards EN 60950-1: 2001 EN 50371: 2002 EN 300 220-3 V1.1.1 (2000-09) EN 301 489-3 V1.4.1 (2002-08) And complies with the requirements of the European Union Directives. ‘s-Hertogenbosch, 12-11-2008 Mrs. J. Gilad Purchase Director