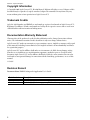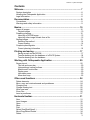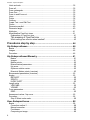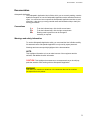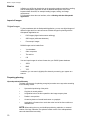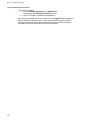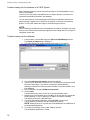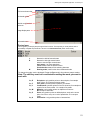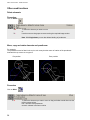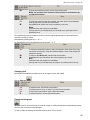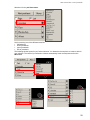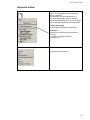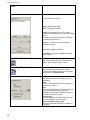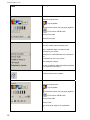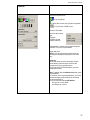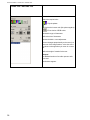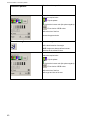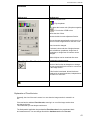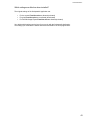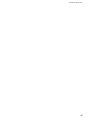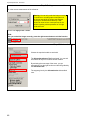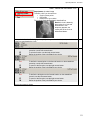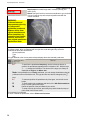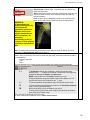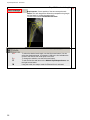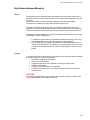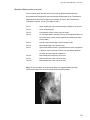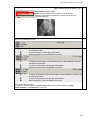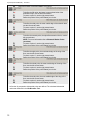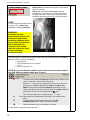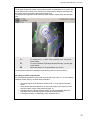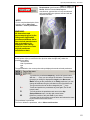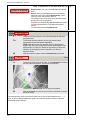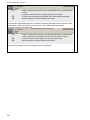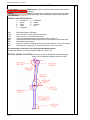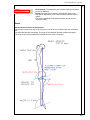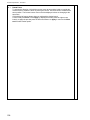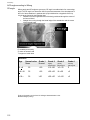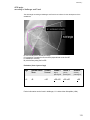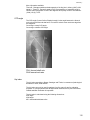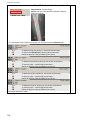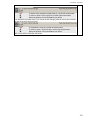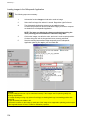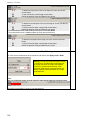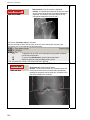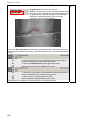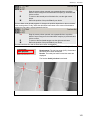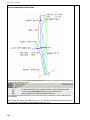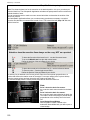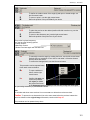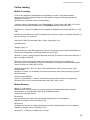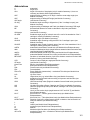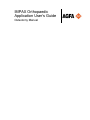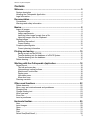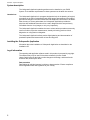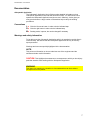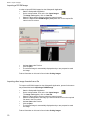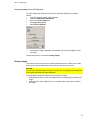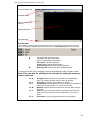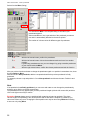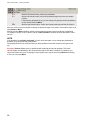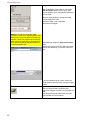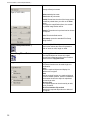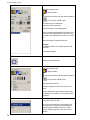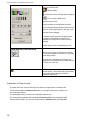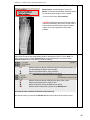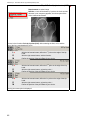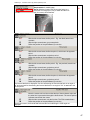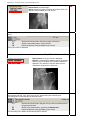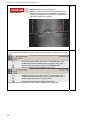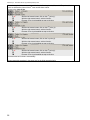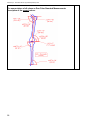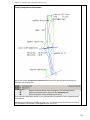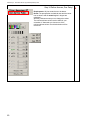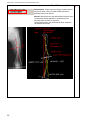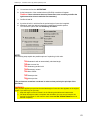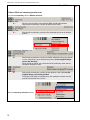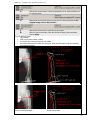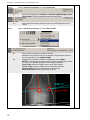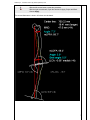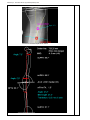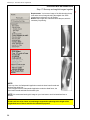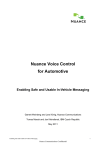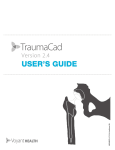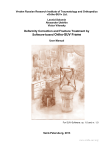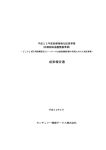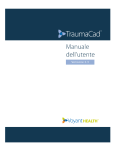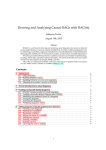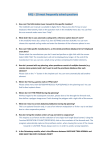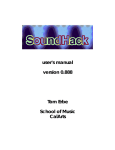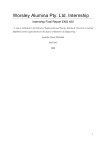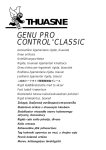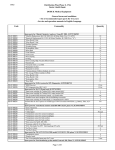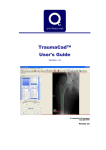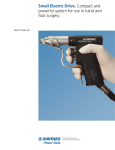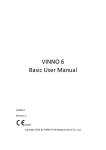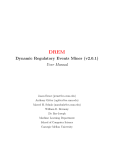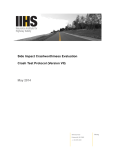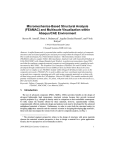Download Orthopaedic Application User`s Guide
Transcript
IMPAX Orthopaedic Application User’s Guide Using the Orthopaedic Application Welcome - System description Copyright Information © Copyright 2005 Agfa-Gevaert N.V., B-2640, Mortsel, Belgium. All rights reserved. Noparts of this document may be reproduced, copied, translated, adapted or transmitted in any form or by any means without prior written permission of Agfa-Gevaert N.V. Trademark Credits Agfa, the Agfa rhombus, and IMPAX are trademarks or registered trademarks of Agfa-Gevaert N.V., Belgium or its affiliates. All other trademarks are held by their respective owners and are used in an editorial fashion with no intention of infringement. Documentation Warranty Statement Characteristics of the products described in this publication can be changed at any time without notice. The information contained in this document is subject to change without notice. Agfa-Gevaert N.V. makes no warranties or representations, express, implied or statutory, with regard to this material, including, but not limited to, the implied warranties of merchantability and fitness for a particular purpose. Agfa-Gevaert N.V. and its affiliates shall under no circumstances be liable for any damage arising from the use or inability to use any information, apparatus, method or process described in this document. Agfa-Gevaert N.V. and its affiliates shall not be liable for errors contained herein or for incidental or consequential damage in connection with the furnishing, performance, or use of this manual. 11/21/05 Revision Record Document Name: IMPAX Orthopaedic Application User’s Guide Revision date January 2004 January 2005 November 2005 2 Description Initial version Updated copyright, title, reference on page 7. Updated copyright date on page 2, updated installation guide title on page 8. Welcome - System description Contents Welcome ................................................................................................... 7 System description .....................................................................................................8 Installing the Orthopaedic Application.........................................................................8 Legal information ........................................................................................................8 Documentation ......................................................................................... 9 Conventions................................................................................................................9 Warnings and safety information ................................................................................9 Basics...................................................................................................... 10 Import of images .......................................................................................................10 Original images ...................................................................................................... 10 Preparing planning....................................................................................................10 Importing a DICOM image...................................................................................... 12 Importing other image formats from a file............................................................... 12 Scaling images .........................................................................................................13 Selecting the method ............................................................................................. 14 Correct scaling ....................................................................................................... 14 Complete planning data............................................................................................15 Correct planning information .................................................................................. 16 Printing and saving ................................................................................ 17 Saving as mpl and as DICOM ................................................................................ 17 Transfer drawing into the database of a PACS System ......................................... 18 Transfer drawing into the database........................................................................ 18 Working with Orthopaedic Application ................................................ 20 Screen layout............................................................................................................20 Title bar and menu bar ........................................................................................... 20 Horizontal and vertical toolbars .............................................................................. 20 Module and Function Bar ....................................................................................... 20 Display area ........................................................................................................... 20 Information area ..................................................................................................... 20 More short keys...................................................................................................... 22 Often used functions ............................................................................. 24 Delete elements........................................................................................................24 Move, copy and rotate elements and prostheses .....................................................24 Changing text............................................................................................................25 Change existing text .................................................................................................25 Write new texts .........................................................................................................26 Zoom Pan .................................................................................................................26 Insert a prostheses ...................................................................................................27 Horizontal toolbar................................................................................... 31 New ..........................................................................................................................31 Insert Images ............................................................................................................32 Open.........................................................................................................................33 Save .........................................................................................................................33 Print ..........................................................................................................................34 Select Size(Shaft/Head/..) ........................................................................................34 Move/Copy/Mirror/Rotate..........................................................................................34 Delete .......................................................................................................................35 3 Welcome - System description Undo and redo ......................................................................................................... 35 Zoom all ................................................................................................................... 35 Zoom rectangular ..................................................................................................... 35 Zoom Pan ................................................................................................................ 35 Zoom in and Zoom out ............................................................................................. 35 Lines ........................................................................................................................ 36 Points ....................................................................................................................... 36 Outlines.................................................................................................................... 37 Create Text + and Edit Text ..................................................................................... 38 Circles ...................................................................................................................... 39 Dimension parallel.................................................................................................... 40 Dimension angle ...................................................................................................... 40 Attributes.................................................................................................................. 41 Allow/disallow Fixed font sizes ................................................................................. 41 Explanation of Fixed font size.................................................................................41 The meaning of Fixed font size ......................................................................42 Which settings are effective when installed? ..........................................................43 Procedures step by step .................................................................. 44 Hip Endoprostheses............................................................................... 46 Basics ...................................................................................................................... 46 Images ..................................................................................................................... 46 Procedure ................................................................................................................ 46 Hip Endoprostheses/Biometry .............................................................. 61 Basics.....................................................................................................................61 Images....................................................................................................................61 Marker points..........................................................................................................62 Biomechanical parameters .....................................................................................62 Hip score ................................................................................................................62 Optimum rotation center .........................................................................................62 Biometric Marker points (overview) ........................................................................63 Biomecanical parameters (overview) ....................................................................... 65 Angles ...................................................................................................................... 65 BETADIFF ..............................................................................................................65 SZWITH..................................................................................................................65 KLDELTAOPT ........................................................................................................65 Length ratios ............................................................................................................ 65 VRECABD ..............................................................................................................65 VD5ABD .................................................................................................................65 Force parameters..................................................................................................... 65 RREL......................................................................................................................65 Assessment values / hip score................................................................................. 65 Procedure ................................................................................................................ 66 Step 2 Select scale mode .......................................................................................66 Knee Endoprostheses............................................................................ 88 Basics ...................................................................................................................... 88 Correction method 1 ...............................................................................................88 Manual correction ...................................................................................................88 Prostheses..............................................................................................................88 Composing an image..............................................................................................89 4 Welcome - System description Loading images to the Orthopaedic Application ..................................................... 89 Procedure .................................................................................................................90 Step 1 Select image ............................................................................................... 90 Step 2 Select scale mode....................................................................................... 90 Step 4 Select module ............................................................................................. 91 Step 11 Define femoral/tibial anatomical axis....................................................... 100 Step 15 Insert prostheses components................................................................ 110 Coxometry ............................................................................................ 111 Basics .....................................................................................................................111 ACE-angle according to Wiberg ........................................................................... 112 CE-angle .............................................................................................................. 112 ACM-angle ........................................................................................................... 113 ACW-SZ ............................................................................................................... 114 ACW-HL Acetabular angle ................................................................................... 114 CCD-angle ........................................................................................................... 115 Hip index .............................................................................................................. 115 HPKI = acetabulum-femoral head index............................................................... 117 MZ Decentralized distance line ............................................................................ 118 PNW acetabular inclination angle ........................................................................ 119 Procedure ...............................................................................................................120 Step 2 Select scale mode..................................................................................... 120 Osteotomy I .......................................................................................... 133 Basics .....................................................................................................................133 Loading images to the Orthopaedic Application ................................................... 134 Procedure ...............................................................................................................135 Step 1 Select image ............................................................................................. 135 Step 2 Select scale mode..................................................................................... 135 Step 14 Define measurements in mm .................................................................. 156 Further reading..................................................................................... 157 Module Coxometry..................................................................................................157 Module Biometry.....................................................................................................157 Module Osteotomy..................................................................................................160 Abbreviations ....................................................................................... 161 5 Welcome - System description 6 Welcome - System description Welcome The Orthopaedic Application provides you with a high-performance tool for the precise planning of hip implants. The Orthopaedic Application enables you to work without film at traumatological, orthopedic, and pediatric workstations. Modules The Orthopaedic Application supports you with the following modules: • Hip Endoprosthetics for the systematic selection of prostheses and for planning hip implants to ensure an exact fit • Hip Biomechanics (Biometry) for biometrically perfect preparation of implantation • Coxometry for precise measurement of clinically relevant hip data for children's and adults' hips • Knee Endoprosthetics for optimum planning of operations with the aid of both partial images and images of the whole leg in a standing position • Osteotomy I for optimum planning of preoperative axis situation and simulation for single and multiple osteotomies • Optional: Osteotomy II for calculation and correction of complex deformities of the lower limb as Dror Paley. This module is delivered with a separate user manual. Advantages The Orthopaedic Application offers the following advantages over other methods of planning prostheses: • • • • • • • • Digital planning images and scan data are transferred from and sent back to the DICOM image database, optimizing your workflow. Preoperative biometric measurements can be taken with the greatest precision with just a few clicks of the mouse. A high standard of quality is ensured in preoperative diagnostics and treatment planning. All of the manufacturers' templates that you need can be chosen selectively from a prostheses database. Prostheses can be adapted to the anatomical situation with the greatest precision. This helps to avoid in advance the danger of malpositioning, which can lead to premature loosening of the prosthesis. The Orthopaedic Applicaton handling is improved because it is user guided. The time involved to get a perfect planning is little. Several functions have been optimized. Many single steps are now integrated into only one step. Working with the Orthopaedic Application is similar to usual MS/Windows programs. The user interface can be translated into nearly all languages. The Orthopaedic Application can be used within the daily clinical workflow as well as for scientific studies. You see just how quickly you can carry out the best possible planning with the Orthopaedic Application. Documentation You can save the planning data as digital DICOM images in the database on your workstation and transfer these to a central DICOM archive. As a result, you can retrieve the planning data quickly whenever this may be necessary, for example, for a follow-up or for a demonstration in a patient consultation. You can also print out the plans on a printer. All relevant legal requirements are met when you use the Orthopaedic Application (in Germany: SGBV5§136/137 ff.). 7 Welcome - System description System description The Orthopaedic Application planning software can be installed on your PACS System. Take into account the hardware requirements for these systems. Intended use The Orthopaedic Application is designed to help in the planning of surgical procedures in the field of orthopedics and allows proper assessments to be made of geometrical changes in the lower extremities and therapeutic conclusions to be drawn. After the entry of correct patient data, the Orthopaedic Application provides the physician with additional information to be used in diagnosis, which was previously unavailable from the X-ray images. The Orthopaedic Application enables the user to relate various procedures commonly used in medicine to precise measurements, thereby minimizing or ruling out previous risks in diagnostics. The Orthopaedic Application allows precise digital planning and documentation of prosthesis implants and osteotomies on knee and hip joints. Installing the Orthopaedic Application Information about the installation of the Orthopaedic Application is described in the IMPAX 6.0 Client Installation Guide. Legal information The operating and application software used in this product is protected by copyright. The software may only be used if it has been released by Hectec GmbH. Hectec GmbH reserves the right to make changes to the design, and therefore the technical data, without prior notice. Data protection Data relating to individual persons is subject to data protection. Ensure compliance with all applicable laws and regulations in your country. 8 Documentation - Conventions Documentation Orthopaedic Application The Orthopaedic Application User's Guide, which you are currently reading, contains detailed information on how the Orthopaedic Application works and what functions it offers. You will find out how to operate the Orthopaedic Application and how to use it effectively. It also gives you many practical notes and illustrations help to clarify the working procedures. Conventions L:● R:● M● To do the indicated step, click the left mouse button. To do the indicated step, click the right mouse button. Drawing mode is preset but can be changed if necessary or required. Warnings and safety information To use the Orthopaedic Application safely, you must read the User's Guide carefully. We assume that the Orthopaedic Application is only used by expert personnel. Warnings and notes are specially highlighted in the documentation. NOTE: This highlights information on how to make best use of the equipment and the software, and additional useful information. CAUTION: This highlights circumstances or consequences that you should pay particular attention when working with the Orthopaedic Application. WARNING: This draws your attention to situations or circumstances that can have serious consequences for the patient. 9 Basics - Import of images Basics In Basics you will find an introduction to the general procedures used when working with the Orthopaedic Application as well as detailed descriptions of the most important basic functions, for example loading images, scaling, and image requirements. For information about the user interface, refer to Working with the Orthopaedic Application. Import of images Original images To plan prostheses with the Orthopaedic Application, you can use digital images of different origins and from various sources. Suitable images for planning with the Orthopaedic Application are: • DLR images (digital luminescence radiology) • SSD images (solid-state detectors) • Fluoroscopic images DICOM images can be loaded from: • Your database • Other computers • The archive • CD You can import images in various formats into your PACS System database: • JPEG • BMP • TIFF In addition, you can scan in (digitize) film sheets by connecting your system to a scanner. Preparing planning Hipendoprosthetics/Biometry The basic requirements for planning a surgical procedure are x-rays taken according to the following criteria: • Symmetrical positioning of the pelvis • Hip joints in neutral position • Longitudinal axis of the femur parallel to the image receptor plane • Patella in zero position • Central ray beam on femoral head center or symphysis • Lead sphere of known size or scale bar at the level of the femur shaft as a calibration aid NOTE: When taking the x-ray, avoid oblique positioning, abduction, or external rotation of the legs; otherwise, the optimum rotation center of the endoprosthesis cannot be determined accurately. 10 Basics - Preparing planning Biometry Caution: In addition to a sufficient femoral length, the iliac crest must be shown to define exactly the 10 biometric points. Coxometry To obtain reliable angle dimensioning, the following techniques regarding positioning of the patient and focusing of the equipment must be taken into account when taking the image: • Symmetrical positioning of the pelvis • Central ray beam focused on dominant image area • Longitudinal axis of the object parallel to the image receptor plane Note: To determine the degree of development of the acetabulum (for example, AC-HILG, ACE), the pelvis must not be in a lordotic position (flexion of hip and knee joints) and the patella must be in the zero position. To determine the situation of the femur head, femoral neck, and femur (for example, CCD angle), the patient must be positioned in such a way that the longitudinal axis of the femur is parallel to the image receptor plane. The hip joints must be in a neutral position and the patella in the zero position. Knee Endoprosthetics Either images showing part of the leg or x-rays in a standing position showing the whole leg in an A-P (anterior-posterior) ray path are suitable for prosthesis planning with the Knee Endoprosthetics module. A number of images showing part of the leg can be combined to produce an image showing the whole leg in the standing position. Note: Axial misalignment can only be correctly calculated if the image used for planning fulfills the following requirements: • A-P image showing one leg only (taken of both legs) or showing both legs in a standing position with equal weight on the legs • Hip joint and ankle joint visible in full • For calibration purposes, a lead scale (at the level of the longitudinal axis of the femur) must be shown on the image 11 Basics - Preparing planning Importing a DICOM image To import DICOM images into the Orthopaedic Application: 1. Start the Orthopaedic Application. 2. On the vertical toolbar, click on the icon Insert images. The Image Tool appears, click on Load File. 3. Select the drive and the directory where the image is stored. 4. Select the Dataformate DICOM Images (*dcm.) and click on the required file name in the File column. 5. Activate Auto under Preview. 6. Click on Open. 7. The selected image is automatically displayed and you are prompted to scale the image. For more information, refer to Scaling images. Importing other image formats from a file To import non-DICOM images into the Orthopaedic Application, proceed in the same way as described under Importing a DICOM image 1. Start the Orthopaedic Application. 2. On the vertical toolbar, click on the icon Insert images. The Image Tool appears, click on Load File. 3. Select the drive and the directory where the image is stored. 4. Select the Data format of the image you want to load and click on the required file name in the File column. 5. Activate Auto under Preview. 6. Click on Open. 7. The selected image is automatically displayed and you are prompted to scale the image. For more information, refer to Scaling images 12 Basics - Scaling images Importing images from the Clipboard To import images that have been copied to the Windows Clipboard: 1. Copy the required images to the Clipboard. 2. Open the Orthopaedic Application. 3. Click on the Insert image icon. The Image tool appears. 4. Select Paste clipboard. 5. The selected image is displayed automatically and you are prompted to scale the image. For more information, refer to Scaling images. Scaling images The images must be scaled to enable measurements to be taken true to scale and to ensure that the prostheses is inserted using the correct scale. Warning: You can only scale the images correctly if a scale bar or a scaling sphere was placed in the image area when the image was taken. The Orthopaedic Application offers you two methods of scaling: • Scaling with the aid of a circle, for example, when a scaling sphere is visible in the image. • Scaling with the aid of a distance line, for example, when a scale bar is visible in the image. 13 Basics - Scaling images Selecting the method When you import a new image into the Orthopaedic Application, you are automatically prompted to scale the image. For greater accuracy, enlarge the part of the image that contains the reference dimension by clicking on Zoom in or with the scroll wheel of the mouse. Activate the method that you want to use by clicking on the appropriate button: Line or Circle. . Scaling with a line To scale an image with the aid of a line: 1. Click on the start and end points of the distance line that you want to use (for example, along the visible scale bar). 2. Enter the Length in mm and confirm this by clicking on Apply scale or Return. Scaling with a circle To scale an image with the aid of a circle: 1. Select two points on the outer edge of the scaling sphere by clicking on them with the mouse. 2. Drag the circle open with the mouse so that it matches the outline of the scaling sphere. 3. Fix the circle with another mouse click. 4. Enter the Length in mm and click on Apply scale or Return to confirm. Warning: The steel ball supplied with the Orthopaedic Application has a diameter of 30 mm. Correct scaling To correct the scaling later: 1. Activate the function Images of the horizontal tool bar. The Image tool is shown. 2. Click with the mouse at any point of the inserted image you want. The function Select scale mode is activated. 3. Proceed as described above. 14 Basics - Complete planning data Complete planning data CAUTION: This is mandatory for legal reasons. To calculate geometrical parameters and for documentation purposes, information is required about the patient and the physician carrying out the planning. When a new image is loaded, a mask is generated automatically and if available, the information about the patient is taken from the image’s DICIOM header. You must add some information yourself. This mask appears automatically whenever you want to save the Orthopaedic Application planning. Warning: Choose a name that ensures an unambiguous connetcion between the planning data and the patient, for example, patient name and date of birth. Incorrect assignment between the drawing and the patient can have serious consequences. If you save the planning, you are automatically required to prove and complete the Planning Information. Check the planning information and make any necessary additions such as your name. Details of the height and weight of the patient are essential for hip biometry. For hip endoprosthesis, you must specify the side on which the prosthesis is to be inserted: left or right. CAUTION: The data entered in this window from the DICOM header should only be changed in exceptional cases, for example, if you want to save the planning image in an anonym zed knowledge database. If you change the data, when it is returned to the local database on your PACS System, a new series is created. 15 Basics - Complete planning data Correct planning information To correct any data later: 1. Click on Planning Information of the Modules tool. The dialog window Planning Information is shown. 2. Correct or complete the data as described above. After prostheses templates have been inserted, a mask Implants is also generated in which all prostheses data are took over. Only the final templates are documented. This implant information also includes additional data such as ordering numbers or additional technical information about the inserted prostheses. 16 Printing and saving - Complete planning data Printing and saving You can print and save the results of your planning at any time, using the Orthopaedic Application. Printing You specify the printer that you want to use and the paper format in the print setup. Before starting to print, choose from a number of Orthopaedic Application-specific options for processing the print job. Saving To continue your work at a later date or, if necessary, make corrections, save the planning drawing as a mpl file in the file system on your PC. When planning is complete, transfer the planning image to the database on your PACS System workstation. NOTE: When the data is transferred to the database on your PACS System workstation, the graphical objects such as outlines, prosthesis templates, and text are permanently integrated in the images and can no longer be changed. Printer settings The printers available for printing are installed at your workstation. Activate with the Print icon on the horizontal toolbar the Print area tool. Choose the Print setup and select your settings. For additional print options in HorizontalToolbar, refer to Print. Saving Saving as mpl and as DICOM The Orthopaedic Application makes a basic difference between images in the Orthopaedic Application format mpl and a final DICOM image. mpl To continue working on or correcting the planning drawing at a later date, you must save the drawing as a mpl file. Note: The planning data is stored on the hard disk of your PC; however, it is not stored in the database of PACS System application. DICOM Final plannings should be transferred to the local database on your PACS System Note: When a drawing is transferred to the local database, the outlines, templates, and text that you have entered are permanently integrated into the image and can no longer be changed at a later date. Both methods to save are described in HorizontalToolbar, refer to Save. 17 Printing and saving - Complete planning data Transfer drawing into the database of a PACS System After completing planning, transfer the planning image to the local database on your PACS or RIS System. To do this, save the image in DICOM format in an export directory, from where it is retrieved automatically and saved in the database. You can then make use of the advantages of DICOM communication and send the planning image in digital form to wherever it is required, for example, the operating theater. You can also transfer the image to a DICOM long-term archive. NOTE: When a drawing is transferred to the local database, the outlines, templates, and texts that you have entered are permanently integrated into the image and can no longer be changed at a later date. Transfer drawing into the database 1. From the Menu, choose File and go the Export as DICOM/Image function. The Export as Image dialog is displayed. 2. The export directory is already selected when preset. If not, select it. 3. Check the Planning Informations and confirm with OK. 4. Type in the file name that you want to use. You should only accept the default file name "New Image" if you want to overwrite the existing drawing. Drawings contained in this directory have normally not yet been saved in your local database. 5. Do not change the file type DICOM uncompressed. 6. Click on Save. A confirmation query alerts you if a file of this name already exists. 7. Respond to this confirmation query with No if you do not want to overwrite the existing drawing, or click on Yes if you do want to overwrite the drawing. The drawing is saved as a DICOM image. 8. To exit the Orthopaedic Application, select File Exit from the menu. You are asked if you want to save the drawing as a .mpl file. NOTE: Drawings saved as .mpl files are still available later for modification in the Orthopaedic Application. 9. To confirm the message, click on Yes or No as required. The Orthopaedic Application is closed. 18 Printing and saving - Complete planning data Saving onto your PACS System Together with the DICOM image, all information about the patient, the inserted prostheses, and all drawings are saved. On your PACS System, the planning image is automatically transferred to the local database as a new series for the patient in question and is subsequently deleted from the export directory. The contents of the database are managed in the Patient List. Delete drawing Drawings, which you no longer need, can be deleted from your hard disk by using the MS/Windows-Explorer. What you delete is the .mpl file, not the DICOM image that you may have transferred to the local database. 19 Working with Orthopaedic Application - Screen layout Working with Orthopaedic Application Screen layout The Orthopaedic Application screen is divided into the following areas: Title bar and menu bar The title bar shows the name of the program. If you have already saved your planning drawing at least once before, the name of this is also displayed. From the menu bar, you can activate various general functions, for example, the Orthopaedic Application settings. Note: The Orthopaedic Application is delivered with effective presets. If you lose the presets, a new installation of the Installation-CD is recommended. Horizontal and vertical toolbars The horizontal toolbar contains the icons for the general functions that are available to you in all modules. Module and Function Bar The bar guides you through the work routines step-by-step. The function tools are automatically opened when activating a function. • Still open steps are dimmed. • Finished steps are not dimmed. • Step with several options are in italics. • Steps, which you can not activate are in light gray. Display area The loaded image is displayed in the display area, where you also edit it. You can divide the display area in several windows. For example, in one window you can edit with a zoom while you see the image overview with the other window. Changes are automatic transferred. For Settings, select Window from the menu bar. The active window has a blue title bar. Information area The information area provides information, which makes it easy for you to work with the Orthopaedic Application. For example: • The function tool guides you step-by-step through all the procedures • The coordinates of the mouse pointer are shown • The buttons for moving the displayed image segment are available 20 Working with Orthopaedic Application - Screen layout Title bar and menu bar Horizontal toolbar Module- and function/ tool area Image display area Information area The tool area The tool guides you step-by-step through all the functions. The step that you must perform next to successfully complete the procedure is shown in the Information area (lower screen area). L: R: M Next action with left mouse button Next action with right mouse button where to use the right mouse button: back means 1 or more steps back cancel means finish the actual function finish selection means finish selecting elements Drawing mode, each function has a reselected mode To change the mode, use the keyboard. Except the Free model, all modes are snap-to modes. Note: The shift key must not be activated for setting the mode you want to work with Key E Key F Key L Key M Key P Key S End points—only position points on the end point, for example ends of lines. E is a snap-to element mode. Free mode—position points anywhere you choose. Line/Element—position points on lines of elements, for example on a pelvis line or femur outline. L is a snap-to line mode. Midpoint—only position points on midpoints of lines etc. M is a snap to mid mode. Point—only position points on defined points, such as the center point of a circle or a cup or a neck of prostheses. P is a snap-to mode. Intersection—only position points on intersections. 21 Working with Orthopaedic Application - Screen layout More short keys Note: When setting the mode you want to work with the shift key must not be activated Key h Half size of the image, no icon available for this function Key a Full size of the image, same function like this icon Key w To enlarge a certain section of an image you define a window with the mouse same function like this icon Key c Deletes elements, same function like this icon Key u this Deletes the latter step you have done, same function like icon Key shift u One step forward, same function ↑ ↓ - like this icon 1 smaller size of a prostheses 1 larger size of a prostheses Zoom smaller + Zoom large → ← Rotates objects anti clock wise Rotates objects clockwise Planning overview To plan and document the surgical procedure with the Orthopaedic Application, follow the general procedure described below: 1. 2. 3. 4. Modules are • • • • • • • • • 22 Load the image that you want to use for prosthesis planning into the Orthopaedic Application. Alternatively you can load a planning image saved previously to edit it further. Scale the image. You must scale the image so the Orthopaedic Application can insert the selected prosthesis true to scale and determine the correct dimensions Check and complete the Planning Information. Select the required processing module and perform the necessary editing steps. The steps are listed in the Modules assistant and are listed according to your used work routine. Still open steps are dimmed Finished steps are not dimmed Step with several options are in italics Steps, which you can not activate are in light gray Hip Endoprosthetics for targeted prosthesis selection Hip Biomechanics /Biometry to ensure that implantation is perfectly prepared with respect to biometric criteria Knee Endoprosthesis for optimum planning of knee prostheses Coxometry for precise measurement of clinically relevant hip parameters Osteotomy I for optimum planning of axis correction Osteotomy II for calculation and correction of complex deformities of the lower limb as Dror Paley. This module is delivered with a separate manual and need and additional training. Working with Orthopaedic Application - Screen layout When you choose a function or a step, the Tool Assistant according to the function opens and shows all options you may have with that specific function. For example: You draw outlines of femur or tibia—the Contour Tool opens. You can choose colors and the size for your line, the kind of line like spline or polyline, the number of intermediate points (preset with six points), and the group to which the line should belong to like femur-outline or pelvisoutline. Later on you can fade in or out if you temporarily do not need the line or contour. For nearly each function the Orthopaedic Application offers you the special tool for your convenient use. You can skip steps, which you do not want to proceed. You can follow steps in another sequence than listed. You cannot follow steps, which are light gray and not activated. Those steps need a proceeding function. After you have deleted a step/Function, it is listed dimmed again You can also use functions in your Horizontal Toolbar without using the Module tools 5. Define dimensions relevant during the operation. 6. Print and/or save as mpl or DICOM. When planning is completed, transfer the planning image to the database on your workstation. 23 Often used functions - Delete elements Often used functions Delete elements Procedure: Click on Delete. L● L● To select the element you want to move. or Use the mouse to drag open an area covering the required image section. Note: With Single Items you can also delete labeling of prostheses. Move, copy and rotate elements and prostheses For example: The prostheses must be fitted in the cup in such a way that the center of rotation of the prostheses head and the cup center are congruent. Pre-position Post- position Procedure Click on Move. L● 24 To select the elements you want to move or drag a window around them use the left the mouse pointer. first—element is the prostheses second—element is the femur outline Often used functions - Changing text R● To finish the selection process, use the right mouse button. Note: The selection of all elements to be moved has to be finished to go on with the procedure. L● To select the reference point (for example, the center point of the prostheses neck as grab point), use the left mouse button. Using Free mode, position the cursor anywhere you choose. Note: Press the P key and change to mode Point. Coming near to it you subsequently you can snap-to the center point of the prostheses neck. M The selected elements (for example, the femur contour with the prostheses are connected) can be moved by moving the mouse. and rotated by pressing the key ← or →. For changing the size of the prostheses press the keys ↓ or ↑. L● R● M To select the destination reference point (for example, center point of the cup), use the left mouse button. Align the selected objects in such a way the point of references coincide. To return to the Module too, use the right mouse button. With Free mode you can position the cursor anywhere you choose. Note: Press the P key and change to mode Point. Coming near to it you subsequently can snap-to the rotation point of the cup. Changing text Existing and automatically inserted text can be changed, moved, and rotated. Click on Edit text L● L● L● R To select the text, use the left mouse button. To pickup the text, move, or rotate it, use the left mouse button. To set it at the new position, use the left mouse button. To quit this function, use the right mouse button. Change existing text Go to this function, click on the text you want to change or modify and the text tool automatically opens. Go to the text in the text tool and change it. To shift or rotate the existing text with the same function, click on it twice. 25 Often used functions - Write new texts Write new texts With the editor of the text tool you write and place your text. Zoom Pan Description of the function When activating this icon (even while you work in another function), you can grab and move the complete image. You do not need to quit the function you worked with before. Use the Zoom Pan in addition to the other function. NOTE: When you finished, you must quit the Zoom Pan with the right mouse click. You can continue working with in the module. NOTE: As you move the image, you can enlarge or scale down the image by scrolling the mouse wheel. Procedure: Activate the icon and proceed according to the order in the information area. L● L● R● To take the image/element and move to the required position, use the left mouse button. To position the image at the destination, use the left mouse button. To quit the function, use the right mouse button. NOTE: This function interrupts the procedure of all actual functions you are working on. To return to the previous function, exit the Zoom Pan with the right mouse button. You can then proceed. 26 Often used functions - Insert a prostheses Insert a prostheses Your database contains prostheses templates of various types, models, and sizes from different manufacturers. When you activate (for example, the function Insert cup) the Macro tool for prostheses automatically opens. Attached to the mouse pointer is the prostheses type you used last. With the function Next prosthesis, add the next prostheses. If you do not activate Next prosthesis and change type or size, the actual choice is attached to the mouse pointer. The Orthopaedic Application offers two kinds of selection: Selection from a Menu (listing) or Selection from a pull-down-menu WARNING: All dimensions and measurements given by the Orthopaedic Application prostheses database derive from original manufacturers data or templates. An exemption from liability exists for incorrect or false original prostheses manufacturer data. 27 Often used functions - Insert a prostheses Select from the Menu (listing). You activate the Menu. The complete listing of all kinds of your prostheses appears. Select manufacturer, kind, type, and size of the prosthesis you want to use and it is automatically attached to the mouse pointer. The number of columns varies for different types of prostheses. L● L● R● To position the prostheses, use the left mouse button. To pick up the prostheses again and move it to another position, use the left mouse button. If preliminary set, change it by going to another prostheses of your choice inside the Menu. To confirm the chosen prostheses and exit the function, use the left mouse button. If you exit the function and want to change the prostheses again or to position it somewhere else, use Delete or Move. With the function Next prosthesis, add the next prosthesis while the previous prosthesis is finally positioned. For example: Choose a cup. Position it. Go to Next prosthesis. Choose the stem. Position it and confirm. 1. 2. 3. 4. 5. Note: If the prostheses is not finally positioned, you can move, rotate, or change the prostheses by picking it up by clicking on the left mouse key. The prostheses is only applied after you have positioned it again (with the left mouse click) and then click on the right mouse key to confirm. Exception: Screws are always positioned with a starting point and an endpoint. They have various lengths corresponding to the mouse position and are finally set with the endpoint. If positioned, you cannot move them. Changes can only be done by Deleting and insert a new one, or Move. 28 Often used functions - Insert a prostheses Selection from the pull-down menu. Only by touching one of the different items like: • manufacturer • kind of prosthesis • type of prosthesis • size of prosthesis The following window opens for your further selection. You determine the sequence to continue with for your selection. The result of your selection is shown automatically at the mouse pointer and on the Macro tool. 29 Often used functions - Insert a prostheses L● L● R● To position the prostheses, use the left mouse button. To pick up the prostheses again and move it to another position, use the left mouse button. If it is preliminary set, you can change it by going to another prostheses of your choice inside the Menu. To confirm the chosen prostheses and exit the function, use the right mouse button. If you exit the function and want to change the prosthesis again or to position it somewhere else, you can only do this by a Delete or a Move. With the function Next prosthesis, add the next prosthesis while the previous prosthesis is finally positioned. For example, Choose a cup. Position it. Go to Next prosthesis. Choose the stem. Position it and confirm. • • • • • NOTE: If the prostheses is not finally confirmed, you can move, rotate, or change the prosthesis by picking it up with a click on the left mouse key. The prosthesis is only confirmed after you have positioned it and then clicked on the right mouse key. Exception: Screws always are positioned with a starting point and an endpoint. They have various lengths corresponding to the mouse position and are finally set with the endpoint. If positioned, you cannot move them. Changes can only be done by Deleting and inserting a new one, or Move. 30 Horizontal toolbar - New Horizontal toolbar New New Open a new, empty document into which you write your planning. Simultaneously you can load and work on several documents with various or identical original images (DICOM, bmp, etc.) or plannings (mpl= Orthopaedic Application planning format). Planning information You get a mask with patient relevant data. Module tool With this tool, choose the required module to work with. For example, Hipendoprostheses, Coxometry, etc. Modules Modules Choose the required module. 31 Horizontal toolbar - Insert Images Insert Images Insert Images Image tool Defined alignment of the image on the screen. Hide all images fades out the x-ray so that only the graphics of the Orthopaedic Application remain visible. • • • • Warning: You can only scale the image correctly if a scale bar or a scaling sphere was placed in the image area while the image was exposed. Check your measurements carefully. False values can have serious consequences for the patient regarding misinterpretations of the right prostheses size. Opens the dialog to choose an image. Loads an image from a file. Pastes an image out of a clipboard. Delete selected images. After loading an image the Select scale mode blinks. Choose the required mode and scale the image. Without this calibration you cannot continue to work. If another link to a store is wanted, define your actual register name, file name, and type of data format. 32 Horizontal toolbar - Open Open Open Open an image including a planning with graphics to continue, correct, complete, or view. Save Save Patient/Physician Patient/Physician Warning: Check all items carefully. False information can cause severe problems. The following details must be filled in always: physician name patient name patient date of birth Working with the module Biometry, add information for size and weight of the patient Working with the module Coxometry, add the recording date of the image If you save the planning as DICOM to the database on your PACS System, the planning is stored and cannot be changed later on. Procedure. Go to the menu bar and click on File. Activate the function Export as DICOM/image. Choose the right data format and type in the file name you want to use. Warning: Choose a name that ensures an unambigous connection between the planning data and the patient. For example, patient name + date of birth Prove all data carefully. Incorrect assignment between the drawing and the patient can have seroius consequences for the patient. 33 Horizontal toolbar - Print Print Print Print area tool Print area tool Already defined print areas Delete—Marked print areas Clear—Delete all print areas Scaled—Determines the size of the image section that is printed when you click on the Print button. The larger the magnification factor, the smaller the printed image section is. Stretch—The section to be printed can be chosen as required. Print—Print the defined section. Print setup—Opens the standard Print Setup dialog window. 34 Select Size(Shaft/Head/..) Select Size(Shaft/Head/..) This function selects the sizes of hip heads or width of stems or nails, length or width. Move/Copy/Mirror/Rotate Move/Copy/Mirror/Rotate The required object can be moved, copied, mirrored, and rotated according to the functions chosen with the Copy/move tool. Copy/move tool Copy/move tool The shown functions can be used single or in combination Copy: You mirror the required objects and display it in addition to the original. Move Used as a single function, the required object is only moved to another position. Used in combination with another function, the object is copied and mirrored by an axis. Mirror by axis The required object can be mirrored by an axis, which you define by your own choice. Mirror horizontal or flip vertical Displays the required object above or below of the original. Horizontal toolbar - Delete Delete Delete Deleting groups or single elements Objects consist of several elements. Several elements may belong to a group. For example, a template and the label. A template (Macro) consists of several lines (elements) If Single items is activated, delete single elements as labels or lines or measurements. Select group means to select the required group (macro). Deletes the selected group. Undo and redo Undo and redo (cancel and restore) You can undo as many steps you want. Redo restores the canceled steps. Same functions are activated by keys: Press u for undo or press shift u to restore the last canceled step. Zoom all Zoom all The size of the planning image is adjusted to fill the display area. Zoom rectangular Same functions are activated by keys: Press a for all. Zoom rectangular You can enlarge a certain section of an image by using the mouse to drag open a box covering the required image section. Zoom Pan Same functions are activated by keys: Press w for window and draw the rectangle. Zoom Pan Drag and drop the image to a new position. At the same time, you can enlarge/scale down the image with the scroll wheel of your mouse or with the keys: + and Zoom in and Zoom out Zoom in and Zoom out The screen is enlarged or scaled down step by step. Same functions are activated by keys + and – or by the scroll wheel of your mouse 35 Horizontal toolbar - Lines Lines Drawing lines Line Tool Line Tool Select the required color: 1. By the palette 2. Select the inverse color (as photo negative) 3. Free choice of RGB colors Choice of line width Choice the line type Line type Line types: Line with a starting and terminator point. Line in a defined angle to a reference line. The angle is your choice. Parallel line in a defined distance to a reference line. The distance in mm is your choice. Trim: change line length An axis or midline is drawn automatically defined by four points surrounding it. Points Draw points All kinds of points can be drawn. Point tool Point tool Select the required color: 1. By the palette 2. Select the inverse color (as photo negative) 3. Free choice of RGB colors Choice of line width Choice of size Type of the point, single or in combination 36 Horizontal toolbar - Outlines Outlines Draw outlines Contour tool Contour tool Select the required color: 1. By the palette 2. Select the inverse color (as photo negative) 3. Free choice of RGB colors Choice of line width Choice of the contour type: - Polyline - Polyline closed - Spline (natural) Intermediates—means how accurate the spline is drawn. This value is preinstalled. Reject last point. NOTE: You can also activate this function by pressing the backspace key (above the return key). Group by Define the Group to which the drawn contour should belong. Several single contours are arranged to a group (group=macro). The group has to be defined before you start drawing the outline. Note: Together with the Modules tool, the group is preinstalled: To correct a line of a group afterwards, you must activate the right group to which the corrected line should belong to. You work with the module HIP Module first. group = femur shaft second group = pelvis 37 Horizontal toolbar - Create Text + and Edit Text Create Text + and Edit Text Create text Text tool Text tool Select the required color: 1. By the palette 2. Select the inverse color (like photo negative) 3. Free choice of RGB colors Chooses the type of characters Define the size of characters Choose the block- or text adjustment The text changes proportionally to the zoom in or zoom out of the image section, or the size of the text does not change when you zoom in or zoom out. Define the angle of rotation for the text. Notepad An additional section of an editor opens to edit more text. Small editor segment 38 Horizontal toolbar - Circles Circles Circles Circles/arc tool Circles/arc tool Select the required color: 1. By the palette 2. Select the inverse color (like photo negative) 3. Free choice of RGB colors Define the size of the line. Choose a complete circle or only an arc (refer to below). In addition to the circle, choose the center point, the diameter, or the radius. The functions can be combined. A complete circle has 360° An arc can be created out of a complete circle. The required arc is generated by drawing the required segment counter clockwise to the circle. The segment of the circle not required is deleted. 39 Horizontal toolbar - Dimension parallel Dimension parallel Dimension tool Draw dimensions parallel Dimension tool Select the required color: 1. By the palette 2. Select the inverse color (like photo negative) 3. Free choice of RGB colors Define the size of the line. Choose the type and size. Dimension angle Dimension angle Define the dimension of an angle. Dimension tool NOTE: Angles are always defined counterclockwise to the reference lines. Dimension tool Select the required color: 1. By the palette 2. Select the inverse color (like photo negative) 3. Free choice of RGB colors Define the size of the line. Define type and size of the text. 40 Horizontal toolbar - Attributes Attributes Attributes Attribute tool Attribute tool Select the required color: 1. By the palette 2. Select the inverse color (like photo negative) 3. Free choice of RGB colors Define the size of lines. Choose the block or text adjustment if active. The text changes proportionally to the zoom in or zoom out of the image section or the size or not. Text size can be changed. If activated, colors and size of single elements such as labels on prostheses, single lines of prostheses, or single lines of contours can be changed. Marked objects can be unmarked all at once. Allow/disallow Fixed font sizes Allow/disallow fixed font sizes Choice of the function to change/not to change the text proportionally to the zoom in or zoom out of the image section If this function is activated, all text blocks are displayed in the preselected size, independent of the zoom in or zoom out. Explanation of Fixed font size Generally, the size of the text is zooms in or out when the image section is zoomed in or out. If the text has the attribute Fixed font size, zooming in or out of the image section does not change the size. This means that you can always read the text. The Orthopaedic Application has preinstalled Fixed font sizes for the prostheses labels and measurements. You can change this with the Attributes tool or the Text tool. 41 Horizontal toolbar - The meaning of Fixed font size Where is the function relevant? The feature Fixed font size can be activated for: • Screen • Printer • Image export Where can the function be set? For the screen, activate the function with the Horizontal toolbar. For the printer, activate the function with the Print area tool and the function Print. For DICOM-/Image-export, activate the function with the Menu bar → File →Settings. 42 Horizontal toolbar - Which settings are effective when installed? The original settings of the Orthopaedic Application are: • • • For the screen Fixed font size are allowed (activated) For print Fixed font size are not allowed (deactivated) For DICOM-/Image-Export Fixed font size are allowed (activated) You decide which settings are the best for your work with the Orthopaedic Application. The settings you made last are stored and remain activated for the next program start. 43 Procedures step by step - Procedures step by step 44 Procedures step by step - 45 Hip Endoprostheses - Basics Hip Endoprostheses Basics The Endoprosthetics module supports you in the planning of hip implants. It is based on current planning methods in hip endoprosthetics—formerly applied manually—using x-rays and prosthesis templates. Perform all these tasks quickly and accurately: • Select and fit a suitable cup and prosthesis. • Determine the pelvic torsion. • Calculate the leg length adjustment and visualize it on the image. Images The basic requirements for planning a surgical procedure are x-rays taken according to the following criteria: • • • • • • Symmetrical positioning of the pelvis Hip joints in a neutral position Longitudinal axis of the femur parallel to the image receptor plane Patella in the zero position Central ray beam on femoral head center or symphysis Lead sphere of known size or scale bar at the level of the femur shaft as a calibration aid NOTE: When taking the x-ray, avoid oblique positioning, abduction, or external rotation of the legs. Otherwise, the optimum rotation center of the endoprosthesis cannot be determined accurately. Procedure Step 1 Image selection Select the image and scale it. This function inserts original images only. L● R M 46 To take the image and position it, use the left mouse button. To exit the function, use the right mouse button. Not relevant 1 Hip Endoprostheses - Procedure Step 2 Select scale mode 2 The function Select scale mode is activated and flashes. Select the scale mode and scale the image with the reference, which is visible on the screen. • • L● R M L● R M With the aid of a distance line when a scale bar is visible With the aid of a circle when a scaling sphere is visible on the screen To define the first point of a line or the edge of a circle, use the left mouse button. To exit the function, use the right mouse button. Define the position of the point Free of your choice. To define the second point of a line or at the edge of a circle, use the left mouse button. To return to the first point, use the right mouse button. Define the position of the point Free of your choice. If you scaled with the aid of a line, scaling now is done. If you scale with the aid of a circle, complete the circle with the third point. L● R M To define the third point of the edge of a circle, use the left mouse button. To return to the first point, use the right mouse button. Define the position of the point Free of your choice. 47 Hip Endoprostheses - Procedure Step 3 Scaling measurement in mm 3 Fill in the correct measurement of the reference. Warning: You can only scale the image correctly if a scale bar or a scaling sphere was placed in the image area while the image was exposed. Check your measurements carefully. False values can have serious consequences for the patient regarding misinterpretations of the right prostheses size. Confirm with Apply scale or Enter. Note: After you scaled the image correctly, press the right mouse button to exit the function. Step 4 Select module 4 Choose the required module to work with. The Hipendoprostheses Tool is activated. You can exit this module at any time to select another module. By activating the next steps of the menu, you get automatically into the right function tool and are guided by the Information bar. The support given by the Information bar is described next. 48 Hip Endoprostheses - Procedure Step 5 Draw contours 5 Requirement: A scaled image Result: The femur outline or the pelvis outline is drawn by clicking on several intermediate points on the bone outline. You are in the Contour tool. The femur outlined is four lines. After you select the kind, color, and size of the line, click one point after the other, following the contour. The spline function requires less intermediate points for straight lines than for curves. NOTE: To reject points, go to the Reject points function or press the backspace key (above return). Reject the point step-by-step and continue drawing. L● R M L● R M To define the first point of the femur outline (for example, start drawing the lateral outer corticalis), use the left mouse button. To exit the function, use the right mouse button. Define the position of the point Free of your choice. To define the next point of the outline, use the left mouse button. To finish the line and start the next (for example, the lateral inner corticalis), use the right mouse button. Define the position of the point Free of your choice. You draw the medial inner and outer corticalis in the same way. R● R● With the first mouse click, you finish the line. With the second mouse click on the image, you exit the function. NOTE: If you forgot one outline or you deleted one to draw it again, go to the Femoral outlines function, select the Group by →femur outline ap function, and repeat drawing as described above. To draw a pelvis outline, do the same with the function Pelvis outlines. The femoral and/or pelvis outlines are displayed. After exiting, go to the next dimmed written function. 49 Hip Endoprostheses - Procedure Step 6 Leg length correction 6 Requirement: The femoral outline of the pathological leg Note: With this function, you do the measurement of the leg length difference and the correction all at once. For measurement only, you do not need to draw the outline. Result: The function calculates the leg length difference automatically. After all necessary mouse clicks are done, the complete femoral outline automatically moves cranial or caudal. After you select the kind, color, and size of the line, start with the first point of the Hilgenreiner line. L● R M To define the first point of the Hilgenreiner line, use the left mouse button. To exit the function, use the right mouse button. Define the position of the point Free of your choice. L● To define the second point of the Hilgenreiner line, use the left mouse button. To return to the first point, use the right mouse button. Define the position of the point Free of your choice. R M L● R M L● To define the reference point on the pathological femur, use the left mouse button. To exit the function, use the right mouse button. Define the position of the point Free of your choice. To define the reference point on the non pathological femur (while moving the mouse cursor the Orthopaedic Application shows the leg length difference), use the left mouse button. After you have positioned the second reference point, the outline is automatically moved to the corrected position, which is calculated corresponding to the leg length difference. 50 Hip Endoprostheses - Procedure Step 7 Define hip joint center (HJC) 7 Requirement: A scaled image To define a HJC you choose from: • Circle by three points • CCD angle • Define free of your choice. The method Circle by 3 points is described first: Result: A circle is drawn by three points, the circle and the diameter in mm temporary appears, the center point of the circle is defined and drawn. You are in the function Circle by 3 points (HJC). After you select the kind, color, and size of the line, start drawing the circle. L● R M L● R M L● R M To define the first point on the femoral head or on the acetabulum convexity, use the left mouse button. To exit the function, use the right mouse button. Define the position of the point Free of your choice. To define the second point on the femoral head or on the acetabulum convexity, use the left mouse button. To return to the first point, use the right mouse button. Define the position of the point Free of your choice. To define the third point on the femoral head or on the acetabulum convexit, use the left mouse button. To return to the first point, use the right mouse button. Define the position of the point Free of your choice. The hip joint center is drawn. 51 Hip Endoprostheses - Procedure Requirements: A scaled image Result: With the function FSA (femur shaft axis) by four points the CCD angle (84°/130°) is drawn and the HJC (hip joint center) is defined. L● R M L● R M L● R M L● R M To define point 1 (for example, the distal, lateral inner corticalis), use the left mouse button. To go one step back, use the right mouse button. Define the position of the point Free of your choice. To define the point 2, which has to be opposite point 1, use the left mouse button. To return to point 1, use the right mouse button. Define the position of the point Free of your choice. To define point 3 (for example, the proximal, lateral inner corticalis), use the left mouse button. To return to point 2, use the right mouse button. Define the position of the point Free of your choice. To define the point 4, which has to be opposite point 3, use the left mouse button. To return to point 3, use the right mouse button. Define the position of the point Free of your choice. The femoral shaft axis is displayed. One line intersecting the femoral shaft axis in an angle of 84° and a second line intersecting the femoral shaft axis in an angle of 130° is attached to the mouse pointer. L● R M Move the mouse pointer the way that one line touches the tip of the trochanter major and the other line goes symmetrical through the femoral neck. The mouse pointer indicates now the hip joint center. To exit the function, use the right mouse button. The FSA remains drawn. Define the position of the point Free of your choice. The hip joint center, the femoral shaft axis, and the lines indicating the CCD angle are displayed. 52 7a Hip Endoprostheses - Procedure Requirements: A scaled image Result: Using this function, define the position of the HJC (hip joint center) Free of your own choice 7b After you select the kind, color, and size of the point, define the position of the HJC of your own choice. L● R M To define the position of the point, use the left mouse button. To exit the function, use the right mouse button. Define the position of the point Free of your choice. The hip joint center is displayed. 53 Hip Endoprostheses - Procedure Step 8 Select cup 8 Requirement: A scaled image and if necessary the hip joint center (HJC) Result: Using this function, select the manufacturer, type, and size of a cup. Insert the cup at the required position and with the correct inclination WARNING: All dimensions and measurements given by the Orthopaedic Application prostheses database derive from original manufacturers data or templates. An exemption from liability exists for incorrect or false original prostheses manufacturer data. After you select the Insert cup function, you must have the last selected type of prostheses at the mouse pointer. After you selected the color (the line under the right side), select the prostheses to define the manufacturer: Kind of prostheses Type Size The type attached to the mouse pointer always displays the actual selected prostheses. L● To position the prostheses temporary, use the left mouse button. In general, the prostheses appears with an inclination of 45°. With the keys ← →, change the inclination. The amount of the angle you change is displayed as Angle in the Macro tool. Note: If the prostheses in not finally positioned, you can change all attributes using all pull-down menus of the Macro tool. The type and size can also be changed by the ↓↑ keys. L● To take and position the prostheses any time again, use the left mouse button. R To finally position the prostheses and return to the Hip-Endoprostheses menu, use the right mouse button. M Define the position of the point Free of your choice. To snap to the hip joint center, press the p key and activate the snap-topoint mode of the mouse cursor. The prostheses is positioned. To move or delete the prostheses, refer to Often used functions. 54 Hip Endoprostheses - Procedure Step 9 Insert prostheses 9 Requirements: Scaled image, if necessary hip joint center, cup, drawn femoral outline Result: Using this function, select the manufacturer, type, and size of a stem. Insert the stem at the required position and with the correct inclination. Insert the stem at first overlapping into the inner corticalis of the drawn outline and place the resection line at the right position. WARNING: All dimensions and measurements given by the Orthopaedic Application prostheses database derive from original manufacturers data or templates. An exemption from liability exists for incorrect or false original prostheses manufacturer data. Note: To position the stem correctly the first time on the hip joint center is difficult. For more information on Reposition the Stem refer to Step 12. After you select the function, you must have the last selected type of prostheses at the mouse pointer. After you select the color (the line under the right side), select the prostheses to define the manufacturer: Kind of prostheses Type Size The type attached to the mouse pointer always displays the actually selected prostheses. L● To temporarily position the prostheses, use the left mouse button. With the keys ← →, change the inclination. The amount of the angle you changed is displayed as Angle in the Macro tool. Note: If the prostheses in not finally positioned, you can change all attributes using all pull-down menus of the Macro tool. The type and size can be also changed by the ↑↓ keys. L● To take and position the prostheses again, use the left mouse button. R To finally position the prostheses and return to the Hip-Endoprostheses menu, use the right mouse button. M Define the position of the point Free of your choice. To snap to the hip joint center press the p key and activate the snap-topoint mode of the mouse cursor. The prostheses is positioned except the neck. To move or delete the prostheses, refer to Often used functions. 55 Hip Endoprostheses - Procedure Step 10 Select neck length 10 Requirements: Correct position of the stem except the neck Result: The neck length also affects the postoperative leg length and the lateral or medial changed position. You are in the function Show/Hide stem/neck. L● L● R M 56 To select the desired neck length, use the left mouse button. You can select the displayed length, for example, L/S/M or the line indicating the center or the choose one center point of the neck. To change the selection, use the left mouse button. To exit the function and return to the Module Hip Endoprostheses, use the right mouse button. Using this mode, the snap-to mode for Element/Line is activated. Hip Endoprostheses - Procedure Step 11 Draw resection line 11 Requirements: The prostheses is correctly inserted into the femur shaft Result: Corresponding to the resection line, the outer and inner corticalis is reselected and the hip head is faded out. You can draw the resection line as a straight line or as a line with a step. Both a line with three points is needed. You are in the function Resect. L● R M L● R M L● R M To define the first point, the medial starting point of the resection line, use the left mouse button. To exit the function and return to the Module Endoprostheses, use the right mouse button. Define the position of the point Free of your choice. To define the second point, use the left mouse button. For a straight resection, the second point is on the lateral corticalis. For a line with a step, it indicates the step (refer to the picture above). To return to point 1, use the right mouse button. Define the position of the point Free of your choice. To define the third point, use the left mouse button. For a straight resection, this point is outside the femoral outline. For a line with a step, it is placed on the outer corticalis (refer to the picture above). To return to point 2, use the right mouse button. Define the position of the point Free of your choice. The resection line and the length in mm are displayed. 57 Hip Endoprostheses - Procedure Step 12 Reposition of shaft/prostheses 12 Requirements: Cup and stem are inserted Result: The center point of the stem (neck) and the center point of the cup are identical. If required, correct abduction and adduction at the same time with the function Copy/ Move tool. The function Move is activated. Before L● R● after reposition To select additional single elements to move if required, use the left mouse button. You can also select elements by using the mouse to drag open a box covering a required image section including all elements to move. Automatically preselected are: – first element is the stem – second element is the drawn shaft outline To finish the selection, use the right mouse button. NOTE: Do not forget this mouse click to finish the selection. M The snap-to Element/Line mode is activated. L● To choose the center point of the stem, use the left mouse button. (neck ) R To return to the Module tool, use the right mouse button. M Snap-to-point mode is activated. The femoral outline along with the stem is attached to the mouse. To move drag the mouse, to rotate press the keys ←→. L● To choose the center point of the cup as destination point, use the left mouse button. R To return to the Copy/move tool, use the right mouse button. M Snap-to-point mode is activated. The prostheses geometry is repositioned. All facts of Patient/Physician and the Implants are automatically inserted in the Planning informations and are saved along with the graphic of your planning. If you change the templates, all Planning informations are automatically updated. 58 Hip Endoprostheses - Procedure Step 13a Define dimensions in mm 13 Requirements: A new hip geometry is inserted Result:. Measurements of length are drawn and applicable to be used intraoperative. The function Dimension tool is activated. Below you see several real life examples for dimensions. L● R M L● R a To choose the first point of the distance to be measured, use the left mouse button. To return to the Module tool, use the right mouse button. Define the position of the point Free of your choice. To choose the second point of the distance to be measured, use the left mouse button. To return to the first point, use the right mouse button. M Define the position of the point Free of your choice. If you have not defined the second point, the distance is already displayed in the Information bar. The information changes by moving the mouse cursor on the screen. NOTE: To measure the leg length difference, take points which are perpendicular to each other. An inclination of the displayed line between the measurement points sometimes indicates incorrect values. 59 Hip Endoprostheses - Procedure Step 13b Define angles in degree 13 Requirements: A new hip geometry is inserted Result:. Angles are drawn and applicable to be used intraoperative. The function Dimension tool is activated. Below you see an example for the measurement of an angle: You are in the Dimension tool. L● R M To choose the first side of the angle, use the left mouse button. NOTE: The measurement of an angle is counter clockwise. To return to the Module tool, use the right mouse button. The snap to element mode is preselected. L● R M To choose the second side of the angle, use the left mouse button. To return to the first side of the angle, use the right mouse button. The snap-to element mode is preselected. The dimension of the angle is attached to the mouse pointer. L● R M To place the dimension at the desired position, use the left mouse button. To return to the first side of the angle, use the right mouse button. The snap to element mode is preselected. The dimension in degree is shown. 60 b Hip Endoprostheses/Biometry - Procedure Hip Endoprostheses/Biometry Basics The positioning of the prosthesis within the skeletal-muscular system influences the biomechanical forces acting when the joint is under static load and also when the joint is moving. Shortened or stretched muscle fascicles indicate a joint deformity and allow conclusions to be drawn as to the pressure present inside a joint. If extensive joint deformities are present, for example, coxarthrosis as a result of dysplasia of the hip or posttraumatic arthrosis, it is difficult when fixing the implants to achieve biomechanical ideal implant geometry and implant stability at the same time. The Biometry module enables you to plan hip prostheses with optimum joint geometry comparable to that of a healthy joint: • • To assess the joint situation, geometrical force parameters acting on the hip are compared with the normal values found in healthy probands. The postoperative joint situation is evaluated for several potential centers of rotation of the prosthesis. This enables you to quickly find the optimum center of rotation for the prosthesis and to ensure the best surgical outcome for your patient. Images A successful biometric analysis can only be obtained if the following criteria have been met when taking the x-ray used for planning: • Symmetrical positioning of the pelvis • Hip joint in neutral position • Longitudinal axis of the femur parallel to the image receptor plane • Patella in zero position • Central ray six inches above the symphysis • Lead sphere of known size or scale bar at the level of the femur shaft as a calibration aid CAUTION: The criteria described above must be met to ensure that the optimum rotation center of the endoprosthesis is accurately determined. 61 Hip Endoprostheses/Biometry - Procedure Marker points The Orthopaedic Application uses 10 defined points, which you mark on the image to determine the direction of the pulling force of the individual muscles and to draw conclusions as to their direction of action. Biomechanical parameters Six biomechanical hip parameters are determined. Each parameter is compared with the normal values found in healthy probands and is evaluated with the aid of a scientifically-based matrix that has been tried and tested in clinical practice. Hip score The total of all values determined in this way makes up what is known as the hip score or BLB score (after Babisch-Layher-Blumentritt). The BLB score is therefore a value by means of which the overall joint situation can be assessed. Optimum rotation center To determine the optimum postoperative rotation center of the prosthesis, the joint situation is evaluated to locate many potential rotation centers. The possible rotation centers are displayed on the image as simulation points. 62 Hip Endoprostheses/Biometry - Procedure Biometric Marker points (overview) The ten marker points are derived from the model by Blumentritt (Blumentritt S.: Biomechanische Bauprinzipien des menschlichen Hüftgelenkes in der Frontalebene. [Biomechanical Structural Principles of the Human Hip Joint in the Frontal Plane.] Gegenbaurs morphol. annual 134 (1988) 221-240) Point1 Upper middle part of processus spinosus L5 (Base of os sacrum) Point 2 Lower mid-symphysis Point 3 Pre-operative rotation center (hip joint center) Point 4 ca. 3cm distal lesser trochanter minor (in the imagined direction of pull of the rectus femoris muscle towards the medial upper edge of the patella) Point 5 Lateral, most proximal edge of the trochanter major Point 6 Most cranial edge of the sclerotic area. Point 7 Spine iliaca anterior inferior If coxarthrosis as a result of dysplasia is present: point of sclerotic area more or less midway between the outer and inner edge of acetabulum Point 8 Most lateral point of the wing of the ilium Point 9 Most cranial point of the wing of the ilium Point 10 Most medial point of the wing of the ilium Note: For the calculation of the biometric values, we suggest making an image with the total wings of ilium and a femoral shaft as long as possible 63 Hip Endoprostheses/Biometry - Procedure Point 7 in differently formed hip joints: 64 Hip Endoprostheses/Biometry - Biomecanical parameters (overview) Biomecanical parameters (overview) Angles BETADIFF Deviation of calculated direction of pull of the abductor muscles from their ideal direction of action. SZWITH Theoretical direction of the resulting joint counterforce in relation to the horizontal (position of the sclerotic area). KLDELTAOPT Direction of pull of the rectus femoris muscle in relation to the horizontal in an ideal joint situation. Length ratios VRECABD Ratio of lever lengths (vertical distance of directions of pull from the rotation center) of the rectus femoris and the abductor muscles. VD5ABD Ratio of lever lengths (vertical distance of directions of pull from the rotation center) of the center of gravity of part of the body and the abductor muscles. Force parameters RREL Resulting joint counterforce relative to body weight. Assessment values / hip score The biomechanical parameters are compared to the values found in healthy probands and evaluated as follows: Assessment value Evaluation 2 1 0 Normal range MW: - 2 SD ≤ x ≤ MW + 2 SD Critical range: MW: - 3 SD ≤ x ≤ MW + 3 SD outside twice the standard deviation: x < MW ± 3 SD < x MW =mean; SD = standard deviation Hip score 10–12 7–9 4–6 0–3 Evaluation ideal, such as good or very good hip biomechanics satisfactory hip biomechanics moderate, unfavorable hip biomechanics poor hip biomechanics The greater the hip score The better the biomechanics The longer the life span of the prosthesis The less postoperative pain The better the gait pattern The better the Haris hip score 65 Hip Endoprostheses/Biometry - Procedure Procedure Step 1 Image selection 1 Select the image and scale it. L● To take the image and position it, use the left mouse button. R To exit the function, use the right mouse button. Not relevant M Step 2 Select scale mode 2 Select the scale mode and scale the image with the reference, which is visible on the screen. With the aid of a distance line when a scale bar is visible. With the aid of a circle when a scaling sphere is visible on the screen. L● R M To define the first point of a line or the edge of a circle, use the left mouse button. To exit the function, use the right mouse button. Define the position of the point Free of your choice. L● To define the second point of a line or a the edge of a circle, use the left mouse button. R To return to the first point, use the right-mouse button. M Define the position of the point Free of your choice. If you scaled with the aid of a line, scaling now is done. If you scaled with the aid of a circle complete, the circle with the third point. L● R M 66 To define the third point of the edge of a circle, use the left mouse button. To return to the first point, use the right mouse button. Define the position of the point Free of your choice. Hip Endoprostheses/Biometry - Procedure Step 3 Scaling measurement in mm 3 Fill in the correct measurement of the reference and confirm with Apply scale or Enter. Warning: You can only scale the image correctly if a scale bar or a scaling sphere was placed in the image area while the image was exposed. Check your measurements carefully. False values can have serious consequences for the patient regarding misinterpretations of the right prostheses size. Note: After you correctly scaled the image, press the right mouse button to exit the function Step 4 Select module 4 Choose the required module to work with. The Module Biomemetry is activated. You can exit this module at any time to select another module. By activating the next steps of the menu, you automatically get into the right function tool and are guided by the Information bar. The support given by the Information bar is described next. 67 Hip Endoprostheses/Biometry - Procedure Step 5 Draw contours 5 Requirement: A scaled image Result: The femur outline or the pelvis outline is drawn by clicking on several intermediate points on the bone outline. You are in the Contour tool. Drawing the bone outline offers you the following advantages: • • • • The bone outlines are highlighted, making it easier for you to insert the prostheses in the image. By moving and rotating the outlines you can visualize the intended postoperative joint situation in the image. The femur outline are four lines. You draw along each outline individually. Afterwards the outlines are automatically combined to form a “femur outline” object. After you select the kind, color, and size of the line, click one point after the other, following the contour. The spline function requires less intermediate points for straight lines than for curves. Note: To reject points go to the Reject points function or press the backspace key (above return). You reject the points step-by-step and continue drawing. L● R M L● R M To define the first point of the femur outline, use the left mouse button. For example, you start drawing the lateral outer corticalis. To exit the function, use the right mouse button. Define the position of the point Free of your choice. To define the next point of the outline, use the left mouse button. To finish the line and start the next, use the right mouse button. For example, the lateral inner corticalis Define the position of the point Free of your choice. You draw the medial/lateral inner and outer corticalis in the same way. R● R● With the first mouse click you finish the line. With the second mouse click on the image you exit the function. NOTE: If you forgot one outline or you delete one to draw it once more, go to the Femoral outlines function, select the Group by →femur outline ap function, and repeat drawing as described above. To draw a pelvis outline, do the same drawing with the function Pelvis outlines. After you exit the function, you return to the Module tool and choose the next dimmed written function. NOTE: You do not need to make a leg length correction at this point. The leg length correction is done and displayed automatically by the module later on. 68 Hip Endoprostheses/Biometry - Procedure Step 6 Define hip joint center (HJC) 6 Requirement: A scaled image Result: A circle is drawn by three points, the circle and the diameter in mm temporary appears, the center point of the circle is defined and drawn. You are in the function Circle by 3 points (HJC). After you select the kind, color, and size of the line, start drawing the circle. L● R M L● R M L● R M To define the first point on the femoral head or on the acetabulum convexity, use the left mouse button. To exit the function, use the right mouse button. Define the position of the point Free of your choice. To define the second point on the femoral head or on the acetabulum convexity, use the left mouse button. To return to the first point, use the right mouse button. Define the position of the point Free of your choice. To define the third point on the femoral head or on the acetabulum convexity, use the left mouse button. To return to the first point, use the right mouse button. Define the position of the point Free of your choice. The hip joint center is drawn. To define the hip joint center by the CCD angle or Free, refer to the description under Hip Endoprostheses →procedure steps 7a and 7b. 69 Hip Endoprostheses/Biometry - Procedure Step 7 Correct abduction/adduction 7 NOTE: To achieve an optimized joint geometry, we recommend correcting the adduction/abduction now to review the selection of the stem much better. The rotation of the femoral outline is described next. Requirement: Femoral outline is drawn. Result: The position of the femoral shaft axis is parallel to the non-pathologic femur axis. You are in the Copy/move tool. L● R● M To select more elements if needed, use the left mouse button. The femoral outline is preselected. To finish the selection, use the left mouse button. NOTE: Do not forget this mouse click to complete the selection. The snap to Element/Line mode is activated. L● R M To choose the hip joint center point, use the left mouse button. To return to the Module tool, use the right mouse button. Snap-to-point mode is activated. The femoral outline is attached to the mouse. To move drag the mouse. To rotate press the ← L● R M → keys. To choose the hip joint center point again as destination point, use the left mouse button. To return to the Copy/move tool, use the right mouse button. Snap-to-point mode is activated. The femur outline is repositioned. 70 Hip Endoprostheses/Biometry - Procedure Step 8 Define biometrical points 8 Requirements: 1. Pelvis overview with iliac crest and sufficient femur shaft length 2. Caution: You must correctly input the height and weight of the patient (into Planning information). Without this information, the definition of 10 biometrical points is not possible. Result: Calculation and display of the preoperative values. L● R M L● R M L● R M L● R To define the first point, the upper central part of processus spinosus L5 (Base of os sacrum), use the left mouse button. To return to the Module tool, use the right mouse button. Define the position of the point Free of your choice. To define the second point, the lower mid-symphysis, use the left mouse button. To return to point 1, use the right mouse button. Define the position of the point Free of your choice. To define the third point the hip head center point/preoperative rotation center (HJC), use the left mouse button. To return to point 2, use the right mouse button. Define the position of the point Free of your choice. To define the fourth point, ca. 2cm distal lesser trochanter minor (in the imagined direction of pull of the rectus femoris muscle towards the medial upper edge of the patella), use the left mouse button. To return to point 3, use the right mouse button. 71 Hip Endoprostheses/Biometry - Procedure M L● R M L● R M L● R M L● R M L● R M L● R M Define the position of the point Free of your choice. To define the fifth point, the lateral, most proximal edge of the trochanter major, use the left mouse button. To return to point 4, use the right mouse button. Define the position of the point Free of your choice. To define the sixth point, the most cranial edge of the sclerotic area, use the left mouse button. To return to point 5, use the right mouse button. Define the position of the point Free of your choice. To define the seventh point, the spina iliaca anterior inferior, use the left mouse button. NOTE: For more information refer to Biometric Marker Points (overview). To return to point 6, use the right mouse button. Define the position of the point Free of your choice. To define the eigth point, the most lateral edge of the wing of the ilium, use the left mouse button. To return to point 7, use the right mouse button. Define the position of the point Free of your choice. To define the nineth point, the most cranial edge of the wing of the ilium, use the left mouse button. To return to point 8, use the right mouse button. Define the position of the point Free of your choice. To define the tenth point, the most medial edge of the wing of the ilium, use the left mouse button. To return to point 9, use the right mouse button. Define the position of the point Free of your choice. At first the 10 preoperative biometrical points are defined. The calculated biometrical values are displayed in the Hip Biometry Tool. 72 Hip Endoprostheses/Biometry - Procedure The preoperative values are calculated and scored. NOTE: For more information, refer to Assessment values / hip score. If necessary correct the position of one or more biometric points now By changing the position of points you influence the biometric values. You recognize the changing immediately afterwards in the calculation. L● L● R● L● M To correct the position of one or more biometric points now if necessary, use the left mouse button. Select one or more of the 10 points and move it to the next place. While moving control the result by looking at the values. To position the selected point, use the left mouse button. The name of the selected point is displayed, refer to the Information bar. To exit the function Calculate values and have the chart attached to the mouse cursor, use the right mouse button. Position it onto the screen. Later on you get the postoperative chart for comparison. To position the chart onto the screen, use the left mouse button. Define the position of the point Free of your choice. 73 Hip Endoprostheses/Biometry - Procedure Step 9 Insert stem Requirements: A drawn femoral outline,10 biometrical points are inserted Result: With the function Insert stem, select the manufacturer, type, and size of a stem. At first insert the edge of the stem in that way it overlaps the inner corticalis and the resection line is in a correct position. NOTE: For the complete description of this Function, refer to Often used functions →Insert a prosthesis. WARNING: All dimensions and measurements given by the Orthopaedic Application prostheses database derive from original manufacturers data or templates. An exemption from liability exists for incorrect or false original prostheses manufacturer data. You are in the Macro tool. After you select the kind, color and size of the prostheses, the at last selected type is attached to the mouse cursor. With the pull-down menus of the Macro tool you make your choice by selecting: • Manufacturer • Kind (cup/stem/ap or ml or revision) • Type • Size of head, stem, etc. NOTE: Do not care about the rotation center of the head or the neck length of the stem. Both are handled within step 10 and 11. L● To position the prostheses temporary inside the inner corticalis of the contour of the stem, use the left mouse button. With the ←→ keys you can change the inclination. The amount of the angle you changed is displayed as Angle in the Macro tool. Note: As long as the prostheses temporary positioned you can change all attributes using all pull-down menus of the Macro tool The type and the size can be also changed by the ↑↓ keys. L● R M The inclination angle can be changed by the ←→ keys. To take and position the prostheses any time again, use the left mouse button. To finally position the prostheses and return to the HipEndoprostheses menu, use the right mouse button. Define the position of the point Free of your choice. The prostheses is positioned except the neck. 74 9 Hip Endoprostheses/Biometry - Procedure Step 10 Select neck length 10 Requirement: The stem is positioned Result: The neck length determines the postoperative leg length as well as a chanded lateral position. You are in the function Show/hide stem/head. L● L● R M To select the required neck length, use the left mouse button. Choose one of the displayed letters (L/S/M), the line pointing at the head center, or choose the head center itself. Click again to correct your choice. To exit the function and return to the Hip endoprostheses tool, use the right mouse button. With this mode the snap-to mode for Element/Line is activated. 75 Hip Endoprostheses/Biometry - Procedure Step 11 Draw resection line Requirements: The stem outline is drawn and the prosthesis positioned Result: The femoral outline is resected. The resection line can be drawn as a straight line or a line with one step. You need three points to draw the line. You are in the Resection function. L● R M L● R M To define the first point, use the left mouse button. It indicates the start of the resection upon the medial outer corticalis of the femoral outline. To exit the function and return to the Hip Endoprostheses/Biometry tool, use the right mouse button. Define the position of the point Free of your choice. To define the second point, use the left mouse button. Drawing a straight line put this point on the lateral outer corticalis; otherwise, indicate the step (refer to the picture above). To return to point 1, use the right mouse button. Define the position of the point Free of your choice. L● To define the third point, use the left mouse button. If drawing a straight line put this point somewhere outside the femoral outline, otherwise upon the lateral outer corticalis (refer to the picture above). R M To return to point 2, use the right mouse button. Define the position of the point Free of your choice. The resection line and the dimensions in mm of the resection are displayed. 76 11 Hip Endoprostheses/Biometry - Procedure Step 12 define postoperative hip joint center (HJC)at the stem 12 Requirement: An inserted stem inside the femoral outlines and a selected neck length. These data are taken into account in the calculation of the possible rotation center later on. Result: The current variation was calculated with respect to the pre-operative anatomical situation. To determine the ideal postoperative rotation center, biometric marker point 11 (postoperative center of rotation of the stem) must be adjusted to coincide with the rotation center of the cup. L● R M To select the neck center of the stem, use the left mouse button. It is marked as point 11. Point 5 assigned the greater trochanter is renamed automatically to point 12. To return to the Hip endoprostheses tool, use the right mouse button. Snap-to-point mode is activated to snap to the neck center. The new, postoperative center point of the joint is marked with 11. Simultaneously, the preoperative point 5 is marked with 12. 77 Hip Endoprostheses/Biometry - Procedure Step 13 Define and calculate evaluation circle 13 Requirements: The biometric points 11 and 12 are defined. Result: A circle is drawn. Inside this specific area the Orthopaedic Application evaluates the possible rotation centers with different colors. The hip score is indicated by the color of the points. SCORE 10-12 points 9-7 points 6- 4 points 3-0 points Light green means an ideal, good, or very good hip biomechanics Dark green means a satisfying hip joint biomechanics Light yellow means a moderate, unfavorable hip biomechanics Dark yellow and red means a poor hip biomechanics For more detailed information, refer to Biometry Basics. 78 Hip Endoprostheses/Biometry - Procedure To calculate the possible rotation centers situated within a standardized circle sector, click on two points on the outline of the circle that you want to define, drag the area open with the mouse, and fix it in position with another mouse click. The Orthopaedic Application evaluates the possible rotation centers inside this specified area. L● R M To choose point 1, 2, and 3 of the evaluation circle, use the left mouse button. To return to Module Hip Endoprostheses/ Biometry, use the right mouse button. Define the position of the point Free of your choice. The biometrical evaluation is displayed automatically (refer to the picture above). No optimum rotation center found? If the Orthopaedic Application cannot find any point with a hip score of 7–12, the following strategies usually help you to obtain better evaluation: • • • • Check the position of the biometric marker points. You can replace individual points. Insert another type of prosthesis or vary the neck length. In this case you must reset the rotation center of the prosthesis (point 11). Following that, the optimum rotation centers must be recalculated, define the evaluation circle by marking 3 points to enlarge the analyzed area. In exceptional cases, no satisfactory score can be achieved. 79 Hip Endoprostheses/Biometry - Procedure Step 14 Delete bad biometric values 14 Requirements: An optimal or good biometric zone is available (Score 7-12) Result: To make the planning image clearer, you can delete the simulation points that have a low hip score. NOTE: If possible, select only points with a hip score of 10 to 12 to represent the optimum area. L● 80 To select the area which surrounds the best values, use the left mouse button. For example, your best zone is light green, click on dark green to delete all other points. In the best zone dark green, click on light yellow to delete all other points. Hip Endoprostheses/Biometry - Procedure Step 15 Insert cup 15 Requirements: good biometric points are displayed. Result: With the function Insert cup the manufacturer, type and size of a cup are selected and inserted within the optimum area and with the required inclination. NOTE: For the complete description of this function, refer to Often used functions →Insert a prosthesis. WARNING: All dimensions and measurements given by the Orthopaedic Application prostheses database derive from original manufacturers data or templates. An exemption from liability exists for incorrect or false original prostheses manufacturer data. After you select the function, you must have the last selected type of prostheses at the mouse pointer. After you select the color (the line under the right side), select the prostheses to define: manufacturer kind of prostheses type size The type attached to the mouse pointer always displays the actual selected prostheses. L● To position the prostheses temporary, use the left mouse button. With the ← → keys you can change the inclination. The amount of the angle you change is displayed as Angle in the Macro tool. Note: As long as the prostheses in not finally positioned, you can change all attributes using the pull-down menus of the Macro tool. The type and the size can be also changed by the ↑↓ keys. L● To take and position the prostheses any time again, use the left mouse button. R To finally position the prostheses and return to the HipEndoprostheses menu, use the right mouse button. M Define the position of the point Free of your choice. To snap to the hip joint center press the p key and activate the snapto-point mode of the mouse cursor. The prostheses is positioned. To move or delete the prostheses, refer to Often used functions. 81 Hip Endoprostheses/Biometry - Procedure Step 16 Reposition of the stem with the cup 16 Requirements: The cup is inserted within the optimal zone. Result: when you activated the function all relevant elements to move are marked automatically. (stem, outline of femur and biometric point 12. The rotation center of the stem (neck) and the rotation center of the cup are congruent. Caution: If necessary the abduction/adduction can be corrected simultaneously. This alters the biometric values. You are in the function Copy/Move tool. L R● M Using the left mouse button is not relevant because all elements are preselected. To finish the selection marked, use the right mouse button. automatically by the Orthopaedic Application. NOTE: With this function you can also move the hip geometry together with the cup to change the biometric optimal point for the total geometry. For this you choose the cup before you finish the selection. By changing the point of reposition, you alter the biometric values. With this mode the snap-to mode for Element/Line is activated. L● To select the neck center point (point 11) as Grab point of the stem and the outline of the femur, use the left mouse button. R M. To back to the Modules tool, use the right mouse button. With modus Point, the snap-to-point function is activated to choose any point exactly The total geometry (stem and femoral outline) can be moved and rotated by the ← → keys, to correct abduction/adduction again. As a result the position of point 12 and the biometrical values changes. 82 Hip Endoprostheses/Biometry - Procedure Use the mouse to move the selected objects such that the neck center point of the stem coincides with the cup center. L● R M To move the cursor the way that the neck center of the stem snaps automatically onto the center of the cup, use the left mouse button. The snap-to-point mode makes it easy to position it exactly. To return to the Copy/ move tool, use the right mouse button. The selection for stem/contours/point 12 is no longer automatically activated. To go back to the start with an automatic selection press the right mouse button twice and activate the Reposition of stem/prostheses function. With modus Point the snap-to-point function is activated to choose any biometric point exactly. Move the mouse cursor onto the cup center. The total prostheses geometry is positioned correctly. 83 Hip Endoprostheses/Biometry - Procedure Step 17 Calculate new postoperative biometric values 17 Requirements: The new hip joint geometry is positioned as required. Result: The postoperative calculation attached to the mouse cursor is positioned on the screen beside the preoperative values for comparison. At the same time all values are took over into to Planning information/Biometry. Caution: Only the actual results are displayed in the Planning information/Biometry. This guarantees that they always are updated for archiving in the patient database. 84 Hip Endoprostheses/Biometry - Procedure The leg length difference is automatically calculated. 85 Hip Endoprostheses/Biometry - Procedure 86 Hip Endoprostheses/Biometry - Procedure Step 18 Measurement of op-relevant data 18 Requirements: An inserted total hip joint geometry Result. Angles and distances which are helpful for an intraoperative orientation are displayed in degrees and mm. You are in the Measure distances function. We suggest some well experienced measurements. Note: For more information about measurements, refer to Hip-endoprotheses Step 13 and 13a. L● R M To choose the first point of the distance to measure, use the left mouse button. To return to the Modules tool, use the right mouse button. Define the position of the point Free of your choice. L● To choose the second point of the distance to measure, use the left mouse button. R To return to point 1, use the right mouse button. M Define the position of the point Free of your choice. If useful press the P key to change into the mode Point and the snapto-point mode is activated. Before you choose the second point, the value in mm is indicated on the screen and in the information area. It changes while moving the mouse cursor. NOTE: To measure the leg length difference, take points which are perpendicular to each other. An inclination of the displayed line between the measurement points sometimes indicates incorrect values. 87 Knee Endoprostheses - Basics Knee Endoprostheses Basics The Knee Endoprosthetics module is used for planning knee prostheses. During the planning process you can establish the presence of and correct any axial deformity. Therefore, you can judge the correction of power transmission for the long leg preoperative and postoperative. This results in improved durability of the knee prosthesis. The Orthopaedic Application provides two different methods of determining the axes and angles and of correcting any deformities. Both methods require a long leg image in a standing position. After determination of • Joint center points, • Knee base lines and • Anatomical axis The Orthopaedic Application automatically displays the mechanical axis, the center line, and all relevant angles. If you only have images showing part of a leg, you can insert the prostheses templates to judge kind and size of the prostheses. Correction method 1 Correction of malalignments By drawing two knee base lines, the malalignment (offset of the knee joint centers) can be determined and corrected. Correction method 2 Correction of malalignments including the ligament By drawing it, the length of the stretched ligament is determined. The shortened ligament is extended to the length of the stretched ligament or repositioned. The Orthopaedic Application automatically corrects the malalignment, depending on the required objective (for example, to retain a knee joint center and/or tension of ligament), and calculates the expected postoperative mechanical axes and angles. Manual correction With a manual determination of the correction the deformities of axis, center line, and angles are corrected by rotating femur or tibia. While simulating, the physician permanently controls all displayed values and adjusts them with respect to his conception. Prostheses Suitable femur and tibia implants can be conveniently selected from a prosthesis database. Warning: Any axial malalignment can only be calculated correctly if the images used for planning satisfy the following requirements: 88 • A-P image showing one leg only (taken of both legs) or showing both legs in a standing position with equal load • Hip joint and ankle joint visible in full • A lead scale is shown on the image at the height of the longitudinal axis of the femur for calibrating purposes Knee Endoprostheses - Basics Composing an image • • • A long leg image in a standing position can be easy composed from several images showing part of the leg. (If only the knee area is shown on your image, you should only use this image for a rough judgment for the size of the prosthesis.) It is helpful if a reference scale or a grid is shown on all images. For more information about exporting the images, refer to Basics .- Loading images at the beginning of the users manual. Loading images to the Orthopaedic Application Complete the following steps. Activate the function Images 1. Select the first image from where it is stored (ensure the file format is correct). 2. The Orthopaedic Application prompts you to scale the image. 3. Repeat steps 1+2 until all of the individual images you want to compose are loaded in the Orthopaedic Application. NOTE: The larger you display the reference scale during scaling, the more precisely you can assemble the individual image later. 4. Click on the images one after the other and move them to the required position. Continue doing this until the images have been correctly positioned. 5. Temporarily save the resulting intermediate image as an Orthopaedic Application planning file .mpl to your local hard disk. Warning: Any axial malalignment can only be calculated correctly if the images used for planning satisfy the following requirements: A-P image showing one leg only (taken of both legs) or showing both legs in a standing position with equal load. Hip joint and ankle joint visible in full A lead scale is shown on the image (or all parts to be supposed to planning) at the height of the longitudinal axes for calibration purposes. 89 Knee Endoprostheses - Procedure Procedure Step 1 Select image 1 Select the image and scale it. L● To take the image and position it, use the left mouse button. R To exit the function, use the right mouse button. Not relevant M Step 2 Select scale mode 2 Select the scale mode and scale the image with the reference, which is visible on the screen. • • L● R M With the aid of a distance line when a scale bar is visible With the aid of a circle when a scaling sphere is visible on the screen To define the first point of a line, use the left mouse button. To exit the function, use the right mouse button. Define the position of the point Free of your choice. L● To define the second point of a line or a the edge of a circle, use the left mouse button. R To return to the first point, use the right mouse button. M Define the position of the point Free of your choice. If you scaled with the aid of a line, scaling now is done. If you scale with the aid of a circle, complete the circle with the third point. L● R M 90 To define the third point of the edge of a circle, use the left mouse button. To return to the first point, use the right mouse button. Define the position of the point Free of your choice. Knee Endoprostheses - Procedure Step 3 Scaling measurement in mm 3 Fill in the correct measurement of the reference and confirm with Apply scale or Enter. Warning: You can only scale the image correctly if a scale bar or a scaling sphere was placed in the image area while the image was exposed. Check your measurements carefully. False values can have serious consequences for the patient regarding misinterpretations of the right prostheses size. Note: After you correctly scale the image, press the right mouse button to exit the function. Step 4 Select module 4 Choose the desired module to work with. The Knee Module is activated. You can exit this module at any time to select another module. By activating the next steps of the menu, you automatically get into the right function tool and are guided by the Information bar. The support given by the Information bar is described next. 91 Knee Endoprostheses - Procedure Step 5 Trace outlines 5 Requirements: A scaled image Result: The femoral and the tibial outline are drawn by individual points along the outer corticalis. You are in the function Trace outlines. NOTE: Distinguish between femoral and tibial outline when activating the function in each case. If both outlines are drawn with the same function, a rotation of the femur against the tibia is not possible. After you select the kind, color and size of the line, click one point after the other, following the contour. The spline function requires less intermediate points for straight lines than for curves. Note: To reject points, go to the Reject points function or press the backspace key (above return). You reject last point step-by-step and continue drawing. L● R R● To define the first point of the femur outline, use the left mouse button. The Femur outline is one line around the complete femuoral outline To exit the function, use the right mouse button. With the second. mouse click you return to the Module tool and chose the Tibia contour next. Caution: Draw the outer corticalis of tibia the in the same way but with the function tibial outline. NOTE: If you forgot one outline or you delete one to draw it again, return to the Femoral outlines/tibial outlines function, select the Group by →femur outline/tibial outline function, and repeat drawing as described above. After exit the function return to the Module tool and choose the next dimmed written function. 92 Knee Endoprostheses - Procedure Step 6 Define hip joint center(HJC) 6 Requirements: A scaled image Results: A circle is drawn by 3 points, the circle and the diameter in mm temporary appears, the center point of the circle is defined and drawn. You are in the function Circle by 3 points (HJC). After you select the kind, color, and size of the line, start drawing the circle. L● R M L● R M L● R M To select the first point (for example, on the edge of the hip head), use the left mouse button. To exit the function, use the right mouse button. Define the position of the point Free of your choice. To select the second point (for example, on the edge of the hip head), use the left mouse button. To return to the first point, use the right mouse button. Define the position of the point Free of your choice. To drag open a circle which fits as exactly as possible the hip joint capsule, use the left mouse button. To return to the first point, use the right mouse button. Define the position of the point Free of your choice. The hip head center point is displayed. 93 Knee Endoprostheses - Procedure Step 7 Select Trochanter Major 7 Requirements: A hip joint center is displayed Results: A connecting line between the hip joint center and the most cranial point of the greater trochanter is displayed. The direction of this line defines for the Orthopaedic Application the body side. The function Trochanter major is activated. After you select the kind, color and size of the line, start drawing the connecting line. The starting point is automatically the hip head center. L● R M To drag the line up to the most cranial point of the greater trochanter, use the left mouse button. To return to the Module tool, use the right mouse button. Define the position of the point Free of your choice. The connecting line is drawn, the actual body side is defined. 94 Knee Endoprostheses - Procedure Step 8 Define femoral knee base 8 Requirements: Drawn femoral outline Results: The femoral joint base line is positioned and the femoral knee base center is automatically calculated by drawing two perpendicular lines that form a tangent to the lateral and medial femur condyles. The Knee base femur function is activated. After you select the kind, color and size of the line, start drawing the tangential line on the distal condyles (refer to the picture above point 1 and 2). L● R M L● R M To click on the first most distal point of the medial /lateral femoral condylus (refer to the picture above point 1), use the left mouse button. To return to the Modules tool, use the right mouse button. Define the position of the point Free of your choice. To click on the second most distal point of the medial or lateral femoral condylus (refer to the picture above point 2), use the left mouse button. To return to point 1, use the right mouse button. Define the position of the point Free of your choice. The femoral basic line is displayed. A perpendicular line automatically appears. 95 Knee Endoprostheses - Procedure L● R M Drag the mouse pointer upwards; move the perpendicular to a position where it forms. A tangent to the lateral femur condylus (3) and click to confirm. To return to the second point of the basic line, use the right mouse button. Define the position of the point Free of your choice. The knee base center already appears. It changes the position dependent on the movements of the mouse pointer. Define the femoral knee base center in the middle of the distance of the first and the second perpendicular line. L● R M Drag the mouse pointer upwards; move the perpendicular to a position where it forms a tangent to the medial femur condylus (4) and click to confirm. To return to the first lateral tangent, use the right mouse button. Define the position of the point Free of your choice. The femoral knee base line and the knee base center are displayed. 96 Knee Endoprostheses - Procedure Step 9 Define tibial knee base 9 Requirements: Drawn femoral knee base Results: The tibial joint base line is positioned and the tibial knee base center is automatically calculated by drawing two perpendicular lines that form a tangent to the lateral and medial tibia condyles (alternatively you can use the eminentiae, refer to the picture below). The function Knee base tibia is activated. After you select the kind, color and size of the line, start drawing the tangential line on the proximal tibial condyles (refer to the picture above point 1 and 2). L● R M L● R M To click on the first point of the medial /lateral tibial condylus (refer to the picture above point 1), use the left mouse button. To return to the Modules tool, use the right mouse button. Define the position of the point Free of your choice. To click on the second point of the medial/lateral tibial condylus (refer to the picture above point 2), use the left mouse button. To return to point 1, use the right mouse button. Define the position of the point Free of your choice. The tibial base line is displayed. A perpendicular line automatically appears. 97 Knee Endoprostheses - Procedure L● R M Drag the mouse pointer upwards; move perpendicular to a position where it forms a tangent to the lateral tibial condylus (3)/eminentia and click to confirm. To return to the second point of the basic line, use the right mouse button. Define the position of the point Free of your choice. The knee base center already appears. It changes the position dependent on the movements of the mouse pointer. Define the tibial knee base center in the middle of the distance of the first and the second perpendicular line. L● R M Drag the mouse pointer upwards; move perpendicular to a position where it forms a tangent to the medial tibial condylus (4)/eminentia and click to confirm. To return to the first lateral tangent, use the right mouse button. Define the position of the point Free of your choice. The tibial knee base line and the knee base center are displayed. Step 10 Define ankle joint base 10 Requirements: The hip joint center (HJC), femoral and tibial knee base center are defined. Results: The ankle joint basic line and the center are displayed. The function Ankle joint base is activated. 98 Knee Endoprostheses - Procedure You are in the function Ankle joint base. After you select the kind, color and size of the line, start drawing the tangential line from point 1 to point 2. L● R M L● R M To click on the first point distal of the distal tibial base (refer to the picture above point 1), use the left mouse button. To return to the Modules tool, use the right mouse button. Define the position of the point Free of your choice. To click on the second point distal tibial base (refer to the picture above point 2), use the left mouse button. To return the first point, use the right mouse button. Define the position of the point Free of your choice. The ankle joint basic line is displayed. A perpendicular line appears automatically. L● Drag the mouse pointer upwards; move perpendicular to a position where it forms a tangent to the talus (point 3) and click to confirm. R To return to the second point of the basic line, use the right mouse button. M Define the position of the point Free of your choice. The ankle joint center already appears. It changes the position dependent on the movements of the mouse pointer. Finally you define the ankle joint center in the middle of the distance of the first and the second perpendicular line. L● R M Drag the mouse pointer upwards; move the perpendicular to a position where it forms a tangent to the talus (point 4) and click to confirm. To return to the first lateral tangent, use the right mouse button. Define the position of the point Free of your choice. The base line and the ankle joint center are displayed. 99 Knee Endoprostheses - Procedure Step 11 Define femoral/tibial anatomical axis Requirements: Displayed joint center of the hip, knee and ankle joint Result: Both anatomical axis are displayed in a preview graphic and form the basis of the preoperative situation of all axis. Auxiliary lines for drawing the axis are lines which divide the distance between the hip joint center, the femoral knee joint center (femur shaft axis FSA), the tibial knee joint center, and the ankle joint center (tibial shaft axis TSA) into 3 equal sections Refer to the pictures below. FSA TSA You click on the four points (1, 2 and 3, 4) in pairs where the auxiliary lines intersect the outer cortical layer. The result is the anatomical axis through the center between the points 1-2 and 3-4. 100 11 Knee Endoprostheses - Procedure rd You are in the function FSA with 3 lines. The procedure is identical for both axis. After you select the kind, color and size of the line, select one of both functions and draw the axis. Draw the second axis in the same way. The points 1, 2, 3 and, 4 each are intersection points of the auxiliary lines and the bone outlines. L● R M To select the intersection point 1, use the left mouse button. To return to the Knee prostheses tool, use the right mouse button. With modus Item/Element the snap to line function is activated to snap to the bone outline. L● To select the intersection point 2, use the left mouse button. L● To select the intersection point 3, use the left mouse button. L● To select the intersection point 4, use the left mouse button. The anatomical femoral axis is automatically displayed. Now you repeat the same procedure with the function TSA with 3rd lines and draw the anatomical femoral shaft axis. 101 Knee Endoprostheses - Procedure Step 12 Preoperative knee dimensions 12 Requirements: All joint centers and the anatomical axis must be displayed. Result: All preoperative, mechanical axis, the center line and all angles and lengths are automatically completed and displayed. Scheme and abbreviations : m L D F A NSA KJL-F KJL-T JLCA AMA MAD ACA RDA mechanical lateral distal femur angle/axis a M P T anatomical medial proximal tibia Neck Shaft Angle (CCD-angle) Knee Joint Line – Femur (proximal knee base) Knee Joint Line – Tibia (distal knee base) Joint Line Conversion Angle (angle between KJL-F and KJL-T) Anatomical Mechanical Angle (angle between anatomical and mechanical axis) Mechanical Axis Deviation Angle of Correction of Angulation (only for module Osteotomy II, here not relevant) Real Deformity Angle (only for module Osteotomy II, here not relevant) The nomenclature of all value as Dror Paley Standard Measurements Glossary and deformity correction principles. Gaslini 29:1 (1997) 5-9 Normal values overview (the normal values are described in the following work: Paley, Dror: Principles of Deformity Correction 2002) 102 Knee Endoprostheses - Procedure Actual preoperative measurements no (N) = normal value (> N) = over normal value (< N) = below normal value Mikulicz = center line You activate the function Preoperative knee dimensions and automatically have the preview with all relevant dimensions attached to the mouse cursor. L● R M To move the preview to the desired position, use the left mouse button. To return to Module knee tool, use the right mouse button. Define the position of the point Free of your choice. NOTE: An overview of the angles and their values are important for further judgments, for intraopreative decisions and for documentation. NOTE: Position the object on the left next to the x-ray. This leaves enough space for the previews of the postoperative joint situation on the right side to the x-ray. 103 Knee Endoprostheses - Procedure Step 13 Define ligament 13 Basics: You can correct the axis situation with respect to the ligament or without. 1. Conditions for a preview with ligament correction: The stretched ligament has to be drawn. The shortened ligament is extended to the length of the stretched ligament. 2. Conditions for a preview without ligament correction: The ligament is not needed. The function Keep ligament length has to be deactivated if the ligament is already drawn. If necessary, activate the function align preview vertically if it is not done automatically. Both methods correct the preview automatically so that the center line is vertical and the knee joint centers are inline with the centerline. The mechanical axis and the center line are identical. Choose the method in the Knee tool. Draw the Ligament: Requirements: The anatomical axis are drawn and the preoperative is displayed. Result: The stretched ligament is displayed (A to B). You are in the function Joint/axis tool. After you select the kind, color, and size of the line, define the length of the ligament (refer to the picture above from A to B). L● R M L● To define point A = Ligament end on the distal femur, use the left mouse button. To start again, use the right mouse button. Define the position of the point Free of your choice. To define point B = Ligament end on the proximal fibula, use the left mouse button. You automatically return to the Module tool. With drawing the ligament, the length is defined too. 104 Knee Endoprostheses - Procedure Step 14 Description for corrections step 14a +14b 14 Requirements: The anatomical axis is drawn and the preoperative preview is displayed. Result: Either the axis correction is automatically done by the Orthopaedic Application or correction is done by several manual options. The result is displayed on the desired position and all relevant values are shown. Basics Result with the correction of the ligament The knee joint center points are on the center line, The center line is identical with the mechanical axis. The shortened ligament is stretched. The length of the stretched ligament remains unchanged. The length of the center line (Mikulicz) is displayed. (here 22.61 mm longer). longer 105 Knee Endoprostheses - Procedure Result without the correction of the ligament The knee joint center points are on the center line, The center line is identical with the mechanical axis. The length of the center line (Mikulicz) is displayed. (here 8.70 mm longer). 106 Knee Endoprostheses - Procedure Step 14a Knee adjustment with ligament correction 14 a At first the correction of the stretched ligament is described. After you activated the function Knee adjustment, the corrected preview is automatically attached to the mouse pointer. L● R M To drag the graphic to the desired position, use the left mouse button. To return to the Module tool, use the right mouse button. Define the position of the point Free of your choice. If you accept the correction without changes, press the right mouse button and confirm with the left mouse button at one of the functions: With Apply you conform or press Return. With Reject you return to the Module tool. With Back you return to the Knee tool and start a correction again. The Knee tool is activated. Click on the pull-down menu to activated the required function for your correction (for a description refer to the picture below). Keep ligament length is preselected if the ligament is drawn. The preview generates an identical ligament length lateral and medial. If the ligament is not drawn this function is deactivated. The preview is automatically aligned. The center line is perpendicular to the knee base line. For manual changes of the preview, activate the pull-down menu and select the function you want to use for manual correction. Following options are possible: • • • • • • Rotate femur while the tibia remains at the same position Rotate tibia while the femur remains at the same position Change malalignment, the position of each knee base center changes Move center line, you position the center line free of choice Rotate preview Move preview to another position on the screen. 107 Knee Endoprostheses - Procedure ref. 1 108 Rotate Femur To activate this function, click with the mouse cursor at any position inside or outside the remoral contour. Rotate the femur by moving the mouse. The tibial contour remains at the same position. The femoral contour moves and the displayed values are changing at the same time. Click with the left mouse button when you achieved the desired result. Confirm finally with Enter or with Apply (to display the window press the right mouse button), to apply the preview press the left mouse button on Apply or return to the Knee tool to select another option. Knee Endoprostheses - Procedure Step 14b Correction malalignment only 14 b The correction of the malalignment without correcting the stretched ligament is described. After you activated the function Knee adjustment the corrected preview is automatically attached to the mouse pointer. L● R M To drag the graphic on the desired position, use the left mouse button. To return to the Module tool, use the left mouse button. Define the position of the point Free of your choice. The Knee tool is activated. Click on the pull-down menu to activated the required function for your desired manual corrections (refer to the description under 14a) Caution: Keep ligament length is preselected if the ligament is drawn. To calculate a preview with the ligament correction only you must deactivate the Keep ligament length. If you accept the correction without changes, press the right mouse button to open the window and confirm with the left mouse button Apply or press Return. With Reject, you return to the Module tool. With Back, you return to the Knee tool and start again. 109 Knee Endoprostheses - Procedure NOTE: To work out the best compromise for your patient place previews as many as you like on the screen according to different requirements. Step 15 Insert prostheses components You can now insert the required prostheses components for indication of size and/or type and define relevant measurements WARNING: All dimensions and measurements given by the Orthopaedic Application prostheses database derive from original manufacturers data or templates. An exemption from liability exists for incorrect or false original prostheses manufacturer data. Step 16 Draw measurements in mm For a description, refer to Module Hipendoprostheses Step 13 and 13a. 110 15 Coxometry - Basics Coxometry The Coxometry module enables you to assess hip joints on the basis of clinically relevant values. As American and European orthopaedic surgeons use different criteria to assess the hip situation, the procedures used in Coxometry take country-specific differences into account. All function for calculation are activated with the Modules tool. Some criteria are evaluated automatically by the Orthopaedic Application using grading tables, for example, the acetabulum-femoral head index or the angle of acetabular inclination. A detailed description of these hip parameters and information on their evaluation can be found in the following description Select the functions appropriate to the clinical purpose and to your personal working approach. Documentation By saving and printing the planning images you can monitor and document progress from diagnosis through to the end of treatment. Basics The Coxometry module uses a number of different measurable angles and distances to provide indicators for assessing pathological and non-pathological hip joint situations. These hip joint values differ in children and adults. The values are weighted differently depending on the course of the disease and can also be observed in isolation. The hip values are described in alphabetical order below: • ACE angle according to Wiberg or CE angle = anterior center-edge angle • ACW Acetabular angle: AC-SZW: acetabular angle (angle of sclerotic area of the roof of the acetabulum if the Y-cartilage is closed) AC-Hilg: acetabular angle according to Hilgenreiner (if the Y-cartilage is open) • ACM angle according to Idelberger and Frank • CCD angle • HW = hip index according to Busse, Gasteiger and Tönnis • HPKI = acetabulum-femoral head index according to Heymann and Herndorn • MZ = decentralized distance line used to calculate the hip index • PFNW = acetabular inclination angle according to Ullmann The Orthopaedic Application uses tables familiar from medical literature for evaluation. 111 Coxometry - ACE-angle according to Wiberg CE-angle Wiberg angle and CE angle are synonyms. CE angle is an abbreviation for center-edge angle. The CE angle is a dimension used for precise assessment of the development of the roof of the acetabulum in patients with hip-joint dislocation or dysplasia of the hip. It is the angle formed by the following lines: • Parallel line to the longitudinal axis of the body positioned through the center of the femoral head • Straight line running through the lateral edge of the acetabulum and the center of the femoral head E: acetabulum convexity Z: center of femoral head T: tangent to ischial bone Evaluation Age Normal value Mean Grade 1 Normal Grade 2 Grade 3 Grade 4 slightly pathological. gravely pathological. extremly pathological. 0- <8 25 ≥20 ≥15-<20 ≥0-<15 0 >8-≥18 32 ≥25 ≥20-<25 ≥5-<20 <5 >18-∞ 35 ≥30 ≥20-<30 ≥5-<20 <5 (Further information can be found in Hellinger: Messmethoden in der Skelettradiologie (1995)). 112 Coxometry - ACM-angle according to Idelberger and Frank The ACM angle according to Idelberger and Frank is an indicator for the development of the acetabulum. . B: most caudal point of acetabulum edge C: intersection of acetabulum floor and the perpendicular to the line BE E: acetabulum convexity M: point half way along the line EB Evaluation (from 2 years of age) Age >2 Normal value Mean Grade 1 Normal Grade 2 Grade 3 Grade 4 slightly pathological. gravely pathological. extremly pathological. 45 <50 >50-<55 <55-<60 >60 Further information can be found in Idelberger, K.: Lehrbuch der Orthopädie (1984). 113 Coxometry - ACW-SZ ACW-HL Acetabular angle The acetabular angle indicates the steepness of the acetabulum, such as the degree of any dysplasia present. ACW-SZ If the Y-cartilage is closed, the acetabular angle is measured between the line parallel to the Hilgenreiner line and the line running through the laterocranial acetabulum convexity and the edge of the sclerotic area. E: laterocranial acetabulum convexity H: line parallel to the Hilgenreiner line S: edge of the sclerotic area ACW-HL If the Y-cartilage is still open, the acetabular angle according to Hilgenreiner is measured (AC-HL) = angle between the ischial bone tangent and the line running through the laterocranial acetabulum convexity and the Y-cartilage. E: laterocranial acetabulum convexity T: ischial bone tangent Y: Y-cartilage Age <4M 5M-2J 2-3J 3-7J 7-14J 114 Normal value Mean Grade 1 Normal Grade 2 Grade 3 Grade 4 slightly pathological. gravely pathological. extremly pathological. 25 20 18 15 10 <30 <25 <23 <20 <15 >30-<35 >25-<30 >23-<28 >20-<25 >15-<20 >35-<40 >30-<35 >28-<33 >25-<30 >20-<25 > 40 >35 >33 >30 >25 Coxometry - More information available: Tönnis D.: Roentgen studies and arthrography of the hip joint in infancy (1997) 9-58. Neidel J., Tönnis D.: Percentile graphs in the documentation of acetabular angle in children with hip dysplasia. A tool in the diagnosis and quality control of its treatment (1994) 132 (6): 512-5. CCD-angle The CCD angle (Center-Collum-Diaphysis angle) is the angle between the femoral neck axis and the femoral shaft axis. It is used to exclude coxa vara/coxa valga from the diagnosis: Coxa valga = steep CCD angle Coxa valga = shallow CCD angle FSA: femoral shaft axis SHA femoral neck axis Hip index The hip index according to Busse, Gasteiger and Tönnis is a measure of pathological deviations of ACE, ACM and MZ. The hip index can only be used for patients from five years of age for evaluation purposes. In younger patients the developmental variations are so pronounced that reliable statistical evaluation is impossible. The hip index is calculated using the following dimensions: ACE angle ACM angle MZ = decentralized distance line 115 Coxometry - HIP INDEX (HW) = A+B+C+10 A= √3 measured ACM – Mean of ACM B= √3 Mean of ACE – measured ACE C=√3 measured MZ Mean of MZ Mean variation of ACM Mean variation of ACM Mean variation of MZ Age Angle Mean Mean variation 5-8 J. ACM ACE MZ 45.8 24,7 3,2 2,7 6,3 1,7 9-12 J. ACM ACE MZ 45,0 31,1 3,2 2,4 5,0 1,51 13-16 J. ACM ACE MZ 45,6 34,3 3,1 2,82 5,7 1,5 17-20 J. ACM ACE MZ 44,6 35,1 3,6 3,0 5,4 1,5 > 21 J. ACM ACE MZ 44,9 35,8 3,8 3,13 6,44 1,7 1. Values based on Brustel, Hepp, Tönnis 2. Values taken from the orthopedic accident surgery archives 1972 3. Further information can be found in Busse J., Gasteiger W., Tönnis D.: Significance of the "summarized hip factor" in the diagnosis and prognosis deformed hip joints (1972) 72 (3): 245-52 4. Values taken from the orthopedic accident surgery archives 1972 116 Coxometry - HPKI = acetabulum-femoral head index according to Heymann and Herndorn The acetabulum-femoral head index according to Heymann and Herndorn is a measure of the diameter of the femoral head and the degree of development of the acetabulum. If the femoral head is covered sufficiently on all sides by the acetabulum, the hip joint can develop normally with the acetabulum and femoral head forming a unit. a b space used by femoral head width of femoral head E: acetabulum convexity T: tangent to ischial bone K1/K2: tangents to the femoral head circle (perpendicular to tangent to ischial bone) a: space taken up by femoral head in acetabulum b: width of femoral head Evaluation The HPKI should be within a range of 70—90. An HPKI of 90 is regarded as an acceptable normal value. 117 Coxometry - MZ Decentralized distance line The decentralized distance line MZ is the distance between the femoral head center (Z) and the half-way point on the line running from the acetabulum convexity to the most caudal point of the acetabulum floor (M). In the hip joint of a healthy adult M = Z. The decentralized line is required to, for example, calculate the hip index according to Busse. E: Acetabulum convexity B: most caudal point of acetabulum edge M: point half-way between E and B Z: center of femoral head 118 Coxometry - PNW acetabular inclination angle according to Ullmann The acetabular inclination angle according to Ullmann measures the degree to which the acetabulum opens up or is inclined with respect to the Hilgenreiner line. It is the angle between the ischial bone tangent (T) and a line (P) running through the acetabulum convexity (E) and the lowest point of the tear drop (B). E: acetabulum convexity B: lowest point of the tear drop P: line through E and B T: ischial bone tangent (parallel to the Hilgenreiner line) Evaluation Age Normal value Mean Grade 1 Normal Grade 2 Grade 3 Grade 4 slightly pathological. gravely pathological. extremly pathological. 1-10J. 46 < 49 50-52 53-55 > 56 11-12J. 44 < 47 48-51 52-54 > 55 13-14J 42 < 45 46-49 50-52 > 53 >14 40 < 43 44-46 47-49 > 50 119 Coxometry - Procedure Procedure Step 1 Select image 1 Select and insert the image and scale it. L● R M To take the image and position it, use the left mouse button. To exit the function, use the right mouse button. Not relevant Step 2 Select scale mode 2 The function Select scale mode is activated and flashes. Select the scale mode and scale the image with the reference, which is visible on the screen. Scale with the aid of a distance line if a scale bar is visible on the screen. Scale with the aid of a circle by 3 points if a scaling sphere is visible on the screen. L● R M L● R M To define the first point of a line or the edge of a circle, use the left mouse button. To exit the function, use the right mouse button. Define the position of the point Free of your choice. To define the second point of a line or the edge of a circle, use the left mouse button. To return to the first point, use the right mouse button. Define the position of the point Free of your choice. If you scale with the aid of a line, scaling now is done, confirm with Enter. If you scale with the aid of a circle complete the circle with the third point. L● R M 120 To define the third point of the edge of a circle, use the left mouse button. To return to the first point, use the right mouse button. Define the position of the point Free of your choice. Coxometry - Procedure Step 3 Scaling measurement in mm 3 Fill in the correct measurement of the reference and confirm with Apply scale or Enter. Warning: You can only scale the image correctly if a scale bar or a scaling sphere was placed in the image area while the image was exposed. Check your measurements carefully. False values can have serious consequences for the patient regarding misinterpretations of the right prostheses size. Note: After you scaled the image correctly, press the right mouse button to exit the function. The image is now scaled 1:1 and you start with planning. Step 4 Select module 4 Choose the required module to work with. The Coxometry Module is activated. You can exit this module at any time to select another module. By activating the next steps of the menu you get automatically into the right function tool and are guided by the Information bar. The support given by the Information bar is described next. 121 Coxometry - Procedure Step 5 Define hip joint center(HJC) 5 Requirements: A scaled image. Result: The hip joint center can be defined by different functions: Circle by 3 points: for a description, refer to Hip-or knee Module CCD angle: for a description, refer to Hip Module Free: for a description, refer to HipModule or Circles and center : The hip joint center is displayed. You are in the Module tool. 122 Coxometry - Procedure You are in the function Circles and centers. After you select the kind, color, and size of the line, define two or more point on the femoral head or on the edge of the acetabulum. A circular template is drawn for every point. Circular templates are opened around the same center point (mouse position) Use the mouse to move the circles so that one circle outline coincides with the acetabulum and another with the femoral head. L● R M To define a distinct first point on the edge of the acetabulum, use the left mouse button. To finish the selection of points and draw one single circle around center, use the right mouse button. With the next click on the right mouse button you return to the Module tool. Define the position of the point Free of your choice. L● To define two or more points at the femoral head or at the edge of the acetabulum, use the left mouse button. R● To finish the selection of points, use the right mouse button. M Define the position of the point Free of your choice. A circular template is drawn for every point. Move the mouse to place two coincidental circles. L● R M To move the circles the way that one circle coincides with the acetabulum and another circle as good as possible with the femoral head, use the left mouse button. To return to the Module tool, use the right mouse button. Define the position of the point Free of your choice. The hip joint center is displayed, the circles fade out. 123 Coxometry - Procedure Step 6 Draw tangent to ischial bone 6 Requirements: A scaled image and a hip joint center Result: The tangent to ischial bone is drawn. It serves as reference line for further calculations. If you do not draw that line, you are requested to draw it if necessary. Hilgenreiner line = Ischial bone tangent You are in the Joint/Axis Tool, the function Hilgenreiner line is activated. L● R M To place the starting point (point 1), use the left mouse button. To return to the Module tool, use the right mouse button. Define the position of the point Free of your choice. L● R M To place the end point (point 2), use the left mouse button. To return to point 1, use the right mouse button. Define the position of the point Free of your choice. The Hilgenreiner-Line is drawn. Step 7 Define femoral neck axis 7 Requirements: A) To define the axis by four points only a scaled image is necessary. B) To define the axis by two points a scaled image with the hip joint center is necessary. Result: The femoral neck axis is drawn. see A) 124 see B) Coxometry - Procedure Description for A) Activate the function Femoral neck axis by 4 points. L● To define the first point (1), use the left mouse button. R M To return to the Module tool, use the right mouse button. Define the position of the point Free of your choice. L● To define the second point (2), use the left mouse button. R M To return to point 1, use the right mouse button. Define the position of the point Free of your choice. L● To define the third point (3), use the left mouse button. R M To return to point 2, use the right mouse button. Define the position of the point Free of your choice. L● To define the fourth point (4), use the left mouse button. R To return to point (3), use the right mouse button. M Define the position of the point Free of your choice. The femoral neck axis is automatically displayed. Description for B) Activate the function Femoral neck axis by the Hip joint center+2 points L● R M To define the first point (1), use the left mouse button. To return to the Module tool, use the right mouse button. Define the position of the point Free of your choice. After you placed point 1, the femoral neck axis is shown attached to the mouse pointer. The final position changes according to the position of the second point (2). L● R M To define the second point (2), use the left mouse button. To return to point 1, use the right mouse button. Define the position of the point Free of your choice. After you have positioned the second point, the femoral neck axis is shown. 125 Coxometry - Procedure Step 8 Define femoral shaft axes by 4 points 8 Requirements: A scaled image. Result: After you have placed four points the femoral shaft axis is shown. You activate the function FSA by four points. You are in the function Joint/axis tool. L● R M To define the first of 4 points (1), use the left mouse button. To return to the Module tool, use the right mouse button. Define the position of the point Free of your choice. L● R M To define the second of 4 points (2), use the left mouse button. To return to point 1, use the right mouse button. Define the position of the point Free of your choice. L● R M To define the third of 4 points (3), use the left mouse button. To return to point 1, use the right mouse button. Define the position of the point Free of your choice. L● R M To define the fourth of 4 points (4), use the left mouse button. To return to point 1, use the right mouse button. Define the position of the point Free of your choice. The femoral shaft axis is drawn. 126 Coxometry - Procedure Step 9 Define CCD angle 9 Requirements: Femoral neck axis and femoral shaft axis are shown. Result: The CCD angle is automatically shown. L● To place the text of the automatically calculated angle attached to the mouse pointer on the desired position, use the left mouse button. R To return to the Coxometry tool, use the right mouse button. M Define the position of the point Free of your choice. The CCD angle is shown. 127 Coxometry - Procedure Step 10 Calculate the coxometric values 10 Requirements: HJC and tangent to ischial bone are shown. Result: After you placed the required points, all values are calculated and subsequently shown in a chart. For more information about the basics for the calculation and measurements, refer to Basics Coxometry. Warning: Check all items carefully, false information may cause severe problems. The following details must be filled in here: Physicians name Patients name Patients date of birth Recording date of the image Abbreviations: ACE angle according to Wiberg/CE-angle ACM angle according to Idelberger and Frank MZ decentralized distance line used to calculate the hip index HW hip index according to Busse, Gasteiger and Tönnis HPKI acetabulum-femoral head index according to Heymann and Herndorn PNW/US acetabular inclination angle according to Ullmann ACW-SZ acetabular angle (angle of sclerotic area of the roof of the acetabulum if the Y-cartilage is closed) ACW-HL acetabular angle according to Hilgenreiner (if the Y-cartilage is open) 128 Coxometry - Procedure L● R M L● R M To place the first point on the laterocranial acetabulum edge (1), use the left mouse button. To return to the Coxometry module, use the right mouse button. Define the position of the point Free of your choice. To place the second point (2) on the mediocaudal acetabular edge, use the left mouse button. To return to point 1, use the right mouse button. Define the position of the point Free of your choice. L● To place the third point (3) on the caudal tear drop, use the left mouse button. R To return to point 2, use the right mouse button. Define the position of the point Free of your choice. M L● To place the fourth point (4) on the cranial sclerotic area, use the left mouse button. With the circle attached to the mouse pointer try to coincide the edge of the joint head as accurately as possible. R To return to point 3, use the right mouse button. Define the position of the point Free of your choice. M L● To place the fifth point (5) on the bottom of the acetabulum, use the left mouse button. R To return to point 4, use the right mouse button. M Define the position of the point Free of your choice. Note: You can skip the next point (6) if the Y-cartilage is still open. To skip, press Space key. L● To place the sixth point (6) on the medial edge of the sclerotic area, use the left mouse button. R To return to point 5, use the right mouse button. M Define the position of the point Free of your choice. Note: You may skip the next point (7) if the Y-cartilage closed. To skip press Space key. L● To place the seventh point (7) within the Y-cartilage, use the left mouse button. R To return to point 1, use the right mouse button. M Define the position of the point Free of your choice. All values and graduations are shown on the screen. 129 Coxometry - Procedure Step 11 Calculate Radius-head-quotient/Mose Index 11 Requirements: A scaled image Result: Following values are calculated and automatically displayed: 1. Radius left(body side) in mm 2. Radius right (body side) in mm 3. Coxa magna ratio, this is the quotient of the left hip head to the right hip head. 4. Mose Index: is the difference between the greater and the smaller radius divided by the greater radius. (for more information, refer to Basics Coxometry) Draw a circle which fits as exactly as possible in the hip joint capsule. L● R M To start a circle around the right hip head (1), use the left mouse button. To return to the Coxometry Tool, use the right mouse button. Define the position of the point Free of your choice. Use the mouse to drag open the circle. L● R M To complete the circle (2), use the left mouse button. To return to point 1, use the right mouse button. Define the position of the point Free of your choice. The first circle is shown. 130 Coxometry - Procedure L● R M To start a circle around the left hip head (1), use the left mouse button. To return to point 2 of the right circle, use the right mouse button. Define the position of the point Free of your choice. The calculation is already shown. The Values are still changing while the mouse is moved and the size of the circle is not yet fixed. L● R M To complete the circle (2), use the left mouse button. To return to point 1 of the left circle, use the right mouse button. Define the position of the point Free of your choice. Both circles and the calculation are shown. 131 Coxometry - Procedure Step 12 Calculate Articulo Trochanter Distance (Leg Length difference) 12 Requirements: A scaled image and the Ischial bone tangent Result: The following result are shown automatically: Distances Differences Quotient: Trochanter major to Acetabular edge left body side Trchanter major to Acetabular edge right body side Between distances (refer to above), which indicates the leg length difference of both distances. L● R M L● R M To place the mouse pointer on the right Trochanter major laterocranial, use the left mouse button. To return to the Coxometry Tool, use the right mouse button. Define the position of the point Free of your choice. To place the mouse pointer on the right, cranial acetabulum edge, use the left mouse button. To return to the right Trochanter major, use the right mouse button. Define the position of the point Free of your choice. L● To place the mouse pointer on the left Trochanter major laterocranial, use the left mouse button. R To return to the right, cranial acetabulum edge, use the right mouse button. M Define the position of the point Free of your choice. Subsequently the result is shown. It changes with the movements of the mouse. L● R M All results are shown. 132 To place the mouse pointer on the left, cranial acetabulum edge, use the left mouse button. To return to the left Trochanter major, use the right mouse button. Define the position of the point Free of your choice. Osteotomy I - Basics 1 Osteotomy I Basics With the module Osteotomy you are able to plan femoral or tibial corrections of deformities. The main interest in corrective osteotomies of the lower extremity is to realign the mechanical axis and joint orientation lines. Biomechanical loading forces on the joints are brought into physiological range to prevent early joint degeneration. The physician deciding on an osteotomy rather than on an endoprosthesis receives with the tool help to plan the Osteotomy. Depending on the malposition of axes he decides on an osteotomy of the proximal or distal femur/tibia or an intertrochanteric osteotomy. Even one or two tibial or femoral osteotomies are possible. The size of the correction angle is calculated either automatically by the Orthopaedic Application regarding the optimal position of axes or by the physician. He can define all angles and results by manual interactions. A comfortable choice of required nails, plates or screws is offered by a database. Note: You cannot correct axes malpositions on an image showing part of the leg. An image of the whole leg in a standing position can be composed from several images showing part of the leg. For more information about exporting and composing images, refer to Baics– Loading images at the beginning of this manual. 133 Osteotomy I - Loading images to the Orthopaedic Application The following steps are necessary: 1. Activate the function Images to load and to scale an image. 2. Select the first image from where it is stored. Regard the right file format. 3. The Orthopaedic Application prompts you to scale the image. Continue the process until all of the individual images you want to compose are loaded in the Orthopaedic Application. NOTE: The larger you display the reference scale during scaling, the more precisely you can assemble the individual image later. 4. Click on the images, one after the other, and move it to the required position. Continue doing this until the images have been correctly positioned. 5. Save the resulting intermediate image temporarily as an Orthopaedic Application planning file .mpl to your local hard disk. Warning: Any axial malalignment can only be calculated correctly if the images used for planning satisfy the following requirements: A-P image showing one leg only (taken of both legs) or showing both legs in a standing position with equal load. Hip joint and ankle joint visible in full. A lead scale is shown on the image (or each part of the image to be supposed to planning) at the height of the longitudinal axes of femur or tibia for calibration purposes. 134 Osteotomy I - Procedure Select the image and scale it. Step 1 Select image 1 OR Select an image that is already complete and scaled. In this case Steps 2 + 3 are not necessary. L● R M To take the image and position it, use the left mouse button. To exit the function, use the right mouse button. Not relevant. Step 2 Select scale mode 2 The function Select scale mode is activated and flashes. Select the scale mode and scale the image with the reference, which is visible on the screen. Scale with the aid of a distance line if a scale bar is visible on the screen. Scale with the aid of a circle by 3 points if a scaling sphere is visible on the screen. 135 Osteotomy I - Procedure L● R M To define the first point of a line or the edge of a circle, use the left mouse button. To exit the function, use the right mouse button. Define the position of the point Free of your choice. L● To define the second point of a line or the edge of a circle, use the left mouse button. R To return to the first point, use the right mouse button. M Define the position of the point Free of your choice. If you scale with the aid of a line, scaling now is done, confirm with Enter If you scale with the aid of a circle complete the circle with the third point. L● R M To define the third point of the edge of a circle, use the left mouse button. To return to the first point, use the right mouse button. Define the position of the point Free of your choice. Step 3 Scaling measurement in mm 3 Fill in the correct measurement of the reference and confirm with Apply scale or Enter. Warning: You can only scale the image correctly if a scale bar or a scaling sphere was placed in the image area while the image was exposed. Check your measurements carefully. False values can have serious consequences for the patient regarding misinterpretations of the right prostheses size. Note: After you scaled the image correctly press the right mouse button to exit the function. The image is now scaled 1:1 and you can start planning. 136 Osteotomy I - Procedure Step 4 Select module 4 Choose the required module to work with. The Osteotomy I is activated. You can exit this module at any time to select another module By activating the next steps of the menu you get automatically into the right function tool and are guided by the Information bar. The support given by the Information bar is described next. Step 5 Trace outlines 5 ments: A scaled image Requirements: A scaled image of a long leg. Result: The femoral and the tibial outline are drawn by individual points along the outer corticalis. You are in the function Trace outlines. NOTE: Distinguish between femoral and tibial outline when activating the function in each case. If both outlines are drawn with the same function, a rotation of the femur against the tibia is not possible. 137 Osteotomy I - Procedure After you select the kind, color, and size of the line, click one point after the other, following the contour. The spline function requires less intermediate points for straight lines than for curves. Note: To reject points, go to the function Reject points or press the backspace key (above return). You reject last point step by step and afterwards you continue drawing. L● R M To define the first point of the femur outline, use the left mouse button, for example, you start drawing the lateral outer corticalis. To exit the function, use the right mouse button. Define the position of the point Free of your choice. L● R M R● To define the next point of the outline, use the left mouse button. To finish the line, use the right mouse button. Define the position of the point Free of your choice. With the second. mouse click you return to the Module tool. You draw the outer corticalis of tibia the in the same way. 138 Osteotomy I - Procedure Step 6 Define hip joint center(HJC) 6 Requirements: A scaled image. Results: A circle is drawn by 3 points, the circle and the diameter in mm temporary appears, the center point of the circle is defined and drawn. You are in the function Circle by 3 points (HJC). After you select the kind, color and size of the line, start drawing the circle. L● R M L● R M L● R M To define the first point on the edge of the hip head, use the left mouse button. To exit the function, use the right mouse button. Define the position of the point Free of your choice. To define the second point on the edge of the hip head, use the left mouse button. To return to point 1, use the right mouse button. Define the position of the point Free of your choice. To define the third point on the edge of the hip head, use the left mouse button. To return to point 1, use the right mouse button. Define the position of the point Free of your choice. The hip joint center point is displayed. 139 Osteotomy I - Procedure Step 7 Select Trochanter Major 7 Requirements: A hip joint center is displayed. Results: A connecting line between the hip joint center and the most cranial point of the greater trochanter is displayed. The direction of this line defines for the Orthopaedic Application the body side. The function Trochanter major is activated. After you selected the kind, color and size of the line, start drawing the connecting line. The starting point is automatically the hip head center. L● To drag the line up to the most cranial point of the greater trochanter, use the left mouse button. R To return to the Module tool, use the right mouse button. M Define the position of the point Free of your choice. The connecting line is drawn, the actual body side is defined. Step 8 Define femoral knee base 8 Requirements: Drawn femoral outline. Results: The femoral joint base line is positioned and the femoral knee base center is automatically calculated by drawing two perpendicular lines that form a tangent to the lateral and medial femur condyles. 140 Osteotomy I - Procedure The function Knee base femur is activated. After you selected the kind, color and size of the line, start drawing the tangential line on the distal condyles (refer to the picture above point 1 and 2). L● R M To click on the first most distal point of the medial /lateral femoral condylus (refer to the picture above point 1), use the left mouse button. To return to the Modules tool, use the right mouse button. Define the position of the point Free of your choice. L● To click on the second most distal point of the medial /lateral femoral condylus (refer to the picture above point 2), use the left mouse button. R To return to point 1, use the right mouse button. M Define the position of the point Free of your choice. The femoral basic line is displayed. A perpendicular line automatically appears. L● Drag the mouse pointer upwards; move the perpendicular to a position where it forms a tangent to the lateral femur condylus (3) and click to confirm. R To return to the second point of the basic line, use the right mouse button. M Define the position of the point Free of your choice. The knee base center already appears. It changes the position dependent on the movements of the mouse pointer. Finally, define the femoral knee base center in the middle of the distance of the first and the second perpendicular line. L● R M Drag the mouse pointer upwards; move the perpendicular to a position where it forms a tangent to the medial femur condylus (4) and click to confirm. To return to the first lateral tangent, use the right mouse button. Define the position of the point Free of your choice. The femoral knee base line and the knee base center are displayed. 141 Osteotomy I - Procedure Step 9 Define tibial knee base 9 Requirements: Drawn femoral knee base. Results: The tibial joint base line is positioned and the tibial knee base center is automatically calculated by drawing two perpendicular lines that form a tangent to the lateral and medial tibia condyles (alternatively you can use the eminentiae, refer to the picture below). The function Knee base tibia is activated. After you select the kind, color and size of the line, start drawing the tangential line on the proximal tibial condyles (refer to the picture above point 1 and 2). L● R M L● To click on the first point of the medial /lateral tibial condylus (refer to the picture above point 1), use the left mouse button. To return to the Modules tool, use the right mouse button. Define the position of the point Free of your choice. To click on the second point of the medial/lateral tibial condylus (refer to the picture above point 2), use the left mouse button. R To return to point 1, use the right mouse button. M Define the position of the point Free of your choice. The tibial base line is displayed. A perpendicular line automatically appears. 142 Osteotomy I - Procedure L● R M Drag the mouse pointer upwards; move perpendicular to a position where it forms a tangent to the lateral tibial condylus (3) /eminentia and click to confirm. To return to the second point of the basic line, use the right mouse button. Define the position of the point Free of your choice. The knee base center already appears. It changes the position dependent on the movements of the mouse pointer. Finally, define the tibial knee base center in the center of the distance between the first and the second perpendicular line. L● Drag the mouse pointer upwards; move perpendicular to a position where it forms a tangent to the medial tibial condylus (4) /eminentia and click to confirm. R To return to the first lateral tangent, use the right mouse button. M Define the position of the point Free of your choice. The tibial knee base line and the knee base center are displayed. Step 10 Define ankle joint base 10 Requirements: The hip joint center (HJC), femoral and tibial knee base center are defined. Results: The ankle joint basic line and the center are displayed. The function Ankle joint base is activated. 143 Osteotomy I - Procedure You are in the function Ankle joint base. After you select the kind, color, and size of the line, start drawing the tangential line from point 1 to point 2. L● R M L● R M To click on the first point distal of the distal tibial base (refer to the picture above point 1), use the left mouse button. To return to the Modules tool, use the right mouse button. Define the position of the point Free of your choice. To click on the second point distal tibial base (refer to the picture above point 2), use the left mouse button. To return the first point, use the right mouse button. Define the position of the point Free of your choice. The ankle joint basic line is displayed. A perpendicular line appears automatically L● Drag the mouse pointer upwards; move perpendicular to a position where it forms a tangent to the talus (point 3) and click to confirm. R To return to the second point of the basic line, use the right mouse button. M Define the position of the point Free of your choice. The ankle joint center already appears. It changes the position dependent on the movements of the mouse pointer. Finally you define the ankle joint center in the center of the distance between the first and the second perpendicular line. L● R M Drag the mouse pointer upwards; move perpendicular to a position where it forms a tangent to the talus (point 4) and click to confirm. To return to the first lateral tangent, use the right mouse button. Define the position of the point Free of your choice. The base line and the ankle joint center are displayed. 144 Osteotomy I - Procedure Step 11 Define anatomical shaft axes 11 Requirements: All joint centers are defined as hip-, knee-, and ankle joint. Result: Both anatomical axes are shown in a preview on the screen as basic information about the actual, preoperative situation. Two auxiliary lines in the upper and lower third of the femoral or tibial shaft divide the distance of the hip center to the femoral knee base center and the tibial knee base center to the ankle joint center into 3 identical parts. FSA TSA You measure them out in pairs by selecting point 1-2 and 3-4. The anatomical axes are drawn automatically going through the center of the distances between the points. You are in the function FSA by 3rd lines. 145 Osteotomy I - Procedure The procedure for both axes is the same. Select one of both functions and draw the first axis, afterwards the second. After you select the kind, color and size of the line define the points 1, 2, 3, and 4. The points 1, 2, 3, and 4 are intersection points of the third lines and the bone outline. You are in the snap-to-point mode. L● R M To click on the first point (1), use the left mouse button. To exit the function, use the right mouse button. Element or line is preinstalled as snap to function. L● R M To click on the second point (2) , use the left mouse button. To exit the function, use the right mouse button. Element or line is preinstalled as snap to function. L● R M To click on the third point (3), use the left mouse button. To exit the function, use the right mouse button. Element or line is preinstalled as snap to function. L● R M To click on the fourth point (4) , use the left mouse button. To exit the function, use the right mouse button. Element or line is preinstalled as snap to function. The anatomical axis is drawn automatically. Repeat this procedure in the same way for the tibial anatomical axis. Step 12 Define preoperative dimensions 12 Requirements: All joint centers and both anatomical axes are shown. Result: The preoperative mechanical axes and the center line are automatically inserted and are shown as a preview together with all relevant values. Scheme and abbreviations: m= mechanical D= distal F= femur A= angle/axis NSA KJL-F KJL-T JLCA AMA ACA RDA 146 a= anatomical P= proximal T= tibia Neck Shaft Angle (= CCD-angle) Knee Joint Line–Femur (proximal knee base) Knee Joint Line–Tibia (distal kneebase) Joint Line Conversion Angle (angle between KJL-F and KJL-T) Anatomical Mechanical Angle (angle between anatomical and mechanical axis) Angle of Correction of Angulation (center of the maldisposition, valid for the module Osteotomy II only) Real Deformity Angle (Real angle of the maldisposition, valid for the module Osteotomy II only) Osteotomy I - Procedure The nomenclature of all values as Dror Paley Standard Measurements Description of the normal values: 147 Osteotomy I - Procedure Actual preoperative dimensions: When activated, the function Preoperative dimensions and the preview with all relevant dimensions are attached to the mouse pointer. L● R M To place the graphic to the requested position, use the left mouse button. To return to the Osteotomy tool, use the right mouse button. Define the position of the point Free of your choice. The preoperative dimensions belong to your planning and are important for further judgments and documentation. Note: Position the objects on the left next to the x-ray. This leaves enough space for the previews of the postoperative joint situation on the right side next to the x-ray. 148 Osteotomy I - Procedure Step 13 Osteotomy Basics 13 Requirements: All joint centers and both anatomically axes must be shown. Result: The postoperative situation is simulated in a preview. The mechanical and anatomical axes are shown as well as the center line. The Orthopaedic Application calculates the resection angle automatically if possible. Otherwise an angle of 0 degree is shown. Without (N) = normal Value (> N) = above Normwert (< N) = below Normwert 149 Osteotomy I - Procedure Step 13a Osteotomy single resection only 13a Note: First, draw the base line for the resection on the desired position. It is up to you where you place the basic line. The Orthopaedic Application calculates the postopreative result to achieve the optimal situation of axes. You can accept the result or make your own manual calculation to determine the position of the center line yourself. The Orthopaedic Application allows you to make as many previews as necessary or required. You also can calculate two osteotomies instead of one. This is described with Step 13b. We start with the base line. Attention: draw the resection lines always on the x-ray, NOT on a preview! L● R M To place the first point of the base line (1) , use the left mouse button. To go to the Module tool, use the right mouse button. Define the position of the point Free of your choice. L● R M To place the second point of the base line (2) , use the left mouse button. To return to point 1, use the right mouse button. Define the position of the point Free of your choice. An auxiliary line is attached to the mouse pointer. Place the mouse pointer perpendicular to a position that defines the rotation center of the angle. For an open wedge (refer to picture below) place the mouse pointer as shown here with point 3 above the basic line. For a closed wedge place the mouse pointer perpendicular below the basic line. Note: Point 3 above the basic line means: the correction angle opens proximal to the basic line. Point 3 below the basic line means: the correction angle opens distal to the basic line The rotation center of the angle is placed always perpendicular to the auxiliary line on the basic line. Open Wedge/Closed Wedge With the position medial or lateral to the anatomical femoral/tibial axis you define open or closed wedge. 150 Osteotomy I - Procedure The preview of the postoperative result is automatically attached to the mouse pointer. L● R M L● R M To define the rotation center of the angle (3)and open or closed wedge, use the left mouse button. To return to point 2, use the right mouse button. Define the position of the point Free of your choice. To place the preview on the desired position left side next the x ray, use the left mouse button. To return to the Osteotomy tool, use the right mouse button. Define the position of the point Free of your choice. The preview is placed temporary. You now have the following options: a) Finally accept it b) Manually correct it c) Delete it and start again with the basic line. L● L● To manually correct the angle by rotating the femur, use the left mouse button. Grab the femur at a position of your choice. and rotate it. All angles change and the values are shown. To confirm the changed result, use the left mouse button. This procedure can be repeated many times: grab, rotate, and place. R● To open a window to select, use the right mouse button. L● Confirm with apply you confirm the preview, with reject you delete the preview and return to the Osteotomy tool with back you can manually change the result again. An open wedge osteotomy is proceeded and shown. Note To calculate and show many previews it is not necessary to delete the previous previews. Caution: To proceed a new intersection line at the same areas before the previous intersection has to be deleted on the original image. Afterwards, continue with Step 13. This procedure can be repeated many times. 151 Osteotomy I - Procedure Step 13b Osteotomy double resections 13b Requirements: All joint centers and both anatomically axes must be shown. Result: The postoperative situation is simulated in a preview. The mechanical and anatomical axes are shown as well as the center line. The Orthopaedic Application calculates the resection angle automatically if possible. Otherwise an angle of 0 degree is shown. Caution: For an optimal calculation of a double osteotomy you must start the first resection on the proximal femur. For a tibial double Osteotomy you start the first resection on the distal tibia. The reason is the rotation center of the mechanical axes. The longer the distance between the kneebase line and the resection line the shorter the rest of the axis and the bigger the angle. A large size of an angle may occur, for example, 85°. NOTE: All resections are realized only on the x-ray. If is was done by mistake on a preview the calculated angle will be 0° or another unlikely result. Detail first resection 152 detail second resection Osteotomy I - Procedure First, draw the base line for the resection on the desired position. It is up to you where you place the basic line. Afterwards the Orthopaedic Application calculates the postopreative result to achieve the optimal situation of axes. The angle for an optimal result is not possible in this case. This is the reason EndMap indicates an angle of 0°. You correct it manual with your required angle. L● R M To place the first point of the base line (1) , use the left mouse button. To go to the Module tool, use the right mouse button. Define the position of the point Free of your choice. L● R M To place the second point of the base line (2) , use the left mouse button. To return to point 1, use the right mouse button. Define the position of the point Free of your choice. An auxiliary line is attached to the mouse pointer. Place the mouse pointer perpendicular to a position that defines the rotation center of the angle. For an open wedge (refer to the picture below) place the mouse pointer as shown here with point 3 above the basic line. For a closed wedge place the mouse pointer perpendicular below the basic line Note: Point 3 above the basic line means: the correction angle opens proximal to the basic line. Point 3 below the basic line means: the correction angle opens distal to the basic line. The rotation center of the angle is placed always perpendicular to the auxiliary line on the basic line. Open Wedge/Closed Wedge With the position medial or lateral to the anatomical femoral/tibial axis you define open or closed wedge. L● R M To define the rotation center of the angle (3) , use the left mouse button. To return to point 2, use the right mouse button. Define the position of the point Free of your choice. 153 Osteotomy I - Procedure The preview is attached automatically to the mouse pointer. Place the preview on the desired position. The angle of correction is probably 0° in case no optimal calculation was possible. Grab the preview at any place around the hip head to turn the osteotomy up to a desired angle (here for example, 10°). L● L● R● L● 154 To manually correct the angle of correction, use the left mouse button. Grab the femur at any place and turn the angle up to the desired size (here for example, 10°). All changing values are shown simultaneously. To confirm the result, use the left mouse button. This procedure can be repeated many times. To make the selection appear, use the left mouse button. To select Apply, use the left mouse button. Osteotomy I - Procedure Caution: To proceed the second resection return to the original image and place the second basic resection line on the distal femur. You do the second resection the same way as the first resection. NOTE: Depending on the preoperative situation and the first osteotomy (here on the proximal femur) always tries automatically to achieve the optimal position of the center line. L● R M To place the first point of the base line (1) , use the left mouse button. To go to the Module tool, use the right mouse button. Define the position of the point Free of your choice. L● R M To place the second point of the base line (2), use the left mouse button. To return to point 1, use the right mouse button. Define the position of the point Free of your choice. An auxiliary line is attached to the mouse pointer. Place the mouse pointer perpendicular to a position that indicates the rotation center of the angle. For an open wedge (refer to the picture below) place the mouse pointer as shown here with point 3 above the basic line. For a closed wedge place the mouse pointer perpendicular below the basic line Note: Point 3 above the basic line means: the correction angle opens proximal to the basic line. Point 3 below the basic line means: the correction angle opens distal to the basic line. The rotation center of the angle is placed always perpendicular to the auxiliary line on the basic line. Open Wedge/Closed Wedge With the position medidal or lateral to the anatomical femoral/tibial axis you define open or closed wedge. 155 Osteotomy I - Procedure L● To define the rotation center of the angle (3), use the left mouse button. The second preview is attached to the mouse pointer. Place it on the desired position. The automatically displayed angle indicates the optimal result regarding best possible position of the mechanical axes and the center line. L● To place the preview on the desired position left side next the x-ray, use the left mouse button. R To return to the Osteotomy tool, use the right mouse button. M Define the position of the point Free of your choice. The preview is placed temporary. You now have the following options: a) Finally accept it b) Manually correct it c) Delete it and start again with the basic line. If you do not accept the result, proceed as follows L● L● R● L● To can manually change the angle, use the left mouse button. Grab the femur at any place and rotate it. All changing angles are shown. To confirm the result, use the left mouse button. This procedure can be repeated many times with the right mouse button a window appears, use the right mouse button. with the left mouse button you select Apply. The complete Osteotomy with multiple resections is displayed on the screen. Step 14 Define measurements in mm For more information, refer to “Hip endoprostheses STEP 13 and 13a”. 156 14 Further reading - Module Coxometry Further reading Module Coxometry D.Tönnis: Die angeborene Hüftdysplasie und Hüftluxation im Kindes- und Erwachsenenalter Springer Verlag, Berin, Heidelberg NewYork 1984, Kapitel 9- Allgemeine Röntgendiagnostik des Hüftgelenkes, S.104-147 (Beschreibung, Normwerte, weitere Literaturangaben ) Johannes Hellinger. Meßmethoden in der Skelettradiologie, Thieme Verlag 1995, ISBN 3131197013 Aus diesem Werk stammt die Mehrzahl der in mediCAD angegebenen Normalwerte!!) Hilgenreiner H.( 1925) Zur Frühdiagnose der angeborenen Hüftgelenksverrenkung. Med.Klin. 21: 13851388 Kleinberg S und Liebermann H (1936) Acetabular index in infants in relation to congenital dislocation of the hip. Arch.Surg. 32: 1049-1054 Laurenson R (1959) The acetabular index. J Bone Jt Surg (Br) 41:702 Normalwerte aus Hellinger 1995 (s.o.) Tönnis und Brunken 1968. Eine Abgrenzung normaler und pathologischer Hüftpfannendachwinkel zur Diagnose der Hüftdysplasie. Arch Orthop trauma Surg 64:197-228 Wilcinson J, Carter C.(1960) Congenital dislocation of the hip. The results of conservative treatment. J Bone Jt Surg[Br] 42:669-688 Zippel 1971 Normal development of the structural elements of the hip joint in adolescence] [Untersuchungen zur Normalentwicklung der Formelemente am Huftgelenk im Washstumsalter.]Beitr Orthop Traumatol 1971 May;18(5): p255-70 Masafumi Hamma M.D., Glenn E. Lipton, J.Richard Bowen M.D. Alfred I.du Pont Institute, 1600 Rockland Road Wilmigton, De 19803: The remodelling of femoral head deformity after primary Healing in legg-calvePerthes Desease. Aktuelle Literatur (Beispiel) Gotoh E; Tsuji M; Matsuno T; Ando M .Acetabular development after reduction in developmental dislocation of the hip. Clin Orthop (United States), Sep 2000, (378) p174-82 Module Biometry Babisch J., S. Blumentritt Biomechanische Untersuchungen bei aseptisch gelockerten Hüfttotalendoprothesen und deren Konsequenzen für die präoperative Planung der Hüftalloarthroplastik. Orthop. Praxis 28(1992) 424-430 Blumentritt S. Biomechanische Bauprinzipien des menschlichen Hüftgelenkes in der Frontalebene. Gegenbaurs morphol. Jahrb. 134(1988) 221-240 Blumentritt S. Die Beziehung zwischen dem Gang des Menschen und dem Hüftgelenkaufbau in der Frontalebene. Gegenbaurs morphol. Jahrb. 136(1990) 677-693 Blumentritt S., J. Babisch, S. Sedlatschek, G. Langer 157 - Module Biometry Zur Bedeutung der Implantationsgeometrie einer HTEP für das Operationsresultat. Hermsdorfer Technische Mitteilungen 81 John F.J., Fisher P.E. Radiographic determination of the anatomic hip joint center - A cadaver study. Acta Orthop. Scand 65 (5) (1994) 509-510 Pauwels F.: Atlas zur Biomechanik der gesunden und kranken Hüfte. Springer-Verlag 1973 Ranawat C.S., Dorr L.D., Inglis A.E. Total hip arthroplasty in protrusio acetabuli of rheumatoid arthritis. J.Bone Jt. Surg. 62-A (1980) 1059-1065 Yoder S.A., Brand R.A., Pederson D.R., Gormann T.W. Total hip acetabular component position affetcs component loosening rates. Clin. Orthop. 228 (1988) 79-87 Aldinger G., A. Fischer, B. Kurtz: Computer Assisted Manufacturing of individual Endo-prostheses (Preliminary Report). Arch. Orthop. Traumatol. Surg. 102 (1983) 31 Babisch J., S. Blumentritt: Biomechanische Untersuchungen bei aseptisch gelockerten Hüfttotalendoprothesen und deren Konsequenzen für die präoperative Planung der Hüftalloarthroplastik. Orthop. Praxis 28 (1992) 424-430 John F.J., Fisher P.E. Radiographic determination of the anatomic hip joint center – A cadaver study Acta Orthop. Scand 65 (5) (1994): 509-510 Hughes L.O., Aronson J., Smith H., S. Normal radiographic values for cartilage thickness and physeal angle in the pediatric hip. J Pediatr Orthop. 1999 Jul-Aug; 19(4): 443-8 Armstrong C.G. et al. In vitro measurement of articular cartilage deformations in the intact human hip joint under load. J Bone Joint Surg Am 1979 jul; 61(5): 744-55 Jonsson K. et al. Precision of hyaline cartilage thickness measurements Acta Radiol. 1992 May; (3): 234-9 Bruckl R. et al. The growth of the juvenile hip joint. A planimetric study of X-ray films Arch Orthop Trauma Surg. 1979 Jan 29; 93 (2): 149-59. German. Gershuni D.H. et al. Arthrogaphic findings in Leg-Calve-Perthes disease and transient synovitis of the hip. J Bone Joint surg Am. 1978 Jun;60(4): 457-64 Armstrong C.G. et al. Thickness and distribution of human femoral articular cartilage. Changes with age. Ann Rheum Dis. 1977 oct; 35(5): 407-12 Cheng J.C. et al. Ultrasonographic hip morphometry in infants. J Pediartr Orthop. 1994 Jan-Feb; 14(1): 24-8 Nahum H. et al. Calcification of the hip cartilage in infants Ann Radiol (Paris). 1968; 11(5) : 288-97. Mutilingual, No abstract availabel 158 - Module Biometry Wierusz-Kozlowska M. er al. Normal values of some parameters determining congruency of the hip in the radiographic image. Chir Narzadow Ruchu Orthop Pol. 1996; 61(4): 365-9. Polish Hulth A. et al. Osteoarthrosis and late growth Clin Orthop. 1995 Apr; (313): 159-68 Hodler J. et al. Width of articular cartilage of the hip: quantification by using dimmed-suppression spin-echo MR imaging in cadavers AJR AM J Roentgenol. 1992 Aug; 159(2): 351-5 Yao J.Q. et al. Ultrasonic measurement of the thickness of human articular cartilage in situ Rheumatology (Oxford). 1999 Dec; 38(12): 1269-71 Wayne J.S. et al. Measurement of articular cartilage thickness in the articulated knee ANN Biomed Eng. 1998 Jan-Feb; 26(1):96-102 Fredensborg N. The CE angle of normal hips Acta Orthop Scand. 1976 Aug; 47(4):403-5 Kurrat H.J. et al. the thickness of the cartilage in the hip joint. J Anat. 1978 May;126(1):145-55 Shepherd D.E. et al. Thickness of human articular cartilage in joints of the lower limb Ann Rheum dis. 1999 Jan;58(1):27-34 Eckstein F. et al. Quantitive analysis of incongruity, contact areas and cartilage thickness in the human hip joint Acta Anat.(Basel). 1997; 158(3): 192-204 Fredensborg N. et al. The joint space in normal hip radiographs Radiology. 1978 Feb; 126(2): 325-6 Reis P. et al Are radiological joint space width of normal hips asymmetrical? Ann Rheum dis. 1999 Apr; 58(4): 246-9 Adam C. et al. The distribution of cartilage thickness within the joints of the lower limb of elderly individuals J Anat. 1998 aug; 193(Pt2): 204-14 Loder R.T., Farley F.A., Hensinger R.N. Physeal slope in Perthes disease J Bone Joint Surg Br 1995 Sep; 77(5):736-8 Gotia D.G., Ardelean M., Galan L., Gotia G. Surgical treatment in osteochondritis of the femur head in children Rev Med Chir Soc Med Nat Iasi 1993 Jan; 97(1):415-8 Huang M.J., Huang S.C. Surgical treatment of severe perthes disease: comparison of triple osteotomy and shelf augmentation J Formos Med Assoc 1999 Mar; 98(3):183-9 Dutoit M., Zambelli P.Y. Simplilfied 3D-evaluation of periacetabular osteotomy 159 - Module Osteotomy Acta Orthop Belg 1999 Sep; 65(3):288-94 Module Osteotomy Bär HF, Breitfuss H: Analysis of angular deformities on radiographs. J Bone Joint Surg 71-B (1989) 710711 Dutoit M, Zambelli PY, Simplyfied 3d-evaluation of periacetabular osteotomy. Acta Orthop Belg 65:3 (1999) 288-294. Gateno J, Teichgraeber JF, Aguilar E: Computer planning for distraction osteogenesis. Plast Reconstr Surg 105:3 (2000) 873-882. Gladbach B, Heijens E, Pfeil J: Gradgenaue Umstellungsosteotomien an der unteren Extremität durch Fixateur-assistierte Marknagelung. 84. Tagung der Deutschen Gesellschaft für Orthopädie und Traumatologie, Wiesbaden. Abstracts in Z Orthop 136 (1998) A35 Gladbach B, Pfeil J, Heijens E: Deformitätenkorrektur des Beines. Definition, Quantifizierung, Korrektur der Translationsfehlstellung und Durchführung von Translationsvorgaben. Orthopäde 28:12 (1999) 1023-1033. Green SA, Gibbs P: The Relationship of Angulation to Translation in Fractur Deformities. J Bone Joint Surg 76-A ( 1994) 390-397 Green SA, Green HD: The influence of radiographic projetcion on the appearence of deformities. Orthop Clin N Am 25 (1994) 467-476 Heijens E, Gladbach B, Pfeil J: Definition, Quantification and Corretcion of Translation Deformities using a Long Leg x-Ray in the Frontal Plane. J Pediatr Orthop -B- 8 (1999) 285-291. Kapandji IA: The Physiology of the Joints. 5th ed. Churchill Livingstone, New York 1987 Kurth A, Wassum P, Dietz U, Scale D: Three-dimensional compoter reconstruction of the pelvic and hip area in the preoperative planning of orthopedic interventions and surgical simulation. Z Orthop Ihre Grenzgeb 135:2 (1997) 122-123. Langlotz F, Bächler R, Berlemann U, Nolte LP, Ganz R: Computer assistance for pelvic osteotomies. Clin Orthop 354 (1998) 92-102. Moreland JR, Basset LW, Hanker GJ: Radiographic analysis of the axial alignment of the lower extremity. J Bone Joint Surg 69A (1987) 745 Paley D: Glossary and deformity corretcion principles. Gaslini 29:1 (1997) 5-9 Paley D, Herzenberg JE, Tetsworth K, McKie J, Bhave A: Deformity Planning for Frontal and Sagittal Plane Corretcive Osteotomies. Orthop Clin N Am 25 (1994) 425-465 Paley D, Tetsworth K: Mechanical Axis Deviation of the Lower Limbs; Preoperative Planning of Uniapical Angular Deformities of the Tibia and Femur. Clin Orthop Rel Res (1992) 280 48-64 Pfeil J (ed.): Heidelberg External Fixation. Unilateral Fixation Techniques in Limb Deformity Corretcions. Thieme Verlag, Stuttgart New York, 1998. Wright JG, Treble N, Feinstein AR: Measurement of lower limb alignment using long radiographs. J Bone Joint Surg 73-B- (1991) 721-723 Xia J, Ip HH, Samman N, Wang D, Kot CS, Yeung RW, Tideman H: Computer-assisted threedimensional surgical planning and simulation: 3d virtual osteotomy. Int J Oral Maxillofac Surg 29:1 (2000) 11-17. 160 Abbreviations - Module Osteotomy Abbreviations a A ACA ACE ACE ACE-angle AC-Hilg ACM MZ ACM-angle AC-SZW ACW ACW-HL ACW-SZ aLDFA AMA aMLFA aMPFA BETADIFF CCD CE-angle Center Line D FNA FSA FSA-mTA HJC HL HPKI HPKI HW HW JLCA KJL-F KJL-T KLDELTAOPT L L m M MAD mFA-mTA anatomical Angle/ Axis Angle of Correction of Angulation (only for module Osteotomy II, here not relevant) (see Module Knee Endoprostheses) angle according to Wiberg or CE angle = anterior center-edge angle (see Module Coxometry) angle according to Wiberg/CE-angle (see Module Coxometry) (see Module Coxometry) acetabular angle according to Hilgenreiner (if the Y-cartilage is open) (see Module Coxometry) angle according to Idelberger and Frank (see Module Coxometry)CCD angle decentralized distance line used to calculate the hip index (see Module Coxometry) (see Module Coxometry) acetabular angle (angle of sclerotic area of the roof of the acetabulum if the Ycartilage is closed) (see Module Coxometry) Acetabular angle (see Module Coxometry) Acetabular angle according to Hilgenreiner if the Y-cartilage is open (see Module Coxometry) Acetabular angle =angle of sclerotic area of the roof of the acetabulum if the Ycartilage is closed (see Module Coxometry) anatomical Lateral Distal Femoral Axis (see Module Knee Endoprostheses) Anatomical Mechanical Angle (angle between anatomical and mechanical axis) (see Module Knee Endoprostheses) anatomical Medial Lateral Femur Axis (see Module Knee Endoprostheses) anatomical Medial Proxiamal Femur Axis (see Module Knee Endoprostheses) Deviation of calculated direction of pull of the abductor muscles from their ideal direction of action (see Module Biometry) Centrum Collum Diaphysen angle(see Module Coxometry) (see Module Coxometry) Mikulicz (see Module Knee Endoprostheses) distal (see Module Knee Endoprostheses) Femoral neck axis (see Module Coxometry) Femurshaftaxis Femur Shaft Axis (anantomical) – mechanical Tibia Axis (see Module Knee Endoprostheses) Hip Joint Center Hilgenreiner line (e.g. Ischoial Bone Line) (see Module Coxometry) acetabulum-femoral head index according to Heymann and Herndorn (see Module Coxometry) Hüft Pfannen Kopf Index (Englisch: acetabulu femoral Head Index) (see Modul Coxometry) Hip index according to Busse, Gasteiger and Tönnis (see Module Coxometry) Hüft Wert (englisch Hip Index) nach Busse, Gasteiger und Tönnis (see Module Coxometry) Joint Line Conversion Angle (angle between KJL-F and KJL-T) (see Module Knee Endoprostheses) Knee Joint Line – Femour (proximal knee base) (see Module Knee Endoprostheses) Knee Joint Line – Tibia (distal knee base) (see Module Knee Endoprostheses) Direction of pull of the rectus femoris muscle in relation to the horizontal in an ideal joint situation (see Module Biometry) Large Lateral (see Module Knee Endoprostheses) mechanical (see Module Knee Endoprostheses) Medium Mechanical Axis Deviation (see Module Knee Endoprostheses) mechanical Femur Axis – mechanical Tibia Axis (see Module Knee Endoprostheses) 161 Abbreviations - Module Osteotomy Mikulicz mLDFA mLDTA mLPFA mMPTA MZ NSA NSA P PNW PFNW PNW/US RDA RREL S SZWITH TL TSA US VD5ABD VRECABD 162 center line (see Module Knee Endoprostheses) mechanical Lateral Distal Femoral Axis (see Module Knee Endoprostheses) mechanical Lateral Distal Tibia Axis (see Module Knee Endoprostheses) mechanical Lateral Proximal Femoral Axis (see Module Knee Endoprostheses) mechanical Medial Proximal Tibial Axis (see Module Knee Endoprostheses) decentralized distance line used to calculate the hip index (see Module Coxometry) Neck Shaft Angle /CCD angle (see Module Knee Endoprostheses) Neck shaft Axis (see Module Coxometry) Proximal Acetabular inclination angle according to Ullmann(see Module Coxometry) Pfannenneigungswinkel (engl. acetabular inclination angle (see Module Coxometry) acetabular inclination angle according to Ullmann (see Module Coxometry) Real Deformity Angle (only for module Osteotomy II, here not relevant) (see Module “Osteotomy II) Resulting joint counterforce relative to body weight (see Module Biometry) Small Theoretical direction of the resulting joint counterforce in relation to the horizontal (position of the sclerotic area) (see Module Biometry) Traglinie (Center line) (see Module Knee Endoprostheses) Tibia Shaft Axis (see Module Coxometry) Ulmann Sharp (see Module Coxometry) Ratio of lever lengths (vertical distance of directions of pull from the rotation center) of the center of gravity of part of the body and the abductor muscles (see Module Biometry) Ratio of lever lengths (vertical distance of directions of pull from the rotation center) of the rectus femoris and the abductor muscles (see Module Biometry) IMPAX Orthopaedic Application User’s Guide Osteotomy Manual Welcome - System description Copyright Information © Copyright 2004 Agfa-Gevaert N.V., B-2640, Mortsel, Belgium. All rights reserved. Noparts of this document may be reproduced, copied, translated, adapted or transmitted in any form or by any means without prior written permission of Agfa-Gevaert N.V. Trademark Credits Agfa, the Agfa rhombus, IMPAX, TalkStation and TTI are trademarks or registered trademarks of Agfa-Gevaert N.V., Belgium or its affiliates. All other trademarks are held by their respective owners and are used in an editorial fashion with no intention of infringement. Documentation Warranty Statement Characteristics of the products described in this publication can be changed at any time without notice. The information contained in this document is subject to change without notice. Agfa-Gevaert N.V. makes no warranties or representations, express, implied or statutory, with regard to this material, including, but not limited to, the implied warranties of merchantability and fitness for a particular purpose. Agfa-Gevaert N.V. and its affiliates shall under no circumstances be liable for any damage arising from the use or inability to use any information, apparatus, method or process described in this document. Agfa-Gevaert N.V. and its affiliates shall not be liable for errors contained herein or for incidental or consequential damage in connection with the furnishing, performance, or use of this manual. 1/26/2005 Revision Record Document Name: IMPAX Orthopaedic Application User’s Guide, Osteotomy Manual Revision date Description January 2004 January 2005 Initial version Updated Copyright information 2 Welcome - System description Contents Welcome ................................................................................................... 5 System description .....................................................................................................6 Installing the Orthopaedic Application.........................................................................6 Legal information ........................................................................................................6 Documentation ......................................................................................... 7 Conventions................................................................................................................7 Warnings and safety information ................................................................................7 Basics........................................................................................................ 8 Import of images .........................................................................................................8 Original images .......................................................................................................8 Image requirements ................................................................................................9 Importing other image formats from a file..............................................................10 Importing images from the Clipboard ....................................................................11 Scaling images .........................................................................................................11 Selecting the method ............................................................................................12 Correct scaling ......................................................................................................12 Complete planning data............................................................................................13 Correct planning information .................................................................................14 Printing and saving ................................................................................ 15 Saving as mpl and as DICOM ...............................................................................15 Transfer drawing into the database of a PACS System ........................................16 Transfer drawing into the database.......................................................................16 Delete drawing..........................................................................................................17 Working with the Orthopaedic Application.......................................... 18 Screen layout............................................................................................................18 Title bar and menu bar ..........................................................................................18 Horizontal and vertical toolbars .............................................................................18 Module and Function Bar ......................................................................................18 Display area ..........................................................................................................18 Information area ....................................................................................................18 More short keys.....................................................................................................20 Planning overview.....................................................................................................20 Often used functions ............................................................................. 22 Delete elements........................................................................................................22 Move, copy and rotate elements and prostheses .....................................................22 Changing text............................................................................................................23 Change existing text .................................................................................................23 Write new texts .........................................................................................................24 Zoom Pan .................................................................................................................24 Insert a prostheses ...................................................................................................25 Horizontal toolbar................................................................................... 29 New ..........................................................................................................................29 Insert Images ............................................................................................................29 Open.........................................................................................................................30 Save .........................................................................................................................31 Print ..........................................................................................................................31 Select Size(Shaft/Head/..) ........................................................................................32 3 Welcome - System description Move/Copy/Mirror/Rotate ......................................................................................... 32 Delete....................................................................................................................... 33 Undo and redo ......................................................................................................... 33 Zoom all ................................................................................................................... 33 Zoom rectangular ..................................................................................................... 33 Zoom Pan ................................................................................................................ 33 Zoom in and Zoom out ............................................................................................. 33 Lines ........................................................................................................................ 34 Points ....................................................................................................................... 34 Outlines.................................................................................................................... 35 Create Text + and Edit Text ..................................................................................... 35 Circles ...................................................................................................................... 36 Dimension parallel.................................................................................................... 37 Dimension angle ...................................................................................................... 37 Attributes.................................................................................................................. 37 Allow/disallow Fixed font sizes ................................................................................. 38 Explanation of Fixed font size............................................................................... 38 The meaning of Fixed font size ................................................................................ 39 Which settings are effective when installed? ........................................................ 40 Procedures step by step .................................................................. 41 Osteotomy II............................................................................................ 41 Basics ...................................................................................................................... 41 Loading images into the Orthopaedic Application................................................. 42 Procedure with an ap (anterior/posterior) view......................................................... 43 Step 1 Select image ............................................................................................. 43 Step 2 Select scale mode ..................................................................................... 43 Step 14 Define Axes as „Dror Paley“.................................................................... 60 Step 15c Osteotomie parallel to tbl, keep CORA.................................................. 68 Step 15f Exercise ................................................................................................. 74 Step15g Rotate preview ....................................................................................... 83 Step 15h Move preview ........................................................................................ 83 Procedure with an sagittal view................................................................................ 84 Step 18 Draw outlines and joint centres ap .......................................................... 86 Step 19 Define axes by Dror Paley....................................................................... 87 Step 20 Draw the outlines and the joint centres sagittal ....................................... 88 Step 21 ml – Define axes by Dror Paley............................................................... 89 Step 22 Calculation of APEX, Oblique and Real Deformity .................................. 90 Further reading ....................................................................................... 93 For the module Osteotomy....................................................................................... 93 Abbreviations.......................................................................................... 94 4 Welcome - System description Welcome The Orthopaedic Application provides you with a high-performance tool for the precise planning of hip implants. The Orthopaedic Application enables you to work without film at traumatological, orthopaedic and paediatric workstations. Modules The Orthopaedic Application supports you with the following modules: • Hip Endoprosthetics for the systematic selection of prostheses and for planning hip implants to ensure an exact fit • Hip Biomechanics (Biometry) for biometrically perfect preparation of implantation • Coxometry for precise measurement of clinically relevant hip data for children's and adult’s hips • Knee Endoprosthetics for optimum planning of operations with the aid of both partial images and images of the whole leg in a standing position • Osteotomy I for optimum planning of preoperative axis situation and simulation for single and multiple osteotomies. • Optional (described with this manual): Osteotomy II for calculation and correction of complex deformities of the lower limb as Dror Paley. This module will be delivered with a separate user manual. Advantages The Orthopaedic Application offers the following advantages over other methods of planning prostheses: • Digital planning images and scan data are transferred from and sent back to the DICOM image archive, optimizing your workflow. • Preoperative biometric measurements can be taken with the greatest precision with just a few clicks of the mouse. A high standard of quality is ensured in preoperative diagnostics and treatment planning. • All of the manufacturers templates that you need can be chosen selectively from a prostheses database. Prostheses can be adapted to the anatomical situation with the greatest precision. This helps to avoid in advance the danger of malpositioning, which can lead to premature loosening of the prosthesis. • The Orthopaedic Application handling is far better because the user guides it. • The time involved getting perfect planning is very little. Several functions have been optimized. Many single steps are now integrated into only one step. • To work with the Orthopaedic Application is very similar to usual MS/Windows programs. • The user interface can be translated into nearly all languages. • Orthopaedic Application can be used within the daily clinical workflow as well as for scientific studies. You will see just how quickly you can carry out the best possible planning with Orthopaedic Application. Documentation You can save the planning data as digital DICOM images in the database on your workstation and transfer these to a central DICOM archive. As a result you are able to retrieve the planning data quickly whenever necessary, for example for a follow-up or for a demonstration in a patient consultation. It goes without saying that you can also print out the plans on a printer. All relevant legal requirements are met when you use Orthopaedic Application (in Germany: SGBV5§136/137 ff.). 5 Welcome - System description System description The Orthopaedic Application planning software can be installed on your PACS System. The hardware requirements for these systems must be taken into account. Intended use The Orthopaedic Application is a program designed to help in the planning of surgical procedures in the field of orthopaedics and allows proper assessments to be made of geometrical changes in the lower extremities and therapeutic conclusions to be drawn. After the entry of correct patient data, the Orthopaedic Application provides the physician with additional information to be used in diagnosis which was previously unavailable from the X-ray images, or only very imprecisely. The Orthopaedic Application enables the user to relate various procedures commonly used in medicine to precise measurements, thereby minimizing previous risks in diagnostics or ruling them out altogether. The Orthopaedic Application allows precise digital planning and documentation of prosthesis implants and osteotomies on knee and hip joints. Installing the Orthopaedic Application Information about the installation of Orthopaedic Application are described on the Installation CD Legal information The operating and application software used in this product is protected by copyright. The software may only be used if it has been released by Hectec GmbH Hectec GmbH reserves the right to make changes to the design, and therefore the technical data, without prior notice. Data protection Data relating to individual persons is subject to data protection. Ensure compliance with all applicable laws and regulations in your country. 6 Documentation - Conventions Documentation Orthopaedic Application The Orthopaedic Application User's Guide contains detailed information on how Orthopaedic Application works and what functions it offers. You will find out how to operate the Orthopaedic Application and how to use it effectively. It also gives you many practical notes. A large number of illustrations help to clarify the working procedures. Conventions L:● Click the left mouse button in order to do the indicated step R:● Click the right button in order to do the indicated step M● Drawing mode, is preset, but can be changed if necessary Warnings and safety information To be able to use the Orthopaedic Application safely it is essential to read the User's Guide carefully. We assume that the Orthopaedic Application will only be used by expert personnel. Warnings and notes are specially highlighted in the documentation. NOTE: This points out information on how to make best use of the equipment and the software and other useful information. CAUTION: This highlights circumstances or consequences to which you should pay particular attention when working with the Orthopaedic Application. WARNING: This draws your attention to a situation or circumstances that can have serious consequences for the patient. 7 Basics - Import of images Basics The Orthopaedic Application User's Guide, which you are currently reading contains detailed information on how the Orthopaedic Application works and what functions it offers. You will find out how to operate the Orthopaedic Application and how to use it effectively. It also gives you many practical Notes. A large number of illustrations help to clarify the working procedures. Import of images Original images In order to plan prostheses with the Orthopaedic Application you can use digital images of different origins and from various sources. Suitable images for planning with the Orthopaedic Application are: • DLR images (digital luminescence radiographie) • SSD images (solid-state detectors) • fluoroscopic images DICOM images can be loaded from: • databases • other computers • archives • CDs You can import images in various formats into your PACS System database: • JPEG • BMP • TIFF In addition you can scan in (digitize) film sheets by connecting your system to a scanner. 8 Basics - Import of images Image requirements To obtain the best results in the Orthopaedic Application when planning prostheses you should only use images that satisfy the following requirements: • The images must have been produced in accordance with Orthopaedic criteria. • • • WARNING: An indication of the scaling must be shown on the images (scaling sphere or scale bar). The images themselves must be taken in a way that enables the viewer to distinguish contrast and details. You should also optimize the windowing, for example—before loading the images in the Orthopaedic Application. NOTE: On the PACS System workstation, you should aim for a lighter image appearance to better emphasize the outlines. NOTE: The Orthopaedic Application can be integrated into nearly all PACS System workstations as an add-on module. The procedures for loading and importing pictures differ according to which workstation you are using. Requirements for Osteotomy II as Dror Paley Either images showing part of the leg or x-rays in a standing position showing the whole leg in an A-P (anterior-posterior) ray path are suitable for prosthesis planning with the Knee Endoprosthetics module. A number of images showing part of the leg can be combined to produce an image showing the whole leg in the standing position. Note: Axial misalignment can only be calculated correctly if the image used for planning fulfils the following requirements: • A-P image showing one leg only (taken of both legs) or showing both legs in a standing position with equal weight on the legs • Hip joint and ankle joint visible in full • For calibration purposes, a lead scale (at the level of the longitudinal axis of the femur) must be shown on the image. For the sagittal view as well at the level of the longitudinal axis of the tibia. • In order to use the module Osteotomy II as Dror Paley special knowledge of the principals are necessary. The training of the software requires this knowledge. (For literature see Further readings at the end of this manual). 9 Basics - Import of images Importing a DICOM image In order to import DICOM images into the Orthopaedic Application: • Start the Orthopaedic Application. • On the vertical toolbar, click on the icon Insert images. The Image Tool appears, click on Load File • Select the drive and the directory where the image is stored. • Select the Dataformate DICOM Images (*dcm.) and click on the required file name in the File column. • • • Activate Auto under Preview. Click on Open. The selected image is automatically displayed and you are prompted to scale the image. Further information on this can be found under Scaling images Importing other image formats from a file To import non-DICOM images into the Orthopaedic Application, proceed in the same way as described under Importing a DICOM image. • • • • • • • Start the Orthopaedic Application. On the vertical toolbar, click on the icon Insert images. The Image Tool appears, click on Load File. Select the drive and the directory where the image is stored. Select the Dataformate of the image you want to load and click on the required file name in the File column. Activate Auto under Preview. Click on Open. The selected image is automatically displayed and you are prompted to scale the image. Further information on this can be found under Scaling images. 10 Basics - Scaling images Importing images from the Clipboard To import images that have been copied to the Windows Clipboard, proceed as follows: • Copy the required images to the Clipboard. • Open the Orthopaedic Application. • Click on the Insert image icon. • The Image tool appears, • Select Paste clipboard. • The selected image is displayed automatically and you are prompted to scale the image. Further information you find under Scaling images. Scaling images The images must be scaled so as to enable measurements to be taken true to scale and to ensure that the prostheses will be inserted using the correct scale. Warning: You can only scale the images correctly if a scale bar or a scaling sphere was placed in the image area when the image was taken. The Orthopaedic Application offers you two methods of scaling: • Scaling with the aid of a circle, for example when a scaling sphere is visible in the image. • Scaling with the aid of a distance line, for example when a scale bar is visible in the image. 11 Basics - Scaling images Selecting the method When you import a new image into the Orthopaedic Application, you are automatically prompted to scale the image. To achieve greater accuracy, enlarge the part of the image that contains the reference dimension by clicking on Zoom in or with the scroll wheel of the mouse: Activate the method that you want to use by clicking on the appropriate button: Line or Circle. . Scaling with a line To scale an image with the aid of a line: Click on the start and end points of the distance line that you want to use, for example along the visible scale bar. Enter the Length in mm and confirm this by clicking on Apply scale or Return. Scaling with a circle To scale an image with the aid of a circle: Select two points on the outer edge of the scaling sphere by clicking on them with the mouse. Drag the circle open with the mouse so that it matches the outline of the scaling sphere. Fix the circle with another mouse click. Enter the Length in mm and confirm this by clicking on Apply scale or Return Warning: The steel ball supplied with the Orthopaedic Application has a diameter of 30 mm. Correct scaling If you want to correct the scaling later, proceed as follows: • Activate the function Images of the horizontal tool bar. • The Image tool is shown. Click at any point on the inserted image. • The function Select scale mode is activated. • Go on as described above. 12 Basics - Complete planning data Complete planning data CAUTION: This is mandatory for legal reasons. In order to calculate geometrical parameters and for documentation purposes, information is required about the patient and the physician carrying out the planning. When a new image is loaded, a mask is generated automatically and if available the information about the patient will be taken from the image’s DICIOM header. You will have to add some information yourself. This mask appears automatically whenever you want to save the Orthopaedic Application planning. Warning: Choose a name that ensures an unambiguous connection between the planning data and the patient, for example: patient name and date of birth. Incorrect assignment between the drawing and the patient can have serious consequences. If you save the planning, you are automatically required to prove and complete the Planning Information. Check the planning information and make any necessary additions like your name. Details of the height and weight of the patient are essential for hip biometry. For hip endoprosthesis you have to specify the side on which the prosthesis is to be inserted: left or right. CAUTION: The data entered in this window from the DICOM header should only be changed in exceptional cases, for example if you want to save the planning image in a knowledge database. If you do change the data, when it is returned to the local database on your PACS System a new series is created. 13 Basics - Complete planning data Correct planning information If you want to correct any data later: Click on Planning Information of the Modules tool. The dialog window Planning Information is shown. Correct or complete the data as described above. After prostheses templates are inserted, a mask Implants is generated in which all prostheses data are taken over. Only the final templates are documented. This implant information includes as well other data like ordering numbers or additional technical information about the inserted prostheses. 14 Printing and saving - Complete planning data Printing and saving You can print and save the results of your planning at any time when you are using the Orthopaedic Application. Printing You specify the printer that you want to use and the paper format in the print setup. Before starting printing you can choose from a number of other, Orthopaedic Application-specific, options for processing the print job. Saving To continue your work at a later date or if necessary make corrections, save the planning drawing as an mpl file in the file system on your PC. When planning is completed, transfer the planning image to the database on your PACS System workstation. NOTE: When the data is transferred to the database on your PACS System workstation, the graphical objects such as outlines, prosthesis templates and text are permanently integrated in the images and can no longer be changed. Printer settings The printers available for printing are those that are installed at your workstation. Activate with the Icon Print of the Horizontal Toolbar the Print area tool. Choose the Print setup and select your settings. For further print options, refer to the Horizontal Toolbar. See Print. Saving Saving as mpl and as DICOM There is a basic difference between images in the Orthopaedic Application format mpl and a final DICOM image. mpl To continue work on or correct the planning drawing at a later date, you need to save the drawing as an mpl file. Note: The planning data is stored on the hard disk of your PC. It is not stored in the database of PACS System application, however. DICOM Final plannings should be transferred to the local database on your PACS System Note: When a drawing is transferred to the local database, the outlines, templates, and text that you have entered are permanently integrated into the image and can no longer be changed at a later date. Both methods to save are described in Horizontal Toolbar, see Save 15 Printing and saving - Complete planning data Transfer drawing into the database of a PACS System After completing planning, you can transfer the planning image to the local database on your PACS or RIS System. To do this, save the image in DICOM format in an export directory, where it is retrieved automatically and saved in the database. You can then make use of the advantages of DICOM communication and send the planning image in digital form to wherever it is required, for example the operating theatre. You can also transfer the image to a DICOM long-term archive. NOTE: When a drawing is transferred to the local database, the outlines, templates and texts that you have entered are permanently integrated into the image and can no longer be changed at a later date. Transfer drawing into the database Choose in the Menu bar File and the function Export as DICOM/Image. The Export as Image dialog window is displayed. The export directory is already selected when preset. If not, select it. Check the Planning Information and confirm with OK. Type in the file name that you want to use. You should only accept the default file name "New Image" if you want to overwrite the existing drawing. Drawings contained in this directory have normally not yet been saved in your local database. Do not change the file type DICOM uncompressed. Click on the Save button. A confirmation query alerts you if a file of this name already exists. Respond to this confirmation query with No if you do not want to overwrite the existing drawing, or click on Yes if you do want to overwrite the drawing. The drawing is saved as a DICOM image. Select File Exit from the menu to exit the Orthopaedic Application. You are asked if you want to save the drawing as an .mpl file. NOTE: drawings that have been saved as .mpl files will still be available later for modification in the Orthopaedic Application. Confirm the message as required by clicking on Yes or No. The Orthopaedic Application is closed. 16 Printing and saving - Delete drawing Saving onto your PACS System Together with the DICOM image all information about the patient, the inserted prostheses and all drawings are saved. On your PACS System, the planning image is automatically transferred to the local database as a new series for the patient in question, and is subsequently deleted from the export directory. The contents of the database are managed in the Patient List. Delete drawing Drawings that you no longer need can be deleted from your hard disk by using the MS/Windows-Explorer. Deleted is the .mpl file, not the DICOM image that you may have transferred to the local database in the meantime. 17 Working with the Orthopaedic Application - Screen layout Working with the Orthopaedic Application Screen layout The Orthopaedic Application screen is divided into the following areas: Title bar and menu bar The title bar shows the name of the program. If you have already saved your planning drawing at least once before, the name of this is also displayed. From the menu bar you can activate various general functions, for example the Orthopaedic Application settings. Note: the Orthopaedic Application is delivered with effective presets. If you lost the presets, a new installation of the Installation CD is recommended. Horizontal and vertical toolbars The Horizontal Toolbar contains the icons for find the general functions that are available to you in all modules. Module and Function Bar This guides users through the work routines step by step. The function tools are automatically opened when activating a function. • Still open steps are dimmed • Finished steps are not dimmed • Step with several options are in italics • Steps, which you can not activate are in light grey Display area The loaded image is displayed in the display area, where you also edit it. You may divide the display area in several windows. In one of them you edit with a zoom while you see the image overview with the other window. Changes are automatic transferred. For Settings look to the Menu Bar under Window The active window has a blue title bar. Information area The information area provides information that makes it very easy for you to work with the Orthopaedic Application. For example: • in this area the function tool guides you step by step through all the procedures • the coordinates of the mouse pointer are shown • you will find the buttons for moving the displayed image segment 18 Working with the Orthopaedic Application - Screen layout Title bar and menu bar Horizontal toolbar Module- and function/ tool area Image display area Information area The tool area The tool guides you step by step through all the functions: The step that you have to perform next in order to successfully complete the procedure is shown in the Information area (lower screen area). L: R: M next action with left mouse button next action with right mouse button where to use the right mouse button: back means 1 or more steps back cancel means finish the actual function finish selection means finish selecting elements Drawing mode, each function has a reselected mode To change the mode, use the keyboard. Except the mode Free all modes are snap to modes. Note: Take care that the shift key is not activated for setting the mode you want to work with Key E Key F Key L Key M Key P Key S End points—position points on end points, for example end of lines, E is a snap to element mode or end of an element Free mode—position points anywhere you choose Line/Element—position points on lines of elements, for example on a pelvis line or femur outline, L is a snap to line mode Midpoint—position points on midpoints of lines etc., M is a snap to mid mode Point—you can only position points on defined points, like center point of a circle or a cup or a neck of prostheses , P is a snap to mode Intersection—you can only position points on intersections 19 Working with the Orthopaedic Application - Planning overview More short keys Note: for setting the mode you want to work with take care that the shift key is not activated Key h Half size of the image, no icon available for this function Key a Full size of the image, same function as this icon Key w To enlarge a certain section of an image you define a window with the mouse same function as this icon Key c Deletes elements, same function as this icon Key u Deletes the latter step you have done, same function as this icon Key shift u One step forward, same function as this icon ↑ ↓ - 1 smaller size of a prostheses 1 larger size of a prostheses + Zoom smaller → ← Zoom large rotates objects anti clock wise rotates objects clockwise Planning overview In order to plan and document the surgical procedure with the Orthopaedic Application you follow the general procedure described below: 1. 2. 3. Modules are • • • • • • • • • 20 First load the image that you want to use for prosthesis planning into the Orthopaedic Application. Alternatively you can load a planning image saved previously in order to edit it further. Then you have to scale the image. This is essential for the Orthopaedic Application to be able to insert the selected prosthesis true to scale and to determine the correct dimensions. Check and complete the Planning Information. Then you select the required processing module and perform the necessary editing steps. The steps are listed in the Modules assistant and are listed according to your used work routine. still open steps are dimmed finished steps are not dimmed step with several options are in italics steps, which you can not activate are in light grey Hip Endoprosthetics for targeted prosthesis selection Hip Biomechanics /Biometry to ensure that implantation is perfectly prepared with respect to biometric criteria Knee Endoprosthesis for optimum planning of knee prostheses Coxometry for precise measurement of clinically relevant hip parameters Osteotomy I for optimum planning of axis correction Osteotomy II for calculation and correction of complex deformities of the lower limb as Dror Paley. This module is delivered with a separate manual and needs additional training. Working with the Orthopaedic Application - Planning overview When you choose a function or a step the Tool Assistant according to the function opens and shows all options you may have with that specific function. For example: You draw outlines of femur or tibia—the Contour Tool opens You can choose colors and size for your line, the kind of line like spline or Polyline, the number of intermediate points (preset with 6 points), and the group to which the line should belong to like femur-outline or pelvisoutline. Later on you can fade out or fade in if you temporarily don’t need the line or contour. For nearly each function the Orthopaedic Application offers you the special tool for your convenient use. You may skip steps that you do not want to follow. You may follow steps in another sequence than listed. You cannot follow steps, which are light grey and not activated. Those steps need a function selected. After you have deleted a step/Function it will be listed dimmed again. You may also use functions in your Horizontal Toolbar without using the Module tools 4. Define dimensions relevant during the operation. 5. Finally print or/and save as mpl or DICOM. When planning is completed you can transfer the planning image to the database on your workstation. 21 Often used functions - Delete elements Often used functions Delete elements Procedure: Click on Delete L● With the left mouse button, select the element you want to move. L● or Use the mouse to drag open an area covering the required image section. Note: With Single Items you can also delete labelling of prostheses. Move, copy and rotate elements and prostheses For example The prostheses must be fitted in the cup in such a way that the center of rotation of the prostheses head and the cup center are congruent. Pre-position Post- position Procedure Click on Move L● 22 With the left mouse button, select the elements you want to move or drag a window around them with the mouse pointer, e.g. 1st. element is the prostheses 2nd. element is the femur outline Often used functions - Changing text R● With the right mouse button, finish the selection process. Note: the selection of all elements to be moved has to be finished in order to go on with the procedure. L● M with the left mouse button, select the reference point, use the center point of the prostheses neck as a grab point. With mode Free you can position the cursor anywhere you choose. Note: press key P and change to mode Point. Drawing near to it, you can snap to the center point of the prostheses neck. The selected elements (e.g. the femur contour with the prostheses are connected) can be moved the mouse and rotated by pressing the key ← or →. For changing the size of the prostheses press the keys ↑ or ↓. L● R● M With the left mouse button, select the destination reference point, the center point of the cup. Align the selected objects in such a way that the point of references coincide. With the right mouse button you go back to the Module too. With mode Free you can position the cursor anywhere you choose. Note: Press key P and change to mode Point. Drawing near to it, you can snap to the rotation point of the cup. Changing text Existing text, also automatically inserted text can be changed, moved and rotated. Click on Edit text L● L● L● R With the left mouse button select the text. With the left mouse button pickup the text, move, rotate it. With the left mouse button set it at the new position. With the right mouse button you quit this function. Change existing text Select this function, click on the text you want to change or modify, the text tool opens automatically. Go to the text in the text tool and change it. With the same function you can shift or rotate the existing text by clicking twice on it. 23 Often used functions - Write new texts Write new texts With the editor of the text tool, write and place your text. Zoom Pan Description of the function When activating this icon (even while working in another function) you can grab and move the complete image. You do not need to quit the function you were working with before. Use the Zoom Pan in addition to the other function. NOTE: When you finished you have to quit the Zoom Pan with the right mouse click. Subsequently you continue working with in the module. NOTE: At the same time you move the image, you can enlarge or scale down the image by scrolling the mouse wheel Procedure: Activate the icon and proceed according to the order in the information area. L● L● R● With the left mouse button, take the image /element and move to the required position. With the left mouse button, position the image at the destination. With the right mouse button you quit the function. NOTE: This function interrupts the procedure of all actual functions you are working on. In order to get back to the previous function you always have to exit the Zoom Pan with the right mouse button. Only then can you go on. 24 Often used functions - Insert a prostheses Insert a prostheses Your database contains prostheses templates of various types, models and sizes from different manufacturers. When you activate e.g. the function Insert cup the Macro tool for prostheses opens automatically. Attached to the mouse pointer is always the prostheses type you used last. With the function Next prosthesis you add the next prostheses. If you do not activate Next prosthesis and change type or size, the actual choice is attached to the mouse pointer. The Orthopaedic Application offers 2 kinds of selection: selection from a Menu (listing) or selection from a pull-down-menu WARNING: All dimensions and measurements given by the Orthopaedic Application prostheses database derive from original manufacturers data or templates. An exemption from liability exists for incorrect or false original prostheses manufacturer data. 25 Often used functions - Insert a prostheses Select from the Menu (listing) You activate the Menu. The complete listing of all kinds of your prostheses appears. Select manufacturer, kind, type and size of the prosthesis you want to use and it is automatically attached to the mouse pointer. The number of columns varies for different types of prostheses. L● L● R● With the left mouse button, position the prostheses. With the left mouse button, pick up the prostheses again and move it to another position. If preliminary prostheses are set, you can change it by going to another prostheses of your choice inside the Menu. With the right mouse button, confirm the chosen prostheses and exit the function. After you exit the function and want to change the prostheses again or to position it somewhere else, do so by using Delete or Move. With the function Next prosthesis, add the next prosthesis while the previous prosthesis is finally positioned. For example, choose a cup and position it. Go to Next prosthesis and choose the stem. Position it and confirm. Note: If the prosthesis is not finally positioned, you can move and rotate or even change the prostheses by picking it up by clicking on the left mouse button. The prosthesis will be only applied after you have positioned it again (with the left mouse click) and then click on the right mouse key to confirm. Exception: Screws always are to be positioned with a starting point and an endpoint. They have various lengths corresponding to the mouse position and are set with the endpoint. If positioned, you cannot move them any more. Changing the screw position can only be done using Delete and inserting a new one or by using Move. 26 Often used functions - Insert a prostheses Selection from the pull-down menu by clicking on one of the different items: manufacturer kind of prosthesis type of prosthesis size of prosthesis The next window opens for further selection. There is not set sequence. The result of your selection is shown automatically at the mouse pointer and on the Macro tool. 27 Often used functions - Insert a prostheses L● L● R● With the left mouse button, position the prostheses With the left mouse button, pick up the prostheses again and move it to another position. If a preliminary prosthesis is set, you can change it by going to another prostheses of your choice inside the Menu. With the right mouse button, confirm the chosen prostheses and exit the function. After you exit the function and want to change the prosthesis again or to position it somewhere else, do so using Delete or Move. With the function Next prosthesis, add the next prosthesis while the previous prosthesis is positioned. For example, choose a cup. Position it and go to Next prosthesis. Choose the stem and position it and confirm. NOTE: If the prosthesis is not finally confirmed, you can move and rotate or even change the prosthesis by picking it up by clicking the left mouse button. The prosthesis will be only confirmed after you have positioned it and then clicked on the right mouse key Exception: Screws always are to be positioned with a starting point and an endpoint. They have various lengths corresponding to the mouse position and are set with the endpoint. If positioned, you cannot move them any more. Changing the screw position can only be done using Delete and inserting a new one or by using Move. 28 Horizontal toolbar - New Horizontal toolbar New New Open a new document to write your planning. Simultaneously you can load and work on several documents with various or identical original images (DICOM, bmp, etc.) or plannings (mpl= Orthopaedic Application planning format). Planning information You get a mask with patient relevant data. Module tool With this tool, choose the required module to work with. e.g. Hipendoprostheses or Coxometry or… Modules Modules Choose the required module. Insert Images Insert Images Opens original images without any plannings of the following types: JPG (.jpg, .jpeg), Bitmap (.bmp), DICOM (.dcm), TIFF (.tif, .tiff) After loading, each original image has to be scaled. 29 Horizontal toolbar - Open Image tool Defined alignment of the image on the screen. Hide all images fades out the x-ray in order, only the graphics of the Orthopaedic Application are still visible. Open the dialog window to choose an image. Load an image from a file. Pastes an image out of a clipboard. Delete selected images. Warning: You can only scale the image correctly if a scale bar or a scaling sphere was placed in the image area while the image was exposed. Check your measurements carefully. False values can have serious consequences for the patient regarding misinterpretations of the right prostheses size. Open 30 After loading an image the Select scale mode blinks. Choose the required mode and scale the image. Without this calibration, you cannot continue to work. If you need another link to a store, define your actual register name, file name, and type of data format. Open Open an image including a planning with graphics to continue, to correct, to complete or to view. Load the planning (mpl data format) from your local hard disk or from a network. Horizontal toolbar - Save Save Save Save your planning including all planning information in a defined file system. 1. To continue your work at a later date, save the planning drawings as an mpl file in the file system on your PC. 2. If the planning is completed transfer it DICOM to the database on your PACS System workstation. Now your planning is finally saved a document and not changeable later on. Patient/Doctor Patient/Doctor Warning: Check all items very carefully; false information may cause severe problems. The following details have to be filled in always: doctor name patient name patient date of birth Working with the module Biometry, add information for size and weight of the patient. Working with the module Coxometry, add the recording date of the image. If you save the planning as DICOM to the database on your PACS System, the planning is finally stored and not changeable later on. Procedure: Go to the menu bar and click on File. Activate the function Export as DICOM/image. Choose the right data format and type in the file name you want to use. Warning: Choose a name that ensures an unambiguous connection between the planning data and the patient. e.g. patient name + date of birth Prove all data carefully. Incorrect assignment between the drawing and the patient can have serious consequences for the patient. Print Print Printing of one or more planning documents. 31 Horizontal toolbar - Select Size(Shaft/Head/..) Print area tool Print area tool Already defined print areas: Delete marked print areas. Clear delete all print areas. Scaled: Determines the size of the image section that will be printed when you click on the Print button. The larger the magnification factor, the smaller the printed image section will be. Stretch: The section to be printed can be chosen as required. Print: Print the defined section. Print setup: opens the standard Print Setup dialog window. 32 Select Size(Shaft/Head/..) Select Size(Shaft/Head/..) This function selects the sizes of hip heads or width of stems or nails, length or width. Move/Copy/Mirror/Rotate Move/Copy/Mirror/Rotate The required object can be moved, copied, mirrored and rotated according to the functions chosen with the Copy/move tool. Copy/move tool Copy/move tool The shown functions can be used single or in combination. Copy: Mirror the required objects and display it in addition to the original. Move Used as a single function, the required object is moved to another position. Used in combination with another function the object is copied and mirrored by an axis. Mirror by axis The required object can be mirrored by an axis, which you define. Mirror horizontal or flip vertical Displays the required object above or below of the original. Horizontal toolbar - Delete Delete Delete Deleting groups or single elements. Objects consists of several elements. Several elements may belong to a group. E.g. a template and the label. Or a template (Macro) consists of several lines (elements). If Single items is activated you can delete single elements as labels or lines or measurements. Select group means to select the required group (macro). Deletes the selected group. Undo and redo Undo and redo (Cancel and restore) You can undo as many steps you want. Redo means to restore the cancel steps. Same functions are activated by keys: Press u for undo or press shift u to restore the last cancelled step. Zoom all Zoom all The size of the planning image is adjusted to fill the display area. Zoom rectangular Same functions are activated by keys: Press A for all. Zoom rectangular You can enlarge a certain section of an image by using the mouse to drag open a box covering the required image section. Zoom Pan Same functions are activated by keys: Press w for window and draw the rectangular. Zoom Pan Drag and drop the image to a new position. Simultaneously you can enlarge/scale down the image with the scroll wheel of your mouse or with the keys: + and Zoom in and Zoom out Zoom in and Zoom out The screen is enlarged or scaled down step by step. Same functions are activated by keys + and – or by the scroll wheel of your mouse. 33 Horizontal toolbar - Lines Lines Drawing lines You can draw several kinds of lines. Line Tool Line Tool Select the required color: 1. By the palette 2. Select the inverse color (as photo negative) 3. Free choice of RGB colors Choice of line width. Choice the line type. Line type Line types: Line with a starting and terminator point. Line in a defined angle to a reference line. The angle is your choice. Parallel line in a defined distance to a reference line. The distance in mm is your choice. Trim: change line length. An axis or midline is drawn automatically defined by 4 points surrounding it. Points Draw points All kinds of points can be drawn. Point tool Point tool Select the required color: 1. By the palette 2. Select the inverse color (as photo negative) 3. Free choice of RGB colors Choice of line width. Choice of size. Type of the point, single or in combination. 34 Horizontal toolbar - Outlines Outlines Draw outlines Drawing of contours for pelvis, femur, tibia or other bone outlines. Contour tool Contour tool Select the required color: 1.By the palette 2. Select the inverse color (as photo negative) 3. Free choice of RGB colors Choice of line width. Choice of the contour type: - Polyline - Polyline closed - Spline (natural) Intermediates: means how accurate the spline is drawn. This value is preinstalled. Reject last point. NOTE: the same function you can activate by pressing the backspace-key (above the return key). Group by Define the Group to which the drawn contour should belong. Several single contours will be arranged to a group (group=macro). The group has to be defined before you start drawing the outline. Note: Together with the Modules tool the group is preinstalled: If you want to correct a line from a group afterwards, you have to activate the right group to which the corrected line should belong. You work with the module HIP Module 1st. group = femur shaft 2nd group = pelvis Create Text + and Edit Text Create text New text can be written. Edit text Existing texts can be changed, completed, moved or rotated. 35 Horizontal toolbar - Circles Text tool Text tool Select the required color: 1.By the palette 2. Select the inverse color (like photo negative) 3. Free choice of RGB colors. Chooses the type of characters. Define the size of characters. Choose the block- or text adjustment. The text changes proportionally to the zoom in or zoom out of the image section or the size of the text does not change when you zoom in or zoom out. Define the angle of rotation for the text. Notepad an additional section of an editor opens to edit more text. Small editor segment. Circles Circles Drawing of circles and arcs. Circles/arc tool Circles/arc tool Select the required color: 1.By the palette. 2. Select the inverse color (like photo negative) 3. Free choice of RGB colors. Define the size of the line. Choose a complete circle or only an arc. See below. Choose additional to the circle the center point, the diameter or the radius. The functions can be combined. A complete circle has 360° An arc can be created out of a complete circle. The required arc is generated by drawing the required segment antilock wise to the circle. The not required segment of the circle will be deleted. 36 Horizontal toolbar - Dimension parallel Dimension parallel Draw dimensions parallel Insert a dimension. Dimension tool Dimension tool Select the required color: 1.By the palette. 2. Select the inverse color (like photo negative) 3. Free choice of RGB colors. Define the size of the line. Choose the type and size. Dimension angle Dimension angle Define the dimension of an angle. Dimension tool NOTE: Angles are always defined anticlock wise to the reference lines. Dimension tool Select the required color: 1.By the palette. 2. Select the inverse color (like photo negative) 3. Free choice of RGB colors. Define the size of the line. Define type and size of the text. Attributes Attributes Function to change the characteristics of a line, a point, an element or a macro. Note: Text can only be changed by the text tool! 37 Horizontal toolbar - Allow/disallow Fixed font sizes Attribute tool Attribute tool Select the required color: 1.By the palette. 2. Select the inverse color (like photo negative) 3. Free choice of RGB colors. Define the size of lines. Choose the block or text adjustment if active. The text changes proportionally to the zoom in or zoom out of the image section or the size or not. Text size can be changed. If activated, colors and size of single elements like labels on prostheses or single lines of prostheses or single lines of contours can be changed. Marked objects can be unmarked all at once. Allow/disallow Fixed font sizes Allow/disallow fixed font sizes Choice of the function to change/not to change the text proportionally to the zoom in or zoom out of the image section. If this function is activated all text blocks are displayed in the preselected size, independent of the zoom in or zoom out. Im/Export into a temporary store for later transfer into the archive. This function has to be installed by the administrator following the PACS installation instructions. Explanation of Fixed font size In general the size of a text is zooming in/out when the image section is zoomed in/out. If a text has the attribute Fixed font size there is no change of that size by zooming in or out of the image section. The advantage is that you always can comfortably read the text. The Orthopaedic Application has preinstalled Fixed font sizes for the prostheses labels and the measurements. This you may change with the Attributes tool or the Text tool. 38 Horizontal toolbar - The meaning of Fixed font size The meaning of Fixed font size Where is the function relevant? The feature Fixed font size can be activated or not for: • the screen • the printer • and the image export Where can the function be set? For the screen, activate the function with the Horizontal Toolbar. For the printer, activate the function with the Print area tool and the function Print. For DICOM-/Image-export, activate the function with the Menu bar → File →Settings. 39 Horizontal toolbar - The meaning of Fixed font size Which settings are effective when installed? The original settings of the Orthopaedic Application are: • • • for the screen Fixed font size are allowed (activated) for print Fixed font size are not allowed (deactivated) for DICOM-/Image-Export Fixed font size are allowed activated) You decide yourself which settings are the best for your work with the Orthopaedic Application. The settings you made last are stored and remain activated for the next program start. 40 Procedures step by step - Basics Procedures step by step Osteotomy II Basics The module Osteotomy II calculates and corrects one or multiple deformations at the lower limbs. The size of the osteotomy angle is either calculated automatically by the Orthopaedic Application to achieve an optimal axis situation or is to be evaluated manually by the physician. By analysing the relative positions of malalignment in the AP and Sagittal view, you can calculate automatically the APEX to the sagittal plane and the real deformity angle. The right osteosynthetic components like nails, plates and screws can be selected very easy out of a database. Advantages: • • • • The outlines of femur and tibia have to be drawn only once. The actual situation of all axes is calculated and displayed automatically. Simulations of different conditions can be displayed in one planning session in order to achieve the most optimal result for the patient. Minimal effort is required. 41 Osteotomy II - Basics Loading images into the Orthopaedic Application The following steps are necessary: 1. Activate the function Images to load and scale an image 2. Select the first image from where it is stored. Regard the right file format. 3. The Orthopaedic Application prompts you to scale the image. Continue the process until all of the individual images you want to compose are loaded in the Orthopaedic Application. NOTE: The larger you display the reference scale during scaling, the more precisely you can assemble the individual image later. 4. Click on the images one after the other and move it to the required position. Continue doing this until the images are correctly positioned. 5. Save the resulting intermediate image temporarily as an Orthopaedic Application planning file .mpl to your local hard disk. Warning: Any axial malalignment can only be calculated correctly if the images used for planning satisfy the following requirements: A-P image showing one leg only (taken of both legs) or showing both legs in a standing position with equal load. Hip joint and ankle joint visible in full. A lead scale is shown on the image (or each part of the image to be supposed to planning) at the height of the longitudinal axes of femur or tibia for calibration purposes. 42 Osteotomy II - Procedure with an ap (anterior/posterior) view Procedure with an ap (anterior/posterior) view Select the image and scale it. Step 1 Select image 1 or Select an image that is already complete and scaled. In this case Step 2 + 3 is not necessary. L● R M With the left mouse button, take the image and position it. With the right mouse button, exit the function. Not relevant. Step 2 Select scale mode 2 The function Select scale mode is activated and flashes. Select the scale mode and scale the image with the reference visible on the screen. Scale with the aid of a distance line, if a scale bar is visible on the screen. Scale with the aid of a circle by 3 points, if a scaling sphere is visible on the screen L● R M L● R M With the left mouse button, define the first point of a line or the edge of a circle. With the right mouse button, exit the function. Define the position of the point Free of your choice. With the left mouse button, define the second point of a line or the edge of a circle. With the right mouse button, go back to the first point. Define the position of the point Free of your choice. If you scale with the aid of a line – scaling now is done, confirm with Enter If you scale with the aid of a circle complete the circle with the third point. L● R M With the left mouse button, define the third point of the edge of a circle. With the right mouse button, go back to the first point. Define the position of the point Free of your choice. 43 Osteotomy II - Procedure with an ap (anterior/posterior) view Step 3 Scaling measurement in mm 3 Fill in the correct measurement of the reference and confirm with Apply scale or Enter. Warning: You can only scale the image correctly if a scale bar or a scaling sphere was placed in the image area while the image was exposed. Check your measurements carefully. False values can have serious consequences for the patient regarding misinterpretations of the right prostheses size. Note: After you scaled the image correctly press the right mouse button to exit the function. The image is now scaled 1:1. Start with planning. Step 4 Select module 4 Choose the desired module to work with. The Osteotomy II is activated. You can exit this module at any time in order to select another module By activating the next steps of the menu, the right function tool opens automatically and you are guided by the Information bar. The support given by the Information bar is described next. 44 Osteotomy II - Procedure with an ap (anterior/posterior) view Step 5 Trace outlines 5 Requirements: A scaled image of a long leg Result: The femoral and the tibial outline are drawn by individual points along the outer corticalis. You are in the function Trace outlines CAUTION: Distinguish between femoral and tibial outline when activating the function in each case. If both outlines are drawn with the same function a rotation of the femur against the tibia is not possible. After selecting the color and the size of the line, click consecutively along the contour. The spline function requires less intermediate points for straight lines than for curves. Note: To reject points go to the function Reject points or press the backspace key (above return). Reject last point step by step and then continue drawing. L● R M With the left mouse button, define the first point of the femur outline, e.g. you start drawing the lateral outer corticalis. With the right mouse button, exit the function. Define the position of the point Free of your choice. L● R M R● With the left mouse button, define the next point of the outline. With the right mouse button, finish the line. Define the position of the point Free of your choice. With the second mouse click, go back to the Module tool. You draw the outer corticalis of tibia the in the same way After exit the function go back to the Module tool and choose the next fat written function. 45 Osteotomy II - Procedure with an ap (anterior/posterior) view Step 6 Define hip joint center (HJC) 6 Requirements: a scaled image Results: a circle will be drawn by 3 points, the circle and the diameter in mm temporary appears, the center point of the circle is defined and drawn. You are in the function Circle by 3 points (HJC). After selecting the kind, color, and the size of the line, start drawing the circle. L● R M L● R M L● R M With the left mouse button, define the 1st point on the edge of the hip head. With the right mouse button, exit the function. Define the position of the point Free of your choice. With the left mouse button, define the 2nd point on the edge of the hip head. With the right mouse button, go back to point 1. Define the position of the point Free of your choice. With the left mouse button, define the 3rd point on the edge of the hip head. With the right mouse button, go back to point 1. Define the position of the point Free of your choice. The hip joint center point is displayed. 46 Osteotomy II - Procedure with an ap (anterior/posterior) view Requirements: A scaled image. Result: With the function FSA (femur shaft axis) by 4 points the CCD angle (84°/130°) is drawn and the HJC (hip joint center) will be defined. L● R M L● R M L● R M 6a With the left mouse button, define point 1. E.g. the distal, lateral inner corticalis. With the right mouse button, go one step back. Define the position of the point Free of your choice. With the left mouse button, define the point 2, which has to be opposite point 1. With the right mouse button, go back to point 1. Define the position of the point Free of your choice. With the left mouse button, define point 3. E.g. the proximal, lateral inner corticalis. With the right mouse button, go back to point 2. Define the position of the point Free of your choice. L● With the left mouse button, define the point 4, which has to be opposite point 3 R With the right mouse button, go back to point 3. M Define the position of the point Free of your choice. The femoral shaft axis is displayed. One line intersecting the femoral shaft axis in an angle of 84° and a second line intersecting the femoral shaft axis in an angle of 130° is attached to the mouse pointer. L● Move the mouse until one line touches the tip of the trochanter major and the other line is symmetrical through the femoral neck. The mouse pointer indicates now the hip joint center. R With the right mouse button, exit the function. The FSA remains drawn. M Define the position of the point Free of your choice. The hip joint center, the femoral shaft axis and the lines indicating the CCD angle are displayed. 47 Osteotomy II - Procedure with an ap (anterior/posterior) view Requirements: a scaled image Result: With this function you define the position of the HJC (hip joint center) Free of your own choice. 6b After selecting the kind, color, and size of the point, define the position of the HJC of your own choice. L● R With the left mouse button, define the position of the point. With the right mouse button, exit the function. M Define the position of the point Free of your choice. The hip joint center is displayed. Step 7 Select Trochanter Major 7 Requirements: A hip joint center is displayed. Results: A connecting line between the hip joint center and the most cranial point of the greater trochanter is displayed. The direction of this line defines for the Orthopaedic Application the body side. The function Trochanter major is activated. After selecting the kind, color, and size of the line, start drawing the connecting line. The starting point is automatically the hip head center. L● With the left mouse button, drag the line up to the most cranial point of the greater trochanter. R With the right mouse button, go back to the Module tool. M Define the position of the point Free of your choice. The connecting line is drawn; the actual body side is defined. 48 Osteotomy II - Procedure with an ap (anterior/posterior) view Step 8 Fossa piriformis for anatomical axis 8 Requirement: The hip joint center is drawn. Result: The Fossa Piriformis is indicated by a point. The Fossa Piriformis is necessary as a reference point for the anatomical axes. Draw the Fossa Piriformis and activate subsequently the function Axes by Dror Paley. Activate the function Axes by Dror Paley. Activate the function aMPFA and, if the knee base center is drawn, the aLDFA of the axes tool. Both axes are automatically displayed. One starts at the Fossa Piriformis and the other at the knee base center. NOTE: All axes can be faded in or out with the function of the Axes-by Dror Paley Assistant without being deleted. 49 Osteotomy II - Procedure with an ap (anterior/posterior) view Step 9 Define femoral knee base 9 Requirements: Drawn femoral outline. Results: The femoral joint base line is positioned and the femoral knee base center is automatically calculated by drawing two perpendicular lines that form a tangent to the lateral and medial femur condyles. The function Knee base femur is activated. After selecting the kind, color, and the size of the line, start drawing the tangential line on the distal condyles. (Refer to the picture above point 1 and 2.) L● R M L● With the left mouse button, click on the 1st most distal point of the medial /lateral femoral condylus; refer to the picture above point 1. With the right mouse button, go back to the Modules tool. Define the position of the point Free of your choice. With the left mouse button, click on the 2nd most distal point of the medial /lateral femoral condylus; refer to the picture above point 2. R With the right mouse button, go back to point 1. M Define the position of the point Free of your choice. The femoral basic line is displayed. Automatically a perpendicular line appears. 50 Osteotomy II - Procedure with an ap (anterior/posterior) view L● R M Drag the mouse pointer upwards; move perpendicular to a position where it forms a tangent to the lateral femur condylus (3) and click to confirm. With the right mouse button, go back to the 2nd point of the basic line. Define the position of the point Free of your choice. The knee base center already appears. It changes the position dependent on the movements of the mouse pointer. Finally, define the femoral knee base center in the middle of the distance of the 1st and the 2nd perpendicular line. L● Drag the mouse pointer upwards; move perpendicular to a position where it forms a tangent to the medial femur condylus (4) and click to confirm. R With the right mouse button, go back to the 1st lateral tangent. M Define the position of the point Free of your choice. The femoral knee base line and the knee base center are displayed. 51 Osteotomy II - Procedure with an ap (anterior/posterior) view Step 10 Define tibial knee base 10 Requirements: Drawn femoral knee base. Results: The tibial joint base line is positioned and the tibial knee base center is automatically calculated by drawing two perpendicular lines that form a tangent to the lateral and medial tibia condyles. Alternatively you can use the eminentiae, refer to the picture below. The function Knee base tibia is activated. After selecting the kind, color, and size of the line, start drawing the tangential line on the proximal tibial condyles. Refer to the picture above point 1 and 2. L● R M L● With the left mouse button, click on the 1st point of the medial/lateral tibial condylus, refer to the picture above point 1. With the right mouse button, go back to the Modules tool. Define the position of the point Free of your choice. With the left mouse button, click on the 2nd point of the medial/lateral tibial condylus, refer to the picture above point 2. R With the right mouse button, go back to point 1. M Define the position of the point Free of your choice. The tibial base line is displayed. Automatically a perpendicular line appears. 52 Osteotomy II - Procedure with an ap (anterior/posterior) view L● Drag the mouse pointer upwards; move perpendicular to a position where it forms a tangent to the lateral tibial condylus (3) /eminentia and click to confirm. R With the right mouse button, go back to the 2nd point of the basic line. M Define the position of the point Free of your choice. The knee base center already appears. It changes the position dependent on the movements of the mouse pointer. Finally you define the tibial knee base center in the center of the distance between the 1st and the 2nd perpendicular line. L● Drag the mouse pointer upwards; move perpendicular to a position where it forms a tangent to the medial tibial condylus (4) /eminentia and click to confirm. R With the right mouse button, go back to the 1st lateral tangent. M Define the position of the point Free of your choice. The tibial knee base line and the knee base center are displayed. Step 11 Define ankle joint base 11 Requirements: The hip joint center (HJC), femoral and tibial knee base center are defined. Results: The ankle joint basic line and the center are displayed. The function Ankle joint base is activated. 53 Osteotomy II - Procedure with an ap (anterior/posterior) view You are in the function Ankle joint base. After selecting the kind, color, and size of the line, start drawing the tangential line from point 1 to point 2. L● R M L● R M With the left mouse button, click on the 1st point distal of the distal tibial base, refer to the picture above point 1. With the right mouse button, go back to the Modules tool. Define the position of the point Free of your choice. With the left mouse button, click on the 2nd point distal tibial base, refer to the picture above point 2. With the right mouse button, go back the 1st point. Define the position of the point Free of your choice. The ankle joint basic line is displayed. A perpendicular line appears automatically. L● Drag the mouse pointer upwards; move the perpendicular to a position where it forms a tangent to the talus (point 3) and click to confirm. R With the right mouse button, go back to the 2nd point of the basic line. M Define the position of the point Free of your choice. The ankle joint center already appears. It changes the position dependent on the movements of the mouse pointer. Finally, define the ankle joint center in the center of the distance between the 1st and the 2nd perpendicular line. L● Drag the mouse pointer upwards; move perpendicular to a position where it forms a tangent to the talus (point 4) and click to confirm. R With the right mouse button, go back to the 1st lateral tangent. M Define the position of the point Free of your choice. The base line and the ankle joint center are displayed. 54 Osteotomy II - Procedure with an ap (anterior/posterior) view Step 12 Define anatomical shaft axes 12 Requirements: All joint centres are defined as hip-, knee-, and ankle joint. Result: the anatomical femur axis is displayed automatically in a preview graphic. Two helping lines are displayed in order to draw the anatomical axes. They are dividing the distance between the hip joint center (HJC) and the femoral knee base center into three equal parts. The axis will be drawn automatically through the middle of the helping lines. The intersection points of the helping lines and the femur outline have to be touched in pairs (as drawn above 1-4). The anatomical axis as a result appears. 55 Osteotomy II - Procedure with an ap (anterior/posterior) view After selecting the kind, color, and size of the line, define the points 1, 2, 3, and 4. The points 1, 2, 3 and 4 are intersection points of the 3rd lines and the bone outline. You are in the snap to line L● R M With the left mouse button, click on the 1st point (1). With the right mouse button, exit the function. Element or line is preinstalled as snap to function. L● R M With the left mouse button, click on the 2nd point (2). With the right mouse button, exit the function. Element or line is preinstalled as snap to function. L● R M With the left mouse button, click on the 3rd point (3). With the right mouse button, exit the function. Element or line is preinstalled as snap to function. L● R M With the left mouse button, click on the 4th point (4). With the right mouse button, exit the function. Element or line is preinstalled as snap to function. The anatomical axis is drawn automatically. Please repeat this procedure in the same way for the tibial anatomical axis. 56 Osteotomy II - Procedure with an ap (anterior/posterior) view Step 13 Define preoperative dimensions 13 Requirements: All joint centres and both anatomical axes are shown. Result: The preoperative mechanical axes and the center line are automatically inserted and are shown as a preview together with all relevant values. Scheme and abbreviations: m= mechanical D= distal F= femur A= angle ACA aLDFA AMA aMLFA aMPFA Center Line CORA NCORA FSA-mTA HJC JLCA KJL-F KJL-T lbl MAD mFA-mTA Mikulicz mLDFA mLDTA mLPFA mMPTA NSA RDA TSA tbl a= anatomical P= proximal T= tibia L=Lateral Angle of Correction of Angulation anatomical Lateral Distal Femoral Axis Anatomical Mechanical Angle (angle between anatomical and mechanical axis) anatomical Medial Lateral Femur Axis anatomical Medial Proximal Femur Axis Mikulicz Center of Rotation of Angulation (Center of Deformity) is created by the moving the NCORA. neutral CORA, is always the original center of deformity Femur Shaft Axis (anatomical)–mechanical Tibia Axis Hip Joint Center Joint Line Conversion Angle (angle between KJL-F and KJL-T) Knee Joint Line–Femur (proximal knee base) Knee Joint Line–Tibia (distal knee base) Longitudinal Bisector Line Mechanical Axis Deviation mechanical Femur Axis–mechanical Tibia Axis Center line (Mikulicz=german ) mechanical Lateral Distal Femoral Axis mechanical Lateral Distal Tibial Axis mechanical Lateral Proximal Femoral Axis mechanical Medial Proximal Tibial Axis Neck Shaft Angle (= CCD-angle) Real Deformity Angle (Real angle of the maldisposition) Tibia Shaft Axis Transversal Bisector Line 57 Osteotomy II - Procedure with an ap (anterior/posterior) view The nomenclature of all values as Dror Paley Standard Measurements Description of the normal values: 58 Osteotomy II - Procedure with an ap (anterior/posterior) view Actual preoperative dimensions: Activate the function Preoperative dimensions and the preview with all relevant dimensions is attached to the mouse pointer. L● R M With the left mouse button, place the graphic to the requested position. With the right mouse button, go back to the Osteotomy tool. Define the position of the point Free of your choice. The preoperative dimensions belong to your planning and are important for further judgements and documentation. Note Position the objects on the left next to the x-ray. This leaves enough space for the previews of the postoperative joint situation on the right side next to the x-ray. 59 Osteotomy II - Procedure with an ap (anterior/posterior) view Step 14 Define Axes as „Dror Paley“ 14 Requirements: All joint centers have to be drawn. Result: The preoperative mechanical axes and the center line are shown and all normal angles in degree are calculated. With the pull-down arrows you can change the values. The min/normal/max values remain visible for your orientation. If afterwards you choose one of the min/normal/max values, the original situation will be recovered. 60 Osteotomy II - Procedure with an ap (anterior/posterior) view Description of the Axes Assistant. The normal value is indicated green and is the mean value between the minimum and the maximum. A black value is a value within min and max. A red value is beyond min. and max. This value apply to the calculation in a sagittal view. With Auxiliary axis – 4 points you can construct a line between 4 points, refer to the description on STEP 12. With Auxiliary axis – 2 points you can construct a line. The starting point and the end mark a new CORA, even if it is beyond the outline of the bone. With this line you can define the center of deformity at different positions. The osteotomy angles can be adjusted. 61 Osteotomy II - Procedure with an ap (anterior/posterior) view Step 15 Osteotomy (Basics) 15 Requirements: All joint centers and both mechanical axes have to be drawn. One or multiple CORAs (centres of deformity) have to be defined. Results: With reference to the defined basic elements (see requirements) and the definition of tbl and lbl the first simulated result is shown in a preview. The mechanical axes, the angles and all other values are calculated automatically. 62 Osteotomy II - Procedure with an ap (anterior/posterior) view Procedure: 1. You activate the function OSTEOTOMY. 2. At the intersection of the mechanical axes (NCORA) crosshairs will appear. Caution: If there exist more than one intersections, take care that you define the right intersection where to make the first osteotomy. 3. Confirm tbl and lbl. 4. A preview is build, in which at first the optimal angle of correction is applied. 5. Afterwards, make the desired corrections considering all possible options. You choose the options with the Osteotomy Assistentt. NOTE: The following steps explain the possible options of a planning in this order: 14a Osteotomie with an automatically calculated angle 14b Move center line 14c Osteotomy parallel to tbl 14d Osteotomy custom 14e Move CORA 14f Rotate preview 14g Move preview (The previews are sometimes overdrawn in order to show precisely the principle of the procedure.) WARNiNG: After you have applied your preview the calculated angle of correction also appears on the original image. If you want to go on you may: 1. Keep this angle in order to include it in the following calculations and osteotomies. 2. Not keep this angle to make a complete new calculation, but you want to keep the old preview on the screen. In this case the angle shown on the original image has to be deleted completely. 63 Osteotomy II - Procedure with an ap (anterior/posterior) view The Osteotomy Assistant Select the required color: 1.By the palette. 2. Select the inverse color (as photo negative). 3. Free choice of RGB colors. Menu for manual changes. All options can be applied individual or in combination. Align preview vertically is activated automatically. The preview is shown always vertically. If you rotated the preview with the function Rotate preview you can go back to the vertical view. Automatic Osteotomy can be activated as soon as a manual changing with one of the options should be cancelled. The automatically calculated Osteotomy will be repeated and displayed again. Osteotomy by tbl can be activated as soon as you want to cancel a calculation with the function Osteotomy parallel to tbl. The calculation with respect of the automatic tbl will be repeated and displayed again. Use neutral CORA can be activated as soon as you want to cancel a calculation done with the function Move CORA. The calculation with respect of the automatically calculated CORA will be repeated and displayed again. 64 Osteotomy II - Procedure with an ap (anterior/posterior) view Step 15a Osteotomy with an angel automatically calculated 15a Activate the function OSTEOTOMY of the Modules Assistant. L● Move the mouse near to the desired CORA until tbl and lbl appear. With the left mouse button, confirm tbl and lbl of the CORA. WARNING: Take care to choose the desired CORA if more than one are shown. R With the right mouse button, exit the function and start again. M The snap to mode for Axes is preinstalled. The calculated angle of deformity is already shown. The first preview including all relevant and automatically calculated values is attached to the mouse. The calculation by the Orthopaedic Application is done in order to get the axes situation in within the limits as Dror Paley. L● R M With the left mouse button, position the preview on the screen. With the right mouse button, exit the function and start again. The mode Free is preinstalled. The result shows the automatically proposed angle of correction of the Orthopaedic Application. L R● Not relevant With the right mouse button, open the window for Apply, Reject and Back. Choose Apply. M Define the position of the point Free if your choice. The automatic calculation is shown. The preview is no longer changeable. For the preview, refer to step 14 Osteotomy Basics. 65 Osteotomy II - Procedure with an ap (anterior/posterior) view Step 15b Osteotomie and move center line, keep CORA 15b Requirements: The preview including the automatically calculated angles is placed preliminary. Result: You define size and kind of the angel of correction without changing the CORA (center of rotation). All relevant measurements are calculated refering to the actual changements. 66 Osteotomy II - Procedure with an ap (anterior/posterior) view You activate Osteotomy with the Module Assistant. L● R M L● Move the mouse near to the desired CORA until tbl and lbl appear. With the left mouse button, confirm tbl and lbl of the CORA. WARNING: Take care to choose the desired CORA if more than one are shown. With the right mouse button, exit the function and start again. The snap to mode for axes is preinstalled. With the left mouse button, place the first calculated preview to the desired position. With the Osteotomy Assistant L● With the left mouse button, choose a position near to the femur. 1. The mouse cursor is automatically attached to the CORA. 2. While you move the mouse the position of the center line and the proximal segment of the femoral outline change. 3. All measurements are changing simultaneously. 4. The new angle of correction will be inserted to the original image. L● With the left mouse button, confirm your desired result. The result shows the desired changes. L R● M With the left mouse button, repeat the procedure again (or change to another option of the Osteotomy Assistant e.g. Osteotomy parallel to tbl). With the left mouse button, activate the function Destination point again and change the position of the center line until the desired result is achieved. With the right mouse button, open the window for Apply, Reject and Back. Choose Apply. Define the position of the mouse pointer Free if your choice. The calculation is shown. It is now no longer possible to move or change the preview. 67 Osteotomy II - Procedure with an ap (anterior/posterior) view Step 15c Osteotomie parallel to tbl, keep CORA Requirements: The preview is temporary positioned. Automatically calculated angle of correction is shown. Result: You define a parallel position of the tbl without changing the position of the CORA. The size of the angel of correction keeps constant. All relevant measurements are calculated refering to the actual changements. 68 15c Osteotomy II - Procedure with an ap (anterior/posterior) view You activate Osteotomy with the Module Assistant L● R M L● Move the mouse near to the desired CORA until tbl and lbl appear. With the left mouse button, confirm tbl and lbl of the CORA. WARNING: Take care to choose the desired CORA if more than one are shown. With the right mouse button, exit the function and start again. The snap to mode for axes is preinstalled. With the left mouse button, place the first calculated preview to the desired position. With the Osteotomy Assistant L● L● With the left mouse button, click on a position of your choice to confirm a parallel line of the tbl. This parallel line is attached to the mouse pointer. Place the new tbl to the desired position. NOTE: choose the new position on the original image, not on the preview! 1. While moving the parallel tbl, the osteotomy changes its position in the preview. 2. At the same time, all relevant measurements are changing. 3. The angle of correction is inserted to the original image. If you click the left mouse button again the function Osteotomy parallel to tbl is active again and you can change the position of the tbl until you achieve the desired result. R● With the right mouse button, open the window for Apply, Reject and Back. Choose Apply. M Define the position of the mouse pointer Free if your choice. The new preview is displayed. The preview is not changeable any more. 69 Osteotomy II - Procedure with an ap (anterior/posterior) view Step 15d Osteotomy custom, keep CORA 15d Requirements: The preview is temporary positioned. The automatically calculated angel of correction is shown. Result: You define a resection line of your own choice without changing the position of the CORA. The size of the angel of correction changes refering to the inclination of your line. All relevant measurements are calculated refering to the actual changements. 70 Osteotomy II - Procedure with an ap (anterior/posterior) view You activate Osteotomy with the Module Assistant. L● R M L● Move the mouse pointer near to the desired CORA until tbl and lbl appear. With the left mouse button, confirm tbl and lbl of the CORA. WARNING: Take care to choose the desired CORA if more than one are shown. With the right mouse button, exit the function and start again. The snap to mode for axes is preinstalled. With the left mouse button, place the first calculated preview to the desired position. With the Osteotomy Assistant choose L● With the left mouse button, define the start position with a resection line of your choice. NOTE: choose the new position on the original image, not on the preview! L● R M 1. 2. 3. 4. With the left mouse button, define the end position of your resection line and so the inclination of the resection line. With the right mouse button, go back to the starting point of the resection line. Define the position of the mouse pointer Free if your choice. The osteotomy is variable by length and direction referring to the movement of the mouse. While moving the mouse, the angle of correction simultaneously changes kind and size. At the same time all relevant measurements are changing. The angle of correction is inserted to the original image. If you press the left mouse button again the function Osteotomy custom is again active and you can draw your resection line until you achieve the desired result. R● With the right mouse button, open the window for Apply, Reject and Back. Choose Apply. M Define the position of the mouse pointer Free if your choice. The new preview is displayed. The preview is not changeable any more. 71 Osteotomy II - Procedure with an ap (anterior/posterior) view Step 15e Osteotomy by moving CORA 15e Requirements: The preview is temporarily positioned. The automatically calculated angel of correction is shown. Result: The size of the automatically calculated angle will be kept. The CORA is on a new, desired position. The Osteotomy is on the tbl. NOTE: To move the CORA out of the center of deformation may cause a translation. The size of the translation is automatically calculated and displayed. 72 Osteotomy II - Procedure with an ap (anterior/posterior) view You activate Osteotomy with the Module Assistant L● R M L● Move the mouse pointer near to the desired CORA until tbl and lbl appear. With the left mouse button, confirm tbl and lbl of the CORA. WARNING: Take care to choose the desired CORA if more than one are shown. With the right mouse button, exit the function and start again. The snap to mode for axes is preinstalled. With the left mouse button, place the first calculated preview to the desired position. With the Osteotomy Assistant L● With the left mouse button, confirm the NCORA. Attached to the mouse pointer you have a line. Drag the line to the desired new position on the original image, not on the preview! While moving the CORA the preview shows the preliminary result and the translation changes its value. L● With the left mouse button, confirm the new position of the CORA on the original image, not on the preview! The angel keeps its calculated size, and the translation is shown. L● With the left mouse button, repeat this procedure. R● With the right mouse button, open the window for Apply, Reject and Back. Choose Apply. M Define the position of the mouse pointer Free of your choice. The new CORA is positioned. The resection is done on the tbl with the calculated angle. All steps described under 15a to 15e • Osteotomie with an angle automatically calculated • Move center line • Osteotomy parallel to tbl • Osteotomy custom • Move CORA It is possible to combined functions with other function when Osteotomy is active. As soon as you have finished with Apply or Back, you have to start the function Osteotomy again. 73 Osteotomy II - Procedure with an ap (anterior/posterior) view Step 15f Exercise 15f 1. Move CORA and osteotomy parallel to tbl You activate Osteotomy with the Module Assistant. L● Move the mouse pointer to the desired CORA until tbl and lbl appear With the left mouse button, confirm tbl and lbl of the CORA. L● With the left mouse button, place the first calculated preview to the desired position. With the Osteotomy Assistant chose L● With the left mouse button, confirm the CORA. Attached to the mouse pointer is a line. Drag the line to the desired new position on the original image, not on the preview! While moving the CORA, the preview shows the preliminary result and the translation changes its value. L● With the left mouse button, confirm the new position of the CORA on the original image, not on the preview! The angel so far keeps its calculated size, the translation is shown and the preview is positioned on the screen. With the Osteotomy Assistant choose 74 Osteotomy II - Procedure with an ap (anterior/posterior) view L● With the left mouse button, confirm the parallel line to tbl. It will be attached to the mouse pointer. L● With the left mouse button, place the new tbl to the desired position on the original image, not on the preview! L● R● With the left mouse button, repeat this function again. With the right mouse button, open the window for Apply, Reject and Back. Choose Apply. The new preview shows: • Open wedge • With a new rotation center (CORA) • A resection line running through the new CORA • All measurements and all values like center line, MAD, and Translation refer automatically to the actual resection. Detail of the original image Detail of the preview 75 Osteotomy II - Procedure with an ap (anterior/posterior) view 2. Double osteotomy metaphyseric and intertrochanteric Step 1: To draw an auxiliary line, first show the axes with the function Axes by Dror Paley. Step 2: With the Tool Assistant Axes by Dror Paley, choose and draw the auxiliary line. The intersection points of the line with the mLPFA and the mLDFA define CORA1 und CORA2. Step 3: Step 4: 76 You activate with Module Assistant the function Osteotomy. L● Move the mouse pointer to CORA1 on the on the original image, not on the preview! Confirm tbl and lbl with the left mouse button. L● With the left mouse button, place the preview to a desired position on the screen. With the Osteotomy Assistant choose: Osteotomy II - Procedure with an ap (anterior/posterior) view L● L● L● R● With the left mouse button, confirm the function. Attached to the mouse pointer the line appears. Drag the mouse pointer to the desired position on the original image. With the left mouse button, define the new position of the CORA 1. NOTE: by choosing the new position of the CORA1 subsequently the kind of the angle and a possible translation will be defined: Open wedge means the CORA is near to the medial corticalis Closed wedge means the CORA is near to the lateral corticalis With translation means the CORA does not touch the tbl Without translation means the CORA is on the tbl With the left mouse button, repeat the procedure. with the right mouse button you open the window for Apply, Reject and Back. Choose Apply. The first Osteotomy is displayed. All values are calculated. 77 Osteotomy II - Procedure with an ap (anterior/posterior) view Step 5: With the Osteotomy Assistant you choose Osteotomy. L● Move the mouse pointer to CORA2 on the on the original image, not on the preview! Confirm tbl and lbl with the left mouse button. L● With the left mouse button, place the preview to a desired position on the screen. Step 6: With the Osteotomy Assistant you choose Move CORA. L● L● 78 With the left mouse button, confirm the function. Attached to the mouse pointer, the line appears. Drag the mouse pointer to the desired position on the original image. With the left mouse button, define the new position of the CORA 2. NOTE: by choosing the new position of the CORA2 subsequently the kind of the angle and a possible translation will be actually calculated: Open wedge means the CORA is near to the medial corticalis Closed wedge means the CORA is near to the lateral corticalis With translation means the CORA does not touch the tbl Without translation means the CORA is on the tbl Osteotomy II - Procedure with an ap (anterior/posterior) view L● R● With the left mouse button, repeat the procedure. With the right mouse button, open the window for Apply, Reject and Back. Choose Apply. The second Osteotomy is shown. All values are calculated. 79 Osteotomy II - Procedure with an ap (anterior/posterior) view 3. Osteotomie on the tibia after correcting the femur Requirements: After having corrected the femoral deformity an optimal result is not achieved. A tibial correction is necessary. The preoperative analysis had determined a femoral deformity as well as a tibial deformity. You get the preview preoperative with the function: 80 Osteotomy II - Procedure with an ap (anterior/posterior) view Definition of NCORA with the function Definition of CORA 1(moved)and CORA 2 (moved) with the function 81 Osteotomy II - Procedure with an ap (anterior/posterior) view NCORA is moved and placed on the lbl 82 Osteotomy II - Procedure with an ap (anterior/posterior) view Step15g Rotate preview 15g Requirements: The preview is not yet finally applied. Result: The preview will be turned and is shown in a tilted position. NOTE: The function Align preview vertically is always automatically activated. By deactivating this function you will get a tilted preview. By activating the function again the preview will be again shown in the aligned vertical position. You deactivate the function Rotate preview. L● L● R● M With the left mouse button, grab the preview somewhere. By moving the mouse the preview is turned to the desired position. With the left mouse button, confirm the new position. This procedure can be repeated. With the right mouse button, open the window for Apply, Reject and Back. Choose Apply. Define the position of the mouse pointer Free of your choice. Step 15h Move preview 15h Requirements: The preview is not yet finally applied. Result: The preview will be moved to a new position on the screen without being turned. You activate the function Move preview. L● L● R● M With the left mouse button, grab the preview somewhere. By moving the mouse the preview is moved to the desired position. With the left mouse button, confirm the new position. This procedure can be repeated. with the right mouse button you open the window for Apply, Reject and Back. Choose Apply. Define the position of the mouse pointer Free of your choice. 83 Osteotomy II - Procedure with an sagittal view Procedure with an sagittal view Step 17 Show ap and sagittal images together Requirements: You have an image of the tibia showing the ap view and a second image showing the sagittal view. Both images have a reference on it for scaling. Result: Both images are scaled and show that part, which is necessary for planning. NOTE: For the ap view, the Orthopaedic Application needs the knee base femoral and tibial and the ankle joint. For the sagittal view the Orthopaedic Application needs the distal femur, the Knee base femoral and tibial and the ankle joint NOTE: We recommend storing this image on your local store to avoid unintentional loss or deletion. WARNUNG A lead scale has to be shown on both images supposed to planning at the height of the longitudinal axes of femur and tibia for calibration purposes. 84 17 Osteotomy II - Procedure with an sagittal view Procedure Activate the function Insert images. Select with the Image tool the desired ap image. Select the scale mode and scale the image. Afterwards you load the desired sagittal image and scale it the same way. Place both images on a position on the screen and go on with the next step. 85 Osteotomy II - Procedure with an sagittal view Step 18 Draw outlines and joint centres ap 18 Requirements: The distal femur ap and the tibia ap are shown and the image is scaled. Result: The tibia outline is drawn and the following joint centres are defined: 1. Hip joint center (formally refer to the picture below) 2. Trochanter Major (formally refer to the picture below) 3. Femoral knee base center 4. Tibial knee base center 5. Ankle joint center Start with the ap image first and activate the Frontal (ap) functions NOTE: Place the hip joint center Free of your choice and position it formally on the distal femur. The position and direction of the Trochanter Major indicates the body side. The Orthopaedic Application recognizes the left or the right body side. 86 Osteotomy II - Procedure with an sagittal view Step 19 Define axes by Dror Paley 19 If it is helpful draw the preoperative dimension ML (medial-lateral) first. Requirements: All joint centres are defined. Result: The axes by Dror Paley are inserted automatically. The result shows the mechanical axes and the center of deformity CORA. NOTE: Afterwards the deformity in the ap view Correlates with the deformity in the sagittal view. CAUTION: A correct result of the APEX can only be achieved if both deformity centres (ap and sagittal) have approximately the same level, e.g. at the distal tibia or at the proximal tibia. 87 Osteotomy II - Procedure with an sagittal view Step 20 Draw the outlines and the joint centres sagittal 20 Requirements: The distal femur sagittal and the tibia sagittal are shown and the image is scaled. Result: The tibia outline is drawn and the following joint centres are defined: 6. Hip joint center (formally refer to the picture below) 7. Femoral knee base center 8. Tibial knee base center 9. Ankle joint center NOTE: The Proximal. 2/3 center of femur indicates the anatomical axis of the visible femoral part. Place the center in the middle of the most proximal visible part of the femur. The more of the femur is visible, the more exact the Orthopaedic Application is able to calculate. CAUTION: When you have drawn the basic line of a joint and you will mark the anterior or posterior condyles, to define the joint center correctly, an instruction anterior appears. Please place always the first mark on the anterior outline. 88 Osteotomy II - Procedure with an sagittal view Step 21 ml – Define axes by Dror Paley 21 If it is helpful to draw the preoperative dimension ML (medial-lateral) first. Requirements: All joint centres are defined. Result: The axes by Dror Paley are defined automatically. The result shows the axes and the center of deformity. The result shows the mechanical axes and the center of deformity CORA. NOTE: Afterwards the deformity in the ap view correlates with the deformity in the sagittal view. CAUTION: A correct result of the APEX can only be achieved if both deformity centres (ap and sagittal) have approximately the same level, e.g. at the distal tibia or at the proximal tibia. For calculation of the APEX and the real oblique, all requirements are met. If necessary now you can change the Axis by Dror Paley or you can Osteotomy. For more information about that refer to the Step 15. The procedures for the ap view and the sagittal view are the same. 89 Osteotomy II - Procedure with an sagittal view Step 22 Calculation of APEX, Oblique and Real Deformity Requirements: Both CORAs are defined and have almost the same level. Result: A schematic view of the APEX, the Oblique and the Real deformity angle is drawn automatically. Activate the APEX Deformity angle NOTE: Make sure that the CORA is defined by the intersection point of the mechanical axes. Move the mouse pointer near to the CORA tbl, and lbl appear automatically. L● With the left mouse button, confirm the CORA of the ap view. R● With the right mouse button, exit the function and go back to the Module Assistant. M The snap to Axes mode is preselected automatically. The deformity angle and the direction are shown in the Information Area. NOTE: Make sure that the CORA is defined by the intersection point of the mechanical axes. Move the mouse pointer near to the CORA tbl, and lbl appear automatically. L● With the left mouse button, confirm the CORA of the sagittal view. R● with the right mouse button you go back to Select there deformity in the AP-plane. M The snap to Axes mode is preselected automatically. The deformity angle and the direction are shown in the Information Area. Attached to the mouse pointer you have the schematic view of the result. L● R● With the left mouse button, place the schematic view on the desired position. With the right mouse button, exit the function and go back to the Module Assistant. M define the position of the mouse pointer Free of your choice. Planning and view of the APEX is shown. 90 22 Osteotomy II - Procedure with an sagittal view Step 23 Measurement of OP relevant data 23 Requirements: The planning is finished. Result. Angles and distances which are helpful for an intraoperative orientation are displayed in degrees and mm. You are in the function Measure distances. NOTE: Make sure that an angle is measured anticlockwise. Refer to the picture below. First mark the side 1 und afterwards side 2. 91 Osteotomy II - Procedure with an sagittal view Measurement of a distance: L● R M With the left mouse button, choose the 1st point of the measurement line. With the right mouse button, go back to the Module Assistant. Define the position of the mouse pointer Free of your choice. L● R M With the left mouse button, choose the 2nd point of the measurement line. With the right mouse button, go back to point 1. Define the position of the mouse pointer Free of your choice. NOTE: If useful press the key P to change into the mode Point and the snap to point mode is activated, or press L for line, E for end of a line and S for intersection of 2 lines. Before you choose the 2nd point of the measurement the value of the distance in mm is indicated on the screen and in the information area. It changes while moving the mouse cursor. L● With the left mouse button, position the measurement result on the desired position of the screen Measurement of an angle: L● R M With the left mouse button, choose the 1st side of the angle. with the right mouse button you go back to the Module Assistant. The snap to line or element mode is selected automatically. L● R M With the left mouse button, choose the 2nd side of the angle. with the right mouse button you go back to the 1st side of the angle. The snap to line or element mode is selected automatically. Move the angle and its value to the desired position at the screen. L● With the left mouse button, position the measurement result on the desired position of the screen. The measurement of the angle is defined. 92 Further reading - For the module Osteotomy Further reading For the module Osteotomy Bär HF, Breitfuss H: Analysis of angular deformities on radiographs. J Bone Joint Surg 71-B (1989) 710711 Dutoit M, Zambelli PY, Si.mplyfied 3d-evaluation of periacetabular osteotomy. Acta Orthop Belg 65:3 (1999) 288-294. Gateno J, Teichgraeber JF, Aguilar E: Computer planning for distraction osteogenesis. Plast Reconstr Surg 105:3 (2000) 873-882. Gladbach B, Heijens E, Pfeil J: Gradgenaue Umstellungsosteotomien an der unteren Extremität durch Fixateur-assistierte Marknagelung. 84. Tagung der Deutschen Gesellschaft für Orthopädie und Traumatologie, Wiesbaden. Abstracts in Z Orthop 136 (1998) A35 Gladbach B, Pfeil J, Heijens E: Deformitätenkorrektur des Beines. Definition, Quantifizierung, Korrektur der Translationsfehlstellung und Durchführung von Translationsvorgaben. Orthopäde 28:12 (1999) 1023-1033. Green SA, Gibbs P: The Relationship of Angulation to Translation in Fractur Deformities. J Bone Joint Surg 76-A ( 1994) 390-397 Green SA, Green HD: The influence of radiographic projection on the appearance of deformities. Orthop Clin N Am 25 (1994) 467-476 Heijens E, Gladbach B, Pfeil J: Definition, Quantification and Correction of Translation Deformities using a Long Leg x-Ray in the Frontal Plane. J Pediatr Orthop -B- 8 (1999) 285-291. Kapandji IA: The Physiology of the Joints. 5th ed. Churchill Livingstone, New York 1987 Kurth A, Wassum P, Dietz U, Scale D: Three-dimensional computer reconstruction of the pelvic and hip area in the preoperative planning of orthopaedic interventions and surgical simulation. Z Orthop Ihre Grenzgeb 135:2 (1997) 122-123. Langlotz F, Bächler R, Berlemann U, Nolte LP, Ganz R: Computer assistance for pelvic osteotomies. Clin Orthop 354 (1998) 92-102. Moreland JR, Basset LW, Hanker GJ: Radiographic analysis of the axial alignment of the lower extremity. J Bone Joint Surg 69A (1987) 745 Paley D: Glossary and deformity correction principles. Gaslini 29:1 (1997) 5-9 Paley D, Herzenberg JE, Tetsworth K, McKie J, Bhave A: Deformity Planning for Frontal and Sagittal Plane Corrective Osteotomies. Orthop Clin N Am 25 (1994) 425-465 Paley D, Tetsworth K: Mechanical Axis Deviation of the Lower Limbs; Preoperative Planning of Uniapical Angular Deformities of the Tibia and Femur. Clin Orthop Rel Res (1992) 280 48-64 Pfeil J (ed.): Heidelberg External Fixation. Unilateral Fixation Techniques in Limb Deformity Corrections. Thieme Verlag, Stuttgart New York, 1998. Wright JG, Treble N, Feinstein AR: Measurement of lower limb alignment using long radiographs. J Bone Joint Surg 73-B- (1991) 721-723 Xia J, Ip HH, Samman N, Wang D, Kot CS, Yeung RW, Tideman H: Computer-assisted threedimensional surgical planning and simulation: 3d virtual osteotomy. Int J Oral Maxillofac Surg 29:1 (2000) 11-17. 93 Abbreviations - For the module Osteotomy Abbreviations a ACA aLDFA AMA aMLFA aMPFA D FNA FNA FSA FSA-mTA HJC HPKI JLCA KJL-F KJL-T L m MAD mFA-mTA Mikulicz mLDFA mLDTA mLPFA mMPTA RDA TL 94 anatomical Angle of Correction of Angulation anatomical Lateral Distal Femoral Axis Anatomical Mechanical Angle (angle between anatomical and mechanical axis) anatomical Medial Lateral Femur Axis anatomical Medial Proximal Femur Axis Center Line distal Femoral Neck Axis Femoral neck axis Femurshaftaxis Femur Shaft Axis (anatomical)–mechanical Tibia Axis Hip Joint Center acetabulum-femoral head index according to Heymann and Herndorn Joint Line Conversion Angle (angle between KJL-F and KJL-T) Knee Joint Line–Femur (proximal knee base) Knee Joint Line–Tibia (distal knee base) Lateral mechanical Mechanical Axis Deviation mechanical Femur Axis–mechanical Tibia Axis center line mechanical Lateral Distal Femoral Axis mechanical Lateral Distal Tibia Axis mechanical Lateral Proximal Femoral Axis mechanical Medial Proximal Tibial Axis Real Deformity Angle (only for module Osteotomy II , here not relevant) Traglinie (Center line)