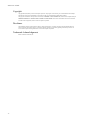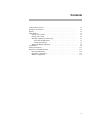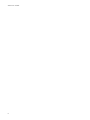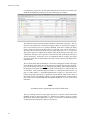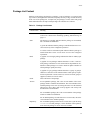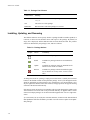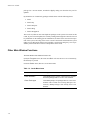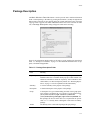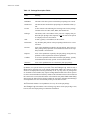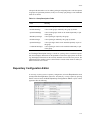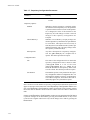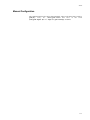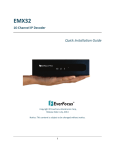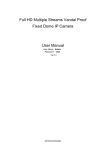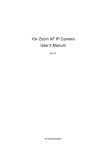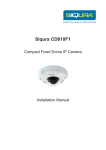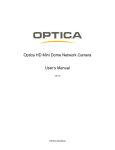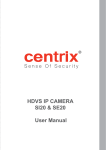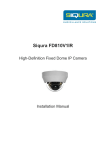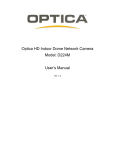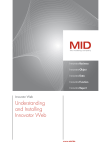Download NUU: Network Update Utility
Transcript
NUU: Network Update Utility User’s Manual Version 1.6.2 June 2008 -i NUU User’s Guide Copyright Copyright 2006,2007,2008 by Concurrent Computer Corporation. This program is free software; you can redistributed it and/or modify it under the terms of the GNU General Public License Version 2 (GPLv2), which should be included with this software. This program is distributed in the hope that it will be useful, but WITHOUT ANY WARRANTY; without even the implied warranty of MERCHANTABILITY or FITNESS FOR A PARTICULAR PURPOSE. See the GNU General Public License for more details. For other license arrangements, contact Concurrent Computer Corporation. Disclaimer The information contained in this document is subject to change without notice. Concurrent Computer Corporation has taken efforts to remove errors from this document, however, Concurrent Computer Corporation’s only liability regarding errors that may still exist is to correct said errors upon their being made known to Concurrent Computer Corporation. Trademark Acknowledgments RPM is a trademark of Red Hat, Inc. -ii Contents Command Line Options. . . . . . . . . . . . . . . . . . . . . . . . . . . . . . . . . . . . . . . . . . . . . . . Graphical User Interface . . . . . . . . . . . . . . . . . . . . . . . . . . . . . . . . . . . . . . . . . . . . . . Starting. . . . . . . . . . . . . . . . . . . . . . . . . . . . . . . . . . . . . . . . . . . . . . . . . . . . . . . . . . . . Main Window . . . . . . . . . . . . . . . . . . . . . . . . . . . . . . . . . . . . . . . . . . . . . . . . . . . . . . Package List Controls. . . . . . . . . . . . . . . . . . . . . . . . . . . . . . . . . . . . . . . . . . . . . Package List Content . . . . . . . . . . . . . . . . . . . . . . . . . . . . . . . . . . . . . . . . . . . . . Installing, Updating, and Removing. . . . . . . . . . . . . . . . . . . . . . . . . . . . . . . . . . Suite and Group Removal . . . . . . . . . . . . . . . . . . . . . . . . . . . . . . . . . . . . . . Install-only Packages. . . . . . . . . . . . . . . . . . . . . . . . . . . . . . . . . . . . . . . . . . Other Main Window Functions . . . . . . . . . . . . . . . . . . . . . . . . . . . . . . . . . . . . . Log Window . . . . . . . . . . . . . . . . . . . . . . . . . . . . . . . . . . . . . . . . . . . . . . . . . . . . . . . Package Description . . . . . . . . . . . . . . . . . . . . . . . . . . . . . . . . . . . . . . . . . . . . . . . . . Repository Configuration Editor . . . . . . . . . . . . . . . . . . . . . . . . . . . . . . . . . . . . . . . . Browsing Repositories . . . . . . . . . . . . . . . . . . . . . . . . . . . . . . . . . . . . . . . . . . . . Repository Configuration . . . . . . . . . . . . . . . . . . . . . . . . . . . . . . . . . . . . . . . . . . Manual Configuration . . . . . . . . . . . . . . . . . . . . . . . . . . . . . . . . . . . . . . . . . . . . 1-1 1-2 1-2 1-3 1-3 1-5 1-6 1-7 1-7 1-8 1-9 1-11 1-13 1-14 1-15 1-17 iii NUU User’s Guide iv 1 NUU 1 1 1 NUU (Network Update Utility) is a graphical user interface which allows a user to make modifications to the installed rpmTM packages on a system. Its capabilities are: • Install new packages or update existing packages by downloading them from a yum package repository • Remove existing packages • Configure sets of repositories from which to obtain new and updated packages • Examine installed packages or packages available for installation or update • Install, update, or remove groups of packages • Install or update suites of packages Command Line Options Use the following command to start NUU: nuu [options] Usually, no options are necessary. But the following are available: -r, --repo-editor Start by bringing up the repository configuration editor. Use this to edit the repositories before attempting to read information from them. -l, --log Start with the log window displayed. --disablerepo=r Start with repositories whose identifiers match the pattern r disabled. --enablerepo=r Start with repositories whose identifiers match the pattern r enabled. 1-1 NUU User’s Guide Graphical User Interface Most graphical items provide tool tips. If unsure of the meaning of a particular user control or other item, simply move the mouse pointer over the item and let it hover there briefly. A tool tip will appear in a small transient window explaining the item. Most dialogs support pressing Enter to perform the default action for that dialog. Similarly, they support pressing Escape to cancel an action (if appropriate) and close the dialog. Starting When NUU is started, it first initializes itself by downloading information from remote repositories (although this may be skipped if information was cached locally by a previous invocation of NUU or yum and that information is reasonably current) and then loading that information. If the number of packages installed or the number of packages available in configured repositories is very large, this may take a while. The initial window is abbreviated and displays two progress bars: Frequently a NUU activity will be comprised of numerous sub-activities. The upper progress bar describes the sub-activity currently in progress and estimates the percentage of its progress completed. The lower progress bar describes the entire activity and estimates the percentage of its progress completed. The progress bars will continue to exist after start-up to display other long-term activities. Caveats Not all sub-activities can show incremental progress. Sub-activities which do not will display only 0% and 100% progress. They still are displayed in the upper progress bar to give an indication of the sub-activity in progress, even though the percentage of that progress cannot be estimated. It is not always possible to know the relative proportions of the durations of heterogeneous sub-activities. The lower progress bar uses a set of heuristics to estimate the relative proportions of many heterogeneous sub-activities. 1-2 NUU Once NUU is initialized, additional items will be added to the initial window and it will be a fully-functioning Main Window. Main Window NUU’s main window displays packages which are installed, or are available for installation or update from the configured repositories. It allows the user a number of ways to determine which packages are displayed, and it allows the user to control which packages will be installed, updated, or removed. It also allows the user to display information about each package. Following is an example of the window’s initial appearance: Package List Controls Initially, NUU displays only updatable packages. That is, it displays packages which are installed but for which newer versions are available. This is evidenced by the control near the upper right which reads View Updatable. Updatable packages are easily identifiable because their State column contains a red disc with an exclamation point and because their text also is in red. Other possible values for this control are View Installable, View Removable, and View All. Installable packages are those for which no version is installed but one is available to be installed. They are identified by the absence of a graphic in their State column, and because their text is tan. Removable packages are any packages which currently are installed. They include all updatable packages, as described above. They also include packages for which a version is installed and no newer version is available in any configured repository. Packages which are installed and for which no newer version is available 1-3 NUU User’s Guide are identified by a green disc in their State column and because their text is black. The View All setting displays packages in all states. Following is an example: The View All control frequently displays hundreds or thousands of packages. The text field above the package list is useful for selecting a smaller set of packages to display. It may be used in either of two ways: Filter or Search. In the above example, the Filter mode is used. The control in the upper left is set to Filter, and a regular expression is specified in the text field. In the above case, the regular expression nuu|nsim was used. This regular expression is applied to all columns visible in the package list as if they were separated by whitespace. So it is possible to filter based not only on the Name, but also on Version, Repository, Architecture, Size, or combinations thereof. To apply the regular expression, either press the Filter button to the right of the text field, or press Enter in the text field itself. The text field’s other mode is Search. It is selected by changing the control in the upper left to Search. In this mode, the regular expression is applied not just to the fields displayed in the package list, but to every field in the rpm package. This includes things like the Summary, Description, Filenames, the rpm Provides, Requires, Conflicts fields, and several others. A list of the fields appears in Table 1-5, “Package Description Fields,” on page 1-11 and in Table 1-6, “Group Description Fields,” on page 1-13. This mode of controlling the packages displayed is significantly slower than the Filter mode. Some of these fields are not even loaded by default. So, using the Search mode for the first time may require NUU to load the additional information. Nonetheless, it is very useful if used judiciously. NOTE The Search mode is significantly slower than the Filter mode. The last remaining control is in the upper right and is a check box labeled Include Groups. Groups are discussed in Table 1-1, “Package List Columns,” on page 1-5 under Kind, and in “Suite and Group Removal” on page 1-7. If the box is checked, then groups are displayed in the package list; otherwise, they are not. 1-4 NUU Package List Content Each line in the package list describes a package, a suite of packages or a group of packages. However, throughout this document, frequently the term package is used for brevity. In the case of the package list, it implies not just packages, but also suites and groups. Each column describes an aspect of that package. The columns are as follows: Table 1-1. Package List Columns Column Name Meaning Action This controls whether the package will be installed, updated, or removed. It is discussed in “Installing, Updating, and Removing” on page 1-6. State The absence of a graphic indicates that the package is not installed, but is available for installation. A green disc indicates that the package is installed and no newer version exists in any of the configured repositories. A red disc with an exclamation point indicates that the package is installed but that a newer version exists in one of the configured repositories. Kind A graphic of a tan single package indicates that this an ordinary rpm package. A graphic of 3 tan packages indicates that this is a suite. A suite is a meta-package which has no real content but has dependencies on a number of other packages. It is used to install or update a number of related packages quickly and easily. A graphic of 3 grey packages indicate that this is a group. A group is similar to a suite but is more limited in that it cannot specify requirements on particular versions. However, removal of whole groups is supported, whereas it is not for suites. Name This is the name of the package. Version For an updatable package, this is the version number of the newer package which is available for installation. The version number of the installed package can be seen by moving the mouse over the field and allowing it to hover there until a tool tip appears. The tool tip will describe both version numbers. For an installable package, this is the version number of the package which is available for installation. For an installed package for which no newer version exists, this is the version number of the installed package. Repository For an installed package with no newer version, this is just the string installed. For other packages, it is the identifier of the repository from which the package or newer version is available. 1-5 NUU User’s Guide Table 1-1. Package List Columns Column Name Meaning Architecture This is the architecture of the package. For instance, i386 or x86_64. Size This is the size of the package. Build Time Date and time at which the package was created. Installing, Updating, and Removing The Action column is used to specify whether a package should be installed, updated, or removed, or that no action should be taken with respect to the package. By default, an empty box is displayed, and this indicates that no action should be taken. The possible actions are determined by the package’s state, and are as follows: Table 1-2. Package Actions Graphic Action Availability None Available for all packages. Install Available for packages which are not installed currently. Update Available for packages which are installed but for which a newer version is available. Remove Available for packages which are installed (regardless of whether or not any newer version is available). To change the action for a package, simply press mouse button 1 (usually the left mouse button) in the Action column for the particular package. It will cycle through all actions which are applicable given the package’s state. Alternatively, press mouse button 3 (usually the right mouse button) in the same location, and pop-up menu will appear allowing selection of the desired action directly. Selecting an action will not have an immediate effect beyond changing the graphic in the Action column. The actions will not be performed until they are applied. This is so that actions for multiple packages can be chosen and then applied all at once in a single transaction. As a convenience for one of the most common situations, a button near the bottom labeled Set Update of All Out-of-Date is provided. It sets the action to Update for all updatable packages. 1-6 NUU Another button, labeled Set Install/Update of Selected, can be used to set the action to Install for all selected packages which are not currently installed, or to Update for all selected packages which are installed but for which a newer version is available. Another button, labeled Clear Actions, is provided to reset all actions back to None. The Apply Actions button is used to perform the actions, once all desired actions have been selected. When the Apply button has been pressed, if any installations or updates were selected, NUU will download rpm headers to determine details about the rpm packages to be installed or updated. It then will attempt to resolve any dependencies. Assuming this is successful, a dialog like the following will appear describing the transaction to be performed: In this example, the ccur-nsim package was selected for installation and the nuu package was selected for update. NUU determined that this would cause an unresolved dependency because ccur-nsim requires the ccur-nsim-docs capability. It resolved that by suggesting that the ccur-nsim-docs-rt package also should be installed, as it provides that capability. The user can press OK to accept the transaction presented by NUU or can press Cancel to return to the Main Window to do something different. If OK is selected, NUU will download any required rpm packages, and then will install or update them; and if any removals were selected, it will remove those packages. If any fatal errors are detected either during the attempt to resolve dependencies, or during the actual transaction, an error dialog will be displayed, and the apply will be aborted. Suite and Group Removal 0 One of the main differences between suites and groups concerns their removal. If a suite is removed, it does not remove the packages on which it depends. This derives from the fact that a suite really is just a special rpm package. However, if a group is removed, all its packages are removed. Install-only Packages 0 Some packages are treated as install-only. NUU will only install them and never update them. This is regardless of the fact that the Update graphic is available for them in the 1-7 NUU User’s Guide package list’s Action column, and that the Apply dialog can claim that they will be updated. By default the set of install-only packages includes those with the following names: • kernel • kernel-smp • kernel-enterprise • kernel-debug • kernel-unsupported The install-only behavior can create duplicate packages on the system. The reason for this is that, as part of a kernel update, the currently running kernel might be removed. This can be problematic for the running system. Furthermore, the kernel is the most critical component of the system, and a bug in the newer version of the kernel could render the system unable to boot. Having the older kernel available is useful in an emergency, since it presumably worked and can be booted so that problems can be fixed. Other Main Window Functions The Main Window has additional menu items. Under the Program menu, the menu item Quit will cause NUU to exit. Alternatively, Ctrl+Q may be pressed. Under the Cache menu, there are several menu items: Table 1-3. Cache Menu Items 1-8 Menu Item Meaning Clean Headers Clean RPM package headers containing basic information about packages that are or once were available. Clean Packages Clean RPM packages for packages that are or once were available. This is useful for recovering disk space consumed by RPM packages that already have been installed. NUU Table 1-3. Cache Menu Items Menu Item Meaning Clean XML Metadata Clean XML metadata containing information about packages provided by each repository. This, along with Clean Pickled Cache, is useful forcing a download of new available package lists, in case a new package was made available very recently. Clean Pickled Data Clean pickled data containing information about packages provided by each repository. This, along with Clean XML Metadata, is useful forcing a download of new available package lists, in case a new package was made available very recently. Clean All Clean all cached data. It is equivalent to using all of the above items. Under the Help menu, the About menu item will display information about NUU and its version number. The Manual (html) menu item will start an external web browser (as configured by GNOME) to display the html version of the manual. The Manual (PDF) menu item will start a tool to read PDF documents to display the PDF version of the manual. The Main window has additional buttons along the bottom. The Refresh button causes NUU to discard all information that it has loaded and to re-load that information. The Resize button causes NUU to examine the fields for all packages that it has loaded and to resize the package list and the entire Main Window so that no fields are truncated. This often is convenient after a Refresh. The Describe button is used to provide more detailed information about a selected package. Alternatively, pressing mouse button 3 (usually the right mouse button) while on the line for any package and in any column other than Action, will cause a pop-up menu to appear from which a Describe menu item can be selected. This is described in “Package Description” on page 1-11. Pressing mouse button 3 (usually the right mouse button) while on the line for any package and in the Repository column, will cause a pop-up menu to appear from which a Browse Repository menu item can be selected. See “Browsing Repositories” on page 1-14 for an explanation of this functionality. Also available in the pop-up menu is a Describe menu item which is described in “Package Description” on page 1-11. Log Window Sometimes it may be desirable to see details of a transaction that is taking place or that has taken place. The Log Window is provided for this purpose. It is opened using by select- 1-9 NUU User’s Guide ing the Windows menu and then selecting the Log menu item. Alternatively, it can be opened by pressing Ctrl+L. A window like the following will appear: In this window, items are presented in various colors to ease interpretation. Table 1-4 describes them. Table 1-4. Log Window Colors Color Meaning Blue High-level action such as Initialization or Applying Black Normal log entries Green Output from rpm scriptlets (stdout) Red NUU, rpm, or yum errors; Errors from rpm scriptlets (stderr) Orange Warnings Tan Debug information In the example provided, two NFS errors were induced to demonstrate the colors. But those errors were not fatal, and so the transaction completed successfully. Nonetheless, because they were errors, they appeared in red. The Log Window has a control in the lower left called Detail Level. It corresponds to yum’s debugging level. It defaults to the value 2, which provides a reasonable amount of information. It can be raised to see more detailed log information, or lowered to see less detailed log information. Higher levels of detail will show information which might be considered debug information. The Close button can be used to close the Log Window. 1-10 NUU Package Description The Main Window’s Describe button is used to provide more detailed information about a selected package. Alternatively, pressing mouse button 3 (usually the right mouse button) while on the line for any package and in any column other than Action, will cause a pop-up menu to appear from which a Describe menu item can be selected. In either case, a Package Description dialog will appear similar to the following: Some of the information displayed there is the same as in the package list described in Table 1-1, “Package List Columns,” on page 1-5. But additional information also is supplied, if available and applicable: Table 1-5. Package Description Fields Field Meaning Repository The identifier for the repository from which a package is available. A Details button also is available which pops up a small window with additional information about the repository. Also available in this small window, is a Browse Repository button. See “Browsing Repositories” on page 1-14 for an explanation of this functionality. Summary A one-line summary of the purpose of the package. Description A detailed description of the purpose of the package. Group A description of a type of functionality provided, used to group packages together. Nominally the set of groups is well-defined in the /usr/share/doc/rpm-version/GROUPS or /usr/share/doc/packages/rpm-version/GROUPS file. But packages do deviate from those sets. In particular the special value Suite is used by NUU to distinguish a suite from an ordinary package. Vendor The identity of the vendor which packaged the rpm package. 1-11 NUU User’s Guide Table 1-5. Package Description Fields Field Meaning Build Time The date and time at which the rpm package was created. Build Host The name of the host system on which the rpm package was created. Install Time The date and time at which the rpm package was installed on this system. License A short textual code indicating the licensing terms for the package. Common values are GPL, LGPL, BSD, and Commercial. Packager The identity and e-mail address of the person or company that produced the rpm package. This frequently is not the same as the person or company who wrote the software. URL A URL (typically a web address) for the software. Relocations Any filename path prefixes in the rpm package which can be or were relocated. Provides A list of the capabilities provided by the rpm package. Note, however, that a package always provides its own name and version as one capability and that is not listed here. Requires A list of the capabilities required by the rpm package, along with any particular version requirements for those capabilities. Conflicts A list of the capabilities that conflict with this rpm package, possibly with information about only specific versions which conflict. Obsoletes A list of the capabilities that are obsoleted by this rpm package. In addition, two special fields are provided: Files and Change Log. Each has only a Show button, possibly also saying (must load extra data). The contents of these fields are not displayed because they potentially can be very long. Also, for packages that are available but not installed, they require loading additional data from remote repositories that is not downloaded or loaded by default. If this information has not been loaded in the current NUU session, then the buttons will contain the text (must load extra data), and pressing the button will necessitate loading the extra data, including downloading it from repositories if it isn’t cached locally from a previous NUU session. The Files field contains a list of pathnames for every file in the rpm package. The Change Log field contains a list of Change Log entries for the rpm package. Note, however, that not all rpm packages contain this information. 1-12 NUU The rpm fields listed above are for ordinary packages and package suites. The descriptions for groups are significantly different, as they are not really rpm packages. Their additional fields are as follows: Table 1-6. Group Description Fields Field Meaning Required Groups A list of other groups required by this group. Default MetaPkgs A list of other groups installed by this group by default. Optional MetaPkgs A list of other groups which can be installed optionally as part of this group. Mandatory Packages A list of packages required by this group. Default Packages A list of packages installed by this group by default. Optional Packages A list of packages which can be installed optionally as part of this group. Conditional Packages A list of packages which can be installed conditionally as part of this group. If a Package Description dialog is created for a package that is installed but updatable, then it displays information for the updatable version in the upper portion of the dialog, and displays information for the currently installed version in the lower portion. The information for the installed version is abbreviated to exclude fields which are unlikely to differ between the two versions. Repository Configuration Editor To use NUU to edit a system’s repository configuration, select the Repositories menu and then Edit Configuration menu item. Alternatively, it can be opened by pressing Ctrl+E. This will cause the NUU Repository Configuration Editor to open, with an appearance like the following: 1-13 NUU User’s Guide This editor displays a list of all repositories configured on the system. There are four columns displayed. The first is a checkbox which indicates whether or not the repository is enabled during this session. The second indicates whether or not the repository’s persistent configuration is enabled. The third is the identifier for the repository. And the last is a descriptive name for the repository. To enable or disable a repository during this session, simply press mouse button 1 (typically the left mouse button) in the first column for the particular repository. This toggles the checkbox. To enable or disable a repository permanently, simply press mouse button 1 (typically the left mouse button) in the second column for the repository. This toggles the checkbox. If checked, the enabled flag is turned on for that repository; if unchecked, the enabled flag is turned off for that repository. There is no way to set the enabled flag to the system-wide default using these checkboxes, but this can be done by editing the repository configuration. To edit the configuration for an existing repository, simply click on any other column for the particular repository and then press the Edit button. This will open window to edit the configuration parameters of the particular repository. To add a new repository configuration, either of the Add or Copy buttons can be pressed. If Add is pressed, it opens the editor for repository configuration parameters and adds that repository when the parameters have been specified. If the Copy button is pressed, it copies the currently selected repository configuration into the editor for repository configuration parameters so that they can be modified before being added. To remove existing repository configurations, select them, and press the Remove button. The Reset All button undoes changes to all repository configurations, reverting them all the way back to their values since the last Apply or since the Repository Configuration Editor was opened, whichever was more recent. The Cancel button operates like the Reset All button, but also closes the Repository Configuration Editor. The Apply button actually changes the repository configurations on the system. Changes have no effect until and unless Apply (or OK) is pressed. The OK button operates like the Apply button, but also closes the Repository Configuration Editor. If any changes were made to the system’s repository configuration, when the Repository Configuration Editor is closed, a Refresh of the package list will occur automatically. Browsing Repositories To view the contents of a repository, press the Browse Repository button. It will start an external web browser to view the contents of the selected repository. Alternatively, while the mouse pointer is hovering over a repository in the repository list, press mouse button 3 (usually the right mouse button), and pop-up menu will appear allowing selection of the Browse Repository menu item. 1-14 NUU Repository Configuration After selecting a repository configuration to be edited, or pressing Add or Copy, a new window appears with the current parameters of the selected repository configuration. For example, the window might appear as follows: Those parameters can be modified. The parameters are as follows: Table 1-7. Repository Configuration Parameters Parameter Meaning Identifier An identifier for the repository, used when mentioning the repository elsewhere in NUU. Name A descriptive name for the repository. URLs A list of URLs, one per line. All URLs in the list should refer to repositories which are mirrors of one another. A responsive URL will be chosen from the set arbitrarily. Mirror list URL A URL to a file which contains a list of URLs which all are mirrors of one another. Buffet Authentication: For repositories which use buffet authentication: Name or Login or E-mail A name, login, e-mail address or any other identifier appropriate for the repository to identify a valid user. 1-15 NUU User’s Guide Table 1-7. Repository Configuration Parameters Parameter Password or Order Number Meaning An identifier to authenticate that the user really is valid. Repository Options: Enabled Whether or not this repository is enabled. Unlike the checkbox in the Repository List, this parameter is persistent from session to session. If this parameter is changed, the value of the checkbox in the Repository List will change to reflect it after all changes to this repository configuration are accepted. Check GPG Keys Whether or not GPG Keys in rpm packages are checked against keys installed in the rpm database for correctness. This option can be used only if GPG Keys have been installed in this system’s rpm database manually, and if all rpm packages from the repository contain GPG Keys. Other Options Any other valid option for a repository configuration. See yum.conf(5) for a complete list of options. This field is provided for experts. Configuration File: File The name of the configuration file in which this repository configuration exists. It must be either /etc/yum.conf or a file of the form /etc/yum.repos.d/name.repo. If left blank, the identifier for the repository will be used to create a name. This field is provided for experts. Sort Position This number specifies a sort position for the repository configuration within its configuration file. It is meaningful if multiple repository configurations exist within a single file, and controls the order in which they appear. It is provided for experts. NUU can detect several mistakes in repository configurations. Indications for these will appear in messages in the bottom left of the Repository Configuration Editor window or the Repository Configuration window. In particular, each repository configuration must have an identifier. It also must have either at least one URL or a Mirror List URL. Changes in the Repository Configuration window are not applied until the OK button is pressed. Changes can be discarded by pressing the Cancel button, or they can be reverted to the original values before any current changes were made by pressing the Reset button. 1-16 NUU Manual Configuration The configuration files also can be edited manually. They are the same files as used by yum(8). They are /etc/yum.conf and files of the form /etc/yum.repos.d/name.repo. See yum.conf(5) for details. 1-17 NUU User’s Guide 1-18