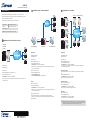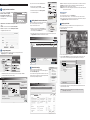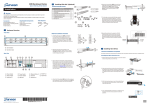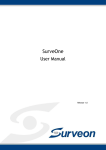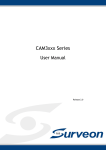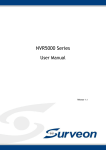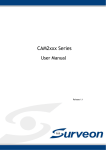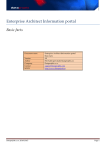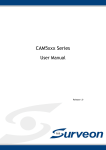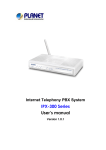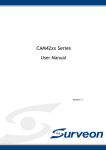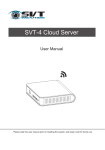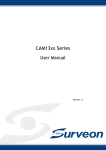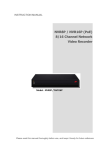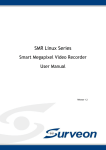Download VMS QIG - Surveon
Transcript
VMS2.4.5 QUICK INSTALLATION GUIDE System Architecture Multiple Servers + CMS Client Standalone Server + Remote Web Client The Video Management Software (VMS) operates in scalable client - server architecture. This VI Server architecture can be divided into three types: (1) Standalone Server (2) Standalone Server + Remote Web Client (3) Multiple Servers + CMS Client. CMS Domain Server NVR These are the hardware requirements for using PCs as Server or Client. Server Operating System 32~64 bit Windows XP or above Hard Drive SATA 7200 RPM, 500 GB or above Ethernet Connection NVR Note: Please refer to VMS User Manual for more details. Server request Standalone Server (Client-Server All-in-One) response NVR Server Local Client VI Server Remote Web Client NVR NVR Server No installation needed. Use PC as Server [NVR Server] [NVR Server] Use SMR/NVR as Server. Use SMR/NVR as Server No installation needed. No installation needed. Use PC as Server Use PC as Server Install the VMS/NVR Server on a PC: Install the VMS/NVR Servers on PCs: 1. Insert the VMS/IPCAM product CD. 2. Click VMS Suite on the menu to start the installation. 3. Choose Advanced Setup to uncheck the VMS Client. The VI Server can also be unchecked, if you don’t need video analytic functions. 2. Click VMS Suite on the menu to start the installation. 3. Choose Advanced Setup to uncheck the VMS Client. If you don’t need video analytic functions, the VI Server can also be unchecked. Install the Web Server on the PC: Install both the VMS/NVR Server and VMS Client on a PC: 1. Insert the VMS/IPCAM product CD. 1. Insert the VMS/IPCAM product CD. 2. Click Browse CD/DVD in the menu. 2. Click VMS Suite on the menu to start the installation. 3. Double click WebServerSetup.exe to start the installation. 3. Choose Typical Setup. If you don’t need video analytic functions, Advanced Setup can be selected to uncheck the VI Server. CMS Client Server Remote Web Client 1. Insert the VMS/IPCAM product CD. Use SMR as Server CMS Client [Client] Install the VMS Client on PCs: 1. Insert the NVR/SMR product CD. 2. Click VMS Client on the menu to start the installation. 3. Choose Advanced Setup to uncheck the VMS Client. If you don’t need video analytic functions, the VI Server can also be unchecked. [VI Server] (Optional) You can choose to install the VI Server only on a standalone PC to manage the video intelligence data. 1. Insert the VMS/IPCAM product CD. 2. Click VMS Suite on the menu to start the installation. 3. Choose Advanced Setup to choose VI Server only. [CMS Domain Server] Install the CMS Domain Server on a PC: 1. Insert the NVR/SMR product CD 2. Click CMS Suite on the menu to start the installation. 3. Choose Advanced Setup to select the CMS Domain Server only. [CMS Client] Install the Web Client on the PCs: Install the CMS Client on PCs: Launch Microsoft Internet Explorer 7.0 (or above) and enter your VMS Server IP address + 1. Insert the NVR/SMR product CD. 2. Click CMS Suite on the menu to start the installation. 3. Choose Advanced Setup to select the CMS Client only. “/webclient” in your web browser’s URL location, eg. http://172.18.6.9/webclient to download the Web Client application. Note:(1) Regarding CMS Domain Server and CMS Client, if you don't have Surveon SMR/NVR Series, please contact your dealer for the CMS installation file. (2)The CMS Domain Server can also be installed together with the CMS Client in the same PC by choosing Typical Setup. © by Surveon Technology, Inc. All rights reserved. 1. Rule: A short description. For example, “east –fence intrusion detection” or “front entrance access control.” 2. Condition: Specifies triggering conditions such as Motion/Video loss/Sensor input/Clock Alarm, etc. 3. Action: Specifies the action to take when the alarm is triggered. 4. Schedule: Allows the user to schedule the application of specific Alarm rules. This is useful in cases such as applying rules to non-office hours. (Step 3 and 4 are for the remote client of NVR2000/SMR Series.) Basic System Settings 3.Click the target drive first and then Settings. In “Advanced Settings” dialogue, “General” tab, click Check. Logging into VMS or CMS Client To start the software, click to Programs > Surveon VMS Suite > VMS Client or Programs > Surveon CMS Suite > CMS Client under the Windows Start menu. The software will prompt for the following information: VMS/NVR: DAISYCHAN -172.18.7.91 Username: admin Search 4. Choose the RAID level, and then click Create Logical Drive to create the RAID configuration. Adding an Alarm Rule 1. 2. 3. 4. Password: Adding Network Cameras to the Server Cancel Login • VMS/NVR or CMS – The IP address for the VMS/NVR or CMS Server. You can click Search button to obtain it. • Username – The username for the domain, which is always admin. • Password – The password for the domain. Default password is admin. Click Login after the password is entered. Web Client Cameras can be added to the Server in two ways: via an automatic scan or by manually inputting the camera information. To begin an automatic scan for cameras: 5 Setting up Live View An important part of monitoring your surveillance network is to have the right views so that you will have the optimum viewing angle to discern a situation. The default view setting is 3x3. 1. Right-click the Server entry and select Scan for Cameras. The cameras that can be added to the Server will be displayed. To add a camera manually, select the Add Camera menu. 2. To add a camera to the system, check the box by the camera entry. Enter the username and password, and press Apply Selected. Click OK to add the selected cameras to the Server. Username: Click the New button. Enter a short description for the new rule in the Add Rule field. Choose conditions and actions. Click the ...... button in the alarm field to set up a schedule for the rule. To add a camera to the system, check the box by the camera entry. Enter the username and password, and press Apply Selected. Click OK to add the selected cameras to the Server. Setting up Live View Scan for Cameras Status: Scan Complete Password: Rescan English Language: Camera Name Login Cancel IP Address Username Password Vendor Model Status CAM2321 172.18.6.57 Admin ●●●● CAM2321 New CAM2320 172.18.6.147 Admin ●●●● CAM2320 New Storage Management 1. To access the information about the drives configured in your Server, highlight and click the Storage Manager option under Server Settings. Username: admin Password: You can also add a customized view to the VMS Client: 1. Right click on Views > Add View in the View Explorer window of the VMS, and choose the type of view that you wish to add. The software responds by placing a blank template in the main viewing area. ●●●● View Explorer IP Camera Utility Views Alarm Rule Settings Device Brower VMS Client provides robust alarm handling features. To access these features right-click the Server entry and then highlight and click the Alarm Rule Settings option. 2. All available Logical Drives, as well as their sizes, free space, and status will appear. Click Edit to set the log and location for saving the video recordings. Add View 1+3 (4 Wide) Manage View Sequence 1+5 (6 Wide) Logout NVR Settings Auto Scan Camera 1+7 (8 Wide) View Manual Add Camera You can combine the alarm trigger conditions with action items such as event notification, video recording, and/or camera movements. Multiple alarm rules can be created using the following elements:menu. 2+4 (6 Wide) Recording Schedule Alarm Rule Settings 2+8 (10 Wide) Event log Viewer Storage Manager IO management 1x1 (1) Configuration E-map Explorer Available(75%)9341m87GB Alarm Rule Setting Detail Disk Type Logical RAID Drive Level ATA C - ATA D - Drive Stora Enable Disabl Rule Conditions Action 233 C 123 Disk Error, Gereral Motion Detection Event log, Video Alarm Panel 233 D OK Cancel 2x2 (4) 2. From the Device Browser window, you can click and drag each camera into separate frames. The camera output will be displayed in the frame. Note: Dragging a camera into a frame that already has a camera assigned will cause the frame to be reassigned to the new camera. Set Rule Template Defaults Edit Advanced Settings Disk detention, join NVR Server disk allocation. Schedule 1+8 (9 Wide) Settings New Delete Details Close Save Close