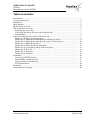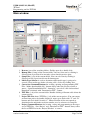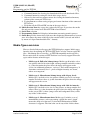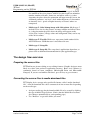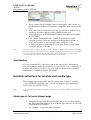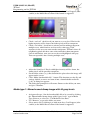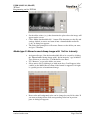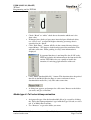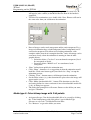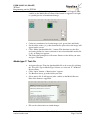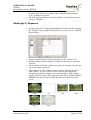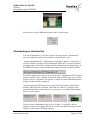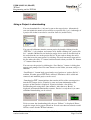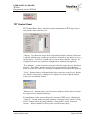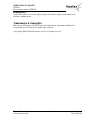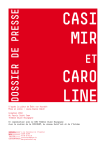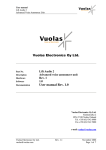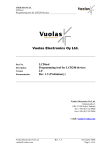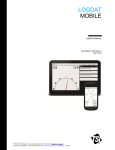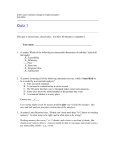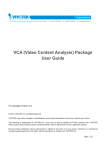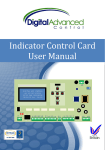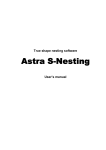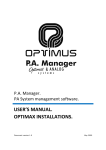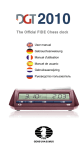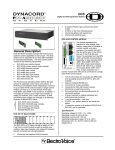Download Vuolas Electronics Oy Ltd.
Transcript
USER MANUAL (DRAFT) TFTtool Programming tool for TFT320 Part No. Description Version Documentation TFTtool Programming tool for TFT320 0.0 Rev. 0.3 Vuolas Electronics Oy Ltd. Kunnansarka 2 FIN-37150 Nokia, Finland Tel. +358 (0)3 342 6900 Fax +358 (0)3 342 5800 e-mail: [email protected] Vuolas Electronics Oy Ltd. [email protected] Rev. 0.3 (draft) May 2005 Page 1 of 20 USER MANUAL (DRAFT) TFTtool Programming tool for TFT320 Table of contents Introduction............................................................................................................................... 3 System requirements ................................................................................................................. 4 Installation................................................................................................................................. 4 Main window ............................................................................................................................ 5 Media Types overview.............................................................................................................. 6 The design flow overview......................................................................................................... 7 Preparing the source files...................................................................................................... 7 Converting the source files to media download files............................................................ 7 Downloading......................................................................................................................... 8 Detailed instructions for creation each media type................................................................... 8 Media type 0: Full color bitmap image................................................................................. 8 Media type 1: Monochrome bitmap image with 64 gray levels ........................................... 9 Media type 2: Monochrome bitmap image with 1 bit for intensity .................................... 10 Media type 3: Monochrome fonts....................................................................................... 11 Media type 4: Full color bitmap animation......................................................................... 12 Media type 5: Color bitmap image with 2 bit palette ......................................................... 13 Media type T: Text file ....................................................................................................... 14 Media type C: Sequence ..................................................................................................... 15 Media type S: Setup file...................................................................................................... 16 Download ................................................................................................................................ 16 Connecting a TFT320 device.............................................................................................. 16 Downloading an individual file .......................................................................................... 17 Using a Project in downloading .......................................................................................... 18 TFT Control Panel .............................................................................................................. 19 Disclaimer ............................................................................................................................... 20 Trademarks & Copyright ........................................................................................................ 20 Vuolas Electronics Oy Ltd. [email protected] Rev. 0.3 (draft) May 2005 Page 2 of 20 USER MANUAL (DRAFT) TFTtool Programming tool for TFT320 Introduction TFTTool is a software tool for TFT320 device configuration. A typical configuration system consists of a PC-compatible computer with TFTTool software, a TFT320 device and a cable for interconnection. Please refer to the “System requirements” section for details. TFTool is used to add some TFT320 related features to prepared graphics files, resulting to a downloadable format files (media types) and to download those to one or more TFT320 devices. TFT320 device can present many media types: full color bitmap images, monochrome bitmap images with 64 gray levels, monochrome bitmap images, monochrome fonts, full color bitmap animations, color bitmap images with 2 bit palette, text files and sequences. In addition there is a special media type – setup file. It determines the device's response to different control combinations. Modifications to this file change the behavior of the device. For additional information about setup file, please refer to application specific setup file documentation. Other tools that one may need are a text editor and a picture editing software, commonly found on most computers (for example Microsoft Notepad and Microsoft Paint). Example bitmap and configuration files are available from the manufacturer. They provide an easier way to get started. For additional information about TFT320 devices, please refer to the TFT320 documentation. Vuolas Electronics Oy Ltd. [email protected] Rev. 0.3 (draft) May 2005 Page 3 of 20 USER MANUAL (DRAFT) TFTtool Programming tool for TFT320 System requirements • • • • • • • TFTTool software One or more of TFT320 devices Programming cable PC-compatible computer running Windows 98, Windows ME, Windows NT, Windows 2000 or Windows XP Free serial-port (COM1 or COM2) (capable to 38400 bps) Software for bitmap graphics editing, (e.g. Microsoft Paint) Text editing software (e.g. Microsoft Notepad) Installation There is no need for a large-scale installation process with plenty of system files and register settings that would increase the burden of your computer. Just decompress the TFTTool.zip into a hard disk. Create new folder or choose any existing folder you like; “TFTTool” folder with subfolders is created into it. To start using the tool, run the TFTTool.exe; it is found in the topmost folder of the created folder hierarchy. You can also create a shortcut in a standard Microsoft Windows style by dragging and dropping the TFTTool.exe (with right mouse button) to your desktop and by choosing the “create shortcut” item from the pop-up menu that appears. Note Some old compression applications may need a command line option in order to use pathnames during decompression (i.e. to create folders for files). Vuolas Electronics Oy Ltd. [email protected] Rev. 0.3 (draft) May 2005 Page 4 of 20 USER MANUAL (DRAFT) TFTtool Programming tool for TFT320 Main window 1. Browser is used for searching folders. Folders open by a double click 2. Bitmap Files (*.bmp) of the current folder. You can select one by clicking it. Selected item is previewed in currently selected media preview pane. 3. Setup Files (*.txt) of the current folder. You can select one by clicking it. Selected txt-file is previewed in media format pane. 4. Media Type Selector is used to determine which media type is going to be created (select media type before selecting a file). Select by clicking once. 5. Conversion Command Buttons for creating, opening and programming TFT Files. “Make downloadable file” -button always takes the previewed item as source. “Open Downloadable File” -button let’s you select a file for download. Download is initiated with “Download to TFT” –button. 6. TFT Files (*.tft) of the current folder. Double-clicking a filename adds it into the current project. 7. Project File List shows TFT Files (*.tft) of the current project. You can remove an item from project by double-clicking it, move up or down with “U” and “D” buttons and clear whole list with “C” button. Position in list corresponds to download order and further to object number, used as reference in setup file. 8. Project Command Buttons for creating, saving and programming to the target sets of TFT Files. “Save Project” and “Download to TFT” -buttons always takes the list of TFT Files in the “Project Window” as source. Vuolas Electronics Oy Ltd. [email protected] Rev. 0.3 (draft) May 2005 Page 5 of 20 USER MANUAL (DRAFT) TFTtool Programming tool for TFT320 9. TFT Control Panel has a. Command buttons for clearing last downloaded file or all downloaded files. b. Command button for setting the clock of the target device. c. Objects list box and free memory meter for viewing the download memory content of the connected TFT device. d. Testing Buttons to allow testing of gong and arrow functions of the connected TFT device. e. Field that tell the SW and HW version of the target device. 10. Media Preview Pane has a page for each media file type. It previews the media file and provides control over added TFT320 related features. 11. Serial Port selection 12. Programming Status field displays information concerning transfer process. 13. Status Bar provides interactivity with user thru displaying information of systems state. Also shows the name of the file in the transfer buffer (selected and loaded by means of “Open Downloadable File” –button). Media Types overview Here are listed all the media types that TFT320 displays support. Media types form the base for utilizing the TFT320. TFTTool is used to convert typical PC files - like bitmap files or text files - to TFT320 compatible media type files. Please notice that all versions of TFTTool don’t necessarily support all media types and/or features of media types. • Media type 0: Full color bitmap image. Media type 0 includes a free size picture with 24-bit color depth, an image number and offset-values (x,y) that determine the place where the image will appear on the screen. An additional parameter “cut level” deals with transparency. It determines an intensity level – pixels of higher intensity are drawn, others are transparent. • Media type 1: Monochrome bitmap image with 64 gray levels. Media type 1 includes a free size picture with 64 gray levels, an image number and offset-values (x,y) that determine the place where the image will appear on the screen. • Media type 2: Monochrome bitmap image with 1 bit for intensity. Media type 2 includes a free size 2-color picture, an image number and offset-values (x,y) that determine the place where the image will appear on the screen. The 2 colors (image color and background color) can be any of the 24-bit colours. • Media type 3: Monochrome fonts. Media type 3 includes a set of monochrome pictures, each representing a glyph (the word “glyph” means the shape of a character). It also holds information of which characters it supports. The font color can be any of the 24-bit colours. Vuolas Electronics Oy Ltd. [email protected] Rev. 0.3 (draft) May 2005 Page 6 of 20 USER MANUAL (DRAFT) TFTtool Programming tool for TFT320 • Media type 4: Full color bitmap animation. Media type 4 includes free amount of free size pictures with 24-bit color depth, an animation number, number of frames, frame rate and offset-values (x,y) that determine the place where the animation will appear on the screen. An additional parameter “cut level” deals with transparency. It determines an intensity level – pixels of higher intensity are drawn, others are transparent. • Media type 5: Color bitmap image with 2-bit palette. Media type 5 includes a free size 4-color picture, an image number and offset-values (x,y) that determine the place where the image will appear on the screen. The 4 colors (3 image colors and background color) can be any of the 24-bit colours. • Media type T: Text file. Holds text, represented with standard 8-bit ASCII characters. EOR character is not allowed in text. • Media type C: Setup file. • Media type S: Setup file. The setup data is application dependent, so please refer to additional documentation for your application type. The design flow overview Preparing the source files TFTTool has no picture editing or text editing features (Graphic designers most likely use their own preferred application anyway). Basic level software is commonly found on most computers (Microsoft Paint and Microsoft Notepad). If you are not familiar with those, press F1-key to get assistance. Converting the source files to media download files TFT display device accepts only specific file format, called “media download file”. A media download file can be constructed of one or more files depending on the media type. • • Assign a media type for the downloadable file to be created by clicking the type in Media Type Selector. (Notice that the Media Preview Pane also changes automatically to corresponding page). Use “Browser” to go to the folder you want. Vuolas Electronics Oy Ltd. [email protected] Rev. 0.3 (draft) May 2005 Page 7 of 20 USER MANUAL (DRAFT) TFTtool Programming tool for TFT320 • • • • • Note Select a source file by clicking it once. It will appear (after a while) to the Media Preview Pane (if its format is compatible with selected media type). If the source file is not the one you want, you can select another one by clicking it. Also the arrow keys (in keyboard) can be used. Adjust parameters of TFT320 related features to be added in the Media Preview Pane. Click “Make downloadable file” –button. This function uses the currently previewed item and settings in the Media Preview Pane as source and translates it into a downloadable media file (*.tft). A dialog box appears prompting for a file name. Browse to the folder you want, and give a filename. Please note that you will not be able to see the contents of *.tft files. So pay attention in naming these files so that you remember what they include. A good idea might be to place all *.tft –files of a project to same directory. Or alternatively use always same name for *.tft file as the corresponding source file has and to keep them both in same directory. Downloading You can download files (*.tft) one by one to the target device. Alternatively you can include the names of several files to a project file (*.prj). Advantage of a project file is that it can also be saved for later use (and/or reuse). Detailed information is available in chapter “Download”. Detailed instructions for creation each media type The program converts typical PC files like bitmap files (*.bmp) or text files (*.txt) to TFT320 compatible files (*.tft). In this chapter is presented how to convert files into each media type. Note Appearance of dialog windows and names of buttons vary according to Windows version and language. Media type 0: Full color bitmap image • • Assign media type 0 for the downloadable file to be created by clicking the “Full color bitmap image” type in Media Type Selector, or select tab “0”of Media Preview Pane. Use “Browser” to go to the folder you want. Vuolas Electronics Oy Ltd. [email protected] Rev. 0.3 (draft) May 2005 Page 8 of 20 USER MANUAL (DRAFT) TFTtool Programming tool for TFT320 • Select source file by clicking it or with arrow keys. It will appear (after a while) to the Media Preview Pane if the format is supported. • • • • • • Check “cut level” check box if you want to set a cut level. Pixels with higher intensity will be drawn, but darker pixels will be transparent. Check “Cut border” check box to activate tool for making transparent multiple areas, which borders are detected by color tone. Click anywhere in the area you want to make transparent. TFTtool selects all neighboring pixels that have same color and makes them transparent (later in translation), now you can see the area highlighted with gray. You can repeat this, thus selecting multiple areas. Adjust the blend level. Pixels with higher intensity will be drawn, but darker pixels will be partially transparent. Set the offset-values (x, y) that determine the place where the image will appear on the screen. Click “Make downloadable file” –button. This function uses the file and settings defined as source and turns it into a downloadable media file (*.tft). A dialog box appears. The dialog box prompts for a file name. Browse to the folder you want, and give a filename. Media type 1: Monochrome bitmap image with 64 gray levels • • • Assign media type 1 for the downloadable file to be created by clicking the “Monochrome bitmap image with 64 gray levels” type in Media Type Selector, or select tab “1”of Media Preview Pane. Use “Browser” to go to the folder you want. Select source file by clicking it or with arrow keys. It will appear (after a while) to the Media Preview Pane if the format is supported. Vuolas Electronics Oy Ltd. [email protected] Rev. 0.3 (draft) May 2005 Page 9 of 20 USER MANUAL (DRAFT) TFTtool Programming tool for TFT320 • • • Set the offset-values (x, y) that determine the place where the image will appear on the screen. Click “Make downloadable file” –button. This function uses the file and settings defined as source and turns it into a downloadable media file (*.tft). A dialog box appears. The dialog box prompts for a file name. Browse to the folder you want, and give a filename. Media type 2: Monochrome bitmap image with 1 bit for intensity • • • • Assign media type 2 for the downloadable file to be created by clicking the “Monochrome bitmap image with 1 bit for intensity” type in Media Type Selector, or select tab “2”of Media Preview Pane. Use “Browser” to go to the folder you want. Select source file by clicking it or with arrow keys. It will appear (after a while) to the Media Preview Pane if the format is supported. On right is a partial preview of transformed image. Draw color and background color can be changed to any 24-bit color. If you want to change them click corresponding color box in preview pane. A dialog box appears. Vuolas Electronics Oy Ltd. [email protected] Rev. 0.3 (draft) May 2005 Page 10 of 20 USER MANUAL (DRAFT) TFTtool Programming tool for TFT320 • • • • • Select color you like, also custom colors are available (this feature is strongly operating system dependent). Click “OK” button. Repeat color selecting for the other color (if you like). Set the offset-values (x, y) that determine the place where the image will appear on the screen. Click “Make downloadable file” –button. This function uses the file and settings defined as source and turns it into a downloadable media file (*.tft). A dialog box appears. The dialog box prompts for a file name. Browse to the folder you want, and give a filename. Media type 3: Monochrome fonts • • • Note: Assign media type 3 for the downloadable file to be created by clicking the “Monochrome fonts” type in Media Type Selector, or select tab “3”of Media Preview Pane. Use “Browser” to go to the folder you want. It should include several bitmap files named 0.bmp…255.bmp. Each of these files corresponds to a letter, a number or other character. The number part of filename corresponds to an ASCII-code (e.g. “65.bmp” should hold “A”). Please note that it is not mandatory to have a bmp file for all 256 codes. Select any of files for previewing by clicking it or with arrow keys. It will appear (after a while) to the Media Preview Pane (if it is of supported format). All steps made for “Monochrome fonts” in the preview pane apply to all created glyphs (not only to the one that is previewed). Vuolas Electronics Oy Ltd. [email protected] Rev. 0.3 (draft) May 2005 Page 11 of 20 USER MANUAL (DRAFT) TFTtool Programming tool for TFT320 • • • Check “Black” or “white” check box to determine which one is the draw color. If bitmaps have shades of gray tones instead of pure black and white, use “Grey Level” to adjust the highest intensity percentage that is considered to be “black”. Click “Pack Fonts” –button. All files in the current directory that are named 0.bmp…255.bmp are loaded and prepared for translation. This will take some time. When packing is ready, some information is displayed. It is normal that there is not bmp files for all 256 codes. TFTTool includes this information to the font media file, and the TFT320 devices are capable to handle the situation, if a missing glyph would be addressed. • Click “Make downloadable file” –button. This function takes the packed font file in the Media Preview Pane as source and turns it into a downloadable media file (*.tft). This takes some time. • A dialog box appears and prompts for a file name. Browse to the folder you want, and give a filename. Media type 4: Full color bitmap animation • • Assign media type 4 for the downloadable file to be created by clicking the “Full color bitmap animation” type in Media Type Selector, or select tab “4”of Media Preview Pane. Use “Browser” to go to the folder you want. Vuolas Electronics Oy Ltd. [email protected] Rev. 0.3 (draft) May 2005 Page 12 of 20 USER MANUAL (DRAFT) TFTtool Programming tool for TFT320 • Select any of files for previewing by clicking it or with arrow keys. It will appear (after a while) to the Media Preview Pane if the format is supported. • To add a file to animation, use a double click. Note: Pictures will run in the same order than you add them to the animation • • • • • • • Parts of images can be made transparent and/or semi-transparent. If e.g. images of animation have a dark background color, background can be converted transparent. This allows nicer looking animations, with complex outline instead of rectangular box like –look. Advantage can be seen most clearly, when the animation is running in front of other graphic objects. o Intensities below “Cut level” are transformed transparent (Level 0 corresponds to black). o Intensities below “Blend Level” are transformed semitransparent. “Rate” defines how quickly the animation runs. Click “Show” –button to see a suggestion of what the animation would look like. Click same button again (now labeled as “Stop” to stop the animation preview. Clicking “Clear” –button removes all bitmaps from the animation. Set the offset-values (x, y) that determine the place where the image will appear on the screen. Click “Make downloadable file” –button. This function uses the files and setting defined as source and turns it into a downloadable media file (*.tft). A dialog box appears. The dialog box prompts for a file name. Browse to the folder you want, and give a filename. Media type 5: Color bitmap image with 2 bit palette • • Assign media type 5 for the downloadable file to be created by clicking the “Color bitmap image with 2 bit palette” type in Media Type Selector, or select tab “5”of Media Preview Pane. Use “Browser” to go to the folder you want. Vuolas Electronics Oy Ltd. [email protected] Rev. 0.3 (draft) May 2005 Page 13 of 20 USER MANUAL (DRAFT) TFTtool Programming tool for TFT320 • Select source file by clicking it or with arrow keys. It will appear (after a while) to the Media Preview Pane if the format is supported. On right is a partial preview of transformed image. • • • • Colors are transformed to 4-color images (red, green, blue and black). Set the offset-values (x, y) that determine the place where the image will appear on the screen. Click “Make downloadable file” –button. This function uses the files and setting defined as source and turns it into a downloadable media file (*.tft). A dialog box appears. The dialog box prompts for a file name. Browse to the folder you want, and give a filename. Media type T: Text file • • • • • Assign media type T for the downloadable file to be created by clicking the “Text file” type in Media Type Selector, or select tab “T” of Media Preview Pane. Click “Open” button, a “Browser box” appears. Use Browser box to go to the folder you want. Select source file. It will appear (after a while) to the Media Preview Pane if the format is supported. File can be edited and saved with changes. Vuolas Electronics Oy Ltd. [email protected] Rev. 0.3 (draft) May 2005 Page 14 of 20 USER MANUAL (DRAFT) TFTtool Programming tool for TFT320 • Click “Make downloadable file” –button. This function uses the previewed file as source and turns it into a downloadable media file (*.tft). A dialog box appears. • The dialog box prompts for a file name. Browse to the folder you want, and give a filename. Media type C: Sequence • Assign media type C for the downloadable file to be created by clicking the “Sequence” type in Media Type Selector, or select tab “C” of Media Preview Pane. • • Objects included in the current design appear to the “Objects” list. Double clicking an object makes it to appear to the next free line in the sequence. Select number in “Period” column and replace it with time you want the object to be shown (seconds). Click item in “On end” column to choose what is done for the object when “Period” is passed. Object can be removed and background brought back under the influence of a transition effect. Each clicking toggles to different effect. They appear in order: Erase, Shrink, ShrinkV, ShrinkH, Fade Out. No effect means that the object shall stay on the screen. • • Vuolas Electronics Oy Ltd. [email protected] Rev. 0.3 (draft) May 2005 Page 15 of 20 USER MANUAL (DRAFT) TFTtool Programming tool for TFT320 • Click “Make downloadable file” –button. Sequence information is translated into downloadable media file format (*.tft). A dialog box appears. • The dialog box prompts for a file name. Browse to the folder you want, and give a filename. Media type S: Setup file • • • • • • Note: Assign media type S for the downloadable file to be created by clicking the “Setup file” type in Media Type Selector, or select tab “S” of Media Preview Pane. Use “Browser” to go to the folder you want. Select source file by clicking it or with arrow keys. It will appear (after a while) to the Media Preview Pane if the format is supported. File can be edited and saved with changes. Click “Make downloadable file” –button. This function uses the previewed file as source and turns it into a downloadable media file (*.tft). A dialog box appears. The dialog box prompts for a file name. Browse to the folder you want, and give a filename. Setup file is a special object. A device can hold only one setup file. For example - there is no need to remove old Setup file as the new one always replaces the old one. For this reason it is also not shown in the “Objects” list of “TFT Control Panel”. Download Connecting a TFT320 device A programming cable is needed in transferring binary files to TFT320 display devices. The cable has a 9-pin female D connector in one end; connect it to the computer's serial port (COM1 or COM2). The other end has a 4-pin female KK-type connector, connect it to the pin header type connector of the display device. Vuolas Electronics Oy Ltd. [email protected] Rev. 0.3 (draft) May 2005 Page 16 of 20 USER MANUAL (DRAFT) TFTtool Programming tool for TFT320 Select the one of the COM ports that the cable is connected to. Downloading an individual file You can download files (*.tft) one by one to the target device. Alternatively you can include the names of several files to a project file (*.prj). “Open Downloadable File” -button opens a dialog box, that let’s you to browse to desired folder and select a file for download. When file is selected, filename and path of the selected file is displayed in the Status Bar in the bottom edge of the TFTTool window (status bar shows the name of the file in transfer buffer). Switch the display device power on (if not already). “Download to TFT”-button initiates transfer of the currently selected file into the TFT target device. If the display device is recognized, the transfer is started and some information of the progress of the transfer is displayed. After the download, TFT target device stores the data into non-volatile flash memory. That will take some time. After that text “Ready” is displayed and normal functionality resumes. Device is ready for use, or another downloading process can be started. > > > If, for a reason, downloading fails, the text “Failure!” is displayed. Please toggle the target device power off and on. In such case that next transfer would fail too, restart also the TFTTool software. Vuolas Electronics Oy Ltd. [email protected] Rev. 0.3 (draft) May 2005 Page 17 of 20 USER MANUAL (DRAFT) TFTtool Programming tool for TFT320 Using a Project in downloading You can download files (*.tft) one by one to the target device. Alternatively you can include the names of several files to a project file (*.prj). Advantage of a project file is that it can also be saved for later use (and/or reuse). You can add a filename into the current project by double-clicking it in the “TFT Files” (*.tft) window, and remove it by double clicking it in “project file list” –window. Media files are loaded to target device (and so also indexed) in the order that they are in the project file list. If you want to change the order, select the item you want to move by clicking. Selected item moves upwards in the list when you click “U”-button, and downwards when you click “D”-button. “C”-button clears the list. You can save the project by clicking the “Save Project” -button. A dialog box appears and prompts for a file name. Browse to the folder you want, and give a filename. “Load Project” –button loads a previously saved project to “project file list” – window. No other part of TFTTool is affected. Filenames can be added and removed, and modified project can be saved. “Download to TFT”-button initiates the transfer of files of the current project into the TFT target device. Transfer is starts and some information of the progress of the transfer is displayed. If project includes a lot of files, downloading and saving takes some minutes. After that text “Ready” is displayed and normal functionality resumes. Device is ready for use (or some additional downloading can be started). > > > If, for a reason, the downloading fails, the text “Failure!” is displayed. Please toggle the target device power off and on. In such case that next transfer would fail too, restart also the TFTtool software. Vuolas Electronics Oy Ltd. [email protected] Rev. 0.3 (draft) May 2005 Page 18 of 20 USER MANUAL (DRAFT) TFTtool Programming tool for TFT320 TFT Control Panel TFT Control Panel shows download related information of TFT target device and provide some control over it. “Objects” -list shows the target devices download memory contents. Each item is labeled with file type, media type and index. Setup file is not shown, as it is a special object. “View List”-button can be used to ensure that the “Objects” list is updated (in some rare situations it might not be automatically updated). “Free Memory” –meter visualizes the space left in the target devices download memory. “Free Flash”-button can be used to ensure that the “Free Memory” – meter is updated (in some rare situations it might not be automatically updated). ”Clear” –button removes all downloaded objects from the target device. Before any action is really taken, a dialog box is displayed to ensure, that the button wasn’t just accidentally clicked. ”Remove last” –button removes the last object displayed in the object list from the target devices download memory. Testing Buttons allow some testing of the connected TFT device. Clicking the “Gong up” –button makes the gong sound the “Gong up sound” and the “Gong down” –button makes the gong sound the “Gong down” sound. “External Arrows” –button simulates activity in the external arrows input. Vuolas Electronics Oy Ltd. [email protected] Rev. 0.3 (draft) May 2005 Page 19 of 20 USER MANUAL (DRAFT) TFTtool Programming tool for TFT320 Disclaimer Vuolas Electronics reserves the right to change the product and/or specifications and functions without notice. Trademarks & Copyright Microsoft and Windows are either registered trademarks or trademarks of Microsoft Corporation in the United States and/or other countries. Copyright 2005 Vuolas Electronics Oy Ltd. All rights reserved. Vuolas Electronics Oy Ltd. [email protected] Rev. 0.3 (draft) May 2005 Page 20 of 20