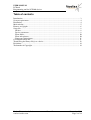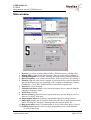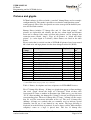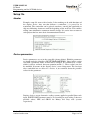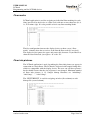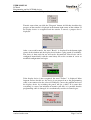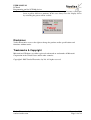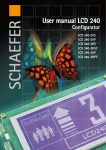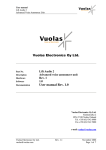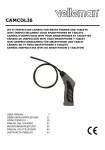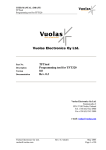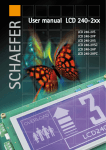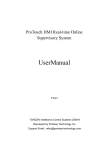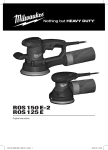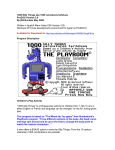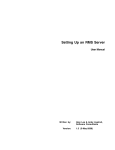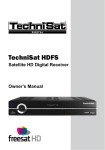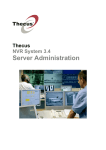Download Vuolas Electronics Oy Ltd.
Transcript
USER MANUAL LCDtool Programming tool for LCD240 devices Part No. Description Version Documentation LCDtool Programming tool for LCD240 devices 2.0 Rev. 1.5 (Preliminary) Vuolas Electronics Oy Ltd. Kunnansarka 2 FIN-37150 Nokia, Finland Tel. +358 (0)3 342 6900 Fax +358 (0)3 342 5800 e-mail: [email protected] Vuolas Electronics Oy Ltd. [email protected] Rev. 1.5 November 2006 Page 1 of 14 USER MANUAL LCDtool Programming tool for LCD240 devices Table of contents Introduction............................................................................................................................... 3 System requirements ................................................................................................................. 4 Installation................................................................................................................................. 4 Main window ............................................................................................................................ 5 Pictures and glyphs ................................................................................................................... 6 Setup file ................................................................................................................................... 8 Header ................................................................................................................................... 8 Device parameters................................................................................................................. 8 Floor marks ......................................................................................................................... 10 Floor info pictures............................................................................................................... 10 Emergency info pictures ..................................................................................................... 11 Creating the binary file ........................................................................................................... 11 Transferring the binary file(s) to a device............................................................................... 12 Disclaimer ............................................................................................................................... 14 Trademarks & Copyright ........................................................................................................ 14 Vuolas Electronics Oy Ltd. [email protected] Rev. 1.5 November 2006 Page 2 of 14 USER MANUAL LCDtool Programming tool for LCD240 devices Introduction LCDtool is a software tool for easy configuration of LCD240B/W and Vertical devices. Main blocks of a typical configuration system are a computer with LCDtool software, a LCD240 device and a cable for interconnection. The computer must be PC-compatible, running Windows 98 or later operating system and have at least one free serial port. Please refer to the “System requirements” section for details. LCD240B/W devices can present floor markings, direction arrows, other graphical symbols, time and date, a company logo and floor info pictures according to control of an electrical interface. Devices can also display emergency info picture when connected properly to backup supply. LCD240 Vertical does not display time and date and "floor info pictures". By configuration and modification of displayed graphics, the device's response to different control signal combinations can be changed. When configuration data and graphical items are created and edited, LCDtool is used to collect up the configuration file and all the graphical items referred in it. They are translated to a downloadable format and downloaded to one or more LCD240B/W or Vertical devices. During the download the device’s clock and calendar are also set up to date (if applicable). Other tools needed are a text editor and a picture editing software, commonly found on most computers (for example Microsoft Notepad and Microsoft Paint are sufficient). Software is delivered with example bitmap and configuration files, sufficient for full functionality of all features. By editing these files is an easy way to get started. For additional information about LCD240B/W and Vertical devices, please refer to the LCD240 documentation. Vuolas Electronics Oy Ltd. [email protected] Rev. 1.5 November 2006 Page 3 of 14 USER MANUAL LCDtool Programming tool for LCD240 devices System requirements • • • • • • LCDtool software Programming cable PC-compatible computer running Windows 98, Windows ME, Windows NT, Windows 2000 or Windows XP Free serial-port (COM1 or COM2) (capable to 38400 bps) Software for bitmap graphics editing, (e.g. Microsoft Paint) Text editing software (e.g. Microsoft Notepad) Installation There is no need for a large-scale installation process with plenty of system files and register settings that would increase the burden of your computer. Just decompress the LCDtool.zip into a hard disk. Create new folder or choose any existing folder you like; “LCDtool” folder with subfolders is created into it. To start using the tool, run the LCDtool.exe; it is found in the topmost folder of the created folder hierarchy. You can also create a shortcut in a standard Microsoft Windows style by dragging and dropping the LCDtool.exe (with right mouse button) to your desktop and by choosing the “create shortcut” item from the pop-up menu that appears. Note Some old compression applications may need a command line option in order to use pathnames during decompression (i.e. to create folders for files). Vuolas Electronics Oy Ltd. [email protected] Rev. 1.5 November 2006 Page 4 of 14 USER MANUAL LCDtool Programming tool for LCD240 devices Main window Browser is used for searching library folders. Folders open by a double click Bitmap Files (*.bmp) of the current folder. You can select one by clicking it. Command Buttons for creating, opening and programming downloadable files. Floor Setup Files (*.txt) of the current folder. You can select one by clicking it. Selected setup-file name and its contents in a window below (special characters may not be shown correctly, depending on the computer's localization settings). Clicking the “Create File” button initiates a translation using this file. 6. Preview the selected bitmap 7. Calendar and clock settings to be sent to the display device (sourced from the computer’s real-time clock) 8. Serial Port selection 9. Device version field shows device type and software version. Requires device software version 5.30 or later. 10. Programming status field displays information related to transfer process. 11. Status field displays the size and the name of the file that is loaded to the transfer buffer. Clicking the “Program” button initiates the transfer of this file. 12. Emergency info pictures are downloaded to device if this check box is selected. 13. 64 Floors option must be selected, when programming device with 64 floors (ie. SW version 5.80). 1. 2. 3. 4. 5. Vuolas Electronics Oy Ltd. [email protected] Rev. 1.5 November 2006 Page 5 of 14 USER MANUAL LCDtool Programming tool for LCD240 devices Pictures and glyphs LCDtool software is delivered with a “standard” bitmap library and an example configuration file. They make it possible to test that the configuration system works properly. These files also provide an easier start-up for the build of your own feel and look creation. Bitmap library includes 57 bitmap files and 12 “floor info pictures”. All pictures are replaceable and editable, but the size, colour depth and filename must not be changed (the names of floor info pictures can be changed, but extension must remain “.bmp”). Type of all pictures is “black and white picture” (i.e. color depth is 2 colours). Other features are listed in the table below. Please notice that in vertical version of LCD240 all pictures have been rotated 90° clock-wise and logo picture size has been changed to 48x128 (WxH). File name (*.bmp) 0...9 10 11...36 37 38 39 40 41 42 43 44 (** 45...54 (* 55 (* 56 (* Description numbers 0...9 minus sign "-" letters A...Z arrow up arrow down arrows up and down Symbol 1 (default Fire alarm) Symbol 2 (default Overload) Symbol 3 (default Service) Symbol 4 logo numbers 0...9 (for clock and calendar) *dot "." (for clock and calendar) *colon ":" (for clock and calendar) Display field Image size floor marking 48x96 floor marking 48x96 floor marking 48x96 arrow/symbol 48x96 arrow/symbol 48x96 arrow/symbol 48x96 arrow/symbol 80x96 arrow/symbol 80x96 arrow/symbol 80x96 arrow/symbol 80x96 logo 160x32 time and date 8x16 time and date 8x16 time and date 8x16 *) Not displayed in LCD240B and Vertical version (no clock); existence is, however, required. **) In LCD240 Vertical logo picture size is 48x128. Table 1. Names, descriptions and sizes of pictures in LCD240B/W devices. First 37 bitmap files (0.bmp…36.bmp) are glyphs that appear in floor markings (the word “glyph” means the shape of a character). Each of these files corresponds to a letter, a number or the minus sign. When you e.g. use the letter “B” in a floor marking, the bitmap file 12.bmp is selected and displayed in the corresponding place. The next 3 bitmap files (37.bmp…39.bmp) are the arrows that are used for movement indication of the car. The next 4 bitmap files (40.bmp…43.bmp) are symbols that are normally used to indicate special situations, but the use is not limited by any means. The logo (44.bmp) is displayed in such field that, if preferred, it can be always visible. Most often the company’s name or a logo is placed here. The last 12 bitmap files Vuolas Electronics Oy Ltd. [email protected] Rev. 1.5 November 2006 Page 6 of 14 USER MANUAL LCDtool Programming tool for LCD240 devices (45.bmp…56.bmp) hold the numbers and the punctuation marks for the clock and calendar; these are much smaller than the first 37 glyphs. All these files must exist, even if not used in the device. The 12 “floor info pictures” (info0.bmp…info11.bmp) are commonly used for advertising. “Floor info pictures” appear in the same field of the display device as the logo; the size is also 160x32. The emergency info picture is shown when the device has detected a power failure. There are three different pictures available. Used picture is selected from the device setup menu or by typing appropriate parameter value to setupfile. Size of the emergency info picture is 128x128. Before pressing the ‘Create File’ or ‘Program’ button, check the emergency info option. It is recommended to start a new design by first saving a copy of the “standard” folder (or any other folder that includes a fully working old design) and rename it according to the project. Also a good practice is to first test the copied design by translating it and downloading it once to the display device. This is a good starting point for the new design. If you also make the changes incrementally and frequently test the integrity of the design, you should not face big problems. Also, editing an old picture instead of creating a brand new one minimizes the risk of error in size, colour depth or filename. LCDtool has no picture-editing features, sufficient software is commonly found on most computers (Microsoft Paint). If you are not familiar with it, press F1key to get assistance (Tip: excessive zooming eases editing). More about associating pictures with floors is in the chapter "Floor info pictures". Vuolas Electronics Oy Ltd. [email protected] Rev. 1.5 November 2006 Page 7 of 14 USER MANUAL LCDtool Programming tool for LCD240 devices Setup file Header Example setup file starts with a header. It has nothing to do with functions of the display device. Any text that follows a semicolon (;) is passed by in translation. The semicolon can be placed anywhere, causing the translation to skip any following characters until the beginning of the next line. This enables adding some informative comments into the design. It is easier later to return to such project that has some basic documentation included. Device parameters Device parameters are set in the setup-file (picture below). Editable parameters are found under the identifier <DEVICEPARAMETERS>. Lines in this section start with a parameter name; it must not be changed. It is followed by a value, which is always enclosed between quotation marks ("). These values can also be modified by means of the display device’s own setup menu. The last item after semicolon has no effect in a device, it just reminds about the possible values for the parameter. Display devices accept alternative coding systems applied to parallel floor code input. INPUTCODE parameter must be set according to used coding. It has two possible values; BIN and GRAY for Binary and Gray code systems respectively. Vuolas Electronics Oy Ltd. [email protected] Rev. 1.5 November 2006 Page 8 of 14 USER MANUAL LCDtool Programming tool for LCD240 devices Devices that are installed in landings behave much differently from the devices that are installed in the car. CAR_LANDING parameter is used to inform the device where it is placed. It has two possible values: CAR and LANDING. LOGO parameter determines whether the display shall show the logo graphics or not; possible values are ON and OFF. Symbol 4 differs from the other symbols, because it can be set to appear on a specific floor. Selected value 0...31 of SYM4_FLOOR parameter sets the floor of appearance; alternatively a space (" ") disables the feature. GONG_FLOOR parameter is used to set the floor (values 0...31) where the gong sounds or to mute the gong (a space " " as value). This parameter has effect only when the device is in the LANDING mode. PROGRAM_MODE is used to switch between the programming mode (“ON”) and the VEBUS control mode (“OFF”). This parameter is not valid if device uses standard parallel control interface. PF_POLARITY (ie. Power Failure Polarity) is used to select the wiring method of power supplies. For more information see emergency light documentation. EMERGENCY_INFO parameter selects the picture used in a power failure situation. There are three pictures available, selected by values 0, 1 or 2. ARROW_INPUT. If EXT is selected, device requires external arrow signals to display arrows. When AUTO is selected, device shows an arrow automatically when the floor code changes. If an accurate arrow timing is required, use external arrow signals. SYM4/MOVE parameter determines the function of input J2-10. If SYM4 is selected, input activates symbol 4 indication (SYM4). If MOVE is selected, input activates arrow scrolling. Setup file is in the text format, so it can be edited with any text editor (e.g. Microsoft Notepad). Additional information about functions is available in the LCD240B/W and Vertical Installation Manual. Vuolas Electronics Oy Ltd. [email protected] Rev. 1.5 November 2006 Page 9 of 14 USER MANUAL LCDtool Programming tool for LCD240 devices Floor marks LCDtool application is used for assigning an individual floor marking for each floor (perceived by the device as a floor code) with one or two characters (0...9, A...Z or minus sign). It is also possible to leave any floor marking blank. The first configuration instructs the display device to show a zero (“floor marks” column) when the car arrives at the floor 0 (floor code 0 is received). The display device ignores the space and centers the character. If you liked it to show the letter B instead, just replace “ 0” with “ B”. Floor info pictures The LCDtool application is used for making the floor info pictures to appear in connection to certain floors. The LCDtool is delivered with sample bitmap files, which are compatible with the display device. The user can edit these pictures, but he should beware that the size of picture is not changed. Maximum number of floor info pictures is 12. Sample bitmap filenames are “info0.bmp”, “info1.bmp”, …, “info11.bmp”. The “PICTURELIST” is used for assigning an index (first column) to each bitmap file (second column). Vuolas Electronics Oy Ltd. [email protected] Rev. 1.5 November 2006 Page 10 of 14 USER MANUAL LCDtool Programming tool for LCD240 devices In the “FLOORPICTURES” list, a bitmap can be assigned for each floor code (first column). Bitmaps are referred to by indexes (second column). Maximum number of floors is 64 (floor codes 0…63) and maximum number of bitmaps is 12 (indexes 0…11). Same bitmap can be assigned to several floors and any floor can be left without a bitmap. Emergency info pictures Emergency info pictures are selected by typing the filename to the setup-file. Below is a picture from the setup-file that shows an example how to attach an emergency info picture to the list. Device and LCDtool supports three emergency info pictures. Creating the binary file Once the desired set of glyphs and pictures has been stored in the same folder with the setup file that has proper settings for parameters, floor markings and floor info pictures, it is time to translate the file for uploading. If emergency info pictures are used, select ‘Add Emergency Info’ option. This option creates additional file, with same name but the extension is “.bi2”. Click the “Create File” button and give a name for the file in the dialog window that opens after a while. Notice! Maximum length of filename is 8 characters. It is possible to browse the folders and save the file somewhere else than to the default folder. If you have a clear opinion on how to name and where to store Vuolas Electronics Oy Ltd. [email protected] Rev. 1.5 November 2006 Page 11 of 14 USER MANUAL LCDtool Programming tool for LCD240 devices different versions of files, just do it. Otherwise, we recommend using the same folder where the setup file and the bitmaps of the design are located. A filename extension “.bin” will be given automatically. Click the “Save” button. It causes that the file is created, saved and loaded to the transfer buffer in just a few seconds. Program also shows a sample look of LCD240 display, which is based on created file. The status bar in the bottom edge of the LCDtool window shows the name and the size of the created file. Note Appearance of dialog window and names of buttons vary according to Windows version and language. Transferring the binary file(s) to a device A programming cable is needed in transferring binary files to LCD240 devices. The cable has a 9-pin female D connector in one end; connect it to the computer's serial port (COM1 or COM2). The other end has a 4-pin female KK-type connector, connect it to the pin header type RS232 connector of the display device. In order to connect it in the right way, please direct the small cantilevers away from the nearest PCB edge (printed small squares on the PCB point the position of the cantilevers). Switch the display device power on. Check that the status bar in the bottom edge of the LCDtool window is displaying the name of the file that you want to transfer (status bar shows the name of the file in transfer buffer). If the file is not right, click the “Open” button and use the dialog window to browse for the file you want. Vuolas Electronics Oy Ltd. [email protected] Rev. 1.5 November 2006 Page 12 of 14 USER MANUAL LCDtool Programming tool for LCD240 devices Select the one of the COM ports that the cable is connected to. Transfer starts when you click the ”Program” button. A field that visualizes the progress of the transfer is displayed in the bottom right corner of the window. If the display device is recognized and the transfer is started, a progress bar is displayed. After a successful transfer, the word ”Ready” is displayed in the bottom right corner of the window and the display device makes a gong sound (if available). The device is then ready for use and can be disconnected. Next device can be configured immediately with the same binary file or the creation of a new or modified configuration can begin. If the display device is not recognized, the word ”Failure!” is displayed. Most frequent reasons for this are: the device is not powered on or the programming cable is not connected to the selected COM port. Correct the problem and reset the display device by switching the power off for a while. If it seems that everything is correct, but initiation of transfer still fails, it is possible that the programming cable is damaged; it is mechanically sensitive in some degree. Vuolas Electronics Oy Ltd. [email protected] Rev. 1.5 November 2006 Page 13 of 14 USER MANUAL LCDtool Programming tool for LCD240 devices Transfer is possibly sometimes interrupted at a later stage because a cable gets loose or power fails for a moment. In this case always reset the display device by switching the power off for a while. Disclaimer Vuolas Electronics reserves the right to change the product and/or specifications and functions without notice. Trademarks & Copyright Microsoft and Windows are either registered trademarks or trademarks of Microsoft Corporation in the United States and/or other countries. Copyright 2005 Vuolas Electronics Oy Ltd. All rights reserved. Vuolas Electronics Oy Ltd. [email protected] Rev. 1.5 November 2006 Page 14 of 14