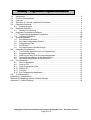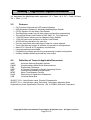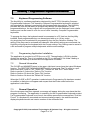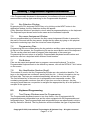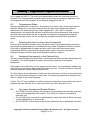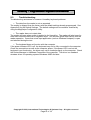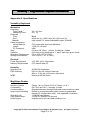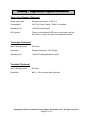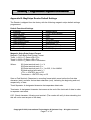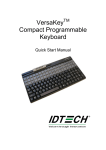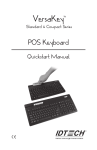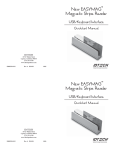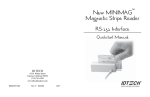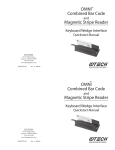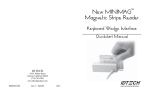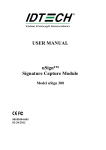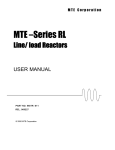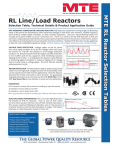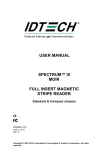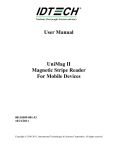Download USER MANUAL VersaKey™ Compact
Transcript
USER MANUAL VersaKey™ Compact Programmable Keyboard Model Number IDKA-33xxxx 80074504-001-A 04-07-2009 VersaKey™ Programmable Keyboard User Manual FCC WARNING STATEMENT This equipment has been tested and found to comply with the limits for a Class B digital device, pursuant to Part 15 of FCC Rules. These limits are designed to provide reasonable protection against harmful interference when the equipment is operated in a commercial environment. This equipment generates, uses, and can radiate radio frequency energy and, if not installed and used in accordance with the instruction manual, may cause harmful interference to radio communications. FCC COMPLIANCE STATEMENT This device complies with Part 15 of the FCC Rules. Operation of this device is subject to the following conditions: this device may not cause harmful interference and this device must accept any interference received, including interference that may cause undesired operation. CANADIAN DOC STATEMENT This digital apparatus does not exceed the Class B limits for radio noise for digital apparatus set out in the Radio Interference Regulations of the Canadian Department of Communications. Le présent appareil numérique n’émet pas de bruits radioélectriques dépassant les limites applicables aux appareils numériques de las classe B prescrites dans le Réglement sur le brouillage radioélectrique édicté par les ministère des Communications du Canada. CE STANDARDS An independent laboratory performed testing for compliance to CE requirements. The unit under test was found compliant to Class B. ID TECH is a registered trademark of International Technologies & Systems Corporation. VersaKey and Value through Innovation are trademarks of International Technologies & Systems Corporation. USB (Universal Serial Bus) Specification is Copyright by Compaq Computer Corporation, Intel Corporation, Microsoft Corporation, and NEC Corporation. Copyright © 2008, International Technologies & Systems Corp. All rights reserved. Page 2 of 18 VersaKey™ Programmable Keyboard User Manual LIMITED WARRANTY ID TECH warrants to the original purchaser for a period of 12 months from the date of invoice that this product is in good working order and free from defects in material and workmanship under normal use and service. ID TECH’s obligation under this warranty is limited to, at its option, replacing, repairing, or giving credit for any product which has, within the warranty period, been returned to the factory of origin, transportation charges and insurance prepaid, and which is, after examination, disclosed to ID TECH’s satisfaction to be thus defective. The expense of removal and reinstallation of any item or items of equipment is not included in this warranty. No person, firm, or corporation is authorized to assume for ID TECH any other liabilities in connection with the sales of any product. In no event shall ID TECH be liable for any special, incidental or consequential damages to purchaser or any third party caused by any defective item of equipment, whether that defect is warranted against or not. Purchaser’s sole and exclusive remedy for defective equipment, which does not conform to the requirements of sales, is to have such equipment replaced or repaired by ID TECH. For limited warranty service during the warranty period, please contact ID TECH to obtain a Return Material Authorization (RMA) number & instructions for returning the product. THIS WARRANTY IS IN LIEU OF ALL OTHER WARRANTIES OF MERCHANTABILITY OR FITNESS FOR PARTICULAR PURPOSE. THERE ARE NO OTHER WARRANTIES OR GUARANTEES, EXPRESS OR IMPLIED, OTHER THAN THOSE HEREIN STATED. THIS PRODUCT IS SOLD AS IS. IN NO EVENT SHALL ID TECH BE LIABLE FOR CLAIMS BASED UPON BREACH OF EXPRESS OR IMPLIED WARRANTY OF NEGLIGENCE OF ANY OTHER DAMAGES WHETHER DIRECT, IMMEDIATE, FORESEEABLE, CONSEQUENTIAL OR SPECIAL OR FOR ANY EXPENSE INCURRED BY REASON OF THE USE OR MISUSE, SALE OR FABRICATIONS OF PRODUCTS WHICH DO NOT CONFORM TO THE TERMS AND CONDITIONS OF THE CONTRACT. The information contained herein is provided to the user as a convenience. While every effort has been made to ensure accuracy, ID TECH is not responsible for damages that might occur because of errors or omissions, including any loss of profit or other commercial damage, nor for any infringements or patents or other rights of third parties that may result from its use. The specifications described herein were current at the time of publication, but are subject to change at any time without prior notice. ID TECH 10721 Walker Street Cypress, CA 90630 (714)761-6368 Copyright © 2008, International Technologies & Systems Corp. All rights reserved. Page 3 of 18 VersaKey™ Programmable Keyboard User Manual 1.0 2.0 3.0 4.0 5.0 Introduction................................................................................................................ 5 Product Configurations .............................................................................................. 5 Features .................................................................................................................... 6 Definition of Terms & Applicable Documents ............................................................ 6 Physical information .................................................................................................. 7 5.1 Keyboard layout ................................................................................................. 7 6.0 Keyboard Operation .................................................................................................. 9 6.1 Reader Configuration ......................................................................................... 9 7.0 Keyboard Programming Software.............................................................................10 7.1 Programming Application Installation ................................................................10 7.2 General Information...........................................................................................10 7.3 General Operation ....................................................................................................10 7.4 Key Selection Window.......................................................................................11 7.5 Key-name Assignment Window.........................................................................11 7.6 Programming Files ............................................................................................11 7.7 File Buttons .......................................................................................................11 7.8 Key Identification Number (Key#)......................................................................11 8.0 Keyboard Programming............................................................................................11 8.1 Two Primary Windows used for Programming ..................................................11 8.2 Programming Steps...........................................................................................12 8.3 Selecting the Key for a Key-name Assignment .................................................12 8.4 Assigning Key-name(s) to the Selected Key .....................................................12 8.5 Key-name Assignment Window Buttons............................................................12 8.6 File Operations .........................................................................................................13 8.7 Send to Keyboard..............................................................................................13 8.8 Save to File .......................................................................................................13 8.9 Open Programming File ....................................................................................13 8.10 Default All ..........................................................................................................13 8.11 Test Key ............................................................................................................13 8.12 Exit Programming Application ...........................................................................13 9.0 Troubleshooting........................................................................................................14 Appendix A: Specifications..................................................................................................15 Appendix B: MagStripe Reader Default Settings.................................................................17 Appendix C: Outline Drawing ..............................................................................................18 Copyright © 2008, International Technologies & Systems Corp. All rights reserved. Page 4 of 18 VersaKey™ Programmable Keyboard User Manual 1.0 Introduction ID TECH VersaKey Compact Programmable Keyboard is a card-reader-enabled data-entry solution designed for POS and security applications. The VersaKey Compact is a fullfunction programmable keyboard with a space-saving 14” x 8” form factor, and an integrated MagStripe reader. It is available with Smart Card, touchpad or trackball options. Additionally, country-specific keyboard layouts in various languages are available. The VersaKey Compact’s programmable keys are easily configured with ID TECH KeyUtility software, which is supplied with the product or can be downloaded from the ID TECH website. For multi-step procedures, macros can be programmed into the keyboard to simplify data-entry process. Each programmable key accepts up to 16 key codes. Once the key assignment is finalized, the code settings can be downloaded into the keyboard’s non-volatile memory. The VersaKey magnetic card reader offers full data-editing capabilities. It is fully programmable using MagSwipe Configuration Utility available on the ID TECH website (http://www.idtechproducts.com). Data can be formatted with user defined preamble, postamble (a.k.a. prefix and suffix), and terminator characters to match with the format used in specific applications. VersaKey Programmable Keyboard is available with USB- keyboard and USB- HID interfaces. VersaKey product with a USB-keyboard configuration always sends keyboard and MagStripe data in scan codes format so that the MagStripe data appears as if they were through a keyboard. For USB-HID device, VersaKey communicates MagStripe data in ASCII characters through the USB cable, allowing the VersaKey to serve separate keyboard and Magstripe reader functions via a single device. For additional information on USB-HID interface communication, please refer to 80074503-001 ID TECH VersaKey USBHID interface reference manual. Both the keyboard and the reader are industry proven solutions. Together, they deliver a space-saving, efficient and reliable POS solution. The keyboard provides more than 20,000,000 key operations; the reader has an operational life greater than 1,000,000 swipes. The VersaKey meets FCC Class B & CE regulatory requirements. ESD immunity is greater than 15KV with no damage to the circuits. VersaKey Keyboard is compatible with Windows 98, 2000, XP, & Vista operating systems 2.0 Product Configurations VersaKey Compact Programmable Keyboard comes in two standard configurations: Model Number Description VersaKey with MagStripe reader (USB-Keyboard interface), with IDKA-3344XX touchpad VersaKey with MagStripe reader (USB-Keyboard interface), no IDKA-3345XX touchpad Copyright © 2008, International Technologies & Systems Corp. All rights reserved. Page 5 of 18 VersaKey™ Programmable Keyboard User Manual “xx” designates the MagStripe tracks supported. “12” = Track 1 & 2, “23” = Track 2 &3 and “33” = Track 1, 2, & 3 3.0 Features • • • • • • • • • • • • • • 4.0 Full-Function Keyboard with LED status indicators USB-Keyboard interface for Keyboard and MagStripe Reader PC/SC interface for the Smart Card Reader The MagStripe reader has full data output configuration programming The optional Smart Card Reader is EMV 2000, 4.1 Type Approved 1,000,000 swipe, industry proven Magnetic Stripe Reader 1,000,000 card cycle operation for Smart Card Reader 20,000,000 key operations for each key Function keys have removable legend caps for custom legends Touch Pad with two buttons & software for operation & configurations Meets FCC Class B & CE regulatory requirements Language options are available Programming software provide key programming & reader configuration Industry standard default keyboard key code output Definition of Terms & Applicable Documents ANSI CMOS ESD HOST ISO MTBF RoHS USB American National Standard Institute Complementary Metal Oxide Semiconductor Electrostatic Discharge A Personal Computer or Similar Computing Device International Standards Organization Mean Time Between Failures Restrictions of Hazardous Substances Universal Serial Bus ISO/IEC 7813 – Identification cards, Physical Characteristic ISO/IEC 7811 – Identification cards, Recording Techniques, Magnetic Stripe Keyboard Key Code Specification Revision 1.3a, 3/16/2000, Microsoft Corporation Copyright © 2008, International Technologies & Systems Corp. All rights reserved. Page 6 of 18 VersaKey™ Programmable Keyboard User Manual 5.0 Physical information The programmable keys come with the protective plastic caps. The key covers can be removed from the keys to insert keyboard legends. A pair of tweezers is supplied for easy key cover removal. The two front feet are soft rubber and prevent the keyboard from sliding or moving unintentionally. The two rear elevation feet are provided separately and must “snap” in place on the under the keyboard all the way rotated to the fullest travel possible. There are four LED indicators located on the top right corner of the keyboard; they show the status of Num Lock, Caps Lock, Scroll Lock, and keyboard power respectively. 5.1 Keyboard layout The layouts shown below are representative of the keyboard layouts and reader locations. The relegendable keys are shown in a lighter gray color. The 135-key Keyboard Copyright © 2008, International Technologies & Systems Corp. All rights reserved. Page 7 of 18 VersaKey™ Programmable Keyboard User Manual The 124-key Keyboard Copyright © 2008, International Technologies & Systems Corp. All rights reserved. Page 8 of 18 VersaKey™ Programmable Keyboard User Manual 6.0 Keyboard Operation To install the VersaKey, plug the keyboard into an USB port. When the VersaKey is powered on, it performs a self-test and initiation sequence with the computer. During the self-test, the MagStripe reader will beep. The keyboard power LED will light to indicate power is applied. Test the keyboard with normal use in a text editor like Word. The non-programmed keys would not have any key codes associated and therefore does not have output. Test the reader by swiping a magnetic stripe card through the reader slot. The magnetic stripe must be facing toward the front of the keyboard. A beep will also sound to indicate a good read on each magnetic track, as appropriate. If three tracks are available on the reader and all have been read successfully, the reader will beep three times. Readers with a nonkeyboard type of communication interface must be tested using the PC MagStripe application software; otherwise, for readers with a keyboard (scan code) output, the card data is seen on the text editor as when testing the keyboard. 6.1 Reader Configuration The VersaKey Reader is an intelligent magnetic stripe reader that decodes, verifies, and transmits stripe data. The reader also provides a convenient formatting and content editing capability for transmitted data. The MagStripe data can be edited and arranged by the reader; characters can be added to the formatted data. The added characters form either a prefix or a suffix to the formatted MagStripe data. To support the reader’s formatting capability, ID TECH provides an easy to use configuration utility, MagSwipe Software. Configuration settings can also enable the reader to work with the host system communication port settings, data transmission intervals, or data rates for example. MagSwipe Software supports the Windows 98, Windows ME, Windows 2000, Windows XP, and Windows Vista operating systems. When readers are configured appropriately to an application and computer, these configuration settings are stored in the reader’s nonvolatile memory (they are not affected by the cycling of power). MagSwipe User Guide and Software application are available on our website at www.idtechproducts.com. The reader is shipped from the factory with the default settings already programmed. See Appendix B. The reader has been factory programmed with the least restricted settings, thus making the reader able to read most standard format magnetic stripe cards out of the box. Copyright © 2008, International Technologies & Systems Corp. All rights reserved. Page 9 of 18 VersaKey™ Programmable Keyboard User Manual 7.0 Keyboard Programming Software The KeyUtility is a software application designed for the ID TECH VersaKey Compact Programmable Keyboard. The VersaKey Compact Programmable keyboard is supplied with standard key settings in conjunction with programmable key options. The KeyUtility provides the user with the ability to program key settings on the keyboard. For the programmable keys, the key outputs can be programmed into the keyboard's non-volatile memory and can be saved to a file for use on other VersaKey Compact Programmable keyboards. To program the keys, the keyboard needs be connected to a PC that has the KeyUtility installed. Each programmable key can be assigned with up to 16 key codes. Any single key can be selected for programming from the Key Selection Window. The setting of the keys can be reviewed and changed. After all key settings are confirmed, the KeyUtility will program the keyboard with the current settings. Key Settings can be saved in a file and used to program multiple keyboards with the same settings. 7.1 Programming Application Installation The application is provided in a ZIP file or on a CD. The application is RUN by doubleclicking the setup file. Then it is installed on the PC in a defined PC file folder. Making a shortcut on the Desktop is allowed once the application is loaded. 7.2 General Information The CLOSE and MINIMIZE boxes in the upper right hand corner have the typical Windows function. The RESTORE DOWN/MAXIMIZE button is functional. The File menu is a pulldown menu with ”Save to File”, "Open File", "Default All" and "EXIT" menu items. Refer to section 6.2 about the "Save to File" function Refer to Section 6.3 about the "Open File" function Refer to Section 6.4 about the "Default All" function When the CLOSE or EXIT operation is selected and a Programming file has been created or modified, a dialog box will appear and request that the file be saved before the application is shut down. 7.3 General Operation Once the program has been opened, a message will appear letting the user know that the program connecting. The application is searching for the Programmable Keyboard product. If a Programmable Keyboard is not found, the window presents the message text "Unit Not Found". If a Keyboard is connected and communicating properly, the welcome window displays keyboard model and version number of the connected unit. Copyright © 2008, International Technologies & Systems Corp. All rights reserved. Page 10 of 18 VersaKey™ Programmable Keyboard User Manual If the Programmable Keyboard is disconnected, the software will reset and default to communication polling again searching for the Programmable Keyboard. 7.4 Key Selection Window By pressing the PCs keyboard ENTER key or by clicking on the NEXT button in the application window, the Key Selection window will appear. A Key Selection Window is provided to view & select a programmable key on the keyboard. The keyboard layout shown would be the same as the connected keyboard 7.5 Key-name Assignment Window Once a programmable key is selected, the Key-name Assignment Window is opened for the user to view and edit the key-names. Assign the Key-name by typing on the physical keyboard or selecting keys from the virtual on screen keyboard. 7.6 Programming Files Programming files are created during the key selection and Key-name assignment process. At the end of the process, the Programming file can be saved and/or sent to the keyboard. The file can be saved and used to program other keyboards of the same type. Programming files are unique to a specific Programmable Keyboard model number and cannot be used on a keyboard with a different model number. 7.7 File Buttons Files can be saved and opened later to program a connected keyboard. To set the Programmable Keyboard back to the default key-names, click on the DEFAULT ALL button on the screen. 7.8 Key Identification Number (Key#) This number is used in the Key Programming Window as a key selection identifier. The keys on the keyboard are numbered, starting with Key No. 1, which is located on the top left hand side. The keys are numbered sequentially across the row from left to right. The first left-hand key of the next row is assigned the next sequential number. This numbering assignment continues from left to right from one row to the next. Any key occupying more than one row position is assigned the appropriate Key # for the position it occupies in the upper row. 8.0 Keyboard Programming 8.1 Two Primary Windows used for Programming The Programmable Keyboard comes in two form factors. One is equipped with 54 programmable and relegenable keys and the other equipped with 60 programmable and relegenable keys. These programmable and relegenable keys are represented in white in the Key Selection Window. The Key Selection window indicates the type of keyboard that Copyright © 2008, International Technologies & Systems Corp. All rights reserved. Page 11 of 18 VersaKey™ Programmable Keyboard User Manual you plugged into the PC. The other keys represented in black are fixed and cannot be changed. The Programmable Keyboard and corresponding programming application will sync together once the Keyboard is successfully plugged into the PC. 8.2 Programming Steps Keys are programmed one at a time. The process is to select a key on the Key Selection Window, assign one or more Key-name(s) from the Key-name Assignment Window (Maximum of 16 characters per Key-name assignment.), click "OK" to complete assignment(s), and repeat this process for all the keys to be programmed. After all keys and their Key-name selections are completed, the keyboard is programmed using the "Send to Keyboard" button. All the successfully programmed keys will be identified in green. 8.3 Selecting the Key for a Key-name Assignment From the Key Selection Window, select the specific key to be programmed by clicking on the desired programmable key. Immediately the Key-name Assignment Window will open. Keys with no programmed Key-name will be in white. Keys that have already been programmed with Key-names will be represented in green. Keys with Key-name(s) assigned but have not been sent to the keyboard would be in yellow. 8.4 Assigning Key-name(s) to the Selected Key The Key-name Assignment Window has a virtual keyboard and a text box that displays the Key-names. The virtual keyboard contains all the keys supported in Key-names assignment. Each plastic cap covered key can be assigned a Key-name. It is suggested to indentify the physical key by including a label under the plastic key cover. The key cap can be removed using the tweezers that are shipped with the unit. The Key-names can be selected by clicking on the virtual keys on screen or by entering the keys from the physical keyboard. In both cases, the key being programmed would go from white to yellow on the virtual keyboard. *Notice: The “00” key (available on certain keyboard configurations only) cannot be used to program the keys with two zeros. User must enter zero twice using the “0” key. 8.5 Key-name Assignment Window Buttons • • • The LOOK-UP button opens a third window with a scrolling chart that lists each keyname and corresponding USB outputs. The LOOK-UP function is provided for reference only. The CLEAR button removes the highlighted Key-name from the list. Each key-name can be highlighted by a mouse click. The CLEAR ALL button removes all the key-names that are programmed to the key. Copyright © 2008, International Technologies & Systems Corp. All rights reserved. Page 12 of 18 VersaKey™ Programmable Keyboard User Manual • • 8.6 The CLOSE button closes the Key Assignment window. Any Key-name assignments are abandoned and no information will be saved. The OK button concludes the Key-name selection process for the selected Key#. File Operations The key assignment can be saved in a file and used to program additional keyboards. 8.7 Send to Keyboard This button sends the assigned key-names to the connected keyboard. There is a pop up window that advises the user that the keyboard will be programmed. There is another notice that will pop up to confirm the programming is completed or if there is a programming failure. 8.8 Save to File The SAVE to FILE button saves the current key programming information in a file. A File Save dialog box is opened for filename entry. The file extension is always unique and fixed to the connected keyboard model. Any added extension is ignored. 8.9 Open Programming File The "Open File" button opens a file selection box. Opening a new file erases all the unsaved Key-name settings. There is no warning dialog box. After the file is opened, the Key Selection Window and the Key-name Assignment Window will display the programmed key settings saved in the opened file. 8.10 Default All The DEFAULT ALL button uses a default key programming file from the Utility. The default file restores the connected keyboard back to the factory key settings and erases any previous key settings that may have been programmed. 8.11 Test Key The Test Key button provides a window to test the programmed keys once the change has been sent to the keyboard. 8.12 Exit Programming Application When the "Exit" is selected and the current programming file has not been saved, a window that says “Save current programming file?” would pop up. The user can choose to save the keyboard settings to a file. Copyright © 2008, International Technologies & Systems Corp. All rights reserved. Page 13 of 18 VersaKey™ Programmable Keyboard User Manual 9.0 Troubleshooting Troubleshooting assistance for common VersaKey keyboard problems: • The data from the reader is not as expected. The reader is shipped from the factory with the default settings already programmed. See Appendix B for the Default Settings. The default settings can be customer modified by using the MagSwipe Configuration Utility. • The reader does not output data. The reader will beep when power is applied to the VersaKey. The reader will also beep for each track correctly read from a magnetic stripe. Use a known good credit card to test the reader operation. Insure that a text input application (such as Windows Notepad) is open and selected during the test. • The keyboard does not function with the computer. If the power indicator LED is off, the keyboard may not be fully connected to the computer. Check the connections as well as the computer power. If the power LED is on but the keyboard is not functioning,, the driver may not be loaded properly on the computer. Check the Device Manager in Hardware Properties of the computer. The driver is a standard windows driver for operating systems Windows 98SE and later. Copyright © 2008, International Technologies & Systems Corp. All rights reserved. Page 14 of 18 VersaKey™ Programmable Keyboard User Manual Appendix A: Specifications VersaKey Keyboard Mechanical Keyswitch Total Travel Operating Force Keyboard Color Size Material Cable Information Jacket Material Length PC Connector Drop Vibration Operating Temperature Storage Temperature PVC jacket with Aluminum Shielding 1.5 M (5ft.) Overall USB 610 mm (24”) Drop: 1 corner, 2-sidelines, 3-sides 60 Hz/sec 3 mm amplitude X, Y and Z each axis at two hours 0°C to 40°C (32°F to 104°F) -20°C to 40°C (- 4°F to 104°F) Electrical Power Requirement Industry Requirements +5.0 VDC ±10%, 60ma Max FCC class B and CE Reliability Operating Life ESD Immunity MTBF 4.0 + 0.5 mm 50 + 7g Black 469.9 mm (L) x 203.9 mm (W) x 42.8 mm (H) High Impact PS, Meets flammability spec. UL94HB 20,000,000 keystrokes 0KV to 8 kV min, without data loss. 8KV to 15 kV min, will function after reset More than 60,000 hours MagStripe Reader Number of tracks Compatibility Communications Output data formatting Operating Life Card speed range Audio beeper Tracks 1 & 2 or Tracks 2 & 3 or Tracks 1, 2 & 3 ISO 7810 and 7811-1 through -6 cards. Decoded data sent through Keyboard communications cable. Default or customized data output format; programmable through PC configuration utility. See Appendix for defaults 1,000,000 card swipes 3 to 60 IPS (Inches Per Second) Indicates error free card data reading or not Copyright © 2008, International Technologies & Systems Corp. All rights reserved. Page 15 of 18 VersaKey™ Programmable Keyboard User Manual Smart Card Reader (Optional) Smart card types Microprocessor type, T=0 & T=1 Compatibility ISO 7816-1thru 6 cards. EMVCo Compliant Operating Life 1,000,000 card swipes LED (green) There is a card seated LED next to the smart card slot; the LED is on when the card is seated and powered. Touchpad (Optional) Max Tracking Speed 250 mm/s Resolution Dynamic resolution, 100-300 dpi Operating Life 1,000,000 tapping/abrasion cycles Trackball (Optional) Max Tracking Speed 300 rpm Resolution 800 +/- 30 counts per ball revolution Copyright © 2008, International Technologies & Systems Corp. All rights reserved. Page 16 of 18 VersaKey™ Programmable Keyboard User Manual Appendix B: MagStripe Reader Default Settings The Reader is shipped from the factory with the following magnetic stripe default settings programmed. Default Functional Settings Function Terminal Type Beep Volume Character Delay Track Selection Data Output Format Track Separator MSR Reading Decoding Method Terminator ID Default Value PC/AT (Auto Selects) High 2 ms Any Track ID TECH Format See Section 7.3 Enable Decoding in Both Directions ENTER (Keyboard) Magnetic Stripe Data Output Format Magnetic Track Basic Data Output Format Track 1: <SS1><T1 Data><ES><TS> Track 2: <SS2><T2 Data><ES><TS> Track 3: <SS3><T3 Data><ES><Terminator> Where: SS1(start sentinel track 1) = % SS2(start sentinel track 2) = ; SS3(start sentinel track 3) = ; for ISO, % for AAMVA ES(end sentinel all tracks) = ? <TS> = <ENTER> key or CR Terminator = <ENTER> key or CR Start or End Sentinel: Characters in encoding format which come before the first data character (start) and after the last data character (end), indicating the beginning and end, respectively, of data. Track Separator: A designated character that separates data tracks. Terminator: A designated character that comes at the end of the last track of data in order to separate card reads. LRC: Check character, following end sentinel. (The reader will verify it when decoding, but this will not be sent as part of the data.) Copyright © 2008, International Technologies & Systems Corp. All rights reserved. Page 17 of 18 VersaKey™ Programmable Keyboard User Manual Appendix C: Outline Drawing VersaKey programmable keyboard with Smart Card reader and touchpad is shown. Copyright © 2008, International Technologies & Systems Corp. All rights reserved. Page 18 of 18