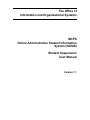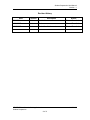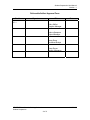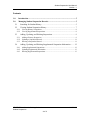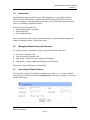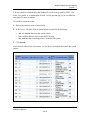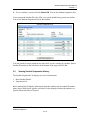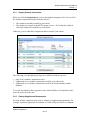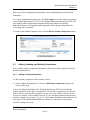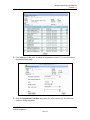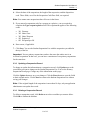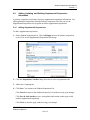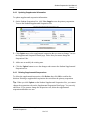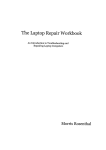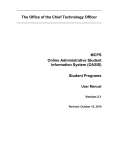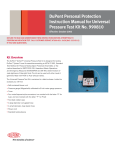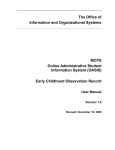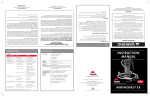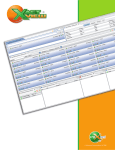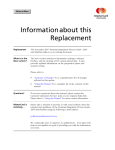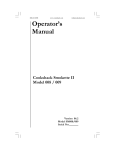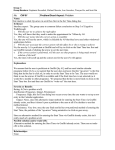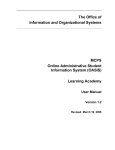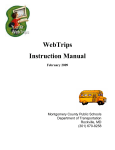Download User Manual - Montgomery County Public Schools
Transcript
The Office of Information and Organizational Systems MCPS Online Administrative Student Information System (OASIS) Student Suspension User Manual Version 1.1 Student Suspension User Manual Version 1.1 Revision History Date Version Description Author 3/8/2005 1.0 First draft Sharon Rosenthal 10/14/2005 1.1 Final Sharon Rosenthal 10/17/2005 1.1 Final with edits from review Sharon Rosenthal STUDENT\User Manuals Web Applications\ Student Suspension 10/17/2005 2 of 13 Student Suspension User Manual Version 1.1 Deliverable/Artifact Approval Form Revision Signature Title Date V1.1 Kathy Shiflet Program Manager Joshua Sampson Project Manager Jenny Dong Technical Analyst Karen Dwyer Quality Assurance STUDENT\User Manuals Web Applications\ Student Suspension 10/17/2005 3 of 13 Student Suspension User Manual Version 1.1 Contents 1.0 Introduction........................................................................................................... 5 2.0 Managing Student Suspension Records.............................................................. 5 2.1 Searching for Student History............................................................................. 5 2.2 Viewing Student Suspension History ................................................................. 7 2.2.1 2.2.2 2.3 2.3.1 2.3.2 2.3.3 2.4 2.4.1 2.4.2 2.4.3 Viewing Primary Suspensions................................................................................... 8 Viewing Supplemental Suspensions.......................................................................... 8 Adding, Updating, and Deleting Suspensions .................................................... 9 Adding a Primary Suspension ................................................................................... 9 Updating a Suspension Record ................................................................................ 11 Deleting a Suspension Record ................................................................................. 11 Adding, Updating, and Deleting Supplemental Suspension Information......... 12 Adding Supplemental Suspensions.......................................................................... 12 Updating Supplemental Information ....................................................................... 13 Deleting Supplemental Suspensions........................................................................ 13 STUDENT\User Manuals Web Applications\ Student Suspension 10/17/2005 4 of 13 Student Suspension User Manual Version 1.1 1.0 Introduction The Student Suspension module is part of the Montgomery County Public Schools (MCPS) Online Administrative Student Information System (OASIS). It provides a record of a student’s suspension history and allows you to add suspension information and view and manage suspension history. Primary users of this module are: • School administrative secretaries • School principals • School administrators This user manual provides step-by-step instructions for using the Student Suspension module to manage students’ suspension records. 2.0 Managing Student Suspension Records To manage students’ suspension records, you perform the following tasks: 1. 2. 3. 4. Search for a student record View the Student Suspension list Add, update, or delete primary suspension information Add, update, or delete supplemental suspension information These tasks are described in the sections below. 2.1 Searching for Student History You must first search for the student record that you want to view. To open a student record, log on to OASIS and click the Suspension tab at the top of the page. You see the Student Search page. STUDENT\User Manuals Web Applications\ Student Suspension 10/17/2005 5 of 13 Student Suspension User Manual Version 1.1 You can search for a student using the Student ID, social security number (SSN), Last Name, First Name, or a combination of fields. Use the percent sign (%) as a wildcard to enter part of a name or number. To search for a student record: 1. Enter search criteria in one or more fields. 2. In the Active YN field, click an option button to search for the following: • • • All: All students that meet the search criteria Yes: Students that are active in the MCPS system No: Students that are no longer active in the MCPS system 3. Click Search. If you entered either a first or last name, you see the list of students that match the search criteria. STUDENT\User Manuals Web Applications\ Student Suspension 10/17/2005 6 of 13 Student Suspension User Manual Version 1.1 4. To see a student’s record, click the Student ID. You see the Student Suspension List. If you entered the Student ID or the SSN, your search should bring up only one student. You see the Student Suspension List for that student. You can search for a new student at any time while you are working in a module. Enter a Student ID number in the Search box at the bottom of the page and click Go. 2.2 Viewing Student Suspension History The Student Suspension List displays two sets of information: • • Basic Student Details Suspension List Basic Student Details displays information about the student such as student ID number, name, date of birth, grade, gender, and school. It also displays whether the student is in Special Education or has a 504 plan. STUDENT\User Manuals Web Applications\ Student Suspension 10/17/2005 7 of 13 Student Suspension User Manual Version 1.1 2.2.1 Viewing Primary Suspensions When you click the Suspension tab, you see the Student Suspension List. You see all of the student’s suspension records from any school if • • The student is currently enrolled in your school The student is no longer in the MCPS system (Active = N), but the last school in which the student was enrolled was your school. Otherwise, you see only those suspensions that occurred in your school. The following view and update privileges are available, based on your role: • • • Only view a student’s suspension record Update and view a student’s suspension record for your school only Update and view a student’s suspension record for all schools that the student attended To see the description of the Suspension Code, School Number, or Disposition Code, move the cursor over the code. 2.2.2 Viewing Supplemental Suspensions For each primary suspension, there may be related, or supplemental suspensions. For example, a primary suspension for a student is Verbal or Physical Threat to a Student. STUDENT\User Manuals Web Applications\ Student Suspension 10/17/2005 8 of 13 Student Suspension User Manual Version 1.1 There may also be supplemental suspensions, such as Insubordination and Classroom Disruption. To view the supplemental suspensions, click View Suppl. next to the primary suspension on the Student Suspension List. You see the Student Supplemental Suspension List. This page displays all the supplemental suspensions that were added to the primary suspension. If there are no supplemental suspensions for the primary suspension, the View Suppl. link is disabled. To return to the Student Suspension List, click the Back to Primary Suspension button. 2.3 Adding, Updating, and Deleting Suspensions You can add a primary suspension and update or delete an existing suspension from the Student Suspension List. 2.3.1 Adding a Primary Suspension To add a primary suspension to the student’s record: 1. On the Student Suspension List, click the Add Primary Suspension button at the bottom of the page. You see the Student Enrollment List. This page displays the MCPS schools that the student attended, with the dates of enrollment. You can add a suspension record for past grades; however you can add a suspension record only to the schools to which you have access. For example, if the student is in grade 12, you can add suspensions that occurred when the student was in grades 9, 10, or 11, if the student attended the same school for all four grades. If the student attended different schools, you must have access to those schools to change the record. STUDENT\User Manuals Web Applications\ Student Suspension 10/17/2005 9 of 13 Student Suspension User Manual Version 1.1 2. Click Add next to the grade in which the suspension occurred. You see the Primary Suspension Detail page. 3. From the Suspension Code/Desc drop-down list, select the activity for which the student is being suspended. STUDENT\User Manuals Web Applications\ Student Suspension 10/17/2005 10 of 13 Student Suspension User Manual Version 1.1 4. Select the date of the suspension, the length of the suspension, and the disposition code. These fields, as well as the Suspension Code/Desc field, are required. Note: You cannot enter suspensions that will occur in the future. 5. If you entered a suspension code for a weapon or explosive, you are required to complete the Type weapon/explosive field. This requirement applies to the following codes: • • • • • 301 302 303 503 893 Firearms Other Guns Other Weapons Explosives Weapon Spec Ed 6. Enter a note, if applicable. 7. Click Save. You see the Student Suspension List with the suspension you added at the top of the list. Important: No two primary suspensions can have the same date unless one is an in-school suspension. In that case, you can have a maximum of two primary suspensions for the same date. 2.3.2 Updating a Suspension Record To change or update the information on a suspension record, click Update next to the record that you want to change on the Student Suspension List. You see the Primary Suspension Detail page. Change any of the information on this page. Click the Update button to save your changes. Click the Reset button to reset the fields to their original entries. Click Cancel to return to the Student Suspension List without saving your changes. Note: If the original length of the suspension is more than 10 days, only an application administrator can update the record. 2.3.3 Deleting a Suspension Record To delete a suspension record, click Delete next to the record that you want to delete. Click OK to confirm the deletion. STUDENT\User Manuals Web Applications\ Student Suspension 10/17/2005 11 of 13 Student Suspension User Manual Version 1.1 2.4 Adding, Updating, and Deleting Supplemental Suspension Information A primary suspension record may also have supplemental suspension information. You add supplemental suspensions from the Primary Suspension List. But you use the Supplemental Suspension List to update or delete supplemental suspensions. 2.4.1 Adding Supplemental Suspensions To add a supplemental suspension: 1. On the Student Suspension List, Click Add Suppl. next to the primary suspension record. You see the Supplemental Suspension Detail page. 2. Click the Suspension Code/Desc drop-down list to select a suspension code. 3. Add a note, if appropriate. 4. Click Save. You return to the Student Suspension List. Click Cancel to return to the Student Suspension List without saving your changes. Click Save & Add Another to save your updates and remain on this page to add another supplemental suspension. Click Clear to clear the page without saving your changes. STUDENT\User Manuals Web Applications\ Student Suspension 10/17/2005 12 of 13 Student Suspension User Manual Version 1.1 2.4.2 Updating Supplemental Information To update supplemental suspension information: 1. On the Student Suspension List, click View Suppl. next to the primary suspension. You see the Student Supplemental Suspension List. 2. Click Update next to the supplemental suspension that you want to change. You see the Supplemental Suspension Detail page. Notice that you cannot change the Suspension Code. 3. Add a note or modify the existing note. 4. Click the Update button to save the changes and return to the Student Supplemental Suspension List. 2.4.3 Deleting Supplemental Suspensions To delete the supplemental suspension, click Delete, then click OK to confirm the deletion. Deleting a supplemental suspension does not delete the primary suspension. Tip: When you click Update on the Student Supplemental Suspension List, you cannot change the suspension code on the Supplemental Suspension Detail page. You can only add a note. If you want to change the suspension code, delete the supplemental suspension and add a new one. STUDENT\User Manuals Web Applications\ Student Suspension 10/17/2005 13 of 13